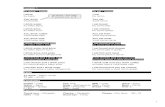Understanding and Using English Grammar Interactive and Using English Grammar Interactive...
Transcript of Understanding and Using English Grammar Interactive and Using English Grammar Interactive...

Understanding and Using English Grammar Interactive
Orientation
Quick Start 2
Microphone for Speaking Activities 2
Course Navigation 3
Course Home Page 3
Outline 4
Navigating the Course Page 5
Sample Course Screens 6
Chapter Home 6
Chapter Preview 7
Drag and Drop Exercises 8
Type-In Exercises 9
Correcting Answers 10
Checking Answers 11
Speaking 13
Tests 14
Progress Reports 15
Using the Glossary 17
Games 18
Copyright © 2005, Pearson Education, Inc.
1

Quick Start
Microphone for Speaking Activities You will need a microphone to record your voice for the speaking practice in this course. Your computer should have a connection to plug in the microphone. A PC microphone can be purchased at many stores. We recommend that you use a combination headset + microphone, which allows you to listen and record.
Before You Start: We recommend that you check the microphone settings on your computer.
1. Click on the Start button, then click Programs>Accessories>Multimedia>Volume Control to display the Volume Control box (see graphic below).
Or, use your right mouse button to click on the Volume icon on your taskbar. Then select Open Volume Controls.
2. In the Volume Control box, set the Volume Control at least to a middle level. Also, make sure that Mute all is not selected.
3. In the same Volume Control box, view the Microphone settings. If Microphone is not displayed, click on Options>Properties. In the Show the Following Controls field, select Microphone and click OK.
4. Set the Microphone Volume at a middle level and make sure the Mute check box is not selected (see graphic below).
2

Course Navigation Course Home Page
When you first begin your course, you will see the Course Home. From this page, you can move to other pages in the course.
Description
Click on Outline to begin your course.
Click on Orientation to learn how to use the course.
3

Course Navigation Outline
You can find the chapter you want by using the Outline. Click on the next to the chapter. Click on the title of a page to go directly to that page.
Item Description
Click here to see the pages in this chapter.
Click here to hide the pages in this chapter.
Page title Click here to go directly to this page.
4

Course Navigation Navigating the Course Page Here's how you can move to new pages or go to the resources on each course page.
Item Description
Outline Click on Outline to navigate through the entire course.
Contents Click on the Contents pull-down to navigate through the sections of the chapter.
Charts Click on the Charts pull-down to navigate a menu of charts related to the grammar point. Click on the chart you wish to refer to, and it will appear in a pop-up window.
Report Click on the Report bar to go to the Course Progress Report.
Glossary
Click on the Glossary bar to look up the definition and usage of words in the course.
Help Click on the Help bar to find answers to most technical issues and Frequently Asked Questions (FAQs).
Back Click on the Back button to return to the previous screen.
Forward Click on the Forward button to go to the next screen.
Exit Click Exit to leave the course.
5

Sample Course Screens Chapter Home Start each chapter on the Chapter Home page. Note that Chapter 1 is a review chapter, so its presentations and exercises are slightly different from the rest of the course. There is also no Chapter Test in Chapter 1.
Item Description
Click on the Play button to listen to the animated character explain the grammar points covered in the chapter.
Click on the Pause button to stop the audio. It will not go back to the beginning.
6

Sample Course Screens Chapter Preview The Chapter Preview screen highlights the primary grammar points you will study in the chapter.
Item Description
Read the directions to see what the grammar emphasis is.
Click on Play to hear the audio. Click on Pause to stop the audio. It will not go back to the beginning.
Roll over the text in color with the cursor. An explanation of the grammar point will appear.
7

Sample Course Screens Drag and Drop Exercises In some exercises, you will drag and drop the answer into the correct place.
Item Description
Read the directions.
Click on a word or phrase in the word pool. Hold the mouse button down, and drag it to a blank in the answer area.
When the background changes color, lift your finger off the mouse, and drop the word or phrase in place. It will "stick" in the new place; if you want to change your answer, you can click on the word or phrase again, and move it to another blank, or back to the word pool. In some exercises, incorrect answers will snap back to the word pool automatically.
8

Sample Course Screens Type-In Exercises In some exercises, you will type the answer into a blank box, or onto a line. Answers must be spelled correctly and have the correct punctuation. In some type-in exercises, such as in the error correction items detailed below, you must first highlight the incorrect text.
Item Description
Click on the incorrect word or phrase. A pop-up box will appear.
Type the correct word or phrase in the pop-up box. Be careful to type in the full replacement text for the word or phrase highlighted in red.
9

Sample Course Screens Correcting Answers After you complete an exercise and click on the Check Answers button for the first time, the screen will change. You will see whether your answers are correct or not.
Item Description
Special Instructions Read this text for special instructions or feedback.
Your answer is correct.
Your answer is not correct.
Click on the Clear button to erase the incorrect answers. Correct your answers.
Click on the Check Answers button again.
10

Sample Course Screens Checking Answers After clicking on the Check Answers button for the second time, you'll see your fully corrected exercise. The screen will look like this:
Item Description
A green arrow will point to the correct answer if your answer is still not correct.
Click on the Take Again button if you want to erase all of your answers and answer the questions again.
11

Sample Course Screens Checking Answers In some exercises, after clicking on the Check Answers button a second time, the screen will look like this:
Item Description
Your correct answer appears in green.
Your incorrect answer appears in red. Roll over the incorrect answer with the cursor to see the correct answer.
For unanswered items, roll over the with the cursor to see the correct answer.
12

Sample Course Screens Speaking In the Speaking Section, you can practice the grammar point by recording and playing back your answers.
Item Description
Click on the Transcript button to read the text of the prompt.
Click on the Play button. Listen to the prompt.
Click on the Record button to record your response. Use the on-screen text,
filling in any words in parentheses. Click on to stop recording.
Click on the Single Playback button to listen to your recording. Record your response again if you want.
Click on the Double Playback button to listen to the prompt and your recorded response.
Click on the Model Play button to listen to the model response.
Click on the Transcript button to read the text of the model.
After recording your responses, click on the Play Conversation button to listen to your entire conversation.
13

Sample Course Screens Tests There is a test at the end of each chapter (except Chapter 1). Answer the questions on all the pages. Use the Forward and Back buttons to move through all the pages of the test.
Item Description
On the last page, click Submit. After you click Submit, you cannot answer any more questions or change your answers.
The Score is the number of correct answers. 18/20 means you got 18 correct out of 20 questions. (2 answers were incorrect.)
Click the link to bring up your Progress Report for the chapter.
Click to see an explanation for either a correct or an incorrect answer.
14

Sample Course Screens Progress Reports The Chapter Progress Report shows you your overall score for a test, as well as a breakdown according to the grammar points covered in the chapter. Chapter Progress Report
Item Description
The Overall Score is the average percentage of correct answers for all the questions in the chapter test.
The Skill tells you what grammar point is being tested in each section of the test. The Chart reference tells you where to find the chart related to the grammar point being tested.
The Score is the number of correct answers for each section of the chapter test.
Click on the Course Report button to go to the full Course Report.
15

Sample Course Screens Progress Reports You can keep track of your scores for all tests by looking at the Course Progress Report. Course Progress Report
Item Description
The Average is the average percentage of correct answers for all the chapter tests you have completed.
The Score is the percentage of correct answers for each chapter test.
Click the link to view your Progress Report for the chapter.
16

Sample Course Screens Using the Glossary When you click on the Glossary link, a pop-up box will appear.
Item Description
Click on Glossary to bring up the pop-up box.
Type the word you are looking for into the Search box and click Find to see the definition.
Or, click on any word in the Index to see the definition.
Read the definition and sample sentence to see what the word means and how it is used.
Click on the Close button to close the Glossary box.
17

Sample Course Screens Games There is a Crossword or a Concentration game in each chapter. These games provide practice for the grammar points covered in the chapter. Crossword
Item Description
Read the clue. The clue to the boxes you are filling in will be highlighted in red.
Click on the first box in the row or column you want to fill in. Type in your answer and the boxes will fill in automatically.
Click on the Check Answers button to identify any errors in the currently entered words.
Click on the Show Answers button to see the completed puzzle.
Click on the Take Again button to restart the game.
18

19
Sample Course Screens Games Concentration
Item Description
Click on a card to turn it over. Read the text on the card and try to find a card that completes the sentence.
When you match two cards, the full sentence will appear above. Then the two cards will disappear.
When all of the cards have been matched, some English Language Trivia or Tongue Twisters will be revealed.