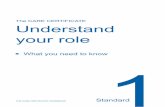Understand Your Phone
description
Transcript of Understand Your Phone
-
Getting Started 7
2. Gently press down to secure the battery (2).
Removing and Installing the Memory CardYou can use a microSD (SD) or microSDHC card to expand available memory space if you desire. This secure digital card enables you to exchange images, music, and data between SD-compatible devices. This type of memory card is designed for use with this mobile phone and other devices.
Note: Your phone has been tested to support up to a 64GB memory card.
Installing the Memory Card
Push the microSD card into the slot until it clicks (as shown). Make sure the microSDs gold contact pins face downward and
the card is securely inserted.
For more information on Memory Cards, see Storage on page 118.
Removing the Memory Card1. Push on the memory card until it clicks and is released.
2. Grasp the memory card and remove it from the phone.
-
8Installing the Back Cover1. Place the battery cover onto the back of the phone (1)
and press down (2).
2. Press along the edge of the back cover (3) until you have a secure seal.
3. To avoid water damage, ensure that the back cover is completely closed by pressing just below the AT&T Logo until you hear a click.
Note: Make sure the battery is properly installed before switching on the phone.
Charging the BatteryYour device is powered by a rechargeable Li-ion battery. A wall charger, which is used for charging the battery, is included with your device. Use only approved batteries and chargers. Ask your local Samsung dealer for further details.
Before using your device for the first time, you must fully charge the battery.
Your device is powered by a rechargeable Li-ion battery. The Travel Charger that is used to charge the battery, is included with your device. Use only Samsung-approved batteries and chargers.
-
Getting Started 9
Note: You must fully charge the battery before using your phone for the first time. A discharged battery recharges fully in approximately 4 hours. Although you can use the phone while the battery is charging, doing so will require additional charging time.
Important! Verify that the battery is installed prior to connecting the wall charger. If both the wall charger is connected and the battery is not installed, the handset will power cycle continuously and prevent proper operation. Failure to unplug the wall charger before you remove the battery, can cause damage to the phone.
To connect a USB 3.0 cable to the device:1. Connect the USB cable to the charging head.
2. Lift up on the Charger/Accessory jack cover that covers the port on the bottom of your phone and swing it open.
Caution! Be careful not to damage or detach the Charger/Accessory jack cover. A damaged or missing cover can result in water damage to the device.
3. Insert the USB 3.0 cable into the devices Charger/Accessory jack.
4. Plug the charging head into a standard AC power outlet. The device turns on with the screen locked and indicates both its charge state and percent of charge.
Important! While the device is charging, if the touch screen does not function due to an unstable power supply unplug the USB power adapter from the power outlet or unplug the USB cable from the device.
Charging Head
USB Cable
-
10
5. When charging is finished, first unplug the chargers power plug from the AC wall outlet, then disconnect the chargers connector from the device.
6. If you are using the older style USB 2.0 cable to charge your battery, plug the flat end of the cable into the smaller port in the devices Charger/Accessory jack.
7. When charging is finished, first unplug the chargers power plug from the AC wall outlet, then disconnect the chargers connector from the phone.
Important! Before closing the Charger/Accessory jack cover, check to see if there is any foreign substance such as dust on sand on the rubber seal.
8. Tightly close the multipurpose jack cover when you are finished so that no water can enter the port.
Important! Your touch screen responds best to a light touch from the pad of your finger or a non-metallic stylus. Using excessive force or a metallic object when pressing on the touch screen may damage the tempered glass surface and void the warranty. For more information, refer to the Standard Limited Warranty in your in-box H&S Guide.
USB 3.0 connector
USB 2.0 connector
-
Getting Started 11
Low Battery IndicatorWhen the battery is weak and only a few minutes of talk time remain, the battery icon ( ) blinks and the device sounds a warning tone at regular intervals. In this condition, your phone conserves its remaining battery power, not by turning off the backlight, but by entering the dimming mode. For a quick check of your battery level, glance at the battery charge indicator located in the upper-right corner of your devices display. Solid color ( ) indicates a full charge.
When the battery level becomes too low, the phone automatically turns off.
You can also choose to display a percentage value. Having a percentage value on-screen can provide a better idea of the remaining charge on the battery.
From the Home screen, tap Apps Settings Battery Show battery percentage.
Extending Your Battery LifeActive applications, light levels, Bluetooth usage, and GPS functionality all act to drain your battery. The following is a list of helpful tips that can help conserve your battery power: Reduce the time your backlight stays on. Turn Bluetooth off when not in use. Turn Wi-Fi off when not in use. Deactivate the GPS when not needed. Most applications using
this function will periodically query the GPS satellites for your current location; each query drains your battery.
Do not wait until your battery is completely depleted before charging your device. Repeating this process of a complete discharge and recharge can over time reduce the storage capacity of any battery.
Use the Power Saving feature to deactivate some hardware and interface functions.
Check the Battery use screen to review what features or functions have been consuming your battery resources.
Check the Running Services and close any unnecessary applications.
-
12
Use the Task Manager feature to end/shutdown background applications that are still running. These minimized applications can, over time, cause your device to slow down.
Animated wallpapers use processing power, memory, and more power. Change your Live Wallpaper to a non-animated Wallpaper gallery or Gallery image.
Switching the Device On or OffOnce the device has been configured, you will not be prompted with setup screens again.
To turn the device on:1. Press and hold Power/End until the device
switches on.
The device searches for your network and after finding it, you can make or receive calls.
2. Swipe your finger across the screen to unlock the phone.
To turn the device off:1. Press and hold Power/End until the Device
options screen appears.
2. Tap Power off.
3. At the Power off prompt, tap OK.
Configuring your PhoneWhen you first turn on your phone, you will need to set up a few things.
1. As each screen is displayed, follow the instructions on each screen to set up that particular feature.
2. Tap Next or Skip to progress to the next page.
3. At the last screen, tap Finish, to finish your setup.
Maintaining water and dust resistanceThis device is rated IP67 using the Ingress Protection rating system. The dust rating is 6 (highest level of protection), and the water resistance rating is 7 (water resistant up to 1 meterfor up to 30 minutes). Despite this classification, your device is not impervious to water damage in any situation. It is important that all compartments are closed tightly. Follow these tips carefully to prevent damage to the device. Whenever your device gets wet, dry it thoroughly with a clean,
soft cloth.
-
Getting Started 13
Do not expose the device to salt water or ionized water, or to water over 1 meter deep for more than 30 minutes. If your device is exposed to salt water, wash the device with fresh water then dry thoroughly with a clean, soft cloth. Otherwise, when it dries, salt may accumulate and block the microphone, earpiece, and speaker.
When drying off your device, be sure to pat the earpiece (top front of phone), microphone (bottom of phone), and speaker (rear of phone) with a clean, soft cloth to remove as much water as possible.
When making a call immediately after your device is wet, the microphone may have water in it which may lower the volume that the other person will hear. After drying off the device, allow the device to air-dry before making a call.
The back and multipurpose jack covers may be loosened slightly if the device is dropped or receives an impact. Ensure that all the covers are properly aligned and tightly closed. Otherwise, they may not provide protection from water and dust.
Always keep the multipurpose jack cover clean and be careful to avoid damaging it.
Note: The touch screen may not be active in water.
Locking and Unlocking the Touch Screen
1. Press to lock the touch screen.
2. Press again to display the lock screen then swipe your finger across the screen to unlock.
Note: Swipe is the default screen locking method. To change your screen lock, see Lock Screen Settings on page 96.
Creating a New Google AccountIn order to utilize your device to the fullest extent, you will need to create a Google Account when you first use your device. With a Google Account, Google applications will always be in sync between your phone and computer.
If you did not create a new account during the setup procedure when you first turned your phone on, follow these steps:
1. From the Home screen, tap Gmail .The Add a Google Account screen displays.
2. Tap New to create a new Google account. or
-
14
If you already have a Google account, tap Existing to sign in and add the account to your phone.
3. Follow the on-screen instructions to add a Google Account.
Note: Once you have created a Google account, you only need to sign in.
Creating a Samsung AccountAn active Samsung account is required to begin accessing applications such as ChatON and Samsung Hub. If you did not create a Samsung account when you first set up your phone, follow these steps:
1. From the home screen, tap Settings Accounts Add account.
2. Tap Samsung account.
3. Tap Create new account.
4. Follow the on-screen instructions to create and activate your account.
Setting Up Your Voice Mail1. From the Home screen, tap , then tap .
2. Follow the tutorial to create a password, record a greeting, and record your name.
Note: These steps may be different depending on your network.
Accessing Your Voice Mail1. From the Home screen, tap , then tap .
You may be prompted to enter a password.
2. When connected, follow the voice prompts from the voice mail center.
Accessing Your Voice Mail From Another Phone1. Dial your wireless phone number.
2. When you hear your voicemail greeting, press the asterisk key on the phone you are using.
3. Enter your password and you are connected to your Voice Mail.
-
Understanding Your Phone 15
Section 2: Understanding Your Phone
This section outlines some key features of your phone and describes the screen and the icons that appear when the phone is in use. It also shows how to navigate through the phone and provides information on using a memory card.
Features of Your PhoneYour phone is lightweight, easy-to-use and offers many useful features. The following list outlines a few of the features included in your phone. Android v 4.4.2, KitKat Platform Brilliant 5.1 Full HD Super AMOLED (1920 x 1080) display Multi-core processor USB 3.0 connector for faster transfer speeds Wi-Fi Capability (802.11 a/b/g/n/ac) @ both 2.4GHz and 5GHz Delivers data faster using 4G LTE and High Speed Packet Access
Plus (HSPA+)
Galaxy Gear compliant. For more information, please visit: www.samsung.com/us/galaxygearsupport
Smart Switch compliant. For more information, see www.samsungsmartswitch.com
Ready access to the Internet Built-in Bluetooth and advanced Wi-Fi technology Mobile Hotspot and USB Tethering capability 16 Megapixel camera and camcorder with Front Facing camera Smart Remote control using Smart Remote AT&T GPS Navigation functionality provides real-time navigation Up to 64 GB expandable memory slot Corporate and Personal Email Sync and update social network applications Thousands of Apps available to download via Google Play Store
and Samsung Hub
Full Integration of Google Mobile Services (Gmail, YouTube, Google Maps, Google Voice Search)
Multiple Messaging Options: Text/Picture/Video Messaging, and Instant Messaging with Google Hangouts
Video with Full HD 1080p recording and playback Samsung Link to share your media content across DLNA certified
devices
-
16
Front View 1. Indicator light illuminates with a series of distinct colors and flashing patterns to indicate different notifications and statuses. Events include Charging, Low battery, and Missed event: Powering on and Missed Notification (Call or Messaging)- blue
blinks/animates
Battery Charging - red remains on
Low Battery or Charging Error- red blinks/animates
Battery Fully Charged - green remains on.
2. Light (RGB) Sensor lets you use the ambient light level to adjust the screen brightness/contrast. This sensor decreases screen brightness in dim light. In a bright light condition (outdoors), the sensors cause the
device to increase the brightness and contrast for better viewing.
In dim light conditions, the device decreases the screen brightness to compensate.
3. Volume key allows you to adjust the ringer volume in standby mode (with the phone open) or adjust the voice volume during a call. When receiving an incoming call: Pressing the volume key down mutes the ring tone.
9
11
14
15
18
6
5
19
7 8
1
20
2
4
10
12
13
3
16
17
-
Understanding Your Phone 17
4. Application icons are shortcuts to your favorite applications on the Home screen.
5. Recent key displays a list of recently opened apps and provides access to the Task Manager.
6. Home key displays the Home screen when pressed. Press and hold to display Google Search. Double-press to activate S Voice.
7. Microphone - bottom is used during phone calls and allow other callers to hear you clearly when you are speaking to them.
8. USB Power/Accessory connector allows you to connect a power cable or optional accessories such as a USB/data cable.
9. Back key re-displays the previous screen or clears entries.
10. Primary Shortcuts allow quick access to important features such as Phone, Contacts, Messaging, Internet, and Apps.
11. Home screen indicator shows which Home screen is presently displayed.
12. Google Quick Search bar provides a shortcut to Google Search that allows you to search for items on the internet.
13. Widgets are self-contained on-screen applications (not shortcuts). These can be placed onto any of the available screens (Home or extended).
14. Power/End key ends a call or switches the phone off and on. Press and hold for two seconds to: Access the audio modes for the device. Tap an on-screen
selection (Mute, Vibrate, or Sound).
Turn the device On or Off ( )
Restart the device ( ).
Enable Airplane mode ( ).
Enable Emergency mode ( ).
15. Indicator icons shows the information needed to operate your phone, such as the received signal strength, phone battery level, time, unread Emails, missed calls, etc.
16. Front Facing Camera allows you to take pictures while facing the screen and allows you to video conference.
-
18
17. Gestures Sensor used to detect Air View and Air Gesture motions.
18. Proximity Sensor detects how close an object is to the surface of the screen. This is typically used to detect when your face is pressed up against the screen, such as during a phone call. While talking on the phone, the sensor detects talk activity and
locks the keypad to prevent accidental key presses.
19. Receiver allows you to hear the other caller.
20. Microphone - top used while an active call is in the speakerphone mode and assists in noise cancellation (2 microphone solution).
Back View
5 6
4
1
7
2
3
-
Understanding Your Phone 19
1. Camera lens is used to take photos.
2. Flash is used to take photos in low-light conditions.
3. Heart Rate Sensors, when using the S Health app, these sensors measure your heart rate via your fingertip. For information on the S Health app, see S Health on page 188.
4. External speaker allows you to hear ringers, music, and other sounds offered by your phone.
5. Headset jack allows you to connect a hands-free headset so you can listen to music.
6. Temperature and Humidty sensor allows your device to read both temperature and humidity conditions. This is useful to calculate calories burned within S Health.
7. IR Transmitter used to emit infrared signals used for controlling external devices. For more information, refer to Smart Remote on page 191.
Status BarThe Status Bar shows information about the connection status, signal strength, battery level, and time, and displays additional notifications information.
This list identifies the icons you see on your devices display screen:
Indicator IconsThis list identifies the symbols youll see on your phones display and Indicator area:
Displays your current signal strength. The greater the number of bars, the stronger the signal.
Indicates that the Airplane Mode is active. You cannot send or receive any calls or access online information.
Displays when there is no SIM card in the phone.
Displays when there is no network available.
Displays when your phone is in Blocking mode.
-
20
Displays when there is a system error or alert.
Displays to indicate a security warning. You are prompted to set a screen lock password.
Displays when a call is in progress.
Displays when a call is on hold.
Displays when the speakerphone is on.
Displays when a call has been missed.
Displays when a call has been muted.
Displays when Call forwarding is set to Always forward. For more information, refer to Call forwarding on page 58.
Displays your battery charge level. Icon shown is fully charged.
Displays when your battery is charging. Also displays battery charge level.
Device Power Low Shows your current battery charge level.
Device Power Critical Shows your current battery only has less than 5 percent power remaining and will soon shutdown.
Displays when your connection to an EDGE network is active.
Displays when your phone is communicating with the EDGE network.
Displays when your connection to a UTMS, HSDPA, HSPA, or HSPA+ network is active.
Displays when your phone is communicating with the UTMS, HSDPA, HSPA, or HSPA+ network.
Displays when your connection to a 4G LTE network is active.
-
Understanding Your Phone 21
Displays when your phone is communicating with the 4G LTE network.
Displays when your phone is downloading or has downloaded a file. It will blink green when it is installing.Displays when the an outbound file transfer is in progress.
Displays when a Play Store download has completed.
Displays when updates are available for download.
Displays when the phone is connected to a computer via a supported USB cable connection.
Displays when the phone is tethered via a supported USB cable connection.Displays when a new text or multimedia message is received.
Displays when a new voice mail is received.
Displays when Email is received.
Displays in the notifications window when there is a new Gmail message.
Displays when the time and date for a Calendar Event has arrived. For more information, refer to Calendar on page 156.
Displays when you set an alarm to ring at a specified time. For more information, refer to Alarm on page 164.
Displays when the Sound profile is set to Mute.
Displays when the Sound profile is set to Vibrate.
Displays when Bluetooth is activated.
Displays when a Bluetooth device has been paired with the phone.
-
22
For more details on configuring your phones settings, see Changing Your Settings on page 81.
Displays when Wi-Fi is connected, active, and communicating with a Wireless Access Point (WAP).
Displays when there is a Wi-Fi access point available but you are not connected to it. May also display if there is a communication issue with the target Wireless Access Point (WAP).
Displays when Wi-Fi Direct is active and your phone is connected to another device.
Displays when your phone as been configured as a portable Wi-Fi hotspot.
Displays when the Location feature is active and acquiring a signal.
Displays when data synchronization and application sync is active and synchronization is in progress for Gmail, Calendar, and Contacts.
Displays when Near Field Communication (NFC) has been activated.
Displays when your device is connected being used to control streaming media and is connected to a Digital Living Network Alliance (DLNA) certified device using the Samsung Link application.
Displays when your device is currently sharing/streaming media to a paired device using the Samsung Link application.
Displays when TTY device has been inserted.
Displays when a screen capture has been taken.
Displays when the keypad is active.
-
Understanding Your Phone 23
Locking and Unlocking the PhoneTo unlock your phone:
1. Press the lock button located on the upper right side of your phone.
2. The lock screen will display with Swipe screen to unlock displayed at the bottom of the screen.
3. Swipe the touch screen in any direction.
4. The Home screen will be displayed.
Note: There are several additional ways you can lock your screen. For more information, refer to Lock Screen Settings on page 96.
Menu NavigationYou can tailor the phones range of functions to fit your needs using both menus and widgets. Menus, sub-menus, and features can be accessed by scrolling through the available on-screen menus. Your phone originally has three home screens but you can expand up to seven home screens.
Command KeysRecent KeyPress Recent to display a list of recently opened apps.
Home KeyPress Home to display the main Home screen. Press and hold to display access the Google Search feature.
Back KeyPress Back to return to the previous screen, option or step.
-
24
Terms used in this user manualTapLightly touch items to select or launch them. For example: Tap the on screen keyboard to enter characters or text. Tap a menu item to select it. Tap an applications icon to launch the application.
Touch and HoldActivate on-screen items by a touch and hold gesture. For example: Touch and hold a widget on the home screen to move it. Touch and hold on a field to display a pop-up menu of options.
Swipe and Palm SwipeTo swipe, lightly drag your finger vertically or horizontally across the screen. Use swipe when: Unlocking the screen Scrolling through the Home screen or a menu
To palm swipe, swipe the side of your hand horizontally across the screen. Use palm swipe when: Capturing the screen
Turn overTurn your phone over so that the screen faces downward. For example: Mute incoming calls and playing sounds by turning your phone
over.
Home Screen OverviewThe main home screen is the starting point for many applications and functions, and it allows you to add items like application icons, shortcuts, folders, or Google widgets to give you instant access to information and applications. This is the default page and accessible from any menu by pressing .
Navigating Through the Home ScreensYour phone originally has four home screens but you can expand up to seven home screens. If you like, you can place different applications on each of the home screens.
From the main Home screen, sweep the screen with your finger in either direction. The main Home Screen is located in the middle with a Home screen on each side.
-
Understanding Your Phone 25
Navigating Through the Application MenusYour phone initially has three Application Menus available. Follow these steps to navigate through the Application Menus:
1. At the Home screen, tap . The first Application Menu will be displayed.
2. Sweep the screen left or right to access the other two menus.
3. Tap one of the application icons.
Note: As you add applications, the number of Application menus that you have available will increase.
Navigating Using Sub-MenusSub-menus are available when you are at any Home screen or have selected a feature or application such as Phone, Contacts, Messaging, or Internet.
To access a sub-menu:1. Press .
A sub-menu will appear at the bottom of the phone screen.
2. Tap an option.
Accessing Recently-Used Apps1. Press from any screen to open the recently-used
applications window.
2. Tap an icon to open the selected application. or
Tap to go to the Task manager.
or
Tap to delete the record of all recently used applications.
Using the Multi WindowThis feature allows you to run multiple applications on the current screen at the same time.
Note: Only applications found within the Multi window panel can be active atop another current application on the screen.
-
26
Activating and Deactivating Multi windowThere are two different ways you can activate and deactivate the Multi window feature:
To activate Multi window via the Notification screen:1. In a single motion, touch the Status bar to reveal the
Notifications tab, and then drag it to the bottom of the screen to open the Notifications screen.
2. Swipe the row of icons to the left until the Multi window icon is displayed.
3. Tap the Multi window entry to activate the feature. The icon turns green when active.
4. Tap Home to return to the Home screen.
5. Tap the tab to open the application panel showing all the available Multi window apps.
Note: Once you have turned the Multi window option on in step 3, you only need to press and hold the Back key ( ) to re-activate the Multi window feature.
To activate Multi window via the Settings menu:1. From the Home screen, tap Settings
Multi window.
2. Tap the ON/OFF slider, located to the right of the Multi window field, to turn the feature on .
3. Tap Home to return to the Home screen.
4. Tap the tab to open the application panel showing all the available Multi window apps.
To deactivate Multi window:
Press and hold the Back key ( ). This action hides the Multi window tab from view.
Repositioning the Multi WindowThe Multi window contains two components: tab and apps panel. The tab can be manually moved across the screen. The apps panel (containing the scrollable apps) can be relocated to lock onto either side of the screen (left or right).
-
Understanding Your Phone 27
To move the tab:1. Activate the Multi window feature.
2. In a single motion, touch and hold the tab for approximately one-second, then slowly drag it to its new location along the current screen edge.
Note: This is a quick way to get the tab out of the way if you cant get to a button or option behind it.
To relocate the Multi window apps panel:1. Activate the Multi window feature.
2. Tap the tab to display the apps panel (containing the scrollable apps).
3. In a single motion, touch and hold the tab for approximately one-second to detach it from the screen, then slowly drag it to its new location along either side.
Customizing the Multi Window appsThe applications found within the apps panel of the Multi window can be organized by either being rearranged or removed.
To rearrange the Multi window applications:1. Activate the Multi window feature.
2. Tap the tab to display the apps panel (containing the scrollable apps).
3. In a single motion, touch and hold a desired app until it detaches from the panel, then carefully drag it to a new location in the list of apps. Lift your finger or stylus off the screen to let go of the app and drop it into its new location.
More - access to additional functions
Create - create a user-defined custom
Edit - edit the available Multi window apps
Multi window (paired window)Create
Edit
-
28
To edit a Multi window application:1. Activate the Multi window feature.
2. Tap the tab to display the apps panel (containing the scrollable apps).
3. Tap More Edit (located at the bottom of the list) to reveal a staging area (on the right) that can house any removed applications from the Multi window panel.
4. Tap Done once you have completed the removal process.
To remove a Multi window application:1. Activate the Multi window feature.
2. Tap the tab to display the apps panel (containing the scrollable apps).
3. Tap More Edit button (located at the bottom of the list) to reveal a staging area that can house any removed applications from the Multi window panel.
4. Tap Done once you have completed the removal process.
To restore a Multi window application:1. Activate the Multi window feature.
2. Tap the tab to display the apps panel (containing the scrollable apps).
3. Tap More Edit located at the bottom of the list) to reveal the staging area containing any previously removed apps.
4. Locate the desired application.
5. In a single motion, touch and hold a desired app until it detaches from the staging area, then carefully drag it to a new location in the current list of apps.
Using Multi Window to run multiple apps on the same screenAny of the apps found within the Multi window panel can be run at the same time as a current on-screen app.
Once multiple apps are running on the same screen, you can then choose to either swap their positions or maximize a desired app.
-
Understanding Your Phone 29
Note: Only applications found within the Multi-window panel can be active atop another current application on the screen.When launching applications that contain multimedia files (music/video), audio from both files will be played simultaneously.
In the following example, we will be launching both the Messaging and Internet applications.
1. Launch an application such as Messaging.
2. Activate the Multi window feature.
3. Tap the tab to display the apps panel.
4. Touch and hold the desired app, such as Internet, until it detaches from the panel.
5. In a single motion, drag it over the current app and drop the new Multi window app over either the top or bottom area of the current on-screen app.
Note: Once two applications are running, the device displays a split screen view containing both the initial app and the new Multi window app. Each application is still independent of the other.
To switch the arrangement of the applications:1. Tap the desired
application area (top or bottom).
2. With the two applications shown in a split screen, tap the Border button to show the on-screen functions.
3. Locate and tap Switch Window. The current apps are switched.
To increase the size of a desired application window:
1. With the two applications shown in a split screen, locate the Border bar indicating the edge of the app window.
App #1 Drag/Drop Content
AppBorder Bar
SwitchWindow
Close
#2
-
30
2. In a single motion, touch and hold the Border bar then drag it to resize the desired window.
To close a selected application:1. With the two applications shown in a split screen, tap
one of the two on-screen apps to select it.
2. Tap the Border bar to show the on-screen icons.
3. Locate and tap Close Application. The current app
is closed and the remaining app is maximized.
To add text or image to app:
Dragging and dropping a paragraph of text or a screen shot image is now possible with Multi Window.
1. Drag the Gallery app onto one of the available on-screen windows. Open an image folder.
2. With the two applications shown in a split screen, tap
the Border button .
3. Locate and tap Drag and Drop Content.
4. Drag and drop a paragraph of text or an image from
one window into the other.
Note: Not all apps support this feature.
Creating a Customized Multi Window Preset1. Arrange the Multi window view as desired (app
location, high of windows, etc.)
1. Once configured, tap More Create).
2. Use the on-screen keyboard to name the new preset of paired windows.
3. Tap OK. The new preset then appears at the top of the
Multi window list of apps.
Customizing Your Home ScreenYou can customize your Home screen by doing the following: Customizing the Toolbox Creating Shortcuts Adding and Removing Primary Shortcuts Adding and Removing Widgets Moving Icons in the Apps Menu Creating Application Folders Managing Wallpapers Adding and Deleting Home Screens Moving Home Screens
-
Understanding Your Phone 31
Customizing the ToolboxFor more information, refer to Toolbox on page 98.
Activating the Toolbox feature displays an on-screen button that provides quick access to a set of five user-defined applications.
Important! There can only be at most five applications assigned to the quick access Toolbox button.
To activate the Toolbox feature:1. From the Home screen, tap Apps
Settings Toolbox. 2. In a single motion touch and slide the Toolbox slider to
the right to turn it on .
To customize the Toolbox applications:1. From the active Toolbox screen, tap Edit.
2. Place a checkmark alongside up to five applications. These will be quickly accessible via the on-screen button.
3. Tap Save once you have completed the assignment of your applications.
Creating ShortcutsShortcuts are different than the current Home screen Widgets that only launch an application. Shortcuts activate a feature, action, or launch an application.
Note: To move a shortcut from one screen to another, it must first be deleted from its current screen. Navigate to the new screen, then add the shortcut.
Adding a shortcut from the Apps Menu1. Press to activate the main Home screen.
2. Navigate to the desired Home Page.
3. Tap to display your current applications.
4. Scroll through the list and locate your desired application.
5. Touch and hold the application icon. This creates an immediate shortcut of the selected icon and closes the Apps tab.
6. While still holding the on-screen icon, position it on the current page. Once complete, release the screen to lock the new shortcut into its new position on the current screen.
-
32
Adding a shortcut via the Add to Home screen1. Press to activate the main Home screen.
2. Navigate to the desired Home Page.
3. Touch and hold on an empty area of the Home screen.
4. Tap Wallpapers, Widgets, or Home screen settings.
5. Press and hold a shortcut from the available list and position it on the current screen.
Deleting a shortcut1. Press to activate the main Home screen.
2. Touch and hold the desired shortcut. This unlocks it from its location on the current screen.
3. Drag the icon over the Remove icon and release it.
As you place the shortcut into the Trash, both items turn red.
Note: This action does not delete the shortcut, it just removes it from the current screen.
Adding and Removing Primary ShortcutsYou can change any of your primary shortcuts with the exception of the Apps shortcut.
1. Press to activate the main Home screen.
2. Touch and hold the primary shortcut you want to replace, then drag it to an empty space on any Home screen.
3. Scroll through the App menu to find the shortcut you want to add as the new primary short cut.
4. Touch and hold the new shortcut, then drag it to the empty space in the row of primary shortcuts.
The new primary shortcut will now appear on all Home screens.
Adding and Removing WidgetsWidgets are self-contained applications that reside in either your Widgets tab or on the main or extended Home screens. Unlike a shortcut, the Widget appears as an on-screen application.
-
Understanding Your Phone 33
Adding a Widget1. Press to activate the main Home screen.
2. Navigate to the desired Home Page.
3. Touch and hold on an empty area of the screen.
4. Tap Widgets at the bottom of the screen.
5. Press and hold an available Widget to position it on the current screen, then release the Widget.
Removing a Widget1. Touch and hold a Widget until you can move it around
on the screen.
2. Drag the Widget up to the Remove icon and release it.
As you place the Widget into the Trash, both items turn red.
Note: This action does not actually delete the Widget, it just removes it from the current Home screen.
Moving Icons in the Apps Menu1. Press to activate the main Home screen.
2. Tap to display your current applications.
3. Tap and tap View as.4. Tap Custom. A green circle will appear next to the
option.
5. Tap and tap Edit.6. Scroll through the list and locate the icon you wish to
move.
7. Touch and drag the icon to the position that you want. To move to a different page, drag the icon to the edge of the page until the page scrolls to the desired page.
8. Tap Save.
9. Press to return to the Home screen.
-
34
Creating Application FoldersYou can create application folders to hold similar applications if you wish.
To create a folder follow these steps:1. Press to activate the main Home screen.
2. Tap to display your current applications.
3. Tap and tap Edit.4. Touch and hold the first application that you would like
to move to a folder.
5. Drag the icon up to the Create folder icon.6. Enter a folder name and tap OK.
A folder is displayed in the original place of the application icon with the application icon displayed on top of it. You can now drag other Apps into the folder.
7. To view information on an App, drag the App icon up to the App info icon to view information on the application.
8. Tap Save.
Managing Shortcuts
Note: To move a shortcut from one screen to another, you must carefully touch and hold the shortcut and slowly drag it to the edge of the screen. As the shortcut turns light blue, you can begin to move it to the adjacent screen.If this does not work, delete it from its current screen. Activate the new screen and then add the selected shortcut.
To add a shortcut from the Applications screen:1. From the Home screen, select a screen location for
your new shortcut by scrolling across your available screens until you reach the desired one.
2. Tap Apps ( ) to reveal all your current available applications. By default, applications are displayed as an Alphabetical grid.
3. Scroll across the screens and locate your desired application.
4. Touch and hold the on-screen icon. The new shortcut then appears to hover over the current screen.
-
Understanding Your Phone 35
5. While still holding the on-screen icon, position it on the current screen. Once complete, release the screen to lock the shortcut into its new position.
To delete a shortcut:1. From the Home screen, touch and hold the desired
shortcut. This unlocks it from its location on the current screen.
2. Drag the shortcut over the Remove tab and release it.
Adding and Removing Primary Shortcuts
Note: You can change any of your primary shortcuts with the exception of the Apps shortcut.
To remove a primary shortcut:
From the Home screen, touch and hold the primary shortcut you want to replace, then drag it to an empty space on any available screen. The primary shortcuts are now updated to show an empty slot.
To insert a new primary shortcut:1. From the Home screen, tap (Apps).
2. Locate your desired application, then touch and hold the on-screen icon to position it in the desired primary shortcut location. For more information, refer to Managing Shortcuts on page 34. The new primary shortcut will now appear on both the Home and Extended screens.
Adding and Removing WidgetsWidgets are self-contained applications that can be placed on any screen. Unlike shortcuts, widgets appear as applications.
To add a Widget:
1. Navigate to a target screen containing an available open area, then press and hold Recent until the Edit Home screen option appears.
2. Tap Widgets pages and locate a desired Widget.
3. Touch and hold an available Widget until it detaches from the screen.
-
36
4. While still holding the Widget, scroll over the location of the available screen and let go of the Widget to place it in the desired location.
To remove a Widget:1. Touch and hold a Widget until it unlocks from the
current screen.
2. Drag the widget over the Remove tab and release it. As you place the Widget into the remove/trash, both items turn
red.
This action doesnt delete the Widget, it just removes it from the current screen.
To place a widget onto a different screen:1. Touch and hold the widget until it becomes
transparent.
2. Slowly drag it past the edge of the screen until the adjacent page appears highlighted and it then snaps onto the new page.
3. Drag the widget to its desired position on the new screen.
4. Repeat these steps to continue moving it to other screens.
Managing WallpapersWallpapers consist of either Gallery images (user taken), Static Wallpaper gallery images (default wallpapers), or Live wallpapers (animated backgrounds).
Note: Selecting animated Live wallpapers will require additional battery power.
To change the current Home screen wallpaper:1. Navigate to an available screen containing an open
area.
2. Press and hold Recent to launch the Home Screen Options page.
3. Tap Wallpapers Home screen.
4. Scroll across the available wallpaper images and select a Wallpaper type: Tap More images to select from a user image stored in the
camera image gallery, crop the image, and tap Done.
Tap a Live wallpapers to select from an available animated background, once done tap Set wallpaper.
-
Understanding Your Phone 37
Note: Wallpapers supports the following image types: JPEG, PNG, GIF, BMP, and WBMP.
To change Wallpapers from Settings Menu:1. From the Home screen, tap Apps
Settings Wallpaper. 2. Choose from Home screen, Lock screen, or Home and
lock screens.
Note: The Home and lock screens is an option that allows you to change both screens at the same time.
3. Select a wallpaper image and tap Done or Set wallpaper.
For more information, refer to Wallpaper on page 96.
To change the current Lock screen wallpaper:1. From the Home screen, tap Apps
Settings Wallpaper Lock screen.2. Select a wallpaper image and tap Done or Set
wallpaper.
Adding and Deleting ScreensYour device comes with up to seven screens. You can delete these screens and then add them back later.
Note: These screens can be deleted and re-arranged.
Important! Your device can only contain at most seven screens and at least one screen.
To add a screen:1. Navigate to an available screen containing an open
area, then press and hold Recent until the Edit Home screen option page appears.
2. Scroll to the far right of the available screens and tap Add screen. The newly added screen appears as
the last page.
3. Press to return to the main Home screen.
-
38
To delete a screen:1. Navigate to an available screen containing an open
area, then press and hold Recent until the Edit Home screen option displays.
2. Scroll across the available screens, then drag the undesired screen up to the Remove tab.
3. Press Home to return to the main Home screen.
Rearranging the Screens1. Navigate to the Edit Home screen option page.
2. Touch and hold a screen and then drag it left or right into its new location. Left most is screen position #1 and right most is screen last screen.
Assigning a New Home Screen1. Navigate to the Edit Home screen option page displays.
2. Tap to assign an existing screen as the new
Home screen. The new Home screen is highlighted and
indicates the Home screen icon at the top of the
selected screen.
Notification PanelThe Notification panel includes a pull-down list to show information about processes that are running, recent notifications, and alerts. To display the Status indicator:
1. On the Home screen, touch and hold the Notification panel until the pull-down displays, then drag down vertically.
2. Tap a notification entry to open the associated application.
Note: S Finder and Quick connect can quickly be accessed from the top area of the main Notifications screen.
Clearing NotificationsTo clear all notifications from the Notification panel:
1. From the Home screen, touch and hold the Notification panel until the pull-down displays, then drag down vertically.
2. Tap the Clear button.
The notifications are cleared and the panel closes.