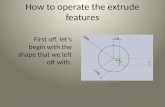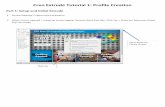Understand Extrude Tool_Creo Elements
-
Upload
waqas-ahmad -
Category
Documents
-
view
639 -
download
0
Transcript of Understand Extrude Tool_Creo Elements

EXTRDUE Mechanical Engineering 360
©www.mechanical360.net
Beginner Guide to Creo Elements/Pro formally Pro/Engineer
Understand Extrude Tool
This tutorial is made using Creo Elements/Pro V 5.0. The display layout may be different for other versions.

EXTRDUE Mechanical Engineering 360
©www.mechanical360.net
Introduction
An extrude feature is based on a two-dimensional sketch. It linearly extrudes a sketch
perpendicular to the sketching plane to create or remove material. You can either select the
sketch first or then start the Extrude tool, or you can start the Extrude tool and then select the
sketch. Here is a simple exercise.
In this exercise we will try to learn about
• Solid Extrude
• Extrude cut/Add
• Extrude Thicken Cut/Add
Solid Extrude:
Start your Creo Elements/pro
1) Select new (figure 1) from main menu.
2) A new dialog box will open as shown in figure 2. After naming your part as Extrude press
ok .a new windows will open in which you can see the three planes named as Front,
Top, Right. For our exercise
Figure 1
Figure 2

EXTRDUE Mechanical Engineering 360
©www.mechanical360.net
3) Select the Front plane either from sketch area or from Model
Tree(Figure 3) .
4) Now click at a sketch tool from tool menu (figure 4).
A new dialog box will open just click at sketch button
After clicking you will be able to make any of your drawing.
5) In sketching window make the shape as shown in figure 6. Take arc length as 138.48.
you can use your own dimensions for it but make sure it remain symmetric about axis.
Use line tool and arc tool to build it and press DONE button.
Figure 3
Figure 4
Figure 5
Figure 6

EXTRDUE Mechanical Engineering 360
©www.mechanical360.net
6) Now select your sketch1 and click at Extrude Tool. Your part will turned Yellow now
specify the depth as 60. Press ok button (figure 9).
You have completed the Extrude Exercise. Now we will ADD another extrude feature in our
part.
7) Use the same pattern to move into sketching window select front plane > sketch and
make the following sketch at your part. Select lengths of major arc as 85 and for smaller
as 27.
Figure 7 Figure 8
Figure 9
Figure 20
Figure 11

EXTRDUE Mechanical Engineering 360
©www.mechanical360.net
Extrude Cut:
8) After making it. Extrude it up to the depth of 100 and make it solid. Now we will create
Extrude CUT
Now select the top surface of Your part so it turns into red as shown in fig
Figure 12
9) Now click again at Sketch button. Because we are going to draw a sketch for cut.
After going into sketching window click at palette.
Figure 13
Select a Hexagon.
Click at it hold it and drag at the center of your part as shown in figure
Make scale as 30 you also can set it at a certain angle if you wish to set it .
Click at OK button and than done button of sketching window.

EXTRDUE Mechanical Engineering 360
©www.mechanical360.net
Figure 14
10) Now select your hexogen sketch and then click at extrude button.
Make Extrude depth as 120 and also click at invert button and then at Remove
material After it click at done button at the right side of figure.

EXTRDUE Mechanical Engineering 360
©www.mechanical360.net
Figure 15
This will be your final part after making Extrude cut.
Figure 16
Now we move towards next type of extrude

EXTRDUE Mechanical Engineering 360
©www.mechanical360.net
Extrude Thicken Cut:
We will use our previous part in this session
Select the top surface of your part as shown in figure below. Use previous step to get in to the
sketching window.
Figure 17
Now in sketching window draw a sketch as shown in figure below. You can observe it is just parallel to
the boundaries of part. Dimensions are your choice but keep it reasonable so your sketch remains within
the part body.
Figure 18
Select your new sketch and then click at extrude button. It will show a solid feature but as we want a
thicken feature so we don’t need it. So click at in extrude options bar and select the following
configuration as shown in figure next to the page. Use the invert tool shown to
controle the the thiken feature so it remain within
The boundries of our part.selelct the thikness 8 or any of your reasonable choice.

EXTRDUE Mechanical Engineering 360
©www.mechanical360.net
Figure 19
Now simply click at the Right button at upper right corner of above figure. You will get this type of part
Figure 20
Don’t forget to save this part we will use more tutorials on this part.
For your feedback “Don’t hesitate” just contact with me .
Site contact: http://www.mechanical360.net/contact/
Email : [email protected]