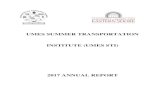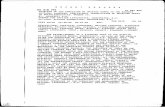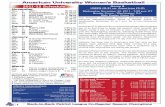UMES MICROSOFT OFFICE SPECIALIST CERTIFICATION ......o Transpose o Count o Countblank o Lookup 11 |...
Transcript of UMES MICROSOFT OFFICE SPECIALIST CERTIFICATION ......o Transpose o Count o Countblank o Lookup 11 |...

1 | P a g e
Release June 2015
Prepared with special consideration by Dr. Nicole A. Buzzetto-More Professor of Management, University of Maryland Eastern Shore and Director MSDE BMF Program Affiliate. Copyright 2015©. All rights reserved. Users
are forbidden to reproduce, republish, redistribute, or resell materials from this document in form without permission.
UMES Center for Student Technology Competency and Microsoft Certification
UMES MICROSOFT OFFICE SPECIALIST CERTIFICATION EXCEL 2013
A TITLE III SPONSORED
PROGRAM

2 | P a g e
TABLE OF CONTENTS
TABLE OF CONTENTS ..................................................................................................................................... 1
ABOUT THE MOS TESTS ................................................................................................................................ 4
MOS TESTING ENVIRONMENT ...................................................................................................................... 5
EXAM TOPICS COVERED ................................................................................................................................ 7
EXCEL 2013 CERTIFICATION EXAMINATION TASKS ..................................................................................... 10
USING EXCEL 2013 ...................................................................................................................................... 11
HOW TO USE THE RIBBON IN EXCEL 2013 .............................................................................................. 11
BASIC TASKS IN EXCEL 2013 .................................................................................................................... 17
CREATE A NEW WORKBOOK ................................................................................................................... 18
ENTER YOUR DATA .................................................................................................................................. 18
USE AUTOSUM TO ADD YOUR DATA ...................................................................................................... 18
APPLY A NUMBER FORMAT .................................................................................................................... 19
PUT YOUR DATA IN A TABLE ................................................................................................................... 19
SHOW TOTALS FOR YOUR NUMBERS ..................................................................................................... 22
SHOW YOUR DATA IN A CHART .............................................................................................................. 23
SAVE YOUR WORK ................................................................................................................................... 23
PRINT ....................................................................................................................................................... 23
SHOW OR HIDE COLUMNS AND ROWS .................................................................................................. 24
HIDE ONE OR MORE ROWS OR COLUMNS ......................................................................................... 24
AUTOMATICALLY REPEAT VALUES THAT ALREADY EXIST IN THE COLUMN ........................................... 25
USING THE FILL HANDLE ..................................................................................................................... 26
FILTER DATA IN AN EXCEL TABLE ............................................................................................................ 26
CREATE A SLICER TO FILTER YOUR TABLE DATA ..................................................................................... 30
FORMAT YOUR CHART ............................................................................................................................ 31
CREATE A SIMPLE FORMULA .................................................................................................................. 32
AUTOSUM—AUTOAVERAGE, AUTOCOUNT, AND MORE ....................................................................... 33
BUILDING EXCEL FORMULAS WITH THE INSERT FUNCTION DIALOG BOX .............................................. 33
CREATE OR CHANGE A CELL REFERENCE ................................................................................................ 33
USE CELL REFERENCES IN A FORMULA ................................................................................................... 34

3 | P a g e
THE DIFFERENCE BETWEEN ABSOLUTE, RELATIVE AND MIXED REFERENCES ........................................ 35
DEFINE A NAME FOR A CELL OR CELL RANGE ON A WORKSHEET .......................................................... 36
THE PARTS OF A FORMULA ..................................................................................................................... 39
EXCEL FUNCTIONS (BY CATEGORY) ......................................................................................................... 42
DIALOGUE BOXES ........................................................................................................................................ 50
RESOURCES ................................................................................................................................................. 52

4 | P a g e
ABOUT THE MOS TESTS
Most people greatly overestimate their technical skills. By preparing for the MOS tests you will find that you will greatly increase your familiarity with the software. You will discover tools and features that you may not have previously known existed and which may be extraordinarily useful. You will also learn that the software is capable of more than you had expected, which may in turn increase your daily proficiency.
By earning Microsoft Office Specialist certifications you will be receiving a globally-acknowledged and industry-recognized credential. Delivered by Certiport, this is the only credentialing program endorsed by the Microsoft Corporation.
In the MOS 2007 and 2010 exams, individuals are presented with a series of situations where they are asked to perform certain tasks in the application. These randomly-sequenced, performance-based scenarios stand independent from each other.
With the new MOS 2013 exams, testing candidates are presented with a project that they must complete. Rather than being a series of required tasks, individuals now must complete a project that delivers a better indicator of real world Office 2013 use. As such, individuals are measured on their performance at a deeper skill level.
Time Allowed: 50 minutes

MOS TESTING ENVIRONMENT
The MOS 2013 Excel Core Certification Exam is comprised of a single project that requires test
candidates to complete manipulate a file to add and name sheets, create and format tables,
apply cell styles and conditional formatting, sort and filter, create charts, create and apply
named ranges, use and modify formulas, etcetera. The testing environment will include a set of
tasks to be completed (with coordinating check boxes and references to files and resources to
be used) on the lower left, preview images of the finished product in the bottom middle, and
resource files to be used in the completion of the project on the bottom left. The top two thirds
of the screen is the project to be manipulated. The image below presents a representative
screenshot taken from a practice PowerPoint Exam and another from a Word Exam.

6 | P a g e
As previously mentioned, the test taker is not presented with any questions but rather with a
checklist of tasks to be completed. The following image presents an expanded view an exam
task list from a PowerPoint practice test that is typical of what one might expect to find on the
real exam. Sample task/instruction list not taken from an actual exam.

Exam Topics Covered
Skills Being MeasuredThis exam measures your ability to accomplish the technical tasks
listed below.The percentages indicate the relative weight of each major topic area on the
exam.The higher the percentage, the more questions you are likely to see on that content
area on the exam.
The information after ―This objective may include but is not limited to‖ is intended to further
define or scope the objective by describing the types of skills and topics that may be tested
for the objective. However, it is not an exhaustive list of skills and topics that could be
included on the exam for a given skill area. You may be tested on other skills and topics
related to the objective that are not explicitly listed here.
Create and manage worksheets and workbooks
Create worksheets and workbooks
Creating new blank workbooks; creating new workbooks using templates;
importing files; opening non-native files directly in Excel; adding worksheets to
existing workbooks; copying and moving worksheets
Navigate through worksheets and workbooks
Searching for data within a workbook; inserting hyperlinks; changing worksheet
order; using Go To; using Name Box
Format worksheets and workbooks
Changing worksheet tab color; modifying page setup; inserting and deleting
columns and rows; changing workbook themes; adjusting row height and column
width; inserting watermarks; inserting headers and footers; setting data validation
Customize options and views for worksheets and workbooks
Hiding worksheets; hiding columns and rows; customizing the Quick Access
toolbar; customizing the Ribbon; managing macro security; changing workbook
views; recording simple macros; adding values to workbook properties; using
zoom; displaying formulas; freezing panes; assigning shortcut keys; splitting the
window
Configure worksheets and workbooks to print or save
Setting a print area; saving workbooks in alternate file formats; printing individual
worksheets; setting print scaling; repeating headers and footers; maintaining
backward compatibility; configuring workbooks to print; saving files to remote
locations
Create cells and ranges
Insert data in cells and ranges

8 | P a g e
Appending data to worksheets; finding and replacing data; copying and pasting
data; using AutoFill tool; expanding data across columns; inserting and deleting
cells
Format cells and ranges
Merging cells; modifying cell alignment and indentation; changing font and font
styles; using Format Painter; wrapping text within cells; applying Number format;
applying highlighting; applying cell styles; changing text to WordArt
Order and group cells and ranges
Applying conditional formatting; inserting sparklines; transposing columns and
rows; creating named ranges; creating outline; collapsing groups of data in
outlines; inserting subtotals
Create tables
Create a table
Moving between tables and ranges; adding and removing cells within tables;
defining titles
Modify a table
Applying styles to tables; banding rows and columns; inserting total rows;
removing styles from tables
Filter and sort a table
Filtering records; sorting data on multiple columns; changing sort order; removing
duplicates
Apply formulas and functions
Utilize cell ranges and references in formulas and functions
Utilizing references (relative, mixed, absolute); defining order of operations;
referencing cell ranges in formulas
Summarize data with functions
Utilizing the SUM function; utilizing the MIN and MAX functions; utilizing the
COUNT function; utilizing the AVERAGE function
Utilize conditional logic in functions
Utilizing the SUMIF function; utilizing the AVERAGEIF function; utilizing the
COUNTIF function
Format and modify text with functions
Utilizing the RIGHT, LEFT and MID functions; utilizing the TRIM function; utilizing
the UPPER and LOWER functions; utilizing the CONCATENATE function
Create charts and objects
Create a chart

9 | P a g e
Creating charts and graphs; adding additional data series; switching between rows
and columns in source data; using Quick Analysis
Format a chart
Adding legends; resizing charts and graphs; modifying chart and graph
parameters; applying chart layouts and styles; positioning charts and graphs
Insert and format an object
Inserting text boxes; inserting SmartArt; inserting images; adding borders to
objects; adding styles and effects to objects; changing object colors; modifying
object properties; positioning objects

10 | P a g e
Excel 2013 Certification Examination Tasks
While we cannot present you with the exact
list, nor can we show you the order that the
tasks appear, we have compiled a list of
tasks that closely resemble the tasks you will
be asked to complete while you navigate
through your project.Add a new sheet
Import tab deliminated text
Apply a theme
Apply theme color and/or font set
Cut and paste across sheets
Rename sheets
Change tab color
Format cell content
Find and Replace
Add hyperlink
Format as table
Apply table style
Sort and filter
Apply conditional formatting
Rename table using namebox
Remove duplicates
Perform data validation
Consolodate data
Create pivot table
Add total row to table
Set banded rows
Convert slicer into a table
Convert to range
Create a named range
Modify a named range
Use a named range in a formula
Hide rows
Create a new chart
Modify a chart (axis, labels, style, alt text,
or title)
Apply chart themes
Rename a chart
Create a pivot chart
Remove decimals
Delete sheets
Hide sheets
Hide/show columns
Move chart
Set print area
Add footer or header
Add and edit a picture
Change page orientation
Center on page
Inspect worksheet
Mark as final
Modify properties
Check for errors
Add a comment
Reverse order in a chart
Use the following formulas
o Sum
o Minimum
o Average
o Averageif
o Sumif
o Concatenate
o Transpose
o Count
o Countblank
o Lookup

11 | P a g e
USING EXCEL 2013 Information Provided by the Microsoft Corporation
How To Use The Ribbon in Excel 2013
The Ribbon is made up of rectangles in the top working area – View, Review, Data, and
Formulas. Each of these corresponds to a separate tab.
To begin, go to File. That’s the access to the Backstage View. Select any tab here. Take Home
for example. Here you’ll see a number of groups. Their names are at the bottom (Clipboard
Group, Font Group). These groups are separated by vertical dividing lines.

12 | P a g e
Within a group there are individual commands. For example, in the Tables Group you’ll see the
Pivot Table Command and a Table Command. Each of them has their own screen tips.

13 | P a g e
Commands which are grayed out are not accessible for now. They can be executed after doing
relevant work in the workspace. For example, to Paste something, you need to Copy something
first.
So, the Ribbon is divided into tabs. Tabs have command groups divided into commands
which let you do different types of work in Excel. For example, using the Table Command will
give you a dialog window for creating a table.
Some commands have the possibility of getting a dialog box with options to choose from. These
can be displayed by a small arrow button at the bottom named the Dialog box launcher, as
found in the Pivot Chart of the Charts Group. If you click on that, you will have the choice of a
pivot chart or a pivot chart and pivot table. If you click on the Dialog box launcher of Font
in the Font Group, the dialog window will allow you to select Font, Style, Size, or Color.

14 | P a g e
There are a number of options on the drop-down box, like in Text. Text options are also on the
Home tab, such as the Font Group and the Font Size Command. You can select the necessary
font and its size from there or put its value directly into the Font size box.
Additionally, you can see the Close, Maximize, and Minimize buttons in the top right corner of
the window as well as the Help and Ribbon Display Options. Clicking the Ribbon Display
Options will give you:
• Show tabs and Commands – displaying tabs and commands.
• Show Tabs – displaying names of tabs. When you click on a tab, the Ribbon appears and
disappears again.
• Auto-Hide Ribbon – hiding the Ribbon and the tabs. Click at the very top of the application to
get them back.
Pressing Alt gives you the key tips option. For example, to access Home, press H, Page Layout
- P. It also gives a similar set of keyboard shortcuts for all of the commands. It is useful for
working with a keyboard. To hide it, press Alt again.

15 | P a g e
To customize the Ribbon, go to Options in the Backstage View and then go to Customize
Ribbon. You will be able to select any options which are suitable for your work in Excel 2013.
The Home tab gives you access to some of the most commonly used commands for working
with data in Excel 2013, including copy and paste, formatting, and number styles. The Home tab
is selected by default whenever you open Excel.

16 | P a g e
The Insert tab allows you to insert charts, tables, sparklines, filters, and more, which can help you
visualize and communicate your workbook data graphically.
The Page Layout tab allows you to change the print formatting of your workbook, including
margin width, page orientation, and themes. These commands will be especially helpful when
preparing to print a workbook.
The Formulas tab gives you access to the most commonly used functions and formulas in Excel.
These commands will help you calculate and analyze numerical data, like averages and
percentages.
The Data tab makes it easy to sort and filter information in your workbook, which can be
especially helpful if your project contains a large amount of data.

17 | P a g e
You can use the Review tab to access Excel's powerful editing features, including comments and
track changes. These features make it easy to share and collaborate on workbooks.
The View tab allows you to switch between different views for your workbook and freeze panes
for easy viewing. These commands will also be helpful when preparing to print a workbook.
Contextual tabs will appear on the Ribbon when working with certain items, like tables and
pictures. These tabs contain special command groups that can help you format these items as
needed.
Basic tasks in Excel 2013
Excel is an incredibly powerful tool for getting meaning out of vast amounts of data. But it also
works really well for simple calculations and tracking almost any kind of information. The key for
unlocking all that potential is the grid of cells. Cells can contain numbers, text or formulas. You
put data in your cells and group them in rows and columns. That allows you to add up your
data, sort and filter it, put it in tables, and build great-looking charts. Let’s go through the basic
steps to get you started.

18 | P a g e
Create a new workbook
Excel documents are called workbooks. Each workbook has sheets, typically called spreadsheets.
You can add as many sheets as you want to a workbook, or you can create new workbooks to
keep your data separate.
1. Click File > New.
2. Under New, click the Blank workbook.
Enter your data
1. Click an empty cell. For example, cell A1 on a new sheet.
Cells are referenced by their location in the row and column on the sheet, so cell A1 is in
the first row of column A.
2. Type text or a number in the cell.
3. Press Enter or Tab to move to the next cell.
Use AutoSum to add your data
When you’ve entered numbers in your sheet, you might want to add them up. A fast way to do
that is by using AutoSum.
1. Select the cell to the right or below the numbers you want to add.
2. Click Home > AutoSum, or press Alt+=.

19 | P a g e
AutoSum adds up the numbers and shows the result in the cell you selected.
Apply a number format
To distinguish between different types of numbers, add a format, like currency, percentages, or
dates.
1. Select the cells that have numbers you want to format.
2. Click Home > Arrow next to General.
3. Pick a number format.
If you don’t see the number format you’re looking for, click More Number Formats.
Put your data in a table
A simple way to access a lot of Excel’s power is to put your data in a table. That lets you quickly
filter or sort your data for starters.
1. Select your data by clicking the first cell and dragging to the last cell in your data.
To use the keyboard, hold down Shift while you press the arrow keys to select your data.

20 | P a g e
2. Click the Quick Analysis button in the bottom-right corner of the selection.
3. Click Tables, move your cursor to the Table button so you can see how your data will look. If
you like what you see, click the button.
4. Now you can play with your data: Filter to see only the data you want, or sort it to go from, say,
largest to smallest. Click the arrow in the table header of a column.
5. To filter data, uncheck the Select All box to clear all check marks, and then check the boxes of
the data you want to show in your table.

21 | P a g e
6. To sort the data, click Sort A to Z or Sort Z to A.

22 | P a g e
Show totals for your numbers
Quick Analysis tools let you total your numbers quickly. Whether it’s a sum, average, or count
you want, Excel shows the calculation results right below or next to your numbers.
1. Select the cells that contain numbers you want to add or count.
2. Click the Quick Analysis button in the bottom-right corner of the selection.
3. Click Totals, move your cursor across the buttons to see the calculation results for your data,
and then click the button to apply the totals.

23 | P a g e
Show your data in a chart
1. Select the cells that contain the data you want to show in a chart.
2. Click the Quick Analysis button that appears in the lower-right corner of your selection.
3. Click Charts, move across the recommended charts to see which one looks best for your data,
and then click the one that you want.
NOTE Excel shows different charts in this gallery, depending on what’s recommended for
your data.
Save your work
1. Click the Save button on the Quick Access Toolbar, or press Ctrl+S.
If you’ve saved your work before, you’re done.
2. If this is the first time, go on to complete the next steps:
1. Under Save As, pick where to save your workbook, and then browse to a folder.
2. In the File name box, enter a name for your workbook.
3. Click Save to finish.
1. Click File > Print, or press Ctrl+P.
2. Preview the pages by clicking the Next Page and Previous Page arrows.
The preview window displays the pages in black and white or in color, depending on your
printer settings.

24 | P a g e
If you don’t like how your pages will be printed, you can change page margins or add
page breaks.
3. Click Print.
Show or hide columns and rows
You can hide a row or column by using the Hide command, or by changing the row height or
column width to 0 (zero). You can display either again by using the Unhide command.
You can unhide specific rows and columns, or you can unhide all hidden rows and columns at
the same time. If you hide the first row or column in a worksheet, you follow a different process,
and you'll find that in the last section of the article.
Hide one or more rows or columns
1. Select the rows or columns that you want to hide.
TO SELECT DO THIS
A single cell Click the cell, or press the arrow keys to move to the cell.
A range of cells Click the first cell in the range, and then drag to the last cell, or hold down Shift while you press the
arrow keys to extend the selection.
You can also select the first cell in the range, and then press F8 to extend the selection by using the
arrow keys. To stop extending the selection, press F8 again.
A large range of cells Click the first cell in the range, and then hold down Shift while you click the last cell in the range.
You can scroll to make the last cell visible.
All cells on a worksheet Click the Select All button.
To select the entire worksheet, you can also press Ctrl+A.
NOTE If the worksheet contains data, Ctrl+A selects the current region. Pressing Ctrl+A a second
time selects the entire worksheet.
Nonadjacent cells or cell ranges Select the first cell or range of cells, and then hold down Ctrl while you select the other cells or
ranges.
You can also select the first cell or range of cells, and then press Shift+F8 to add another
nonadjacent cell or range to the selection. To stop adding cells or ranges to the selection, press
Shift+F8 again.
NOTE You cannot cancel the selection of a cell or range of cells in a nonadjacent selection without
canceling the entire selection.
An entire row or column Click the row or column heading.

25 | P a g e
Row heading
Column heading You can also select cells in a row or column by selecting the first cell and then pressing
Ctrl+Shift+Arrow key (Right Arrow or Left Arrow for rows, Up Arrow or Down Arrow for columns).
NOTE If the row or column contains data, Ctrl+Shift+Arrow key selects the row or column to the last
used cell. Pressing Ctrl+Shift+Arrow key a second time selects the entire row or column.
Adjacent rows or columns Drag across the row or column headings. Or select the first row or column; then hold down Shift
while you select the last row or column.
Nonadjacent rows or columns Click the column or row heading of the first row or column in your selection; then hold down Ctrl
while you click the column or row headings of other rows or columns that you want to add to the
selection.
The first or last cell in a row or
column
Select a cell in the row or column, and then press Ctrl+Arrow key (Right Arrow or Left Arrow for
rows, Up Arrow or Down Arrow for columns).
The first or last cell on a worksheet
or in a Microsoft Office Excel table
Press Ctrl+Home to select the first cell on the worksheet or in an Excel list.
Press Ctrl+End to select the last cell on the worksheet or in an Excel list that contains data or
formatting.
Cells to the last used cell on the
worksheet (lower-right corner)
Select the first cell, and then press Ctrl+Shift+End to extend the selection of cells to the last used cell
on the worksheet (lower-right corner).
Cells to the beginning of the
worksheet
Select the first cell, and then press Ctrl+Shift+Home to extend the selection of cells to the beginning
of the worksheet.
More or fewer cells than the active
selection
Hold down Shift while you click the last cell that you want to include in the new selection. The
rectangular range between the active cell and the cell that you click becomes the new selection.
2. On the Home tab, in the Cells group, click Format.
3. Do one of the following:
Under Visibility, point to Hide & Unhide, and then click Hide Rows or Hide Columns.
Under Cell Size, click Row Height or Column Width, and then type 0 in the Row
Height or Column Width box.
TIP You can also right-click a row or column (or a selection of multiple rows or columns), and
then click Hide.
Automatically repeat values that already exist in the column
If the first few characters that you type in a cell match an existing entry in that column, Excel
automatically enters the remaining characters for you. Excel automatically completes only those
entries that contain text or a combination of text and numbers. Entries that contain only
numbers, dates, or times are not automatically completed.

26 | P a g e
After Excel completes what you started typing, do one of the following:
To accept a proposed entry, press Enter.
The completed entry exactly matches the pattern of uppercase and lowercase letters of
the existing entry.
To replace the automatically entered characters, continue typing.
To delete the automatically entered characters, press Backspace.
NOTES
Excel completes an entry only when the cursor is at the end of the current cell contents.
Excel bases the list of potential AutoComplete entries on the column that contains the active cell.
Entries that are repeated within a row are not automatically completed.
Fill data into adjacent cells by using the fill handle
To quickly fill in several types of data series, you can select cells and drag the fill handle
. To use the fill handle, you select the cells that you want to use as a basis for
filling additional cells, and then drag the fill handle across or down the cells that you
want to fill.
By default, the fill handle is displayed, but you can hide it, or show it if it's hidden.
Filter data in an Excel table
When you put your data in a table, filtering controls are added to the table headers
automatically.
For quick filtering, do this:
1. Click the arrow in the table header of the column you want to filter.
2. In the list of text or numbers, uncheck the (Select All) box at the top of the list, and then check
the boxes of the items you want to show in your table.

27 | P a g e
TIP To see more items in the list, drag the handle in the bottom-right corner of the filter
gallery to enlarge it.
3. Click OK.
The filtering arrow in the table header changes to this icon to indicate a filter is applied.
Click it to change or clear the filter.

28 | P a g e
Filter by specific text or numbers
1. Click the arrow in the table header of the column you want to filter.
2. If the column has numbers, click Number Filters. If the column has text entries, click Text
Filters.
3. Pick the filtering option you want, and then enter your filtering conditions.
For example, to show numbers above a certain amount, pick Greater Than Or Equal To,
and then enter the number you have in mind in the adjacent box.

29 | P a g e
To filter by two conditions, enter filtering conditions in both sets of boxes, and pick And for both conditions to be true, and Or for
either of the conditions to be true.
Filter items by color
If you've applied different cell or font colors or a conditional format, you can filter by the colors
or icons that are shown in your table.
1. Click the arrow in the table header of the column that has color formatting or conditional
formatting applied.
2. Click Filter by Color and then pick the cell color, font color, or icon you want to filter by.

30 | P a g e
The types of color options you’ll have available depend on the types of format you have applied.
Create a slicer to filter your table data
In Excel 2010, slicers were added as a new way to filter PivotTable data. In Excel 2013, you can
also create slicers to filter your table data. A slicer is really useful because it clearly indicates
what data is shown in your table after you filter your data.
Here’s how you can create one to filter your data:
1. Click anywhere in the table to show the Table Tools on the ribbon.
2. Click Design > Insert Slicer.
3. In the Insert Slicers dialog box, check the boxes you want to create slicers for.
4. Click OK.
A slicer appears for each table header you checked in the Insert Slicers dialog box.

31 | P a g e
5. In each slicer, click the items you want to show in your table.
To choose more than one item, hold down Ctrl, and then pick the items you want to show.
TIP To change how the slicers look, click the slicer to show the Slicer Tools on the ribbon, and
then apply a slicer style or change settings on the Options tab.
Format your chart
Although the Chart Tools ribbon is full of cool things you can do to your chart, sometimes you
might want more control. In earlier versions of Office, advanced formatting options were buried
deeply in hard to find, complex dialog boxes. Now these options are available in clean, shiny,
new task panes. Select the chart element (for example, data series, axes, or titles), right-click it,
and click Format <chart element>. And presto, the new Format pane magically appears with
options that are tailored for the selected chart element.
Clicking the small icons at the top of the pane, moves you to other parts of the pane with more
options. And if you click on a different chart element, you’ll see that the task pane automatically
updates to the new chart element.
For example, to format an axis
1. Right-click the chart axis, and click Format Axis.

32 | P a g e
2. In the Format Axis task pane, make the tweaks you want.
TIP You can move or resize the task pane to make working with it easier. Click the chevron in
the upper right.
Select Move and then drag the pane to a new location.
Select Size and drag the edge of the pane to resize it.
Create a simple formula
1. On the worksheet, click the cell in which you want to enter the formula.
2. Type the = (equal sign) followed by the constants and operators that you want to use in the calculation.
You can enter as many constants and operators in a formula as you need, up to 8192 characters.
TIP Instead of typing the constants into your formula, you can select the cells that contain the
values that you want to use and enter the operators in between selecting cells.
3. Press Enter.

33 | P a g e
Don't just AutoSum—AutoAverage, AutoCount, and more!
Clicking the AutoSum button on the home tab gives you the opportunity to automatically
average, count, or get the maximum or minimum value in a range. Just select a range of values,
then click the arrow on the AutoSum button, and click the operation you want—Sum, Average,
Count, Max or Min.
Building Excel Formulas with the Insert Function Dialog Box
The Insert Function dialog box in Excel simplifies the task of using functions in your Excel
worksheets. The Insert Function dialog box helps you locate the proper function for the task at
hand and also provides information about the arguments that the function takes. If you use the
Insert Function dialog box, you don't have to type functions directly into worksheet cells.
Instead, the dialog box guides you through a (mostly) point-and-click procedure
1. On the Formulas tab or by clicking the Insert Function button (which looks like fx) on the
Formula bar. You can also access the Insert Function dialog box by clicking the small arrow
at the bottom of the AutoSum button on the Formulas tab of the Ribbon and selecting More
Functions.
2. Select a function category in the Select a Category list.
If you don't know which category to choose, select All to display all
functions in the Select a Function list. You also can type a brief description
in the Search for a Function box and click Go.
3. The Function Arguments dialog box appears. This is where you enter or select the arguments
for the function. Click the Help on This Function link at the bottom of the dialog box for
more details on the function.
4. Click OK
Create or change a cell reference
A cell reference refers to a cell or a range of cells on a worksheet and can be used in a formula
so that Microsoft Office Excel can find the values or data that you want that formula to calculate.
In one or several formulas, you can use a cell reference to refer to:
Data from one or more contiguous cells on the worksheet.
Data contained in different areas of a worksheet.
Data on other worksheets in the same workbook.
For example:
THIS
FORMULA:
REFERS TO: AND RETURNS:

34 | P a g e
=C2 Cell C2 The value in cell C2.
=A1:F4 Cells A1 through F4 The values in all cells, but you must press Ctrl+Shift+Enter after you type in your
formula.
=Asset-Liability The cells named Asset and Liability The value in the cell named Liability subtracted from the value in the cell named
Asset.
{=Week1+Week2} The cell ranges named Week1 and
Week2
The sum of the values of the cell ranges named Week1 and Week 2 as an array
formula.
=Sheet2!B2 Cell B2 on Sheet2 The value in cell B2 on Sheet2
Use cell references in a formula
When you create a simple formula or a formula by that uses a function, you can refer to data in
worksheet cells by including cell references in the formula arguments. For example, when you
enter or select the cell reference A2, the formula uses the value of that cell to calculate the
result. You can also reference a range of cells.
1. Click the cell in which you want to enter the formula.
2. In the formula bar , type = (equal sign).
3. Do one of the following, select the cell that contains the value you want or type its cell
reference.
You can refer to a single cell, a range of cells, a location in another worksheet, or a
location in another workbook.
When selecting a range of cells, you can drag the border of the cell selection to move the
selection, or drag the corner of the border to expand the selection.
The first cell reference is B3, the color is blue, and the cell range has a blue border with square
corners.

35 | P a g e
The second cell reference is C3, the color is green, and the cell range has a green border with
square corners.
NOTE If there is no square corner on a color-coded border, the reference is to a named
range.
4. Press Enter.
Using references in formulas
A reference identifies a cell or a range of cells on a worksheet, and tells Excel where to look for
the values or data you want to use in a formula. You can use references to use data contained in
different parts of a worksheet in one formula or use the value from one cell in several formulas.
You can also refer to cells on other sheets in the same workbook, and to other workbooks.
References to cells in other workbooks are called links or external references.
Making a reference to another worksheet In the following example, the AVERAGE worksheet function calculates the average value for the
range B1:B10 on the worksheet named Marketing in the same workbook.
Reference to a range of cells on another worksheet in the same workbook
Refers to the worksheet named Marketing
Refers to the range of cells between B1 and B10, inclusively
Separates the worksheet reference from the cell range reference
The difference between absolute, relative and mixed references
Relative references A relative cell reference in a formula, such as A1, is based on the relative
position of the cell that contains the formula and the cell the reference refers to. If the position
of the cell that contains the formula changes, the reference is changed. If you copy or fill the
formula across rows or down columns, the reference automatically adjusts. By default, new
formulas use relative references. For example, if you copy or fill a relative reference in cell B2 to
cell B3, it automatically adjusts from =A1 to =A2.

36 | P a g e
Copied formula with relative reference
Absolute references An absolute cell reference in a formula, such as $A$1, always refer to a cell
in a specific location. If the position of the cell that contains the formula changes, the absolute
reference remains the same. If you copy or fill the formula across rows or down columns, the
absolute reference does not adjust. By default, new formulas use relative references, so you may
need to switch them to absolute references. For example, if you copy or fill an absolute
reference in cell B2 to cell B3, it stays the same in both cells: =$A$1.
Copied formula with absolute reference
Mixed references A mixed reference has either an absolute column and relative row, or
absolute row and relative column. An absolute column reference takes the form $A1, $B1, and
so on. An absolute row reference takes the form A$1, B$1, and so on. If the position of the cell
that contains the formula changes, the relative reference is changed, and the absolute reference
does not change. If you copy or fill the formula across rows or down columns, the relative
reference automatically adjusts, and the absolute reference does not adjust. For example, if you
copy or fill a mixed reference from cell A2 to B3, it adjusts from =A$1 to =B$1.
Define a name for a cell or cell range on a worksheet
1. Select the cell, range of cells, or nonadjacent selections that you want to name.

37 | P a g e
2. Click the Name box at the left end of the formula bar.
3. Type the name that you want to use to refer to your selection. Names can be up to 255
characters in length. To learn about additional rules for creating names, see the preceding
section, Learn about syntax rules for names.
4. Press Enter.
NOTE You can't name a cell while you are in Edit mode (changing the contents of the cell).
Define a name by using a selection of cells in the worksheet
You can convert existing row and column labels to names.
1. Select the range that you want to name, including the row or column labels.
2. On the Formulas tab, in the Defined Names group, click Create from Selection.
3. In the Create Names from Selection dialog box, designate the location that contains the labels
by selecting the Top row, Left column, Bottom row, or Right column check box.
NOTE A name created by using this procedure refers only to the cells that contain values and
does not include the existing row and column labels.
Define a name by using the New Name dialog box
1. On the Formulas tab, in the Defined Names group, click Define Name.
2. In the New Name dialog box, in the Name box, type the name that you want to use for your
reference.
NOTE Names can be up to 255 characters in length. To learn about additional rules for
creating names, see the section, Learn about syntax rules for names.

38 | P a g e
3. To specify the scope of the name, in the Scope drop-down list box, select Workbook or the
name of a worksheet in the workbook.
4. Optionally, in the Comment box, enter a descriptive comment up to 255 characters.
NOTE If you publish the workbook to Excel Services and you specify one or more
parameters, the comment is used as a ScreenTip in the Parameters Task Pane.
5. In the Refers to box, do one of the following:
To enter a cell reference, type the cell reference.
TIP The current selection is entered by default. To enter other cell references as an
argument, click (which temporarily shrinks the dialog box), select the cells on the
worksheet, and then click to restore the dialog box to its normal size.
To enter a constant, type = (equal sign) and then type the constant value.
To enter a formula, type = and then type the formula.
6. To finish and return to the worksheet, click OK.
TIP To make the New Name dialog box wider or longer, click and drag the grip handle at the
bottom.
Manage names by using the Name Manager dialog box
Use the Name Manager dialog box to work with all of the defined names and table names in
the workbook. For example, you may want to find names that with errors (such as #DIV/0! or
#NAME?), confirm the value and reference of a name, view or edit descriptive comments, or
determine a name's scope. In this dialog box, you can also sort and filter the list of names, and
easily add, change, or delete names.
To open the Name Manager dialog box, on the Formulas tab, in the Defined Names group,
click Name Manager.

39 | P a g e
Change a name
If you change a defined name or table name, all instances of that name in the workbook are also
changed.
1. On the Formulas tab, in the Defined Names group, click Name Manager.
2. In the Name Manager dialog box, click the name that you want to change, and then click Edit.
Tip You can also double-click the name.
3. In the Edit Name dialog box, in the Name box, type the new name for the reference.
4. In the Refers to box, change the reference, and then click OK.
5. In the Name Manager dialog box, in the Refers to box, change the cell, formula, or constant
represented by the name.
To cancel unwanted or accidental changes, click Cancel , or press Esc.
To save changes, click Commit , or press Enter.
NOTE The Close button only closes the Name Manager dialog box. Clicking Close is not
required to commit changes that have already been made.
The parts of a formula
A formula can also contain any or all of the following: functions, references, operators, and
constants.
Parts of a formula
Functions: The PI() function returns the value of pi: 3.142...
References: A2 returns the value in cell A2.
Constants: Numbers or text values entered directly into a formula, such as 2.

40 | P a g e
Operators: The ^ (caret) operator raises a number to a power, and the * (asterisk) operator
multiplies numbers.
Using calculation operators in formulas
Operators specify the type of calculation that you want to perform on the elements of a formula.
There is a default order in which calculations occur (this follows general mathematical rules), but
you can change this order by using parentheses.
Types of operators
There are four different types of calculation operators: arithmetic, comparison, text
concatenation, and reference.
Arithmetic operators
To perform basic mathematical operations, such as addition, subtraction, multiplication, or
division; combine numbers; and produce numeric results, use the following arithmetic operators.
ARITHMETIC OPERATOR MEANING EXAMPLE
+ (plus sign) Addition 3+3
– (minus sign) Subtraction
Negation
3–1
–1
* (asterisk) Multiplication 3*3
/ (forward slash) Division 3/3
% (percent sign) Percent 20%
^ (caret) Exponentiation 3^2
Comparison operators
You can compare two values with the following operators. When two values are compared by
using these operators, the result is a logical value — either TRUE or FALSE.
COMPARISON OPERATOR MEANING EXAMPLE
= (EQUAL SIGN) EQUAL TO A1=B1
> (GREATER THAN SIGN) GREATER THAN A1>B1
< (LESS THAN SIGN) LESS THAN A1<B1
>= (GREATER THAN OR EQUAL TO SIGN) GREATER THAN OR EQUAL TO A1>=B1
<= (LESS THAN OR EQUAL TO SIGN) LESS THAN OR EQUAL TO A1<=B1
<> (not equal to sign) Not equal to A1<>B1
Text concatenation operator
Use the ampersand (&) to concatenate (join) one or more text strings to produce a single piece
of text.

41 | P a g e
TEXT
OPERATOR
MEANING EXAMPLE
& (AMPERSAND) CONNECTS, OR CONCATENATES, TWO VALUES TO PRODUCE
ONE CONTINUOUS TEXT VALUE
"NORTH"&"WIND" RESULTS IN
"NORTHWIND"
Reference operators
Combine ranges of cells for calculations with the following operators.
REFERENCE
OPERATOR
MEANING EXAMPLE
: (COLON) RANGE OPERATOR, WHICH PRODUCES ONE REFERENCE TO ALL THE CELLS
BETWEEN TWO REFERENCES, INCLUDING THE TWO REFERENCES.
B5:B15
, (COMMA) UNION OPERATOR, WHICH COMBINES MULTIPLE REFERENCES INTO ONE
REFERENCE
SUM(B5:B15,D5:D15)
(SPACE) INTERSECTION OPERATOR, WHICH PRODUCES ONE REFERENCE TO CELLS
COMMON TO THE TWO REFERENCES
B7:D7 C6:C8
Use of parentheses
To change the order of evaluation, enclose in parentheses the part of the formula to be
calculated first. For example, the following formula produces 11 because Excel performs
multiplication before addition. The formula multiplies 2 by 3 and then adds 5 to the result.
=5+2*3
In contrast, if you use parentheses to change the syntax, Excel adds 5 and 2 together and then
multiplies the result by 3 to produce 21.
=(5+2)*3
In the following example, the parentheses that enclose the first part of the formula force Excel to
calculate B4+25 first and then divide the result by the sum of the values in cells D5, E5, and F5.
=(B4+25)/SUM(D5:F5)
Using functions and nested functions in formulas
When you create a formula that contains a function, you can use the Insert Function dialog box
to help you enter worksheet functions. As you enter a function into the formula, the Insert
Function dialog box displays the name of the function, each of its arguments, a description of
the function and each argument, the current result of the function, and the current result of the
entire formula.

42 | P a g e
To make it easier to create and edit formulas and minimize typing and syntax errors, use
Formula AutoComplete. After you type an = (equal sign) and beginning letters or a display
trigger, Excel displays, below the cell, a dynamic drop-down list of valid functions, arguments,
and names that match the letters or trigger. You can then insert an item from the drop-down list
into the formula.
Nesting functions
In certain cases, you may need to use a function as one of the arguments of another function.
For example, the following formula uses a nested AVERAGE function and compares the result
with the value 50.
The AVERAGE and SUM functions are nested within the IF function.
Excel functions (by category)
Compatibility functions
Cube functions
Database functions
Date and time functions
Engineering functions
Financial functions
Information functions
Logical functions
Lookup and reference functions
Math and trigonometry functions
Statistical functions
Text functions
User defined functions that are installed with add-ins
Web functions
Here are some expanded categories
DATABASE FUNCTIONS
FUNCTION DESCRIPTION
DAVERAGE
FUNCTION
RETURNS THE AVERAGE OF SELECTED DATABASE ENTRIES
DCOUNT FUNCTION COUNTS THE CELLS THAT CONTAIN NUMBERS IN A DATABASE

43 | P a g e
DCOUNTA
FUNCTION
COUNTS NONBLANK CELLS IN A DATABASE
DGET FUNCTION EXTRACTS FROM A DATABASE A SINGLE RECORD THAT MATCHES THE SPECIFIED CRITERIA
DMAX FUNCTION RETURNS THE MAXIMUM VALUE FROM SELECTED DATABASE ENTRIES
DMIN FUNCTION RETURNS THE MINIMUM VALUE FROM SELECTED DATABASE ENTRIES
DPRODUCT
FUNCTION
MULTIPLIES THE VALUES IN A PARTICULAR FIELD OF RECORDS THAT MATCH THE CRITERIA IN A
DATABASE
DSTDEV FUNCTION ESTIMATES THE STANDARD DEVIATION BASED ON A SAMPLE OF SELECTED DATABASE ENTRIES
DSTDEVP FUNCTION CALCULATES THE STANDARD DEVIATION BASED ON THE ENTIRE POPULATION OF SELECTED
DATABASE ENTRIES
DSUM FUNCTION ADDS THE NUMBERS IN THE FIELD COLUMN OF RECORDS IN THE DATABASE THAT MATCH THE
CRITERIA
DVAR FUNCTION ESTIMATES VARIANCE BASED ON A SAMPLE FROM SELECTED DATABASE ENTRIES
DVARP FUNCTION CALCULATES VARIANCE BASED ON THE ENTIRE POPULATION OF SELECTED DATABASE ENTRIES
DATE AND TIME FUNCTIONS
FUNCTION DESCRIPTION
DATE FUNCTION RETURNS THE SERIAL NUMBER OF A PARTICULAR DATE
DAY FUNCTION CONVERTS A SERIAL NUMBER TO A DAY OF THE MONTH
DAYS FUNCTION RETURNS THE NUMBER OF DAYS BETWEEN TWO DATES
DAYS360 FUNCTION CALCULATES THE NUMBER OF DAYS BETWEEN TWO DATES BASED ON A 360-DAY YEAR
NETWORKDAYS
FUNCTION
RETURNS THE NUMBER OF WHOLE WORKDAYS BETWEEN TWO DATES
NETWORKDAYS.INTL
FUNCTION
RETURNS THE NUMBER OF WHOLE WORKDAYS BETWEEN TWO DATES USING PARAMETERS
TO INDICATE WHICH AND HOW MANY DAYS ARE WEEKEND DAYS
TIMEVALUE FUNCTION CONVERTS A TIME IN THE FORM OF TEXT TO A SERIAL NUMBER
TODAY FUNCTION RETURNS THE SERIAL NUMBER OF TODAY'S DATE
WEEKDAY FUNCTION CONVERTS A SERIAL NUMBER TO A DAY OF THE WEEK
WEEKNUM FUNCTION CONVERTS A SERIAL NUMBER TO A NUMBER REPRESENTING WHERE THE WEEK FALLS
NUMERICALLY WITH A YEAR
WORKDAY FUNCTION RETURNS THE SERIAL NUMBER OF THE DATE BEFORE OR AFTER A SPECIFIED NUMBER OF
WORKDAYS
WORKDAY.INTL
FUNCTION
RETURNS THE SERIAL NUMBER OF THE DATE BEFORE OR AFTER A SPECIFIED NUMBER OF
WORKDAYS USING PARAMETERS TO INDICATE WHICH AND HOW MANY DAYS ARE
WEEKEND DAYS
YEAR FUNCTION CONVERTS A SERIAL NUMBER TO A YEAR
YEARFRAC FUNCTION RETURNS THE YEAR FRACTION REPRESENTING THE NUMBER OF WHOLE DAYS BETWEEN
START_DATE AND END_DATE
LOGICAL FUNCTIONS
FUNCTION DESCRIPTION
AND FUNCTION RETURNS TRUE IF ALL OF ITS ARGUMENTS ARE TRUE
FALSE FUNCTION RETURNS THE LOGICAL VALUE FALSE
IF FUNCTION SPECIFIES A LOGICAL TEST TO PERFORM
IFERROR
FUNCTION
RETURNS A VALUE YOU SPECIFY IF A FORMULA EVALUATES TO AN ERROR; OTHERWISE, RETURNS
THE RESULT OF THE FORMULA
IFNA FUNCTION RETURNS THE VALUE YOU SPECIFY IF THE EXPRESSION RESOLVES TO #N/A, OTHERWISE RETURNS
THE RESULT OF THE EXPRESSION
NOT FUNCTION REVERSES THE LOGIC OF ITS ARGUMENT
OR FUNCTION RETURNS TRUE IF ANY ARGUMENT IS TRUE
TRUE FUNCTION RETURNS THE LOGICAL VALUE TRUE

44 | P a g e
XOR FUNCTION RETURNS A LOGICAL EXCLUSIVE OR OF ALL ARGUMENTS
LOOKUP AND REFERENCE FUNCTIONS
FUNCTION DESCRIPTION
ADDRESS
FUNCTION
RETURNS A REFERENCE AS TEXT TO A SINGLE CELL IN A WORKSHEET
AREAS FUNCTION RETURNS THE NUMBER OF AREAS IN A REFERENCE
CHOOSE
FUNCTION
CHOOSES A VALUE FROM A LIST OF VALUES
COLUMN
FUNCTION
RETURNS THE COLUMN NUMBER OF A REFERENCE
COLUMNS
FUNCTION
RETURNS THE NUMBER OF COLUMNS IN A REFERENCE
FORMULATEXT
FUNCTION
RETURNS THE FORMULA AT THE GIVEN REFERENCE AS TEXT
GETPIVOTDATA
FUNCTION
RETURNS DATA STORED IN A PIVOTTABLE REPORT
HLOOKUP
FUNCTION
LOOKS IN THE TOP ROW OF AN ARRAY AND RETURNS THE VALUE OF THE INDICATED CELL
HYPERLINK
FUNCTION
CREATES A SHORTCUT OR JUMP THAT OPENS A DOCUMENT STORED ON A NETWORK SERVER, AN
INTRANET, OR THE INTERNET
INDEX FUNCTION USES AN INDEX TO CHOOSE A VALUE FROM A REFERENCE OR ARRAY
INDIRECT
FUNCTION
RETURNS A REFERENCE INDICATED BY A TEXT VALUE
LOOKUP
FUNCTION
LOOKS UP VALUES IN A VECTOR OR ARRAY
MATCH
FUNCTION
LOOKS UP VALUES IN A REFERENCE OR ARRAY
OFFSET
FUNCTION
RETURNS A REFERENCE OFFSET FROM A GIVEN REFERENCE
ROW FUNCTION RETURNS THE ROW NUMBER OF A REFERENCE
ROWS FUNCTION RETURNS THE NUMBER OF ROWS IN A REFERENCE
RTD FUNCTION RETRIEVES REAL-TIME DATA FROM A PROGRAM THAT SUPPORTS COM AUTOMATION
(AUTOMATION: A WAY TO WORK WITH AN APPLICATION'S OBJECTS FROM ANOTHER
APPLICATION OR DEVELOPMENT TOOL. FORMERLY CALLED OLE AUTOMATION, AUTOMATION IS
AN INDUSTRY STANDARD AND A FEATURE OF THE COMPONENT OBJECT MODEL (COM).)
TRANSPOSE
FUNCTION
RETURNS THE TRANSPOSE OF AN ARRAY
VLOOKUP
FUNCTION
LOOKS IN THE FIRST COLUMN OF AN ARRAY AND MOVES ACROSS THE ROW TO RETURN THE
VALUE OF A CELL
MATH AND TRIGONOMETRY FUNCTIONS
FUNCTION DESCRIPTION
ABS FUNCTION RETURNS THE ABSOLUTE VALUE OF A NUMBER
ACOS FUNCTION RETURNS THE ARCCOSINE OF A NUMBER
ACOSH FUNCTION RETURNS THE INVERSE HYPERBOLIC COSINE OF A NUMBER
ACOT FUNCTION RETURNS THE ARCCOTANGENT OF A NUMBER
ACOTH FUNCTION RETURNS THE HYPERBOLIC ARCCOTANGENT OF A NUMBER
AGGREGATE
FUNCTION
RETURNS AN AGGREGATE IN A LIST OR DATABASE
ARABIC FUNCTION CONVERTS A ROMAN NUMBER TO ARABIC, AS A NUMBER
ASIN FUNCTION RETURNS THE ARCSINE OF A NUMBER
ASINH FUNCTION RETURNS THE INVERSE HYPERBOLIC SINE OF A NUMBER
ATAN FUNCTION RETURNS THE ARCTANGENT OF A NUMBER

45 | P a g e
ATAN2 FUNCTION RETURNS THE ARCTANGENT FROM X- AND Y-COORDINATES
ATANH FUNCTION RETURNS THE INVERSE HYPERBOLIC TANGENT OF A NUMBER
BASE FUNCTION CONVERTS A NUMBER INTO A TEXT REPRESENTATION WITH THE GIVEN RADIX (BASE)
CEILING FUNCTION ROUNDS A NUMBER TO THE NEAREST INTEGER OR TO THE NEAREST MULTIPLE OF
SIGNIFICANCE
CEILING.MATH
FUNCTION
ROUNDS A NUMBER UP, TO THE NEAREST INTEGER OR TO THE NEAREST MULTIPLE OF
SIGNIFICANCE
CEILING.PRECISE
FUNCTION
ROUNDS A NUMBER THE NEAREST INTEGER OR TO THE NEAREST MULTIPLE OF SIGNIFICANCE.
REGARDLESS OF THE SIGN OF THE NUMBER, THE NUMBER IS ROUNDED UP.
COMBIN FUNCTION RETURNS THE NUMBER OF COMBINATIONS FOR A GIVEN NUMBER OF OBJECTS
COMBINA FUNCTION RETURNS THE NUMBER OF COMBINATIONS WITH REPETITIONS FOR A GIVEN NUMBER OF
ITEMS
COS FUNCTION RETURNS THE COSINE OF A NUMBER
COSH FUNCTION RETURNS THE HYPERBOLIC COSINE OF A NUMBER
COT FUNCTION RETURNS THE COTANGENT OF AN ANGLE
COTH FUNCTION RETURNS THE HYPERBOLIC COTANGENT OF A NUMBER
CSC FUNCTION RETURNS THE COSECANT OF AN ANGLE
CSCH FUNCTION RETURNS THE HYPERBOLIC COSECANT OF AN ANGLE
DECIMAL FUNCTION CONVERTS A TEXT REPRESENTATION OF A NUMBER IN A GIVEN BASE INTO A DECIMAL
NUMBER
DEGREES FUNCTION CONVERTS RADIANS TO DEGREES
EVEN FUNCTION ROUNDS A NUMBER UP TO THE NEAREST EVEN INTEGER
EXP FUNCTION RETURNS E RAISED TO THE POWER OF A GIVEN NUMBER
FACT FUNCTION RETURNS THE FACTORIAL OF A NUMBER
FACTDOUBLE
FUNCTION
RETURNS THE DOUBLE FACTORIAL OF A NUMBER
FLOOR FUNCTION ROUNDS A NUMBER DOWN, TOWARD ZERO
FLOOR.MATH
FUNCTION
ROUNDS A NUMBER DOWN, TO THE NEAREST INTEGER OR TO THE NEAREST MULTIPLE OF
SIGNIFICANCE
FLOOR.PRECISE
FUNCTION
ROUNDS A NUMBER DOWN TO THE NEAREST INTEGER OR TO THE NEAREST MULTIPLE OF
SIGNIFICANCE. REGARDLESS OF THE SIGN OF THE NUMBER, THE NUMBER IS ROUNDED DOWN.
GCD FUNCTION RETURNS THE GREATEST COMMON DIVISOR
INT FUNCTION ROUNDS A NUMBER DOWN TO THE NEAREST INTEGER
ISO.CEILING
FUNCTION
RETURNS A NUMBER THAT IS ROUNDED UP TO THE NEAREST INTEGER OR TO THE NEAREST
MULTIPLE OF SIGNIFICANCE
LCM FUNCTION RETURNS THE LEAST COMMON MULTIPLE
LN FUNCTION RETURNS THE NATURAL LOGARITHM OF A NUMBER
LOG FUNCTION RETURNS THE LOGARITHM OF A NUMBER TO A SPECIFIED BASE
LOG10 FUNCTION RETURNS THE BASE-10 LOGARITHM OF A NUMBER
MDETERM FUNCTION RETURNS THE MATRIX DETERMINANT OF AN ARRAY
MINVERSE FUNCTION RETURNS THE MATRIX INVERSE OF AN ARRAY
MMULT FUNCTION RETURNS THE MATRIX PRODUCT OF TWO ARRAYS
MOD FUNCTION RETURNS THE REMAINDER FROM DIVISION
MROUND FUNCTION RETURNS A NUMBER ROUNDED TO THE DESIRED MULTIPLE
MULTINOMIAL
FUNCTION
RETURNS THE MULTINOMIAL OF A SET OF NUMBERS
MUNIT FUNCTION RETURNS THE UNIT MATRIX OR THE SPECIFIED DIMENSION
ODD FUNCTION ROUNDS A NUMBER UP TO THE NEAREST ODD INTEGER
PI FUNCTION RETURNS THE VALUE OF PI
POWER FUNCTION RETURNS THE RESULT OF A NUMBER RAISED TO A POWER
PRODUCT FUNCTION MULTIPLIES ITS ARGUMENTS
QUOTIENT
FUNCTION
RETURNS THE INTEGER PORTION OF A DIVISION
RADIANS FUNCTION CONVERTS DEGREES TO RADIANS
RAND FUNCTION RETURNS A RANDOM NUMBER BETWEEN 0 AND 1

46 | P a g e
RANDBETWEEN
FUNCTION
RETURNS A RANDOM NUMBER BETWEEN THE NUMBERS YOU SPECIFY
ROMAN FUNCTION CONVERTS AN ARABIC NUMERAL TO ROMAN, AS TEXT
ROUND FUNCTION ROUNDS A NUMBER TO A SPECIFIED NUMBER OF DIGITS
ROUNDDOWN
FUNCTION
ROUNDS A NUMBER DOWN, TOWARD ZERO
ROUNDUP FUNCTION ROUNDS A NUMBER UP, AWAY FROM ZERO
SEC FUNCTION RETURNS THE SECANT OF AN ANGLE
SECH FUNCTION RETURNS THE HYPERBOLIC SECANT OF AN ANGLE
SERIESSUM
FUNCTION
RETURNS THE SUM OF A POWER SERIES BASED ON THE FORMULA
SIGN FUNCTION RETURNS THE SIGN OF A NUMBER
SIN FUNCTION RETURNS THE SINE OF THE GIVEN ANGLE
SINH FUNCTION RETURNS THE HYPERBOLIC SINE OF A NUMBER
SQRT FUNCTION RETURNS A POSITIVE SQUARE ROOT
SQRTPI FUNCTION RETURNS THE SQUARE ROOT OF (NUMBER * PI)
SUBTOTAL
FUNCTION
RETURNS A SUBTOTAL IN A LIST OR DATABASE
SUM FUNCTION ADDS ITS ARGUMENTS
SUMIF FUNCTION ADDS THE CELLS SPECIFIED BY A GIVEN CRITERIA
SUMIFS FUNCTION ADDS THE CELLS IN A RANGE THAT MEET MULTIPLE CRITERIA
SUMPRODUCT
FUNCTION
RETURNS THE SUM OF THE PRODUCTS OF CORRESPONDING ARRAY COMPONENTS
SUMSQ FUNCTION RETURNS THE SUM OF THE SQUARES OF THE ARGUMENTS
SUMX2MY2
FUNCTION
RETURNS THE SUM OF THE DIFFERENCE OF SQUARES OF CORRESPONDING VALUES IN TWO
ARRAYS
SUMX2PY2
FUNCTION
RETURNS THE SUM OF THE SUM OF SQUARES OF CORRESPONDING VALUES IN TWO ARRAYS
SUMXMY2 FUNCTION RETURNS THE SUM OF SQUARES OF DIFFERENCES OF CORRESPONDING VALUES IN TWO
ARRAYS
TAN FUNCTION RETURNS THE TANGENT OF A NUMBER
TANH FUNCTION RETURNS THE HYPERBOLIC TANGENT OF A NUMBER
TRUNC FUNCTION TRUNCATES A NUMBER TO AN INTEGER
STATISTICAL FUNCTIONS
FUNCTION DESCRIPTION
AVEDEV FUNCTION RETURNS THE AVERAGE OF THE ABSOLUTE DEVIATIONS OF DATA POINTS FROM THEIR
MEAN
AVERAGE FUNCTION RETURNS THE AVERAGE OF ITS ARGUMENTS
AVERAGEA FUNCTION RETURNS THE AVERAGE OF ITS ARGUMENTS, INCLUDING NUMBERS, TEXT, AND LOGICAL
VALUES
AVERAGEIF FUNCTION RETURNS THE AVERAGE (ARITHMETIC MEAN) OF ALL THE CELLS IN A RANGE THAT MEET A
GIVEN CRITERIA
AVERAGEIFS FUNCTION RETURNS THE AVERAGE (ARITHMETIC MEAN) OF ALL CELLS THAT MEET MULTIPLE CRITERIA
BETA.DIST FUNCTION RETURNS THE BETA CUMULATIVE DISTRIBUTION FUNCTION
BETA.INV FUNCTION RETURNS THE INVERSE OF THE CUMULATIVE DISTRIBUTION FUNCTION FOR A SPECIFIED
BETA DISTRIBUTION
BINOM.DIST FUNCTION RETURNS THE INDIVIDUAL TERM BINOMIAL DISTRIBUTION PROBABILITY
BINOM.DIST.RANGE
FUNCTION
RETURNS THE PROBABILITY OF A TRIAL RESULT USING A BINOMIAL DISTRIBUTION
BINOM.INV FUNCTION RETURNS THE SMALLEST VALUE FOR WHICH THE CUMULATIVE BINOMIAL DISTRIBUTION IS
LESS THAN OR EQUAL TO A CRITERION VALUE
CHISQ.DIST FUNCTION RETURNS THE CUMULATIVE BETA PROBABILITY DENSITY FUNCTION
CHISQ.DIST.RT RETURNS THE ONE-TAILED PROBABILITY OF THE CHI-SQUARED DISTRIBUTION

47 | P a g e
FUNCTION
CHISQ.INV FUNCTION RETURNS THE CUMULATIVE BETA PROBABILITY DENSITY FUNCTION
CHISQ.INV.RT FUNCTION RETURNS THE INVERSE OF THE ONE-TAILED PROBABILITY OF THE CHI-SQUARED
DISTRIBUTION
CHISQ.TEST FUNCTION RETURNS THE TEST FOR INDEPENDENCE
CONFIDENCE.NORM
FUNCTION
RETURNS THE CONFIDENCE INTERVAL FOR A POPULATION MEAN
CONFIDENCE.T
FUNCTION
RETURNS THE CONFIDENCE INTERVAL FOR A POPULATION MEAN, USING A STUDENT'S T
DISTRIBUTION
CORREL FUNCTION RETURNS THE CORRELATION COEFFICIENT BETWEEN TWO DATA SETS
COUNT FUNCTION COUNTS HOW MANY NUMBERS ARE IN THE LIST OF ARGUMENTS
COUNTA FUNCTION COUNTS HOW MANY VALUES ARE IN THE LIST OF ARGUMENTS
COUNTBLANK FUNCTION COUNTS THE NUMBER OF BLANK CELLS WITHIN A RANGE
COUNTIF FUNCTION COUNTS THE NUMBER OF CELLS WITHIN A RANGE THAT MEET THE GIVEN CRITERIA
COUNTIFS FUNCTION COUNTS THE NUMBER OF CELLS WITHIN A RANGE THAT MEET MULTIPLE CRITERIA
COVARIANCE.P
FUNCTION
RETURNS COVARIANCE, THE AVERAGE OF THE PRODUCTS OF PAIRED DEVIATIONS
COVARIANCE.S
FUNCTION
RETURNS THE SAMPLE COVARIANCE, THE AVERAGE OF THE PRODUCTS DEVIATIONS FOR
EACH DATA POINT PAIR IN TWO DATA SETS
DEVSQ FUNCTION RETURNS THE SUM OF SQUARES OF DEVIATIONS
EXPON.DIST FUNCTION RETURNS THE EXPONENTIAL DISTRIBUTION
F.DIST FUNCTION RETURNS THE F PROBABILITY DISTRIBUTION
F.DIST.RT FUNCTION RETURNS THE F PROBABILITY DISTRIBUTION
F.INV FUNCTION RETURNS THE INVERSE OF THE F PROBABILITY DISTRIBUTION
F.INV.RT FUNCTION RETURNS THE INVERSE OF THE F PROBABILITY DISTRIBUTION
F.TEST FUNCTION RETURNS THE RESULT OF AN F-TEST
FISHER FUNCTION RETURNS THE FISHER TRANSFORMATION
FISHERINV FUNCTION RETURNS THE INVERSE OF THE FISHER TRANSFORMATION
FORECAST FUNCTION RETURNS A VALUE ALONG A LINEAR TREND
FREQUENCY FUNCTION RETURNS A FREQUENCY DISTRIBUTION AS A VERTICAL ARRAY
GAMMA FUNCTION RETURNS THE GAMMA FUNCTION VALUE
GAMMA.DIST FUNCTION RETURNS THE GAMMA DISTRIBUTION
GAMMA.INV FUNCTION RETURNS THE INVERSE OF THE GAMMA CUMULATIVE DISTRIBUTION
GAMMALN FUNCTION RETURNS THE NATURAL LOGARITHM OF THE GAMMA FUNCTION, Γ(X)
GAMMALN.PRECISE
FUNCTION
RETURNS THE NATURAL LOGARITHM OF THE GAMMA FUNCTION, Γ(X)
GAUSS FUNCTION RETURNS 0.5 LESS THAN THE STANDARD NORMAL CUMULATIVE DISTRIBUTION
GEOMEAN FUNCTION RETURNS THE GEOMETRIC MEAN
GROWTH FUNCTION RETURNS VALUES ALONG AN EXPONENTIAL TREND
HARMEAN FUNCTION RETURNS THE HARMONIC MEAN
HYPGEOM.DIST
FUNCTION
RETURNS THE HYPERGEOMETRIC DISTRIBUTION
INTERCEPT FUNCTION RETURNS THE INTERCEPT OF THE LINEAR REGRESSION LINE
KURT FUNCTION RETURNS THE KURTOSIS OF A DATA SET
LARGE FUNCTION RETURNS THE K-TH LARGEST VALUE IN A DATA SET
LINEST FUNCTION RETURNS THE PARAMETERS OF A LINEAR TREND
LOGEST FUNCTION RETURNS THE PARAMETERS OF AN EXPONENTIAL TREND
LOGNORM.DIST
FUNCTION
RETURNS THE CUMULATIVE LOGNORMAL DISTRIBUTION
LOGNORM.INV
FUNCTION
RETURNS THE INVERSE OF THE LOGNORMAL CUMULATIVE DISTRIBUTION
MAX FUNCTION RETURNS THE MAXIMUM VALUE IN A LIST OF ARGUMENTS
MAXA FUNCTION RETURNS THE MAXIMUM VALUE IN A LIST OF ARGUMENTS, INCLUDING NUMBERS, TEXT,
AND LOGICAL VALUES
MEDIAN FUNCTION RETURNS THE MEDIAN OF THE GIVEN NUMBERS

48 | P a g e
MIN FUNCTION RETURNS THE MINIMUM VALUE IN A LIST OF ARGUMENTS
MINA FUNCTION RETURNS THE SMALLEST VALUE IN A LIST OF ARGUMENTS, INCLUDING NUMBERS, TEXT,
AND LOGICAL VALUES
MODE.MULT FUNCTION RETURNS A VERTICAL ARRAY OF THE MOST FREQUENTLY OCCURRING, OR REPETITIVE
VALUES IN AN ARRAY OR RANGE OF DATA
MODE.SNGL FUNCTION RETURNS THE MOST COMMON VALUE IN A DATA SET
NEGBINOM.DIST
FUNCTION
RETURNS THE NEGATIVE BINOMIAL DISTRIBUTION
NORM.DIST FUNCTION RETURNS THE NORMAL CUMULATIVE DISTRIBUTION
NORM.INV FUNCTION RETURNS THE INVERSE OF THE NORMAL CUMULATIVE DISTRIBUTION
NORM.S.DIST FUNCTION RETURNS THE STANDARD NORMAL CUMULATIVE DISTRIBUTION
NORM.S.INV FUNCTION RETURNS THE INVERSE OF THE STANDARD NORMAL CUMULATIVE DISTRIBUTION
PEARSON FUNCTION RETURNS THE PEARSON PRODUCT MOMENT CORRELATION COEFFICIENT
PERCENTILE.EXC
FUNCTION
RETURNS THE K-TH PERCENTILE OF VALUES IN A RANGE, WHERE K IS IN THE RANGE 0..1,
EXCLUSIVE
PERCENTILE.INC
FUNCTION
RETURNS THE K-TH PERCENTILE OF VALUES IN A RANGE
PERCENTRANK.EXC
FUNCTION
RETURNS THE RANK OF A VALUE IN A DATA SET AS A PERCENTAGE (0..1, EXCLUSIVE) OF
THE DATA SET
PERCENTRANK.INC
FUNCTION
RETURNS THE PERCENTAGE RANK OF A VALUE IN A DATA SET
PERMUT FUNCTION RETURNS THE NUMBER OF PERMUTATIONS FOR A GIVEN NUMBER OF OBJECTS
PERMUTATIONA
FUNCTION
RETURNS THE NUMBER OF PERMUTATIONS FOR A GIVEN NUMBER OF OBJECTS (WITH
REPETITIONS) THAT CAN BE SELECTED FROM THE TOTAL OBJECTS
PHI FUNCTION RETURNS THE VALUE OF THE DENSITY FUNCTION FOR A STANDARD NORMAL
DISTRIBUTION
POISSON.DIST FUNCTION RETURNS THE POISSON DISTRIBUTION
PROB FUNCTION RETURNS THE PROBABILITY THAT VALUES IN A RANGE ARE BETWEEN TWO LIMITS
QUARTILE.EXC
FUNCTION
RETURNS THE QUARTILE OF THE DATA SET, BASED ON PERCENTILE VALUES FROM 0..1,
EXCLUSIVE
QUARTILE.INC FUNCTION RETURNS THE QUARTILE OF A DATA SET
RANK.AVG FUNCTION RETURNS THE RANK OF A NUMBER IN A LIST OF NUMBERS
RANK.EQ FUNCTION RETURNS THE RANK OF A NUMBER IN A LIST OF NUMBERS
RSQ FUNCTION RETURNS THE SQUARE OF THE PEARSON PRODUCT MOMENT CORRELATION COEFFICIENT
SKEW FUNCTION RETURNS THE SKEWNESS OF A DISTRIBUTION
SKEW.P FUNCTION RETURNS THE SKEWNESS OF A DISTRIBUTION BASED ON A POPULATION: A
CHARACTERIZATION OF THE DEGREE OF ASYMMETRY OF A DISTRIBUTION AROUND ITS
MEAN
SLOPE FUNCTION RETURNS THE SLOPE OF THE LINEAR REGRESSION LINE
SMALL FUNCTION RETURNS THE K-TH SMALLEST VALUE IN A DATA SET
STANDARDIZE
FUNCTION
RETURNS A NORMALIZED VALUE
STDEV.P FUNCTION CALCULATES STANDARD DEVIATION BASED ON THE ENTIRE POPULATION
STDEV.S FUNCTION ESTIMATES STANDARD DEVIATION BASED ON A SAMPLE
STDEVA FUNCTION ESTIMATES STANDARD DEVIATION BASED ON A SAMPLE, INCLUDING NUMBERS, TEXT, AND
LOGICAL VALUES
STDEVPA FUNCTION CALCULATES STANDARD DEVIATION BASED ON THE ENTIRE POPULATION, INCLUDING
NUMBERS, TEXT, AND LOGICAL VALUES
STEYX FUNCTION RETURNS THE STANDARD ERROR OF THE PREDICTED Y-VALUE FOR EACH X IN THE
REGRESSION
T.DIST FUNCTION RETURNS THE PERCENTAGE POINTS (PROBABILITY) FOR THE STUDENT T-DISTRIBUTION
T.DIST.2T FUNCTION RETURNS THE PERCENTAGE POINTS (PROBABILITY) FOR THE STUDENT T-DISTRIBUTION
T.DIST.RT FUNCTION RETURNS THE STUDENT'S T-DISTRIBUTION
T.INV FUNCTION RETURNS THE T-VALUE OF THE STUDENT'S T-DISTRIBUTION AS A FUNCTION OF THE
PROBABILITY AND THE DEGREES OF FREEDOM

49 | P a g e
T.INV.2T FUNCTION RETURNS THE INVERSE OF THE STUDENT'S T-DISTRIBUTION
T.TEST FUNCTION RETURNS THE PROBABILITY ASSOCIATED WITH A STUDENT'S T-TEST
TREND FUNCTION RETURNS VALUES ALONG A LINEAR TREND
TRIMMEAN FUNCTION RETURNS THE MEAN OF THE INTERIOR OF A DATA SET
VAR.P FUNCTION CALCULATES VARIANCE BASED ON THE ENTIRE POPULATION
VAR.S FUNCTION ESTIMATES VARIANCE BASED ON A SAMPLE
VARA FUNCTION ESTIMATES VARIANCE BASED ON A SAMPLE, INCLUDING NUMBERS, TEXT, AND LOGICAL
VALUES
VARPA FUNCTION CALCULATES VARIANCE BASED ON THE ENTIRE POPULATION, INCLUDING NUMBERS, TEXT,
AND LOGICAL VALUES
WEIBULL.DIST FUNCTION RETURNS THE WEIBULL DISTRIBUTION
Z.TEST FUNCTION RETURNS THE ONE-TAILED PROBABILITY-VALUE OF A Z-TEST
TEXT FUNCTIONS
FUNCTION DESCRIPTION
ASC FUNCTION CHANGES FULL-WIDTH (DOUBLE-BYTE) ENGLISH LETTERS OR KATAKANA WITHIN A
CHARACTER STRING TO HALF-WIDTH (SINGLE-BYTE) CHARACTERS
BAHTTEXT FUNCTION CONVERTS A NUMBER TO TEXT, USING THE ß (BAHT) CURRENCY FORMAT
CHAR FUNCTION RETURNS THE CHARACTER SPECIFIED BY THE CODE NUMBER
CLEAN FUNCTION REMOVES ALL NONPRINTABLE CHARACTERS FROM TEXT
CODE FUNCTION RETURNS A NUMERIC CODE FOR THE FIRST CHARACTER IN A TEXT STRING
CONCATENATE
FUNCTION
JOINS SEVERAL TEXT ITEMS INTO ONE TEXT ITEM
DBCS FUNCTION CHANGES HALF-WIDTH (SINGLE-BYTE) ENGLISH LETTERS OR KATAKANA WITHIN A
CHARACTER STRING TO FULL-WIDTH (DOUBLE-BYTE) CHARACTERS
DOLLAR FUNCTION CONVERTS A NUMBER TO TEXT, USING THE $ (DOLLAR) CURRENCY FORMAT
EXACT FUNCTION CHECKS TO SEE IF TWO TEXT VALUES ARE IDENTICAL
FIND, FINDB FUNCTIONS FINDS ONE TEXT VALUE WITHIN ANOTHER (CASE-SENSITIVE)
FIXED FUNCTION FORMATS A NUMBER AS TEXT WITH A FIXED NUMBER OF DECIMALS
LEFT, LEFTB FUNCTIONS RETURNS THE LEFTMOST CHARACTERS FROM A TEXT VALUE
LEN, LENB FUNCTIONS RETURNS THE NUMBER OF CHARACTERS IN A TEXT STRING
LOWER FUNCTION CONVERTS TEXT TO LOWERCASE
MID, MIDB FUNCTIONS RETURNS A SPECIFIC NUMBER OF CHARACTERS FROM A TEXT STRING STARTING AT THE
POSITION YOU SPECIFY
NUMBERVALUE
FUNCTION
CONVERTS TEXT TO NUMBER IN A LOCALE-INDEPENDENT MANNER
PHONETIC FUNCTION EXTRACTS THE PHONETIC (FURIGANA) CHARACTERS FROM A TEXT STRING
PROPER FUNCTION CAPITALIZES THE FIRST LETTER IN EACH WORD OF A TEXT VALUE
REPLACE, REPLACEB
FUNCTIONS
REPLACES CHARACTERS WITHIN TEXT
REPT FUNCTION REPEATS TEXT A GIVEN NUMBER OF TIMES
SUBSTITUTE FUNCTION SUBSTITUTES NEW TEXT FOR OLD TEXT IN A TEXT STRING
T FUNCTION CONVERTS ITS ARGUMENTS TO TEXT
TEXT FUNCTION FORMATS A NUMBER AND CONVERTS IT TO TEXT
TRIM FUNCTION REMOVES SPACES FROM TEXT
UNICHAR FUNCTION RETURNS THE UNICODE CHARACTER THAT IS REFERENCES BY THE GIVEN NUMERIC VALUE
UPPER FUNCTION CONVERTS TEXT TO UPPERCASE
VALUE FUNCTION CONVERTS A TEXT ARGUMENT TO A NUMBER

50 | P a g e
Dialogue Boxes
Many of the groups have a dialogue box launcher.
If you look carefully at the bottom right of many groups, there is a small control called the dialog box launcher. Clicking on this will display a dialog box containing even more options. Display the Home tab, and click in the Font dialog box launcher from PP 2010.
Some have multiple levels
Here is an example from MS Word the Styles Group

51 | P a g e
Expands to a larger styles group that shows all styles and enables the user to change specific styles for individual components such as heading 4.
Notice the three buttons at the bottom. They launch the style inspector, allow a user to create a new style, and/or launch the style manager.
Further, a user can also click on options on the bottom left to launch yet another dialogue box.
Dialog boxes contain a range of additional commands and options
Click on the Cancel button to close the dialog box or click the x.

52 | P a g e
RESOURCES
Microsoft makes available a number of free resources via the Microsoft Virtual Academy
Available at http://www.microsoftvirtualacademy.com/