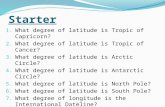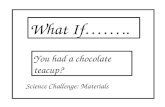UMdegree Training Manual - University of Memphis · The What if Tab allows you to create scenarios...
Transcript of UMdegree Training Manual - University of Memphis · The What if Tab allows you to create scenarios...

Updated July 30, 2013 page 1
UMdegree Training Manual

Updated July 30, 2013 page 2
UMdegree Training Manual
Version 1.8.1 (Advisors) ADVX
Table of Contents
Background Information Login
Navigational Tools How to Find Students Worksheet Look Ahead What if Planner Petitions Notes GPA Calculators

Updated July 30, 2013 page 3
UMdegree
Background
Purpose of the course: Introduce academic advisors to UMdegree at The University of Memphis
Objectives: At the end of the training session, advisors should be able to:
1. find students using the UMdegree search methods
2. view and understand the components of a student UMdegree worksheet and its requirements
3. view and understand a UMdegree “what if” worksheet
4. be introduced to the UMdegree Planner
5. begin using UMdegree to submit requests for petitions
6. see and practice the functionality of notes in UMdegree
7. review GPA calculators delivered with UMdegree

Updated July 30, 2013 page 4
UMdegree
Login
Step 1) Login in to myMemphis
Step 2) Click on Advisor (or Faculty) Tab
Step 3) Find the UMdegree channel
Step 4) Click on the UMdegree logo
Step 5) If you are not logged in by SSO, login using your myMemphis/email username and password

Updated July 30, 2013 page 5
UMdegree
Navigational Tools
Welcome to UMdegree
This is the first page you will see once you login to UMdegree. Below are some navigational tools to
utilize while in UMdegree
Frequently asked questions pertaining to UMdegree
Help file for Find Students (written with the student in mind, but also helpful for
the Advisor)
Allows the user to print the current page
Logs user out of UMdegree

Updated July 30, 2013 page 6
Under those navigational tools lies the Audit Bar
The Audit Bar allows you to search for students by name or UID. Once student is located, it will also give general information of the student in the blocks adjacent to the student’s name.
Audit Bar Terms
Allows for the location of students with the use of First & Last Name (see more in the section The Find Tool)
The UID (must follow UXXXXXXXX format and cannot be the student social)
Student’s name cannot be entered here. This box will automatically populate once either the student ID is entered or the student is selected from the Find Icon option
Current student’s degree will be displayed here. The drop down can be used to switch between primary and secondary degree
Current student’s major will be displayed here

Updated July 30, 2013 page 7
UMdegree
How to Find Students By student ID: If you know the student’s U number, you can enter it here and hit the enter key on your keyboard.
As stated previously, it must be the UID (NOT the social security number) following the U########
format. Capitalization of the “U” will not affect search.
By student name: If you do not know the students ID, the student can still be found using the Find Tool. Using the Find Tool will take you to a different menu on a different page. The Find Tool The Find Tool provides advisors with some additional ability to find individual students and groups of student based on search criteria. Each item has a pull down menu that lists the options for that item. Combine criteria to narrow your search.
Step 1) Click Find icon Step 2) The Find Students box will appear

Updated July 30, 2013 page 8
Step 3) Students can be searched by either the first or last name (see example) Click the search bar to begin the search.
Step 4) In the lower box labeled Students Found, a list of students will appear with the checks in the boxes next to their names. Unselect the student that you are not interested in and hit OK.

Updated July 30, 2013 page 9
Step 5) What should appear next is the Students UMdegree Worksheet
UMdegree Worksheet
The UMdegree Worksheet gives the most recent information regarding the student’s academic affairs. The worksheet is divided into blocks. Each block has a title and a check box in the header and when all requirements in that block are met, the box is checked with a green check mark. The block headers have different information based on the block type. All the student worksheets begin with a student information section followed by a Degree Progress bar.
Student Information Section Contains basic student information such as UID, the assigned advisor, major, minor, and concentration. Progress Bar Displays the percentage of the student’s requirement progress Degree Block Contains all the requirements for the student’s program. Individual requirements are hyperlinked to the section for that requirement/block until the requirement is complete. Requirement Block may include Major Block contains all the requirements for the student’s declared major (s) Will read undecided if a major has not been declared

Updated July 30, 2013 page 10
General Education Block Contains all the general education courses that the student has or has not completed for graduation College Requirements Block Requirements specifically for the student’s BA, BS, or other requirements Upper Division Block (for some degree programs) Required Upper Division hours grouped together. Other Blocks will display in certain degree program depending on the requirements for that program Fallthrough courses Block Contains courses completed but not currently being used to fulfill requirements. This is the place where you will find electives or courses that may need to be used as substitutions, but are not yet documented. Insufficient Courses Block Contains courses that carry unsuccessful grades (F, W, sometimes D) and first (second, third) attempts of repeated courses. In-progress Contains course that the student is currently taking or is registered for in a future term. See the term to differentiate. Legend Contains the symbols and definitions used for the UMdegree worksheet
Complete
Complete except for classes in-progress (T) Transfer Class
Not Complete
Nearly complete - see advisor @ Any course number
Disclaimer Statement of the intended use of the UMdegree Worksheet. This will be edited to reflect changes in policy prior to “go live” for students (Fall 2011)

Updated July 30, 2013 page 11
UMdegree
Look Ahead
Allows you to enter in future course and view a student worksheet with those courses applied. Look
Ahead may also be used in a What If scenario (see What If Tab).
To see an audit SHOWING COURSES FOR WHICH the student PLANS TO REGISTER IN FUTURE TERMS, use the form to enter the Subject code and Number of each anticipated course. Once you have created your list of courses, click on the Process New button. Look ahead scenarios are not saved.

Updated July 30, 2013 page 12
UMdegree
What if The What if Tab allows you to create scenarios based upon what if you changed your major or degree path. Step 1) Select a Degree Step 2) Select an Academic Year (catalog)
Step 3) Select a Major (major choice is narrowed depending on choice of degree above) Step 4) Select a College (this is required for the What If to process correctly) Step 4) Other criteria such as Minor, Concentration can be added under the Choose Your Different Areas of Study section Step 5) Future courses related to this new major can also be added to the scenario under Choose Your Future Classes Step 6) Click Process What-If button (at top) What you will see next is the What If scenario for that student. It will look just like that student’s real worksheet except this worksheet is directed towards the new major requirements for that student. The What-If worksheet will not save in the History.

Updated July 30, 2013 page 13

Updated July 30, 2013 page 14
UMdegree
Planner Tab
Shows a split screen of the student’s worksheet (labeled Planner Worksheet) and an area (labeled Student Educational Planner) where courses the student needs to take in the future can be compiled to create a program/degree completion plan.
Using the UMdegree Planner with Students Courses may be entered into the Student Educational Planner in a “drag and drop” fashion. Student/Advisor may also type courses into the planner. The required format is: CoursePrefix space CourseNumber Example ENGL 1010 ENGL1010 will not work. To plan a category (Humanities; Upper Division) rather than a specific course prefix and number (ENGL 1010) enter a hyphen and then a space(- space) before the name of the category.

Updated July 30, 2013 page 15
Example - humanities When you save, UMdegree will automatically convert all alpha characters to Upper Case. - HUMANITIES You may plan for up to 12 semesters in a single plan. Notes may be entered as reminders/tasks in the Notes Boxes. Saving the Plan Enter a name (Description) for the plan before saving. Select the appropriate catalog (Academic Year) for this student/plan. Do not lock the plan before saving. Check all terms in the plan (or use the Check All Terms button on the bottom of the Student Education Planner). Make sure to save the plan by clicking the “save plan” button at the bottom of the Student Education Planner. Multiple plans are allowed, but must be named differently. Multiple plans will appear in the Planner pull down menu at the top left of the page. Locking the Plan Only the advisor may lock (unlock) a plan. Only one plan may be active. If there are multiple plans, you will be asked to decide which one is active. If you desire to lock a plan, you must first save the plan (don’t forget to Check All Terms). Then lock and save again. What if Options in the Planner - There is a What If Option that will allow you to perform the What if scenario creation under the planner section. The Worksheet generated with What If in the Planner tab will show planned courses (courses on the saved plan) in the what if scenario. Click Show What If Options on the Worksheet side Select the What if Program (see What if section for details) Click Use What If Scenario Click Process New on the Student Educational Planner side (bottom) Click Hide What if Options Courses from the Planner will show in the What if Scenario Plans may also be printed by using the print link at the upper right of the planner block.

Updated July 30, 2013 page 16
UMdegree Planner
Batch Templates Import Summer2013
Templates have been created from the four year plans in the Undergraduate Catalog. These plans will
be imported into the student’s UMdegree planner tab when the student attends New Student
Orientation. The plan imported will match the student’s Banner coding in SGASTDN. The advisor may
make changes to the plan in several ways:
1. Change the saved plan by deleting one plan and loading another
2. Load in a pre defined plan after deleting a saved plan
3. Save more than one plan
-If no saved plan already exists
-If a saved plan is already in place
Change the saved plan by deleting one plan and loading another
There are instances in which the student is not interested in the major into which he/she was admitted
by the time the student attends New Student Orientation. In this case, the advisor may make a change
to the four year plan template by using the “Load in a Pre Defined Plan” function in UMdegree planner.
Step 1. Open UMdegree and navigate to the student by entering the U number and pressing enter on
your keyboard.
Step 2. Click on the Planner tab.
Step 2. To remove a plan no longer needed, click “Delete Plan” on the lower right.
You will be asked to confirm and receive confirmation that you have deleted.

Updated July 30, 2013 page 17
Load in a pre-defined plan after deleting a saved plan
Locate the “Load in a pre-defined plan” link in the heading section of the Student Educational Planner.
Notice that the plan is Active by default.
Step 1. Click on Load in a pre-defined plan.

Updated July 30, 2013 page 18
Step 2. UMdegree selects a plan based on the student’s Banner coding. If the student’s declared major
corresponds with the plan you would like to load, Click “Search,” click on the name of the plan, and click
“Load into my plan.” Otherwise, Click “Clear all”
Step 3. Use the Major pull down menu to find the program you want.
Hint: Pre-Biology is with Biology. Pre-Chemistry is with Chemistry. Otherwise, the major will be
listed as you expect. Report variations of this truth to [email protected].
Step 4. Chose the program you want from the search results and click “Load into my plan.”
This plan is active, but must be SAVED.

Updated July 30, 2013 page 19
Step 5. Save the plan by clicking Save Plan.
Save more than one plan
Some students will require more than one plan in the UMdegree planner tab for various reasons. In this
case the Load in a Pre-defined Plan steps may be used to create multiple plans.
If no saved plan already exists:
Step 1. Click on Load in a pre-defined plan.

Updated July 30, 2013 page 20
Step 2. UMdegree selects a plan based on the student’s Banner coding. If the student’s declared major
corresponds with the plan you would like to load, Click “Search,” click on the name of the plan, and click
“Load into my plan.” Otherwise, Click “Clear all”
Step 3. Use the Major pull down menu to find the program you want.
Hint: Pre Biology is with Biology. Pre-Chemistry is with Chemistry. Otherwise, the major will be
listed as you expect. Report variations of this truth to [email protected].
Step 4 Choose the program you want from the search results and click “Load into my plan.”
Notice that the plan is Active by default.
This plan is active, but must be SAVED.
Step 5 Save the plan by clicking Save Plan.
Step 6. Continue with instructions for “If a saved plan is already in place.”
If a saved plan is already in place:
Decide ahead of time which plan will be active. Only one plan can be active, but there may be more
than one saved plan. When adding a second plan, follow the procedure for “Load in a pre-defined plan”
making sure that the right plan is identified as active on the front end. The plan you identify as active
will be the one that appears when the UMdegree Planner tab is opened. If you attempt to create a
second active plan, your first plan will disappear.
Step 1. Pull down and click on “Add a new plan” and click Load.
Step 2. Click on “Load in a pre-defined plan.”
Step 2. UMdegree selects a plan based on the student’s banner coding. If the student’s declared major
corresponds with the plan you would like to load, Click “Search,” click on the name of the plan, and click
“Load into my plan.” Otherwise, Click “Clear all”
Step 4. Use the “Major” pull down menu to find the program you want
Hint: Pre-Biology is with Biology. Pre-Chemistry is with Chemistry. Otherwise, the major will be
listed as you expect. Report variations of this truth to [email protected]
Step 5 Chose the program you want from the search results and click “Load into my plan”
Notice that the plan is Active by default.
This plan can be active only if all other saved plans are inactive. In any event it must be SAVED.
Step 5 Save the plan by clicking Save Plan.

Updated July 30, 2013 page 21
If you need additional assistance, please call Karen Thurmond at 901-678-2588 or contact by email at

Updated July 30, 2013 page 22
UMdegree
Petitions
The Petitions tab allows users to enter requests for exceptions. A petition can be a request to have a particular requirement modified or waived for a particular student. To create a petition, first select the student for whom you wish to enter a petition and then click the Petitions tab. This will bring up the petition screen shown below.
The petition screen shows all petitions that have been entered on the student's behalf. The View Petitions screen is shown by default whenever the petition tab is selected. Petitions are grouped according to their status. Petitions can either be waiting for approval, approved, applied as exceptions or rejected. All new petitions have a default status of waiting for approval when first created. Once a petition is created, it can be acted upon by the appropriate approver.

Updated July 30, 2013 page 23
To create a new petition, click the Add Petition button. This will bring up a text box where you can enter
the text for the petition.
Please provide the following information with your petition: 1. Prefix, number, and name of course that would normally satisfy the requirement 2. Prefix, number, name, and (if transfer course) institution where taken of the course the
substitution course 3. Requirement to which these courses are relevant in this student’s program.
Remember that you cannot make a petition on behalf of a student until you have accessed the student in UMdegree. Think of the petition entry more like an email than a form to fill out. Sometimes more information will help the approver. Remember also that the petition may have to be reviewed by a series of approvers. Once you have entered the text for the petition, click the Submit Petition button to save the petition to the database. A message will appear telling you your petition was added successfully.

Updated July 30, 2013 page 24
To add another petition, click the Add Petition button again and repeat the process. To modify a petition, click the Modify Petition button. Only petitions with a status of Waiting Approval may be modified. A text window will open up for those petitions created by you. You will not be able to modify petitions created by others. To modify a petition, click in the text
window and add or delete text. Click the Save button to the left of the petition to save your changes. When a new petition is saved it is routed to a queue for approval.

Updated July 30, 2013 page 25
To delete a petition, click the Delete Petition button. Only petitions created by you can be
deleted by you. Click the Delete button to the left of the petition to remove it from the database. Petitions that have been approved, applied as exceptions or rejected cannot be deleted.
Petitions will be approved/applied in a random timeframe, but usually within 48 hours. Please make a
record of the students for whom you make petitions so you can go back to the petitions tab or the
student worksheet to view the decision. There is no system generated response to petitions.

Updated July 30, 2013 page 26
UMdegree
Notes
The Notes tab allows UMdegree users to document academic advising on the UMdegree records. The notes can be used for internal use only or they can be made available to the student through UMdegree on the Web. Notes made available to the student appear in worksheets in a Notes section at the bottom of the report. To access the Notes screen, click on the Notes tab. The section opens to a view of the notes. You have the option of adding notes or viewing notes.
There are predefined notes available to capture the advising session. An option to make the comment
NOT AVAILABLE to students exists.
In UMdegree, all notes are public by default. The option to make a note NOT AVAILABLE to the student is provided . Please use discretion when making notes. Notes are part of the student educational record.

Updated July 30, 2013 page 27
Click on the Add a Note button. Use the pre-defined comment or add a comment or use a combination
of both. Click Save Note.
Notes made available to the student appear at the bottom of the worksheet. Click process new to view
these new notes.

Updated July 30, 2013 page 28
You can modify or delete notes in a manner similar to the process for modifying and deleting petitions.

Updated July 30, 2013 page 29
UMdegree
GPA Calculators
Graduation Calculator: The current GPA defaults. Enter the credits required and credits remaining. Click
the Calculate button. The purpose of the Graduation Calculator is to give the student a general view of
what average GPA they will need to achieve over their final "X" credits in order to achieve their desired
GPA.
In some cases, this calculator will be useful to inform the student that the desired GPA is not possible to
achieve (considering the number of credits remaining).

Updated July 30, 2013 page 30
In short, this calculator helps students to set long-term general goals.
Term Calculator:
Current GPA and credits completed to date default. The current classes will default. Enter the credits if
necessary and enter the projected grades. (You can also add a course the student might be considering
but for which they haven’t yet registered.) Click the Calculate button. You can change the classes and
the grades at any time and recalculate. The term calculator can be used for goal-setting as well as
mapping paths to avoid probation, achieve honors, etc.

Updated July 30, 2013 page 31
Advice Calculator
Students should enter their desired GPA and click Calculate. Advice will be displayed depending on the
desired GPA and the chances—or unrealistic chances—of meeting that goal. Note: Although the GPA
and hours are already plugged in, these fields can be revised.
One example
Another example of advice (after having altered the number of credits):