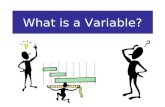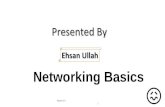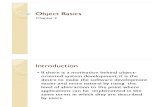UMASS Ppt Basics
-
Upload
albertbhlui -
Category
Documents
-
view
223 -
download
0
Transcript of UMASS Ppt Basics
-
8/3/2019 UMASS Ppt Basics
1/20
oitUMass Ofce o Inormation Technologie
OIT Academic Computing
Lederle Graduate Research Center
University of Massachusetts Amherst
Phone: (413) 577-0072
Email: [email protected]
http://www.oit.umass.edu/academic
PowerPoint Basics
May 2006
Fred [email protected]
Using PowerPoint
Creating a Simple Presentation 3
Two Essential Tips: Using Views and Master Slides 4
Visual Design Tips 5
Delivering a Presentation (shows and handouts) 6
Giving a Good Presentation
Preparing a Presentation 8
A Presentation is More Than Just Slides 9
Views on Presentation Design 10
Getting Beyond Bullet Points
Preparing Images for PowerPoint 11
Inserting Images on a Slide 12
Inserting Graphs in PowerPoint 13
Drawing Simple Diagrams 14
Tips for Drawing Complex Illustrations 15
Adding Audio to a PowerPoint Presentation 16
Adding Video to a PowerPoint Presentation 17
Animations in PowerPoint 18
Creating Interactive Presentations 19
Resources 20
Screenshots and Examples from Windows XP
Spring 2006 Fred Zinn
-
8/3/2019 UMASS Ppt Basics
2/20
Power Point Basics
OIT Academic Computing, University of Massachusetts http://www.oit.umass.edu/academic 060601fz
[BLANK PAGE for TWO-SIDED COPIES]
-
8/3/2019 UMASS Ppt Basics
3/20
Power Point Basics
OIT Academic Computing, University of Massachusetts http://www.oit.umass.edu/academic 060601fz
Creating a Simple PresentationOpen a New Slideshow
Open PowerPoint.
From the View menu make sure that Task Pane is selected.The Task Pane will open on the right o the slide view
At the top o the Task Pane, clickGetting Started. A popup menu will open. From the drop down menu choose SlideLayout.
A selection o slide designs will appear, select the Title Slide.
Editing Text on a Slide
When you open PowerPoint the Title page will automatically appear.Place cursor in Click to add Title text box and add the title o your
presentation; Some layouts may also have Click to add Subtitle (couldbe an actual subtitle or your name and dept.).
Click on the title text - a text box will appear around it.
Edit the title text as you would in a word processor.Move the text box to another location on the slide by clickingthe border around the text and dragging the mouse.
You can change the shape o the text box by dragging on thehandles that appear on the border when you select it.
To delete the text box, click to select it, then press the Deletekey (To bring it back use Edit > Undo).
Adding a New slide
From the top menu select Insert > New Slide. A layout menuwill appear.
Select the kind o slide you want to add.
Enter text into the pre-set text areas.
Note: The title block translates into headings used in the navigationwhen you save the show or the Web or in PDF.
To add an additional slide to your presentation, go toInsert > New Slide.
Duplicating a Slide
(use this when you want to use the same slide with minor changes.)
From the top menu go to Insert > Duplicate Slide.
A copy o the slide will appear. Edit as needed.
Adding a Text Box to a Slide
Go to Insert > Text Box.
Click where you want the upper let corner o the box to be.
Hold and drag to the right until it is the width you need.
Start typing.
The box will expand downward as you type. Drag the handles iyou want to adjust the width o the text box.
1.
2.
3.
4.
1.
2.
3.
4.
1.
2.
3.
4.
5.
Text Box Icon
-
8/3/2019 UMASS Ppt Basics
4/20
Power Point Basics
OIT Academic Computing, University of Massachusetts http://www.oit.umass.edu/academic 060601fz
Two Essential Tips:Using Views and Master SlidesI you do not already have a presentation to work with, open a sample
presentation to experiment with the ollowing:
Different Views for Different TasksFrom the top menu choose View, then select a view option.
Note: I any o these options are not visible in the drop down menu,
click on the double arrows at the bottom o the menu to expand it.
Normal For editing individual slides (in some versions this view alsodisplays the outline and a view o the notes).
Slide sorter For viewing and organizing the slide show. You canrearrange slides, delete slides, and copy slides in this view.
Slide Show Displays the slide show on your computer screen. Usethis to present and review shows. Clicking the mouse or pressing thespace bar will advance the slides. Esc ends the show.
Notes view Displays each slide on a page with room to write notes.These can be used as lecture notes or or handouts.
Use a Master Slide to Control the DesignDesigning the look o a presentation using a Master Slide means that all
the slides you create will look consistent. I you change the Master Slide
all the slides will change.
When you add objects, images, or headings to a Master Slide, or makechanges to ont type, size, and color, these will appear on every slide inthe presentation. While these appear on every slide initially, individualslides can be changed separately i needed.
How to Use the Master Slide
To create a Master Slide, on the menu bar select View > Master > SlideMaster. On theMaster Slide view, create the general look o your
presentation. Change the slide as you would any slide. Remember anytext or images you add to this slide will appear on every slide.
To change fonts:
Highlight the desired text. From the Menu Bar select Format > Font toedit the text style (ont type, size, & color).
To change the Color Scheme:
On the Task Pane select Slide Design > Color Schemes.Select an existing Standardscheme rom the examples shown or chooseEdit Color Schemes to create your own color scheme (select element,select color, choose Change Color, then chooose Apply).
To change the background:In the ormat menu select Background. Select a color rom the drop-down menu, then clickApply. When nished clickClose MasterView.
Master Slide View
To add Header and
Footer information, go
to Menu bar > View >
Header and Footer. Fillout the felds you want
included on your slides.
-
8/3/2019 UMASS Ppt Basics
5/20
Power Point Basics
OIT Academic Computing, University of Massachusetts http://www.oit.umass.edu/academic 060601fz
Visual Design Tips or Presentations
When you are designing a slide (or a master slide) here are a ewpractical design considerations:
Use Large Type: 24 pt or Larger
I showing in small rooms to small groups, you can get away with less.I the text is incidental (captions, labels, etc.) you can go as small as
18pt.
Limit Font Size: Make Sure Phrases Read WellMake sure lines break logically. I the type gets so large that phrases are
broken in strange places it will be harder to read.
Use Plain Sans-Serif Fonts: Arial, Helvetica etc.Like road signs, slides are most readable when the type is simple. Sans-
seri onts (Arial, Helvetica) are more readable at a distance because
they dont have eet like seri onts (Times, Palatino).
Avoid Fancy FontsI you use display aces (ancy onts, and you take your presentation
to another computer that does not have those onts installed the system
layout may shit dramatically. Slides can even become unreadable.
Keep Amount of Text SmallThe text on the slide should be an introduction to what you are saying.
Make sure the audience can skim it quickly as you begin to speak. Long
blocks o text will draw them into reading instead o listening.Never
display a large block o text and then read it.
Use High-Contrast Colors: Light on DarkSlides are the reverse o print: at a distance, light text on a dark
background is most readable. White or yellow on a dark blue works
best. Avoid saturated colors that clash or vibrate (such as red/green).
Use Plain BackgroundsThe PowerPoint designs all contain images or abstract patterns that can
be distracting. It is better to stick with a plain background or a pattern
that is even and subtle (like a paper grain).
Relate All Images to Your MessageAvoid adding images merely to add interest. I an image doesnt have
a direct relationship to what you are saying, the audience will split their
attention trying to make a connection and may miss your point.
-
8/3/2019 UMASS Ppt Basics
6/20
Power Point Basics
OIT Academic Computing, University of Massachusetts http://www.oit.umass.edu/academic 060601fz
Delivering a PowerPoint Presentation
Showing Slides from a Computer
I you are showing slides rom a computer complete the ollowing steps
Open the slideshow le in PowerPoint*.
From the Menu bar select Slide Show > View Show.Use the arrow keys on the keyboard to move betweenslides Right to go orward, Left to go back.
Press the Alt key + Tab (Option-Tab on Mac) to switchbetween the presentation, the slide editing view, and otherprograms or les you have open on your computer
To access special tools (including on-slide pens), move themouse and look or the controls in the lower let o the slide.
To end the presentation, press the Esc key.
*No PowerPoint?
I you are not sure the presentation computer will have PowerPointconsider saving your presentation as a as a PDF. I you save a PDFversion o the slides using Acrobat (the ull version) you can show theslides using the Full Screen mode o the ree Acrobat Reader (likeusing printed slides no animations or eects).
If there may not be a computer:
Carry transparencies (seePrinting Presentations Handouts). Prepare analternative version o the talk that relies on using printed handouts (see
printing handouts and notes).
Printing Presentation Handouts
You can print your presentation in a variety o ormats: slide-by-slide,outline, several slides per page, or with notes. What you choose dependson how you expect your audience to use the materials.
Slides One slide per page, ull size - (7.5 x 10 inches). Good orprinting transparencies or handouts o slides with lots o text, numbers,or tiny details.
Handouts Choose 2, 3, 4, 6 or 9 slides per page. Uses less paper,good or slides with large type. Three slide handout prints note-taking
lines in right column
Notes One slide per page with notes included on bottom o page.Excellent way to simpliy slides and still provide audience with extradetails.
1.
2.
3.
-
8/3/2019 UMASS Ppt Basics
7/20
Power Point Basics
OIT Academic Computing, University of Massachusetts http://www.oit.umass.edu/academic 060601fz
Printing Presentation Handouts (continued)
How you print rom PowerPoint depends on your system and printer.Here are two common setups:
Printing rom Windows XP 00Print Range: How much o the presentation do you want to print (the
entire presentation, one slide, a ew slides)?Print What: Select the type o prints you want: Slides, Handouts, Notesor Outline. Under Handouts you select how many slides you want ona page. Note: three slides on a page prints lines or notes to the right oeach slide.
Copies: Allows you to print multipe copies.
Output: You have the option to print in color, grey scale, or black andwhite. We recommend Black and White i you are going to make
photocopies.
Printing rom Macintosh OSX:Printing slides rom a Macintosh, you have the same options asdescribed above, but they are accessed through a popup menu on thePrint dialog box. Select Microsot PowerPoint rom the options menuto see the settings or printing slides.
Saving Presentations for Email or Web Delivery
I you want to send your presentations over email or post them on aWeb site, you need to save them in a ormat your audience can view.
We recommend making PDF les (.pd) which are created withull version o Adobe Acrobat. Saving as a PDF captures the
printed version o a presentation (as slides, handouts or notes).This PDF le can be read on MacOS or Windows using the reeAcrobat Reader. This also creates the smallest les.
PowerPoint les (.ppt) are very large les. They can be viewed(and edited) only i the recipient has PowerPoint.
PowerPoint shows (.pps) are sel-contained presentations thatinclude all animations and transitions. The recipient doesntneed PowerPoint to view slides, they simply open the le tostart the presentation. PPS les are read-only, so the recipientcant edit or change the content.
Web Versions: PowerPoint presentations can be saved as
HTML les (which are typically large and dicult to manage)Third-party sotware such as Camtasia (available in theInstructional Media Lab) can capture the transitions, timing andeven a narration or your presentation.
Printing rom Windows XP
I PowerPoints print settings are notvisible under Copies and Pages,select Microsot PowerPoint romthis menu.
Printing rom MacOS X
-
8/3/2019 UMASS Ppt Basics
8/20
Power Point Basics
OIT Academic Computing, University of Massachusetts http://www.oit.umass.edu/academic 060601fz
Section subtitle located on individual pages
Preparing a Presentation
Focus on your goal
Clearly dene what eect you want this presentation to have:persuasion, motivation, understanding etc. The more specic you makeyour goal, the easier it will be to build the presentation and the more
eective it will be.
Understand your audience
Your audience has their own reason or being in the room with you. Themore you understand their background and motivations, the better youwill be able to meet your goals. Pay special attention to:
what they already know about your topic(use this to adjust your pace and use o jargon)
what inormation they will see as most valuable(i this matches your goals, this will be easy; i not, use this to
draw attention to important points)what experiences they have in common(tying aspects o your presentation to their personal experiencehelps build understanding and reinorce memory)
Identify your key points
Based on your goal and your audience, decide what the key points oyour presentation will be. Think about what graphics or text will conveythese points best. Prioritize the points themselves and what is needed toconvey each point eectively.
Review how much time you haveUsing slides can orce you to ollow a specic order at a specic pace.Do not create more slides than you can reasonably cover in the amounto time you have (two minutes per slide is a good starting guide, adjustthis to match your own pace). Remember to account or late starts,interruptions, and a nal questions.
Outline the sequence and individual slides
Write out the order o the presentation (on paper or index cards ipossible). Decide which points need to precede or ollow others. Eachsignicant point needs its own slide (sometimes more) i you spend too
much time talking about one slide, it may need to be broken down intomany slides. Some tips:
Provide sign-post slides to show the sequence and progress.
Highlight new topics with title slides.
Use a storyboard (tiny sketches o slides on paper) to checkthat you have a variety o visuals not just text and bullet lists.
Use incomplete slides, or sequences that build to a completethought, in order to get the audience to think about what comesnext.
-
8/3/2019 UMASS Ppt Basics
9/20
Power Point Basics
OIT Academic Computing, University of Massachusetts http://www.oit.umass.edu/academic 060601fz
A Presentation is More Than Just Slides
Three elements: speech, slides and activities
Slides provide a visual backdrop to what you say and provide visualsor the audience to ocus on while they listen. What you say as theaudience looks at a slide helps them interpret what they see and make
connections with their existing knowledge. What the audience doeswhile listening and watching (typically taking notes or asking questionshelps them process the inormation and lay the groundwork orremembering it later.
Plan how you will use all three elements
When you use PowerPoint, it is very easy to ocus all o your attentionon creating the slides and ignore other aspects o the presentation.Take the time to think about what you will say and what you want theaudience to do (take notes, discuss examples, solve problems, etc.)
I your goal is to help your audience remember large amounts oinormation, encourage them to reinterpret your content. This canbe done through slides, speech or worksheet handouts that provideopportunities or them to ll in blanks, answer questions, considerhypothetical situations, and connect the content to their own previousknowledge and experience. These kinds o processing have been shownto create more eective memories than rote transcription.
Slides, speech and handouts should not be identicalThe most common presentation mistake is to write text on the slides,read this text rom the slides, and print the same text out as handouts. Ithere is no variation between these three elements, the presentation willnot only be deadly boring, but because the audience doesnt need to do
much processing o the content, it will be less memorable.
Slides, speech and handouts should not be unrelatedI what you say doesnt match up with what they see in the slides orhandouts, the audience will get distracted while trying to put the piecestogether. Some re-interpretation is good, but conusion can distract romyour message and results in less retention o inormation.
Slides, speech and handouts should make the same pointThe best presentations will use each element or what it does best:
Your slides should provide visual variety and images thatsupport and illustrate what you say. (think o slides as
something you have to talk about, rather than something thatexplains itsel.)
Say more than you show. Use images, or short snippets o textthat give you an opportunity to elaborate verbally. The audiencecan read aster than you speak, so allow them to consider theslide a moment beore you begin to to speak.
Your handouts should provide enough o the imagesand text that the audience doesnt eel that they need totranscribe everything. Leave some gaps to allow or personalinterpretations, consider how the handout can also be aworksheet or encouraging activities during the lecture.
-
8/3/2019 UMASS Ppt Basics
10/20
Power Point Basics 10
OIT Academic Computing, University of Massachusetts http://www.oit.umass.edu/academic 060601fz
Views on Presentation Design
Is Powerpoint Evil?
Eduard Tufte thinks PowerPoint makes it too easy to make badpresentations and that these presentations are leading people to make
very bad decisions:PowerPoint is Evil Tute, Wired Magazine, 2003 September.http://www.wired.com/wired/archive/11.09/ppt2.html
The Cognitive Style of PowerPoint Tute, Graphics Presshttp://www.edwardtufte.com/tufte/powerpoint
Donald Norman thinks that PowerPoint has nothing to do withbad presentations; presenters made the same mistakes beore it wasinvented. This includes tips on how to make a good presentation.
In Defense of PowerPointNorman, jnd.orghttp://www.jnd.org/dn.mss/in_defense_of_p.html
Interesting Presentation Styles:
The ollowing presentations use interesting techniques (rapid pace,graphics, etc.) to break out o the standard PowerPoint model.
OSCON 2005 Keynote - Identity 2.0, Dick Hardthttp://www.identity20.com/media/OSCON2005/http://blame.ca/dick/
Who Owns Culture Lawrence Lessighttp://wilcoworld.net/wired/
Lessig Interview: http://www.sociablemedia.com/articles_lessig.htm
Envisioning Emotional Epistemological Information David Byrnehttp://www.davidbyrne.com/art/eeei/
Applying Cognitive Research toLearning and Lectures
Robert Bjork has written extensively on the ways we can apply what weknow about memory to make learning and teaching more eective. Inthis article, Patricia deWinstanley summarizes these ideas and suggests
practical ways to apply these ideas to making lectures more eective:
Successful Lecturing: Presenting Information in Ways That
Engage Effective Processing deWinstanley, Bjork. New Directionsor Teaching & Learning; Spring 2002 Issue 89, p19, 13p
Full text available online through the UMass Amherst Library:http://search.epnet.com/login.aspx?direct=true&db=aph&an=9175125
-
8/3/2019 UMASS Ppt Basics
11/20
Power Point Basics 11
OIT Academic Computing, University of Massachusetts http://www.oit.umass.edu/academic 060601fz
Preparing Images or PowerPoint
Start with a good scan
Resolution: 96 ppi (higher i you will print the slides)
Color depth: 24 bit or color photos
8 bit grayscale or gray scale photos
Dimensions: 10 x 7.5 inches to fll screen
File Formats: JPEG (best uncompressed!) PCT, BMP
TIF, GIF, and others work, but with quirks)
Use images that ft your slide layout
Slides are horizontal - 10 in. x 7.5 in.(You will have to crop or shrink vertical images.)
Leave a bit o border on all sides, especially when the image doesntll the screen, or i dierent screens in a presentation show images ovarious heights and widths.
Leave room on the screen or your captions.Consider captions beore you prepare all o your images.
I Quality Matters
I you want to project ull-screen images in PowerPoint at the bestpossible quality, they should be sized or the screen or projector. Animage that is lower resolution will show pixels. An image which ishigher resolution will lose some detail as the pixels are averaged to
t the lower screen resolution. An exact match is best.
Check the screen settings or your computer. The most common sizesare: 800 x 600, 1024 x 768 or 1280 x 1,024 pixels. Oten the control
panel or a computer will let you switch between resolutions.
Check the resolution o the projector. For best results, set the resolutiono your computer to match the resolution o the projector:
- SVGA = 800 x 600 pixels
- XGA = 1024 x 768 pixels
- SXGA = 1280 x 1024 pixels
Dont Enlarge Images in PowerPointIdeally you should only insert images at the matching size. I youenlarge an image that does not have enough pixels, it will only enlargethe pixels. I you shrink a higher resolution image, it will take upunnecessary space in the le and slow down or crash your presentation.
Dont Resave Compressed JPEG ImagesYou should always save JPEG les rom an original uncompressedle (such as PSD, TIF, or uncompressed JPEG). Saving a le ascompressed JPEG creates visual artiacts. Re-saving a JPEG as a JPEGexaggerates artiacts and reduces the quality o the image.
A vertical image will not
ll the screen as nicely as
a horizontal image.
Consider cropping
vertical images to focus on
the most important part
of the image.
-
8/3/2019 UMASS Ppt Basics
12/20
Power Point Basics 1
OIT Academic Computing, University of Massachusetts http://www.oit.umass.edu/academic 060601fz
How to Insert an Image on a Slide
Size all images based on inches.(at least 96 ppi - higher i the slides will be printed.)10 in. wide x 7.5 in. tall will ll the screen.
Save images JPG or GIF
In PowerPoint select Insert > Picture > rom le...The image will appear on the slide.I it is the wrong size you may want to repeat step one.
Note: Each image enlarges the presentation fle
The image will be embedded in your presentation. You do not needto carry the original le with you when you give your presentation(although you should keep a backup o it somewhere).
This means the presentation le will increase in size each time you inseran image. I this presentation will need to be posted on a Web site oremailed, try to keep it small.
Suggested techniques:Although PowerPoint lets you resize and crop images in the slidewindow, this does not aect the image le size. On the Mac, prepareimages at the right size and right resolution and crop beore you insertthem. On Windows you can compress images in the Format Imagewindow.
I you are using the same image several times, insert it once and thencopy the image rom slide to slide (each insertion adds another copy tothe le size).
I you need a high-resolution version or printing, save it and make a
separate (smaller) version or posting and email.
1.
2.
3.4.
Windows Shortcut or Compressing ImagesIn the Windows version of PowerPoint you can set the resolution and all
images in a presentation at once. Double-click on any image and click
on the Compress Images icon in the Images toolbar (Not available on
PowerPoint for Mac):
This can be applied
to all images in the
presentation.
If le size doesnt
matter and you are
concerned about
quality, dont compress.
Resolution is
limited to 96 ppi
(Web/Screen) or
200 ppi (Print)
Delete Cropped
saves space by
removing unseen
areas of cropped
images.
-
8/3/2019 UMASS Ppt Basics
13/20
Power Point Basics 1
OIT Academic Computing, University of Massachusetts http://www.oit.umass.edu/academic 060601fz
Drawing in PowerPoint
I the Drawing Toolbar is not visible, select View >Toolbars >Drawing.
Draw a simple shapeSelect the rectangle tool. Click and drag to make the box the size and
proportions you want. Now adjust the shape:
To move a shape, click on it and drag (anywhere except on the squarehandles at the corners and middle o the sides.)
To adjust the size or proportion o a shape, drag the square handles.
To delete a shape, select it and press Backspace (orDelete).
To change the ll color, select the popup ll menu (a bucket)
To change the line color, select the popup line color menu (a pencil)
To change the thickness o the line, select the lines style menu (lines)
Note: The last color selected is displayed on the popup graphic. I youwant to color a shape with this color, simply click the popup icon insteado holding down or the menu.
LinesLine, Arrow and Double Arrow all work by clicking at the start andclicking again where you want the line to end. The style o the line iscontrolled in the same way as other shapes.
The style and proportion o the arrows can be adjusted in the FormattingPalette.
Freehand lines are the next easiest to control. Click to start and click againwhen you want to make a corner. Double-click to nish the shape. The lland border styles are controlled the same way as the rectangle.
Curves also work by clicking to change direction, but curve the line as youdrag to the new position. Double-click to nish the shape.
Scribble lines are hard to control unless you have a pen tablet. Hold downthe button and move the mouse (or pen) to draw a line. Release the mouseto nish the line.
AutoshapesPowerpoints Autoshapes menu contains several sets o basic shapes(connectors, arrows, stars, callouts and others) that can be used to addsimple enhancements to an image or build up complex images. Select theimage you want, click on the slide and drag out to the size and proportions
you want.Adjusting the shape is the same as with the rectangle (see above). I theshape has a pointer (such as the triangle on a voice balloon) you can adjustthe pointer by dragging the yellow handle near its tip.
Drag handles to resizeshape
Drag center or edge tomove shape
-
8/3/2019 UMASS Ppt Basics
14/20
Power Point Basics 1
OIT Academic Computing, University of Massachusetts http://www.oit.umass.edu/academic 060601fz
Tips or drawing complex illustrations
Build up images using simple shapesThe easiest way to create a picture is to look careully at the simple shapesthat could be used to build it up in parts. Leave out any unnecessary details
or special eects.
Arranging and Aligning shapesThe Draw menu in the Drawing Toolbar has many controls that helparrange collections o shapes:
Arrange moves objects in ront or behind others.
Rotate or Flip select the object and rotate it 90 degrees or fip it with theobvious menu items. To rotate any degree, select Free Rotate and drag theobject by the green handles.
Align or Distribute select several objects with Shit-click or bydragging a selection box around them. Align moves all the objects to line
up with an edge or center. Distribute spaces all the objects evenly betweenthe two objects on the end.
Snap - As you move objects you can set them to jump rom one grid lineto another (sometimes this is helpul, sometimes you want ner control.)
Edit Points - Once you have drawn a shape using a line tool, this optionlets you reposition individual points on the line.
Grouping shapesOnce you have created a multi-layered object, select all the shapes thatencompass it and select Group. Now this group can be moved and resizedas one. To break up a group into parts, select Ungroup.
Duplicating ShapesOnce you have one version o an object, you can duplicate it by copying--and-pasting or by dragging it while holding down on the ALT (orOPTION) key.
Use the same techniques
shown in kids books
on drawing (building
complex shapes by
breaking them into
smaller shapes) to build
your own images.
-
8/3/2019 UMASS Ppt Basics
15/20
Power Point Basics 1
OIT Academic Computing, University of Massachusetts http://www.oit.umass.edu/academic 060601fz
Inserting Graphs in PowerPoint
(Sections o this page taken directly rom PowerPoint Help.)
PowerPoints Graphing Tool
You can add data to a Graph chart by typing directly in the table o dataassociated with the chart, called a datasheet. You can also copy andpaste data rom another program (such as Excel) onto the datasheet.
By embedding an Excel chart or linking to data les in other programs,you can change the graph in the presentation by changing the data in theoriginal le.
Importing graphs rom ExcelIn Excel, select the chart you want to copy, and then clickCopy
Open PowerPoint, then go to slide in which you want to insertthe chart.
On the Edit menu in Microsot PowerPoint, clickPaste
Special.
Do one o the ollowing:
To paste the chart so that you can size and position it as youwould a picture, clickPicture.
To paste the chart as an embedded object that you can edit inExcel, clickMicrosoft Excel Chart Object.
(Double-click the chart to edit it in Excel.)
Linking to data rom other programsWhen you link to data in another program to create a chart, Microsot
Graph will update the chart when the data in the source programchanges. (Caution: When you link to data in another program, allexisting data rom the Microsot Graph datasheet is deleted.)
In the source program, select the data you want to link to theMicrosot Graph datasheet. For example, i you are working ina Microsot Excel worksheet, select a range o cells.
On the programs Edit menu, clickCopy.
Switch to Microsot Graph, or double-click the chart.
Click the datasheet window.
On the Edit menu, clickPaste Link.
1.
2.
3.
4.
1.
2.
3.
4.
5.
-
8/3/2019 UMASS Ppt Basics
16/20
Power Point Basics 1
OIT Academic Computing, University of Massachusetts http://www.oit.umass.edu/academic 060601fz
Adding Audio to a Presentation
Playing tracks rom a Compact DiscThis only works i the presentation computer can play audio CDs andthe CD is in the drive when you give the presentation.
Insert an audio CD.
Go to the slide where you want the sound to begin.
From the menu bar select Insert > Movies and Sound > PlayCDAudio Track
The Insert CD Track dialog allows you to choose the track(s),seconds played, looping, volume and other settings.
Inserting an MP FileI you want to include the audio les on the disk with your presentation,convert them to MP3 ormat.
Place the MP3 les in the same older as your presentation.Keep the MP3 and the presentation le together and copy them
together whenever you move the presentation. PowerPointneeds these les to play the sound, and i the audio le is not inthe same older, the sound will not play.
Go to the slide where you want the sound to begin.
Select Insert > Movies and Sounds > Sound from File
Locate the MP3 le you want using theInsert Sounddialog,click OK.
Select the appropriate options to tell PowerPoint i you want thesound to play automatically or when clicked.
An icon will appear in the center o the slide. You can movethis le elsewhere on the slide (or o the slide i you dont want
to see it). I you delete this icon you will delete the audio romthe presentation.
Controlling Audio PlaybackAudio les are included as elements in the Custom Animationcontrols and can be included in the timelines o triggers and eects. Toaccess these controls select Slide Show > Custom Animation. Selectthe listed audio le, click the popup menu next its name and selectEect Options. This will open several panels that can control thetriggers and playback o the audio le.
For more details about controlling the insertion and playback o audioles, see the PowerPoint help or the PowerPoint Sound Tutorial at
http://www.cadtutor.net/dd/power/mp3/mp3.html
1.
2.
3.
4.
1.
2.
3.
4.
5.
6.
-
8/3/2019 UMASS Ppt Basics
17/20
Power Point Basics 1
OIT Academic Computing, University of Massachusetts http://www.oit.umass.edu/academic 060601fz
Adding Video to Presentations
Using the Correct Video File FormatFor video to work in PowerPoint, the video le is in a compatible leormat and saved using a compatible codec (compression scheme).This can depend on the system you are using (Windows or Macintosh)
and the extensions you have installed (Quicktime is included onMacOS, but requires installation in Windows).
Compatible Video Formats: .avi, .mpg, .wmv, .as, and .mov(Quicktime movies, but only the older les created beore version 3.)
There are many dierent codecs or each video ormat. The mostcommon codec that works in PowerPoint is Cinepak (or avi andolder mov/Quicktime les). The latest version o Quicktime uses theSorenson codec which does not work with PowerPoint on Windows.
For more details about video ormats, codecs and playing videos inPowerPoint, check out Indezines article on PowerPoint and Video:
http://www.indezine.com/products/powerpoint/ppvideo.htmlInserting an Video File
Place the video les in the same older as your presentation.Keep the video le and the presentation le together and copythem together whenever you move the presentation. PowerPoinneeds these les to play the video, and i the le is not in thesame older, the video will not play.
Go to the slide where you want the sound to begin.
Select Insert > Movies and Sounds > Video from File
Find the video le you want using the Insert Video dialog,click OK.
Select the appropriate options to tell PowerPoint i you wantthe video to play automatically or when clicked.
A box will appear in the center o the slide. You can moveor resize this box (enlarging will decrease the quality). I youdelete this box you will delete the audio rom the presentation.
I you want a video to play ull screen, right click on the boxand select Edit Movie Object. Check Zoom to Full Screen.
Controlling Video PlaybackVideo les are included as elements in the Custom Animationcontrols and can be included in the timelines o triggers and eects. Toaccess these controls select Slide Show > Custom Animation. Select
the listed video le, click the popup menu next its name and selectEect Options. This will open several panels that can control thetriggers and playback o the video le.
For more details about controlling the insertion and playback o videoles, see the PowerPoint help or Indezines article on PowerPoint andVideo: http://www.indezine.com/products/powerpoint/ppvideo.html
1.
2.
3.
4.
5.
6.
7.
-
8/3/2019 UMASS Ppt Basics
18/20
Power Point Basics 1
OIT Academic Computing, University of Massachusetts http://www.oit.umass.edu/academic 060601fz
Animations in PowerPoint
There are several ways to create the illusion o movement in a PowerPointpresentation. This is a very powerul way to create interest and callattention to the slide. However, i the animation does not directly relate toyour presentation it will only distract the audience rom your message. Useanimations sparingly, and ideally only to illustrate processes in which the
movement is necessary or comprehension.
Simple Animations using Multiple SlidesThe simplest way to create an animation in PowerPoint is to duplicatea slide and change only certain aspects o the image (move an element,change a color, add a label). When you advance the slide, it will appear toanimate.
Slide Transition EectsYou can apply special transition eects that cause the new slide to ade ormove into position. When combined with duplicate slides, the elementsthat change will appear to transition while the rest o the slide stays thesame.
To add transition eects:
Open the slide where you want the transition to appear.
From the Menu bar select Slide Show > Slide Transitions
From the Slide Transition menu choose a transition.
Set controls or timing, sound and advance (manual or auto).
On-Slide AnimationsIndividual elements o a slide can be set to move when clicked or as parto a sequence. Several basic types o animation are included, or you cancreate custom paths or the object to ollow.
To add animation schemes:
Select the object within the slide that you want to animate.
From the Menu bar select Slide Show > Animation Schemes.
From the Animation Schemes menu choose an animation.
ClickPlay to preview the animation.
NOTE: To remove an animation rom an object: select No Animationrom the list o animations.
Custom On-slide Animations
By selecting Slide Show > Custom Animations you have access to evenmore possibilities (including a Motion Paths Eect that lets you draw aline on the screen and have an object ollow that line). I you are interestedin creating motion paths visit Microsots Online Training Tutorial: http://ofce.microsoft.com/training/training.aspx?AssetID=RC061174671033
1.
2.
3.
4.
1.
2.
3.
4.
-
8/3/2019 UMASS Ppt Basics
19/20
Power Point Basics 1
OIT Academic Computing, University of Massachusetts http://www.oit.umass.edu/academic 060601fz
Creating Interactive Presentations
Creating a buttonAny object on a slide can be made into a button that perorms an actionwhen it is clicked during a presentation.
Create or select an object on a slide.
From the Menu bar select Slide Show > Action SettingsAn Action Settings pop-up menu will open.
From the Action Settings menu select Mouse Click thenchoose what you want to happen when the user clicks this button:
None nothing will happen.
Hyperlink to: - brings up other slides in your presentation, Websites, additional PowerPoint presentations, or other les.
Run Program: opens a program on your computer.
You can also add user eedback to the button in this dialog. Thishelps users tell when they have clicked a button.
Play sound: - plays the selected sound.
Highlight click: - fashes the button.
Note: These same actions can be activated when the mouse merely passesover the button (a Mouse Over.) You can set Mouse Over actions in theother section o this dialog box. Mouse Over actions will annoy or conuseyour users unless they are very subtle.
Disabling Automatic Slide Advance
By deault, PowerPoint advances to the next slide when you click themouse during a presentation. I you want your user to ollow yournavigation, you should disable this eature:
From the Menu bar select Slide Show > Slide Transition
From the Slide Transition menu uncheckOn mouse click underthe Advance slide option.
ClickApply to apply the changes to the slide that you arecurrently working on, or clickApply to All to apply the changesto all the slides.
Saving Self-Contained Presentations
I you want your presentation to run by itsel without PowerPoint present(and without anyone to be able to jump around in it.)
From the Menu bar select Slide Show > Set Up ShowIn the Set Up Show pop-up window select Show Type:Browsed at a kiosk (this will ll the screen.)Set other settings as needed.
File > Save As type: PowerPoint Show (.pps)This creates a (large) sel-contained presentation le.
1.
2.
3.
4.
1.
2.
3.
1.2.
3.
-
8/3/2019 UMASS Ppt Basics
20/20
Power Point Basics 0
Resources
Beyond Bullets - Cli Atkinsonhttp://www.beyondbullets.com/
Presentations Magazine Web Site
http://www.presentations.com
InormIT - Presenting Proessionally with PowerPoint - Tom Bunzelhttp://www.informit.com/guides/content.asp?g=msofce&seqNum=66
Microsots PowerPoint 2003 page:http://ofce.microsoft.com/en-us/FX010857971033.aspx
Using Images in PowerPoint - University o Florida Extensionhttp://mrec.ifas.u.edu/Special/Powerpoints/default.htm
INDEZINE - PowerPoint And Video, Geetesh Bajajhttp://www.indezine.com/products/powerpoint/ppvideo.html
Finessing video into PowerPoint, Tom Bunzelhttp://www.presentations.com/presentations/creation/article_display.jsp?vnu_content_id=1000622353