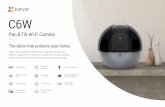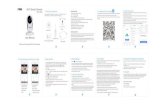UltraSync Wi-Fi IP Camera Installation Guide...RS-3230/3231 (1080p IP Wi-Fi Desktop IR camera)...
Transcript of UltraSync Wi-Fi IP Camera Installation Guide...RS-3230/3231 (1080p IP Wi-Fi Desktop IR camera)...

UltraSync Wi-Fi IP Camera Installation Guide
TM
P/N 466-5303-EN • REV A • ISS 25MAY17 © 2017 United Technologies Corporation. All rights reserved. 1

Contents Product overview ..................................................................................... 3 Installation environment ........................................................................... 3
Cable requirements .......................................................................... 4 Package contents .................................................................................... 4
UltraSync Wi-Fi IP Bullet Camera .................................................... 4 UltraSync Wi-Fi IP Desktop Camera ................................................ 5
Camera description – Bullet Camera ....................................................... 6 Camera description – Desktop Camera ................................................... 7
Desktop camera LED indicators ....................................................... 8 Accessing the Micro SD card .................................................................. 9
Bullet Camera .................................................................................. 9 Desktop Camera .............................................................................. 9
Mounting ................................................................................................ 10 Bullet Camera ................................................................................ 10
Waterproof jacket assembly .......................................................... 11 Desktop Camera ............................................................................ 12
Browser requirements ........................................................................... 13 Quick setup ........................................................................................... 14
1. Setting up Ethernet/Wi-Fi transmission ...................................... 14 2. Add cameras to a Wi-Fi network ................................................ 15 3. Add cameras to UltraSync .......................................................... 17 4. Reboot cameras ......................................................................... 18
Alternative methods of adding cameras ................................................ 18 Add cameras via Ethernet with a Windows PC .............................. 18 Add cameras via WPS ................................................................... 19
UltraSync app basic functions ............................................................... 20 View Live Stream and Latest Clip .................................................. 20 Program event triggered camera clips ........................................... 20 View event triggered clips in History .............................................. 22 Removing cameras from UltraSync ................................................ 22
Change default camera settings ............................................................ 23 TruVision Device Manager ............................................................. 23 TruVision Navigator ........................................................................ 23
Reset cameras to factory default ........................................................... 24 Reset button ................................................................................... 24 Camera configurator ...................................................................... 24
Troubleshooting ..................................................................................... 25 Specifications ........................................................................................ 27
2 P/N 466-5303-EN • REV A • ISS 25MAY17 © 2017 United Technologies Corporation. All rights reserved.

Product overview This is the installation guide for the following UltraSync IP camera models: RS-3230/3231 (1080p IP Wi-Fi Desktop IR camera) RS-3250/3251 (1080p IP Wi-Fi Bullet IR camera)
Installation environment When installing the product, consider these factors: Electrical: Electrical wiring should be installed carefully by
qualified service personnel. Always use a proper Power over Ethernet (PoE) switch or a 12 VDC UL listed Class 2 or CE certified power supply to power the camera. Do not overload the power cord or adapter.
Ventilation: Ensure that the location planned for the installation of the camera is well ventilated.
Temperature: Do not operate the camera beyond the specified temperature, humidity, or power source ratings. The operating temperature of the camera is between -20 to +60°C (-4 to 140°F). Humidity is below 90%.
Moisture: Do not expose the camera to rain or moisture, or try to operate it in wet areas. Turn the power off immediately if the camera is wet and ask a qualified service person for servicing. Moisture can damage the camera and also create the danger of electric shock.
Servicing: Do not attempt to service this camera yourself. Any attempt to dismantle or remove the covers from this product invalidates the warranty and may also result in serious injury. Refer all servicing to qualified service personnel.
Cleaning: Do not touch the sensor modules with fingers. If cleaning is necessary, use a clean cloth with some ethanol and wipe the camera gently. If the camera will not be used for an extended period of time, put on the lens cap to protect the sensors from dirt.
Reflectivity: Ensure that there is no reflective surface too close to the camera lens. The IR light from the camera may reflect back into the lens causing reflection.
P/N 466-5303-EN • REV A • ISS 25MAY17 © 2017 United Technologies Corporation. All rights reserved. 3

Cable requirements For proper operation, adhere to the following cable and power requirements for the cameras. Category 5 cabling or better is recommended. All network cabling must be installed according to applicable codes and regulations.
Package contents Check the package and contents for visible damage. If any components are damaged or missing, do not attempt to use the unit; contact the supplier immediately. If the unit is returned, it must be shipped back in its original packaging.
UltraSync Wi-Fi IP Bullet Camera IP Bullet Camera
Installation Guide
WEEE and Battery Installation
Configuration CD
Anchors and Screws
Mounting Template
Waterproof Jacket (Ethernet)
Hex Wrench
Power Supply and Extension
Power Supply Adapters (US, EU, UK, and AUS)
4 P/N 466-5303-EN • REV A • ISS 25MAY17 © 2017 United Technologies Corporation. All rights reserved.

UltraSync Wi-Fi IP Desktop Camera IP Desktop Camera
Installation Guide
WEEE and Battery Installation
Configuration CD
Anchors and Screws
Mounting Template
Power Supply and Extension
Power Supply Adapters (US, EU, UK, and AUS)
CAUTION: Use direct plug-in UL listed power supplies marked Class 2/CE certified or LPS (limited power source) of the required output rating as listed on the unit.
CAUTION: Risk of explosion if battery is replaced by an incorrect type. Dispose of used batteries according to the instructions.
P/N 466-5303-EN • REV A • ISS 25MAY17 © 2017 United Technologies Corporation. All rights reserved. 5

Camera description – Bullet Camera
1. Adjustment nut 2. Mounting base 3. Main body 4. Sun shield 5. Lens 6. WPS/RESET button
7. LED indicator 8. Micro SD card slot 9. Ethernet interface 10. Power cable (12 VDC) 11. GND screw
6 P/N 466-5303-EN • REV A • ISS 25MAY17 © 2017 United Technologies Corporation. All rights reserved.

Camera description – Desktop Camera
1. Lens 2. Microphone 3. IR (infrared) LED 4. LED indicators (see next
page) 5. PIR (passive infrared) sensor 6. Light sensor 7. Micro SD card slot 8. Three-axis bracket
9. Ethernet interface 10. WPS/RESET button 11. I: Alarm input interface 12. G: Grounding 13. O: Alarm output
interface 14. Power supply port
(12 VDC) 15. Speaker
P/N 466-5303-EN • REV A • ISS 25MAY17 © 2017 United Technologies Corporation. All rights reserved. 7

Desktop camera LED indicators The following table describes the desktop camera LED behavior (see item 4 in “Camera description – Desktop Camera” on page 7).
LED State Color Appearance
Alarm Camera alarm triggered Red Solid
Camera alarm not triggered Blue Solid
Status UltraSync Service connected
Blue Solid
UltraSync Service disconnected
None None
Link WPS in process Blue Fast blinking
Temporary Wi-Fi connection enabled
Blue Slow blinking
Ethernet communication Amber Blinking
8 P/N 466-5303-EN • REV A • ISS 25MAY17 © 2017 United Technologies Corporation. All rights reserved.

Accessing the Micro SD card A 16 GB Micro SD card is pre-installed in the camera. Micro SD cards with up to 128 GB of storage capacity can also be used. Note: Video and log files stored on the Micro SD card can only be accessed using the UltraSync App when validated with the UltraSync Panel.
Bullet Camera To access the Micro SD card slot, remove the cover on the bottom of the camera.
Desktop Camera
P/N 466-5303-EN • REV A • ISS 25MAY17 © 2017 United Technologies Corporation. All rights reserved. 9

Mounting Before mounting a camera: Ensure that all the related equipment is powered off during the
physical installation/camera mounting. Ensure that the wall or ceiling is strong enough to withstand
four times the weight of the camera assembly.
Bullet Camera To mount the bullet camera on a wall or ceiling: 1. Drill the holes for the mounting hardware in the mounting
surface using the supplied drill template. To route the cables from the base of the camera, drill a cable access hole in the mounting surface.
Ceiling Mounting
Hole
HoleHole
2. Route network cables to the mounting location as needed. 3. Secure the camera to the wall or ceiling with the supplied
screws.
4. Connect the power cable and video output cable as needed. 5. Adjust the lens by doing the following:
a. Loosen the adjustable nut.
10 P/N 466-5303-EN • REV A • ISS 25MAY17 © 2017 United Technologies Corporation. All rights reserved.

b. Adjust the pan direction [0°~360°]. c. Adjust the tilt direction [0°~90°]. d. Rotate the camera [0~360°] to adjust the lens to the
surveillance angle. e. Tighten the adjustable nut (1) to complete the installation.
Waterproof jacket assembly We recommended using the waterproof jacket to protect network cabling when the camera is installed outdoors.
To assemble the waterproof jacket: 1. Remove the connector (3) from the end of the network cable
(7). 2. Route the network cable through the waterproof jacket
components in the following sequence: fixed nut (6), waterproof ring (5), and the main body of the waterproof jacket (4).
3. Insert the waterproof ring into the main body of the waterproof jacket.
4. Reattach the plug to the end of the network cable. 5. Place the O-ring (2) in the network interface (1) of the camera,
and then connect the network cable. 6. Connect the network interface to the waterproof jacket, and
then rotate the fixed nut clockwise to connect it to the main body of the waterproof jacket.
1. Network interface 2. O-ring 3. Connector 4. Waterproof jacket
5. Waterproof ring 6. Fixed nut 7. Network cable
P/N 466-5303-EN • REV A • ISS 25MAY17 © 2017 United Technologies Corporation. All rights reserved. 11

Desktop Camera To mount the desktop camera on a magnetic surface: Place the base of the camera on a magnetic surface to hold the camera in place.
WARNING: Magnetic fields can erase data on a credit card and cause damage to cell phones and hard drives.
To mount the desktop camera on a wall or ceiling: 1. Drill the screw holes according to the drill template.
2. Disassemble the three-axis bracket. Hold the base (2) with
one hand, and rotate the pole (1) counter-clockwise to disassemble the pole from the base.
3. Mount the fixed tray (item 3 in step 2) to the ceiling or wall with
the supplied screws.
12 P/N 466-5303-EN • REV A • ISS 25MAY17 © 2017 United Technologies Corporation. All rights reserved.

4. Install the base on the fixed tray.
5. Install the camera on the bracket.
6. Adjust the camera angle by doing the following:
a. Loosen the knob (1) to adjust the panning position and tilting position.
b. When finished adjusting the camera angle, fasten the knob.
Browser requirements The following browsers are supported for camera setup: Internet Explorer 8 or later Safari 5 or later
P/N 466-5303-EN • REV A • ISS 25MAY17 © 2017 United Technologies Corporation. All rights reserved. 13

Quick setup
Note: If the light source where the camera is installed experiences rapid, wide variations in lighting, the camera may not operate as intended.
To quickly put the camera into operation: 1. Mount the camera. (See “Mounting” on page 10) 2. Connect the camera to a local network via Wi-Fi. (See “2. Add
cameras to a Wi-Fi network” on page 15) 3. Add the camera to the UltraSync app. (See “3. Add cameras
to UltraSync” on page 17) 4. Reboot cameras. (See “4. Reboot cameras” on page 18)
1. Setting up Ethernet/Wi-Fi transmission
Wi-Fi transmission distance The Wi-Fi transmission distance/range of the camera is approximately 50 m (164 ft.) in open air applications.
Note: The transmission distance may vary due to the presence of physical obstacles such as trees, walls, elevators, fire doors, furniture, etc. Avoid very solid walls and metallic objects in the transmission path. Other Wi-Fi networks (for example Wi-Fi, WiMAX) operating on 2.4 GHz and certain types of devices (such as microwave ovens or point-to-point Wi-Fi transmissions) can cause interference with the network and a reduction in transmission distance/range.
Wi-Fi signal strength Wi-Fi signal strength can be checked in the Wireless List in the camera’s browser interface (see “Add cameras to a Wi-Fi network” on page 15). Use the scale below to determine if actions are needed to improve performance.
Below 65 Poor
65-75 Good
75-85 Very Good
85+ Excellent
14 P/N 466-5303-EN • REV A • ISS 25MAY17 © 2017 United Technologies Corporation. All rights reserved.

85+ – Excellent: No additional actions needed and default video resolutions settings may be increased if required. 75-85 – Very Good: No additional actions are required to increase signal strength. It is not recommended to increase video resolution settings.
65-75 – Good: We recommend using a Wi-Fi repeater or powerline adapter to increase signal strength. Alternatively, video resolutions settings may be reduced to minimize poor video quality.
Below 65 – Poor: We do not recommend using a camera with a signal strength below 65. Video streams are not likely to work below this level. A Wi-Fi repeater or powerline adapter should be used to increase signal strength.
2. Add cameras to a Wi-Fi network RECOMMENDED METHOD (use a temporary Wi-Fi connection for setup) Note: We highly recommended using a dedicated router for all UltraSync installations that include cameras for the following reasons: To avoid service calls from homeowners as a result of
changing their Wi-Fi password. To maintain privacy of the homeowner’s Wi-Fi network
password. To reduce the risk of local communication issues between the
router, cameras, and UltraSync panels. Note: While the steps below are followed, the camera cannot be accessed by users other than the user performing the setup. 1. Apply power to the camera using the included power supply.
P/N 466-5303-EN • REV A • ISS 25MAY17 © 2017 United Technologies Corporation. All rights reserved. 15

Note: It may take up to two minutes for the camera to boot up. The IR LED on the bullet camera and the LINK LED on the desktop camera blink slowly to indicate that the temporary Wi-Fi connection is enabled
2. Note the model and serial numbers on the camera. 3. Find the camera in the list of wireless networks available to the
device being used for setup and initiate connection. 4. Enter the camera’s serial number as the security
key/password. 5. Log in to the browser interface (see “Browser requirements”
on page 13) using the default settings: Camera's default IP address: 192.168.2.70 User Name: admin Password: 1234 Note: A pop-up may appear asking for an immediate password change. We strongly recommend changing the password. Select OK in this dialog and any subsequent dialogs that may appear.
6. Click or tap the Configuration tab. Note: A pop-up may appear prompting for plug-in installation. Follow the installation prompts to install the plug-in.
7. Select Network and then select Wi-Fi on the left menu. 8. Click or tap Search. 9. Click or tap on the Wi-Fi network to be used for the camera in
the Wireless List. 10. Type the Wi-Fi network passphrase in the Key 1 field.
16 P/N 466-5303-EN • REV A • ISS 25MAY17 © 2017 United Technologies Corporation. All rights reserved.

11. Scroll down and click or tap the Save button on the bottom of the screen. Note: Do not select Connect in the WPS Section.
12. Repeat steps 9-11 above to add any additional cameras. 13.Connect the setup device to the wireless network selected in
step 9.
Network connection via Wi-Fi is now complete!
3. Add cameras to UltraSync Ensure the proper installation of camera hardware and follow the instructions in “Add cameras to a Wi-Fi network” on page 15 before adding cameras to UltraSync. Note: Make sure the camera and UltraSync intrusion panel are on the same local area network. Applications where the intrusion panels use cellular only (no Wi-Fi or Ethernet connection) are not compatible with this camera. Note: For detailed information on how to set up the UltraSync app, add locations, and log in as an installer, see the UltraSync Hub Reference Guide. 1. Using an iOS or Android device, open the UltraSync app and
log in to the site as the installer. 2. Tap the menu icon at the top left of the screen, and then tap
Settings. 3. Tap Cameras in the Settings Selector drop-down list.
4. Tap Scan for New Cameras.
P/N 466-5303-EN • REV A • ISS 25MAY17 © 2017 United Technologies Corporation. All rights reserved. 17

5. The “Success!” message appears after a few seconds. Note: The “Success" message appears after a camera scan is executed. This does not indicate that cameras were added to the system.
6. The IP and MAC addresses automatically populate for all cameras on the network. Scroll down to view and verify connected cameras.
7. Tap Save. Note: The camera may take up to two minutes to finalize association with the intrusion panel and appear in the cameras tab.
4. Reboot cameras 1. Launch the TruVision® IP camera configuration browser. 2. Select System and then select Maintenance on the left menu. 3. Select Reboot. 4. Select OK when asked to reboot the unit.
Note: Reboot may take up to two minutes. 5. Go to the Cameras tab in the UltraSync app to verify live
video. Camera installation is now complete!
Alternative methods of adding cameras Add cameras via Ethernet with a Windows PC 1. Apply power to the camera using the included power supply.
Note: It may take up to two minutes for the camera to boot up. 2. Connect the camera to a router with an Ethernet cable. 3. Launch TruVision Device Manager.
Note: Install TruVision Device Manager using the included CD or download it from www.interlogix.com/video.
4. Verify that the camera is found in the main camera selection window.
5. Select the camera to be configured. 6. In the Password field, type the default password (1234) and
click Save. 7. In the main camera selection window, select the camera to be
configured and double-click the IPV4 Address to launch TruVision IP Camera Configurator in a browser.
18 P/N 466-5303-EN • REV A • ISS 25MAY17 © 2017 United Technologies Corporation. All rights reserved.

Note: The Camera Configurator can also be launched by typing the camera’s IP address into an internet browser. The default camera IP address is 192.168.1.70 in a network without a DHCP server.
8. The TruVision Configurator appears. Enter the credentials below: User Name: admin Password: 1234
9. Tap Network and then tap Basic Settings on the left menu. 10. Change LAN settings to the required configuration. If a static
IP Address is required, change the IPv4 Address and IPv4 Subnet Mask to match the router. a. Change the static IP address to something different than
the default 192.168.1.70 if more than one camera is used on the network.
b. Click the Test button to ensure that the IP address is not already assigned to another device in the network.
11. Click Save on the bottom of the screen. 12. Power cycle the camera. See “4. Reboot cameras” on page
18.
Add cameras via WPS A WPS-enabled wireless router is required to add a camera using the WPS function. 1. Press the WPS button on the router. 2. Within 120 seconds of pressing the WPS button on the router,
press the WPS button on the camera for approximately two seconds. See “Camera description – Bullet Camera” on page 6 and “Camera description – Desktop Camera” on page 7 for WPS button and LED locations. The link LED on the camera flashes rapidly to indicate that it has joined the wireless network.
3. Power cycle the camera. See “4. Reboot cameras” on page 18.
P/N 466-5303-EN • REV A • ISS 25MAY17 © 2017 United Technologies Corporation. All rights reserved. 19

UltraSync app basic functions View Live Stream and Latest Clip 1. Tap the Cameras tab on the bottom of the screen. All
available cameras appear. 2. Tap the Play icon underneath the camera name to view a live
feed of a specific camera. 3. Tap the Latest Clip icon to view the last recorded clip from a
specific camera.
Program event triggered camera clips Cameras can be programmed to automatically record when selected events occur. This is achieved by creating Automations (Scenes). Note: UltraSync installer privileges are required to program event triggered camera clips. 1. Tap the menu icon at the top left of the screen, and then tap
Settings. 2. Tap the Settings Selector drop-down list and then select
Automations (Scenes).
20 P/N 466-5303-EN • REV A • ISS 25MAY17 © 2017 United Technologies Corporation. All rights reserved.

3. Select the Scene to Configure drop-down list and type a
Scene Name.
4. Make Scene Trigger selections as shown below (select an
installed sensor from the Activate Sensor drop-down list).
5. Make Scene Result selections as shown below (select the
Camera(s) to begin recording when the scene is triggered) Select Alarm System from the Device drop-down list.
Clips are recorded on the Micro SD card installed in the camera and are linked to events in History.
P/N 466-5303-EN • REV A • ISS 25MAY17 © 2017 United Technologies Corporation. All rights reserved. 21

View event triggered clips in History Note: UltraSync installer privileges are required to view event triggered camera clips in History. 1. Tap the menu icon at the top left of the screen, and then tap
History. 2. Make Event History selections from the Select Date and
Event Filter drop-down lists. 3. Find an event for viewing by tapping the Oldest, Prev, Next,
and Latest buttons.
4. Scroll to the tile containing the video event and tap it to play
video.
Removing cameras from UltraSync To remove a single camera: 1. Tap the menu icon at the top left of the screen, and then tap
Settings. 2. Tap Cameras under the Settings Selector drop-down list. 3. Scroll to the camera to be removed and tap Remove. 4. Click Save. To remove all cameras: 1. Tap the menu icon at the top left of the screen, and then tap
Advanced. 2. Tap Shorcut. 3. Type SHORTCUT 910.22 and tap OK.
22 P/N 466-5303-EN • REV A • ISS 25MAY17 © 2017 United Technologies Corporation. All rights reserved.

Change default camera settings Default camera settings can be modified using the camera’s browser configuration interface.
To determine the IP address of the camera to be configured: Launch the TruVision Device Manager and locate the camera
in the list by device type and/or serial number. The IP address is listed next to device type.
Launch the UltraSync app and tap the menu icon at the top left of the screen, tap Settings, and then tap Cameras in the Settings Selector drop-down list. Note: UltraSync installer privileges are required to view camera IP addresses.
To access the camera’s browser configuration interface: Type the IP address obtained using one of the methods above
into a browser (see “Browser requirements” on page 13), and then enter the login credentials.
In TruVision Device Manager, double-click the IPV4 Address of the camera in the Device finder tab, and then enter the login credentials.
TruVision Device Manager In addition to finding device IP addresses, camera IP settings can be changed in Device Manager without launching the browser configuration interface.
TruVision Navigator UltraSync cameras are compatible with TruVision Navigator video management system software, which delivers powerful centralized and remote video management capabilities. Note: Go to www.interlogix.com/video to download TruVision Device Manager and TruVision Navigator. See the TruVision Device Manager User Manual and the TruVision Navigator User Manual for further information and capabilities.
P/N 466-5303-EN • REV A • ISS 25MAY17 © 2017 United Technologies Corporation. All rights reserved. 23

Reset cameras to factory default If required, a camera can be reset to the factory default settings.
Reset button 1. Remove the camera cover, press and hold the WPS/RESET
button, and then remove power from the camera. 2. Apply power to the camera and continue holding the
WPS/RESET button for 20 seconds.
Camera configurator 1. Launch the camera configuration browser interface. 2. Select System and then select Maintenance on the left menu. 3. Click Restore or Default to restore the default settings.
Note: After restoring the default settings, the IP address is also restored to the default IP address.
24 P/N 466-5303-EN • REV A • ISS 25MAY17 © 2017 United Technologies Corporation. All rights reserved.

Troubleshooting
Troubleshooting/FAQ
1. The camera does not appear in the list of Wi-Fi networks.
Cause Solution The camera takes up to 90 seconds to boot up.
Wait until the camera boots up before checking the Wi-Fi list.
An Ethernet cable is connected to the camera.
Disconnect the Ethernet cable from the camera.
Another user is currently setting up the camera using the recommended method or the camera has previously been set up using the recommended method.
Perform a factory reset to rebroadcast the camera.
2. The camera does not add to the UltraSync network when Scan for Cameras is selected.
Cause Solution
Older firmware versions do not support cameras.
Make sure the panel is updated to the XXXXXX-04 Firmware or newer.
The camera will not work if the devices are not on the same network.
Make sure the camera and theUltraSync Hub panel are on the same network.
UltraSync Hub must be using IP to work with the cameras.
Ensure that the UltraSync Hub panel is not installed using a cellular radio only.
Ensure that cameras are not being added to a network that already has a high number of cameras installed on the same network. This is unusual, but may be common in testing environments.
Put UltraSync Hub and the cameras on their own router.
P/N 466-5303-EN • REV A • ISS 25MAY17 © 2017 United Technologies Corporation. All rights reserved. 25

3. The camera was added in the setup process, but the video doesn’t show in the Cameras tab.
Cause Solution
After completing the setup process, the camera may take up to two minutes to appear in the UltraSync App.
Wait for the process to complete
Make sure the camera is still connected to the network.
If video still doesn’t appear, go back into setup and perform the “Scan for Cameras” function.
4. Live Video quality is poor. It is choppy, shows gray, etc.
Cause Solution
Ensure that the camera’s Wi-Fi and/or Ethernet connection speeds are adequate (500 Kbps minimum).
If Wi-Fi connection speeds are poor, we recommend using a Wi-Fi repeater to increase signal strength.
The camera’s default settings are set up to work on a strong home network.
In some cases, low video settings may be required to achieve a smooth video. Use the TruVision browser to change the cameras video settings.
5. Video Clips take a long time to load.
Cause Solution
The camera’s default settings are configured to have video clips start playing in the UltraSync app within 15 seconds (on a strong network). If default settings were changed to longer clip times or higher video quality, the amount of time needed to access the clip increases.
Lower the quality or length of clips to shorten load times.
26 P/N 466-5303-EN • REV A • ISS 25MAY17 © 2017 United Technologies Corporation. All rights reserved.

Specifications UltraSync Wi-Fi IP Bullet Camera Electrical
Voltage input 12 VDC, PoE (IEEE 802.3af)
Power consumption Max. 5.8 W
Wi-Fi parameters
Wi-Fi standard IEEE802.11b/g/n
Frequency range 2.4 to 2.4835 GHz
Communication bandwidth
Support 20/40 MHz
Security 64/128-bit WEP, WPA/WPA2, WPA-PSK/WPA2-PSK, WPS
Transmission rate 11b: 11Mbps, 11g: 54 Mbps, 11n: up to 150 Mbps
Transmission range Up to 50 m Varies depending on the actual working environment.
General
Dimensions 70×157×62 mm (2.8×6.1×2.4 in.)
Weight 500 g (1.1 lb.)
P/N 466-5303-EN • REV A • ISS 25MAY17 © 2017 United Technologies Corporation. All rights reserved. 27

UltraSync Wi-Fi IP Desktop Camera Electrical
Voltage input 12 VDC, PoE (IEEE 802.3af)
Power consumption Max. 4.5 W
Wi-Fi parameters
Wi-Fi standard IEEE802.11b/g/n
Frequency range 2.4 to 2.4835 GHz
Communication bandwidth
Support 20/40 MHz
Security 64/128-bit WEP, WPA/WPA2, WPA-PSK/WPA2-PSK, WPS
Transmission rate 11b: 11Mbps, 11g: 54 Mbps, 11n: 150 Mbps
Transmission range Up to 50 m Varies depending on the actual working environment.
General
Dimensions 70×72.3×133.3 mm (2.8×2.8×5.2 in.)
Weight 400 g (0.88 lb.)
28 P/N 466-5303-EN • REV A • ISS 25MAY17 © 2017 United Technologies Corporation. All rights reserved.

Copyright © 2017 United Technologies Corporation.
Interlogix is part of UTC Climate, Controls & Security, a unit of United Technologies Corporation. All rights reserved.
Trademarks and patents
The UltraSync and TruVision names and logos are trademarks of United Technologies. Other trade names used in this document may be trademarks or registered trademarks of the manufacturers or vendors of the respective products.
Manufacturer Interlogix 2955 Red Hill Avenue, Costa Mesa, CA 92626-5923, USA Authorized EU manufacturing representative: UTC Fire & Security B.V. Kelvinstraat 7, 6003 DH Weert, The Netherlands
Certification
FCC compliance Class B: This equipment has been tested and
found to comply with the limits for a Class B digital device, pursuant to part 15 of the FCC Rules. These limits are designed to provide reasonable protection against harmful interference when the equipment is operated in a commercial environment. This equipment generates, uses, and can radiate radio frequency energy and, if not installed and used in accordance with the instruction manual, may cause harmful interference to radio communications. Operation of this equipment in a residential area is likely to cause harmful interference in which case the user will be required to correct the interference at his own expense.
FCC conditions This device complies with Part 15 of the FCC Rules. Operation is subject to the following two conditions: (1) This device may not cause harmful interference. (2) This Device must accept any interference received, including interference that may cause undesired operation. Federal Communication Commission (FCC) Radiation Exposure Statement This equipment complies with FCC radiation exposure set forth for an uncontrolled
P/N 466-5303-EN • REV A • ISS 25MAY17 © 2017 United Technologies Corporation. All rights reserved. 29

environment. In order to avoid the possibility of exceeding the FCC radio frequency exposure limits, human proximity to the antenna shall not be less than 20 cm (8 inches) during normal operation. CAUTION: Changes or modifications not expressly approved by UTC for compliance could void the user’s authority to operate the equipment. RS-3230/RS-3231/TVQ-8101 COMPLIES WITH FCC PART C, FCC ID: 2AENJ-RS323X RS-3250/RS-3251/TVB-8101 COMPLIES WITH FCC PART C, FCC ID: 2AENJ-RS325X
ACMA compliance Notice! This is a Class A product. In a domestic environment this product may cause radio interference in which case the user may be required to take adequate measures.
Canada This Class B digital apparatus complies with CAN ICES-003 (B)/NMB-3 (B). Cet appareil numérique de la classe B est conforme à la norme CAN ICES-003 (B)/NMB-3 (B). Canadian Compliance This Class B digital apparatus meets all requirements of the Canadian Interference Causing Equipment Regulations. Cet appareil numérique de la classe B respects toutes les exigences du Règlement sur le matériel brouilleur du Canada. Canada - Industry Canada (IC) The wireless radio of this device complies with RSS 247 and RSS 102 of Industry Canada. This Class B digital device complies with Canadian ICES-003 (NMB-003). Cet appareil numérique de la classe B respects toutes les exigences du Règlement sur le matériel brouilleur du Canada. This device complies with Industry Canada’s licence-exempt RSSs. Operation is subject to the following two conditions: (1) This device may not cause interference; and (2) This device must accept any interference, including interference that may cause undesired operation of the device. Le présent appareil est conforme aux CNR d'Industrie Canada applicables aux appareils radio exempts de licence. L'exploitation est autorisée
30 P/N 466-5303-EN • REV A • ISS 25MAY17 © 2017 United Technologies Corporation. All rights reserved.

aux deux conditions suivantes : (1) l'appareil ne doit pas produire de brouillage, et (2) l'utilisateur de l'appareil doit accepter tout brouillage radioélectrique subi, même si le brouillage est susceptible d'en compromettre le fonctionnement. RS-3230/RS-3231/TVQ-8101 complies with IC requirements, IC: 20201-RS323X. RS-3250/RS-3251/TVB-8101 complies with IC requirements, IC: 20201-RS325X. This radio transmitter (IC: 20201-RS3130) has been approved by Industry Canada to operate with the antenna types listed below with the maximum permissible gain indicated. Antenna types not included in this list, having a gain greater than the maximum gain indicated for that type, are strictly prohibited for use with this device. Internal (Default): 2.4dBi directional antenna Le présent émetteur radio (IC: 20201-
RS31130) a été approuvé par Industrie Canada pour
fonctionner avec les types d'antenne énumérés ci-dessous et ayant un gain admissible maximal et l'impédance requise pour chaque type d'antenne. Les types d'antenne non inclus dans cette liste, ou dont le gain est supérieur au gain maximal indiqué, sont strictement interdits pour l'exploitation de l'émetteur. intégré 2.4dBi antenne
European Union directives
This product and - if applicable - the supplied accessories too are marked with "CE" and comply therefore with the applicable harmonized European standards listed under the EMC Directive 2014/30/EU, the RoHS Directive 2011/65/EU and Directive:2014/35/EU (LVD). R&TTE Compliance Statement This equipment complies with all the requirements of DIRECTIVE 1999/5/CE OF THE EUROPEAN PARLIAMENT AND THE COUNCIL OF 9 March 1999 on radio equipment and telecommunication terminal Equipment and the mutual recognition of their conformity (R&TTE). Safety This equipment is designed with the utmost care for the safety of those who install and use it. However, special attention must be paid to the dangers of electric shock and static electricity when working with electrical equipment. All
P/N 466-5303-EN • REV A • ISS 25MAY17 © 2017 United Technologies Corporation. All rights reserved. 31

guidelines of this and of the computer manufacture must therefore be allowed at all times to ensure the safe use of the equipment. Installation must at all times conform to local regulations.
2012/19/EU (WEEE directive): Products marked with this symbol cannot be disposed of as unsorted municipal waste in the European Union. For proper recycling, return this product to your local supplier upon the purchase of equivalent new equipment, or dispose of it at designated collection points. For more information see: www.recyclethis.info.
2013/56/EU (battery directive): This product contains a battery that cannot be disposed of as unsorted municipal waste in the European Union. See the product documentation for specific battery information. The battery is marked with this symbol, which may include lettering to indicate cadmium (Cd), lead (Pb), or mercury (Hg). For proper recycling, return the battery to your supplier or to a designated collection point. For more information see: www.recyclethis.info.
Contact information For contact information, see www.interlogix.com or www.utcfssecurityproducts.eu.
32 P/N 466-5303-EN • REV A • ISS 25MAY17 © 2017 United Technologies Corporation. All rights reserved.

Annex 3 B and A Wideband Data Transmission systems 2400.0-2483.5 MHz:
Country Restriction Reasons/remarks
Norway Implemented This subsection does not apply for the geographical area within a radius of 20 km from the centre of Ny-Ålesund.
Italy Implemented The public use is subject to general authorization by the respective service provider.
Russian Federation
Limited implementation
1. SRD with FHSS modulation 1.1. Maximum 2.5 mW e.i.r.p. 1.2. Maximum 100 mW e.i.r.p. Permitted for use SRD for outdoor applications without restriction on installation height only for purposes of gathering telemetry information for automated monitoring and resources accounting systems. Permitted to use SRD for other purposes for outdoor applications only when the installation height is not exceeding 10 m above the ground surface. 1.3 maximum 100 mW e.i.r.p. indoor applications. 2. SRD with DSSS and other than FHSS wideband modulation 2.1. Maximum mean e.i.r.p. density is 2 mW/MHz. Maximum 100 mW e.i.r.p. 2.2. Maximum mean e.i.r.p. density is 20 mW/MHz. Maximum 100 mW e.i.r.p. It is permitted to use SRD for outdoor applications only for purposes of gathering telemetry information for automated monitoring and resources accounting systems or security systems. 2.3. Maximum mean e.i.r.p. density is 10 mW/MHz. Maximum 100 mW e.i.r.p. indoor applications.
Ukraine Limited implementation
e.i.r.p. ≤100 mW with built-in antenna with amplification factor up to 6 dBi.
P/N 466-5303-EN • REV A • ISS 25MAY17 © 2017 United Technologies Corporation. All rights reserved. 33

PRODUCT WARNINGS
A PROPERLY INSTALLED AND MAINTAINED ALARM/SECURITY SYSTEM MAY ONLY REDUCE THE RISK OF EVENTS SUCH AS BREAK-INS, BURGLARY, ROBBERY OR FIRE; IT IS NOT INSURANCE OR A GUARANTEE THAT SUCH EVENTS WILL NOT OCCUR, THAT ADEQUATE WARNING OR PROTECTION WILL BE PROVIDED, OR THAT THERE WILL BE NO DEATH, PERSONAL INJURY, AND/OR PROPERTY DAMAGE AS A RESULT.
WHILE INTERLOGIX UNDERTAKES TO REDUCE THE PROBABILITY THAT A THIRD PARTY MAY HACK, COMPROMISE OR CIRCUMVENT ITS SECURITY PRODUCTS OR RELATED SOFTWARE, ANY SECURITY PRODUCT OR SOFTWARE MANUFACTURED, SOLD OR LICENSED BY INTERLOGIX, MAY STILL BE HACKED, COMPROMISED AND/OR CIRCUMVENTED. INTERLOGIX DOES NOT ENCRYPT COMMUNICATIONS BETWEEN ITS ALARM OR SECURITY PANELS AND THEIR OUTPUTS/INPUTS INCLUDING, BUT NOT LIMITED TO, SENSORS OR DETECTORS UNLESS REQUIRED BY APPLICABLE LAW. AS A RESULT THESE COMMUNICATIONS MAY BE INTERCEPTED AND COULD BE USED TO CIRCUMVENT YOUR ALARM/SECURITY SYSTEM.
WARRANTY DISCLAIMERS
INTERLOGIX HEREBY DISCLAIMS ALL WARRANTIES AND REPRESENTATIONS, WHETHER EXPRESS, IMPLIED, STATUTORY OR OTHERWISE INCLUDING (BUT NOT LIMITED TO) ANY WARRANTIES OF MERCHANTABILITY OR FITNESS FOR A PARTICULAR PURPOSE WITH RESPECT TO ITS SECURITY PRODUCTS AND RELATED SOFTWARE. INTERLOGIX FURTHER DISCLAIMS ANY OTHER IMPLIED WARRANTY UNDER THE UNIFORM COMPUTER INFORMATION TRANSACTIONS ACT OR SIMILAR LAW AS ENACTED BY ANY STATE.
(USA only) SOME STATES DO NOT ALLOW THE EXCLUSION OF IMPLIED WARRANTIES, SO THE ABOVE EXCLUSION MAY NOT APPLY TO YOU. THIS WARRANTY GIVES YOU SPECIFIC LEGAL RIGHTS AND YOU MAY ALSO HAVE OTHER LEGAL RIGHTS THAT VARY FROM STATE TO STATE.
INTERLOGIX MAKES NO REPRESENTATION, WARRANTY, COVENANT OR PROMISE THAT ITS SECURITY PRODUCTS AND/OR RELATED SOFTWARE (I) WILL NOT BE HACKED, COMPROMISED AND/OR CIRCUMVENTED; (II) WILL PREVENT, OR PROVIDE ADEQUATE WARNING OR PROTECTION FROM, BREAK-INS, BURGLARY, ROBBERY, FIRE; OR (III) WILL WORK PROPERLY IN ALL ENVIRONMENTS AND APPLICATIONS.
34 P/N 466-5303-EN • REV A • ISS 25MAY17 © 2017 United Technologies Corporation. All rights reserved.