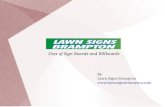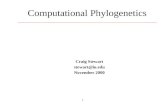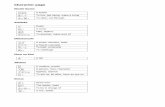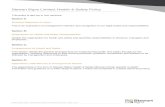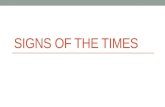ULTRA SCORE SOFTWARE MANUAL - Stewart Signs
Transcript of ULTRA SCORE SOFTWARE MANUAL - Stewart Signs

1
ULTRA SCORE SOFTWARE
MANUAL

2

3
1. IntroduceULTRASCORE is a scoring and timing system for stadiums, which is suitable for multiple matches. Its functions include: match management, score displaying, advertisement displaying, live-video playback, and reporting after the game.
We provide the professional scoring function for multiple matches, which include all kind of ball games, the track, and field, the wrestling. This system has been used successfully in many sports-events held by a large number of domestic and international gymnasiums.
ULTRA SCORE supports the following match types: Ball: basketball, soccer, volleyball, tennis, table-tennis, badminton, handball, beach-handball, baseball, softball, futsal, cricket, rugby football, American football, Aussie-rules football, hockey, netball, lawn bowls Fight: boxing, wrestling, wushu, judo, taekwondo Athletics: track, field Gymnastics: gymnastics, health-fitness Aquatic: swimming, water-polo, synchronize swimming, diving Ice: ice-hockey, bandy, ice-speed-skating, figure-skating Misc: horse riding.

4
1.1 System overview
This system is composed of several modules; they are Terminal, Remote Display. Terminal:The terminal is the core of the UltraScore system, which takes charge of inputtingmatch information, controlling the game and displaying the game. Remote DisplayFor venues needing a separate computer to control the display system, or severalscreens to display different content, you could use this module to extend thescoreboard screen and multimedia content to other computers. (Only in networkeditions, optional)

5
We provide three editions of this system: Standalone Edition, Network Standard Edition and Network Professional Edition. Standalone Edition: Just install the terminal module on one computer, it can do a majority of score controlling and displaying operation. Network Standard Edition: Besides the terminal module, you could also use the display module on another pc, to provide the scoreboard or media contents to the other video devices. Network Professional Edition: You can combine all modules freely and experience the powerful functions offered by several computers’ cooperation.
1.2 Main Functions Match information management. You can register the team and member's
information into this system in advance, and you need just select the game namefrom the list before game beginning.
Professional scoreboard. We support all kinds of game, just like ball games,track and field, wrestling, swimming and so on. The content and layout on thedisplay not only refer to the official match rules but also be optimized accordingto referee's actual using experience.
Customization. Font, color, and layout can be modified with our GUI editor,which can make it meet the effect of your needs.
Multimedia functions. We can add various text, picture, flash, as well asmatch's live video in the media broadcasting list set up in advance. You canswitch between the scoreboard and the media rapidly during the game.
Convenient referee operation interface. Each referee operation interface hasbeen optimized based on the actual need. The keyboard shortcut can do mostfunctions.
Event recording. All operations will are registered automatically during thematch, which is used for inquiring the technical statistics.
Network coordination function. All modules can be chosen freely and worktogether in the local area network.
Abundant display type. You can define each screen to show different content,such as one for the scoreboard and another for the live video.
Reliability. The auto backup function helps you recover the match immediatelyif the computer has a fault.
Expansibility. It can be connected to external electronic timer and operationboard according to your needs.

6
1.3 Installation Insert our system CD into your CD-ROM, and run the setup file. Choose the install language; click “OK” then “Next.”
For network edition you will see the Component choose dialog before your installation, just select the Component you want to install on to current computer, and click “Next”
button.
After finishing the installation, you will see the software icon appearing on your desktop. You could double click on the icon to start the program:
Notice: Please make sure you have plugged in the USB dongle key onto the PC before running the “Terminal” program.

7
2. Quick Starting GuidePlease refer to the following steps to learn the quick start of the software. We will take basketball as an example. Moreover, the other match operations are similar to the basketball.
2.1 Create the Meet Info Open the terminal and enter the main interface (you should select the language at the first time), you will see the “Match” tab first. The list box on the left of this tab will show all current meet info.
You could create a new meet info by press the “New” button below the meet list, and then there will appear the “New Match” dialog:
You could select the “Ball” as the type of meet. At the same time, choose the “Basketball” item at the right list and press the “OK” button, the “Basketball Match” dialog will appear:

8
The name of the meet is necessary. The date and the sponsor are optional. In this example, we set the “Meet Name” as “2010 FIBA World Championship”.
Press the “New” button below the “Team” tab; there will appear the “Basketball Team Info” dialog. You can also press “Import “and “Export” button to import or export the created teams’ information from text files.
Notice: All input boxes with mark are required to fill in.

9
The information for all the players’ of the team: Click the “New” button in the team info dialog; then the member info dialog opens.
Input "number" and "name" in the blank, click "OK" to complete a member information setup.
At the same time, you can also click the "edit" or "delete" buttons to modify or remove the information of the established players or team.
For batch data input, you can make the information of the team and players into a ‘.txt.’ file in advance, then click the "Import" button to import the external files in bulk directly. You can also use the "export" button to store the information of existing team, players, and the referee.

10
When finish inputting, you could export the members’ information and then it is saved as a text “.txt” file.
Here is the sample of the text file:
The form of a referee text is similar to that of a team text.
Team Name Leader
Region Coach
No. Name First-String Mark

11
After creating the meet info, we will see “2010 FIBA World Championship” meet in the list.
2.2 Create the Match Info Select the meet name from the list. We take “2010 FIBA World Championship” that we just created for our example, and then we should create the match information in match list:
You could create a new match by clicking the “New” button. There will appear “Basketball Round Info” dialog:
In this dialog, you could select the team name from the dropdown list, and if you have forgotten to create the team when creating the meet, just press the ” button to create a new team.

12
The created match will appear in the match list. Press the “Edit” button to modify the match information, and “Delete” button to remove the match.
2.3 Open and Close the Match After creating the meet and match, you can select one match in the list, and then press the “Open” button to start the match.
Press the “Open” button can start the match and the scoreboard will be shown on the screen, and if you are using the “Referee” mode, the referee control panel will show it as follows:

13
If you would like to close the match, just click the “close” button.
2.4 General features 2.4.1 Match Timer For some matches, you can switch the following buttons to control the match timer.
: Start the
timer. : Pause
the timer.
: Adjust the time with one second when the timer is paused.
: Stop the timer.
: An advanced function for the timer.

14
2.4.2 Referee The referee control panel is on the “Local Referee” tab of the Terminal. If you have not opened a match yet, it will show the hint that you should open the match before using it.
Moreover, once you open the game, the referee control panel will appear on this tab. For example, when the basketball match is opened, this panel will be stated as follows:
There is a group of buttons with the icon on the top of the referee control panel. They could help you switch between several screens on the scoreboard. For example, the basketball has 3 screens: “SCORE,” “PLAYER,” “REFEREE,” they will be shown as follows:

15
The “SCORE” screen:
The “PLAYER” screen:
The “REFEREE” screen:

16
In the network edition, you also could press the button beside the display
switch button, and switch the screen for each independent remote display:
If you choose the “Only Show on Display #1”, the current information can be shown in the “Display #1” and the terminal of the “Local Referee.” Moreover, if you choose the “Only Show on Display #2”, the information only can appear on the” Display #2”.
In each match, you can click ” or “ ” button to set the match properties:
“General” set timing rules, member detail information,
“Rules” set a game rule or make a custom rule. “Sound” set sound options of the match. “Shot Clock” set the type and port of the 24s shot clock for communication.
Notice: The function of “Only Show on Display #2” only can be used in Network Professional Edition.

17
The 24 seconds short clock device KS-BASH/S
You will also notice that there are some numeric icons beside some buttons on the referee control panel, like ❶,❷, and ❿. They are marked the shortcut key for these frequently used function. You could modify each function’s shortcut key with click the “Shortcut” button
at the right side of the main interface. Then the “Shortcut Option” dialog will
appear:

18
Now you are able to use these functions to create your own match information. And according to your personal custom, you can set the shortcut key to control the match quickly.
The next chapter will show you the detail operations of the other functions.

19
3. TerminalThe Terminal is the core of the whole system. It includes almost all functions in the system; you could just use the Terminal to complete all works. It also could be combined with the other remote modules to make up a powerful network system.
3.1 Match Module Open the software you can see the main interface like this:
You can see the meet items that have been created. Edit an existed meet by select the meet’s name from the list and press the “Edit” button. You can delete the meet info by press the “Delete” button.
After creating the meet, you can use the “New,” “Edit,” “Delete” buttons in the middle of the “match” tab to create, edit and delete a match.
Also, you can press the “Layout” button to change the layout of the game. It’s a layout editor of the system; you can refer to the chapter 6 “Layout Editor” to get the details.
3.1.1 Create the Match Info
Please refer to section 2.1 to learn detailed steps of how to “Create the Meet Info.” Please refer to section 2.2 and 2.3 to learn detailed steps of how to “Create the Match Info.”
Open / Close the match
Create the meet Create the match info

20
3.1.2 Open and Close Match After creating the meet info, choose the meet and a match of this meet, then click the “open” button on the main interface.
Then you can see the match information on the screen.
If you want to close this match, click the “close” button.
3.1.3 Recover Match In some cases, the computer is shut down by mistake during the match, or the software is crashed, you can recover it quickly with just press the “Recover” button which will restore the scoreboard that you have set.
3.1.4 Settings
In each match, click this button to set the match property: “General”: set timing rules, member detail information, etc… “Rules”: set a rule or make a custom rule. “Sound”: set the sound of the match. “Shot Clock”: set the type and port of the 24 seconds shot clock for communication.

21
Please refer to section 2.4.2 to know more details.
3.1.5 Help Click the “Help…” button to open the software manual of the corresponding game.
If you create one kind of the match for the first time, the manual showed is gray which represents it is unavailable. Click “View” button, and then the software will automatically download the latest version of the user manual, and save it to the local
side.
3.1.6 Layout We have prepared each match’s scoreboard for you, and all contents on it will fit the size of the scoreboard screen automatically. Moreover, you can also modify the font, size, color or layout of the scoreboard. In this case, you could use the “Layout Editor” to do that.
Notice: Please make sure the computer is connected to the Internet to download the user manual when you use the "Help" function for the first time.

22
Select a meet in the “Match” tab of Terminal, and click “Layout” button:
Then you will see the “Layout Editor”:
You can move the label directly by drag on it. After a label is selected, you also could modify its parameter from the parameter panel on the left side. After finishing editing the layout for a match type, you should make sure to save it, and reopen the match from the Terminal; then you will see the changes on the scoreboard.
There are three kinds of property to define the layout screen. They are “File property,” “Displays property,” “Text property.”
File Property It’s used to describe the match style you want to modify. And you can also select the display name from the “displays” dropdown list, like “DispScore,” “DispMember,” “DispReferee.” Then you can modify different displays respectively.

23
For example, we selected the “DispScore” of Basketball:
Display Property In this panel, if you choose one label on the display, there will show its name in the “Text”. 1) Select a labelMethod 1: select its name in the “Text” drop-down list at the “Displays Property.”
If you choose a text name, then its label will be a highlight on the edit area:

24
Method 2: You can select the label directly by clicking it at the right side.
2) Add or delete a labelYou can create a new label on the screen and delete acustom label. The default text property is “Misc:Custom.”
3) A label’s up and downWhen the labels overlap which may result that you cannot select a label, the “Up”and “Down” button can help you change the order of these labels.
Attention: a label which is at the top of the “Text” drop-down list is at the bottom of the right editing area. When you use the “Up” and “Down” button, you observe a label’s order in the “Text” drop-down list to make sure it moves as you want. The following chart: Left is the default order. Right is the order after moving up the “TeamA:Score.” Now, “TeamA:Score” is at the top of the “Text” drop-down list, which means that the label of “TeamA:Score” is at the bottom.
You cannot delete the system item. Please hide it by uncheck the “visible” property of it.

25
Text Property The most important panel of the layout editor is “Text Property.” You can see all properties of the label you selected. And you can also modify the parameters of the
label to meet your needs.
1) Settings of label’s name/type
“Name”: Display the system name of the selected label, it’s not modifiable. “Type”: The different displaying types for selecting:
DefaultWhen the type is empty, fill in the Text. Display the text value directly:

26
SCROLLTEXTSelect the “SCROLLTEXT,” fill in the Text. Display the text value scrolling:
TIMEDisplay current time of the system. You can use “YYYY/MM/DD” and “HH:NN:SS” toindicate both the date and the time.
CPTTIMERDisplay the current match timer which is same as the timer on the main interfaceof the “Terminal.”
SHTTIMERDisplay the shot clock timer.
REALMERDisplay time of a connected external device through RS232, Network
ANALOGCPTTIMERDisplay the current match timer with an analog timer.
SHAPEDisplay rectangle, round-rectangle, horizontal and vertical line.
SYMBOLDisplay symbols like follows.

27
TEXTSYMBOLDisplay symbols of text like follows.
IMAGEChoose the “IMAGE” type, and input the image path in the “FileName” textbox. Display image files on the scoreboard.
FLAGDisplay the national flag on the scoreboard.
MEDIADisplay images or videos at the specified location of the scoreboard.Choose the “MEDIA” type, and fill in the full pathname of a video or a picture in the“Play List” text box. Then, it can display images or videos at the specified location ofthe scoreboard. Specific operations can refer to the corresponding chapter of "3.1.7
Common layout applications".
TABLEDisplay a group of an item from the internal data table.

28
SCREENDisplay another scoreboard screen in this area, so you can group severalscoreboard screens on one screen.
2) Settings of label’s positionMethod 1: Select the label, drag it to the position as you want.The advantage of this method is simple, easy to understand. The disadvantage is
not accurate. Method 2: move the label by modifying the coordinates.
“Align”: the display mode of the selected label. There are four kinds of this:

29
By modifying the value of the left, right, top and bottom coordinates can determine the size and location of the label. The advantage of this method is that it can achieve precise positioning.
3) Settings of label’s textSelect the label, then you can modify the font, size and color. You can also check bold
and italic.
Until here, the display screen can basically achieve what you want.

30
Other functions of layout editor
1) Open/closeOpen: open the layout files of games that come with Ultra Scoresoftware. Close: close the current layout file.
2) Import/export/revert fileExport file: After completing and saving the layout editor, choose “Export File” tosave it to local and the file format is “*.csb”.Import file: Import the specified layout file“*.csb”. Revert file: Revert the original layout.
3) OptionsIt can be used to set the width and height of the screen display in order to makethe screen match the actual screen display requirements
4) EmulateAt last, you should save the file after modified, and press the ” or “emulate” torun it to see the effect.

31
3.1.7 Common layout application a) Display Team LogoUltra score supports the displaying team logo image files.Setting: When creating team info, open the team logo picture path in the “Team Logo” text box.
After re-opening the match, you can see the renderings:

32
b) Display FlagUltra score contains the function of displaying the flag.Setting: When creating team info, click the icon “ ” at the end of “Region” textbox and then you can see country info. Select one country and click “Ok” button.
After re-opening the match, you can see the renderings:

33
c) Modify Background ImageClick “Screen” button on the function bar on the right side of the terminal interface.
Choose “Background - Image” and open the picture path. Click “OK” button to complete the modification.
You can see the renderings:
d) Scores and video displaysimultaneously Step 1: Create a textfileIn each line of this text file, fill in the full pathname of a video or a picture.

34
Step 2: Add label Choose a match, and then click “Layout” to open the “Layout Editor”. Click “Add” to add a new label.
Step 3: Modify Text Property of the new label Choose the “MEDIA” type, and input the full pathname of the text file created in step 1 in the “Play List” text box. And check the "visible".
Step 4: Set the displaying size and position of a picture or video Modify the value of left, right, top, bottom to changing the size and position of the label.

35
You can see the result by using Emulate:
Through the above settings, score interface will circulate display these images and videos in a particular area. You can set these according to your needs. If the label you add covers the original label, you can adjust the position of these labels or uncheck “Visible” for some labels to hide the extra information.
3.2 Playlist There are two kinds of playlists in the system, one is “Playlist”, and the other is “Playlist Ex”. Both of them are used to display the media files. But “Playlist Ex” is the extending of the “Playlist”, because you can show the different information on two displays by using its function.
3.2.1 Create Playlist Select “Playlist” tab on the main interface. The list box on the left of this tab will show all existing playlists.
Notice:If you have any problem about layout, please contact us.

36
You could press the “New” button to create a new playlist and also could delete one by press the “Delete” button. After you selected the playlist, there will appear all media files in the list.
Press the “New” button to the right of the playlist, it will appear a new file menu.
Now the system can support seven types of the new files. They are “Video File”, “Video Signal”, “Flash File”, “Image File”, “Text File”, “Text”.
1) Video File:It supports general video formats, such as AVI, MPEG, WMV, etc.Layout: You can select “stretch” or “extend”. If you select “stretch”, the video willbe displayed with its original proportion on the media screen;If you select “extend”, the video will be stretched to the full screen according to the screen
size.

37
2) Video Signal:It displayed the current live TV videos or other videos signals.It has to be used together with video grabbers, such as video capture card, television set-top box, etc…. Video Source: For selecting the suitable video type to match the port of the video capture card. There are three modes: Tuner, Composite and S-video. Channel: Only enabled by Tuner Mode, you should test it according to the actual situation. Stay Time: Set the play duration.
3) Flash File:It is used to create a flash file. Its suffix must be “.swf”.Layout: Just like that in a video, and there is a third option: Center
4) Image File:It supports all kinds of picture formats. It also has many effectss for enteringand exiting the field. To adjust the Speed: Pull the sliding key to change thespeed of the entry effect and exit effect.

38
5) Text File:It is used to display different text files.You can modify the font, color and size of the content.
6) Text:It is used to input any text information directly, and you can also modify its font,color, size and other properties.

39
3.2.2 Other Operations 1) Edit and delete itemSelect an item from the Playlist, then click the ”Edit” button below to edit thecaption, or you can delete the item directly by clicking the “Delete” button.
2) Move item up and downSelect an item from the Playlist, then click the “Move Up” or “Move Down” button,it helps you change the sequence of the item.
3) Auto LoopIf you check the “Auto Loop”, all of the items will play in a loop.
4) The “Preload” FunctionWhen using the Remote Display Mode, before playing the media files, the systemwill copy them to the remote display system. When you want to play media fileswith large capacity, it will take

40
quite a long time to copy them at the first playing. The “Preload” Function helps you to copy these media files in advance.
When using the Media Play Function during the match, the terminal will change to the screen of the media broadcasting but it won’t affect the running match, you can still score. Once the playing is stopped, the screen will return to show the current match information.
5) Play / Pause / StopAfter editing the Playlist,Click the “Play” button, the content will be displayed inorder. Click the “Pause” button to pause or continueplaying.Click the “Stop” button to stop playing.
6) OptionsIt is used to edit the position of media information on the screen.
1) “Scoreboard Area”: play the video only in the scoreboard area but not include clockarea.

41
2) “Full Screen”: play the video in the whole screen.
3) “Custom”: play the video in any position of the screen by modifying the coordinate.
3.3 Playlist Ex This function achieves that different screens can display different information at the same time, such as one displays score information, another displays media information.
Click “Display” button on the function bar. In the dialog box, set the IP address of display 1, display 2 and display 3. Check the box “Play different contents on ‘Display 2’ or ‘Display 3’ ” at “Playlist Ex”. Then the video in this panel will only play on the remote computer of ‘Display 2’ and ‘Display 3’. What plays on the ‘Display 1’ and ‘Terminal’ still be determined by the panel at “Playlist”.
The interface and operation of the “Playlist Ex” are similar to the Playlist.

42
3.4 Notify You can publish some texts on the media screen anytime during the match. These texts will be shown at the bottom or top of the media screen. Go to “Notify” tab on the main interface. You can input notice in the “Notify Text”.
After inputting the contents in the text box, you can press the “Show” button to display. For example, we input “Welcome!” as notify text. You will see the effect as follow:
Notice: The “Playlist Ex” has to cooperate with the Remote Display in the Network Professional Edition.

43
Notify operation: Show: Display the notify text on the media screen. Hide: Cancel the display. Load From File: Load notifies text from a text file with “.txt” suffix. Save To File: Save the input text to a text file. Options: Set the font and color, position and speed of the notify text.
3.5 Analog Clock Select “Analog Clock” tab on the main interface.
3.5.1 System Time Press the “System Time” button, and then it will show the current system time on the screen.

44
3.5.2 Countdown If you want to countdown the time during the match, you should input the time that you want to countdown into the “Init Time” text box at first. This system supports two kinds of counters, they are “Minute Counter” and “Second Counter”, and they show a counting time with different precision:
After the time we need to countdown ending, there will be a sound alarm.
3.5.3 Timer Adjustment You also can click the “Pause” and “Resume”, or “Increase Time” and “Decrease Time” to control the match time during the countdown process.
3.5.4 Match Timer

45
If you press the “Match Timer” button, it will cause the clock to show the same time as the Referee’s Match Timer on the main interface.
3.5.5 External Timer If you press the “External Timer” button, it will cause the clock to show the same time as the external timing device. The device should be connected to the computer with RS232 or LAN.
3.5.6 Clock Option You could modify the settings of the analog clock by clicking the “Options” button:
Position: Modify the position of the clock, or you can close it. Width (Height): Modify the width of the clock part. (Modify the height when the clock is at top or at bottom) Bound Width: Modify the width between the dial and the label below. Label Height: Modify the total height of the label part. Clock Part: You could define the accuracy of the clock. You can set the color of needle and dial and modify the size and color of the text. Label Part: Set the color and size of the text
3.6 Referee This function panel is for timing and scoring for the referee. You can use this panel after opening a match. This panel has different interface and operation for different matches, so you can refer to the match operation manual to get the details.
3.7 Other functions There is a set of function button at the right side of the interface. We will tell you these buttons’ functions and applications in the following sections.

46
3.7.1 Screen
Press the “Screen” button to open the “Screen Option” dialog:
Here you can modify the position of the scoreboard screen and the background color. If you check the “Screen window stay on the top”, the scoreboard window will not be influenced during the match. While your computer is connected to two or more screens, you should set the screen resolution of your system mode: extend Mode.

47
“Background”: it is used to modify the background image. You can use “Preset” to choose a background image or choose “Image” to insert a local image.
3.7.2 Display
You can set at most 3 remote display to play for the same or different content.
Notice: You can use the Remote Display only in network edition of the system.

48
Settings: 1) Connect the computer of console to the LAN, and set the IP address2) Before opening a match, check the box and input the IP address.3) Open a match. Make the appropriate settings at “Playlist”. The media information at “Playlist” will play on this console and the checked
display 1. The media information at “Playlist Ex” will play on the checked display 2 and
checked display 3.Please read “Playlist Ex” section of chapter 3.3 for more details.
3.7.3 Shortcut
Click the “Shortcut” button will appear the “Shortcut Option” dialog; it includes “Match Timer”, and “Referee” parts.
Notice: In standard network edition of the system, you can only use Display 1. In advanced network edition of the system, you can use Display 1-3 as you need.

49
For example, if you want to modify icon’s shortcut, you can click the button beside it and then it will appear the “Get Shortcut” dialog:
Entering the new shortcut you need, you will get the shortcut you need. We suppose the “A” becomes the new shortcut of the icon.
3.7.4 Handy
This software support Wired and Wireless Handy according to requirement. You can choose either of them or both of them. With this function, the referee could not be limited to score on the computer. The external wired or wireless handy could be used to realize each referee’s scoring and timing operation.it is convenient and intuitive.

50
Configure: 1) Employ the wired handyClick the “Handy” button and then choose the “wired” dialog as follow:
If you use only a wired handy, please check the “Enable Device 1”, select the correct device type and comm port, and then click the “OK” button. It’s same to use two wired handy.
2) Enable the wireless handyClick the “Handy” button and then choose the “wireless” dialog as follow:
Check the “Enable”, and set the suitable serial port number, click the “OK” button.

51
3.7.5 Live Score
The Live Score will provide the real time information of score, time etc. for the live video.
3.7.6 Misc.
Press the “Misc” button will appear “Misc Functions” dialog; click the “Synchronize System Time” button, you can synchronize the time of control mode, remote mode and broadcasting mode with the system time of the terminal.
Notice: You may contact us for the detailed information about the handy devices.
Notice: This function must be used with the system of Live Scores. If you want to know more about the system of Live Scores, please contact us.

52
4. Remote DisplayYou can use the remote display model in the network edition of the system. With this module you can use three extra computers to show the scoreboard. It will be useful if you need some independent computers to show the scoreboard or media contents. The main interface of Display:
4.1 Configuration of using the Remote Display Before you use the remote display, you should do four steps as follows: 1) Install the “Remote Display” on the computer you want to use, the details are in chapter1.3.
2) Connect the terminal and the display computer with network and open them.3) Check the “Remote Display” in the “Display Option” on the terminal, and inputthe IP address you are using.

53
4) Open a match from the Terminal.
4.2 Display Control and Other Settings If you want to use two displays to show different information in the system, for example, one for match score, another for media information for example .The other case is that the two displays are both used to show different media information. The details are in chapter 3.6.2.
Check and input the IP of display

54
If needed, please contact us for more help and technical support. Stewart Signs LLC. ADD: 2201 Cantu Ct,
Suite 215, Sarasota, FL 34232.
MAIL: [email protected] WEB: https://support.stewartsigns.com/software/ultrascore

1
UltraScore Referee Console
Manual

2

3
Ultra Score Referee Console can be applied to various kinds of ball games for scoring. It will greatly simplify the operation of the referee in the field through its powerful functions and easy operations.
Main functions 1. The console should be worked together with Ultra Score software, which is
applied to kinds of sports.2. It should be connected to LAN in wire or wireless way.3. It supports multiple scoring functions in ball games, such as: the team score,
team foul, players’ score, players’ foul, match timer, shot clock and cancellationfor variants of operations.
4. There are external match timer controller and shot clock controller, which canbe operated by timekeeper.
5. It will display the match timer and shot clock synchronous with the 24S shotclock screen in a basketball match.

4
1. Connection Panel
SHOT CLOCK: Two shot clock ports on the back of Ultra Score Console which will be respectively connected with two sets of 24s shot clocks in the basketball match. AUDIO: One audio port which will be connected with audio equipment to buzz automatically as the match timer and shot clock timeout. HANDHELD: Two handheld equipment ports respective for match timer and shot clock. USB: One USB port which will be connected to keyboard or mouse to modify the system parameter. LAN: One LAN port which will be connected to the switch or router by cable in wired connection mode. WLAN: One WLAN port for WIFI antenna in wireless connection mode.
Switch
Make sure that shot clock ports are connected correctly before turning on the power to avoid electronic shock and device damage.

5
2. Network connectionThe console will work after being connected to a LAN and made a connection with PC which installed Ultra Score software.
2.1 Wired Connection (Using Router)
1) Plug a mouse into the USB port, an arrow icon will appear on the screen.
2) Plug the network cable into the LAN port.
CAT 6 CAT 6

6
At this time, the first item will have a “√” mark at left side.
3) Open the “Ultra Score” software on the PC, the second “√” mark will appear on theconsole.

7
4) Open the match on the “Ultra Score” software, screen will automaticallydisplay the match screen.

8
2.2 Wired connection (Without Router) 2.21 Network Connection
1) Plug a mouse into the USB port, an arrow icon will appear on the screen.
2) Plug the network cable into the LAN port.
CAT 6

9
3) Click the "Configure Network" on the screen, enter the network configuration
interface.
You may also click the "Settings" icon in the top right corner of the screen and select "Configure Network" in the interface.

10
4) Choose the “Ethernet Configuration” on the “settings” interface.
Choose the “Static IP” as the connection type with the assigned IP address in the “configuration Ethernet device” dialog.

11
Supposes that the console will be connected to the network “192.168.0.xxx”. We assigned IP address to “192.168.0.101” and the subnet mask to “255.255.255.0”. In addition, the static IP address on the PC which installed Ultra Score software should be set up (the method is in the next chapter).
2.22 Set the Static IP Address on the PC 1) Click “Start” on the desktop > “Control Panel” > “Network and Internet” >
“Network and Sharing Center” > “Local Area Connection”.

12
2) Click “Properties” to set IP address.
3) Double-click to open “Internet Protocol Version (TCP/IPv4)”.

13
4) Choose “Use the following IP address” and then input IP address. The Subnetmask will be gotten automatically.
After this, if they still have no connection, try to turn off windows firewall.
2.23 Turn off Windows Firewall 1) Click “Start” on the desktop > Open “Control Panel” > Choose view by “Small
icons” in the upper right corner.

14
2) Open “Windows Firewall”.
3) Click “Turn Windows Firewall on or off” on the left of the interface, and thenturn windows firewall off.

15
4) After this, the first item on the interface of the console will have a “√” mark at left
side.
5) Open the “Ultra Score” software on the PC, the second “√” mark will appear.

16
6) Open the match on the “Ultra Score” software, the match screen will appearautomatically.

17
2.3 Wireless connection 1) Install the WIFI antenna on the WLAN port.
2) Plug a mouse into the USB port, then an arrow icon will appear on the screen.
3) Click the “Settings” icon in the top right corner of the screen to set up a wirelessnetwork connection.

18
4) Click the “Wi-Fi” button under “Settings”.
Then choose the router you want to connect and input password.

19
5) Exit the “Settings” interface to the software interface after you complete the
configurations.
6) Open the Ultra Score Console and the Ultra Score software on the PCsimultaneously. As the connection is correct, a blue connection icon will beshown in the top left corner.

20
2.4 Fault Diagnostics If the connection is incorrect, the icon will be shown below:
In this case, please check the items below: 1) Whether on the PC the "Ultra Score Console" software is turned on.2) Whether there are a firewall and other things on PC that may prevent networkcommunication by the software, if there are, try to turn off the firewall.3) Whether the PC and the scoring console are all connected to the same network,try to use the PC to operate the IP address of the scoring console to check whetherthe network connectivity.

21
3. Scoring operation
During the match, all the operations of timing and scoring will be completed by console‘s keyboard. Every button on the keyboard is used to perform one specified operation, just like adding team score, team foul, match timing and etc. Meanwhile there are two function buttons that is “Undo” and “Player” on the bottom right corner which can be used to undo some operation or operate on the specified player.
Take a basketball game as an example to illustrate the buttons’ functions. Functions Buttons Notes
Team Score Add 1/2/3 score for the teams respectively.
* The player can be scored synchronously by entering thenumber of playerwith numeric keyboard.
…
Player scoring operation: entering the number of player and press the ‘OK’ button.
Team Possession
The specified team has the possession.
Team Foul Add team foul times.
* The player can be fouled synchronously by entering thenumber of playerwith numeric keyboard.

22
…
Player foul operation: enter the number of player and press the ‘OK’ button.
Substitution
* Here will appear an input box with prompt for enter thejoining playernumber.
…
Entering the number of player who is joining and press the ‘OK’ button.
* Here will appear an input box with prompt for enter theleaving playernumber.
…
Entering the number of player who is leaving and press the ‘OK’ button to complete the entire substitution.
Timeout Pause the match and show the timeout counter. Press this button again to close the timeout counter.
Short Timeout
A short time out, special for NBA.
Match Timer Start / Pause
Start or pause the match timer.

23
Match Timer +/-
Add or minus 1 second to the match timer.

24
Modify Match Timer
This button only work as the match timer is paused.
* Here will appear an input box with a prompt for entering thenew match time.
…
Entering the new match timer time with 4 digits and press the ‘OK’ button.
Close Match Timer
Close the match timer when pressing two times.
Start 24S Shot Clock
Start the 24S shot clock.
Pause24
S Shot Clock
Pause or resume the 24S shot clock.
Reset Shot Clock to 24S
Reset digit on the shot clock to 24S.
Reset shot Clock to 14S
Reset digit on the shot clock to 14S.
Adjust 24S Shot Clock
The button only works as the 24S shot clock is paused or reset.
Previous Period
Go to the previous period.
Next Period Go to the next period.

25
Exchange Field
Exchange fields.
Buzzer Play a buzzer sound.
Score Press the button, the LED screen will jump to the score interface.
Player Press the button, the LED screen will jump to the player interface.
Break Timer Start the break timer.
* This button only work in the break period.Pause the break timer.
Close the break timer.
Cancel Score Hold the “Undo” button, and press “+1” button to cancel 1 point score.
Cancel Team Foul
Hold the “Undo” button, and press the “Foul” button to cancel the team foul.
Cancel Team Timeout
Hold the “Undo” button, and press the “Timeout” button to cancel the timeout times.

26
Back to previous period
Hold the “Undo” buttoand press the “Next Period” button to back to previous perio
Add score to specified player
Hold the “Player” button, and press the “+1” button.
* Here will appear an input box with prompt for enter playernumber.
…
Add score to the playe
Add foul times to specified player
Hold the “Player” button, and press the “Foul” button.
* Here will appear an input box with prompt for enter playernumber.
…
Add foul times to the player.
Advertisement Hold the “ADV.” buttoand press the “+1” button, the LED screenwill jump to the first advertisement.

27

28
4. Handheld
4.1 Match Timer
Functions Buttons Notes
Match Timer Start / Pause
Start or pause match timer.

29
4.2 Shot Clock
Functions Buttons Notes
24S Shot Clock Start / Pause
Start or pause the 24S shot clock.
Adjust 24S Shot Clock
The button only work as the 24S shot clock is paused or reset.
Reset Shot Clock to 24S
Reset shot clock to 24S.
Reset Shot Clock to 14S
Reset shot clock to 14S.

30
5. Device SpecificationType KS-GC16
Parameters
Size 330 x 290 x 140 (mm) Weight 3 KG
Cabinet Plastic
Screen Full-colored 7” LED
Sound 6.5mm Audio Output Language English
Communication Network LAN, WLAN
Environmental
Operating Temp -5~45℃
Relative Humidity 5~95 %, non-condensing
Storage Temp -40~80°C
Input Voltage AC 100V-230V Power 20W
Main Functions
Match timer, Modify match timer, Break timer, Shot clock, Team score, Player score, Team foul, Player foul, Timeout, Timeout countdown, Substitution, Switch the interface of score and player, Advertisement.

31
NOTES:

32