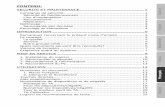Ultra HD Smart-TVdownload2.medion.com/downloads/anleitungen/bda_md... · HDR technology provides a...
Transcript of Ultra HD Smart-TVdownload2.medion.com/downloads/anleitungen/bda_md... · HDR technology provides a...

Operating instructions
X14000 (MD 31510) / X14305 (MD 31511) / X14908 (MD 31512) / X15504 (MD 31513) / X16503 (MD 31514)
MEDION® LIFE®
Ultra HD Smart-TV

2
Contents1. Information about these operating instructions ............................................................... 4
1.1. Key to symbols ..........................................................................................................................................41.2. Proper use ...................................................................................................................................................51.3. Ultra HD .......................................................................................................................................................5
2. Package contents .................................................................................................................. 6
3. Safety information ............................................................................................................... 7
3.1. Operating safety .......................................................................................................................................73.2. Installation location ................................................................................................................................83.3. Ambient temperature ............................................................................................................................93.4. Repairs .........................................................................................................................................................93.5. Safety when connecting .................................................................................................................... 103.6. Handling batteries ................................................................................................................................ 11
4. EU – Declaration of Conformity ......................................................................................... 12
5. Overview of the device ....................................................................................................... 13
5.1. Front .......................................................................................................................................................... 135.2. Rear and right-hand side .................................................................................................................... 145.3. Remote control ...................................................................................................................................... 15
6. Using the device for the first time ..................................................................................... 17
6.1. Unpacking ............................................................................................................................................... 176.2. Mounting ................................................................................................................................................. 176.3. Inserting batteries in the remote control ..................................................................................... 196.4. Connecting the antenna .................................................................................................................... 196.5. Connecting the power supply ......................................................................................................... 196.6. Switching the smart TV on and off ................................................................................................. 196.7. Channel search when switching on for the first time .............................................................. 206.8. Using the multimedia connections ................................................................................................ 24
7. Operation ............................................................................................................................ 26
7.1. Channel selection ................................................................................................................................. 267.2. Sound settings ....................................................................................................................................... 267.3. Screen settings....................................................................................................................................... 267.4. Displaying information ....................................................................................................................... 277.5. Opening the favourites list ................................................................................................................ 277.6. Selecting the source ............................................................................................................................ 287.7. Wireless display ..................................................................................................................................... 28
8. Teletext ................................................................................................................................ 29
8.1. Using the teletext ................................................................................................................................. 299. Using the On-Screen Display menu (OSD menu) ............................................................. 30
9.1. Navigating in the menu ...................................................................................................................... 3010. The menu system in detail ................................................................................................. 30
10.1. Home page .............................................................................................................................................. 3010.2. Source menu........................................................................................................................................... 3710.3. Applications menu ............................................................................................................................... 3710.4. Settings menu ........................................................................................................................................ 3810.5. TV menu ................................................................................................................................................... 5610.6. Media browser menu .......................................................................................................................... 59
11. HbbTV system ..................................................................................................................... 61
12. MEDION® Life Remote app ................................................................................................. 61
13. Data protection MEDION® Smart TV ................................................................................. 63

EN
3
14. Troubleshooting ................................................................................................................. 64
14.1. Do you need more help? .................................................................................................................... 6614.2. Smart TV pixel faults ............................................................................................................................ 66
15. Cleaning .............................................................................................................................. 67
16. Storing the device when not in use ................................................................................... 67
17. Disposal ............................................................................................................................... 68
18. Technical specifications ..................................................................................................... 69
19. Product data sheet ............................................................................................................. 73
19.1. Trademark information ....................................................................................................................... 7420. Service information ............................................................................................................ 75
21. Legal Notice ........................................................................................................................ 76
22. Index .................................................................................................................................... 77

4
1. Information about these operating instructionsThank you for choosing our product. We hope you enjoy using this device.Read the safety instructions carefully before using the device for the first time. Note the warnings on the device and in the operating instructions.Always keep the operating instructions close to hand. If you sell the device or give it away,
please ensure that you also pass on these operating instructions. They are an essential component of the product.
1.1. Key to symbolsIf a block of text is marked with one of the warning symbols listed below, the hazard described in that text must be avoided to prevent the potential consequences described there from occurring.
DANGER!
Warning: risk of fatal injury!
WARNING!
Warning: risk of possible fatal injury and/or serious irreversible injuries!
CAUTION!
Warning: risk of minor and/or moderate injuries!
NOTICE!
Follow with these instructions to prevent damage to the device!
More detailed information about using the device.
Comply with the notes in the operating instructions.
Due to the 5 GHz frequency range of the wireless LAN solution used, the device may only be used inside buildings in the EU.
WARNING!
Warning: risk of electric shock!
WARNING!
Warning: danger due to loud volume!
• Bullet point/information on steps when the device is in use
Instruction to be carried out
Declaration of Conformity (see "EU declaration of conformity" section): Products that feature this symbol meet the requirements of the EC directives.

EN
5
Protection class II
Electrical devices in protection class II are devices that have double and/or reinforced in-sulation throughout, and do not have the option of connecting a protective earth. The housing of an electrical device in protection class II, with surrounding insulating material, may either form all of the additional or reinforced insulation, or part of it.
Symbol for direct current
Symbol for AC current
1.2. Proper useThis is an entertainment electronics device and is also suitable for multimedia applications. This de-vice is designed to receive and play back television channels. The various connection options ena-ble the additional extension of the reception and playback sources (receiver, DVD player, DVD re-corder, video recorder, PC etc.). Your device can be used in a variety of ways.The device is only intended for private use and not for industrial/commercial use.• Please note that we shall not be liable in cases of improper use.• Do not modify the device without our express agreement and do not use any accessories that
have not been supplied or approved by us. • Only use replacement parts or accessories that we have supplied or approved.• Comply with all the information in these operating instructions, especially the safety information. Any other
use is considered improper and can cause personal injury or property damage.• Do not use the device in extreme environmental conditions.• This device is only suitable for use in dry interior rooms.• This device is not suitable for use as a data monitor for office workstations.
1.3. Ultra HDYour Smart TV features “Ultra HD” technology. This means that it can play back high-resolution im-ages with four times the resolution of Full HD. An Ultra HDTV signal is required.
1.3.1. HDR (High Dynamic Range)HDR technology provides a greater dynamic range in terms of the brightness of the colours shown. That means that every colour value reproduced can be displayed in 1024 shades instead of the pre-vious maximum of 256. This fourfold increase in the dynamic range makes the darkest areas of the picture even darker and the brightest areas even brighter. It creates a more realistic impression and makes details visible that were previously unrecognisable with a smaller brightness range. The sta-tion, streaming service or hardware of the connected device must support HDR and Blu-ray must be supported.
If HDR content is to be played back, select the HDMI inputs in the SOURCES > SOURCE SET
TINGS menu and then the ENHANCED setting.

6
2. Package contentsPlease check your purchase to ensure that all the items are included and contact us within 14 days of purchase if any parts are missing.The following items are supplied with your product:• Ultra HD Smart TV• Remote control (RC1822) incl. 2 x 1.5 V batteries (type LR03/AAA)• Stand including fastening screws• Documentation
DANGER!
Risk of suffocation!
Packaging film can be swallowed or used improperly. Therefore, there is a risk of suffocation!
Keep packaging material such as plastic film or plastic bags away from children.

EN
7
3. Safety information
3.1. Operating safety − Before using the device for the first time, check the device for damage. A defective or
damaged device may not be operated. − This device may be used by children over the age of 8 and by persons with limited
physical, sensory or mental abilities or by those without experience and knowledge, if they are supervised or have been instructed in the safe use of the device and have un-derstood the dangers that result from it.
− Children must not be allowed to play with the device. Cleaning and maintenance by purchasers must not be carried out by children unless they are supervised.
DANGER!
Risk of choking and suffocation!
The packaging material is not a toy! Packaging film can be swallowed or used im-properly, creating a risk of choking and suffocation.Keep packaging material such as plastic film or plastic bags away from children.
DANGER!
Risk of electric shock!
Risk of electric shock, short circuit and fire! Never open the housing of the Smart TV and do not push objects inside the
Smart TV through the slots and openings.WARNING!
Overheating! Risk of fire!
Overheating may result in damage to the Smart TV and the risk of fire! The slots and openings on the TV set are for ventilation purposes. Do not cover
these openings, for example with newspapers, table cloths, curtains etc. − Do not subject the display to pressure. There is a risk of the screen glass breaking. − The remote control has a Class 1 infrared diode. Never use optical equipment to look
at the LED.
CAUTION!
Risk of injury!
Risk of injury due to broken display! Do not touch the display with fingers or sharp objects to avoid damage.
Use protective gloves when wrapping up cracked parts. Wash your hands with soap afterwards, as the risk of chemicals escaping cannot be ex-
cluded. Send the broken parts to your Service Centre for proper disposal. Disconnect the device from the mains supply immediately and only use it again after it
has been checked by a qualified person or customer services. It is an emergency situation if, for example, the device produces smoke or unusual noises, water has penetrated the device, the mains cable or housing is damaged.
Contact customer services if: − the mains cable is burnt or damaged − liquid has penetrated the device − the device is not operating correctly

8
− the device has fallen or its housing is damaged − The device produces smoke
3.2. Installation location − Place the TV set on a sturdy, level surface. Some aggressive varnishes can corrode the rub-
ber feet on the device. − When used for the first time, new devices may give off a typical, unavoidable but com-
pletely harmless odour. This will fade over time. We recommend you ventilate the room regularly to help dissipate this odour. We have taken appropriate measures during the development of this product to ensure that levels are well below legal limits.
− Keep your Smart TV and all connected devices away from moisture and avoid dust, heat and direct sunlight. Non-compliance with these instructions can cause faults or damage to the Smart TV.
− Do not use the device outdoors as it could be damaged by weather such as rain, snow etc.
− The device may not be exposed to water droplets or spray. Do not place any liquid-filled containers (vases or similar) on or next to the device. Such containers could tip over and the liquid could impair the electrical safety of the device.
NOTICE!Risk of damage!
Risk of injury due to candles and other open flames. Keep candles and other open flames away from this product at all times, to pre-
vent fire from spreading. − Make sure that there is enough clearance between the device and any surrounding
furniture or walls. Ensure a minimum clearance of 10 cm around the device for suffi-cient ventilation.
− Avoid glare, reflections and extreme dark-light contrasts to protect your eyes. − The optimal viewing distance is 3 times the screen diagonal.
DANGER!
Risk of injury! Risk of fatal injury!
Only place the TV set on stable surfaces. Falling televisions may cause serious inju-ries and even death. Many injuries, particularly for children, can be avoided by tak-ing the following precautions.
Only operate the Smart TV and its components on a sturdy, level and vibra-tion-free surface to prevent it from falling.
− Only use the TV with the supplied feet and screws. − Only use furniture that ensures that the TV is positioned safely. − Take care to ensure that the TV does not protrude over the edges of the furniture.

EN
9
− Do not place the TV on suspended furniture, such as wall cupboards or shelves, with-out safely and securely fixing both the furniture and the TV set. Take care to ensure that the furniture is mounted correctly and do not exceed its maximum load.
− Do not place any covers or similar beneath the TV to ensure that it is securely posi-tioned.
− Warn children of the dangers of climbing on furniture when trying to reach the TV set or its controls.
If you store or change your TV, also observe the safety instructions specified above.
3.3. Ambient temperature − The device can be operated at an ambient temperature of +5 °C to +35 °C and at a rel-
ative humidity of 20% to 85% (non-condensing). − When switched off, the Smart TV can be stored at temperatures of between -20 °C and
+60 °C. − Keep the device at least one metre away from sources of high-frequency or magnetic
interference (televisions, loudspeakers, mobile telephones, etc.) to avoid malfunctions. − Remove the plug from the mains outlet and the antenna cable from the antenna sock-
et during a thunderstorm or if the device is not going to be used for a long period.
NOTICE!Risk of damage!
Major changes in temperature or fluctuations in humidity can cause moisture to build up within the Smart TV due to condensation – this can cause an electrical short circuit.
After transporting the Smart TV, wait until it has reached ambient temperature before switching it on.
3.4. Repairs − Repairs to your Smart TV should only be carried out by qualified specialists. − If a repair must be carried out, please contact only our authorised service partners. − Take care to ensure that only spare parts specified by the manufacturer are used. The
use of unsuitable spare parts can cause damage to the device or the risk of fire.

10
3.5. Safety when connecting
3.5.1. Power supply − Even when deactivated, some of the device components are live. To disconnect the
power to your Smart TV or to completely isolate the device from voltage sources, dis-connect the device from the power supply completely. To do so, remove mains plug from the socket.
DANGER!
Risk of electric shock!
Risk of death due to electric shock when the housing is open. Do not open the device housing. It does not contain any parts for maintenance
by the user. − Only operate the Smart TV from an earthed 220 to 240 V~ 50 Hz socket. Contact your
local energy supplier if you have any questions about the power supply at the installa-tion location.
− The socket must always be easily accessible so that the plug can be quickly removed from the socket in an emergency.
− To disconnect the power supply from your TV, pull the plug from the socket. − For additional safety, we recommend using a surge protection device to protect your
Smart TV against damage due to voltage spikes or lightening strike from the power supply.
− Position the cables so that no one can tread on them or trip over them. − Do not place any objects on the cables as they may be damaged. − Never touch the plug with wet hands. − Always hold the housing and never pull on the cable when removing the plug from
the socket. − Please note that the TV set continues to use power when in standby mode (see also
the relevant standby consumption in the “Product data sheet” section on page 75).If the device switches off and restarts due to electrical discharge while in USB mode (media player), optional HbbTV mode or optional LAN/WLAN mode (media player/portal), it may not be able to independently restore the last operating mode. Please start the respective media or applications again.The last user settings entered may not be restored following an electrical discharge that causes the TV to switch off because these settings are only saved 5 minutes af-ter switching channels.
All multimedia devices that can be connected to the corresponding connections of the TV must comply with the requirements of the Low Voltage Directive.

EN
11
3.6. Handling batteries WARNING!
Risk of explosion!
Batteries may contain combustible materials and leak, heat up excessively, ignite or even explode.
Avoid improper handling of the batteries to prevent damage to your device and your health.
Please follow the safety advice below closely: − Keep batteries away from children.
Consult a doctor immediately if batteries are swallowed. − Never charge batteries (unless they are designed to be recharged). − Never discharge batteries by means of high power output. − Never short-circuit the batteries. − Never expose the batteries to excessive heat (such as direct sunlight, fire or similar). − Do not dismantle or deform the batteries.
You could injure your hands or fingers, or battery fluid could get into your eyes or onto your skin. If you do come into contact with battery fluid, rinse the affected area with plenty of water and consult a doctor immediately.
− Avoid heavy impacts and vibrations. − Always observe the correct polarity. − Take care to ensure that the plus (+) and minus (−) poles are correctly inserted to avoid
short circuits. − Do not mix up new and old batteries or different types of batteries.
This could cause your remote control to malfunction. In addition, the weaker batteries would discharge too much.
− Remove used batteries from the device immediately. There is an increased risk of leak-age with flat batteries.
− Remove the batteries from the remote control if it is not going to be used for a long period of time.
− Replace all used batteries in the remote control at the same time with new batteries of the same type.
− Cover the contacts of the batteries with sticky tape if you want to store or dispose of them. − If necessary, clean the battery and device contacts before insertion. − If the batteries have leaked, wear protective gloves and clean the contacts thoroughly.

12
4. EU – Declaration of ConformityMedion AG hereby declares that this device complies with the required regulations in the EU and the fundamental requirements and the other relevant provisions of the following:• Radio Equipment Directive 2014/53/EU• Ecodesign Directive 2009/125/EC• RoHS Directive 2011/65/EUYou can download the complete EU Declaration of Conformity at www.medion.com/conformity.
Due to the 5 GHz frequency range of the integrated wireless LAN solution, the device may only be used inside buildings in the EU (see table).
AT BE BG CZ DK
EE FR DE IS IE
IT EL ES CY LV
LI LT LU HU MT
NL NO PL PT RO
SI SK TR FI SE
CH UK HR
AT = Austria, BE = Belgium, CZ = Czech Republic, DK = Denmark, EE = Estonia, FR = France, DE = Germany, IS = Iceland, IE = Ireland, IT = Italy, EL = Greece, ES = Spain, CY = Cyprus, LV = Latvia, LT = Lithuania, LU = Luxembourg, HU = Hungary, MT = Malta, NL = Netherlands, NO = Norway, PL = Poland, PT = Portugal, RO = Romania, SI = Slovenia, SK = Slovakia, TR = Turkey, FI = Finland, SE = Sweden, CH = Switzerland, UK = United Kingdom, HR = Croatia

EN
13
5. Overview of the device
5.1. FrontMD 31510, MD 31511, MD 31512, MD 31513:
3 2
1
OFF/ON
MD31514:
3 2
1
OFF/ON
1) LCD screen2) Mains switch3) Infrared sensor: Reception field for the infrared TV signals.
Operating light: Lights up when the device is in standby mode.

14
5.2. Rear and right-hand side
13
(ARC
)
MO
DE
-
/ I-
O
+
USB
5VdcMax. 500mA
USB
5VdcMax. 500mA
1
6
8
9
11
12
2
2
3
4
5
SPDIF
Optic. out
10
LR Video
BACK AV IN
13 Vdc/18 Vdc
300m
A M
ax.
7
1) COMMON INTERFACE (CI+): Card slot for connecting pay TV cards2) USB (5V , 500 mA max.): USB connection for media playback/recording (PVR)3) HDMI 1: HDMI connection for devices with a HDMI output4) : For connecting headphones with 3.5 mm jack5) MODE: Multifunction button for channel switching, input source selection or volume adjust-
ment. Settings are made by tilting upwards (+) or downwards (-). Pressing the button briefly switches between functions. A long press switches the device into standby mode or operat-ing mode.
6) HDMI 2-3: HDMI connection for devices with a HDMI output (HDMI 2 can be used for CEC/ARC)
7) LNB (13 V/18 V , 300 mA max.): For connecting the antenna (satellite)8) ANT.: For connecting an aerial (analogue, DVB-T or DVB-C)9) VGA: VGA port for connecting a PC or a YUV adapter (optional)10) BACK AV IN: Audio/video input (cinch)11) SPDIF Optic. OUT: Digital audio output (optical)12) LAN: Network connection to connect to the Internet13) Fixing holes for a wall mount

EN
15
5.3. Remote control
�������
�� �� �
MEDION
� � �
� � �
� � �
����� � ���
1
�
121
2
3
4
6
8
9
11
12
13
14
15
17
18
20
716
5
19
10

16
1) (SOURCE): Select input signal of connected devices2) Number buttons:
TV: programme selection, teletext: page selection3) TXT : Activate teletext
Press 2 x = set transparent; Press 3 x = close
4) P/: Programme selection buttonsTV: select next (+) / previous (−) programme;teletext: select next (+) / previous (−) page
5) (MENU): Open and close menu6) INFO: Digital TV: show information (e.g. current channel number)7) Direction button : Move up in menu
Digital TV: Select info bar for the current programme, teletext: select next page;Direction button : Move down in menuDigital TV: Select info bar for the current programme, teletext: select previous page;Direction button : Move left in menuTeletext: Call up subpages;Direction button : Move right in menuTeletext: Call up subpages
8) EXIT: Exiting the menu9) MEDION: Open the MEDION® portal10) PRIME VIDEO: Open the Amazon Prime Video portal11) Red button: For teletext or menus
Green button: For teletext or menusYellow button: For teletext or menusBlue button: For teletext or menus
12) Media buttons: Fast rewind;: Fast forward;: Start recording (PVR);: Stop playback;: Start playback;: Pause playback
13) 1 : YouTube / multifunction button for programme channel or input source14) NETFLIX: Call up Netflix site15) BACK: Go one level back in menus; TV: set previous TV channel16) OK: Confirm selection in certain menus17) EPG: Digital TV: call up the electronic programme guide18) V/+ : Increase (+) or decrease (−) volume.19) : Mute20) LANG.: Analogue TV: stereo/mono ;
Digital TV: select audio language (if available)21) : Switch smart TV on/off (switch standby mode on/off )

EN
17
5.3.1. Programming the multifunction button 1
The 1 button can be programmed to any channel position or a particular input source Start by selecting the function you require and then hold down the button for 5 seconds until
MY BUTTON IS SET appears on the screen. This confirms the new programming.
After each INITIAL INSTALLATION your customised button programming is deleted and re-set to the factory defaults
6. Using the device for the fi rst timeBefore using for the first time, be sure to read the section “Safety instructions”.
6.1. Unpacking• Select a suitable place for setting up the device before unpacking.• Open the box very carefully to avoid damaging the device. The device could be damaged if you
use a knife with a long blade to open the box.• The box contains a number of small items (including batteries). Keep these out of the reach of
children as they represent a choking hazard.• Store the packaging material in a safe place; only use this box to transport the TV.
DANGER!
Risk of suffocation!
Packaging film can be swallowed or used improperly. Therefore, there is a risk of suffocation!
Keep packaging material such as plastic film or plastic bags away from children.
6.2. MountingAttach the stand as shown in the illustration. Carry out this step before connecting the smart TV.
MD31510:
3x3x

18
MD31511 / MD31512 / MD31513:
1 2
3 4
MD31514:
4 x M4 x 16
1 2
3 4
4 x M4 x 16
4 x M6 x 20

EN
19
6.3. Inserting batteries in the remote control Loose the screw of the battery compartment cover on the back of the remote control and re-
move the cover. Insert two LR03 (AAA) 1.5 V batteries in the battery compartment of the remote control. Check
the battery polarity (inscribed on the bottom of the battery compartment). Close the battery compartment by fixing the cover with the screw.
NOTICE!
Risk of damage!
The remote control can be damaged by leaking batteries if not used for a long pe-riod of time!
Remove the batteries from the remote control if the device is not going to be used for a long period.
6.4. Connecting the antennaYour smart TV supports different antenna signals.You can feed the following picture signals via the connection labelled ANT.
• via analogue cable/an analogue house antenna,• via a DVB-T/ DVB-T 21 antenna or• via a DVB-C2 connector (digital cable)
Connect the antenna cable from either the house aerial/the analogue cable connection, the DVB-T antenna or the DVB-C connection to the antenna connection on the smart TV
You also have the option of connecting a digital satellite system to the connection labelled LNB. Screw the F connector of a coaxial antenna cable onto the connection on the smart TV.
To receive encrypted/subscription channels you will need to use a CI module and an appropriate card. Insert a CI module (available in specialist shops) into the slot provided for this purpose on the left-hand side of the device (Common Interface). You can then insert the card from your provider into the CI module.
6.5. Connecting the power supply Connect the mains plug on the device to an easily accessible 220 - 240 V ~ 50 Hz mains socket.
6.6. Switching the smart TV on and off Set the power switch on the bottom of the device to ON. The device switches to standby mode
and the display on the front will light up. To switch on the device, press
− on the remote control: the Standby/On button , one of the number buttons or one of the P/ buttons;
− on the device: the multifunction button . Use the Standby/On button on the remote control to switch the device back into standby
mode. Although the device has been switched off, it will continue to consume electricity. Use the mains switch to turn off the device (OFF position). The device will continue to consume
power as long as it is connected to the mains network.
If the device is not receiving an input signal, it will automatically switch to stand-by mode after five minutes. A countdown timer will appear on the screen until this time. This function is not available for all sources.
1 This service must be available in your region.

20
6.7. Channel search when switching on for the fi rst timeWhen you switch the device on for the first time, you will be guided through the FIRST TIME INSTAL
LATION menu.You can call up and carry out the first-time installation again at any time via the menu INSTALLATION > FIRST TIME INSTALLATION .
OK BACK EXIT HOME
Welcome please select your language!
Set the language used in menus.
1 2 3 4 5
Dansk
Français
Magyar
Română
Svenska
Deutsch
Gaeilge
Nederlands
Shqiptar
Türkçe
Eesti
Hrvatski
Norsk
Slovenski
Česky
English
Italiano
Polski
Slovenčina
Укрaїнськa
Español
Latviešu
Português
Srpski
Бблгapски
Crnogorski
Eλληυικά
Lietuvių k.
Pyсский
Suomi
Use the keys to select the language.. After confirming the selected language with OK the initial installation will begin
OK BACK EXIT HOME
Choose your country
You can configure country settings to activate country specific features.
1 2 3 4 5
Hungary
Israel
Luxembourg
Norway
San Marino
Italy
Macedonia
Iran
Kingdom of Sau...
India
Jordan
Malta
Poland
Serbia
Iraq
Latvia
Montenegro
Portugal
Slovakia
Ireland
Lebanon
Netherlands
Romania
Slovenia
Turkey
Isle of Man
Lithuania
New Zealand
Russia
South Africa
Spain Sweden Switzerland Thailand Ukraine
UK Other
Iceland
Use to select the desired country. The country setting will influence the order in which the channels are stored. Also, there are a number of options preset for the individual countries.
Afterwards, press OK to continue. You will be asked to agree to the MEDION® Smart TV Privacy Policy. This is necessary if you intend
to use the Network / Internet / HbbTV services. Read the privacy settings carefully. Select the in-dividual points with and confirm them with OK, if necessary. If you have any questions, complaints or comments regarding this privacy policy or its enforcement, please contact by email at [email protected].
If the option ACCEPT ALL is selected, press the ACCEPT button to confirm. Then select the NEXT button and press OK to continue.

EN
21
6.7.1. Network/Internet settings
OK BACK EXIT HOME
Network/Internet Settings
1 2 3 4 5
Network Type
Press WPS on your wifi router
Internet Speed Test
Advanced Settings
Wake on
Wireless Device
On
Next
You can configure network settings to access content on your home network and the internet. Select „Next“ to scan
DisconnectedMAC:
< >Network Type Wireless Device< >Wireless Device
wireless networks.
Network settings
NETWORK TYPE
Here you select the network type: WIRELESS DEVICE or WIRED DEVICE. After making a selection NEXT with the direction buttons and confirming with the OK button, an overview of all available networks appears. Make a selec-tion and confirm with the OK button. If a password is required for a network, a virtual keyboard appears which you can use to enter this with the help of the direction buttons and the OK button. After entering the password, select OK on the keyboard and confirm with the OK button.
PRESS WPS ON
YOUR WIFI ROU
TER
(only for WLAN)
This option enables you to quickly establish a WPS connection via a wireless network (Wi-Fi). Hold down the WPS button on your router and confirm this option OK using the OK button. Then the WPS connection will be made.
INTERNET SPEED
TESTPress the OK button in order to test the Internet speed.
ADVANCED SET
TINGS
Press the OK button to call up further network configuration options.
CONFIGURATION
Choose the setting AUTOMATIC IP or MANUAL IP. If you select MANUAL IP, three additional lines appear in which you can manually enter the data for the IP AD
RESS, SUBNET MASK and DEFAULT GATEWAY using the di-rection buttons and the number buttons.
CONFIGURATION
Select here between AUTOMATIC DNS or MANUAL DNS. If you select MANUAL DNS, two additional lines appear in which you can manually enter the data for the DNS
SERVER 1 and DNS SERVER 2 using the direction buttons and the number buttons.
An existing network connection can be terminated by pressing the red button.

22
Network settings
WAKE ON
Activate/deactivate the Wake-On LAN/Wake-On Wireless LAN function (WoL/WoWLAN). This enables you to switch on the smart TV via a different device (e.g. a smartphone with the MEDION® Life Remote App). Both devices must be connected to the same network via LAN or Wi-Fi for this purpose. Select the ON setting to activate this function. The device being used as a remote control needs to be connected to the TV once when it is switched on. The control fun-ction only works when the TV is in standby mode. If the TV is turned off and on again at the mains switch, the connection between the two devices will be automatically restored.
Exit the network settings by pressing OK.
6.7.2. Receptiom method
OK BACK EXIT HOME
Select Broadcast Type:
1 2 3 4 5
Scan Encrypted Channels
Select favourite network type
D. Aerial
D. Cable
Satellite
Analogue
On
None
Next
Before the station search starts, select the following options: SCAN ENCRYPTED CHANNELS: Use to select whether encrypted channels should also be sear-
ched for. SELECT FAVOURITE NETWORK TYPE: Use to select the preferred reception method. If you use
several types of reception, you can select the types below with and activate with OK. Select NEXT with and confirm with OK.
6.7.3. Cable digitalIf you have previously activated the reception type DIGITAL CABLE, you can now make settings for the network search. If it should be necessary, you can adjust the NETWORK, FREQUENCY, the NET
WORK ID and the SEARCH STEP correspondingly.

EN
23
6.7.4. SatelliteIf you have previously activated the reception type SATELLITE, you can now make settings for the antenna type.
To set the antenna type, select one of the following antenna types: − DIRECT: Select this antenna type if you have a single receiver and a satellite antenna. Press
the OK button and then choose the desired satellite (you can also call up the transponder list using the blue button). Afterwards, press the OK button again to start the search. After that, decide whether or not the channel list should be loaded.
− UNICABLE: Select this antenna type if you have multiple receivers and a single-cable system. Press the OK button and make all the necessary settings regarding SATELLITE POSITION 1/2,
USER BAND and BAND FREQUENCY (here you can also call up the transponder list using the blue
button). Afterwards, press the OK button again to start the search. After that, decide whether or not the channel list should be loaded.
− DISEQC SWITCH: Select this antenna type if you have multiple satellite antennas and a DiSEqC switch. Press the OK button and activate the desired DISEQC switch 1 4 (here you can also call up the corresponding transponder list using the blue button). Afterwards, press the OK but-ton again to start the search. After that, decide whether or not the channel list should be loa-ded.
During the search, the scan progress is displayed. In addition, the number of found TV and radio stations is displayed.
Afterwards, press OK to continue.At the end of automatic program storage, a TV programme is shown.
The initial installation described here corresponds to the FIRST TIME INSTALLATION op-tion in the INSTALLATION menu.

24
6.8. Using the multimedia connections
NOTICE!
Risk of damage!
Incorrect operation can cause damage to the equipment used. Before wiring and first use, you must also read the operating instructions of the
devices you are connecting. Take care to ensure that all devices are switched off during wiring.
NOTICE!
Risk of damage!
If plugs and sockets are connected incorrectly it can cause damage to the contacts. Take care to ensure that the plugs and corresponding sockets fit together pre-
cisely in order to avoid any damage to the contacts. Due to the arrangement of the contacts, many plugs will only fit into the socket in one position.
6.8.1. AVThe AV transmission (composite) works via three cinch connections, of which one transmits the vid-eo signal (yellow) and two transmit the stereo audio signal (red/white). Use a standard AV cable.
Connect the AV output of the playback device with the AV input of the TV.
6.8.2. HDMIHDMI (High Definition Multimedia Interface) is an interface for digital video and audio transmission. It has the highest quality of transmission and can also play Ultra HD resolution, from version 2.0. Use a standard HDMI cable:
Connect the corresponding HDMI ports of the devices used with an HDMI cable.
6.8.3. HDMI ARC (Audio Return Channel)If you want to use a TV set as a signal receiver AND signal source (to transmit an audio signal to an audio receiver), you must use the HDMI2 port with audio return channel (ARC). The HDMI connec-tion to the TV then works in both directions. It can receive image and sound signals from a video device and the audio signal of the TV set can also be sent to the audio receive via the audio return channel.
Connect the video device (e.g. Blu-ray player) to the audio receiver via HDMI. Connect the audio receiver to the TV set via HDMI/ARC. Take care to ensure that the speaker control of the TV set is routed to the external amplifier.
6.8.4. HDMI CEC (Consumer Electronics Control)CEC is the abbreviation for Consumer Electronics Control. If you connect different devices via CEC-enabled HDMI connections, you can control certain functions of the entire HDMI network with a single remote control (e.g. standby or record functions):
Connect all devices via CEC-enabled HDMI ports with HDMI cables. The HDMI ports on your TV set are all CEC-enabled.
Take care to ensure that the CEC functions are enabled for all ports and that all devices are con-nected accordingly.

EN
25
6.8.5. USBA USB port can be used to connect and read storage media such as USB sticks or external hard drives. Use a suitable USB cable. If a suitable USB cable is supplied, you should use this (e.g. for hard drives). Always verify the power consumption of the USB storage medium used and use the corre-sponding USB connections.
Connect the corresponding USB ports of the devices used with a suitable USB cable. Whenever possible, do not use a USB extension cord as this can cause problems, depending on the voltage.
6.8.6. SPDIFSPDIF (Sony®/Phillips digital interface) is an interface for transferring digital stereo or multi-chan-nel audio signals between various devices. Usually, the digital audio signal is output via a coaxial (cinch) or an optical connection. Your TV features an optical SPDIF port. Use a standard, optical SP-DIF cable.
Connect the corresponding SPDIF ports of the devices used with a corresponding SPDIF cable.
6.8.7. VGA (PC)You can connect a PC with a monitor/TV to transmit the video signal via the VGA port. Use a stand-ard VGA cable.
Connect the corresponding VGA ports of the devices used with a VGA cable.
6.8.8. VGA (YPbPr)The VGA connection of your TV can be used for the video transmission of the YPbPr signal. Use a suitable YPbPr adapter.
Connect the VGA port of your TV to the YPbPr cinch connections (red/blue/green) of the video device. Use the supplied YPbPr adapter (optional).
Use the AV audio connections of your TV set (red/white) for audio transmission and connect them with the YPbPr audio connections of the video device (red/white). Use the supplied AV adapter (optional).
6.8.9. LANYou can connect the TV set to the Internet via the LAN connection and receive online content (e.g. streaming services) via your device.
Connect the LAN connection of the TV set to your network or router using a network cable (Eth-ernet cable).
Make all the necessary network settings on the devices.
6.8.10. Headphone output (Headphones Out)The headphone socket is used for connecting a pair of headphones with a stereo mini jack connec-tion.
Connect the headphones to the stereo mini jack of the device. You can set the volume of the headphone signal in the sound menu. If necessary, mute the
speaker of the TV.
WARNING!
Risk of hearing damage!
To prevent possible damage to your hearing, avoid listening at high volume over long periods of time.
Before pressing play, set the volume to the lowest setting. Start playback and increase the volume to a comfortable level.

26
7. Operation
7.1. Channel selectionTo select a channel, press either one of the P/buttons on the remote control, use the MODE multifunction switch on the device or select the channel directly using the number buttons.For a two- or three-figure number, press the number buttons in the corresponding order.
By pressing the OK button on the remote control, you can call up the channel list, select the channel using the and buttons and call it up by pressing OK.
7.2. Sound settings You can increase or decrease the volume by pressing the volume buttons V/+ on the remote
control or in speaker mode of the multifunction switch MODE on the device. Press the mute button to switch the volume fully off and on again. Pressing the LANG. button opens the CURRENT LANGUAGE window.
7.3. Screen settings Depending on the programme, the pictures are transmitted in the formats 4:3 or 16:9. As soon as
the PICTURE menu is selected using the buttons, three direct links appear above it. Here you can navigate directly to the aspect ratio settings and adjust the screen format:
AUTO: The format displayed is automatically adjusted to match the input signal.
FULL: (Only in HDMI mode and with HD TV channels re-ceived via cable and satellite): Pixel-perfect reproduc-tion of the image (1:1).
16:9: For undistorted picture display in 16:9 format
SUBTITLE: This function is used to zoom a widescreen image (picture format 16:9) with subtitles to full screen size.
SUBTITLESUBTITLE
14:9: This option sets the 14:9 picture format.
14:9 ZOOM: This function is used to zoom a widescreen image (picture format 14:9) to the upper and lower edges of the screen.
4:3: Is used to view a standard image (picture ratio of 4:3) as this is its original format.
CINEMA: This function is used to zoom a widescreen im-age (picture format 16:9) to full screen size.
You can also change the picture format in the menu SETTINGS > PICTURE > ADVANCED SETTINGS > PIC
TURE ZOOM.

EN
27
Please note that not all picture formats are available depending on the chosen picture source.
7.4. Displaying information
Now: ARTE Journal Information about the current channel
12:50-13:00
TXT HD100%95%S Q
2arte HDARTE Journal >12:50
Press the INFO button to display information about the current channel. The infobar is also dis-played if different signal inputs are used.
You receive the same information when you switch over to a different channel. If you press the INFO button twice (or the INFO button once and the button once), a descrip-
tion of the current TV channel is displayed (if available). This automatically scrolls through the text. If the information changes too quickly, you can use the and arrow buttons to scroll up and down through the text yourself.
7.5. Opening the favourites listIn the CHANNELS menu you can add individual channels to up to four different favourites lists.
Press the button (MENU) and use the buttons to select the HOME > CHANNELS menu and press the OK button. The list of channels then opens. Alternatively, you can press the OK but-ton when the device is in use (the list of channels opens).
Above the list, then use the buttons to select EDIT and use the buttons to select a sta-tion to be added to the favourites list and press OK. A menu then opens. Here, use the but-tons to select TAG/UNTAG CHANNEL. A check mark then appears after the station. To add further stations to the list, use the buttons to select them and press OK. To then navigate to the EDIT menu, press the BACK button.
Use the buttons to select ADD/REMOVE FAVOURITES and press OK. After that, four possible favourites lists are displayed (LIST 14). You can now assign the marked
channel to the desired favourites lists (LIST 1 4). To do this, select the ON entry in the correspond-ing list and then press OK.
Press OK or EXIT to exit the list of channels. To call up a favourites list, open the list of channels as described above and then use the
buttons to select the FILTER option. Next, select the desired favourites list (LIST 1 4) under FA
VOURITES. When the CHANNELLIST is opened using the OK button, only the stations in the corre-sponding favourites list are displayed and you can switch between them.
Under TV, use the buttons to select CHANNELS, the FAVOURITES direct link appears above it. You can call up existing favourites lists directly here.

28
7.6. Selecting the sourcePlease note that the source (the connected device) is only recognised when connecting using the (SOURCE) button or in the TV menu, if this source is activated in the SETTINGS
> SYSTEM > SOURCES menu or in the SOURCES > SOURCE SETTINGS menu. Use the (SOURCE) button to select the inputs for the connected devices. When the SOURCES
LIST menu is open, press the corresponding digit to select the desired source directly.1. TV TV mode (antennas, satellites and cable signals are played back)2. BACK AV Audio/video input (AV)3. HDMI1 HDMI input 14. HDMI2 HDMI input 2 (HDMI 2 can be used for CEC/ARC)5. HDMI3 HDMI input 36. YPBPR Device on the VGA input via an adapter (YUV/YPbPr)7. VGA/PC Device on PC input8. WIRELESS DISPLAY Playback content from another external playerUSBDISK USB storage medium (optional) (the name can differ, if necessary)USB2 USB storage medium (optional) (the name can differ, if necessary)AUDIO VIDEO SHARING Network service for data exchange between devices (optional) Alternatively, use the direction buttons to go to the desired source. Confirm your selection with the OK button.
If the CEC function is enabled, the HDMI source could be renamed from the external player if necessary. The remote control of the TV set controls the connected devices. If the 0 button on the remote control is pressed for several seconds, this controls the television again.The source can also be selected using the multifunction switch MODE on the device. For this, press the switch briefly several times until you reach the source selection menu. Then select the desired source by moving upwards (+) or downwards (–). In addition, you can call up all activated sources in the menu SOURCES > SOURCE SETTINGS.
7.7. Wireless displayVia wireless display you have the option of playing content from an external player (e.g. tablet PC, smartphone etc.) via the television. The external device must have at least Android version 4.2 in-stalled. The WIRELESS DISPLAY function is only available for Android devices.Select WIRELESS DISPLAY as the source. The “Wireless display – ready to connect” start screen ap-pears.You must activate screen mirroring on the playback device. The playback device now detects the available TV sets with which a connection can be established. After the television is selected, a connection is established. Notification “Connection with wireless display is made” appears. Then the TV will mirror the screen content of the playback device.
Wireless display can only be used if the mobile device supports this function.The detection and connection processes differ depending on the programs you use. Please refer to the operating instructions of your playback device. Android-based mobile devices should have the software version 4.2 or higher.Due to the great variety of different devices and software versions, faultless functionality cannot be guaranteed.

EN
29
8. TeletextTeletext is a free service broadcast by most channels and provides the latest news, weather, TV list-ings, share prices, subtitles and other information. Your TV set offers many useful functions for using teletext including multipage text, subpage saving and quick navigation.
8.1. Using the teletextYour remote control has special buttons for operating the teletext.
Select a TV channel that broadcasts teletext. Press the TXT button once to display the start/index page for the teletext. Pressing TXT again makes the text transparent in front of the TV image. Pressing the TXT button a third time switches the device back into TV mode.
8.1.1. Selecting a teletext page
8.1.2. Number buttons Enter the number of the desired teletext page as a three-digit number using the number but-
tons. The selected page number is displayed in the top left corner of the screen. The teletext counter
searches as long as it takes to find the selected page number.
8.1.3. Scrolling through pages The channel selection buttons or and direction buttons can be used to scroll forwards or
backwards through the teletext pages.
8.1.4. Colour buttons If coloured fields or text entries are displayed at the lower edge of the screen then you can select
these contents directly by pressing the appropriately coloured button: RED, GREEN, YELLOW, and BLUE.
8.1.5. SubpagesSome teletext pages have subpages. The lower edge of the screen may contain something like 1/3, for example. The subpages are displayed one after another at an interval of about half a minute. You can also call up these subpages by pressing the button.
8.1.6. INDEX Use the BACK button to select the start page containing a list of the teletext contents.

30
9. Using the On-Screen Display menu (OSD menu)
9.1. Navigating in the menu Press the menu button (MENU) to activate the OSD. Select the main menu with the direction buttons. Select the submenu from the main menu using the direction buttons.
With some submenus, direct links open automatically here, giving you the option to ac-cess common options quickly and make settings.
Press the OK button to select the selected option from the submenu. You can use the direction buttons to select the options from a menu. Press the BACK button to move back one menu level and back to the main menu. You can use the direction buttons to enter a value or make another selection. Close the menu with the EXIT or (MENU) button.
Please note that depending on the preset, the menu closes automatically if no button is pressed for a certain amount of time.You can select the following main menus:• HOME menu• SOURCES menu• APPS menu• SETTINGS menu• TV menu
Due to technical changes, the menus described here may differ from the menus actually displayed on your screen.Not all menus are available, depending on the source you selected. If VGA/PC is selected as the source, other options will appear in the screen settings.
10. The menu system in detail
10.1. Home pageThe home page allows you to compile preferred menu options and applications for quick access. To add additional options to the home page, proceed as follows:
Select the desired menu option/application in the OSD menu Press the button. The ADD TO HOME entry appears below. Confirm your selection with the OK button. The corresponding menu option/application now
appears in the HOME menu.To delete menu options/applications from the HOME, proceed as follows:
Select the desired menu option/application on the HOME. Press the button. The DELETE and MOVE entries appear below. Select DELETE and press OK to confirm the selection. The corresponding menu option/applica-
tion is then deleted from the HOME.To change the arrangement of the menu options/applications, proceed as follows:
Select the desired menu option/application on the HOME. Press the button. The DELETE and MOVE entries appear below. Select MOVE and press the OK button to confirm the selection. The menu option/application can be moved left and right using the buttons. Then confirm this with the OK button.
The following menu options/applications are preset on the HOME:

EN
31
10.1.1. Media portal menu
Menu op-
tionSettings
MEDION
In the media portal, you have access to news, games, shopping and much more via the pre-installed applications. The and direction buttons can be used to scroll through the various apps and confirm your selection by pressing the OK button. An Internet connection is required for this function. The media por-tal hides behind the MEDION button, but can also be called up using the MEDION button. The first time you use the device, you must accept the licence conditions. Then select the desired language.
Bitte wählen Sie Ihre Sprache
OK
Nederlands
English
Français
Willkommen auf Ihrem Smart TV Portal
Confirm your selection by pressing the OK button. Afterwards, the home page of the media portal appears where a shortlist of cer-tain apps is displayed. The following options can be selected here:
The start view of the media portal appears only on first use or after a re-set of the media portal via the yellow button SETTINGS.
If you press the MEDION button on your remote control, you are di-rected straight into the media portal.
With the MEDION button (or with the BACK button,) you can switch from the currently selected app back to the home page at any time. Use the EXIT button to exit the media portal and return to normal TV mode.
A mouse and keyboard can be connected to the USB port of the TV set. It is much easier to use the Internet browser with the help of these in-put devices. The functionality of all connected devices cannot be guaran-teed.

32
INTERNET
The open browser function is an app in the media portal and provides you with access to the Internet. After open-ing, predefined web pages and their logos are shown that you can select directly. You can use the keyboard function to enter URL addresses directly or control web pages via the activated search function. Use the arrow buttons on the remote control to navigate through the options and press OK to confirm your selection.
Please note that Internet pages with Flash content are not supported by the open browser. It is also not possible to download content.
ADDING TO THE
START SCREEN
(My Apps)
Press the green button to add the currently selected app to the start screen.
SETTINGS
This is where you can specify which language areas the apps should be selected from. In addition, you can reset the portal so that the portal home page is reset to the factory default.
YOUTUBEDirect link to YouTube. Alternatively, the 1 button can be used for direct access (preset).
10.1.2. Channels menuThe channel list is where you manage your channels. The CHANNELS menu can also be opened by press-ing the OK button when the device is in use.
1. Das Erste HD
2. ZDF HD
3. RTL Televisi
4. SAT.1
5. kabel eins
6. ProSieben
7. RTL2
8. VOX
9. SUPER RTL
10. SPORT1
Channels
HD
HD
HD
HD
HD
HD
HD
HD
HD
HD
1. Das Erste HD HD
Watch Edit Filter
As soon as you call up the channel list, you enter the WATCH directory. Use the buttons to switch to the additional options EDIT and FILTER.
Menu op-
tionSettings
WATCH
You can use the buttons to select channels from the list and press OK to open. You can use the P+ button or the P- button to scroll pages up or down 10 at a time.

EN
33
EDIT
To select channels for editing, select a station using the buttons and press OK. A menu then opens. Here, use the buttons to select TAG/UNTAG CHANNEL. A check mark then appears after the station. To add further stations to the list, use the buttons to select them and press OK.The channels with a check mark can be edited with the following options. If you have not selected any channels, the currently selected channel is edited. If you press the BACK button, the following options appear:
ADD TO HOME
Press the OK button to select the selected channel from the HOME menu. The channels are then listed there and can be selected directly.
MOVE
This function enables you to move the currently selected channel (or all marked channels) to a different position in the channel list. Press the OK button and then enter the new channel position using the number buttons. Press the OK button again and confirm the subsequent prompt with YES. The channel will be assigned to the desired channel posi-tion and all other channels are shifted accordingly.
DELETE
This function enables you to delete the currently selected channel (or all marked channels). Press the OK button and confirm the subsequent prompt with YES. The channel with then be permanently deleted. Select NO if you want to can-cel this step.
EDIT NAME
This function enables you to rename the currently selected channel. Press the OK button and select the desired charac-ters with the buttons. If you then press the OK but-ton, the new name is applied directly.
LOCK/UNLOCK
This function enables you to lock or unlock the currently se-lected channel (or all marked channels). You can use the lock function to password protect access to certain chan-nels. Press the OK button and then enter the required pass-word (factory default: 0000). A lock icon appears after the channel name. Do the same to unlock the channel.
To lock a channel, you must know the password (factory default: 0000, it can be changed in the SET
TINGS > SYSTEM > PARENTAL menu).

34
ADD/REMOVE FA
VOURITES
You can create up to four favourites lists that you can call up lat-er. If you press the OK button, you can add the currently select-ed channel (or all marked channels) to one or more favourites lists. To do this, select ON for the desired list and press the OK (or EXIT) button. To remove a channel from a favourites list, select the OFF entry accordingly. If a channel is assigned to the favour-ites list, a corresponding symbol appears after the channel name. For more information, read the section “Opening the favourites list” on page 27.
TAG/UNTAG CHAN
NEL
This function enables you to mark the currently select-ed channel. A check mark then appears after the channel name. If the current channel has previously been selected, this option removes the check mark.
TAG/UNTAG ALL
You can use this button to mark all channels. A check mark then appears after the channel name. You can remove the check mark from all channels in the same way.
FILTER
This is where you will find the filter functions for adapting the presentation of the channel list:
CHANNEL TYPE Only the channels for the selected reception type will be displayed.
TV/RADIO Select here whether only TV, only radio, only text or all channels are to be displayed in the list.
FREE/PAYSelect here whether you want to display only free channels, only encrypted channels or all channels in the list.
A Z
Here you can individually select each letter of the alphabet, at which point only the channels beginning with the appro-priate letter will be displayed in the channel list.
SORT Select the type of sorting (ALPHABETIC or NUMERIC).
HD/SD Select whether only HD, SD or all channels are displayed.
FAVOURITESSelect whether one of the four possible favourites lists is to be displayed.
PROFILE OPTIONSHere you can make pay TV settings (is not, however, cur-rently supported by the pay TV providers).

EN
35
SATELLITE LIST
(only for the satel-lite reception type)
If you wish to call up channels from individual satellites in the channel list, this is where you can select the desired sat-ellites. After pressing the OK button, the channels of the se-lected satellite appear in the channel list.
Even after closing the channel list and re-opening it with the OK button, the previously filtered results continue to appear. To return to the full channel list, you must reset the corresponding filter. If, however, you call up the channel list when the device is in use using the OK button and use the FILTER option, this option acts more like a search function. This means that the complete channel list is displayed the next time you press the OK button after closing the chan-nel list. The previously filtered results are not re-tained.
RESET Press the OK button to start resetting the filter settings.
10.1.3. Programme guide (EPG – Electronic Programme Guide) menuYou can use the EPG button to open the programme guide directly.
OK BACK EXIT HOME
1 Das Erste HD
Now/Next Filter Previous Day Next Day Extras
1. Das Erste
2. ZDF HD
3. arte HD
4. 1-2-3.tv (connect
5. 1-2-3.tv
6. 3sat HD
8. ARD-alpha HD (Internet)
9. Bibel TV HD
10. Bloomberg (connect)
11. BR FS Süd HD (Int...
Live nach Neun
GuideMon 17/09/2018 09:23
Mon 17/09/2018 << 09:00 09:30 10:00 >>
Tagess Live nach Neun Sturm
Stadt Land Kunst 360° Geo Reportage
Kulturgeschichten (4/8)
You will see the current programme and the next programme for the available nations in the table. Use to select a channel and scroll through the channel offering with .
The programme information displayed is created by the broadcaster. If no programme in-formation is displayed, this does not mean that your Smart TV is faulty.

36
The next table shows the options for the GUIDE
Menu option Settings
NOW/NEXT
Select the NOW/NEXT view. This shows only the current and the next pro-gramme for all channels. FILTER enables you to restrict the display according to certain criteria and TIMELINE SCHEDULE takes you back to the original dis-play.
FILTERIf you are looking for a specific programme, you can use a filter to restrict the selection.
PREVIOUS DAYThe programme guide for the previous day is displayed. This is only possible up to the current day. Programmes in the past are not displayed here.
NEXT DAY The programme guide for the next day is displayed.
EXTRAS
The following options can be found here:
HIGHLIGHT GENRE
This enables you to select the programme genre. This function must be supported by the relevant station. The programme guide then displays programmes from the selected genre.
GUIDE SEARCH
Search for channels. This is where you can set the chan-nels to be searched, the day and the genre. In addition, a full text search is available to you here.
NOW Skip back to the current timeline.
ZOOM Minimize time window in four steps.
The next table shows the additional button functions within the programme guide:
Button Function
OK If the selected programme is running, the following options are available by pressing the OK button:SELECT CHANNEL: Select this option and press the OK button to switch to the selected channel.MORE INFO: Select this option and press the OK button to display information about the current programme. RECORD: Select this option and press the OK button to start recording the se-lected channel. After ending the recording by pressing the button, the record-ing is stored in the list of recordings. For more information, read the section “Aufnahmen menu” on page 57. If the selected programme is in the future, a recording timer is stored in the timer list. The recording then starts automat-ically at the beginning of the selected programme. For more information, read the section “Timer menu” 56SET TIMER ON EVENT: If the selected programme is in the future, this option is still available. Select this option and press the OK button to display a shift tim-er in the timer list. At the start of the selected programme, the device then au-tomatically switches to the corresponding programme. For more information, read the section “Timer menu” 56.
INFO Displays a detailed description of the selected programme (if available).Press INFO again to hide the description.If the description is longer, use the P/ buttons to scroll within the text.
BACK If a programme is running and you wish to select NOW/NEXT, FILTER, PREVIOUS
DAY, NEXT DAY or EXTRAS, you must press the BACK button first.

EN
37
10.2. Source menuThis menu displays all active signal sources and can be selected with the button. Then press the OK button to call up the selected source.
TV TV mode (antennas, satellites and cable signals are played back)BACK AV Audio/video input (AV)HDMI1 HDMI input 1HDMI2 HDMI input 2 (HDMI 2 can be used for CEC/ARC)HDMI3 HDMI input 3YPBPR Device on the VGA input via an adapter (YUV/YPbPr)VGA/PC Device on PC inputWIRELESS DISPLAY Playback content from another external playerUSBDISK USB storage medium (optional)USB2 USB storage medium (optional)AUDIO VIDEO SHARING Network service for data exchange between devices (optional)
The SOURCE SETTINGS is where you can activate/deactivate and rename signal sources.
TV
BACK AV
HDMI1
HDMI2
HDMI3
YPbPr
VGA/PC
Wireless Display
System
Enabled
Enabled
Regular
Regular
Regular
Enabled
Enabled
Enabled
TV Enabled
These settings can also be made under SETTINGS > SYSTEM > SOURCES.
A signal source that you wish to select with MODE or (SOURCE), must be activated in the SOURCES > SOURCE SETTINGS menu.
To enable HDR via HDMI, the HDMI input must be set to ADVANCED. The HDMI inputs are, if necessary, renamed through the connected devices and the TV remote control operates the connected device.
10.3. Applications menuThis is where your preferred Internet applications are displayed, to enable faster access. The ADD
MORE option, if available, enables you to add additional preferred applications as direct links. To do so, search for the required application in the pre-installed app store using the virtual keyboard. Then select the required app and press OK to confirm. Finally, select ADD TO APPS and press OK to confirm. The new application is now displayed under APPS. Netflix, Prime Video, the media portal and YouTube are pre-installed here.

38
10.4. Settings menu
10.4.1. Picture menuAs soon as the PICTURE menu is selected using the buttons, the MODE, ENERGY SAVING and PIC
TURE ZOOM submenus appear above for quicker navigation and can be selected directly.
Mode
Contrast
Brightness
Sharpness
Colour
Energy Saving
Backlight
Advanced Settings
Dolby Vision Notification
Reset
Picture
Natural
95
50
50
60
95
Maximum
Menu option Settings
MODE
Select screen mode: NATURAL, CINEMA, SPORTS, DYNAMIC
As soon as the PICTURE menu is selected using the buttons, this menu appears above and can be selected directly.
CONTRAST Increase or reduce contrast (on a scale of 0 to 100)
BRIGHTNESS Increase or reduce brightness (on a scale of 0 to 100)
SHARPNESS Increase or reduce sharpness (on a scale of 0 to 100)
COLOUR Increase or reduce colour saturation (on a scale of 0 to 100)
ENERGY SAVING
This is where you can activate the energy-saving mode. Select OFF, MINI
MUM, MEDIUM, MAXIMUM, SCREEN OFF, AUTO or CUSTOM to set the brightness of the TV set or switch off the screen.
In DYNAMIC screen mode, the MAXIMUM setting cannot be select-ed.
As soon as the PICTURE menu is selected using the buttons, this menu appears above and can be selected directly.
BACKLIGHTIf under ENERGY SAVING you have selected CUSTOM, you can set your pre-ferred brightness level for the energy-saving mode (on a scale of 0 to 100).

EN
39
Menu option Settings
ADVANCED
SETTINGS
Dynamic Contrast
Noise Reduction
Colour Temp
White Point
Picture Zoom
Picture Shift
Film Mode
Skin Tone
Colour Shift
HDMI Full Range
Picture
Medium
Low
Normal
0
Auto
Off
< >Dynamic Contrast Medium< >Medium
Auto
DYNAMIC CON
TRASTSet dynamic contrast: OFF, LOW, MEDIUM, HIGH.
NOISE REDUCTION
This function reduces picture noise and improves pic-ture quality when the analogue signal is weak. Select between OFF, LOW, MEDIUM and HIGH.
COLOUR TEMP Select colour tone: NORMAL, WARM, COOL, CUSTOM.
WHITE POINT
If under COLOUR TEMP you have selected CUSTOM, you can set the colour temperature to any value between warm and cold.
PICTURE ZOOM
This is where you can set the picture format. As soon as the PICTURE menu is selected using the buttons, this menu appears above and can be select-ed directly.
PICTURE SHIFTWith some screen formats, the screen can be shifted using the buttons.
FILM MODETo play back films taken on a video camera without judder, switch the film mode to AUTO.
SKIN TONE Set skin tone
COLOUR SHIFT Set colour shift
HDMI FULL RANGE
HDMI FULL RANGE (optional): This function in the screen settings menu is available as soon as the pic-ture signal is received via an HDMI input.You can use this feature to boost the black of the im-ages. You can set this function to ON to activate this mode.
DOLBY VISION NOTI
FICATION
If the option is activated (ON), the Dolby Vision logo is displayed briefly, as soon as you view contents with Dolby Vision. If this option is disabled (OFF), the Dolby Vision logo is not displayed.
RESET Press OK to reset all screen settings to the factory defaults.

40
10.4.2. Screen menu when using VGA/PC as the source
Contrast
Brightness
Sharpness
Colour
Energy Saving
Backlight
Advanced Settings
Dolby Vision Notification
PC Position
Reset
Picture
100
50
55
70
100
Off
Menu option Settings
CONTRAST Increase or reduce contrast (on a scale of 0 to 100)
BRIGHTNESS Increase or reduce brightness (on a scale of 0 to 100)
SHARPNESS Increase or reduce sharpness (on a scale of 0 to 100).
COLOUR Increase or reduce colour saturation (on a scale of 0 to 100)
ENERGY SAVING
This is where you can activate the energy-saving mode. Select OFF, MINI
MUM, MEDIUM, SCREEN OFF, AUTO or CUSTOM, to set the brightness of the TV set or switch off the screen. As soon as the PICTURE menu is selected using the buttons, this menu appears above and can be selected directly.
BACKLIGHTIf under ENERGY SAVING you have selected CUSTOM, you can set your pre-ferred brightness level for the energy-saving mode (on a scale of 0 to 100).

EN
41
Menu option Settings
ADVANCED SET
TINGS
Dynamic Contrast
Colour Temp
White Point
Picture Zoom
Picture Shift
Film Mode
Picture
Off
Normal
Auto
< >Dynamic Contrast Off< >Off
16:9
DYNAMIC CON
TRASTSet dynamic contrast: OFF, LOW, MEDIUM, HIGH.
COLOUR TEMP Select colour tone: NORMAL, WARM, COLD, CUSTOM
WHITE POINT
If under COLOUR TEMP you have selected CUSTOM, you can set the colour temperature to any value between warm and cold.
PICTURE ZOOM
This is where you can set the picture format. As soon as the PICTURE menu is selected using the buttons, this menu appears above and can be select-ed directly.
PICTURE SHIFTWith some screen formats, the screen can be shifted using the buttons.
FILM MODETo play back films taken on a video camera without judder, switch the film mode to AUTO.
DOLBY VISION NOTI
FICATION
If the option is activated (ON), the Dolby Vision logo is displayed briefly, as soon as you view contents with Dolby Vision. If this option is disabled (OFF), the Dolby Vision logo is not displayed.
PC POSITION
AUTOPOSITION
If you want to move the image, select AUTO POSITION
and press OK to move it back to the centre. This should be done in the full image mode to ensure the settings match.
H POSITIONHere, you can use to change the horizontal posi-tion of the image.
V POSITIONHere, you can use to change the vertical position of the image.

42
Menu option Settings
DOT CLOCK
With this setting the picture signal is synchronised to match with the monitor's pixel rate. This corrects errors that can appear as vertical stripes in pixel-dense imag-es (such as tables or text in small fonts). Set the frame rate using .
PHASE
If the PC picture is not clear, you can use to adjust the picture signal to correspond to the pixels of the Smart TV. This will result in a clear image with a con-sistent, sharp display.
RESET Press OK to reset all screen settings to the factory defaults.
10.4.3. Sound menuAs soon as the SOUND menu is selected using the buttons, the SPEAKERS and EQUALIZER sub-menus appear above for quicker navigation and can be selected directly.
Volume
Equalizer
Balance
Headphone
Sound Mode
Audio link
AVL
Headphone/Lineout
Dynamic Bass (optional)
Dolby Audio
DTS TruSurround
Digital Out
Bass Gain (optional)
Sound
7
0
20Stereo
Disabled
Off
Headphone
Off
Off
Off
PCM
User
0
Menu option Settings
VOLUME
This is where you can set the desired volume for narrator mode (on a scale of 0 to 100). Select a moderate volume. When in normal use, this can be changed using the V/+ volume buttons on the remote control.
EQUALIZER
In the equaliser submenu, the preset can be set to MUSIC, MOVIE, SPEECH,
FLAT, CLASSIC and USER. The settings in the equaliser menu can only be changed if the equaliser mode is set to USER.The default setting is USER and can only be changed if the option DOLBY AU
DIO is disabled (OFF)
BALANCE
Set the balance between the left and right speakers (on a scale of -50 to +50).The default setting is 0 and can only be changed if the option DOLBY AUDIO is di-sabled (OFF).

EN
43
HEADPHONE
Set the headphone volume here. This can only be changed if HEADPHONE/LI
NEOUT is set to HEADPHONE.
WARNING!
Risk of hearing damage!
To prevent possible damage to your hearing, avoid listening at high volume over long periods of time.
Before pressing play, set the volume to the lowest setting. Start playback and increase the volume to a comfortable
level.
SOUND MODE
Standard setting STEREO. If the current programme supports DUAL mode (e.g. dual-language broadcasts), you can also choose here between DUALI and DU
ALII (original language and dubbed language).
AUDIO LINK
Here you can enable or disable the Bluetooth function of the device. With Audio Link enabled, it is possible to pair the TV set wirelessly with Bluetooth speakers (e.g. a soundbar). Select AUDIO LINK and press the OK button.
DEVICE
Select the ENABLED setting if you want to connect the device to an external speaker via Bluetooth. Then press the OK button to search for available Bluetooth con-nections. All found connections are then displayed. Use to select the desired device and press OK to pair the speaker or speaker system with the TV set.
Due to the great variety of different Blue-tooth devices, faultless functionality cannot be guaranteed. Please also read the operat-ing instructions of the device that you wish to connect to the TV. The device to be con-nected must be in search mode.To disconnect the connection again, select the DISABLED setting.
AVL
This function sets the sound so that a constant output volume is maintained between programmes. Set to OFF to return to the original volume settings. Set to OFF to hear a constant volume.If the DOLBY AUDIO menu item is set to anything other than OFF, amend the settings options. AUTO, NIGHT, NORMAL and OFF are available. In AUTO mode, the television automatically switches between NORMAL and NIGHT mode de-pending on the current time information. If no time information is availab-le, this option always performs as NORMAL. When the television switches to NIGHT mode for the first time after this option has been set to AUTO, an infor-mation bar is shown on the screen.Please note that in contrast to NORMAL mode, NIGHT mode provides dynamic compression management suitable for silent surroundings
HEADPHONE/LIN
EOUT
Select the audio signal for the headphone connection. The HEADPHONE set-ting enables volume regulation for the signal. The LINEOUT setting means that the signal has a predefined volume that cannot be changed. If this set-ting is selected, an external amplifier can be connected to the device.
DYNAMIC BASS (optional)
Set the bass amplification to ON or OFF.

44
DOLBY AUDIO
Select Dolby Audio setting OFF, SMART, MOVIE, MUSIC or NEWS to optimise the sound. If you activate this option, EQUALIZER, BALANCE, DYNAMIC BASS and DTS TRUSURROUND can no longer be edited.
DTS
TRUSURROUNDActivate/deactivate the surround sound effect.
DIGITAL OUT
Set the audio type for the digital output here.
PCM Standard format for the output of a stereo format
COMPRESSEDFor the output of a digital data stream, e.g. on an end stage with Dolby Digital decoder
BASS GAIN
(optional)Here you can increase or reduce (on a scale of 6 to -6) the bass component (sub woofer signal).
10.4.4. Network menu
Network Type
Scan Wireless Networks
Disconnect
Press WPS on your wifi router
Internet Speed Test
Advanced Settings
Wake on
Connected
123.456.789.000
MAC: 11:2d:bb:33:ad:44
Wohnzimmer
Network
Wireless Device
On
WLAN
Network settings
NETWORK TYPE Use to select the network type WIRELESS DEVICE, WIRED DEVICE or DISA
BLED.
SCAN WIRELESS
NETWORKS
(optional WLAN)
Pressing the OK button displays an overview of all available networks. Make a selection using the buttons and press the OK button to confirm. If a password is required for a network, a virtual keyboard appears which you can use to enter this with the help of the direction buttons and the OK
button. After entering the password, select OK on the keyboard and press the OK button to confirm.
DISCONNECT Disable network connection
PRESS WPS ON
YOUR WIFI ROUT
ER
(only for WLAN)
This option enables you to quickly establish a WPS connection via a wireless network (WLAN). Press and hold the WPS button on your router and confirm with the OK button. Then the WPS connection is established.
INTERNET
SPEED TESTPress the OK button to test the speed of the internet connection.

EN
45
Network settings
ADVANCED SET
TINGS
Press the OK button to call up further network configuration options.
IP
CONFIGURATIONSelect the AUTOMATIC or MANUAL setting here. If MANU
AL is selected, three additional lines appear, where theIP ADDRESS, SUBNET MASK and DEFAULT GATEWAY data can be entered manually with the aid of the direction buttons and the number buttons.
DNS
CONFIGURATIONChoose between AUTOMATIC or MANUAL here. If MAN
UAL is selected, two additional lines appear, where the DNS SERVER 1 and DNS SERVER 2 data can be entered manually with the aid of the direction buttons and the number buttons.
WAKE ON Activate/deactivate the Wake-On LAN/Wake-On Wireless LAN function (WoL/WoWLAN). This enables you to switch on the Smart TV via a different device (e.g. a smartphone with the MEDION® Life Remote app). Both devices must be connected to the same network via LAN or WLAN for this purpose. Select the ON setting to activate the function. The device being used as a remote con-trol must be connected to the TV set once when it is switched on. The control function only works when the TV is in standby mode. If the TV is turned off and on again at the mains switch, the connection between the two devices is automatically restored.
10.4.5. Installation menu
Automatic channel scan
Manual channel scan
Network channel scan
Analogue fine tune
Satellite Settings
Installation Settings
Signal Information
First time installation
Installation
Menu option Setting
AUTOMATIC CHANNEL
SCAN
The automatic station search function helps you to search for and save new channels on your TV.A number of search options are available.Once you have selected the search option, press OK. Press YES to confirm the query and press OK to start the station search.Press (MENU) to cancel the search prematurely. In this case, any found channels will not be saved.

46
Menu option Setting
MANUAL CHANNEL
SCAN
This function is used for the direct entry of station or satellite transpond-er data.
SEARCH TYPE Set the desired reception type here.
SATELLITE
FREQUENCYThe number buttons can be used to specify the fre-quency to be searched.
POLARISATION Select the polarisation level here.
SYMBOL RATE Set the baud rate.
NETWORK CHAN
NEL SCANActivate/deactivate the network scan.
SATELLITE Select the satellite on which the search will be started.
ANALOGUE
BAND Select the desired frequency band S or C.
TV SYSTEMSet the desired TV system here BG, I, DK. The sound system set for Germany is BG.
CHANNELSelect the channel number for which you want to car-ry out a search.
FREQUENCY
Displays the frequency of the current station. The number buttons can be used to specify the frequency to be searched.
D. AERIAL
CHANNELSelect the channel number for which you want to car-ry out a search.
FREQUENCY
Displays the frequency of the current station. The number buttons can be used to specify the frequency to be searched.
NETWORK CHAN
NEL SCANActivate/deactivate the network scan
D. CABLE
FREQUENCYThe number buttons can be used to specify the fre-quency to be searched.
MODULATION Set the modulation
SYMBOL RATE Set the baud rate
NETWORK CHAN
NEL SCANActivate/deactivate the network scan
NETWORK CHANNEL
SCAN
Select between digital cable or DVB-T station groups. This searches for related channels of the currently selected station. The information sent in this respect depends on the selected channel and leads to different results.
The existing channel list is replaced when the network search is started.

EN
47
Menu option Setting
ANALOGUE FINE TUNE Here you can fine-tune analogue channels.
SATELLITE SETTINGS
SATELLITE LIST
Display satellite listUse the buttons to select a satellite from the list. Press the OK button to call up the ADD, EDIT and
DELETE options.
ANTENNA
INSTALLATION
In this section, you can change the antenna settings and search satellites for new channels. Select a sa-tellite and press the OK button. Then the TRANSPON
DER LIST, SCAN FOR SERVICES, SAVE AND EXIT and CON
FIGURE LNB options appear for further editing. Under CONFIGURE LNB you can make and save settings un-der LOWER LNB OSCILLATORS and UPPER LNB OSCILLA
TORS SAVE. The RESET option can be used to reset all values to the default settings
SATELLITE CHAN
NEL TABLE
This menu item allows you to export or import the existing satellite station list. Connect a removable storage medium (USB stick) to save the satellite sta-tion list onto it or update the list from the storage medium.
INSTALLATION SET
TINGS
Here you can make additional installation settings.
STANDBY SEARCH
If the function is set to ON, the TV will search for available stations while it is in standby mode. When the device finds new or not yet available stations, a menu is displayed that you can use to accept or re-ject the changes
DYNAMIC CHAN
NEL UPDATE
If you select the ENABLED setting, the channel list is up-dated automatically.
SIGNAL INFORMATION Displays further data about the received signal.
FIRST TIME INSTALLA
TION
This function correlates with the initial installation steps that occur after switching on for the first time.
Carrying out the initial installation again will reset all settings back to the Factory defaults, including the PIN.

48
10.4.6. System menuAs soon as you select the SYSTEM menu using the buttons, the direct links for the SLEEP TIMER, AUTO TV OFF, SUBTITLE and AUDIO LANGUAGE appear above for faster process-ing. You can use the SLEEP TIMER to programme the device to switch off automatically. You can set the time in 30-minute increments (maximum 2 hours). As soon as the setting is made, the sleep timer countdown begins. Select OFF to deactivate this function.
Conditional Access
Language
Privacy Settings
Parental
Date/Time
Sources
Accessibility
Netflix
More...
System
Menu option Settings
CONDITIONAL
ACCESSIf you want to watch subscription channels, you must first register with the channel provider. Once you have registered, you will receive a Conditional Ac-cess Module (CI module) and a special card from your provider. You will find in-formation about the settings in the documentation supplied with the module.Install the CI components on your television in the following way: Switch the television off and pull out the mains plug. First insert the CI module in the slot on the side of the Smart TV. Then insert
the card.
Please note: only insert or remove the CI module after you have dis-connected the device from the power supply.
NOTICE!Risk of damage!
The CI module or the television could be damaged if you at-tempt to insert the CI module by force. The CI module must be inserted correctly: it cannot be in-
serted if it is the wrong way round. Connect the television to the power supply, switch it on, and
wait for a moment until the card is recognised. Additional setup steps may be required for some CI modules, which you can complete in the CONDITIONAL ACCESS menu.If no module is inserted, the message NO COMMON INTERFACE MODULE DETECT
ED appears on the screen.The appearance and operation of the menu may vary depending on the module used.

EN
49
Menu option Settings
LANGUAGE
All language settings are made and displayed in the SPRACHE menu.
Menu
Preferred
Primary Audio Language
Secondary Audio Language
Primary Subtitle Language
Secondary Subtitle Language
Teletext
Guide
Current
Audio
Subtitle
System
English
English
English
English
English
West
English
German
None
< >Menu English< >English
MENU
Here you can select the language for the OSD menu, in other words, for the on-screen displays.The language changes immediately. Do not set a language you do not understand.
PREFERRED
These settings will be used if available. Otherwise the current set-tings will be used.
PRIMARY AU
DIO LAN
GUAGE
If a programme, e.g. a film, is broadcast in sever-al languages, you can select the spoken language here (e.g. original language).
SECONDARY
AUDIO LAN
GUAGE
Select your second preferred audio language here.
PRIMARY
SUBTITLE
LANGUAGE
If the programme includes subtitles for hearing im-paired users, you can set the preferred language here.
SECONDARY
SUBTITLE
LANGUAGE
Select your second preferred subtitle language here.
PRIMARY
TELETEXT
LANGUAGE
Select your preferred teletext language here.
SECONDARY
TELETEXT
LANGUAGE
Select your second preferred teletext language here.
GUIDE
If there are several languages available for the pro-gramme (guide), you can use this option to select your preferred language.

50
CURRENT
AUDIO
Here you can set the audio language of the current programme, if more than one audio language is supported.As soon as the SYSTEM menu is selected using the buttons, this menu appears above and can be selected directly.
SUBTITLE
Here you can set the subtitles for the current pro-gramme, if available.As soon as the SYSTEM menu is selected using the buttons, this menu appears above and can be selected directly.
PRIVACY SET
TINGS
You can amend the privacy settings activated during the initial installation here:
ACCEPT ALL Activate/deactivate all settings
HBBTV Activate/deactivate HbbTV
PORTAL AND APPLICATIONS Activate/deactivate access to portals and applica-tions
USE OF COOKIES Accept/restrict the use of cookiesPlease note that if this option is not en-abled, the initial installation of the media portal must be carried out each time it is called up.
AUTOMATIC SOFTWARE UP
DATESActivate/deactivate automatic software updates
INTERNET CONNECTION Activate/deactivate the Internet connection

EN
51
Menu option Settings
PARENTAL If you confirm this by press-ing OK, a dialogue box opens. The password (or lock key) is requested. Upon delivery, the factory default password is set to 0000. If the password is entered correctly, the dia-logue box for security settings opens.
Menu lock
Guidance
Set PIN
Default CICAM PIN
System
Off
Off
****
********
< >Menu lock Off< >Off
MENU LOCK The MENU LOCK setting activates or deactivates menu ac-cess. You can block access to the installation menu or disa-ble the entire menu system.
GUIDANCE ON/OFF If the child lock is activated, the TV can only be controlled using the remote control. In this case, the MODE multi-function switch is deactivated. When a button is pressed, the message GUIDANCE ON appears on the screen while the menu remains hidden.
SET PIN Sets a new four-digit PIN. Use the number buttons to add a new PIN. You must enter the new PIN again to confirm.
Make a note of the new PIN. Otherwise the de-vice must be reset to the factory defaults and all settings and channel listings will be lost.
DEFAULT CICAM PIN
(optional)Here, you can enter the PIN of the CI card to record the channels of the pay TV card you are using (if the provider supports this).

52
Menu option Settings
DATE/TIME
You can change the time settings here.
DATE/TIME: Display the set date and time. The entries cannot be changed.
TIME SETTINGS MODE: If you change the entry from AUTO to MANUAL you can adjust the selected time zone forwards or backwards in hour or half-hour steps. If AUTO is set, the current local GMT time is adopted.
GMT: Only active if the previous point has been set to MANUAL.Select the value using . The current time is changed accordingly.
The timer settings only work properly if the correct time is set.
SOURCES
In this menu, you can activate and deactivate sources. However, individual sources cannot be selected here. Select a source using the buttons and press OK. A menu then opens featuring the options ENABLED, DISABLED and EDIT NAME. For HDMI, the options REGULAR, ENHANCED and DISABLED appear. Deactivated sources do not appear in the shortlist, which is opened using the
(SOURCE) button or in the SOURCES menu.HDMI connections can be activated (indicated by REGULAR) and deactivated. With ENHANCED, the selected connection is operated with HDMI 2.0 and the displayed colour range is increased if supported by the connected device. This fourfold increase in the dynamic range makes the darkest areas of the picture even darker and the brightest areas even brighter. It creates a more realistic im-pression and makes details visible that were previously unrecognisable with a smaller brightness range.
Select the ENHANCED setting for HDMI inputs if contents are to be played back with HDR.
If EDIT NAME is selected, a virtual keyboard is displayed. This can be used with the help of the direction buttons to amend the name of the relevant source. If the CEC function is activated, the HDMI inputs are, if necessary, re-named through the connected device.
ACCESSIBILITY
Here you can adjust the settings for visually or hearing impaired users, in order to be able to receive additional supporting signals.
HARD OF HEARING
If the station broadcasts special audio signals for hear-ing impaired users, you can change the setting to ON to receive these signals. The relevant information must be provided by the respective station.
AUDIO
DESCRIPTION
If the station broadcasts special audio signals for visual-ly impaired users, you can change the setting to ON to re-ceive these signals. In the submenu, select the AVAILABLE
LANGUAGES, the PREFERRED LANGUAGE and the RELATIVE
VOLUME. The RELATIVE VOLUME describes the volume bal-ance between normal audio signals and the special audio signals for visually impaired users.

EN
53
Menu option Settings
NETFLIX
Calling up the Netflix app enables numerous films and series to be streamed directly over the Internet. This is a premium service and you must register when using the service for the first time.
NETFLIX is a subscription service that enables its members to stream films and series (‘NETFLIX contents’) using Internet-enabled televi-sions, computers and other devices (‘NETFLIX supported devices’). The NETFLIX service is provided to you by Netflix International B.V., a limited liability company in the Netherlands.
ESN NUMBER Press the OK button to display the Netflix ESN number.
DEACTIVATEPress the OK button to deactivate Netflix. The device will then be logged out and access will be released again.
Press the NETFLIX button on the remote control to open Netflix.
MORE...
Menu Timeout
Standby Led
Software upgrade
Application Version
Auto TV OFF
Biss Key
Audio Video Sharing
Power Up Mode
Virtual Remote
CEC
CEC Auto Power On
Speakers
Smart Remote
Show All Cookies
Delete All Cookies
OSS
System
Off
On
V.5.7.10.0 MED
V.4.11.50.0
4 Hours
OK
Enabled
Last State
Enabled
Enabled
Disabled
TV
Disabled
< >Menu Timeout Off< >Off
Country : UK
MENU TIME OUTHere you can set the time after which the OSD menu closes automatically.
STANDBY LED Enable/disable the standby LED.
SOFTWARE UP
GRADE
You can search for the latest software for the television here and update it.
AUTOMATIC
SCANNING
Activate/deactivate the automatic search function
EDIT UPGRADE
FOR SATELLITE
You can change the satellite upgrade set-tings here.
SCAN FOR UP
GRADE
Start the Internet search for updated soft-ware.
The update takes approx. 30 minutes. Do not interrupt this process. The search progress is displayed.

54
Menu option Settings
APPLICATION
VERSION
Version display. This item is for information purposes only and cannot be changed.
AUTO TV OFF
You can set the time interval for the auto shutdown function here. If the TV is not operated within this period, it switches itself off.As soon as the SYSTEM menu is selected using the but-tons, this menu appears above and can be selected directly.
BISS KEYManual activation of channels. Setting only available for sat-ellite channels.
AUDIO VIDEO
SHARING
Switch audio-video sharing on/off. This function allows data exchange with other multimedia devices such as PCs, smart-phones, cameras, etc. See section “Using the video audio sharing network service” on page 60.
If you disable the AUDIO VIDEO SHARING function, it will no longer be possible to display audio, video or photo files on the Smart TV. The DMR function (Dig-ital Media Renderer) is then switched off.
POWER UP MODE
Select the power on mode STANDBY or LAST STATE. Pressing the power button turns the device on in standby mode or retrieves the most recently selected setting.
VIRTUAL REMOTE
Activate/deactivate the virtual remote control. This function must be activated if you wish to operate the TV remotely via a smartphone with the MEDION® Life Remote app (for more information see also page 61). (optional)
CEC
(Consumer Electronics Con-trol)
Enable this function to enable all devices that are connected via HDMI to communicate with each other. In this way, you can, for example, control the basic functions of all devices in an HDMI network using only one remote control. Activate this function if you want to make additional settings under SPEAKERS.First select the CEC function and select HDMI2 as the source. If you have already connected a CEC-enabled device, the name of the device is listed instead HDMI2. The basic functions of the device can then be automatically controlled using the remote control of the Smart TV.
If the CEC function is activated an HDMI2 has been selected as the source (CEC-enabled device con-nected), the OSD menu of the Smart TV may no longer be called up using the (MENU) button. In this case, press and hold 0. The remote control then controls the TV again. Pressing and holding again then enables the control of the device connected by HDMI.
CEC AUTO POW
ER ON
This function allows you to turn on the TV with the connect-ed HDMI-CEC-compatible device and automatically switch to the input source. Select ENABLED if you want to use this function.

EN
55
Menu option Settings
SPEAKERS
( ARC)
The default setting for the speakers is TV so that only the in-ternal speakers are used to output the sound. This setting can only be changed if you have previously enabled the CEC function. If you have done so, it is possible to select the AM
PLIFIER setting and integrate an external amplifier into a CEC network via the HDMI2 port. The internal speakers are mut-ed in this case. The volume buttons on the remote control now control the device connected to the HDMI2 port (no OSD display of the volume bar).
The ARC function works exclusively via the HDMI2 port.
Due to the great variety of different devices, fault-less functionality cannot be guaranteed.
SMART
REMOTE
You can enable or disable the Smart Remote function here. Enable the Smart Remote function if you want to establish a Bluetooth connection with a Bluetooth remote control. Se-lect SMART REMOTE and press the OK button.
MODE Select the ENABLED setting if you want to connect the device to a Bluetooth remote control. Then press the OK button to search for available Bluetooth connections. All found connections are then displayed. Use to select the desired device and press OK to pair the Bluetooth remote control with the TV.
Due to the great variety of different devices, faultless functionality can-not be guaranteed.
To disconnect the connection again, select the DISABLED setting.
SHOW ALL COOK
IES
You can retrieve a list of all cookies here. To delete a cookie, select it using the direction buttons and press OK.
DELETE ALL
COOKIES
All cookies listed can be deleted here.Please note: If you delete all cookies, the initial in-stallation of the media portal must be carried out again.
OSS Displays the licence information for open source software.

56
10.5. TV menuAs in the HOME menu, the GUIDE and CHANNELS menus are available here. For more detailed expla-nations for both options, see section “Home menu”.
10.5.1. Timer menuShift Timer
If a shift timer has been programmed via the EPG, the relevant programme is displayed in the TIM
ERS menu. The timer then switches to the set programme, however it is not possible to output the signal (e.g. to be recorded by an external recorder). A shift timer can only be programmed via the EPG. For more information, please see section “Programme guide (EPG – Electronic Programme Guide)” on page 35. Recording Timer
A recording timer can be programmed via the EPG or the ADD TIMER option. The displayed shift and recording timer can now be selected and subsequently edited using EDIT
SELECTED TIMER or deleted using DELETE SELECTED TIMER.
Channel Type
Timer Type
Channel
Record Type
Date
Start
End
Duration
Repeat
Change/Delete
Playback
All
Timer
2 - arte
Time
17/09/2018
11:00
12:00
60 min
Once
Allowed
Use parental settings
< >Channel Type All< >All
The following options are available if you want to edit or add a timer:
Menu option Settings
CHANNEL TYPESet the reception type (DVB-T/DVB-T2, DVB-C, DVB-S or analogue). Only re-ception types set up during the installation are displayed here.
TIMER TYPE
The RECORD option is preset here and cannot be changed. You can pro-gramme the start and end of a programme that you wish to record using the following options. Plug in a hard drive or USB stick to the USB port to do this. The relevant programme will then be recorded to the hard drive or USB stick.
If the USB stick is not working correctly and an error message is dis-played (e.g. not enough space available, although the stick is emp-ty), it can also be formatted by the Smart TV under menu option TV
> RECORDINGS > SETTINGS > FORMAT DISK.
CHANNEL Select the channel.
RECORD TYPE This is preset and cannot be changed.
DATEEnter the date.Use the number buttons to change the digits in the square brackets.
START Enter the start time.
END Enter the end time.

EN
57
DURATION The duration is determined automatically.
REPEATSelect the interval at which the timer is to be repeated (ONCE, DAILY, WEEKLY or WEEKDAYS).
CHANGE/DELETEIf DISALLOWED is selected, a lock symbol appears. In this case, you can only open the entry with the PIN.
PLAYBACK Setting options: USE PARENTAL SETTINGS, ALLOWED, DISALLOWED
It is not possible to add a shift timer manually.
10.5.2. Recording menuAll created recordings are listed in the RECORDINGS menu. This menu contains the following op-tions:
PLAY OPTIONS OPTIONS
PLAY FROM START Playback of the selected recordings starts from the beginning.
RESUME If you have paused the selected recording before it is played back, it continues from this point.
PLAY FROM OFFSET This option enables you to specify the exact point at which playback of the selected recording is to start.
EDIT Information regarding the currently selected recording is available here. Un-der RECORDING, you can change the name of the selected recording using a vir-tual keyboard. In addition, you can specify under DELETE, whether the record-ing may be deleted or not (ALLOWED or DISALLOWED). Under PLAYBACK, activate the child lock so that the recording concerned can only be started once the PIN has been input (DISALLOWED). The factory default PIN is 0000. This option can be used to make changes retrospectively via RESET and you can save your amend-ments with SAVE.
DELETE This option can be used to delete existing recordings. To do this, answer the prompt with YES.
SORT This option can be used to sort the list of recordings according to various crite-ria.

58
SETTINGS START EARLY: This is where you can specify that the recording is to start before the set start time.END LATE: This is where you can specify that the recording is to end after the set end time.MAX TIMESHIFT: This is where you can set the max. timeshift. The timeshift func-tion enables you to pause playback during the recording with or fast forward or rewind using and . The recording runs unimpaired in the background. The maximum timeshift can be set here.AUTO DISCARD: The automatic deletion of recordings can be set using this op-tion. The following options are available here:
− DISCARD: Keine / Älteste / Längste / Kürzeste − UNPLAY: Eingeschlossen / Nicht eingeschlossen. An exception is only pos-
sible if oldest, longest or shortest is selected under DISCARD.HARD DISK INFORMATION: To display information regarding the USB hard drive, check this option and press the OK button. Hard drive information includes, for example, the volume of remaining available storage space.FORMAT DISK: Select the FORMAT DISK menu. You must now enter the device PIN here. The factory default PIN is 0000. The notice THIS WILL REMOVE ALL RECORD
INGS appears. Select YES if you want to start the formatting or NO to cancel the process. Confirm with OK.
Recording via media buttons
You can operate the recording and playback using the media buttons.
Press this button to start recording the current programme.
From the recording list, you can start playback of the selected recording using this but-ton.
Pause and restart playback with this button.
Stop the recording and playback with this button.
During playback, activate fast rewind at various speeds with this button: x2, x4, x8,
x16, x32
Press the button to return to normal playback.
During playback, activate fast forward at various speeds with this button: x2, x4, x8,
x16, x32
Press the button to return to normal playback.
Timeshift Recording
You can start a timeshift recording in TV mode to view the current channel after a delay. To do so, proceed as follows:
Press this button during the current programme. The programme stops there and the timeshift recording runs in the background. Press this button again to start the timeshift playback. The channel now runs again with the delay.
If you have previously started the timeshift recording using the button, you can also start the timeshift playback with this button.
Stop the timeshift playback with this button. The channel is then played back normally and not with a time delay.

EN
59
10.6. Media browser menuIf you connect a USB data medium to the Smart TV, you can play music files, images and videos. Information about using USB
Certain types of USB devices (MP3 player) may not be compatible with this Smart TV. Connect the USB device directly. Do not use a separate cable, because this may cause compatibility problems. Never remove the USB device while a file is being played.
NOTICE!Risk of damage!
Connecting and disconnecting USB devices quickly and repeatedly is dangerous and can physically damage the USB device and the Smart TV itself.
Do not insert and then remove the USB device repeatedly in quick succession.As soon as a USB storage medium is connected, the device opens the media browser automatically. As soon as the USB storage medium is removed, the note USB DEVICE 0 DISCONNECTED appears and the device automatically switches back to normal TV mode again.
If several USB drives are connected, a drive query appears after the media type is select-ed. Select the desired USB storage medium here.
With connected USB storage, if you exit the media browser using the EXIT button, you can call it up again at any time through the source selection (using (SOURCE) or in the SOURCES menu). The name of the USB storage is now displayed here. Select this as the source. If the USB storage medium is removed, this option disappears again.All files and playable data are shown in the media browser. Navigate in the media browser using the direction buttons. Open media files using the OK button.The following options are available:
10.6.1. VIDEOS
(PLAY/PAUSE): Start/pause playback: Fast forward/rewind< > : Previous video/next video
10.6.2. MUSIC
(PLAY/PAUSE): Start/pause playback< > : Previous/next track
10.6.3. PHOTOS
(PLAY/PAUSE): Start/pause playback< > : Previous/next photo
: Zoom
: Rotate photo to the right (in 90° steps)
: Rotate photo to the left (in 90° steps)Alternatively, you can use the corresponding media buttons to operate the media brows-er.

60
10.6.4. Loop function For media playback, you can activate an additional loop function, which either continuously re-peats the current media file (marked with a full stop) or repeats all files (no marking).
10.6.5. Random playback An additional random playback function plays all video, photo and music files on your USB storage in random order.
10.6.6. SettingsPICTURE/SOUND SETTINGS:
You can make changes to the screen settings (only for photo and video files) and audio settings for playing back media. You can also make equivalent settings in TV mode.
MEDIA BROWSER SETTINGS:
The following options are intended for the media browser settings (only for video and photo files):
SLIDESHOW INTERVALSelect the display time for images in the slide show (5 to 30 sec-onds).
SHOW SUBTITLE Activate/deactivate subtitle function.
SUBTITLE LANGUAGE Select the subtitle language.
SUBTITLE POSITION Select the subtitle position.
SUBTITLE FONT SIZE Select the font size for the subtitles.
OPTIONS:
When playing back videos, you can still make further adjustments:
SUBTITLE/AUDIO Activate additional audio voiceover here.
SUBTITLE TIME CORRECTION Specify a time delay for the subtitle functionality here.
JUMP TO SECOND Specify a position in the current video that you want to skip to.
Press the INFO button during playback to display the video progress bar. Press the BACK button to return to the media browser. To exit the media browser, press the EXIT button.
10.6.7. Using an audio video sharing network serviceThe audio video sharing network service allows a data exchange between devices if they support the audio video sharing function. An existing network connection (e.g. with an NAS server) is requi-red for this. Audio Video Sharing is then shown as the source in the signal source list.
Press the (SOURCE) button. Select AUDIO VIDEO SHARING and confirm with OK. A list of available DLNA media is then dis-
played. Select the desired media server or network and confirm the selection with OK. All available fold-
ers and media files are then displayed. Further control of this option corresponds to the media browser

EN
61
11. HbbTV systemHbbTV (Hybrid Broadcast Broadband TV) enables a combination of broadcasting and Internet con-tent that can usually be accessed and displayed by pressing the red button on the remote control.HbbTV services include conventional radio/TV stations, catch-up TV, video on demand, EPG, inter-active advertising, customisation options, polls, games, social networks and other multimedia ap-plications.HbbTV applications can only be called up if the broadcasting station transmits these signals and the TV is connected to the internet. The scope and operation vary depending on the channel and sta-tion.Whether a station offers HbbTV applications or not, is shown via a brief on-screen display. The exact form and position depends on the individual application. Use the red button to open and close the application pages. Navigation within the applications is carried out by using the colour buttons on the remote control, but this can vary depending on the channel and the programme. Observe the messages within the applications.
12. MEDION® Life Remote appThe MEDION® Life Remote app is the innovative way to operate your MEDION® television from your smartphone via your home network.The MEDION® Life Remote application makes use of the features of your mobile phone – such as touch screen capability and motion sensor – to provide easy-to-use, convenient and improved op-tions for operating your MEDION® Smart TV. What's more, you also have the option of operating your television via the touch pad and directly entering text when calling up Internet pages.
Please note that the television to be controlled must be in the same network as the smartphone. Please note that in rare cases the app may be incompatible, depending on the smartphone operating system.
Apple QR code Android QR code
Scan the QR code to install the app directly onto your smartphone or tablet.
The TV is identified within the app using an IP address. To set up the app, you may then need to search for the IP address of your TV.

62
Die MEDION® Life Remote app provides you with the functions of a remote control. By swiping up, down, left and right, you can navigate to the five operating interfaces with the following functions:
Please note that certain buttons, depending on the model, may not be functional.
OK Confirm selection in certain menus; in TV mode: call up the list of TV sta-tions
Direction buttons
Navigate through various menus;station selection in TV mode. Confirm with OK to call up the selected TV station.
Direction buttons
Navigate through various menus
BACK Move back one step in the menu
MENU Open and close menu
EXIT Exit the menu
Red button Various functions depending on the menu;TV mode: Call up station-specific programme information
Green button Various functions depending on the menuTV mode: after pressing the red button, call up EPG
Yellow button Various functions depending on the menu;TV mode: after pressing the red button, call up media library
Blue button Various functions depending on the menu;TV mode: after pressing the red button, call up Teletext
Internet button
Number buttons TV: Channel selection, teletext: Page selection
(SWAP) Set previous TV channel
(TIMER) Activate/deactivate delay timer
Switch Smart TV on/off (switch standby mode on/off )
SCREEN Select the screen format
SUBT. Subtitles on/off (if available)
LANG. Analogue TV: stereo/mono ; Digital TV: Select audio language/subtitle language (if available)
TEXT Activate teletextPress 2 x = set transparentPress 3 x = close
SOURCE Select input signal of connected devices
(MEDIA) Call up the media browser
EPG Digital TV: call up the electronic programme guide
Q. MENU Access the quick menu (OPTION MENU) to quickly edit basic options
FAV Call up favourites listP/+ Channel selection buttons
TV: select next (+) / previous (−) channel; teletext: select next (+) / previ-ous (−) page
Increase (+) or decrease (−) volume.
Mute

EN
63
INFO Digital TV: Display information (e.g. current channel number); display in-formation in many applications (e.g. multimedia)
Media buttons : Fast rewind;: Fast forward;: Recording function (if available on the device used);: Stop playback;: Start playback;: Pause playback
Increase (+) or reduce (–) volume for media playback
TV This button exits the user interface of the app and returns back to select the TV to be controlled. The app is then unpaired from the TV. This option is available on each of the five user interfaces.
Furthermore, extensive keyboard and language control options and touchpad controls are avai-lable.
13. Data protection MEDION® Smart TVYour Internet-capable TV has an Internet service function (HbbTV, portal and open browsing). These functions enable you to access services, content, software and products provided by third parties on the Internet. In addition, you have access to open Internet content. Your device checks automat-ically via this route whether new software versions are available for your device. When doing so, your device sends out the IP address, the software version and the MAC address of the device to en-sure software updates run correctly.This data is required to make use of the software update service. Access to applications in the portal or via HbbTV may, depending on the provider, require a registration, setting up a user account and/or a subscription when using certain services. Registration may require the provision of your per-sonal data and the selection of a unique and secret password. Please check the privacy policy of the provider beforehand. MEDION® shall not be liable if the HbbTV, the portal or a service does not comply with the user’s re-quirements, nor does it guarantee that safe and error-free use of such services can always occur without restrictions, or continuously, at the required time.MEDION® shall not be liable for the information or content provided via HbbTV, the portal or the open Internet, nor for its use and reliability. When you purchase your Smart TV, special warranties are provided. The validity of these warranties, including the related disclaimers, remains in force.If you have any further questions on the subject of data protection when using your Smart TV, please contact the respective provider of the Internet service functions or contact MEDION® directly on www.medion.com under the heading Data Protection.

64
14. Troubleshooting Malfunctions can sometimes have quite trivial causes, but they may also be the result of defective components. We have included a brief troubleshooting guide below which may help to solve any problems. If these tips don’t solve the problem then we’ll be more than pleased to help you out. Just give us a call!
Error Measures
There is no picture and no
sound.
• Check if the power cable is inserted properly into the socket.• Check if signal reception is set to TV.• Check whether the power switch on the bottom of the device
is turned on.
There is no AV picture. • Check to ensure that the contrast and brightness settings are correct.
• Check to ensure that all external devices have been connect-ed properly.
• Check to ensure that you have selected the correct AV source.• Any input source that you want to select with or
(SOURCE) must be marked in the SOURCES > SOURCE SETTINGS menu.
There is no sound. • Ensure that the volume has not been set to the minimum lev-el.
• Ensure the mute setting is not active. Do this by pressing the button in the top left of the remote control with the crossed out loudspeaker symbol.
There is no picture and no
sound. I can hear noise,
though.
• The reception might be poor. Check if the antenna is connect-ed properly.
The picture is not clear. • The reception might be poor.• Check if the antenna is connected properly.
The picture is too bright or
too dark.
• Check the settings for contrast and brightness.
The picture is not sharp. • The reception might be poor.• Check if the antenna is connected properly.• Check the settings for sharpness and noise reduction in the
PICTURE menu.
There is a double/triple pic-
ture.
• Check if the antenna is aligned properly.• Waves might be reflected off buildings or mountains.
The picture is pixellated. • There might be interference from cars, trains, power lines, neon lights, etc.
• There might be interference between the antenna and power cables. Position the cables further apart.
There are stripes on the
screen or the colours are
faded.
• Is there interference from another device?• Transmission antennae on radio stations, ham radios and port-
able phones can also cause interference.• Operate the device as far away as possible from the device
that might be causing the interference.
The MODE multifunction
button on the device is not
working.
• The child lock might be on.

EN
65
TV switches off • Check whether the automatic TV switch off function is activat-ed under MORE...
No reception/poor reception
via a wireless network con-
nection (WLAN).
• Ensure that all necessary settings have been made.
WIRELESS DISPLAY cannot
be established.
• Check that all necessary settings have been made. Read the section “Wireless Display”.
The remote control is not
working.
• Check whether the batteries in the remote control are func-tional and have been inserted the right way round.
• Ensure the sensor field is not exposed to strong light.• Turn the device off and on again using the power switch on
the bottom of the device.
Menu cannot be opened. • Check whether CEC is enabled. In this case, the menu cannot be opened. This is not a defect. In some cases, the menu of the device connected via HDMI2 opens. This is dependent on the source device and must be supported accordingly.
• Change the input source.
No Bluetooth® connection • Make sure that all settings have been correctly specified on the device and that the Bluetooth® function is enabled.
• Check whether the device to be connected is switched on and is in discoverable mode.
• Make sure that all settings have been correctly specified on the device to be connected and that the Bluetooth® function is enabled. Consult the operating instructions of the corres-ponding device, if necessary.
In many cases, it is sensible to reset to the factory settings with subsequent reinstallation.
If cookies are disabled, the home page of the media portal is displayed each time it is cal-led up.

66
14.1. Do you need more help?If the suggestions in the previous sections did not solve your problem, please contact us. To make it easier for us to help you, please have the following information to hand:• What external devices are connected?• What messages appear on the screen?• When operating the device, at which step did the problem occur?• If you have a PC connected to the device:
− How is your computer configured? − What software were you using when the problem occurred?
• What steps have you already taken to try and rectify the problem?• Please provide us with your customer number if you have one.
14.2. Smart TV pixel faultsDespite the state-of-the-art production methods, in rare cases there may be individual or multiple pixel drop-outs (dead pixels) due to the highly complex technology.For active matrix TFTs with a resolution of 3840 x 2160
pixels, which are each made up of four sub-pixels (red, green, blue, white), there are a total of approx. 33.2 mil-
lion control elements in use. Occasionally pixels or indi-vidual sub-pixels can fail or become incorrectly controlled because of this very high number of transistors and the ex-tremely complex manufacturing process used in this con-text.
Pixel fault class
Defect type 1
Continuously
lit pixel
Defect type 2
Continuously
black pixel
Defect type 3
Defective sub-pixel
lit black
0 0 0 0 0
I 1 1 210
135
II 2 2 55-n*
0
02xn*
10
III 5 15 5050-n*
0
02xn*100
IV 50 150 500500-n*
0
02xn*1000
n*=1.5
The permitted number of defects for every type named above in each class of pixel defect refers to one million pixels and must be converted accordingly to match the physical resolution of the dis-play.Your device complies with the European ISO 9241-307 Class II standard (pixel fault class). Pixel de-fects up to the specified maximum number are not covered by the warranty.
5 Pixel
blue
5 Pi
xel
Rows
Sub-Pixel
Pixel
greenred
white

EN
67
15. CleaningWARNING!
Risk of electric shock!
There is a risk of death due to an electric shock when the housing is open and you touch parts inside the device!
Do not open the device housing. It does not contain any parts for maintenance by the user. Always unplug the device and disconnect all cables before cleaning.
You can increase the lifespan of your Smart TV by taking the following measures:
• Protective film has been applied to the high-gloss finish to protect the television from scratches. Remove the film after you have set up the TV correctly.
• If the high-gloss finish becomes dirty, wipe off the dust first. Then wipe down gently with a cleaning cloth. If you do not wipe off the dust first, or wipe the high-gloss finish too vigorously you could scratch the high-gloss finish.
• Do not use solvents, corrosive or gaseous cleaning agents.• Clean the screen with a soft, lint-free cloth.• Take care to ensure that no water droplets remain on the Smart TV. Water can cause permanent
discolouration.• To avoid damage to the device, water must not penetrate into the interior of the device under
any circumstances.• Do not place the screen in strong sunlight or near ultraviolet light.• Store the packaging material in a safe place. Only use this box to transport the Smart TV.
16. Storing the device when not in useIf you do not intend to use the TV over a longer period of time, store it in a cool, dry place and make sure that it is protected from dust and extreme temperature fluctuations. Remove all connections and take the batteries out of the remote control in advance.

68
17. DisposalPackaging
Your device has been packaged to protect it from damage in transit. The packaging is made of materials that can be recycled in an environmentally friendly manner.Device
The adjacent symbol of a crossed out wheelie bin means that the device is subject to Di-rective 2012/19/EU. Do not dispose of old devices in normal household waste. In accord-ance with Directive 2012/19/EU, the devices must be properly disposed of at the end of its service life. This involves separating the materials in the devices for the purpose of re-cycling and minimising the environmental impact. Take old devices to a collection point for electrical scrap or a recycling centre. Before doing so, remove the batteries from the device and take them to a separate collection point for used batteries. Contact your local waste disposal company or your local authority for more information on this subject.Batteries Proper disposal of used batteries protects the environment and your personal health. Do not dispose of used batteries with normal household rubbish. Batteries must be disposed of correctly. For this purpose, retailers that sell batteries and local collection points pro-vide containers in which you can dispose of them. Contact your local waste disposal com-pany or your local authority for more information.
In connection with the sale of batteries or the supply of devices containing batteries, we are obliged to draw your attention to the following:
As the end user, you are legally required to return used batteries. You can return used bat-teries that we stock or have stocked in our range as new batteries to our dispatch ware-house free of charge (shipping address).

EN
69
18. Technical specifi cationsSmart-TV X14000 (MD 31510)
Device name X14000 (MD 31510) Rated voltage 220–240 V ~ 50 HzRated voltage/current for satellite con-nection
13 V/18 V , 300 mA max.
Screen size 101.6 cm (40”) LCD; 16:9 displayPower consumption max. 110 WattPower consumption in standby mode < 0.50 WPower consumption when switched off < 0.30 WPower consumption in networked standby mode (WAKE ON mode)
< 2.00 W
Speaker output 2 x 8 Watt RMS, DTS HD-compatiblePhysical resolution 3840 x 2160TV system PalChannel positions 199 (ATV), 10,000 (DTV)
Smart-TV X14305 (MD 31511)
Device name X14305 (MD 31511) Rated voltage 220–240 V ~ 50 HzRated voltage/current for satellite con-nection
13 V/18 V , 300 mA max.
Screen size 108 cm (43”) LCD; 16:9 displayPower consumption max. 120 WattPower consumption in standby mode < 0.50 WPower consumption when switched off < 0.30 WPower consumption in networked standby mode (WAKE ON mode)
< 2.00 W
Speaker output 2 x 8 Watt RMS, DTS HD-compatiblePhysical resolution 3840 x 2160TV system PalChannel positions 199 (ATV), 10,000 (DTV)
Smart-TV X14908 (MD 31512)
Device name X14908 (MD 31512) Rated voltage 220–240 V ~ 50 HzRated voltage/current for satellite con-nection
13 V/18 V , 300 mA max.
Screen size 123,2 cm (49”) LCD; 16:9 displayPower consumption max. 120 WattPower consumption in standby mode < 0.50 WPower consumption when switched off < 0.30 WPower consumption in networked standby mode (WAKE ON mode)
< 2.00 W
Speaker output 2 x 10 Watt RMS, DTS HD-compatibleIntegrated subwoofer 1 x 12 W RMSPhysical resolution 3840 x 2160TV system PalChannel positions 199 (ATV), 10,000 (DTV)

70
Smart-TV X15504 (MD 31513)
Device name X15504 (MD 31513) Rated voltage 220–240 V ~ 50 HzRated voltage/current for satellite con-nection
13 V/18 V , 300 mA max.
Screen size 138.8 cm (55”) LCD; 16:9 displayPower consumption max. 140 WattPower consumption in standby mode < 0.50 WPower consumption when switched off < 0.30 WPower consumption in networked standby mode (WAKE ON mode)
< 2.00 W
Speaker output 2 x 10 Watt RMS, DTS HD-compatibleIntegrated subwoofer 1 x 12 W RMSPhysical resolution 3840 x 2160TV system PalChannel positions 199 (ATV), 10,000 (DTV)
Smart-TV X16503 (MD 31514)
Device name X16503 (MD 31514) Rated voltage 220–240 V ~ 50 HzRated voltage/current for satellite con-nection
13 V/18 V , 300 mA max.
Screen size 163.9 cm (65”) LCD; 16:9 displayPower consumption max. 200 WattPower consumption in standby mode < 0.50 WPower consumption when switched off < 0.30 WPower consumption in networked standby mode (WAKE ON mode)
< 2.00 W
Speaker output 2 x 12 Watt RMS, DTS HD-compatibleIntegrated subwoofer 1 x 12 W RMSPhysical resolution 3840 x 2160TV system PalChannel positions 199 (ATV), 10,000 (DTV)

EN
71
Channels
VHF (Band I/III)UHF (BAND U)HYPERBANDCABLE TV (S1-S20) / (S21-S41)HD DVB-TDVB-T2 HD (H.265)HD DVB-CDVB-S2
Connections
Antenna connection (analogue TV, DVB-T/DVB-T2 or DVB-C)Satellite connection (DVB-S/S2)2 x USB connection1 x LAN RJ-45
Video
3 x HDMI® 2.0 with HDCP 2.2 decoding1 x VGA (15 pin D-Sub, YUV/YPbPr)AV In (cinch)
Audio
Stereo audio in for AV, YUV, VGA (cinch)Headphone output (3.5 mm jack)Digital Audio Out (SPDIF, optical)
Drives/storage media
Drives USB, Common Interface (CI+) Slot
Supported formats via USB 2
Photo: JPG, JPEG, JPE, BMP, PNG Music: MP3, WMA, WAV Film: MPEG 1/2/4, MKV, MOV, MP4, DAT, VOB, H263, FLV, HEVC, Xvid
Capacities USB max. 1 TB
Remote control
Transmission type InfraredLED classification 1Battery type 2 x 1.5V AAA R03/LR03
Ambient temperatures
Permissible ambient temperature
+5°C to +35°C
Permissible relative humidity 20% – 85%
2 The playback of all formats cannot be guaranteed due to the large number of diff erent codecs.

72
Dimensions/weight X14000 (MD 31510)
Dimensions without feet (W x H x D) Approx. 922 x 548 x 89 mmDimensions with feet (W x H x D) Approx. 922 x 608 x 275 mmWeight without feet Approx. 7.1 kgWeight with feet Approx. 7.5 kgMounting on the wall Vesa standard, hole spacing 200 x 200 mm3
Dimensions/weight X14305 (MD 31511)
Dimensions without foot (W x H x D) Approx. 972 x 579 x 94 mmDimensions with foot (W x H x D) Approx. 972 x 622 x 220 mmWeight without foot Approx. 8.2 kgWeight with foot Approx. 11.7 kgMounting on the wall Vesa standard, hole spacing 200 x 200 mm3
Dimensions/weight X14908 (MD 31512)
Dimensions without foot (W x H x D) Approx. 1115 x 657 x 92 mmDimensions with foot (W x H x D) Approx. 1115 x 700 x 220 mmWeight without foot Approx. 10,7 kgWeight with foot Approx. 14,2 kgMounting on the wall Vesa standard, hole spacing 200 x 200 mm3
Dimensions/weight X15504 (MD 31513)
Dimensions without foot (W x H x D) Approx. 1245 x 734 x 94 mmDimensions with foot (W x H x D) Approx. 1245 x 777 x 220 mmWeight without foot Approx. 13.9 kgWeight with foot Approx. 17.4 kgMounting on the wall Vesa standard, hole spacing 400 x 200 mm3
Dimensions/weight X16503 (MD 31514)
Dimensions without foot (W x H x D) Approx. 1460 x 843 x 74 mmDimensions with foot (W x H x D) Approx. 1460 x 897 x 300 mmWeight without foot Approx. 24.4 kgWeight with foot Approx. 32.3 kgMounting on the wall Vesa standard, hole spacing 400 x 200 mm3
WLAN
Frequency range 2.4 GHz/ 5 GHz
WLAN standard 802.11 a/b/g/n
Encryption WEP/WPA/WPA2
Frequency range/MHz Channel Transmitting power/dBm
2400 – 2483.5 1 – 13 19.9
5150 – 5250 36 – 48 22.4
5250 – 5350 52 – 64 22.5
5470 – 5725 100 – 140 22.5
3 Wall mount not supplied. When mounting the device, make sure that you use M6 screws. The length of the screws corresponds to the thickness of the wall mount plus 10 mm.

EN
73
www.tuv.com
MD31510: ID 1111216285
www.tuv.com
MD31511: ID 1111213976
www.tuv.com
MD31512: ID 1111214531
www.tuv.com
MD31513: ID 1111215239
www.tuv.com
MD31514: ID 1111214584
19. Product data sheet According to Directive 1062/2010
Trademarks
MSN no. 30026542 30026544 30026546 30026548 30026550
Model no. (MD) 31510 31511 31512 31513 31514
Energy efficiency class A+ A+ A+ A++ A++
Visible screen size (diagonal, approx.)101,6 cm (40“)
108 cm (43“)
123,2 cm (49“)
138,8 cm (55“)
163,9 cm (65“)
Average power consumption when
switched on (Watt)44 55 67 55 81
Annual power consumption (kWh/year) 64 80 98 80 118
Power consumption in standby (Watt) 0,48 0,48 0,48 0,48 0,48
Power consumption when switched off
(Watt)0,01 0,01 0,01 0,01 0,01
Display resolution (px)3840 x 2160
3840 x 2160
3840 x 2160
3840 x 2160
3840 x 2160

74
19.1. Trademark information
DTS, the symbol and DTS together with the symbol are registered trademarks of DTS, Inc.
Further information regarding the DTS patents is available at http://patents.dts.com
The HDMI logo and High Definition Multimedia Interface are registered trademarks of HDMI Licens-ing LLC.
Manufactured under licence of Dolby Laboratories. Dolby and the double D symbol are registered trademarks of Dolby Laboratories.
The Bluetooth® word mark and logos are registered trademarks of Bluetooth SIG, Inc. and are used by MEDION under licence.Blu-ray, USB, Android, Apple and other registered trademarks are property of their respective own-ers.

EN
75
20. Service informationPlease contact our Customer Service team if your device ever stops working the way you want or expect it to. There are several ways for you to contact us:• In our Service Community, you can meet other users, as well as our staff, and you can exchange
your experiences and pass on your knowledge there.You will find our Service Community at http://community.medion.com.
• Alternatively, use our contact form at www.medion.com/contact.• You can also contact our Service team via our hotline or by post.
Opening times Hotline number UK
Mon – Fri: 08.00 – 20.00Sat – Sun: 10.00 – 16.00
0333 3213106
Hotline number Ireland
1 800 992508
Service address
MEDION Electronics Ltd.
120 Faraday Park, Faraday Road, Dorcan
Swindon SN3 5JF, Wiltshire
United Kingdom
You can download this and many other sets of operating instructions from our ser-vice portal atwww.medion.com/gb/service/start/.You will also find drivers and other software for a wide range of devices there.You can also scan the QR code on the side of the screen, to download the operating instructions onto your mobile device from the service portal.

76
21. Legal NoticeCopyright © 2019Date: 03.04.2019All rights reserved.
These operating instructions are protected by copyright.Mechanical, electronic and any other forms of reproduction are prohibited without the written per-mission of the manufacturer.Copyright is owned by the company:
MEDION AG
Am Zehnthof 77
45307 Essen
Germany
Please note that you cannot use the address above for returns. Please always contact our Customer Service team first.

EN
77
22. IndexA
Ambient temperature ........................................9, 71Anschließen
Antenne ......................................................... 19, 23ARC ............................................................................... 55Audio video sharing ............................................... 60Audio-video sharing ........................................ 54, 60
B
Batteries ............................................................... 11, 68Bluetooth ................................................................... 43
C
Channel list ................................................................ 26Channel selection .................................................... 26Child lock ............................................................. 33, 51CI module ................................................................... 48Connection ................................................................ 10
Aerial ...................................................................... 21Power supply ....................................................... 19
D
Data protection ........................................................ 63Declaration of Conformity ................................... 12Disposal ...................................................................... 68
E
EPG ............................................................................... 35F
Factory setting ............................................ 39, 42, 47Favourites list ..................................................... 27, 34Fernbedienung ........................................................ 15
G
Geräteübersicht ....................................................... 13H
HbbTV .......................................................................... 61HDR ..................................................................................5Headphones .............................................................. 43
I
Inbetriebnahme ....................................................... 17Installation ................................................................. 45Installation location ...................................................8
L
Life Remote app ....................................................... 61M
Media browser .......................................................... 59
Media portal .............................................................. 61Multimedia connections
AV ............................................................................ 24HDMI ...................................................................... 24HDMI ARC ............................................................. 24HDMI CEC ............................................................. 24LAN ......................................................................... 25SPDIF ...................................................................... 25USB .......................................................................... 25VGA (PC) ................................................................ 25VGA (YPbPr) ......................................................... 25
Music ..................................................................... 42, 71N
Network search ........................................................ 46O
Operating safety .........................................................7Operation ................................................................... 26OSD menu .................................................................. 30
Applications ......................................................... 37Channels ............................................................... 32Home page .......................................................... 30Installation ........................................................... 45Media browser .................................................... 59Media portal ........................................................ 31Network ................................................................. 44Picture .................................................................... 38Programme guide ...................................... 35, 56Settings .......................................................... 38, 48Sound ..................................................................... 42Sources .................................................................. 37TV ............................................................................ 56
P
Photo ........................................................................... 71Pixel faults .................................................................. 66Power supply ........................................10, 19, 69, 70
R
Recording ................................................................... 57Remedy ....................................................................... 64Remote control ........................................................ 15Repairs ............................................................................9

78
S
Safety information .....................................................7Connection .......................................................... 10Operating safety ...................................................7Power supply ....................................................... 10
Satellite list ................................................................. 47Screen settings .................................................. 26, 38Selecting the source ............................................... 28Setting the time ....................................................... 52Software update ...................................................... 53Sound settings ......................................................... 26Speaker ....................................................................... 55
T
Technical data ........................................................... 73Technical specifications ........................................ 69Teletext ........................................................................ 29
U
Ultra HD .........................................................................5USB ........................................................................ 14, 59
V
VGA ........................................................................ 28, 40Videos .......................................................................... 71