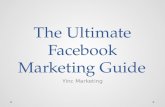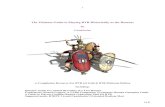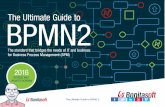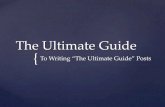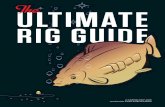Ultimate Survey User Guide - Edinburgh Napier...
Transcript of Ultimate Survey User Guide - Edinburgh Napier...

Produced By Information Services - IT Page 1 30/11/2011
Ultimate Survey User Guide
ULTIMATE SURVEY USER GUIDE
This guide describes how to create and activate a survey using Ultimate Survey. It is aimed at
Edinburgh Napier University staff members.
Before you can access Ultimate Survey you will need to have an account set up. To get an
account set up contact the IT Support Desk:
Email: [email protected]
Telephone: ext 3000 or (0131) 455 3000 from an external line.
Once your account is created you will be given your Ultimate Survey username and password.
ACCESSING ULTIMATE SURVEY To access Ultimate Survey:
1. Go to http://www2.napier.ac.uk/ultimatesurvey/. The following screen will appear:
2. Click on the Login button:
3. Enter your Ultimate Survey username and password and click Login. The following screen will appear:

Produced By Information Services - IT Page 2 30/11/2011
Ultimate Survey User Guide
CREATING A NEW SURVEY To create a new survey:
1. Click on Surveys:
2. Click New Survey:
3. Enter the Survey Name and Title in the spaces provided.
4. Click Submit. 5. The Survey Editor will open:

Produced By Information Services - IT Page 3 30/11/2011
Ultimate Survey User Guide
ADDING QUESTIONS To add a question:
1. Click Add Item:
The Add Item to Survey screen will appear:
2. Click on a green plus sign to add the relevant Question Types or Display Items to the
survey.
The Add Item screen will appear (the example below shows the screen that will appear when you add a Multi-line text item):

Produced By Information Services - IT Page 4 30/11/2011
Ultimate Survey User Guide
3. Click Submit once you have completed the details. Click OK when asked to confirm. You
will return to the Survey Editor.
Follow steps 1 to 4 until you have added all your questions. When you are ready to go on to a new page click on the New Page icon:
UPDATING QUESTIONS
To update an existing question:
1. Ensure you are in the Survey Editor and go to the question you want to update. 2. Click on the Edit button:
The Edit Item screen will appear (the example below shows the screen that will appear when you add a Multi-line text item):
Enter the Question
Text and Sub Text
as required
Check the Answer is
required checkbox if
required

Produced By Information Services - IT Page 5 30/11/2011
Ultimate Survey User Guide
3. Update the question as required 4. Click Submit.
DELETING QUESTIONS
To delete a question:
1. Ensure you are in the Survey Editor and go to the question you want to delete. 2. Click on the Delete button:
3. Click OK.
ADDING A COMPLETION EVENT
You can add information into the Completion Event section to determine what happens when the user finishes the survey, e.g. you could add text to thank them for completing the survey.
1. From within the Survey Editor click on Completion Events:

Produced By Information Services - IT Page 6 30/11/2011
Ultimate Survey User Guide
The Completion Events screen will open.
2. Enter the following information in the spaces provided:
3. Click Submit.
UPDATING YOUR SURVEY PROPERTIES
The Survey Properties section allows you to change your Survey Name, Title and Description. You would have entered this information when you created the survey so there should be little need to go into this screen. If you need to update these details:
1. From within the Survey Editor click Properties:
The following screen will appear:
In the Action section click
on the radio button next to
display message
Enter the message to
be displayed on
completion here
Click on the Display
Message checkbox

Produced By Information Services - IT Page 7 30/11/2011
Ultimate Survey User Guide
2. Update the page as required and click on the Submit button. ADDING A SURVEY STYLE
You can alter the appearance of your survey using the Survey Style option. To update the style using an existing style:
1. From within the Survey Editor click Style:
The Survey Style screen will open.
2. Enter the following information in the spaces provided:
Choose the desired style
from the drop down menu
Check the relevant
checkboxes as preferred

Produced By Information Services - IT Page 8 30/11/2011
Ultimate Survey User Guide
3. Click Submit.
To create a new style:
1. Click on the Styles button:
The Style Manager will open.
2. Click on the New Style button:
The following screen will open:
3. Enter a name for your Style in the space provided. 4. Decide whether you wish to allow other users to edit or use your style template and check /
uncheck the box accordingly. 5. Click Submit. The Header and footer screen will open:

Produced By Information Services - IT Page 9 30/11/2011
Ultimate Survey User Guide
6. Enter your header and footer text in the spaces provided using the formatting options to format as required.
7. Once complete click Submit.
8. You can then click on the other options in the Style Manager to customise the other style
elements of your survey:
To edit an existing style:
1. Click on the Styles button:
The Style Manager will open displaying a list of the existing styles.
2. Click on the Edit icon in the column to the left of the style you would like to update, e.g.:
3. Click on the relevant option in the Style Manager to udate the style as required.
4. Click Submit to submit your changes.
Go to the
Style Manager
home
Update the name of your
style and allow other users
to use and/or edit your
survey style
Update your
Header and /
or Footer
Update the
formatting options
for the entire survey
Update the
formatting options
for individual items
Update the formatting
options for additional
features such as the
progress bar, buttons and
completion message

Produced By Information Services - IT Page 10 30/11/2011
Ultimate Survey User Guide
SETTING SURVEY PERMISSIONS
To set the Permissions of the survey:
1. From within the Survey Editor click on Permissions:
The Permissions screen will open.
2. Enter the following information in the spaces provided:
3. Click Update.
ACTIVATING YOUR SURVEY You need to activate your survey in order for users to be able to complete it. To activate your survey:
1. From within the Survey Editor click on the Activation button
The Activation screen will open:
Choose your security
settings
Choose your
Response options
Choose the
Reporting options

Produced By Information Services - IT Page 11 30/11/2011
Ultimate Survey User Guide
2. Enter the following information in the spaces provided:
3. Click Update.
You must remember to deactivate your survey once the closing date is reached. To deactivate the survey you should follow the same procedure but select Deactivate. INVITING USERS TO COMPLETE YOUR SURVEY
To invite users to complete your survey email the Survey URL to the relevant group of users using an email program such as MS Outlook There is an Invitation Manager available within Ultimate Survey but you are advised to email using Outlook.
VIEWING YOUR SURVEY RESULTS
To view your survey results:
1. Log in to Ultimate Survey. 2. Click on the Reports icon:
A screen similar to the following will appear:
Click Activate
Enter the Start and End Dates
and click Update
This URL that users will visit to
respond to your survey

Produced By Information Services - IT Page 12 30/11/2011
Ultimate Survey User Guide
To view a general analysis of the results:
1. On the Report Manager screen click the Analysis button corresponding to your survey:
A screen similar to the following will appear:
2. Click Run. You will see a full list of survey answers sorted by question. Please note: You can save this analysis so it can be emailed to others. To do this you can print to PDF and save the file to your H drive. To view the individual responses:
1. On the Report Manager screen click the Details button corresponding to your survey:
A screen similar to the following will appear:
The Analysis button
The Details
button
The number of responses can
be found in this column

Produced By Information Services - IT Page 13 30/11/2011
Ultimate Survey User Guide
From here you will be able to view details about each individual response.
2. Click View to see the details of each answer next to each question.