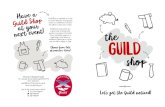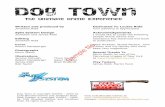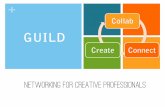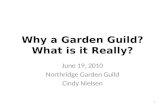Ultimate Guild to Building a PC: 1st Edition
description
Transcript of Ultimate Guild to Building a PC: 1st Edition
Ultimate Guild To Building a PC1st Edition (Visit loneplacebo.wordpress.com for more!)Introduction: After being consistently frustrated by the lack of finding your ideal computer at a local Best Buy, Electronic Frys, or Circuit City (RIP), you have finally come to the simple and common conclusion of many computer enthusiasts: Its time to build myself a computer. Basking in the glory of your newly discovered calling in life, the limelight suddenly dissipates with the daunting realization that you have no idea how to build a computer. Slamming the door and kicking your neighbors cat in anger, you drive your 1998 Mustang around the neighborhood trying to blow off steam, without resorting to any Grand Theft Auto- style hit-and runs. But fear no more, young Jedi. I was also in your footsteps only a mere month ago (as of 4/7/09). Accomplishing this task is no simple chore at all. It requires dedication, passion, and of course, listening to the printed words that your eyes will soon fall upon as they pore through this awesome guide. If you are not up for the task or have too much money to spend or your time is just too damn precious, please stop reading and never come back. If you are still reading, then your journey has now begun. I will be your Professor Oak to your Ash Ketchum. I will be your Sam to your Frodo. I will be your Professor Dumbledore to your Harry Potter. Alright, thats enough. Step one: The hardest task of all! Where many have tried and died! RESEARCH. Thats right. Understanding every aspect/component of your dream machine (DM) is absolutely important in preventing a horror story about how your DM exploded the moment you pressed the power button for the very first time. With me at your side, you will only have great stories to tell like about how you can get more than 50 frames per second on Crysis. Anyways, due to the lack of dedication on my part, I will only list the resources that YOU instead must look through in order to further cement your understanding of building computers. Come on, stop complaining and keep reading.
1) Newegg.com Simply the best website and source to purchase every component of yourDM. They have all the cheapest deals in the world, TONS of customer reviews, detailed system parts, and of course the most important thing in the world, FREE SHIPPING. You wont be sorry. Tigerdirect.com- Although newegg owns tigerdirect in all areas that I mentioned and more, one key reason why you should still browse through its website is because of its comprehensive and detailed reports on many of its products. Make sure you read through it. Tomshardware.com- A great source for the most recently released computer components on the market like the 4890 and the core i7. Hardwaresecrets.com- Read their tutorials. Although I would advise that some of the content would be only useful for those I call HARDCORE. Build it. Fix it. Own it. By Paul McFefries- I mention this book because I bought it as a guide for myself. Yes, yes, I know it is already obsolete, but hey at least its the closest book youll currently find (as of 4/07/09) that fit the criteria of recently obsolete and helpful. It lists all the key components that youll need to pursue, than have several sections containing a guide to building such things as a budget computer or a killer gaming pc (dont laugh). Anyways, if the recession has already eaten holes through your pockets faster than a colony of rabid moths, then try to purchase a used book or borrow a copy from the library. consider yourself deserving of the title, HARDCORE, then go right ahead and purchase a copy. The book itself is extremely comprehensive, not to mention, very dense. Its over a
2) 3) 4) 5)
6) Upgrading and Repairing PCs: 18th Edition By Scott Mueller- Not a necessity, but if you
thousand freaking pages! Most of the stuff will be of little use, but the book contains a howto-guide on building a custom pc.
7) Google.com- I like to call this revolutionary website, God because it will answer any ofyour questions. HONESTLY.
(Visit loneplacebo.wordpress.com for more!)
Step One, Part 2: The following is a list of essentially every component that youll need. (Top items are most important and, thus, the most energy, time, and $$$$ should be placed into these components)
Motherboard (Mobo)- The brains of the computer. I think of it as the thalamus of your brain; it controls and acts as a relay station to all the information that passes from component to component. A) Buy a motherboard that matches the cpu. Such as an intel mobo with an intel cpu. B) Make sure your mobos socket type matches your cpu. Such as a socket LGA 1366 with a core i7 cpu or a socket LGA 775 with a core 2 duo, quad core, Celeron, Pentium dual core, or core 2 extreme cpu. LGA 775 sockets are the most common socket size in the market for Intel cpus. If you decide to go with an AMD sempron, athlon 64, athlon 64x2, or Athlon 64 FX processor, you will need a Socket AM2 motherboard. (Note: Some Athlon 64 FX processors require a Socket F motherboard. C) Make sure your mobo contains enough expansion slots, the correct memory slots match your ram, and the form factor matches the case. For the first one mentioned, if you want to run SLI or Crossfire (two video cards placed side by side to supposedly increase performance by having the two split up the workload of rendering an image on the computer) you must have a mobo with at least two PCI Express 2.0 X 16 slots. For the second one mentioned, if your mobo supports ddr2 memory (most common one in the market) only buy ram that is ddr2. Lastly, and the most important, a mobos form factor is its specific size/shape. The most common one is the ATX form factor. If the mobos form factor does not fit the cases form factor then problems will arise. D) To save some money and possibly avoid buying incompatible parts, look for mobo/ processor bundles.
Central Processing Unit (CPU)/ Processor- The heart of the computer. It conducts all the calculations that go on in your computer, so a strong and maybe expensive cpu is essential to have a fast-running DM. A) Make sure the cpu socket type matches the mobos socket type. B) Most of the time, the cpu should come with its own heatsink/fan. If the one youve been eyeing has one, dont worry about it being weak. Its usually quite reliable and efficient. C) Cache is like short term memory for the cpu just as ram is short term memory for the computer. The more the cpu has, the better performance youll get. D) Buy at least a dual-core cpu. Single core cpus are HISTORY. Forget about it. Dual-cores are now the standard with quad cores eventually taking over. Dont worry about price because you wont be sorry with the performance you will get. For those who dont know what all this gibberish about dual core or quad core is about, you wont be left out in the dust. A dual core cpu simply means that the computer is capable of running two programs efficiently by having two cores instead of one working separately on the two tasks. Quadcore of course means that the computer can run four programs simultaneously. E) Buy Intel. Why? Because I said so. Just kidding. Intel, in my opinion, as of 4/07/09 is the king of CPUs in the entire universe. AMD, I admit, has made some impressive strides since its inception. But which one of its cpus can compete with the Godzilla core i7? Nadie. Nobody. AMDs formula for success has been about selling extremely cheap products at
the cost of lowered performance. So if your pockets are empty, join their side. Ill just stick with Intel. Power Supply Unit (PSU) What? Are you surprised? I, myself, completely ignored all the details expect wattage when looking for a psu, but how on earth can you have the best components in the world but have nothing to power them to life? I have heard many horror stories about power supplies dying after a short while so make sure you have a psu from a well-known company and have more wattage than your computer actually needs. A) Buy name brand. Heres a list of reputable companies that you should buy from: Antec, Coolermaster, Corsair (definitely), PC Power & Cooling, Thermaltake (definitely), and OCZ. B) If the psu is modular(fewer cables), you should definitely consider buying it. Having a psu that is modular is very convenient, especially if its your first time. Note: I, myself, bought a psu that wasnt modular. I never experienced using one that is modular, so I have no clue how it is different. Make sure you research more into this. C) Here are some general guidelines detailing wattage demands based on system type: System Budget PC 350 W Business/Home Theater PC 450 W Mid-Range Gaming PC 500 W High-End Gaming PC 700 W Memory/Ram- The short term memory of your computer. The formula works out like this: the more you have, the better your computer will be able to handle the work you give it. A) If you have Vista, you should, in my opinion, have at least 4 GB of ram. No more, no less. Onto more important and pressing matters is whether or not you are running a 64-bit or 32-bit system (Thats just a description of how the cpu handles information. So 64 bit means it can handle more information than the 32 bit) For 32-bit operating systems, you should buy at most 3 GB and no less than 1 GB. For 64-bit operating systems, you should buy at most 6 gb, preferably 4 GB for most people. B) Buy dual channel or tri-channel ram, assuming your mobo contains the correspondind memory slots. Tri channel is the latest version in the market, and dual channel is the current standard. C) Buy brand name. VERY IMPORTANT. Buy from: Patriot, Corsair, Crucial Technology, G.Skill, Kingston, OCZ. D) Dont exceed your mobos capacity. The max is often 8 GB, so in most cases this shouldnt be much of a problem. Case- If youre gonna be looking at your DM every single day, shouldnt it make you feel good every time you look at it? Of course! A) If you are browsing through newegg.com, which you should be doing, look for cases that have free shipping. The heavier a product is, the more expensive shipping will be. It will save you TONS of $$$ if the case you purchase comes with free shipping. B) Buy your power supply separately. Why? Because very little information is given besides the wattage and more often than not, the psus have a high tendency to falter. C) How many fans will your case contain? Count em. The more fans you have, the better cooling the computer will receive and, thus, youre components will not suddenly spontaneously combust. However, there is a downside to all of this. More fans=louder computer. Of course, if you consider yourself HARDCORE, you could consider utilizing liquid-nitrogen and even oil to juice up the performance to ridiculous levels. Make your decision wisely. D) A very good convenience in some cases is the removable motherboard trays and tool-free design. If its your first time building, you MUST seriously consider such a case. Hard Drive- This is a pretty basic component to buy. If you are going to store lots of pictures and videos onto your DM, buy a hard drive with at least 500 GB. Typical users will probably need just around 250-300 GB. Dont worry about the cost. The cost per GB of memory has gone to mere pennies these days and will continue to do so. A) Cache memory. Even hard drives need short term memory! Basically, the more you have, the better the performance you will see.
B) Buy from Seagate, Western Digital, Fujitsu, or Hitachi. Optical Drive- This is where you place all your cds and dvds to run or either to burn. Blu-ray drives are rather expensive (as of 4/07/09) but may become cheaper later on. Video Card- If you are planning to build a gaming pc, this component will probably be the most important component youll buy. It wouldnt matter if you have a core i7 cpu, but if your video card is not decent or stellar, you will cry yourself to sleep every night for all the money you wasted buying such an expensive cpu. On the otherhand, if youre not planning to play any games in the foreseeable future, then you should consider buying a mobo with integrated graphics. Audio Card/Network Card- Not important because most mobos come with it. Peripherals- If youre buying a new monitor, the specs that are the most important to consider, are screen size (measured diagonally), screen resolution, and contrast ratio. Buy a mouse, keyboard, and some speakers of course. For the operating system (OS), I suggest going with Windows Vista. Oh, stop yelling will you. I havent experience any problems whatsoever since switching to Vista one year ago (knock on wood) and many of the problems that occurred early on with its initial release have been corrected.
(Visit loneplacebo.wordpress.com for more!)
Step Two: I feel that it is of the utmost importance for first time builders to have several examples of what a custom built computer is comprised of. Furthermore, it is also important to note that not all computer users have the same preferences or need (and wallet size). Here now is a nice selection of various different builds for users from all walks of life. (NOTE: All parts and their respective prices are from newegg.com. All prices are subject to frequent changes and should be checked for verification) Section one: Builds for non-overclockers There is a big difference in parts designed for overclocking and parts that well... aren't. There is obviously a price difference, therefore, there is no point in spending extra money on overclocking parts when you aren't an overclocker. $500 home or budget gaming PC: CPU: AMD Athlon 64 X2 5200+ Brisbane 2.7GHz 2 x 512KB L2 Cache Socket AM2 65W Dual-Core Processor This processor is a dual core 65nm part that that provides superior performance to a similarly priced Intel part straight out of the box. If you're not an overclocker and you're on a budget, AMD is the way to go. Motherboard: BIOSTAR TFORCE TA780G M2+ AM2+/AM2 AMD 780G Micro ATX AMD Motherboard This is AMD's newly released 780G chipset. It integrates the HD 3200 graphics chip which is the second most powerful integrated graphics processor which is more than capable of Blu-Ray/HD playback and will help out your CPU a lot during encoding. But that is not the best bit, the HD 3200
is already good enough to do some casual gaming, but it can also be paired using hybrid Crossfire with a HD 3000 series graphics card for almost double the performance. And Sapphire's board is the pick of the 780G's out there. Memory: Kingston 4GB (2 x 2GB) 240-Pin DDR2 SDRAM DDR2 800 (PC2 6400) Dual Channel Kit Desktop Memory With DDR2 prices so low, there's not really any reason not to go for 2x2GB of RAM. PSU: OCZ StealthXStream OCZ400SXS 400W ATX12V Active PFC Power Supply The PSU is an extremely important part of any computer and should not be ignored or skimped on even when you're on a budget. This power supply will provide sufficient power and there is enough headroom left for upgrading, all at a great price. Case: COOLER MASTER Elite 330 RC-330-KKN1-GP Black SECC ATX Mid Tower This is a case I will often recommend as a cheap but cheerful chassis. It comes with a 120mm exhaust fan but can also accommodate a 120mm intake fan for better airflow and cooling. HDD: Here the choice is dependent on the user's requirements. Here are some requirements: -SATA 3.0GB/s interface. This is the new interface standard and is a lot faster than the older PATA/IDE connection. -Brand, I recommend Western Digital, Samsung, or Seagate hard drives. -Cache, even with a low capacity hard drive, I would recommend at least an 8MB cache. As for the space, that is entirely dependent on the user's requirements. Here is just one small suggestion: Western Digital Caviar SE16 WD2500AAKS 250GB 7200 RPM 16MB Cache SATA 3.0Gb/s Hard Drive Disk Drive: SAMSUNG Black 22X DVD+R You can't really go wrong here but the Samsung drives are known to be reliable. SATA means nice, neat cables. TOTAL: $326.93(Before taxes, shipping) Options: As you can see, the original budget was $500 so there is room for the OS of your choice if one is required. You may also have noticed that the title read "home or budget gaming PC. But I've only recommend a motherboard with integrated graphics? Now this is where hybrid Crossfire comes in. By adding a HD 3450 which will do Crossfire with the integrated HD 3200 chip, you can easily turn it into a decent budget gaming platform. Or even just go for a more powerful dedicated GPU, such as the HD 4670, the build will still stay within budget.
$850 to $1000 gaming PC build: This is the budget most people will be building around. Here we can play around a bit and build a very good computer with this budget. This is a gaming PC and will therefore be built around the GPU. CPU: AMD Phenom II X4 940 Deneb 3.0GHz 4 x 512KB L2 Cache 6MB L3 Cache Socket AM2+ 125W Quad-Core Black Edition Processor A great turnaround for AMD, just when we thought Phenom was failing. Phenom II comes along and proves us all wrong. Great value for a quad and makes duals seem worthless.
Motherboard: Foxconn A7DA-S AM2+/AM2 AMD 790GX HDMI ATX AMD Motherboard This is AMD's new "mainstream" chipset. Surprisingly, it often provides better performance than the more expensive 790FX/SB600 boards. But the biggest advantage is the 8x + 8x PCI-E 2.0 CrossfireX support, which will provide a great upgrade path in the future. Memory: G.SKILL 4GB (2 x 2GB) 240-Pin DDR2 SDRAM DDR2 1066 (PC2 8500) Dual Channel Kit Desktop Memory 4GB will bring a nice boost in responsiveness when running Vista, and during multitasking. No more page file, yay! And with DDR2 being so cheap, why not? PSU: OCZ ModXStream Pro OCZ500MXSP 500W ATX12V V2.2 / EPS12V SLI Certified CrossFire Certified Modular Active PFC Power Supply This build will include a decent GPU and this will require a power supply capable of powering it. OCZ PSUs are manufactured by the FSP Group who are a very reputable brand. The PSU features modular cabling and dual 12V rails. HDD: Here it is entirely up to the user's storage requirements; there are a few things to look out for though: -SATA 3.0GB/s interface. This is the new interface standard and is a lot faster than the older PATA/IDE connection. -Brand, I recommend Western Digital, Samsung, or Seagate hard drives. -Cache, even with a low capacity hard drive, I would recommend at least a 16MB cache for a build like this. As for the space, that is entirely dependent on the user's requirements. Here is just one small suggestion: Seagate Barracuda 7200.11 ST3500320AS 500GB 7200 RPM 32MB Cache SATA 3.0Gb/s Hard Drive A Raptor drive is not really an option with this budget and is really not worth the extra cost. Disk drive: SAMSUNG Black 22X DVD+R There is no need to change anything here and we can use the same drive as the low-cost build. Case: COOLER MASTER RC-690-KKN1-GP Black SECC/ ABS ATX Mid Tower The RC-690 has a really nice layout, with lots of ventilation and great features, I've heard many good things about this case and wouldn't hesitate to recommend it. GPU: HIS Hightech H487FN512P Radeon HD 4870 512MB 256-bit GDDR5 PCI Express 2.0 x16 HDCP Ready CrossFire Supported Video Card ATI is back!! A great mid high end price to performance GPU that is THE card to buy at this budget. TOTAL: $746.92 (Before taxes, shipping) Options: - For those who have $1000 to spend, there is the CrossfireX capable 790GX to exploit. $300 will buy you a pair of HD 4850s which will be extremely useful at resolutions of 1920x1200 and above. If you game at 1280x1024 or 1600x1200 the one HD 4850 or HD 4870 will be more than sufficient.
High-end $1250 - $1500 gaming/enthusiast PC: With $1500 you can build a very nice PC that is capable of running demanding games at high resolutions and max detail. I will also include some recommendations for video editing and encoding as well.
CPU: Intel Core i7 920 Nehalem 2.66GHz 4 x 256KB L2 Cache 8MB L3 Cache LGA 1366 130W QuadCore Processor The extra budget allows us to go up a step in the awesome Core i7 range. These Intels offer the best performance to clock ratio out there. They are the fastest on the market, this one being the most budget friendly but still brilliant 920. Motherboard: GIGABYTE GA-EX58-UD3R LGA 1366 Intel X58 ATX Intel Motherboard One of the cheapest but still a great X58 board from a respectable manufacturer. Even has Crossfire support. Memory: OCZ 6GB (3 x 2GB) 240-Pin DDR3 SDRAM DDR3 1333 (PC3 10666) Triple Channel Kit Desktop Memory DDR3 is required for an i7 platform, and it's actually come down to a decent price. This 6GB kit (the i7s have a triple channel memory controller) is great value with excellent timings. HDD: SAMSUNG Spinpoint F1 HD103UJ 1TB 7200 RPM 32MB Cache SATA 3.0Gb/s Hard Drive The Samsung F1 range are some of the fastest 7200RPM drives available and the $1500 budget allows for a huge 1TB of space. Of course, if you don't need all that space you can go for something a little cheaper. Case: Like I said before, this is really a personal preference. I'd like to make a few suggestions though: - Antec Twelve Hundred Black Steel ATX Full Tower Computer Case I was never a fan of the Antec 900, but this is definitely an improvement, much better cable management, dust filters, thorough external design and it doesn't look half bad either. It's my pick of the bunch. - GIGABYTE GZ-FA2CA-AJB Black Aluminum ATX Full Tower Computer Case Aluminum and a full tower, perfect for this build! I personally own this case and it has great ventilation and fantastic features. - Antec P182 Gun Metal Black 0.8mm cold rolled steel ATX Mid Tower Computer Case If you want silence, the Antec P182 is the right choice. Disk drive: SAMSUNG Black 22X DVD+R No need to change anything here, SATA of course so nice, neat, thin cables. PSU: OCZ ModXStream Pro OCZ600MXSP 600W ATX12V V2.2 / EPS12V SLI Certified CrossFire Certified Modular Active PFC Power Supply Like I said earlier, OCZ PSUs are manufactured by the FSP Group, who are a reliable and respected brand. I choose the 600W unit for this build because of the added strains of i7 and the GTX 285. GPU: EVGA 01G-P3-1281-AR GeForce GTX 285 1GB 512-bit GDDR3 PCI Express 2.0 x16 HDCP Ready SLI Supported Video Card I had to squeeze Nvidia in here somewhere, and this seems like a good spot for the new 55nm GTX 285. It actually does a pretty good job and slots in between the GTX 280 and the HD 4870 X2. Nice to have a single GPU. TOTAL: (with suggested HDD and Antec 1200) $1244.92 (Before taxes, shipping) Options: - And if you are one of those people who can't stand waiting a few more seconds at a loading screen, then the fastest consumer level HDD may be for you. The WD VelociRaptor is a 10K drive with a 300GB capacity and a price tag to match: Western Digital VelociRaptor WD3000GLFS 300GB 10000 RPM 16MB Cache SATA 3.0Gb/s Hard
Drive - If you have some cash to spare, you might want to try Crossfire HD 4870s. I think they call it the HD 4870 X2 It will be a bit of an upgrade from the GTX 285.
Section two: Builds for overclockers: Low cost $500 overclocker's PC: This build will be based around overclocking grade parts that provide brilliant performance for the money when overclocked: CPU: AMD Athlon 64 X2 5400+ Brisbane 2.8GHz 2 x 512KB L2 Cache Socket AM2 65W Dual-Core black edition Processor For $69, you can have what every overclocker dreams of, an unlocked multiplier. One simple change and you can have this CPU running at 3.0GHz to 3.2GHz. Of course, there are many more options that the more experienced overclocker can fiddle with to extract even more performance. At 3.2Ghz, this processor is roughly as fast as the much more expensive Core 2 Duo E8200. CPU cooler: XIGMATEK HDT-S963 92mm Rifle CPU Cooler Of course, to achieve a decent OC, you'll need an aftermarket cooler. But on a budget like this, a TRUE is out of the question. Xigmatek offer some brillaint coolers at great prices. Motherboard: ASUS M3A78-EM AM2+/AM2 AMD 780G HDMI Micro ATX AMD Motherboard Although this is a uATX board, I would still recommend it over the AMD 770 chipset, mostly due to the integrated HD 3200 that can Crossfire with the HD 3650. It will still do the 5400+ justice overclocking wise. Memory: OCZ Gold 4GB (2 x 2GB) 240-Pin DDR2 SDRAM DDR2 800 (PC2 6400) Dual Channel Kit Desktop Memory OCZ are a decent memory manufacturer, and you can expect some reasonable overclocking performances from these modules. And 4GB of DDR2 is so cheap, so you might as well. PSU: OCZ OCZ500MXSP 500W ATX12V V2.2 / EPS12V SLI Certified CrossFire Certified Modular Active PFC Power Supply Remember, it's quality over quantity here, and this OCZ will power this system with ease and won't lock down your overclocking. Case: COOLER MASTER Elite 330 RC-330-KKN1-GP Black SECC ATX Mid Tower Computer Case I'm a big fan of this cheap and cheerful case. In fact, my system was sitting in one not too long ago! The perforated front panel and dual 120mm fans provide good airflow to keep those overclocked parts nice and cool. HDD: As we don't have $150 to spend on a Raptor here, again, here's just a small suggestion: Western Digital Caviar SE16 WD2500AAKS 250GB 7200 RPM 16MB Cache SATA 3.0Gb/s Hard Drive Disk drive: SAMSUNG Black 22X DVD+R Boooring... let's get to the graphics card!! GPU: SAPPHIRE 100255DDR4 Radeon HD 4670 512MB 128-bit GDDR4 PCI Express 2.0 x16 HDCP Ready CrossFire Supported Video Card The HD 4670 is a 55nm part which means that it's very overclockable. Complete with an improved cooler, you should be able to squeeze lots more performance out of this card than what the stock
speeds allow for. TOTAL: $451.91 (Before taxes, shipping) Options: - BIOSTAR TFORCE TA790GX A2+ AM2+/AM2 AMD 790GX HDMI ATX AMD Motherboard Pay $25 more for a 790GX and you can have Crossfire support. A nice bonus if you would like to add another ATI card later. And to seperate this build from the next $1000 one, you can boost your gaming performance a fair bit with a SAPPHIRE 100245L Radeon HD 4850 512MB 256-bit GDDR3 PCI Express 2.0 x16 HDCP Ready CrossFire Supported Video Card This card is the new king of the mid range performance market, with frame rates higher than the 9800GTX, for less than $200, the 8800GT is truely dethroned.
$1000 overclocker's build: Spending this much on a new PC with overclocking grade parts can bring big performance increases when you OC. Enough to keep up with much more expensive rigs. CPU: AMD Phenom II X4 940 Deneb 3.0GHz 4 x 512KB L2 Cache 6MB L3 Cache Socket AM2+ 125W Quad-Core Black Edition Processor A great turnaround for AMD, just when we thought Phenom was failing. Phenom II comes along and proves us all wrong. Great value for a quad and makes duals seem worthless. A fantastic overclocking range as well, which is why it's going in this build. And "Black Edition" means unlocked multiplier. Motherboard: BIOSTAR TFORCE TA790GX A2+ AM2+/AM2 AMD 790GX HDMI ATX AMD Motherboard The 790GX is an excellent chipset which coupled with SB750, gives the Phenoms a big OC'ing boost. This board from Biostar is amazing value as well. Memory: G.SKILL 4GB (2 x 2GB) 240-Pin DDR2 SDRAM DDR2 1066 (PC2 8500) Dual Channel Kit Desktop Memory A higher budget allows us to double the amount of memory and this can bring a nice performance increase especially in Vista. I picked a 1066 kit to give that extra headroom that you need to reach 4GHz+ with the E3110 and it's 9x multiplier. PSU: OCZ Fatal1ty OCZ550FTY 550W ATX12V / EPS12V SLI Ready CrossFire Ready Modular Active PFC Power Supply As I said earlier. This PSU has plenty of power to run an overclocked system and is made by a quality manufacturer. 80%+ efficiency too and compliance with ATX 2.2 standards. Modular cabling too. HDD: SAMSUNG Spinpoint F1 HD753LJ 750GB 7200 RPM 32MB Cache SATA 3.0Gb/s Hard Drive The hard disk is actually the biggest bottleneck when performing general desktop tasks. The 32MB cache on this 1TB drive should eradicate this. The Samsung F1 is the fastest 7200RPM drive available to the consumer. CPU cooler: XIGMATEK HDT-S1283 120mm Rifle CPU Cooler Definitely gives the Thermalright ULTRA 120 Extreme a run for it's money, and costs quite a bit less as well. One of the best air coolers available and it needs to be as the 9950 gets HOT. Case: COOLER MASTER RC-690-KKN1-GP Black SECC/ ABS ATX Mid Tower Computer Case This is just a suggestion from me, it's up to the buyer's personal preference. The RC-690 is a great
case for under $100. It has great cooling capabilities and lots of great features. Disk drive: SAMSUNG Black 22X DVD+R It's just a solid reliable DVD drive. Does the job... quietly. GPU: POWERCOLOR AX4870 512MD5 Radeon HD 4870 512MB 256-bit GDDR5 PCI Express 2.0 x16 HDCP Ready CrossFire Supported Video Card The HD 4870 is a great card for the money, and this is a great price for one from a good brand. RV770 has taken it's market by storm and Nvidia have been forced into some serious price cuts to stay relevant. Pick up one and you will not be dissapointed, especially for under $200. TOTAL: $885 After rebates: $855 Options: - Antec P182 Gun Metal Black 0.8mm cold rolled steel ATX Mid Tower Computer Case This is a good case with very good sound proofing features, so if you like a bit of piece and quiet, this should do the trick. The P182 makes cable management a lot easier than the P180. - If you want to save some money, and you are mostly using this system for gaming, it wouldn't be too much of a blow to go down to the Phenon II 920. - If you've got more to spend on the other hand, the newly released 55nm GTX 285 is a great card will be an upgrade from a HD 4870.
$1500 overclocker's build: The perfect budget DM that I'd love to have if I had this much to spend. CPU: Intel Core i7 920 Nehalem 2.66GHz 4 x 256KB L2 Cache 8MB L3 Cache LGA 1366 130W QuadCore Processor OK, for this $1500 build, I think I will finally recommend a quad. The Phenom 9850 is one of the new B3 steppings and it has turned K10 around. The Q6600 is dethroned and this is the new king of the hill, and the overclocker's will lick their lips at the thought of the "Black Edition" suffix, which means an unlocked multiplier. Many have been reporting 1GHz+ overclocks on this beast. CPU cooler: Unfortunately, there aren't many LGA 1366 HSFs available at the moment. However, Thermalright have released an LGA 1366 mounting kit for their ULTRA 120 Extreme, king of air coolers. This is what I recommend for this setup. Motherboard: GIGABYTE GA-EX58-UD3R LGA 1366 Intel X58 ATX Intel Motherboard A cheaper X58 board but still has excellent power circuitry and BIOS design to help you get the most out of the excellent i7 CPU. Memory: OCZ 6GB (3 x 2GB) 240-Pin DDR3 SDRAM DDR3 1333 (PC3 10666) Triple Channel Kit Desktop Memory i7s do require DDR3, but no need to go spending hundreds on DDR3 2000, the memory controller supports up to 1333. Nice timings on this kit. PSU: XIGMATEK MC NRP-MC651 650W ATX12V Ver.2.2 / EPS12V Ver. 2.92 SLI Ready CrossFire Ready 80 PLUS Certified Modular Active PFC Power Supply We'll have to move up a bit from the 600W OCZ in the non overclockers build if we bring overclocking into play. The Xigmateks are manufactured by CWT, who also take care of the Corsair VX and Thermaltake Toughpower lines, so they're very well respected.
HDD: SAMSUNG Spinpoint F1 HD103UJ 1TB 7200 RPM 32MB Cache SATA 3.0Gb/s Hard Drive Who needs Raptors? An overclocking build is all about raw performance, and all Raptors do is shave a couple of seconds off loading times. I will put one in the options later though. The Samsung F1 series are the fastest 7200RPM drives on the market. Disk drive: SAMSUNG Black 22X DVD+R It's reliable... and it's not beige. Case: Antec Twelve Hundred Black Steel ATX Full Tower Computer Case This is just a suggestion as the choice of case is based on personal preference. But I'm sure that nobody will be disspointed with this case. Full tower with lots of room for Crossfire or SLi and great airflow. GPU: EVGA 01G-P3-1281-AR GeForce GTX 285 1GB 512-bit GDDR3 PCI Express 2.0 x16 HDCP Ready SLI Supported Video Card Great place for a card with some decent overclocking potential with the introduction of the 55nm GT200 in the shape of the GTX 285. Consistently performing card. TOTAL: $1255.92 (Before taxes, shipping) Options: - If you don't play loads of games, but you do quite a bit of encoding and loading large files etc, then a Raptor would be beneficial: Western Digital VelociRaptor WD3000GLFS 300GB 10000 RPM 16MB Cache SATA 3.0Gb/s Hard Drive - If you have some cash to spare, you might want to try Crossfire HD 4870s. I think they call it the HD 4870 X2 It will be a bit of an upgrade from the GTX 285.
(Visit loneplacebo.wordpress.com for more!)
Step Two, Part 2: Now that youve seen a wide variety of successfully built computers, I will show you a detailed report of my DM, or codename TDM. Before you bask your eyes upon this sacred information, I will provide you with some observations and other notes that I came across on my first build. 1) The final price after rebates was $979.30. I pray to the gods every night before I sleep that the rebates will arrive, and so should you. 2) On newegg.com, there is an unmentioned electronic waste recycling fee. I was charged $16.00. Im unsure how this is calculated, but just keep this in mind. 3) If you create an account with Newegg and subscribe to their newsletters/weekly deals, this would be a great way to save $$$. In fact, they sent me a 10% off my next purchase coupon ($40 maximum) right before I was going to purchase the hardware. 4) The mouse sucks ass. The left button often gets stuck while I play games, which pisses me off and start cussing at my next-door neighbor who can only hear me. 5) The monitor as of 4/07/09 is $109.99 with the latest deal. F%@K!!! In addition, it doesnt seem to be able to tilt back, forcing me to watch the screen looking somewhat downward. 6) Installing the mobos standoffs are a major pain. 7) The case is HUGE and very SEXY. 8) Im thankful that I decided to go with 500 GB instead of 250 GB. 9) I can play Grand Theft Auto 4 with decent framerates. Hallelujah! (Knock on wood) 10)Since I wanted to play games on the computer, I needed a decent video card. Lesson learned: Buy one that is at the cusp of being the best video card in the market. Why? Because in one year, that thing begin to be obsolete! Unfortunately, that is the sad state of
buying video cards. Since nothing has enough power to smoothly run Crysis, more and more video cards will continue to come out, making your computer look like a little shrimp.
Behold! You may now continue reading, as soon as you stop drooling.
1. Motherboard:
ASUS P5Q SE PLUS LGA 775 Intel P45 ATX Intel Motherboard - Retail 8-phase power optimize O.C. capability of mainstream PC($81.99 after $15.00 Mail-In Rebate) Supported CPU CPU Socket Type CPU Type FSB Chipsets North Bridge South Bridge Memory Number of Memory Slots Memory Standard Maximum Memory Supported 4240pin DDR2 1200(O.C)/1066 16GB Intel P45 Intel ICH10 LGA 775 Quad-core / Core 2 Extreme / Core 2 Duo / Pentium 1333/1066MHz
Channel Supported Expansion Slots PCI Express 2.0 x16 PCI Express x1 PCI Slots Storage Devices PATA SATA 3Gb/s Onboard Video Onboard Video Chipset Onboard Audio Audio Chipset Audio Channels Onboard LAN Max LAN Speed Rear Panel Ports PS/2 USB S/PDIF Out Audio Ports Onboard USB Onboard USB Physical Spec Form Factor Dimensions Power Pin
Dual Channel
1 2 3
1 x ATA100 2 Dev. Max 6
None
VIA VT1708s 8 Channels
10/100/1000Mbps
2 6 x USB 2.0 1 x Optical 6 Ports
3 x USB connectors support 6 additional USB ports
ATX 12.0" x 7.8" 24 Pin
Note: Not SLI capable.2. CPU:
Intel Core 2 Duo E8400 Wolfdale 3.0GHz 6MB L2 Cache LGA 775 65W Dual-Core Processor Retail 1x Winner of Customer Choice Award - Processors - Desktops$164.99 Free Shipping CPU Socket Type CPU Socket Type Tech Spec Core Multi-Core Name Wolfdale Dual-Core Core 2 Duo E8400 LGA 775
Operating Frequency FSB L2 Cache Manufacturing Tech 64 bit Support Hyper-Threading Support Virtualization Technology Support Multimedia Instruction Voltage Thermal Power Cooling Device Manufacturer Warranty Parts Labor
3.0GHz 1333MHz 6MB 45 nm Yes No Yes MMX, SSE, SSE2, SSE3, SSE4, EM64T 0.85V 1.3625V 65W Heatsink and Fan included
3 years limited 3 years limited
3. Memory:
Patriot Viper 4GB (2 x 2GB) 240-Pin DDR2 SDRAM DDR2 1066 (PC2 8500) Dual Channel Kit Desktop Memory Retail($49.99 after $25.00 Mail-In Rebate ) ***3/31 Free Shipping* Tech Spec Capacity Speed Cas Latency Timing Voltage Heat Spreader Features Recommend Use Manufacturer Warranty Parts Labor Lifetime limited Lifetime limited 4GB (2 x 2GB) DDR2 1066 (PC2 8500) 5 5-5-5-15 2.1V Yes Equipped Patriot Viper Heat Shields with integrated ACC (Aluminum Copper Composite) technology RoHS Compliant EPP Ready High Performance or Gaming Memory
4. Video Card:
SAPPHIRE 100259L Radeon HD 4870 512MB 256-bit GDDR5 PCI Express 2.0 x16 HDCP Ready CrossFire Supported Video Card Retail
($149.99 after $15.00 Mail-In Rebate ) Free Shipping* Interface Interface Chipset Chipset Manufacturer GPU Core clock Stream Processors Memory Memory Clock Memory Size Memory Interface Memory Type 3D API DirectX OpenGL Ports HDMI DVI TV-Out General Tuner RAMDAC Max Resolution CrossFire Supported Cooler None 400 MHz 2560 x 1600 Yes With Fan PCI Express based PC is required with one X16 lane graphics slot available on the motherboard 500 Watt or greater power supply with two 75W 6-pin PCI Express power connectors recommended (600 Watt and four 6-pin connectors for ATI CrossFireX technology in dual mode) Certified power supplies are recommended. Refer to http://ati.amd.com/certifiedPSUfor a list of Certified products 1GB of system memory Installation software requires CD-ROM drive DVD playback requires DVD drive Blu-ray / HD DVD playback requires Blu-ray / HD DVD drive 2 x 6 Pin Yes Certified for Windows Vista Yes 1 via Adapter 2 HDTV / S-Video Out DirectX 10.1 OpenGL 2.1 900MHz(3.6GBPS) 512MB 256-bit GDDR5 ATI Radeon HD 4870 750MHz 800 Stream Processing Units PCI Express 2.0 x16 ***3/9
System Requirements
Power Connector Dual-Link DVI Supported Windows Vista HDCP Ready Packaging Package Contents
100259L Driver Disk User's Manual HDTV Cable Power Cable
DVI to VGA/D-sub Adapter DVI to HDMI Adapter CrossFire Bridge S-Video to Composite Adapter Manufacturer Warranty Parts Labor 2 years limited 2 years limited
5. Power Supply:
OCZ StealthXStream OCZ600SXS 600W ATX12V / EPS12V SLI Ready Active PFC Power Supply($49.99 after $20.00 Mail-In Rebate ) Free Shipping* Spec Type Maximum Power Fans PFC Main Connector +12V Rails PCI-E Connectors SLI Modular Efficiency Over Voltage Protection Input Voltage Input Frequency Range Input Current Output MTBF Approvals Features 1 x Main connector (20+4Pin) 1 x 12V(4/8Pin) 6 x peripheral 3 x SATA 2 x Floppy 2 x PCI-E ATX12V / EPS12V 600W Internal 120mm fan Active 20+4Pin 4 2 x 6Pin Ready No 80% @ 115V (Typical load) 83% @ 230V (Typical load) Yes 100 - 240 V 50/60 Hz 10 - 5A +3.3V@36A,+5V@30A,+12V1@18A,+12V2@18A,+12V3@18A, +12V4@18A,[email protected],[email protected] >100,000 Hours CB, CE, CSA, UL, FCC ***3/23
Connectors
6. Hard Drive:
Seagate Barracuda 7200.12 ST3500418AS 500GB 7200 RPM 16MB Cache SATA 3.0Gb/s Hard Drive OEM$59.99Free Shipping* Model Brand Series Model Performance Interface Capacity RPM Cache Average Latency Physical Spec Form Factor Features Features Manufacturer Warranty Parts Labor 3 years limited 3 years limited Reliable, proven perpendicular magnetic recording technology 3.5" SATA 3.0Gb/s 500GB 7200 RPM 16MB 4.16ms Seagate Barracuda 7200.12 ST3500418AS
7. Case:
RAIDMAX SMILODON ATX-612WB Black 1.0mm SECC Steel ATX Mid Tower Foldout MB Computer Case Retail$79.99Free Shipping* Expansion External 5.25" Drive Bays External 3.5" Drive Bays Internal 3.5" Drive Bays Expansion Slots Front Ports Front Ports 2 x USB2.0, 2 x Audio 4 2 4 7
Cooling System 80mm Fans 1 x 80mm Side Blue LED Fan 1 x 80mm Side Cooling Fan 1 x 120mm Front Intake Fan 1 x 120mm Rear Exhaust Fan
120mm Fans Physical Spec Dimensions Features
20.5" x 8" x 17.8" (DxWxH)
One-Click Foldout Motherboard Tray - Removable Click-Lock Tool-Less Installation Design - 7 Slots Removable Hard Drive Rack Built-In Accessory Box Blue LED Front Panel Lights Large See Through Side Panel Window Features Roomy Interior Space High Efficient In-Take Air Flow Design 1 x 80mm Side Blue LED Fan 1 x 80mm Side Cooling Fan 1 x 120mm Front Intake Fan 1 x 120mm Rear Exhaust Fan 3 x PCIe/AGP/PCI Stabilizers Manufacturer Warranty Parts Labor 1 year limited 1 year limited
8. Monitor
Acer X193W+BD Black 19" 5ms Widescreen LCD Monitor 300 cd/m2 2000:1 (ACM) - Retail High resolution 19 monitor$129.99Free Shipping* Display Screen Size Widescreen Recommended Resolution Viewing Angle Pixel Pitch Display Colors 19" Yes 1680 x 1050 170(H) / 160(V) 0.243mm 16.7 Million
Brightness Contrast Ratio Response Time Display Type Connectivity Input Video Compatibility Connectors D-Sub DVI HDMI Power Power Supply Power Consumption Convenience Stand Adjustments Built in TV Tuner Built in Speakers HDCP Support Features Windows Vista Packaging
300 cd/m2 2000:1 (ACM) 5ms WSXGA+
Analog RGB, Digital D-Sub, DVI 1 1 No
100V-240V ON: 36W
Tilt No No Yes VESA Wall Mounting: 100 x 100mm Certified for Windows Vista
Package Contents
X193W+BD LCD Monitor User Manual VGA Cable DVI Cable Power Cable Support Disk
Dimensions Dimensions (WHD) Weight Manufacturer Warranty Parts Labor 3 years limited 3 years limited 20" x 17" x 5" 9.7 lbs.
9. Optical Drive:
LG Black 22X (CAV) DVD+R 8X DVD+RW 16X DVD+R DL 22X (CAV) DVD-R 6X DVD-RW 12X DVD-RAM 16X DVD-ROM 48X CD-R 32X CD-RW 48X CD-ROM 2MB Cache SATA 22X DVDR DVD Burner - OEM 2x Winner of Customer Choice Award - CD / DVD Burners$22.99
Free Shipping* Performance DVD-ROM Access Time CD-ROM Access Time Cache WRITE Speed DVD+R DVD+RW DVD-R DVD-RW CD-R CD-RW DVD+R DL DVD-R DL DVD-RAM READ Speed DVD-ROM CD-ROM Physical Spec Form Factor Panel Color Configuration Load Type Interface Tray SATA 5.25" Black 16X 48X 22X (CAV) 8X 22X (CAV) 6X 48X 32X 16X 12X 12X 140ms 120ms 2MB
10.Speakers:
Logitech S120 2.3 Watts (RMS) 2.0 Speaker System OEMGeneral SPEC Configuration Total Power Satellite RMS Power /ea Frequency Response 2.0 2.3 Watts (RMS) 1.15 Watt 50Hz - 20kHz
$11.99
11.Keyboard:
LITE-ON SK-1688U/B Black 104 Normal Keys USB Wired Standard Keyboard Retail$6.99
12. Mouse
Rosewill RM-1600L Black 5 Buttons 1 x Wheel USB 1600 dpi Laser 1600 dpi Mouse Retail$9.99Free Shipping* Spec Interface Hand Orientation Tracking Method Buttons Scrolling Capability Color Maximum dpi OS / System Requirement Operating System Supported Features Sensor sensitivity switching to 1,600 and 800 dpi laser technology ultra-precise laser tracking on most polished surfaces. Ultra precision and smooth control. ST Micro Laser Sensor 9600 fps Image Processing Features 1.3m Cable Length Unique shape for comfortable operation Page Forward/Backward function for fast control of Internet web pages. Plug-n-Play and Hot Pluggable. Certifications: FCC, CE, RoHS Dimension: 4.72" (L) x 2.95" (W) x 1.73" (H) Windows 98SE / ME/ 2000/ XP/ Vista/ XP Media Center Edition 2004 USB Right Laser 5 1 x Wheel Black 1600 dpi
Lucky 13. Operating System:
Microsoft Windows Vista Home Premium SP1 64-bit for System Builders OEM$99.99Free Shipping*
(Visit loneplacebo.wordpress.com for more!)
Step 3:Truth be told, assembling a pc into your DM, is a very simple 1-2-3 task. Seasoned veterans may only need less than an hour to complete a single build. Greenhorns like me, would take days trying to figure out which end of the ram stick goes into the memory slot. Dont fret, unless you have GAD. Assembly:
Basic toolsBefore you begin building or refitting a computer, you will need some basic tools:
1. 2 phillips-head (cross-shaped) screwdriver 2. Needlenose pliers 3. Anti-static Wrist Strap (in my opinion, people over exaggerate its importance. I didnt useone) 4. A large level working space
Optional, but useful toolsSome other tools and equipment can come in handy as well, such as:
1. Grounding Mat or anti-static carpet 2. Spring action parts grabber. 3. Electrical tape 4. Flashlight
5. A second, working computer to swap parts, look for tips, ask for help online, downloaddrivers and patches, etc. very useful
6. A can of compressed air useful when working with older parts that have collected dust. Abetter alternative but also more costly, is a vacuum cleaner designed for cleaning electronics. If you do not have access to an anti-static mat or wrist-band, working on a table rubber or leathersoled shoes can help prevent static charges obtained from walking around, although if you move your hands upon the ground, say picking up a dropped screw, your static charge WILL stay with you until you touch something metal. Therefore, after doing anything that might have potentially caused you to pick up a static charge, ground yourself on an unpainted surface of the computer case before touching anything electronic. Static charge should always be kept on mind while installing in the components as it may severely damage the delicate parts of the computer.
PreparationProper preparation is the key to a successful build. Before you begin, make sure you have all the tools you will need, a secure and clear, well-lit workspace. Gather all the components youll be using and unpack them one at a time, verifying that everything that is supposed to be there is actually present. At this point you should leave the parts themselves in their protective anti-static bags, and assemble all the accompanying manuals. Now I know you want to get started, but trust me, read the manuals, check the diagrams, make sure you understand where each part goes and how it attaches. If there is anything you dont understand, now is the time to do a little extra internet research or call the manufacturer with your questions. Find a dry, well-ventilated place to do your work. You should have plenty of light to see your components with, and if possible, you should choose an area without carpet on the floor, as carpet tends to generate a lot of static, and this can be ameliorated by choosing a nonconductive floor surface. An unfurnished basement is a good work location.
Safety precautions1. Static electricity is the biggest danger to the expensive parts you are about assemble, even atiny shock, much too small for you to feel, can damage or ruin the delicate electronic traces, many times smaller than a human hair, that make up your CPU, RAM and other chips. Its important to use your anti-static wrist strap. Once you have the power supply installed in the case, clip the end of the wrist strap to the outside of the power supply. (Never plug your computer in while you are connected to it by a wrist strap.) This will ensure that you, the
case and the power supply are all connected to a common ground, in other words there will be no inequality of charge that will allow a spark to jump from you to the case. Its also helpful to have an antistatic mat to set the case and other components on.
2. Nobody but you is at fault if you shock your components with static electricity. Make surethat you take the precautions in the previous paragraph to ground yourself from static electricity. (Note: if you really must work on a computer and havent got proper anti-static equipment, it is usually OK if you make sure that you dont move about much; are not wearing any static-prone clothing; handle components by the edges; and regularly (once a minute or so), touch a grounded object.). The case metal of your PCs power supply will usually be a suitable grounded object. As noted above, touch it every few minutes while you are working on your PC if you havent got a wrist strap.
3. Turn off your computer and switch off your Power Supply at the wall before installing orremoving any components if power is flowing to components as they are installed or removed, they can be seriously damaged. In order to have a computer earthed, you need it plugged in at the wall but turned off at the power supply and at the wall.
4. Never cut the grounding pin off your power cord. This safety ground stands between youand potentially lethal voltages inside the power supply.
5. Be wary of sharp edges! Many lower-end PC cases have sharp, unfinished edges. This isespecially so on interior surfaces, and where the case has been cut or punched-out. Use care and take your time to avoid cutting your hands.If your case has this problem, a little time with some sandpaper before you begin construction can spare you a lot of pain. 6. Dismantling discrete electronic components such as your Power Supply or Monitor is dangerous. They contain high voltage capacitors, which can cause a severe electric shock if you touch them. These hold a charge even when the unit is not plugged in and are capable of delivering a fatal shock.
ConstructionStart by putting your case down on your work surface, with the case door facing up, and open the case.
MotherboardFind the motherboard standoffs that should have come with the case. They are screws, usually brass, with large hexagonal heads that are tapped so you can fasten screws into the top. Remove the I/O Shield from the back of the case where the ports on the back of the motherboard will fit, and put in the I/O Shield that came with your motherboard. There may be small metal tabs on the inside of this face plate, if so you may have to adjust them to accommodate the ports on the back of the motherboard.
Some case styles make it difficult to install the motherboard or the CPU with the power supply installed. If the power supply is in your way, take it out and set it aside (well put it back in later). Now locate the screw holes on your motherboard and find the corresponding holes on the motherboard plate (or tray) in the case. Put a standoff in each of these holes on the tray and position the motherboard so that you can see the holes in the top of the standoffs through the screw holes in the motherboard. Now is the time to make sure the ports on the motherboard are mating with the backplate you just installed, and make any necessary adjustments. The small metal tabs are intended to make contact with the metal parts of the connections on the back of the motherboard and ground them, but you may have to bend these tabs a bit to get the ports all properly mounted, this is where those needlenose pliers may come in handy. If you have trouble lining up the screw holes, double check that you have the standoffs in the proper holes on the tray. With lower quality cases there are sometimes alignment problems and you may have to forgo one or two screws. If this is the case, make sure you remove the corresponding standoffs. Now fasten a screw through each of the motherboard screw holes into the standoffs underneath. These screws should be snug but not tight, there is no reason to torque down on them, hand tight is fine, otherwise you can damage the motherboard. There, the motherboard is in, now its time to plug the other components. CPU Installing the CPU, and the CPUs heatsink and fan, are by far the most difficult steps youll have to complete during your build. Here, more than anywhere else, it will pay to read the instructions carefully, look at the parts, study the diagrams that came with your CPU and/or third party cooling solution, and make sure you thoroughly understand what you are going to do before you try to do it. During the process, if anything does not seem to fit or make sense, put the parts down and look things over carefully before you proceed. Some operations, especially installing the heatsink/fan combination, can require pretty firm pressure, so dont be afraid to push a little harder if youre sure everything is set up correctly. The details of the installation process differ in slight but important ways for each manufacturers processors, and even within a manufacturers product line. Therefore, for these details, you should rely on the instructions that are provided with the CPU. The two things that go wrong the most often and most expensively (minimum of a killed CPU, sometimes more) in building ones own computer are both related to the CPU and its cooler:
1. Switching the computer on just to see if it works before adding any CPU cooling unit.Without cooling, CPUs heat up at extreme rates (a CPU heats up anywhere between ten
times and a thousand times as fast as a cooking area on your stove!) By the time you see the first display on the screen, your CPU will already be severely overheating and might be damaged beyond repair. 2. Mounting the CPU cooler improperly. Read the instructions that came with your CPU and cooler very carefully and ensure you are using all components in the correct order and correct place. If you buy a third party cooling solution for your CPU make sure you get one that is compatible with the CPU you have. Most brands come with multiple mounting brackets that will suit many different chipsets, but its best to check for compatibility just in case. If using thermal paste, apply it only to the CPU die (the square piece of silicon in the middle of the CPU) and do so sparingly most modern CPUs take no more than a grain of rice sized dab of thermal paste. Some people do like to wipe some onto the heatsinks surface and then wipe it smoothly off so that bits of it may get into tiny holes for better heat transfer.See Arctic Silver Instructions for more info on how to apply and remove thermal paste/grease. (It was written to be specifically for Arctic Silver paste, but the same techniques can be applied to other brands of thermal paste.) If using a thermal pad supplied with your cooler, make sure you remove any protective tape from the die just before installing and do not get it dirty and do not combine thermal pads with thermal paste, its either one or the other. Then, check that you install the cooler in the right orientation and that you set it flat on the CPU die without exerting undue pressure on any edges or corners the latter can make small pieces of the die break off, killing the CPU. One option you may consider, before installing the heatsink, is to lap the heatsink, which means to smooth out the bottom surface. To do this, you will need a very flat surface; a piece of thick window glass will work. Fasten your sandpaper on the flat surface, invert the heatsink on the sandpaper and sand in small circles, applying minimum pressure. Check frequently and when you see a uniform pattern of scratches, switch to finer grained sandpaper (the numbers go up as the sandpaper is finer, so something such as 220 is coarse while 2000 will be very fine.) Remember that you are not trying to remove any material, just polish out surface irregularities. If you get it right, you should have a surface which feels completely smooth to the touch (but dont touch it, the oil in your fingers can cause corrosion of the fresh surface) with a mirror finish. Some companies producing heatsinks lap the surface themselves, so if the surface already looks like a perfect mirror, leave it alone. A lapped heatsink is more effective as it will have better surface contact with the chip. Tighten the cooler using only the specified holding devices if you did everything right, they will fit. If they dont fit, check your setup most likely something is wrong. After mounting the cooler, connect any power cables for the fan that is attached onto the cooler.
As an aside to the instructions above, it has been my personal experience that fitting the CPU and heat sink is best done on a supportive surface (a telephone directory on a table in my case) prior to installation, to avoid excessive flexing of the motherboard.
If youve got the CPU and its cooler installed, and the motherboard in the case, youre over the hump, there just a few more easy pieces to go before that momentous first power-up.
MEMORY SLOTSNext, you will need to install your RAM (random access memory). Find the RAM slots on your motherboard; they will look something like the picture above. To install the RAM modules, first push on the levers (white plastic in the picture) on either side of the DIMM socket, so that they move to the sides. Do not force them, they should move fairly easily. Put the RAM module in the socket. Line up the notch in the center of the module with the small bump in the center of the RAM socket, making sure to insert it the right way. Push down on the module until both levers move up into the notches on the sides of the module. There should be a small snap when the module is fully seated. Although this does require a fair bit of force, dont over do it or you may break the RAM module. Take a good look at your seated RAM, if one side seems to be higher than the other, odds are its improperly seated take it out and try again. As you handle the RAM, try not to touch the copper stripes you can see along the bottom edge, as doing so is the best way to damage the part. Start adding RAM at the slot labeled Bank 0 or DIMM 1. If you dont have a stick in Bank 0 or DIMM 1 the system will think there is no RAM and wont boot. On newer motherboards with 4 slots, youll see alternating colours. For example, slot 1 is blue, slot 2 is black, slot 3 is blue, slot 4 is black. If you were to put 1 gigabyte of RAM in your PC, its best to use dual channel 512MBx2 sticks. Put the first 512MB stick in slot 1, and put the 2nd stick in slot 3 (the two slots that are blue) leaving slot 2 empty. This will give you better performance, vs. putting 1GB in slot 1, or two 512MB sticks in slot 1 and 2.
Power supplyInstalling your power supply is pretty straightforward, if it came with your case it was preinstalled and if you took it out earlier to get the motherboard in, now is the time to put it back. Otherwise a few moments of screwdriver work will get the job done. Generally there will be a bracket on the top of the case where the power supply is mounted and a few screws used to fix it in place. Some cases place the PS differently, see the documentation that came with yours.
Some power supplies come with modular cables, so you can plug in only those youll be using, now is a good time to figure out what youll need and plug them in. Other power supplies have all the cables hardwired in, youll want to separate out the ones youll need and neatly coil the remainder somewhere out of the way. If your power supply has a switch to select 115v or 220v make sure it is set properly, this is important. Many newer power supplies can automatically select and dont have such a switch. Once you get the power supply installed you should plug the main power, a 20 or 24 pin plug, into the motherboard. There may also be an additional four or eight pin power lead on the motherboard that needs to be plugged in, this is usually located near the processor socket. Make sure you check the motherboard documentation carefully for the location of the power sockets.
Video cardIf your motherboard has a built-in video adapter you want to use, skip this section. If you have an AGP video card: Install the video card into the AGP socket. This is always the top expansion slot near the back of the computer. AGP slots are often brown, but can also be strange colours such as fluorescent green. Check the motherboard for levers (or similar devices) that are part of the AGP slot to help hold the card in place. These must be retracted before insertion of the card. Check the motherboards manual for information on how to use these devices (if your motherboard has one.) Push the card into the socket (AGP slots are often pretty tight, dont be afraid to push it until its well inserted), then screw it in at the top of the metal bracket. If it has a power connector, connect it to a 4-pin molex connector. If it has a pass through, do not connect it to a hard drive. If you have a PCI Express video card, install it the same way as an AGP video card, however the slot where it goes looks a little different having an extra spot on the slot as opposed to the 2 slot parts on an AGP slot. PCI Express slots used for video cards are commonly 16x as opposed to AGP 8x. When your card is properly installed the line formed by the top of the card will be exactly parallel to the motherboard, if one side seems to be higher than the other, chances are that its not fully inserted, press a little harder on the high side or pull it out and try again.
Installing drive jumpersIf you are using SATA drives there is no need to adjust jumpers you can skip this section. Before you install IDE/ATA (PATA) drives, you will need to set the drives jumpers. Each IDE/ATA channel can handle two drives, a master and a slave. Consult your drives instructions on how to set the jumpers. The jumper configurations are usually either printed on the back, or on the top of the drive. Drives can be configured in 2 ways: Drive Select or Cable Select.
Cable select: Use this if you have 80-pin cables. Cable select automatically assigns slave/master based on the plug on the IDE cable the drive is plugged into. Put the jumper on CS.
Drive select: If you are using a 40 pin cable, you must use drive select. Master/slave status is determined by the jumper. In this mode, configure the drive on the end connector the master, and drive connected to the middle connector the slave. If the IDE channel has only one drive, check your motherboard documentation for the appropriate setting, which is usually master.
Note that Drive Select will always work, while Cable Select will only work if you have the proper cable.
Installing drivesNext install the hard drive and optical drives. How a drive is physically installed will depend on the case. When using an IDE cable, plug the two connectors that are closer together into the 2 drives, and the third to the controller or motherboard. The connector furthest from the board should be attached to the drive set as Master. Make sure the drive that you will install your OS on is the primary master. This is the master drive on the Primary IDE bus which is usually the IDE 40 pin port on the motherboard labeled Primary or IDE 1.. Note: IDE connectors are keyed, so it should be impossible to insert them backwards. However, it doesnt require very much force to do this and it can destroy your motherboard . Look carefully at the drive and the cable connection before you try to connect them. You should see a missing pin on the drive, and a corresponding blocked socket on the connector. If you break a pin on the drive, you will probably have a worthless drive. Note: most parallel IDE cables have a colored stripe down one side. That coloured stripe signifies pin 1 and usually will line up next to the molex power connection on your drive. Use this rule of thumb if your connectors arent keyed. Next, plug a 4 pin molex power connector into each hard drive and optical drive. If you are installing the power connector to a SATA drive, some drives have the option of using either the SATA power connector (a flat about 1 wide connector) or the standard molex connector; use one or the other, not both. Connecting both can break your hard drive. For better data transfer, you can purchase heat-protected high-end data cables at your nearest electronics store. If you install a floppy disk drive, the cable is very similar to the IDE cable, but with fewer wires, and a strange little twist in the middle. Floppy drives do not have master/slave configurations. The floppy disk connector is not usually keyed, making it all too easy to plug it in the wrong way! One wire in the IDE cable will be colored differently: this is pin 1. There is usually some indication on the floppy drive as to which side this is. The power plug for a floppy is 4 pins in a line, but rather smaller than the standard hard drive power connector. Plug the end of the cable with the twist into the floppy drive (drive A:). Plug the other end of the floppy ribbon cable into the motherboard. If you install a
second floppy drives, plug the middle connector into drive B:. The twist between drive A: (on the end) and drive B (in the middle) helps the computer distinguish between them.[1]
Other connectionsIn order to turn the computer on, youll need to connect the power button and while youre at it, you might as well do the reset buttons and front panel lights as well. There will be a set of pins, usually near the front of the motherboard to which you will attach the cables that should have been supplied with the motherboard. (Sometimes there are cables already connected to the case, use them if they are there). These will plug into the front of the case. The plugs in the front of the case will be labeled. The pins on the motherboard may be labeled as well, but they can be difficult to read because the print is very small. The documentation that came with your case and motherboard should tell where these connectors are. The front panel LEDs are polarized: usually the positive wire is white. In addition, you can connect any case-specific ports if they are supported by the motherboard. Many cases have front mounted USB, firewire and/or sound ports.
Prepare for power upSome people will put power to a system several times during assembly and for experienced builders this may serve some purpose. For first timers though, its best to assemble a minimal complete system before powering up. Minimal because that way there are comparatively few potential sources of trouble, complete so that you can test everything at once and because the fewer times you have to put power to an open machine, the better.. If youve been working along with us you should now have such a minimal system put together. Briefly this includes a case with a motherboard in it, a processor (and its cooling unit) and some RAM plugged into the motherboard, hard and floppy drives installed, and some kind of video available. If your motherboard has built-in video, you might want to use that for this first try, even if you are going to install a video card later. For this test, youll want to have the computer open, so that you can see all of the fans, and youll need to connect a monitor and a keyboard and a mouse (OK, you dont really need the mouse . . .)
Monitors will either have a VGA or a newer DVI plug (see picture, as they are a lot less apparent than PS/2 / USB comparision). Most monitors use VGA connectors, and so most graphics cards have VGA output. If you have one type of plug and the graphics card has another, you can easily buy an adapter. Some cards even come with one. There are two standard connectors for mice and keyboards; PS/2 connectors and the more modern USB connectors. Plug the mouse and keyboard in the appropriate slot.
Note: If you intend to install an operating system from a boot CD or floppy, or modify bios settings you will need to use either a PS/2 keyboard, a USB to PS/2 converter, or a motherboard that supports USB devices. Otherwise your keyboard will not work until the operating system has loaded USB drivers. Once you have this all set up, its time to double check, then triple check that you have made all the necessary connections and that you havent left any foreign objects (wheres that screwdriver?) in the case.
Power upThe moment of truth now approaches, time to take a deep breath, exhale slowly, then take a moment to check one more time that everything is as it should be. Make sure youve removed your wrist strap, turn on the monitor, then press the power button, and observe the inside of the open machine. (Do not touch any part of the inside of the machine while it is powered up you will NOT die but your computer may break.) The first thing to look for is that the CPU cooler fan spins up, if it does not, cut the power immediately. This fan should start up right away; something is wrong if it doesnt and your CPU is in danger of overheating so stop now and troubleshoot. NOTE: If you have a Gigabyte brand motherboard, the CPU fan may twitch and stop turning. Wait 10-15 seconds and it should start. If it doesnt there is a problem and you should immediately cut power as stated above. Other fans such as case fans should turn on and spin. If the CPU fan spins up, check that all the other fans that should be spinning case fans and fans on the power supply and video card (if installed) are also spinning. Some of these fans may not spin up until a temperature threshold is passed, check your documentation if anything is not spinning. If the fans spin, you can turn your attention to the monitor, what you are hoping to see is the motherboards splashscreen, usually featuring the manufacturers logo. If you see this, take a moment to bask in the glow, youve built a computer! If this happy event does not occur, if smoke appears, or if the computer doesnt do anything, unplug the power cord immediately and check the steps above to make sure you havent missed anything. Give special attention to the cables and power connections. If the computer does appear to come on, but, you hear beeps, listen carefully to the beeps, turn the computer off, and refer to your motherboards manual for the meaning of the beeps. Some boards have an optional diagnostic device, usually a collection of LEDs, which when properly plugged in will inform you of the nature of the problem. Instructions for installing this as well as the meaning of its display should be in the manual for the motherboard. If the computer turns on but the only thing that comes on is your power supply, turn it off. This probably means something is shorted, and leaving it on could damage the parts.
If all is well its time to turn the computer off, and close it up. Then you may want to turn it on again and set certain options in the Computers BIOS (usually by pressing F1 or Del a few seconds after boot.) These options will be explained in the motherboard manual. In general, the default options are OK, but you may wish to set the computers hardware clock to the correct time and date. The BIOS is also where you determine the default boot order of the system, typically Floppy, then CDROM, then Hard Disc.
Choosing and installing the software Now that youve got a functioning computer, youll need to install some software if youre going to do anything with it. An operating system or two must come first, then hardware drivers (so that the operating system can address your hardware) followed by security software and utilities. And thats as far as were going to go with you, but youll also want to install some application software games, word processors, databases, programming languages whatever floats your boat... Thats pretty much the point of this whole computer business after all, though I hope youve found the journey of building it yourself has been worthwhile in its own way. In this section well consider what software youll want to install and how you might go about doing so.
BIOS updatesThe first thing you want to do after you have a working PC is to update the BIOS flash. Download the flash update on another computer and put it on a USB flash drive (or a floppy drive) and boot the computer with it. (If you dont have another computer, then put off this step until after you install the operating system and get this computer connected to the network.)
Operating system(s)After you have flashed the BIOS (if you have), you should then start installing an operating system (OS). You can select from several available on the internet or from your local computer store. The first option, and the one taken by most people, is to install Microsoft Windows, of which the current version is Windows Vista. Another option is to install a GNU/Linux distribution (a Free Software operating system). There are many other operating systems to choose from as well, including other free operating systems, such as BSD. Note that you also have the option of installing more than one operating system in what is called a multiboot setup. If you are going to install both, install Windows XP first. This is because Windows overwrites the software that GNU/Linux requires to start up, even if somethings already there. If you install Windows before all of your other systems, you will be able to easily boot into all of them.
Choosing between Microsoft Windows, GNU/Linux, or one of the other operating systems is largely dependent on what software you need to run. Simply put, can you accomplish your day to day tasks with the software that will run under the operating system in question? Microsoft Windows is better in terms of software availability, hardware compatibility and support, but GNU/Linux wins in terms of stability, ability to run on older equipment, and cost. Both systems have a range of software, but determine your needs before installing either operating system. Note that, having installed Windows, you can always install GNU/Linux later and, conversely, if you install GNU/Linux first, there is no throwaway cost to regret if it turns out later that you need Windows.
Installing WindowsThe installation of Windows is relatively easy. Push the power button on the front of the PC, put the CD-ROM or DVD-ROM in your optical drive, and follow the on-screen instructions (you may have to restart with the CD in place). If you are doing a Windows-only install, just allocate all of the hard drive to XP. Again, for a Windows only install, the NTFS file system is faster and more efficient. Some people find that its useful to create separate partitions for the operating system and data. This means that if something goes wrong with the operating system, the partition can be formatted and the operating system can be reinstalled possibly without losing data. If you are installing Windows on a RAID drive, or a SATA drive in some cases, you are going to have to provide drivers to the Windows installer so that it can access the hard drive on the raid controller. To do this during the Windows install wait for Press F6 to install any third party SCSI or RAID drivers. To appear at the bottom of the screen and duly hit F6. Then you will see a screen that says Setup could not determine the type of one or more mass storage devices installed in your system, or you have chosen to manually specify an adapter. At this screen you are going to want to hit S to Specify Additional Device, another screen will pop up asking you to insert the floppy disk containing the drivers, followed by a screen asking you to choose the appropriate driver out of the set contained
DriversNow that your computer is relatively secure, you will need to install software to control your various hardware components. This type of software is known as a driver. Although, most of your hardware will come with a CD containing the necessary driver, consider downloading the driver straight from the companys Internet site. This will ensure you have the latest edition of the software. Knowing where to download the driver is also good in case you lose the CD that came with the device. If you do not have a fast internet connection (broadband), the company usually provides an option to receive the driver cd in the mail, in which case youll want to use the CD you have now and
update the driver later. Even if something seems to be working fine, downloading new drivers may help increase computer efficiency, though there is always a risk that a brand new version may break something. Downloading drivers for your motherboards chipset can often help if you are having a problem. Finally, many monitors will not go above a certain refresh rate without the proper driver, which may be of great concerns to gamers. If you are using Microsoft Windows, you can generally find drivers for your selected hardware on the manufacturers website. Most GNU/Linux systems already have all of the drivers installed, with the exception of proprietary modem and graphics drivers. If you cant find the driver you need, a simple Google search will often yield the best results.
(Visit loneplacebo.wordpress.com for more!)
Frequently Asked Questions 1. Should I upgrade to Vista? The release of Windows Vista was generally not warmly welcomed for numerous reasons. My biggest annoyance is the number of authorization prompts I received every time I simply want to install a new game or update.
But in light of this, I realized that it kind of acted like a mother guarding her newborn baby. The baby tries to get out of its crib, and the mother comes rushing in fright to prevent the worst. I admit it does wear down on you, but it lowers the probability of randomly acquiring a virus while using the computer. If the year is 2010 when you are reading these words, then the new Windows 7 operating system has probably been released by now. I would say that it would be alright to wait until it comes out before beginning your build. In fact, I read somewhere that you can actually downgrade Windows 7 to Vista or XP.
2. What is the difference between 64-bit and 32-bit? The terms 32-bit and 64-bit refer to the way a computers processor handles information. The 64-bit version of Windows handles large amounts of random access memory (RAM) more effectively than a 32-bit system. The main differences between the 32-bit versions of Windows Vista and the 64-bit versions of Windows Vista relate to memory accessibility, memory management, and enhanced security features. One of the greatest advantages of using a 64-bit version of Windows Vista is the ability to access physical memory (RAM) that is above the 4-gigabyte (GB) range. This physical memory is not addressable by 32-bit versions of Windows Vista. Depending on the version of Windows Vista that is installed, a 64-bit version of Windows Vista supports from 1 GB of RAM to more than 128 GB of RAM. The ability to address more physical memory lets Windows Vista minimize the time that is required to swap processes in and out of physical memory. Therefore, Windows Vista can manage processes more efficiently. This memory management feature helps improve the overall performance of Windows Vista.
3. Can my game run on my new computer?There are four different ways to do this. First, you can compare the system requirements of the game to the computers components. This information is usually found on the purchased products case/box. NOTE: You should completely ignore the minimum requirements because even if it is possible to run the game at such disappointing specifications, you will likely at best run the game at low frame rates at low quality. Just look at the recommended specs. Secondly, if you have a Windows Vista operating system, you can look at your computers Windows Experience Index score. 5.9 is the highest possible score. Below 3.0, you wont be able to play many games above medium quality. Thirdly, you can visit the website: canyourunit.com and it will do a test for you. Lastly, and probably the best way to know if your recently purchased copy of Crysis will be playable on your $650 computer, is to visit gaming/computer forums. Many users list their computer specs and the overall experience of playing a certain game. Try out gamespot.com.
(Visit loneplacebo.wordpress.com for more!)