Ultimate Getting Started UK v6 - ProGrupa.com1111 Build your SketchUp model Start by building your...
Transcript of Ultimate Getting Started UK v6 - ProGrupa.com1111 Build your SketchUp model Start by building your...

D-STUDIO Graaf Van Egmontstraat 15/3 B2800 Mechelen Belgium tel:+3215448900 fax:+3215432526 [email protected]
4D Virtual Builder ULTIMATE
Basic steps to GET STARTED
1111 Build your SketchUp model
Start by building your SketchUp model. Always start by creating the 3D or 2D SketchUp model or a part of it. Without it, visualization is not possible. The model can be any type of model: a construction model, a city model, a mechanical model, a model to visualize movements, a 2D scheme, … The model should of course reflect in the best way the process and the activities to visualize. All SketchUp entities are supported. The model can also be completed and updated continuously.
2222 Open the 4D Objects Window
Click on the icon in the toolbar 4D for Sketchup, or select the menu Plugins > 4D Virtual Builder > 4D Objects window.
3333 Create 4D Objects with MS Project tasks
�4D Objects can be considered as information containers, with a name, start/end date and eventually other attributes.
Open the MS Project file by clicking Browse for the MS Project file and click ‘Open’ Select the desired tasks in MS project
Click to create a new 4D Object for each selected MS Project task.
�Custom attributes, like WBS-code, … can be either added now or later.
4444 Define en select the 4D Types
4D Types reflect the activity for the task: construction, demolition, moving, .… . To get started, it is advised to generate the default 4D types. To do so, select 4D Types in the objects window, and select further Create default 4D types in the next window. �4D Types representation is based on SketchUp Materials. Look for the materials starting with the name of the 4D Type to define or change settings. Please consult the manual for detail information. � 4D Objects need to be defined by 4D Type, start and end date. Otherwise these objects and their entities will be invisible.
5555 Select and Link SketchUp Entities
To link entities to the task, select them in SketchUp en click on the icon in the xD Window, in front of the 4D Object.
The entities are now linked to the 4D Object. (shown with icon)

D-STUDIO Graaf Van Egmontstraat 15/3 B2800 Mechelen Belgium tel:+3215448900 fax:+3215432526 [email protected]
4D Virtual Builder ULTIMATE
Basic steps to GET STARTED
6666 Visualize on a specific date
To navigate through time you have to select a date. Several options to do so are available, but the simplest way is to select the date
directly in the calendar by the icon in the toolbar 4D for SketchUp. While choosing a date, SketchUp entities will be recoloured, retextured or even hidden according to their state at that particular moment in time. Objects can represent activities which still have to start (pre), or which are being executed (active), or have been completed already (post). Consult the the manual for more options on 4D Types. Please consult the manual for more details!
7777 Generate Scenes per date
Although the 4D Virtual Builder is an interactive tool, it is sometimes easier to generate scenes to ease navigation. To do so, go to the menu Plugins > 4D Virtual Builder >report > Generate Scenes, select the date list type and select Generate. A scene per date view is now generated automatically.
�With the Pro version, you can also save automatically images in png, bmp or jpg format !
8888 Reset to original colours
If necessary, one can always go back to the original model.
Just click on the icon i in the toolbar. All colours and modified attributes will be reset to the original ones. Please consult the manual for more options!
Resources:
� Help files in the 4D Virtual Builder. � Online manual: www.4dvirtualbuilder.com/support.php � Getting started movies: www.4dvirtualbuilder.com/support.php



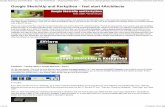



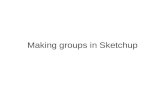





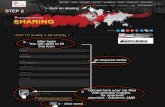



![Mediacentre tutorial terrain Modelling with SketchupCentre... · 1. open sketchup [start--all programs--cad+3d--google sketchup] 2. Import dwg [file--import--select your dwg file]](https://static.fdocuments.us/doc/165x107/5e3c6e761c8dc4292f44af0c/mediacentre-tutorial-terrain-modelling-with-sketchup-centre-1-open-sketchup.jpg)

