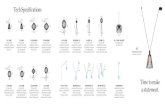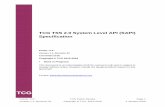ulcan • sw ss 1.1 2.0 2.5 3€¦ · ulcan • sw ss 1.1 2.0 2.5 3.0 | 1 *988-11186-001* This...
Transcript of ulcan • sw ss 1.1 2.0 2.5 3€¦ · ulcan • sw ss 1.1 2.0 2.5 3.0 | 1 *988-11186-001* This...

ADDENDUM Vulcan• sw releases 1.1, 2.0, 2.5 and 3.0
| 1
*988
-111
86-0
01*
www.bandg.com
This addendum documents new features that are included in Vulcan software releases 1.1, 2.0, 2.5 and 3.0, and that are not described in the Vulcan Operator manual or other documentation.
Feature sw 1.1
sw 2.0
sw 2.5
sw 3.0 Page
Wireless connections 3
SailSteer overlay 7
Race panel 8
Jeppesen chart support 17
H5000 Pilot computer support 21
Password protection 22
SonicHub 2 support 23
System and network devices analyzer 26
New dashboard layouts 26
Precision-9 compass support 27
TotalScan transducer support 28
Network analyzer and service assistant improvements
28
Start line 29
Layline targets & Laylines targets table 29
New Target SPD and Target TWA gauges 30
Routes - bulk insert waypoints 31
Chart panel GRIB weather overlay 32
PredictWind weather 35

2 Vulcan | ADDENDUM

Wireless connectionGoFree wireless connectivity gives you the ability to:
• Use a wireless device to remotely view (smartphone and tablet)and control the system (tablet only).
• Access the GoFree Shop.• Upload your Echosounder logs to create custom maps at Insight
Genesis.• Download software updates• Connect to third party applications
Ú Note: Maps, charts, software updates, and other data files canbe large. Your data provider may charge you based on theamount of data you transfer. If you are unsure contact theservice provider for information.
The unit includes Built-in wireless functionality for connecting to theinternet and wireless devices such as smartphones and tablets.
Initial configuration and setup of the built-in wireless functionality isdescribed in your system's Installation Manual.
Connect and disconnect from a wireless hotspotTo connect to a wireless hotspot, select the Wireless option in theSystem Controls dialog and then select Not Connected. This opensthe Wireless Devices dialog. Use this dialog to select the desiredhotspot, enter the login information and then select Connect.Connecting to a wireless hotspot changes the wireless mode toClient mode. In this mode, you can access the GoFree Shop.
To disconnect from a wireless hotspot, select the Wireless option inthe System Controls dialog, then select Connected hotspot_name, andthen Disconnect. This changes the wireless mode to Access pointmode. In this mode, you can connect a wireless device so that Appssuch as GoFree Controller & Viewer can access the vessel'snavigation information.
Vulcan | ADDENDUM 3

GoFree ShopThe built-in wireless functionality must be connected to an externalwireless hotspot in order to access the GoFree Shop.
At the GoFree Shop you can browse, purchase and downloadcompatible content for your system including navigation charts andInsight Genesis Maps. When you log on, the system automaticallygives you a notification if a new software version is available for yoursystem. If an update is available, you can download it to a card slotor defer the download until later. If you defer the download untillater, the notification is available in the About dialog accessible fromthe System Settings.
GoFree Controller & ViewerThe wireless functionality lets you use a wireless device to remotelyview (smartphone and tablet) and control the system (tablet only).The system is viewed and controlled from the wireless device by theGoFree Controller & Viewer Apps downloaded from their relevantApplication store. When remote control is accepted, the active pageis mirrored to the wireless device.
Ú Note: To use smartphones and tablets to view and control thesystem, wireless functionality must be disconnected from thewireless hotspot (in Access point mode).
Ú Note: For safety reasons, Autopilot and CZone functions cannotbe controlled from a wireless device.
Uploading log files to Insight GenesisTo upload a recorded Echosounder log file to Insight Genesis, selectthe file you want to upload from the Files panel and select theupload to Insight Genesis option.
Ú Note: You must be connected to a wireless hotspot to uploadrecorded log files to Insight Genesis.
Ú Note: Recorded log files can also be uploaded to InsightGenesis if you have specified Upload to Insight Genesis inthe Record Echo dialog. For more information, refer to "Startrecording log data" on page 6.
4 Vulcan | ADDENDUM

Wireless settings
Provides configuration and setup options for the wirelessfunctionality. Setup for the Wireless settings dialog is described inthe Installation Manual with the exception of the following newoptions:
Connect to a wireless hotspotDisplays the Wireless device dialog that you can use to connect thewireless functionality to a wireless hotspot.
Client settingsDisplays information about the wireless hotspot your unit isconnected to or the last one your unit was connected to. You canselect the hotspot in the dialog to set it as a hotspot you want toalways connect to when in range or you can select to delete it.
Vulcan | ADDENDUM 5

Start recording log dataYou can start recording log data and save the file internally in theunit, or save it onto a card inserted into the unit’s card reader.
The function is activated from the menu.
When the data is being recorded, there is a flashing red symbol inthe top left corner and a message appears periodically at thebottom of the screen.
Upload to Insight GenesisFiles are transmitted to Insight Genesis when recording completes,if you are connected to a wireless hotspot. For information aboutwireless hotspots, refer to "Wireless connection" on page 3.
PrivacyIf allowed by your selected Insight Genesis account, you can choosebetween setting the recorded log files as Private or Public at InsightGenesis.
6 Vulcan | ADDENDUM

Stop recording log dataSelect the Log sonar menu option, and then Stop in the RecordingEcho dialog to stop the recording of Echosounder data.
Ú Note: If you have selected the Upload to Insight Genesisoption and are connected to a wireless hotspot, your recordedfiles are transmitted to Insight Genesis when you select Stop.
SailSteer overlayYou can overlay the SailSteer image on the Chart. You toggle theSailSteer image overlay on and off in the Chart setting dialog.
Ú Note: If both the SailSteer image and autopilot compassoverlays are enabled then only the SailSteer overlay is shown.
Ú Note: SailSteer overlay is not shown when the cursor is activateor when panning the chart. Select the clear cursor option todisplay the SailSteer overlay again.
Ú Note: If the Look ahead menu option is selected, then theHeading up orientation must also be selected in order todisplay the SailSteer overlay. If the Look ahead menu option isnot selected, then the SailSteer overlay is displayed with all theorientation settings: North up, Heading up, and Course up.
Vulcan | ADDENDUM 7

Race panelUse the Race panel to:
• Display and control the race timer• Create and manage the race start line• Display race start line data• Display the race start line in a chart diagram on the Race panel
Ú Note: The Race start line feature requires an H5000 system thatincludes a Hydra, Hercules, or Performance CPU running onyour NMEA2000 network.
Select the Race button on the Home page to display the Race panel.
Display optionsUse the Race panel menu to specify if you want to display the RaceTimer, What if? data, Start Line Data, or Start Line display (display theboat and start line in graphical format).
Start Line on Chart panelYou can display a race start line overlaid on the Chart panel. Thestart line data can be displayed in the Instrument page. The startline calculations are done in the H5000.
Viewing the start line on the chart panel allows the navigator toassess around the starting area for hazards. Use the laylines to seewhere the likely tracks into and out of the starting area will berelative to the chart data.
The solid black line indicates the start line (between the two startingmarks) on the chart panel. You can switch off the start line overlaidon the Chart if desired.
8 Vulcan | ADDENDUM

Start Line Data panelSelect the Start Line Data menu option to show the Start LineData panel. The Start Line Data panel shows start line data and agraphical representation of the start line in the same way as anH5000 Graphic Display. It displays boat distance from the start line,tide direction, recommended start end bias and what advantage indegrees and distance the biased end will give.
Start line end not set (position not recorded)
Start line end set (position recorded)
Start line end stale (historic start line position)Start line end becomes stale at 23:59 hrs on the dayit was recorded but remains valid.
Invalid start line - One or more ends invalid (positionnot recorded)
Start line - Blue - Square line - No bias advantage
Start line - Red & Arrow left - Port end bias
Start line - Green & Arrow right - Starboard end bias
Vulcan | ADDENDUM 9

Tide direction indicator
Data displayed on start line panelThe following data is displayed on the start line panel:
• DIST P - Distance to port end of start line• DIST BEHIND LINE - Distance to start line (perpendicular)• DIST S - Distance to starboard end of start line• BIAS - Start line bias angle• RACE TIMER - Time on the race timer• BIAS ADV - Bias advantage (boat lengths)
Setting up a start lineThe start line is a visual aid that shows the distance from the boat tothe start line, tide direction, recommended start end bias, and whatadvantage in degrees and distance the biased end will give. Thestart line is a line between the port and starboard end points.
Ú Note: The start line information between the MFD and theH5000 is shared. The start line data numbers are calculated onthe H5000 CPU and sent across the network. There is only onestart line. If you set the start line on the MFD, it will show on theH5000 Graphic Display and vice-versa.
Menu options let you use different methods for setting the port andstarboard start line ends. You can ping them, set them at cursorposition, specify coordinates, and set one based on the setting ofthe other. You can also edit waypoints to create start line endpoints. After the ends are set you can nudge each end to move them,if needed.
The menu options to set the port and starboard start line end pointsare available in both the Chart panel and the Race panel.
Setting start line end points by pingingSetting the start line end points by pinging requires maneuveringthe boat to each end of the start line and then pinging.
Ú Note: Before setting the start line position using the pingmethod, it is important that the Bow off set is updated to
10 Vulcan | ADDENDUM

negate the difference between the GPS position and the bowof the vessel.
1. Approach the port end of the start line.
2. When the boat reaches the port end of the start line, open themenu and select Start Line, Port end, and then Ping port. Theport end mark on the start line panel becomes solid red,indicating it is set.
3. Approach the starboard end of the start line.
4. When the boat reaches the starboard end of the start line, openthe menu and select Start Line, Starboard end, and thenPing Starboard. The starboard end mark on the start line panelbecomes solid green indicating it is set.
The start line end points are set and can be viewed on the Chartpanel and Start line panel.
Vulcan | ADDENDUM 11

Setting end points at cursor position1. Open the Chart panel and move the cursor to the position in
the chart where you want the port end point to be.2. Open the menu and select Start line, Port end, and then Set
at cursor.3. Repeat steps 1 and 2 for the starboard end point.
The start line end points are set and can be viewed on the Chartpanel and Start line panel.
Setting end points at coordinatesSelect the Set coordinate Port and then the Set coordinateStarboard menu options to enter the coordinates of the port andstarboard end points.
Setting end points from each otherUse the Set from stbd Port and Set from port Starboard menuoptions to set the Range and Bearing of the end points from eachother.
Removing end points and the start lineUse the Clear Port or Clear Starboard menu options to removethe start points. When both are removed, the start line is removed.
Start Line displaySelect the Start Line menu option to show the Start Line display inthe Race panel. The Start Line display shows the configured startline in scale with your boat, allowing you to clearly see distance toline and position relative to the laylines. All start settings are alsoshown on this display.
12 Vulcan | ADDENDUM

1 Start line
2 Square wind line - drawn from biased start line endperpendicular to True Wind Direction
3 Distance (perpendicular) behind line
4 Boat (drawn to scale)
5 Distance to starboard end of start line
6 Grid
7 Starboard tack layline to the starboard start line end point
8 Advantage gained by starting at favored end
9 Port tack layline to the starboard start line end point
10 Race Timer
11 Starboard tack laylines to the port start line end point
12 Start Line bias angle
13 Port tack laylines to the port start line end point
14 Tide arrow (relative to start line)
15 Extension line
16 Distance to port end of start line
In addition, when a target boat speed is available (from the HerculesPolar table or manual setting in the Vulcan Laylines setup) a Zero
Vulcan | ADDENDUM 13

Burn line may be shown, parallel with the start line, which indicatesthe distance you should be from the starting line as time countsdown.
Settings
Boat lengthsSelect the Use boat lengths setting to show the distance behindthe line and Bias advantage in boat length data measurements onthe Start line panel. Showing the measurements in boat lengths cangive a clearer indication of the distance from your boat to the startline.
Show layline gridsSelect Grid to show layline grids in the start line diagram. The grid isa background that is aligned with the laylines. They can give aclearer indication of possible runs to the start line.
What if?Select the What if? in the menu to display navigation data in theRace panel and to change variables to see what could happen. Thisis a tool for assessing potential changes in wind or tide in currentand future legs of the course.
Deselect Live and enter parameters for the wind, tide, or both tosee how data might change for the leg. For example, if you can seethe sea breeze building in with boats sailing different angles on thehorizon, you can enter this data to estimate the effect.
14 Vulcan | ADDENDUM

Race timerThe race timer can be used to countdown to zero from a specifiedtime, ideal for counting down to a race start. It can also be used tocount up from zero to record the elapsed time. You can start andstop the timer, reset it, sync it, and specify a start value.
You can display the Race timer from the Race panel menu, or byselecting Trip Calculator from the Tools panel.
The Timer set value is in hh:mm, the timer counter shows in mm:ss,with the hours showing to the right of the minutes and seconds.
Race timer panel Race Timer in the Trip Log
Vulcan | ADDENDUM 15

Race timer controlsYou can access Race timer controls from the Race panel menu. Youcan also access them at the bottom of the Race timer paneldisplayed from the Home page and the Race timer panel displayedfrom the Trip Calculator (Tool panel). Different controls are enableddepending on if the timer is started or stopped.
Set start valueSet a time value which the timer shall use to count down to thestart time of the race. The timer starts counting down when youselect Start.
Start/Stop timerThe timer can be started at any time by selecting Start. If a timevalue is preset, the timer counts down. If the start value is set to zero(00:00) when the timer is started, the timer begins counting up,recording the elapsed time.
To stop the timer from counting select Stop.
ResetResets the timer to the start value. If the timer is running whenReset is selected, it continues to run from the start value.
16 Vulcan | ADDENDUM

SyncWhen the timer is counting down selecting Sync synchronizes thetime up or down to the nearest full minute.
Auto start tripWhen Auto start trip is selected, the Trip Log records your time andmileage from the moment the countdown timer begins countingup from zero.
Rolling timerWhen Rolling timer is selected, the timer restarts the countdowntimer every time it reaches zero. It continues to do this until thetimer is stopped.
Jeppesen chart supportAll possible menu options for Jeppesen charts are described below.The Jeppesen features and menu options can vary depending onthe Jeppesen charts you use.
Jeppesen tides and currentsThe system can display Jeppesen tides and currents. With thisinformation it is possible to predict the time, level, direction andstrength of currents and tides. This is an important tool whenconsidering planning and navigation of a trip.
In large zoom ranges the tides and currents are displayed as asquare icon including the letter T (Tides) or C (Current). When youselect one of the icons, tidal or current information for that locationare displayed.
Dynamic current data can be viewed by zooming inside a 1-nauticalmile zoom range. At that range, the Current icon changes to ananimated dynamic icon that shows the speed and direction of thecurrent. Dynamic icons are colored in black (greater than 6 knots),red (greater than 2 knots and less than or equal to 6 knots), yellow(greater than 1 knot and less than or equal to 2 knots) or green(equal to or less than 1 knot), depending on the current in thatlocation.
If there is no current (0 knots) this will be shown as a white, squareicon.
Vulcan | ADDENDUM 17

Static Current and Tide icons Dynamic Current icons
Jeppesen specific chart optionsOrientation, Look ahead, 3D, and change Chart source (previouslydescribed in this section) are common for all chart types.
PresentationThe charts can be displayed in different imagery styles.
Shaded relief No contours
Raster imagery High resolution bathymetry
18 Vulcan | ADDENDUM

Shaded reliefShades seabed terrain.
No contoursRemoves contour lines from the chart.
Raster chartsChanges the view to that of a traditional paper chart.
Raster transparencyControls the transparency of raster imagery.
High resolution bathymetryEnables and disables higher concentration of contour lines.
Jeppesen view options
Chart detail• Full
All available information for the chart in use.• Medium
Minimum information sufficient for navigation.• Low
Basic level of information that cannot be removed, and includesinformation that is required in all geographic areas. It is notintended to be sufficient for safe navigation.
Jeppesen chart categoriesJeppesen charts include several categories and sub-categories thatyou can turn on/off individually depending on which informationyou want to see.
Photo overlayPhoto overlay enables you to view satellite photo images of an areaas an overlay on the chart. The availability of such photos is limitedto certain regions, and cartography versions.
You can view photo overlays in either 2D or 3D modes.
Vulcan | ADDENDUM 19

No Photo overlay Photo overlay, land only Full Photo overlay
Photo transparencyThe Photo transparency sets the opaqueness of the photo overlay.With minimum transparency settings the chart details are almosthidden by the photo.
Minimum transparency Transparency at 80
Depth paletteControls the Depth palette used on the map.
Paper chartChanges the appearance of the map to a paper chart style.
Safety depthJeppesen charts use different shades of blue todistinguish between shallow (lighter shades) and deep (darkershades) water. After enabling Safety depth, specify thedesired safety depth limit. The Safety depth sets the limit at whichdepths will be drawn without blue shading.
Depth filterFilters out depth values shallower than the selected depth filterlimit.
20 Vulcan | ADDENDUM

ShadingShades different areas of the seabed, depending on the selectedShading category.
Ú Note: Composition and Vegetation shading are not applicableto Jeppesen charts.
Depth 1 and Depth 2Depth presets that shade different depths in different colors.
CustomYou can adjust the depth threshold, color and opacity(transparency) of color shading for Depth 1 and Depth 2.
3D exaggerationGraphical settings that are available in 3D mode only. Exaggerationis a multiplier applied to the drawn height of hills on land, andtroughs in water to make them look taller or deeper.
Ú Note: This option is grayed out if the data is not available in themap card inserted.
H5000 Pilot computer supportIf an AC12N, AC42N, or an H5000 autopilot computer is connectedto the system, autopilot functionality is available in the system.
Vulcan | ADDENDUM 21

The system does not allow for more than one autopilot computeron the network.
The Vulcan automatically detects the autopilot computer availableon the network and presents settings, configuration and useroptions for the connected computer.
The Vulcan Installation manual describes installation andconfiguration of the AC12N and AC42N autopilot computers. H5000specific options are found in the separate H5000 Installation manualdelivered with the H5000 Pilot.
Password protectionYou can set a PIN code to prevent unauthorized access to yoursystem settings. When you establish password protection, the PINcode must be entered when any of the following are selected. Afterthe correct PIN code is entered, all of them can be accessed withoutre-entering the PIN code.
• Settings, activated from the Tools panel or System Controlsdialog
• Alarms, activated from the Tools panel• Files, activated from the Tools panel• GoFree Shop, activated from the Tools panel• Settings, activated from the Chart menu under Chart Options
You set and remove password protection from the system Settingsdialog.
22 Vulcan | ADDENDUM

SonicHub 2 supportedA SonicHub 2 connected to the NMEA 2000 network is supported.
SonicHub 2 Device Information Open the Network Settings dialog and select the SonicHub 2 devicein the Device list. This opens the SonicHub 2 Device Informationdialog.
ConfigureSelect to configure the device.
UpgradeUpdates the device software.
Ú Note: A USB memory stick with the software upgrade must beplugged into the device. Periodic software updates may beavailable from the product website. Detailed instructions forhow to install the software are included with the upgrade files.
Factory ResetResets the device to factory defaults.
Vulcan | ADDENDUM 23

SonicHub 2 is Bluetooth enabledThe SonicHub 2 is a Bluetooth enabled device. You can use theSonicHub 2's built-in Bluetooth wireless to connect it to Bluetoothenabled audio devices.
To pair the SonicHub 2 to a Bluetooth enabled device select theBluetooth devices icon in the Controls menu. Choose theBluetooth device you want to pair to from the list of availabledevices and then select Pair.
The SonicHub 2 connects to the paired device.
Connecting and disconnecting paired devicesThe SonicHub 2 automatically connects to a device when you pairthem. You can pair it to several devices but only one device can beconnected at a time.
You can manually disconnect and connect the SonicHub 2 to paireddevices.
To disconnect a paired device, select the paired device in the devicelist and then select Disconnect.
24 Vulcan | ADDENDUM

To connect to a paired device, select the paired device in the devicelist and then select Connect.
PandoraThe SonicHub 2 supports streaming music from Pandora from anAndroid device (over Bluetooth) or IOS device (over USB andBluetooth).
Ú Note: You must be in a valid location to use Pandora. Refer tothe Pandora website for more information.
Use menu controls to run Pandora on the smart device.
Vulcan | ADDENDUM 25

System and network devices analyzerThe system has a built-in network analyzer that creates a report ofthe devices installed on the NMEA 2000 network. It can also create aservice report about your system and network devices such as thesoftware versions, serial numbers, and information from the settingsfile.
To use the analyzer, open the About page of the System settingsdialog and select Support. Two options are displayed:
Create reportPrompts you for information for support and creates the report withinformation automatically gathered from the network. You can addscreenshots and log files to the report. The maximum report size is20 MBs. You can save the report to a memory card and email it tosupport.
Check system for updatesChecks if updates are available for compatible devices on yournetwork.
Ú Note: To ensure the internal list of software versions is up todate, your system must be connected to the internet.
New dashboard layoutsNew predefined dashboard layouts (3x4, Full, 2x1, 2x2) are availablefor the Instrument panel.
You can select the new dashboard layouts when you add a newdashboard or change a dashboard's layout. After you select the newlayout, specify which gauges are to be displayed in the dashboardusing the edit menu option.
The ‘3x4’ layout displays 4 rows with 3 gauges in each row, ‘Full’displays one gauge, ‘2x1’ displays 2 rows with 1 gauge in each row,and ‘2x2’ displays 2 rows with 2 gauges in each row.
26 Vulcan | ADDENDUM

Precision-9 compass supportThe Precision-9 compass is supported. It connects to the NMEA2000 network. The Precision-9 compass outputs magnetic headingdata suitable for autopilot steering, and also rate of turn, pitch, androll.
Separate documentation is provided with the Precision-9 compass.
Precision-9 configuration
Heading, Roll and Pitch offsetUsed for compensating the mechanical offsets resulting from theselected location and orientation of the compass.
InstanceThe device instance is determined by the configuration process. Itshould only be required to change this if identical devices on thenetwork are not automatically given unique instance numbers.
Vulcan | ADDENDUM 27

TotalScan™ transducer supportThe TotalScan transducer is supported. The TotalScan transducer isan all-in-one transducer combining CHIRP sonar capabilities withexclusive high-resolution StructureScan® HD and DownScanImaging™ technology. Separate documentation is provided withthe TotalScan transducer.
Network analyzer and service assistantimprovementsThis feature name is changed to Network analyzer and serviceassistant, it was previously referred to as the System and networkdevices analyzer.
When an internet connection is made:
• and Check system for updates is selected, the Network analyzerand service assistant will inform you if a sw update is available fordownload
• service reports can be uploaded to support directly from thesystem
Ú Note: Remove any mapping cards from your unit and install amemory card with sufficient storage before downloadingsoftware updates or creating and saving reports to the memorycard.
28 Vulcan | ADDENDUM

Start lineThe Vulcan can now create a Start line without an H5000 system onyour network. If you have an H5000 CPU on your network, start linedata is calculated by the H5000 CPU. Otherwise the data iscalculated in the MFD. For instructions how to create a Start line,refer to the MFD operator manual.
Ú Note: Before setting the start line position it is important thatthe GPS Bow offset is updated to negate the differencebetween the GPS position and the bow of the vessel. Thissetting is made in the Advanced settings dialog underInstruments. Your Boat settings must also be entered in theBoat settings dialog which is available from the Chart settingsdialog.
Layline targetsLayline targets are defined for a given TWS (True Wind Speed). Thetargets can be read from an H5000 CPU Polar table, livemeasurements, manually entered upwind and downwind angles, orfrom the new targets table.
Vulcan | ADDENDUM 29

Laylines targets tableUse the targets table to specify Upwind True Wind Angle (TWA),Upwind Boat Speed (BS), Downwind TWA, and Downwind BS valuesfor different true wind speeds. Accurate table information gives thesystem a better basis for creating target laylines.
New Target SPD and Target TWA gauges New Target SPD (boat speed) and Target TWA gauges are added fordisplaying on the Instrument panel, the SailSteer panel and theinstrument bar. The data displayed in the gauges are provided by anH5000 CPU or by interpolating the Laylines Target Table, if used.
30 Vulcan | ADDENDUM

Routes - bulk insert waypointsUse the bulk insert option to enter a list of waypoints separated bycommas (for example 21,22,23,24) to create a new route or addmultiple waypoints to an existing route.
1. Make a note of the waypoints you want to bulk enter. You donot have to enter the full waypoint ID, just enough of it todistinguish it.
2. Select Routes on the Tool panel3. Select the New button and then select the Create using route
list option. Alternatively, scroll down the list of existing routesand select New Route.
4. Select the first row in the New route dialog, so that it ishighlighted
5. Select the Bulk Insert button
6. Enter a list of waypoints separated by commas (for example21,22,23,24)
7. Select Enter. If the system finds more than one waypoint thathas similar IDs, it will choose one and advise you which one ithas chosen. If the system does not find a waypoint with a similarID to what you entered, then a dialog opens and informs you ofthe items it did not find.
8. (Optional) Give the route a name by selecting the system givenname and use the virtual keyboard to enter the name.
9. Select save.
Vulcan | ADDENDUM 31

Chart panel GRIB weather overlayThe system now includes weather functionality that allows you toview forecast data overlaid on the chart. This helps gaining a clearunderstanding of the weather conditions that are likely to appear.
The system supports weather data in GRIB format, available fordownload from various weather service suppliers.
GRIB weatherA GRIB file contains forecast information for a set number of days. Itis possible to animate the weather data, which shows how weathersystems are developing.
Importing GRIB dataGRIB data imported into memory can be displayed as chart overlay.Refer to "Displaying GRIB weather as overlay" on page 33. The file can beimported from any location that can be seen in the file manager.
Ú Note: GRIB data that is imported overwrites the GRIB data inmemory.
You can import the weather file using the File manager from theTools panel or the Forecast menu option on the Chart panel:
• When you select a GRIB file with the File manager, the importoption is available. Use it to import a GRIB file into memory.
Select the GRIB file to import the data.
32 Vulcan | ADDENDUM

• The Forecast menu option on the Chart panel displays the GRIBweather dialog. Use the import file option in this dialog to openthe File manager and import a GRIB file into memory.Using this dialog you can also select an available GRIB file.Selecting an available GRIB file is the same as importing the fileinto memory. Available GRIB files are files downloaded from aweather service supplier to the Gribs directory (in the Filesmanager).
Displaying GRIB weather as overlayImported GRIB weather data can be displayed as an overlay on yourchart panel.
When the GRIB weather overlay is selected, the chart menuincreases to show GRIB weather options. From this menu you canselect which weather symbols you want to display, set the distancebetween the barbs, and adjust the opaqueness of the weathersymbols.
From this menu you can also animate the weather forecast. Refer to"Animating GRIB weather forecast" on page 35.
The Forecast menu option displays the GRIB file currently inmemory and overlaid on the chart. Select the Forecast menu optionto import a new GRIB file into memory. Importing a new fileoverwrites the GRIB data in memory.
Vulcan | ADDENDUM 33

1 Wind barbs
2 Pressure contours
3 GRIB information window
Wind barbsThe rotation of the wind barbs indicate the relative wind direction,with the tail showing the direction the wind is coming from. In thegraphics below, the wind comes from the northwest.
Wind speed is indicated by a combination of small and large barbsat the end of the wind tail.
Zero knots / Indeterminate wind direction
Small barb = 5 knots
Large barb = 10 knots
Arrow barb = 50 knots
If a combination of 5 and 10 knot barbs are shown on a tail, thenadd them together to give you the total wind speed. The examplebelow shows 3 x large barb + 1 x small barb = 35 knots, and 60knots indicated with 1 x arrow barb + 1 x large barb.
34 Vulcan | ADDENDUM

Wind speed: 35 knots Wind speed: 60 knots
GRIB information windowThe GRIB information window shows the date and time for the GRIBweather forecast, and the selected forecast time in brackets. Anegative value in the brackets indicates historic weather data.
If you select a position on the chart, the information windowexpands to include weather details for the selected position.
Animating GRIB weather forecastThe GRIB data contains forecast information for a set number ofdays. It is possible to animate the weather data and to show thepredicted forecast for a specific time and date. The time scales varydepending on the file you are using.
The time shift is shown in brackets in the GRIB information window.The time is relative to the current time as provided by a GPS deviceconnected to the system.
Select time and animation speed from the menu.
PredictWind weatherPredictWind weather can be displayed as GRIB weather overlay onthe chart. To use this functionality, the appropriate PredictWindsubscription is required. Refer to www.predictwind.com.
Only one weather file can be displayed on the chart at a time.
The PredictWind GRIB weather file can be made available for displayas overlay on the chart the following ways:
• Download PredictWind files automatically or manually from thePredictWind web site using the unit's Internet connection asfollows:
- Turn on GRIB weather overlay from the Chart menu, refer to"Turn on GRIB weather overlay" on page 36
- Enter your PredictWind login credentials in the unit, refer to"PredictWind login credentials" on page 36
- If you want the system to automatically download the filesfrom PredictWind, specify automatic download High
Vulcan | ADDENDUM 35

resolution, Offshore (lower resolution), or both. Refer to"Automatically download PredictWind weather files" on page 37.
- If you want to manually download the files from PredictWind,use the Download forecast option in the Chart menu. Refer to"Manually download PredictWind weather files" on page 38.
- Import the file into memory to overlay it on the chart, refer to"Specify PredictWind GRIB overlay file" on page 41
• Download PredictWind files to a memory card connected to a PCand then import a file from the memory card into the unit'smemory as follows:
- Download PredictWind weather files to a memory cardconnected to a PCNote: Do not use a map memory card. Downloading files to amap card can corrupt the map card.
- Insert the memory card in the unit's card reader- Turn on GRIB weather overlay from the Chart menu, refer to
"Turn on GRIB weather overlay" on page 36- Import the file into memory to overlay it on the chart. You can
import a weather file directly from the memory card or fromany directory available to the File manager. Refer to SpecifyPredictWind GRIB overlay file "Specify PredictWind GRIB overlay file" onpage 41.
Turn on GRIB weather overlay To view GRIB weather overlay on the chart and expand the chartmenu to display GRIB weather menu options, turn on the GRIBweather overlay feature from the chart menu.
PredictWind login credentialsTo automatically or manually download weather files from thePredictWind web site, enter your PredictWind login credentials inthe PredictWind GRIB weather dialog.
Access the PredictWind GRIB weather dialog from the Chart settingsdialog.
Select Email and enter your PredictWind login email address.
Select Password and enter your PredictWind password.
36 Vulcan | ADDENDUM

Automatically download PredictWind weather files The automatic download feature allows your system to regularlycheck for weather updates and download the latest data.
Specify if you want to automatically download High resolution (referto "High resolution" on page 38) or Offshore - lower resolution (refer to"Offshore area (lower resolution)" on page 39) or both types of GRIB data.
Ú Note: High Resolution downloads require a PredictWindProfessional subscription.
Ú Note: To download data from PredictWind, the unit must havean internet connection and your PredictWind login credentialsmust be entered in the system (refer to "PredictWind login credentials"on page 36). When an internet connection is made the systemwill automatically login to PredictWind with your credentialsand start downloading weather data as specified in thePredictWind GRIB Weather dialog.
Vulcan | ADDENDUM 37

Manually download PredictWind weather filesTo download a PredictWind weather file manually, select theDownload forecast option in the Chart menu to display the Selectforecast type dialog. Use the Select forecast type dialog to specifythe type and area.
Ú Note: To manually download data from PredictWind, the unitmust have an internet connection. The Download forecastoption is only available if you have turned on GRIB weatheroverlay on the Chart menu (refer to "Turn on GRIB weather overlay" onpage 36), and your PredictWind login credentials are entered inthe system (refer to "PredictWind login credentials" on page 36).
When the GRIB download is complete, the MFD will display amessage to show the task is complete and will request to make thedownloaded file the active file. If you confirm to make thedownloaded file active, the GRIB will be displayed on the chartoverlay.
If you do not want to overwrite the weather file currently beingdisplayed, you can activate the downloaded file later using theForecast menu option. Refer to "Specify PredictWind GRIB overlay file" onpage 41.
High resolutionDownload location areas are displayed on the chart. Select ordeselect single or multiple locations. The selected areas arehighlighted. You can add and remove locations by selectingAutomatic download locations later.
Specify the settings for the high resolution GRIB download, refer to"PredictWind download settings" on page 39.
38 Vulcan | ADDENDUM

Offshore area (lower resolution)The chart is displayed when you select the offshore area (lowerresolution) option with an expandable rectangle. Drag therectangle’s corner markers to create the area rectangle you want todownload GRIB weather for and choose the select menu option.
After you create your offshore area rectangle, choose the Selectmenu option.
Specify the settings for the offshore (lower resolution) GRIBdownload, refer to "PredictWind download settings" on page 39.
PredictWind download settings
ModelAllows you to select from the GRIB model options:
Vulcan | ADDENDUM 39

• CMC (Canadian Meteorological Centre) - a weather observationfile from the Canadian Meteorological Centre
• CMCF (Canadian Meteorological Centre Forecast) – PredictWindforecast based on the weather observation from the CanadianMeteorological Centre. Available for Offshore GRIB only.
• GFS (Global Forecast System) - a weather observation file fromthe National Oceanic and Atmospheric Administration (NOAA) ofthe USA Department of Commerce.
• GFSF (Global Forecast System Forecast) - PredictWind forecastbased on the weather observation from the National Oceanicand Atmospheric Administration (NOAA) of the USA Departmentof Commerce. Available for Offshore GRIB only.
Wind and PressureThe wind and/or pressure data from PredictWind. Available forOffshore GRIB only.
Time stepThe size of the time step in the downloaded forecast. For example, a3 hour time step could provide weather data for 1200, 1500, 1800etc., where a 6 hour time step could only provide 1200, 1800 etc.Smaller steps require larger downloads.
Forecast lengthThe period of the forecast in days. Available for CMCF or GFSFmodels on Offshore GRIB only.
ResolutionGRIB resolution, select 50 or 100 kilometers between forecast points.Available for Offshore GRIB only.
40 Vulcan | ADDENDUM

Specify PredictWind GRIB overlay fileThe Forecast menu option shows the GRIB file which is currentlydisplayed on the chart. If no file is displayed on the chart, then themenu option does not show a GRIB file.
GRIB file displayed on the chart No GRIB file displayed on the chart
Select the Forecast menu option to open the GRIB Weather dialog.
The GRIB Weather dialog shows which GRIB file is currentlydisplayed as overlay on the chart and which files are available fordisplay.
Available GRIB files are files downloaded manually or automaticallyfrom PredictWind to the Gribs directory. If you copy GRIB files fromthe memory card to the Gribs directory using the file manager, theywill be listed as available GRIB files.
Select an available GRIB file to import it into memory and display itas overlay on the chart. Select the Import file option to import aGRIB file into memory from the memory card or any directoryavailable to the File manager.
Ú Note: GRIB data that is imported overwrites the GRIB data inmemory.
Vulcan | ADDENDUM 41

Expired GRIB filesThe system identifies GRIB files that have expired and moves themfrom the available GRIB files list to the expired GRIB files list. Expiredfiles are files where the time of the final forecast has passed. Selectthe Delete expired GRIB files option to delete these expired filesfrom the system.
42 Vulcan | ADDENDUM