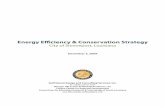UIC Request Using XML Instructions
Transcript of UIC Request Using XML Instructions

1
UIC Request using XML Note: This process is shown with screenshots from Microsoft Excel 2013, but it will work in Microsoft Excel 2010 as well.
1. Download the UIC Request Schema from the CEPI web page a. Click this link: http://michigan.gov/cepi/0,4546,7-113-986_50502_52376---,00.html b. Click the blue bar that says “Technical Manual” to display a list of files below. c. Right-click on “2014-15 Request for UIC Schema”, and select “Save target as…”
d. Save the file to your computer for use later in the process. The default name of the file
will be “requestforuiccollection2.xml”, but you can rename it if you choose. However, remember the name and the placement of the file.

2
2. Create a data extract from your data collection software into either an XML or Microsoft Excel file.
a. The following data fields are required for each child you are requesting UICs for • First Name • Last Name • Date of Birth • Gender
b. The following data fields are optional for the children you are requesting UICs for • Middle Name • Student Suffix • Birth Order
c. If you extract your data into an XML File, go to step 3. d. If you extract your data into an Excel file, go to step 4.
3. If you extracted the data into an XML file, we need to format it so it can be uploaded. First, open Microsoft Excel.
a. From Microsoft Excel, open the XML file as an XML Table. • Click File • Click Open • Locate the data file in .xml format and click ok • Choose “As an XML table” in the prompt, then click “OK”
b. Your data should appear as a table. Ensure that you have, at a minimum, data that includes date of birth, first name, last name, and their gender.

3
4. Ensure your data file has the required information in the columns and is in the proper format.
a. First Name and Last Name can consist of the 26 standard uppercase and lowercase English letters, spaces, hyphens (-), apostrophes ( ‘ ), periods ( . ), and commas ( , ), but cannot have any other characters.
• Special characters (such as ᾶ or ᴂ) cannot be used b. Date of Birth has to be in yyyy-mm-dd format.
• See appendix A for a method to change the date format if necessary c. Gender must be signified by an UPPERCASE “M” or “F.”
• It cannot be “Male” or “Female”, or a lowercase “m” or “F” • See appendix B for a method to change this if necessary
5. Create a new column next to your existing data in the table with the heading “Submitting Entity
Code.” a. Select the entire column. b. Change format of the cells in the column to “text” (this will prevent autocorrect from
removing any numbers from the entity code). c. Put in your five or nine digit entity code for each row that you have data in the
spreadsheet. i. If you do not know your entity code, you can look it up on CEP I’s Educatio nal
Entity Master (EEM) web page.

4
6. Create another new column next to your existing data with the heading “Submitting Entity Type Code.”
a. In this column, you’ll put a single UPPERCASE “A” if the Submitting Entity Code (the number from step 4) has nine (9) digits, or an UPPERCASE “D” if your Submitting Entity Code has five (5) digits.
i. It cannot be a lowercase “a” or “d.” b. Copy this same letter in the column for all the rows you have data.
7. You should have a dataset that looks similar to this, with a row for each child you are submitting a request for UIC for.
8. Save this file as a Microsoft Excel (.xls or .xlsx) file in a secure area as it contains Personally Identifiable Information.
9. Open a new, blank workbook.
10. Ensure the DEVELOPER tab is showing.
a. To show the DEVELOPER tab, click “FILE” on the top menu.

5
b. Click “Options” on the left menu.
c. Select “Customize Ribbon” on the left menu (1), “Main Tabs” on the right dropdown (2), click the box next to “Developer” in the list (3), then click “OK” (4).
d. Here is an online video showing how to do this in Microsoft Excel 2010 (which is the same process as Microsoft Excel 2013).
11. Under the DEVELOPER tab, click the “Source” button.

6
a. Click the “XML Maps…” button on the bottom of the side panel that just opened up.
b. In the new subwindow, click “Add…”
c. Locate the UIC Request Schema you downloaded at the beginning and click “open” (the default file name will be requestforuiccollection2.xml).

7
d. Click “Ok.”
e. You should now have your XML Source, which is a list of the XML elements in a side
panel.

8
12. The next step is to map the data elements to the page. a. Click on the folder icon labeled “SubmittingEntity” in the XML Source list and drag it to
cell A1.
b. Cells A1 and B1 should fill in with the text “SubmittingEntityTypeCode” for A1, and “SubmittingEntityCode” for B1. You can make the columns wider as necessary to better see the column headings.

9
c. Repeat step A, but with the “PersonalCore” folder icon from the XML Source list. Drag and drop it into cell C1.
d. Once again, the cells should autofill with the elements from the Personal Core data fields (UIC, LastName, FirstName, MiddleName, StudentSuffix, DateofBirth, MutipleBirthOrder, and Gender).
13. On a new tab, type in the information for the XML Header. a. Create a new tab by clicking the “+” on the bottom of the page next to the current tab.
b. Type the following information in column A, giving each item its own row
i. SchemaVersionMajor ii. SchemaVersionMinor
iii. CollectionID iv. CollectionName v. SubmittingSystemVendor
vi. SubmittingSystemName vii. SubmittingSystemVersion
c. Highlight column B, and change the format of the cells to “text.”

10
d. In column B, put the following information VERBATUM next to the columns you just typed.
i. Collection ii. 2
iii. 102 iv. RequestforUIC v. Microsoft
vi. Excel vii. 1.0
e. It will look like this:
14. Now you need to map the XML header elements to the data you just entered. a. In the XML Source list on the right, click the icon labeled “SchemaVersionMajor.” Drag
and drop it onto cell B1 where the word “Collection” appears.
b. If a message pops up that states, “The data that you are attempting to map contains formatting that is incompatible with the format specified in the worksheet,” click “Match element data type.”

11
c. Repeat the above process for the rest of the header elements. Drag and drop them onto their corresponding header data (column B).
d. If done properly, the elements in column B will be outlined in a blue line, and the elements in the XML Source list will now be bolded.
15. Now, to add the data from your database excerpt to the mapped spreadsheet a. Bring up your spreadsheet with the child data on it.

12
b. Select all of the last names of the children, making sure that you DO NOT select the header cell labeled “Last Name.”
c. Copy these cells by pressing Ctrl+c on your keyboard. d. Open up your mapped spreadsheet, and pull up the first tab that looks like this:
e. Paste the information that was copied by selecting the cell directly below the cell labeled “LastName” (in this case, cell D2), and press Ctrl+v.
f. Repeat to copy and paste all of the data from your excerpt spreadsheet into your mapped spreadsheet. Make sure to leave the column titled “UIC” (in this case, column C), blank.
g. Your spreadsheet should now look similar to this:

13
16. Export your data into an XML Excerpt. a. In the options menu, at the top of the page, under DEVELOPER, click the “Export”
button that is located next to the “Source” button.
b. Name your file (1), ensure that the Save as type: is “XML Files (*.xml)” (2), and click “Export” (3). Note: Make sure this file is saved to a secure location as it will contain Personally Identifiable Information!
17. Go to the Michigan Student Data System (MSDS) web page. Login using your SSO login
information.
18. Under “Student Data Submission…,” on the left menu, click on “Upload File.”

14
19. Upload the XML file.
a. Under Collection, choose “Request for UIC Collection.” The Description will fill in automatically.
b. Put in any notes for the file. These are notes to assist you in identifying different upload files (e.g. different groups/buildings).
c. Click Browse, select the file, and then Ok. d. Click Upload File.
20. Make sure you get a message saying the file was uploaded successfully.

15
21. Go to “Uploaded File Status” on the left menu.
22. Select “Request for UIC Collection”, then click filter.
23. The next screen will tell you the status of the file you just uploaded.
a. The column labeled “Status” will tell what state the file is in. b. If it is processing, press “F5,” or refresh your browser to update the page periodically.
The larger the data file, the longer it will take to process. c. If the process is not successful, it will state “Failed….” with a reason. d. If the process is successful, it will state “Processed Successfully.”

16
24. If the file uploaded successfully, go to step 25. If it failed, click the file name to find out more about what caused the file to not upload properly.
a. The next screen will tell you more information about the file. At the bottom, it will describe why the file was unable to upload. In this case, the Entity Code Type was a lowercase “a”, which caused the file to fail. If you can, fix the issue in the file, and try to upload again.
25. Once the file is uploaded, go to the “Data Staging Area” by clicking on the left menu.

17
26. Here will be the UICs assigned to the children you uploaded, as well as the list of children you need to resolve.

18
Appendix Changing the date format for XML Upload
1. Start by selecting the entire date column in your data (not on the mapped document, but the
original data).
2. Right-click on the letter above the column, and select “Format Cells…”

19
3. On the list that appears, make sure that the tab is on “Number” (1), and click “Custom” on the list (2).
4. In the “Type” field, input “yyyy-mm-dd” and then click “OK.”

20
5. The dates for the Date of Birth have been changed to the correct format for the XML upload. Copy and paste the data into the XML mapped file (step 15 in the “UIC Request using XML instructions v2.0”).
How to change “Male” and “Female”, or “m” and “f” to “M” and F”
6. Insert a column next to the column you want to change. a. Right-click on the column to the right of the column that contains the data,
then click “Insert.”
b. A blank column should appear.

21
7. Insert a formula in the new column to change “Male” and “Female” to “M” and “F.” a. If the column with “Male” and “Female” is column A, then in cell B2, type the
formula =IF(A2=”Male”,”M”,”F”).
b. Press “Enter” on the keyboard. The cell should display an “M” if the original data had “Male”, or “F” if the original data had “Female.”
c. Click back on the cell with the formula. Click the small square on the bottom right of the cell, and drag it down to the bottom of the data table.
d. The formula will be copied down the table and will create an “M” or “F” accordingly.
e. Copy the already selected cells by pressing Ctrl+c. f. On the top cell, with data in the original “Male” and “Female” column, right-click

22
and select the “Paste Values” button. i. Note: This will change the values of the column you created to show all “F”,
disregard this change.
g. Delete the column that the formula was created in by right-clicking the letter above the column and clicking “Delete…”
h. Your data now is displayed as “M” and “F” in place of “Male” or “Female.”