U/I Customize Guide - Sharp Businesssiica.sharpusa.com/.../MX_3070_3570_4070N_UI_Customize.pdf6 U/I...
Transcript of U/I Customize Guide - Sharp Businesssiica.sharpusa.com/.../MX_3070_3570_4070N_UI_Customize.pdf6 U/I...

10:15 AM
EasyFax
CLOUD PORTAL
OperationGuide
EnlargeDisplay Mode
Settings Total Count LCD Control Job Status
EasyCopy
EasyScan
LINE PRINTEREasyCopy
EasyScan
HDDFile retrieve Sharp OSA Job Status
10:15 AM
OperationGuide
EnlargeDisplay Mode
Settings Total Count LCD Control
EasyFax
Tray Settings
Job Status
EasyCopy
Toner Remaining M
CBk
Y
LINE PRINTEREasyCopy
EasyScan
HDDFile retrieve Sharp OSA Job Status
U/I Customize Guide

2
U/I Customize Guide
TABLE OF CONTENTS
ABOUT THIS GUIDEThis guide explains how to customize the user interface of the touch panel, such as background and icon images.
Please note• Wherever "MX-xxxx" appears in this guide, please substitute your model name for "xxxx".• This guide does not provide detailed explanations of the functions of the machine. For detailed information on the
names and functions that appear in this guide, see the User's Manual.• Considerable care has been taken in preparing this manual. If you have any comments or concerns about the manual,
please contact your dealer or nearest authorized service representative.• This product has undergone strict quality control and inspection procedures. In the unlikely event that a defect or other
problem is discovered, please contact your dealer or nearest authorized service representative.• Aside from instances provided for by law, SHARP is not responsible for failures occurring during the use of the
product or its options, or failures due to incorrect operation of the product and its options, or other failures, or for any damage that occurs due to use of the product.
Warning• Reproduction, adaptation or translation of the contents of the manual without prior written permission is prohibited,
except as allowed under copyright laws.• All information in this manual is subject to change without notice.
Illustrations, operation panel, touch panel, and Web pages in this guideThe peripheral devices are generally optional, however, some models include certain peripheral devices as standard equipment.For some functions and procedures, the explanations assume that devices other than the above are installed.
ABOUT THIS GUIDE . . . . . . . . . . . . . . . . . . . . . . . . . . . . . . . . . . . . . . . . . . . . . . . . . . . . . . . . . . . . . . . . . . . . . . . . . . . . . . . . . . . 2
CUSTOMIZING THE DISPLAY . . . . . . . . . . . . . . . . . . . . . . . . . . . . . . . . . . . . . . . . . . . . . . . . . . . . . . . . . . . . . . . . . . . . . . . . . . . 3
• Items you can customize . . . . . . . . . . . . . . . . . . . . . . . . . . . . . . . . . . . . . . . . . . . . . . . . . . . . . . . . . . . . . . . . . . . . . . . . . . . .. . . . . . 4
• General procedure for using U/I Customize. . . . . . . . . . . . . . . . . . . . . . . . . . . . . . . . . . . . . . . . . . . . . . . . . . . . . . . . . . . . . .. . . . . . 6
EDITING SHORTCUT KEYS . . . . . . . . . . . . . . . . . . . . . . . . . . . . . . . . . . . . . . . . . . . . . . . . . . . . . . . . . . . . . . . . . . . . . . . . . . . . . 9
• Adding shortcut keys . . . . . . . . . . . . . . . . . . . . . . . . . . . . . . . . . . . . . . . . . . . . . . . . . . . . . . . . . . . . . . . . . . . . . . . . . . . . . . .. . . . . . 9
• Deleting a shortcut key. . . . . . . . . . . . . . . . . . . . . . . . . . . . . . . . . . . . . . . . . . . . . . . . . . . . . . . . . . . . . . . . . . . . . . . . . . . . . .. . . . . 12
• Changing a shortcut key . . . . . . . . . . . . . . . . . . . . . . . . . . . . . . . . . . . . . . . . . . . . . . . . . . . . . . . . . . . . . . . . . . . . . . . . . . . .. . . . . 14
• Adding a shortcut key image . . . . . . . . . . . . . . . . . . . . . . . . . . . . . . . . . . . . . . . . . . . . . . . . . . . . . . . . . . . . . . . . . . . . . . . . .. . . . . 17
• Moving a shortcut key . . . . . . . . . . . . . . . . . . . . . . . . . . . . . . . . . . . . . . . . . . . . . . . . . . . . . . . . . . . . . . . . . . . . . . . . . . . . . .. . . . . 19
• Returning the shortcut keys to the factory default state . . . . . . . . . . . . . . . . . . . . . . . . . . . . . . . . . . . . . . . . . . . . . . . . . . . . .. . . . . 21
EDITING THE HOME SCREEN . . . . . . . . . . . . . . . . . . . . . . . . . . . . . . . . . . . . . . . . . . . . . . . . . . . . . . . . . . . . . . . . . . . . . . . . . . 23
• Changing the layout pattern of the home screen . . . . . . . . . . . . . . . . . . . . . . . . . . . . . . . . . . . . . . . . . . . . . . . . . . . . . . . . . .. . . . . 23
• Selecting a MFP display pattern for the home screen . . . . . . . . . . . . . . . . . . . . . . . . . . . . . . . . . . . . . . . . . . . . . . . . . . . . . .. . . . . 25
• Changing the color of text on the home screen . . . . . . . . . . . . . . . . . . . . . . . . . . . . . . . . . . . . . . . . . . . . . . . . . . . . . . . . . . .. . . . . 26
• Changing the background image of the home screen . . . . . . . . . . . . . . . . . . . . . . . . . . . . . . . . . . . . . . . . . . . . . . . . . . . . . .. . . . . 27
• Changing the fixed keys. . . . . . . . . . . . . . . . . . . . . . . . . . . . . . . . . . . . . . . . . . . . . . . . . . . . . . . . . . . . . . . . . . . . . . . . . . . . .. . . . . 30
• Increasing the text size . . . . . . . . . . . . . . . . . . . . . . . . . . . . . . . . . . . . . . . . . . . . . . . . . . . . . . . . . . . . . . . . . . . . . . . . . . . . .. . . . . 32
• Changing the language used on the machine . . . . . . . . . . . . . . . . . . . . . . . . . . . . . . . . . . . . . . . . . . . . . . . . . . . . . . . . . . . .. . . . . 33
The display screens, messages, and key names shown in the manual may differ from those on the actual machine due to product improvements and modifications.

3
U/I Customize Guide
CUSTOMIZING THE DISPLAYU/I Customize is a function that lets you customize the home screen and shortcut keys to make the machine easier to use.For example, if you frequently use Tandem Copy or Card Shot, there are no settings for these functions in Easy Copy and Easy Scan. You must move to a screen with Copy or E-mail shortcut keys, select the shortcut keys, and tap the functions.By moving these shortcut keys to the initial page of the home screen, you can quickly select the functions.Try customizing the display to make the machine easier to use.
OperationGuide
EnlargeDisplay Mode
Settings Total Count LCD Control
EasyFax
Job Status
EasyCopy
EasyScan
CLOUD PORTAL
OperationGuide
EnlargeDisplay Mode
Settings Total Count LCD Control
EasyFax
Tray Settings
Job Status
EasyCopy
Toner Remaining M
CBk
Y
10:15 AM
10:15 AM
I want to display only a small group of keys I use. I want a bright background.
I want to display the keys I use most frequently on the initial screen.
I want to check how much toner remains.
By customizing the home screen, you can immediately access functions and settings and check the toner level.You can also change the background to a custom image, such as one of your favorite images.

4
U/I Customize Guide
Items you can customizeYou can customize the following items.
Add a frequently used shortcut key Delete the shortcut keys that appear
You can display functions on the home screen that do not normally appear, and immediately select those functions.
► Adding shortcut keys (page 9)
You can delete and organize the shortcut keys that appear in the home screen.
► Deleting a shortcut key (page 12)
Change the shortcut keys that appear Change a shortcut key image to a custom image
You can change shortcut keys, and change the layout of the shortcut keys.
► Changing a shortcut key (page 14)
You can store images in advance to customize shortcut keys.
► Adding a shortcut key image (page 17)
Change the layout of the shortcut keys Restore the original layout of the shortcut keys
You can change the layout of the shortcut keys by moving the keys to positions that are easy to use.
► Moving a shortcut key (page 19)
If you accidentally move shortcut keys, you can restore the keys to the factory default layout.
► Returning the shortcut keys to the factory default state (page 21)
OperationGuide
EnlargeDisplay Mode
Settings Total Count LCD Control
EasyFax
Job Status
EasyCopy
EasyScan
CLOUD PORTAL
LINE PRINTEREasyCopy
EasyScan
HDDFile retrieve Sharp OSA Job Status
10:15 AM
Background
Shortcut Keys
Fixed Keys
PC Scan
OperationGuide
EnlargeDisplay Mode
Settings Total Count LCD Control Job Status
SettingsPC Scan
OperationGuide
EnlargeDisplay Mode
Settings Total Count LCD Control Job Status
10:15 AM 10:15 AM
PC Scan
OperationGuide
EnlargeDisplay Mode
Settings Total Count LCD Control Job Status
SettingsPC Scan
OperationGuide
EnlargeDisplay Mode
Settings Total Count LCD Control Job Status
10:15 AM 10:15 AM
SettingsPC Scan
OperationGuide
EnlargeDisplay Mode
Settings Total Count LCD Control Job Status
Print from USB Memory
PC Scan
OperationGuide
EnlargeDisplay Mode
Settings Total Count LCD Control Job Status
10:15 AM 10:15 AM
SettingsPC Scan
OperationGuide
EnlargeDisplay Mode
Settings Total Count LCD Control Job Status
PC Scan
OperationGuide
EnlargeDisplay Mode
Settings Total Count LCD Control
SettingsSettingsPC Scan
OperationGuide
EnlargeDisplay Mode
Settings Total Count LCD Control Job Status
10:15 AM 10:15 AM
10:15 AM 10:15 AM
SettingsPC Scan
OperationGuide
EnlargeDisplay Mode
Settings Total Count LCD Control Job Status
SettingsPC Scan
OperationGuide
EnlargeDisplay Mode
Settings Total Count LCD Control Job Status
EasyFax
CLOUD PORTAL
OperationGuide
EnlargeDisplay Mode
Settings Total Count LCD Control Job Status
EasyCopy
EasyScan
OperationGuide
EnlargeDisplay Mode
Settings Total Count LCD Control Job Status
EasyCopy
EasyScan
E-mailFTP/Desktop
10:15 AM 10:15 AM

5
U/I Customize Guide
Change the layout of the home screen Change the background color of the home screen
You can change the layout of the home screen to add more shortcut keys.
► Changing the layout pattern of the home screen (page 23)
You can change the background color of the home screen to a preset pattern color.
► Selecting a MFP display pattern for the home screen (page 25)
Change the color of the text on the home screen Change the background to a custom image
You can change the color of the text on the home screen to white or black.
► Changing the color of text on the home screen (page 26)
You can change the home screen background as desired.
► Changing the background image of the home screen (page 27)
Change the contents of the fixed keys Enlarge displayed text
You can change the fixed keys and display toner usage.
► Changing the fixed keys (page 30)
You can enlarge the text that appears in normal mode of copying and image send.
► Increasing the text size (page 32)
Change the language
You can change the language that is displayed.
► Changing the language used on the machine (page 33)
10:15 AM
OperationGuide
EnlargeDisplay Mode
Settings Total Count LCD Control Job Status
10:15 AM
EasyScan
EasyFax
EasyCopy
CLOUD PORTAL
OperationGuide
EnlargeDisplay Mode
Settings Total Count LCD Control Job Status
EasyFax
Fax
EasyCopy
EasyScan
CLOUD PORTAL
E-mail CopySharp OSAFTP/Desktop
Network Folder Address Book Scan to HDD
OperationGuide
EnlargeDisplay Mode
Settings Total Count LCD Control
EasyFax
Job Status
CLOUD PORTAL EasyCopy
EasyScan
OperationGuide
EnlargeDisplay Mode
Settings Total Count LCD Control
EasyFax
Job Status
CLOUD PORTAL EasyCopy
EasyScan
10:15 AM 10:15 AM
EasyScan
EasyFax
EasyCopy
CLOUD PORTAL
OperationGuide
EnlargeDisplay Mode
Settings Total Count LCD Control Job Status
EasyScan
EasyFax
EasyCopy
CLOUD PORTAL
OperationGuide
EnlargeDisplay Mode
Settings Total Count LCD Control Job Status
10:15 AM 10:15 AM
EasyFax
CLOUD PORTAL
OperationGuide
EnlargeDisplay Mode
Settings Total Count LCD Control Job Status
EasyCopy
EasyScan
EasyFax
CLOUD PORTAL
OperationGuide
EnlargeDisplay Mode
Settings Total Count LCD Control Job Status
EasyCopy
EasyScan
10:15 AM10:15 AM
EasyFax
EasyCopy
CLOUD PORTAL
OperationGuide
EnlargeDisplay Mode
Settings Total Count LCD Control Job Status
EasyScan
EasyFax
EasyCopy
CLOUD PORTAL
OperationGuide
Toner Remaining M
CBk
Y EnlargeDisplay Mode
Settings Total CountLCD Control Job Status
EasyScan
10:15 AM 10:15 AM
Preview
Start
Scan Size
Auto Auto
Color Mode
Auto/Grayscale
Resolution
200x200dpi
File Format
Auto
OthersA4 A4
100%Send Size
Address Book
Subject
File Name
Address Touch to input Address
Options
Sending History
Call Search Number
Call ProgramCall Registered settings
Send Same Imageas Fax Address
Store Data TemporarilyQuick File
CA
Original
Preview
Start
Scan Size
Auto Auto
Color ModeAuto/Grayscale
Resolution200x200dpi
File FormatPDF
Original
Auto
OthersA4 A4
100%Send Size
Address Book
Subject
File Name
Address Touch to input Address
Options
Sending History
Call Search Number
Verification Stamp
Call ProgramCall Registered settings
Send Same Imageas Fax Address
Store Data TemporarilyQuick File
Exposure
CA
10:15 AM
EasyFax
EasyScan
EasyCopy
CLOUD PORTAL
OperationGuide
EnlargeDisplay Mode
Settings Total Count LCD Control Job Status
10:15 AM

6
U/I Customize Guide
General procedure for using U/I CustomizeTo change the home screen or shortcut keys, configure settings in the action panel of the home screen or on the Web page.The settings must be configured by the administrator of the machine.
General procedure when using the touch panel
This general procedure is not used for "Changing the fixed keys" (►page 30), "Increasing the text size" (►page 32), or "Changing the language used on the machine" (►page 33). Follow the procedures in each of the above sections.
1Open the action panel of the home screen, and tap one of the displayed items.The items that appear on the action panel are "Edit Home", "MFP Display Pattern Setting", and "Change Text Color On Home Screen".• [Edit Home]► Adding shortcut keys (page 9)► Deleting a shortcut key (page 12)► Changing a shortcut key (page 14)► Moving a shortcut key (page 19)► Returning the shortcut keys to the factory default
state (page 21)• [MFP Display Pattern Setting]► Selecting a MFP display pattern for the home screen
(page 25)• [Change Text Color On Home Screen]► Changing the color of text on the home screen (page
26)
2The administrator password screen appears. Enter your password.Enter the administrator password.
3Configure the settings.
OperationGuide
EnlargeDisplay Mode
Settings Total Count LCD Control Job Status
EasyScan
CLOUD PORTAL
Edit Home
Change Text ColorOn Home Screen
MFP Display PatternSetting
EasyCopy
CA OK
Administrator Password
Please input Admin Password.(5 or more and up to 255 characters)
Password

7
U/I Customize Guide
General procedure when using the Web page
4After the settings are completed, tap [Exit Home Edit Mode].If [MFP Display Pattern Setting] or [Change Text Color On Home Screen] is selected, tap [Finish and Return].After all U/I customize settings are completed, tap the [Logout] key.
1Enter the IP address of the machine in your Web browser to access the Web server.In the factory default state, you must enter your user password after entering the IP address.
2On the Web page, click the [System Settings] tab → [Home Screen Settings].Some settings may require that you enter your user password after clicking [Home Screen Settings]. If you did not perform user authentication, you must enter the administrator password.
3Configure the settings.
Exit Home Edit Mode
Return Key Layoutto The Defaults
PC Scan Print from USB Memory

8
U/I Customize Guide
4When you have finished configuring the settings, click the [Submit] button.The settings are saved in the machine and applied.
When you have finished all U/I Customize settings, click the [Logout] button and close your Web browser.

9
U/I Customize Guide
EDITING SHORTCUT KEYSYou can add shortcut keys to the home screen, and delete unneeded shortcut keys.You can also change the display order of the shortcut keys and change names and images to make the machine easier to use.
Adding shortcut keysThis section explains how to add a shortcut key to the home screen.You can add a shortcut key using the touch panel, or from the Web page. In the Web page, you can change a shortcut key image to any custom image.
From the touch panel
1Open the action panel on the home screen, and tap [Edit Home].► General procedure when using the touch panel (page 6)
2Tap an empty shortcut key location.
3Tap the function you want to add.The shortcut key will be added to the selected location.
4See "General procedure when using the touch panel" (►page 6) to exit the settings.
PC Scan
OperationGuide
EnlargeDisplay Mode
Settings Total Count LCD Control Job Status
PC Scan
OperationGuide
EnlargeDisplay Mode
Settings Total Count LCD Control Job Status
Settings
10:15 AM 10:15 AM
I want to add the [Settings] shortcut key.
10:15 AM
Copy
Fax E-Mail
Internet Fax FTP/Desktop
Network Folder PC Scan
Program List(Image Send) Address Book
Scan to HDD Scan to Ext.Memory
AddressControl
GlobalAddress Search
Program List(Copy)
Select Functions to add to Home.
10:15 AM

10
U/I Customize Guide
From the Web page
1See "General procedure when using the Web page" (►page 7) to open the settings screen.
2Click [Condition Settings], and click [Not Set].
3Select the function you want to add.
To change the name of a shortcut key, select [Custom] in [Key Name] and enter the desired name in the text box.
To change the image of a shortcut key, go to the next step. If you are not changing the image, go to step 5.
4To change the image of a shortcut key, set the [Use Custom Image] checkbox to , and select a previously added image with [Select File].To save an image, see "Adding a shortcut key image" (►page 17).

11
U/I Customize Guide
5See "General procedure when using the Web page" (►page 7) to exit the settings.

12
U/I Customize Guide
Deleting a shortcut keyThis section explains how to delete a shortcut key from the home screen.You can delete from the touch panel or from the Web page.
From the touch panel
1Open the action panel on the home screen, and tap [Edit Home].► General procedure when using the touch panel (page 6)
2Tap the shortcut key you want to delete, and tap [Delete Key].A yellow frame appears around the selected shortcut key.With the shortcut key selected, tap . You can also delete by dragging the shortcut key to .
3Tap the [Yes] key.The selected shortcut key will be deleted.
4See "General procedure when using the touch panel" (►page 6) to exit the settings.
PC Scan
OperationGuide
EnlargeDisplay Mode
Settings Total Count LCD Control Job Status
SettingsPC Scan
OperationGuide
EnlargeDisplay Mode
Settings Total Count LCD Control Job Status
10:15 AM10:15 AM
I want to delete the [Settings] shortcut key.
SettingsPC Scan
Exit Home Edit Mode
Return Layout to Factory Default
Delete Key
Move Key
Change KeyName
Exit Home Edit Mode
Return Layout to Factory Default
Delete Key
Move Key
Change KeyName
PC Scan
Delete, OK?PC Scan
Cancel Yes

13
U/I Customize Guide
From the Web page
1See "General procedure when using the Web page" (►page 7) to open the settings screen.
2Click [Condition Settings] and click the shortcut key you want to delete.
3Select [None] and click the [Submit] button.When you click the [Submit] button, the [Home Screen Registration] screen closes.
4See "General procedure when using the Web page" (►page 7) to exit the settings.

14
U/I Customize Guide
Changing a shortcut keyThis section explains how to change a shortcut key in the home screen.Only the name can be changed from the touch panel. You can change the icon image from the Web page.
From the touch panelTo change a shortcut key from the touch panel, move the shortcut key in the desired location away from that location, and then register the new shortcut key in the location that has been freed. For information about how to move shortcut keys, see "Moving a shortcut key" (►page 19). For information about how to add shortcut keys, see "Adding shortcut keys" (►page 9).This section explains how to change the name of a shortcut key.
1Open the action panel on the home screen, and tap [Edit Home].► General procedure when using the touch panel (page 6)
2Tap the shortcut key whose name you want to change, and tap [Change Key Name].A yellow frame appears around the selected shortcut key.
3Enter the new name by keyboard.Enter the name, and tap the [OK] key.
4See "General procedure when using the touch panel" (►page 6) to exit the settings.
SettingsPC Scan
OperationGuide
EnlargeDisplay Mode
Settings Total Count LCD Control Job Status
PC Scan Print from USB Memory
OperationGuide
EnlargeDisplay Mode
Settings Total Count LCD Control Job Status
10:15 AM10:15 AM
I want to change the [Settings] shortcut key.
SettingsPC Scan
Exit Home Edit Mode
Return Layout to Factory Default
Delete Key
Move Key
Change KeyName
Space
Enter
AltGrKeyboard Select
Shift
Caps
Characters Symbols
Cancel OK
.com
Change Key
Settings
.net .org .co.jp .biz .ne.jp

15
U/I Customize Guide
From the Web page
1See "General procedure when using the Web page" (►page 7) to open the settings screen.
2Click [Condition Settings], and click the shortcut key you want to change.
3Select the desired function.
To change the name of a shortcut key, select [Custom] in [Key Name] and enter the desired name in the text box.
To change the image of a shortcut key, go to the next step. If you are not changing the image, go to step 5.
4To change the icon image, set the [Use Custom Image] checkbox to , and select a previously added image with [Select File].To save an image, see "Adding a shortcut key image" (►page 17).

16
U/I Customize Guide
5See "General procedure when using the Web page" (►page 7) to exit the settings.

17
U/I Customize Guide
Adding a shortcut key imageTo change a shortcut key image to a new image, you must first add the new image. This section explains how to add an image. Images are added using the Web page.
Icon images are automatically enlarged or reduced to match the size of the shortcut keys.
1See "General procedure when using the Web page" (►page 7) to open the settings screen.
2Click [Background Image].
3Select any itemIf you are adding a new image, click "Not Set". If "Not Set" items are all in use, click an unneeded item in the already added items.
SettingsPC Scan
OperationGuide
EnlargeDisplay Mode
Settings Total Count LCD Control Job Status
SettingsPC Scan
OperationGuide
EnlargeDisplay Mode
Settings Total Count LCD Control Job Status
SettingsScan
10:15 AM 10:15 AM
I want to change the [Settings] shortcut key.
I want to add this image

18
U/I Customize Guide
4Select the file to be added in "Select File".Click the [Browse] button, and select the image to be submitted.
• File formats that can be used are JPEG, GIF and PNG (jpeg, jpg, jpe, jfif, gif and png).• The maximum file size of an image that can be used for a shortcut key is 50 KB.
5See "General procedure when using the Web page" (►page 7) to exit the settings.

19
U/I Customize Guide
Moving a shortcut keyThis section explains how to move a shortcut key in the home screen.Shortcut keys are moved using the touch panel.
1Open the action panel on the home screen, and tap [Edit Home].► General procedure when using the touch panel (page 6)
2Tap the shortcut key you want to move, and tap [Move Key].A yellow frame appears around the selected shortcut key.
3Tap an empty shortcut key location The shortcut key moves to the tapped location.The shortcut key will not move if you tap a location that already has a shortcut key.
SettingsPC Scan
OperationGuide
EnlargeDisplay Mode
Settings Total Count LCD Control Job Status
SettingsPC Scan
OperationGuide
EnlargeDisplay Mode
Settings Total Count LCD Control Job Status
10:15 AM 10:15 AM
I want to move the [Settings] shortcut key.
SettingsPC Scan
Exit Home Edit Mode
Return Layout to Factory Default
Delete Key
Move Key
Change KeyName
SettingsPC Scan
10:15 AM
10:15 AM
SettingsPC Scan

20
U/I Customize Guide
4See "General procedure when using the touch panel" (►page 6) to exit the settings.

21
U/I Customize Guide
Returning the shortcut keys to the factory default stateThis section explains how to return the shortcut keys in the home screen to the factory default state.This procedure can be performed from the touch panel or from the Web page.
From the touch panel
The positions, names, and images of the shortcut keys are returned to the factory default state.
1Open the action panel on the home screen, and tap [Edit Home].► General procedure when using the touch panel (page 6)
2Tap [Return Key Layout to The Defaults] on the action panel.
3Tap the [Reset] key.The shortcut keys are returned to the factory default state.
4See "General procedure when using the touch panel" (►page 6) to exit the settings.
EasyScan
OperationGuide
EnlargeDisplay Mode
Settings Total Count LCD Control Job Status
EasyCopy
E-mailFTP/Desktop
OperationGuide
EnlargeDisplay Mode
Settings Total Count LCD Control Job Status
EasyCopy
EasyScan
EasyFax
CLOUD PORTAL
10:15 AM 10:15 AM
I want to return changed shortcut keys to the factory default state.
EasyCopy
FTP/Desktop
Exit Home Edit Mode
Return Layout to Factory Default
EasyScan
FTP/Desktop
Exit Home Edit Mode
Return Layout to Factory Default
Reset Key Arrangementto The Factory Defaults. OK?
Cancel Reset

22
U/I Customize Guide
From the Web page
1See "General procedure when using the Web page" (►page 7) to open the settings screen.
2Click [Condition Settings], and click the [Return to the Defaults] button.A confirmation window appears. Click the [OK] button.
3See "General procedure when using the Web page" (►page 7) to exit the settings.

23
U/I Customize Guide
EDITING THE HOME SCREENIn the home screen, you can change the number of shortcut keys shown and change shortcut keys.This includes changing the background and text color, and changing the background to a custom image.
Changing the layout pattern of the home screenMultiple home screen layout patterns are preset in the machine. These include a layout pattern that reduces the display size of the shortcut keys to increase the number of keys shown, and a layout pattern that eliminates the fixed key display area to increase the number of shortcut keys shown. The layout pattern can be changed in the Web page.
Home screen layout patternsSix layout patterns are available.
Pattern Number of shortcut keys displayed per
screen
Fixed key area Maximum number of screens
1 4 Yes 15 screens
2 8 No 8 screens
3 8 Yes 8 screens
4 12 No 5 screens
5 12 Yes 5 screens
6 18 No 4 screens
The factory default setting is ”Pattern 1”.
OperationGuide
EnlargeDisplay Mode
Settings Total Count LCD Control Job StatusOperationGuide
EnlargeDisplay Mode
Settings Total Count LCD Control Job Status
EasyScan
EasyFax
CLOUD PORTAL EasyCopy
EasyFax
Fax
EasyScan
CLOUD PORTAL
E-mail CopySharp OSAFTP/Desktop
Network Folder Address Book Scan to HDD
10:15 AM 10:15 AM
EasyCopy
I want to show more shortcut keys in the home screen by reducing the size of the keys.

24
U/I Customize Guide
1See "General procedure when using the Web page" (►page 7) to open the settings screen.
2Click [Condition Settings] and select the desired layout pattern from the "Template".
3See "General procedure when using the Web page" (►page 7) to exit the settings.

25
U/I Customize Guide
Selecting a MFP display pattern for the home screenMultiple color patterns are preset in the machine. You can change the color pattern from the touch panel.
The factory default setting is ”Pattern 1”.
1Open the action panel on the home screen, and tap [MFP Display Pattern Setting].► General procedure when using the touch panel (page 6)
2Select the desired pattern
3See "General procedure when using the touch panel" (►page 6) to exit the settings.
OperationGuide
EnlargeDisplay Mode
Settings Total Count LCD Control Job Status
EasyCopy
EasyScan
EasyFax
CLOUD PORTAL
10:15 AM
OperationGuide
EnlargeDisplay Mode
Settings Total Count LCD Control Job Status
EasyCopy
EasyScan
EasyFax
CLOUD PORTAL
10:15 AM
I want to change the color pattern of the home screen.
OperationGuide
EnlargeDisplay Mode
Settings Total Count LCD Control Job Status
Exit Home Edit Mode
Pattern 1
MFP Display Pattern Setting
Pattern 2
Pattern 3
Pattern 4
Pattern 5

26
U/I Customize Guide
Changing the color of text on the home screenYou can change the color of the text in shortcut keys, fixed keys, and the clock on the home screen to white or black.The color is changed using the touch panel.
Home screen layout patterns and text colorsThe color of text on the home screen varies depending on the layout pattern.For information about layout patterns of the home screen, see "Changing the layout pattern of the home screen" (►page 23).
Factory default text colors
Layout Pattern Scrolling Area(Text color of shortcut key)
Fixed Area(Text color of fixed keys)
Clock(Text color of clock)
1 White White Black
2 White No Black
3 Black White Black
4 Black No Black
5 Black White Black
6 Black No Black
1Open the action panel on the home page and tap [Change Text Color On Home Screen].► General procedure when using the touch panel (page 6)
2Change the text color.
3See "General procedure when using the touch panel" (►page 6) to exit the settings.
OperationGuide
EnlargeDisplay Mode
Settings Total Count LCD Control Job Status
EasyCopy
EasyScan
EasyFax
CLOUD PORTAL
10:15 AM
OperationGuide
EnlargeDisplay Mode
Settings Total Count LCD Control Job Status
EasyFax
CLOUD PORTAL EasyCopy
EasyScan
10:15 AM
I want to change the text color to black.
Change Text Color On Home Screen
White
Black
White
Black
White
Black
OperationGuide
EnlargeDisplay Mode
Settings Total Count LCD Control Job Status
Finish and Return

27
U/I Customize Guide
Changing the background image of the home screenYou can change the background image of the home screen to a custom image.This procedure can be performed from the touch panel or from the Web page.To change the image from the touch panel, first save the desired image in a USB device and connect the device to the machine.
From the touch panel
The display size of the background image is 1024 dots x 544 dots.The height of the image is adjusted to the display height, and the width is adjusted to the display width.Because the height and width are enlarged/reduced separately, some images may become distorted.If you want to display the image correctly, adjust the size of the image to the display size of the background image in advance.
1Connect the USB device containing the desired image to the machine.
2Tap the [Settings] key on the Home screen. The screen changes to the settings screen.
3Tap the [Administrator Login] keyEnter the administrator password and log in.
4Tap [System Settings] → [Home Screen Settings] → [Condition Settings].
EasyScan
EasyCopy
EasyFax
CLOUD PORTAL
OperationGuide
EnlargeDisplay Mode
Settings Total Count LCD Control Job Status
10:15 AM
EasyCopy
EasyScan
EasyFax
CLOUD PORTAL
OperationGuide
EnlargeDisplay Mode
Settings Total Count LCD Control Job Status
10:15 AM
I want to change the background image.
OperationGuide
EnlargeDisplay Mode
Settings Total Count LCD Control Job Status
CLOUD PORTAL
Edit Home
Change Text ColorOn Home Screen
MFP Display PatternSetting
EasyCopy
EasyScan
CA OK
Administrator Password
Please input Admin Password.(5 or more and up to 255 characters)
Password

28
U/I Customize Guide
5Set the [Use Custom Image] checkbox to , and select the desired image with [Folder Name/File Name].
• File formats that can be used are JPEG, GIF and PNG (jpeg, jpg, jpe, jfif, gif and png).• The maximum file size of an image that can be used for the background image is 640 KB.
6Click the [Store] button.After all U/I customize settings are completed, tap the [Logout] key.

29
U/I Customize Guide
From the Web page
1See "General procedure when using the Web page" (►page 7) to open the settings screen.
2Click the [Change] button in [Background Image].
3Set the [Use Custom Image] checkbox to , and select the image with [Select File].Click [Browse] to select the image.
• File formats that can be used are JPEG, GIF and PNG (jpeg, jpg, jpe, jfif, gif and png).• The maximum file size of an image that can be used for the background image is 640 KB.
4See "General procedure when using the Web page" (►page 7) to exit the settings.

30
U/I Customize Guide
Changing the fixed keysYou can change the fixed keys. The fixed keys are changed using the Web page.
1See "General procedure when using the Web page" (►page 7) to open the settings screen.
2Click [Condition Settings], and click the desired item under "Fix Key".You can click [Not Set] to add a new fixed key.
3Select the function you want to add, and click the [Submit] button.When you click the [Submit] button, the [Home Screen Registration] screen closes.
4See "General procedure when using the Web page" (►page 7) to exit the settings.
OperationGuide
EnlargeDisplay Mode
Settings Total Count LCD Control Job StatusLanguageSetting
EasyFax
CLOUD PORTAL EasyScan
EasyCopy
EasyFax
CLOUD PORTAL EasyScan
EasyCopy
OperationGuide
EnlargeDisplay Mode
Settings Total Count LCD Control Job Status
10:15 AM 10:15 AM
I want to add "Language Setting" in the fixed key display area.

31
U/I Customize Guide
Displaying the toner level in the fixed key areaIn the system settings, you can add the toner level to the fixed key area.When this setting is enabled, up to six fixed keys can be displayed. (The keys from No. 1 to No. 6 in Web page "Fix Key" (Except when not set) are displayed. Keys after No. 6 are not displayed.)
1See "General procedure when using the Web page" (►page 7) to open the settings screen.
2Click [Condition Settings], and set the [Display Toner Quantity] checkbox to
.
3See "General procedure when using the Web page" (►page 7) to exit the settings.
OperationGuide
EnlargeDisplay Mode
Settings Total Count LCD Control Job Status
EasyFax
CLOUD PORTAL EasyScan
EasyCopy
10:15 AM
OperationGuide
EnlargeDisplay Mode
Settings Total Count LCD Control Job Status
EasyFax
CLOUD PORTAL
Toner Remaining M
CBk
Y
EasyScan
EasyCopy
10:15 AM
I want to display the toner level in the fixed key area

32
U/I Customize Guide
Increasing the text sizeYou can increase the size and interval of text displayed in the screen of the copy function and other functions. This procedure is performed from the touch panel.
• Easy Copy and other text that is normally large is not changed.• Increasing the text size may decrease the number of keys displayed in the base screen and other screens of
each function.
1Tap the [Enlarge Display Mode] key in the home screen.The key image changes to and enlarge display mode is enabled.To cancel enlarge display mode, tap the [Enlarge Display Mode] key again. The key image changes to and enlarge display mode is cancelled.
Preview
Start
Scan Size
Auto Auto
Color ModeAuto/Grayscale
Resolution
200x200dpiFile Format
Auto
OthersA4 A4
100%Send Size
Address Book
Subject
File Name
Address Touch to input Address
Options
Sending History
Call Search Number
Call ProgramCall Registered settings
Send Same Imageas Fax Address
Store Data TemporarilyQuick File
CA
Original
Preview
Start
Scan Size
Auto Auto
Color ModeAuto/Grayscale
Resolution200x200dpi
File FormatPDF
Original
Auto
OthersA4 A4
100%Send Size
Address Book
Subject
File Name
Address Touch to input Address
Options
Sending History
Call Search Number
Verification Stamp
Call ProgramCall Registered settings
Send Same Imageas Fax Address
Store Data TemporarilyQuick File
Exposure
CA
OperationGuide
EnlargeDisplay Mode
Settings Total Count LCD Control Job Status
EasyCopy
EasyScan
CLOUD PORTAL EasyFax
10:15 AM

33
U/I Customize Guide
Changing the language used on the machineYou can change the language used in the home screen.This procedure is performed from the touch panel.Before performing this procedure, add the [Language Setting] shortcut key to the home screen. To add a shortcut key, see "Adding shortcut keys" (►page 9).
1 Tap the [Language Setting] key on the home screen.
2 Select the desired language and tap .
The display changes to the selected language.
EasyCopy
EasyScan
OperationGuide
EnlargeDisplay Mode
Settings Total Count LCD Control Job Status
EasyFax
CLOUD PORTAL
10:15 AM 10:15 AM
I want to change the language to Japanese.
OperationGuide
EnlargeDisplay Mode
Settings Total Count LCD Control Job Status
10:15 AM
PC Scan LanguageSetting
OperationGuide
EnlargeDisplay Mode
Settings Total Count LCD Control Job Status
日本語
English Español
Français Deutsch
Italiano Nederlands
Svenska Norsk
American English
Display Language Setting
10:15 AM

2015K-EN1


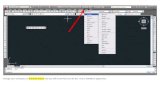






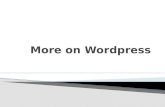


![Customize e book [autosaved]](https://static.fdocuments.us/doc/165x107/54b4d4524a795974318b45dd/customize-e-book-autosaved.jpg)






