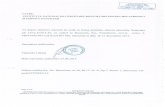UF-01 reflecta Manual ES · sus negativos de película/diapositivas montadas y bandejas de ......
Transcript of UF-01 reflecta Manual ES · sus negativos de película/diapositivas montadas y bandejas de ......
-1-
Índice de contenido
1. Precauciones ...........................................................2 2. Preliminares .............................................................5
Accesorios estándar ......................................5 Nombres de las piezas ..................................6
3. Instalación del software ............................................7 Instalación del software en Windows .............7 Instalación del software en Mac.....................8
4. Carga de películas/diapositivas en el soporte ..........9 5. Uso de la reflecta x8-Scan .....................................10 6. Adquirir imágenes. ……………………………………11 7. Edición de imágenes ..............................................15
Ajuste...........................................................15 Retoque .......................................................20 Portapapeles................................................23
8. Apéndice ................................................................24 Especificaciones ..........................................24 Solución de problemas ................................29 Requisitos del sistema.................................27
ES
-2-
Bienvenido Gracias por adquirir una reflecta x8-Scan. Dedique un momento a leer este manual en su totalidad. Su contenido le permitirá familiarizarse con las múltiples prestaciones de su dispositivo. 1. Precauciones Antes de usar la reflecta x8-Scan, asegúrese de leer y comprender las precauciones de seguridad que se describen a continuación. Asegúrese siempre de usar correctamente la reflecta x8-Scan.
• Nunca utilice la reflecta x8-Scan en un avión ni en ningún otro lugar en el que el uso de tales dispositivos esté restringido. El uso indebido crea un riesgo de accidente grave.
• No trate de abrir la reflecta x8-Scan ni intente modificarla de ninguna manera. Existe riesgo de descarga eléctrica si los componentes internos de alto voltaje quedan al descubierto. El mantenimiento y las reparaciones deben realizarlos exclusivamente los servicios técnicos autorizados.
• Mantenga la reflecta x8-Scan lejos del agua y demás líquidos. No la use si tiene las manos mojadas. Nunca lo haga con lluvia o nieve. La humedad entraña peligros de incendio y descarga eléctrica.
• Mantenga la reflecta x8-Scan y sus accesorios fuera del alcance de niños y animales para impedir accidentes y que ésta resulte dañada.
-3-
• Si se percata de que la reflecta x8-Scan despide humo o un olor extraño, apáguela inmediatamente. Llévela al servicio técnico autorizado más cercano para repararla. Nunca trate de repararla por su cuenta.
• Utilice sólo los accesorios eléctricos recomendados. El uso de fuentes de alimentación no recomendadas expresamente para la reflecta x8-Scan puede ocasionar el sobrecalentamiento, la distorsión del equipo, incendios, descargas eléctricas u otros peligros.
• La reflecta x8-Scan puede calentarse ligeramente durante el uso. Ello no indica un funcionamiento defectuoso.
• Para limpiar el exterior de la reflecta x8-Scan, pásele un paño suave y seco.
-4-
Aviso de la FCC
Este equipo ha sido probado y homologado conforme a los límites establecidos para un dispositivo digital de Clase B, según la Sección 15 de las Normas de la Comisión Federal de Comunicaciones (FCC) de EE.UU. Estos límites están diseñados para ofrecer un grado de protección razonable frente a las interferencias perjudiciales en una instalación residencial. El equipo genera, usa y puede irradiar energía de radiofrecuencia. Si no se instala y utiliza conforme a las instrucciones, puede provocar interferencias perjudiciales para las comunicaciones de radio. Sin embargo, no existe garantía de que no se produzcan interferencias en alguna instalación concreta. Si el equipo produce interferencias perjudiciales para la recepción de radio o televisión, lo que puede determinarse apagándolo, se recomienda al usuario que trate de corregir dichas interferencias empleando una o más de las siguientes sugerencias.
Modifique la orientación o la ubicación de la antena receptora.
Aumente la distancia entre el equipo y el receptor. Conecte el equipo a otra toma de corriente distinta a
la que no esté conectado el receptor. Si necesita ayuda, consulte a un técnico de
televisión o radio con experiencia.
PRECAUCIÓN
A fin de poder cumplir con los límites establecidos para un dispositivo digital de Clase B, según la Sección 15 de las Normas de la FCC, este dispositivo sólo debe instalarse en equipos informáticos homologados conforme a los límites establecidos para la Clase B.
-5-
2. Preliminares Accesorios estándar
reflecta x8-Scan Guía de inicio rápido CD
Soporte para diapositivas Soporte para películas Cepillo de limpieza
ES
-6-
Nombres de las piezas Nota: Recomendamos encarecidamente que use un bastoncillo de algodón limpio, seco y sin alcohol para insertarlo en la ranura de la reflecta x8-Scan y limpiar la superficie de cristal de forma periódica para obtener una imagen nítida. Asegúrese de que sus negativos de película/diapositivas montadas y bandejas de protección también estén limpios antes de insertarlos en la reflecta x8-Scan. El polvo o la suciedad de los negativos y las bandejas de protección afectará a la calidad de las imágenes escaneadas.
-7-
3. Instalación del software Este escáner es compatible con la UVC (Universal Video Class) de Microsoft y la tecnología Plug-and-Play, por lo que no necesita software independiente para el controlador. Para usar el escáner fotográfico, antes deberá instalar ArcSoft MediaImpression. Instalación del software en Windows 1. Inserte el CD de instalación en la unidad de CD-ROM;
debería aparecer el menú del CD de instalación. 2. Cuando vea la siguiente pantalla, seleccione
“ArcSoft MediaImpression” para instalar el software. 3. Siga las instrucciones que aparezcan en la pantalla. 4. En la información del cliente, por favor refiérase a la
etiqueta con SN no. en la cubierta de papel de CD para clave de licencia.
ES
-8-
5. Una vez instalado el software, se creará en el escritorio un acceso directo a MediaImpression automáticamente.
6. Reinicie el equipo. Instalación del software en Mac 1. Inserte el CD de instalación en la unidad de CD-ROM y
haga clic en el icono del CD. 2. Haga clic en “MediaImpression Installer”. 3. Siga las instrucciones que aparezcan en la pantalla.
-9-
4. Carga de películas/diapositivas en el soporte 1. Abra el soporte para negativos/diapositivas tal y
como se indica.
2. Coloque una película, diapositiva o película 110 en el
soporte tal y como se muestra.
3. Cierre el soporte y asegúrese de que se encuentra
correctamente cerrado.
ES
-10-
5. Uso de la reflecta x8-Scan 1. Conecte el cable USB de la reflecta x8-Scan al
equipo correctamente. Una vez conectado, el LED de encendido se pondrá azul.
2. Inserte el soporte para películas/diapositivas cargado en la ranura correctamente, tal y como se muestra.
IMPORTANTE: LOS TITULARES DE INSERCIÓN DE MAL PUEDE DAÑAR LA NovoScan I (Inserte a través de la entrada principal)
-11-
6. Adquirir imágenes
Adquirir imágenes desde Windows y el ordenador MAC 1. Haga clic en el icono de MediaImpression que hay en
el escritorio y verá lo siguiente. Para la computadora Mac MediaImpression puede estar ubicado en "Aplicación" de su equipo.
2. Haga clic en “Acquire” (Adquirir).
Conecte el cable USB del escáner a la computadora Seleccione “Acquire from Film Scanner” (Adquirir desde el escáner de películas).
ES
-12-
3. Defina la configuración de guardado: a) Puede elegir entre dos formatos: JPG o TIF.
b) Puede seleccionar cuatro niveles de calidad (Máximo, Alto, ídem o Bajo) en formato JPG.
c) Seleccione la ubicación para guardar la imagen.
-13-
d) Puede seleccionar dos tamaños de película (135). Elija el tamaño correspondiente a la foto que haya cargado.
e) Haga clic en “OK” (Aceptar).
ES
-14-
4. Haga clic en “Capture” (Capturar) para guardar la imagen en el equipo.
5. Mueva el soporte para películas y pulse “Capture”
(Capturar) para el siguiente escaneo de película.
-15-
7. Edición de imágenes En primer lugar, haga clic en la imagen para seleccionarla y, a continuación, utilice las herramientas de ArcSoft para editar las imágenes como desee. Edición Herramientas de edición fotográfica El módulo de herramientas de edición fotográfica incluye un completo grupo de controles para la mejora, edición y retoque de fotografías. Las ventanas se pueden expandir para proporcionar una vista amplia de la foto activa. Haga doble clic en la barra de herramientas del módulo para maximizar la ventana a fin de que ocupe toda la pantalla. Además de la amplia área de trabajo con fotos, el módulo de herramientas de edición fotográfica incluye, asimismo, cinco grupos de controles diferentes: 1. Ajuste 1.1 Mejorar Esta función incluye dos tipos de controles: - Mejora automática Haga clic en botón “Auto Enhance” (Mejora automática) para mejorar la calidad global de las imágenes con un solo clic. - Corrección manual Para un control preciso de mejora de imagen, ajuste los controles deslizantes de brillo, contraste y nitidez.
ES
-16-
Cómo mejorar una foto manualmente: 1. Mueva los controles deslizantes para ajustar el nivel
de brillo, contraste, saturación, tonalidad y nitidez, a fin de ajustar estos parámetros.
2. Utilice el control deslizante del zoom para ver más de cerca cómo el ajuste afecta a la foto.
3. Haga clic en “Apply” (Aplicar) si está conforme con el resultado. Haga clic en “Cancel” (Cancelar) en caso contrario.
1.2 ídem Esta función ha sido diseñada para corregir fotos digitales que presentan un color poco natural o una apariencia muy oscura. También es magnífica para corregir las versiones escaneadas de impresiones antiguas desvaídas o cuyos colores se han visto alterados tras muchos años. Cómo corregir el color de una foto: 1. Arrastre los controles deslizantes de equilibrio de
color para que el color de la foto resulte más natural. Añada rojo o amarillo a fin de aumentar la calidez de la foto. Añada azul o verde a fin de aumentar la frialdad de la foto.
2. Arrastre el control deslizante Aclarar/Oscurecer a la izquierda para revelar detalles ocultos en una foto oscura o a la derecha para hacer que una foto desvaída parezca nueva.
3. Haga clic en “Apply” (Aplicar) si está conforme con el resultado. Haga clic en “Cancel” (Cancelar) en caso contrario.
-17-
1.3 Ojos rojos Esta función facilita la tarea de corregir los ojos rojos: un problema frecuente cuando se utiliza un flash en fotografía. Existen dos modos de corregir los ojos rojos: - Corrección automática 1. Sólo tiene que hacer clic en el botón “Fix Red-Eye”
(Corregir ojos rojos) para corregir automáticamente los ojos rojos en su totalidad.
2. Si éstos no se corrigen en su totalidad, use el método siguiente y corríjalos haciendo “Clic en Ellos”.
- Corrección manual 1. Utilice el control deslizante del zoom que hay situado
en la barra de herramientas para ampliar la foto. 2. Arrastre el pequeño cuadro blanco situado dentro del
navegador del zoom para desplazarse hasta un lugar donde haya ojos rojos.
3. Coloque el cursor directamente sobre los ojos rojos y haga clic.
4. Repita el proceso hasta que haya corregido todos los casos de ojos rojos.
5. Haga clic en “Undo” (Deshacer) si comete un error o no está conforme con el resultado.
1.4 Recortar Esta función le permite recortar fotos para dotarlas de un golpe de efecto o quitar los fragmentos de la imagen que no sean relevantes.
ES
-18-
Cómo utilizar la función de recorte: 1. Elija la orientación de recorte (vertical u horizontal). 2. Seleccione una proporción fija (4:6, 5:7, 8:10) para el
rectángulo de recorte o bien “Custom” (Personalizada) si desea usar una proporción distinta.
3. Cambie el tamaño del rectángulo de recorte haciendo clic en las líneas rojas y arrastrándolas.
4. Desplace el rectángulo de recorte a su sitio haciendo clic en el interior del cuadro rojo y arrastrando el ratón.
5. Haga clic en “Crop” (Recortar). La zona contenida en el rectángulo se conservará y el resto de la imagen se desechará.
6. Haga clic en “Undo” (Deshacer) si comete un error o no está conforme con el resultado.
1.5 Enderezar Esta función le permite corregir fotos que parezcan estar inclinadas. Cómo utilizar la función para enderezar la imagen: 1. Mueva el control deslizante (o haga clic en los
botones de giro) hasta que la foto parezca derecha. 2. Utilice las líneas de cuadrícula superpuestas a modo
de referencia vertical y horizontal. 3. Haga clic en “Apply” (Aplicar) si está conforme con el
resultado. Haga clic en “Cancel” (Cancelar) en caso contrario.
-19-
1.6 Desenfocar fondo Esta función puede usarse de manera sutil, para atenuar los detalles irrelevantes del fondo, o para lograr un golpe de efecto haciendo que el motivo principal de la foto destaque del resto de la imagen. Cómo utilizar la función para desenfocar el fondo: 1. Con el cursor, trace una línea alrededor de la persona
o el objeto que desee destacar. Cuando suelte el botón del ratón, la zona que quede fuera de la línea trazada quedará ligeramente desenfocada.
2. Arrastre el primer control deslizante para emplear una transición nítida o suave entre la zona desenfocada y la enfocada.
3. Arrastre el segundo control deslizante para aumentar o reducir la cantidad de desenfoque.
4. Haga clic en “Apply” (Aplicar) si está conforme con el resultado. Haga clic en “Cancel” (Cancelar) en caso contrario.
Guardar los resultados Cuando haya terminado de editar una foto, haga clic en la opción “Save as” (Guardar como) al objeto de guardar los resultados. Podrá optar por sobrescribir el archivo original o crear uno nuevo. Haga clic en “Close” (Cerrar) a fin de salir del módulo de edición fotográfica.
ES
-20-
2. Retoque 2.1 Pincel reparador El pincel reparador es adecuado para corregir el polvo y los arañazos de la imagen, además de eliminar posibles imperfecciones de la piel. Cómo utilizar el pincel reparador con el fin de corregir una imperfección de la piel: 1. Establezca un punto de origen para el pincel reparador
manteniendo pulsada la tecla Mayús mientras hace clic en una zona de piel cuyos color y textura se aproximen a los de la zona que desee reparar.
2. Use el control del zoom para ampliar la imperfección. 3. Ajuste el tamaño del pincel reparador de manera que
el cursor (círculo) sea sólo ligeramente mayor que la imperfección.
4. Pinte sobre la imperfección. La zona quedará oculta. 5. Haga clic en “Undo” (Deshacer) si comete un error o
no está conforme con el resultado. 2.2 Clonar Esta herramienta es adecuada para eliminar de una foto los elementos no deseados. También puede usarse para lograr un efecto cómico, como ponerle a una persona la nariz de otra. Cómo utilizar la herramienta de clonación a fin de eliminar un poste de teléfono del fondo de una foto: 1. Establezca un punto de origen para la herramienta de
clonación manteniendo pulsada la tecla Mayús mientras hace clic en la zona del cielo que desee
-21-
emplear para tapar el poste de teléfono. 2. Ajuste el tamaño del pincel de manera que el cursor
(círculo) sea sólo ligeramente mayor que la parte más ancha del poste de teléfono.
3. Haga clic con el botón del ratón y manténgalo pulsado mientras pinta cuidadosamente por encima del poste de teléfono. No suelte el botón del ratón hasta acabar. El cielo se clonará en ese lugar.
4. Haga clic en “Undo” (Deshacer) si comete un error o no está conforme con el resultado.
2.3 Aclarar/Oscurecer Esta herramienta es idónea para ajustar zonas concretas de una foto. 2.4 Difuminar Simula el resultado de emborronar pintura fresca. Haga clic en los controles deslizantes que hay situados debajo y arrástrelos a fin de modificar el tamaño y la nitidez del pincel. 2.5 Enfocar Enfoca las zonas desenfocadas. Haga clic en los controles deslizantes que hay situados debajo y arrástrelos a fin de modificar el tamaño y la transparencia del pincel.
ES
-22-
2.6 Desenfocar Suaviza las zonas irregulares. Haga clic en los controles deslizantes que hay situados debajo y arrástrelos a fin de modificar el tamaño y la intensidad del pincel. 2.7 Pincel Permite “pintar” sobre la imagen al hacer clic con el ratón y arrastrarlo. Haga clic en los controles deslizantes que hay situados debajo y arrástrelos a fin de modificar el tamaño y la transparencia del pincel. 2.8 Línea Permite dibujar una línea recta en la foto. Haga clic en los controles deslizantes que hay situados debajo y arrástrelos a fin de modificar la anchura y transparencia de la línea. 2.9 Goma de borrar Simula una goma de borrar, ya que elimina de la foto las modificaciones hechas a la imagen con las herramientas de pincel y línea. Haga clic en los controles deslizantes que hay situados debajo y arrástrelos a fin de modificar el tamaño y efecto de la goma de borrar.
-23-
3. Portapapeles Recorte las imágenes seleccionando ídem, Elíptico, Mano alzada, Varita mágica y Magnético. Nota: Si desea obtener información detallada, consulte la [Help section] (Sección de Ayuda) del programa.
ES
-24-
8. Apéndice
Especificaciones Sensor de imagen Sensor CMOS de 1/3.2 pulgadas
y 5 megas, UVC (sin controlador)Especificación de lente F = 6.1, EFL=11.0mm Equilibrio de color Automático Control de exposición Automático Tamaño de película para recorte automático
Película 135 (36 mm x 24 mm)
Tipo de película para conversión automática
Diapositiva Película negativa en color Película negativa en blanco y negro
Rango de enfoque Enfoque fijo Interfaz de PC USB 2.0 Alta resolución de escaneo
1800 ppp (alcanza 3600 ppp mediante interpolación)
Conversión de datos Canal de color RGB de 24 bits (opción de profundidad de color de 48 bits en MediaImpression)
Formato de imagen Película 135 (36 mm x 24 mm)
Fuente de luz 3 LED blancos Alimentación Mediante puerto USB Dimensiones 8.1(H) X10.6(W) X10.2 (L) cm Software incorporado ArcSoft Medialmpression Las especificaciones están sujetas a cambios sin previo aviso.
-25-
Solución de problemas Problema Causa
posible Solución
Mi equipo no reconoce la reflecta x8-Scan. Aparece el mensaje de Windows: "No se reconoce el dispositivo".
La reflecta x8-Scan no está conectada a un puerto USB de alta velocidad.
El equipo debe tener un puerto USB 2.0 a fin de comunicarse con la reflecta x8-Scan. Compruebe si el equipo tiene un puerto USB 2.0. De no ser así, puede actualizar los puertos USB. Este hardware está disponible en la mayoría de las tiendas de electrónica.
Mi disco de instalación no se inicia de manera automática.
Puede ser un problema del CD de instalación. Puede ser un problema de la unidad de CD.
Compruebe si la unidad de CD funciona correctamente. Si es posible, pruebe a ver si otro equipo reconoce el disco.
Mi reflecta x8-Scan funciona bien, pero algunas de las diapositivas o de los negativos parece que están sobreexpuestos.
El tiempo de exposición automática varía según cuál sea la configuración del equipo.
La copiadora de imágenes ajusta automáticamente la exposición de la diapositiva o el negativo. Espere a que la ventana de vista en directo deje de ajustar la exposición y, a continuación, haga clic en “Capturar” para obtener la imagen. Compruebe las diapositivas o negativos para ver si se han sobreexpuesto cuando se han revelado. Puede usar el software MediaImpression para ajustar o mejorar la calidad de la imagen.
-26-
Problema Causa posible Solución Aparece un borde negro en el modo de vista previa
Es posible que la diapositiva no esté centrada en el soporte
Incline el escáner hacia la izquierda o hacia la derecha; la diapositiva slide se deslizará. Vuelva a comprobar la foto en el modo de vista previa.
Aparece un borde negro cuando veo la foto
Tolerancia del tamaño de la película/la diapositiva
Recorte la foto con un programa. Consulte el punto “1,4 Recortar” de la sección “Editar la imagen” de este manual
El software expirará en XX días.
El software de prueba similar descargado del sitio Web de ArcSoft.
Desinstale el software MediaImpression e instale el software de nuevo desde el CD.
Mi equipo Mac no funciona con la copiadora.
La versión de su Mac. OS es la 10.4 o inferior.
Algunas versiones anteriores a Mac 10.4 no admiten UVC. Actualice a su versión más reciente 10.4.11 o superior.
-27-
Requisitos del sistema Requisitos del sistema para PC
Intel® Pentium® 4 1.6 GHz or equivalent AMD Athlon Puerto USB 2.0 disponible 512 MB de memoria interna RAM como mínimo 500 MB de espacio libre en el disco duro Monitor en color con resolución de 1024 x 768 píxeles Unidad de CD-ROM Windows® XP Service Pack 2
Windows Vista™, 32/64 bits Windows 7/8 Requisitos del sistema para Mac
Power PC G5 or Intel Core Duo processor recommended
Puerto USB 2.0 disponible 768 MB de memoria interna RAM como mínimo 500 MB de espacio libre en el disco duro Monitor en color con resolución de 1024 x 768 píxeles Unidad de CD-ROM Mac 10.5 ~ 10.9
-28-
Si tiene alguna duda o consulta, por favor póngase en contacto con nosotros en el siguiente número: Tel: +49 (0)7457-946560 Mail: [email protected] Internet: www.reflecta.de La presencia de este símbolo en el producto o en las instrucciones significa que el equipo tanto eléctrico como electrónico no se debe arrojar al final de su vida útil junto con la basura doméstica. Existen sistemas de recogida específicos para el reciclaje en la UE. Si desea obtener más información al respecto, póngase en contacto con las autoridades locales o la tienda donde haya adquirido el producto.