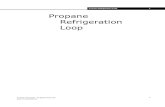UDS-110-Propane refrigeration loop.pdf
-
Upload
mujeebmehar -
Category
Documents
-
view
219 -
download
4
description
Transcript of UDS-110-Propane refrigeration loop.pdf

Propane Refrigeration Loop 1
1
Propane Refrigeration Loop
© 2005 Honeywell - All Rights Reserved.UDS-110.02.R350.01

2 Propane Refrigeration Loop
2
WorkshopRefrigeration systems are commonly found in the natural gas processing industry and in processes related to the petroleum refining, petrochemical, and chemical industries. Refrigeration is used to cool gas to meet a hydrocarbon dewpoint specification and to produce a marketable liquid.
In this module you will construct, run, analyze and manipulate a propane refrigeration loop simulation. You will convert the completed simulation to a template, making it available to connect to other simulations.
Learning ObjectivesOnce you have completed this module, you will be able to:
• Add and connect operations to build a flowsheet.• Use the graphical interface to manipulate flowsheets in UniSim
Design.• Understand forward-backward information propagation in
UniSim Design.• Convert simulation cases to templates.
PrerequisitesBefore beginning this module, you need to know how to:
• Define a fluid package.• Define streams.• Navigate the Workbook interface.

Pro
cess
Ove
rvie
w

4 Propane Refrigeration Loop
4
Building the SimulationThe first step in building any simulation is defining the fluid package. A brief recap on how to define a fluid package and install streams is described below. [For a complete description, see the previous module (Getting Started)].
Defining the Simulation Basis1. Create a New Case and add a fluid package. 2. Enter the following values in the specified fluid package view:
3. Click the Enter Simulation Environment button when you are ready to start building the simulation.
Installing a Stream There are several ways to create streams. (For a complete description, see the previous module.)
• Press F11. The Stream property view appears.
or
• Double-click the Stream icon in the Object Palette.
On this page... Select...
Property Package Peng Robinson
Components C3

Propane Refrigeration Loop 5
5
Defining Necessary StreamsAdd a stream with the following values.
Add a second stream with the following properties:
Adding Unit Operations to a FlowsheetAs with streams, there are a variety of ways to add unit operations in UniSim Design:
In this cell... Enter...
Name 1
Vapour Fraction 0.0
Temperature 50°C (120°F)
Composition C3 - 100%
In this cell... Enter...
Name 3
Vapour Fraction 1.0
Temperature -20°C (-4°F)
What is the pressure of Stream 1? ______________________________________
To use the... Do this...
Menu Bar From the Flowsheet menu, select Add Operation orPress F12.The UnitOps view appears.
Workbook Open the Workbook and go to the UnitOps page, then click the Add UnitOp button.The UnitOps view appears.
Object Palette From the Flowsheet menu, select Open Object Palette, or press F4. Double-click the icon of the unit operation you want to add.
PFD/Object Palette
Using the right mouse button, drag ‘n’ drop the icon from the Object Palette to the PFD.

6 Propane Refrigeration Loop
6
The propane refrigeration loop consists of four operations:
• Valve• Chiller• Compressor• Condenser
In this exercise, you will add each operation using a different method of installation.
Adding a J-T ValveThe J-T Valve is modelled using the Valve operation in UniSim Design. The inlet to the valve comes from the condenser outlet. The condenser outlet is at its bubble point.
The valve will be added using the F12 hot key.
1. Press F12. The UnitOps view appears, 2. Select Piping Equipment radio button from Categories.
3. Select Valve from the Available Unit Operations list.
4. Click the Add button. The Valve property view appears.
Figure 1
You can filter the Available Unit Operations list by selecting an appropriate Category. In this case, Piping Equipment would filter the list to include the Valve operation.

Propane Refrigeration Loop 7
7
5. On the Connections page, supply the inlet and outlet connections as shown below:
Adding a ChillerThe Chiller operation in the propane loop is modeled in UniSim Design using a Heater operation. The outlet of the Chiller will be at its dewpoint.
To add a heater:
1. Open the Workbook and click the Unit Ops tab.2. Click the Add UnitOp button. The UnitOps view appears.
3. Select Heat Transfer Equipment from the Categories group.
Figure 2
Drop-down lists, such as for the Feed and Product streams, contain lists of available streams which can be connected to the operation.

8 Propane Refrigeration Loop
8
4. Select Heater from the Available Unit Operations list as shown below.
5. Click the Add button, or double click on Heater. The Heater property view appears.
6. On the Connections page, enter the information as shown below:
7. Go to the Parameters page.
Figure 3
Figure 4

Propane Refrigeration Loop 9
9
8. Enter a Delta P value of 7.0 kPa (1 psi) and a Duty value of 1.00e+06 kJ/h (1.00e+06 Btu/hr) for the Chiller.
9. Close the property view.
Adding a CompressorThe Compressor operation is used to increase the pressure of an inlet gas stream.
To add a compressor:
1. Press F4. The Object Palette appears.2. Double-click the Compressor icon on the Object Palette. The
Compressor property view appears.
Figure 5
What is the molar flowrate of propane? ________________________________
What is the pressure drop across the J-T valve? ________________________________
What is the temperature of the valve outlet (stream 2)? ________________________________
The Parameters page will be common to most unit operations and contains parameters such as Delta P, Duty, and Efficiency.
Placing the mouse arrow on a button in the Object Palette will display a fly-by description for the button.
Compressor icon

10 Propane Refrigeration Loop
10
3. On the Connections page, enter the stream information as shown below:
4. Complete the Parameters page as shown:
Figure 6
Figure 7

Propane Refrigeration Loop 11
11
Adding the Condenser The Condenser operation completes the propane refrigeration loop. It is placed between the Compressor and the Valve and is modelled as a Cooler operation.
Working with a graphical representation, you can build your flowsheet in the PFD using the mouse to install and connect objects. This procedure describes how to install and connect the Cooler using the Object Palette drag ‘n’ drop technique.
Using Drag ‘n’ Drop in the PFD1. Click the Cooler icon on the Object Palette.2. Move the cursor to the PFD. The cursor will change to a special
cursor, with a box and a plus (+) symbol attached to it. The box indicates the size and location of the cooler icon.
3. Click again to “drop” the cooler onto the PFD.
There are two ways to connect the operation to a stream on the PFD:
To connect using the... Do this...
Attach Mode toggle 1.Press the Attach Mode toggle button.
2.Place the cursor over the operation. The Feed Stream connection point is highlighted in dark blue.
3.Move the cursor over the stream you want to connect.
4.Press and hold the left mouse button.
5.Move the cursor to the operation icon and release the mouse button.
CTRL key 1.Press and hold the CTRL key and pass the cursor over the operation.
2.Place the cursor over the stream you want to connect.
3.Press and hold the left mouse button.
4.Move the cursor to the operation icon and release the mouse button and the CTRL key.
Cooler icon

12 Propane Refrigeration Loop
12
4. From the PFD, connect stream 4 to the Condenser inlet and connect the Condenser outlet to stream 1.
5. Double-click on the Condenser.
6. On the Parameters page, enter a Delta P of 35 kPa (5 psi).
Figure 8
What is the compressor energy in hp? __________________________________
Save your case!

Propane Refrigeration Loop 13
13
Manipulating the PFDThe PFD is designed around using the mouse and/or keyboard. There are a number of instances in which either the mouse or the keyboard can be used to perform the same function. One very important PFD function for which the keyboard cannot be used is object inspection.
You can perform many of the tasks and manipulations on the icons in the PFD by using object inspection. Place the mouse arrow over the icon you want to inspect and press the right mouse button. An appropriate menu is produced depending upon the icon selected (Stream, Operation, Column, or Text Annotation).
A list of the objects that you can object inspect are shown in the following table with the corresponding menus.
Object... Object Inspection Menu...
PFD
Unit Operations

14 Propane Refrigeration Loop
14
Customize the PFD by performing the following:
1. Add a Title: Propane Refrigeration Loop.2. Add a Workbook Table for the material streams in the simulation.
3. Add a Table for stream 4.
Streams
Workbook Tables
Unit Operation Tables
Text Annotations
Stream Line
Object... Object Inspection Menu...

Propane Refrigeration Loop 15
15
Saving the Simulation as a Template
A template is a complete flowsheet that has been stored to disk with some additional information included that pertains to attaching the flowsheet as a sub-flowsheet operation.
Typically, a template is representative of a plant process module or portion of a process module. The stored template can subsequently be read from disk and efficiently installed as a complete sub-flowsheet operation any number of times into any number of different simulations.
Some of the advantages of using templates are:
• Provides a mechanism by which two or more cases can be linked together.
• Employs a different property package than the main case to which it is attached.
• Provides a convenient method for breaking large simulations into smaller, easily managed components.
• Is created once and can be installed in multiple cases.
Before you convert the case to a template, it needs to be made generic so it can be used with gas plants of various flowrates. In this case, the Chiller Duty dictates the flowrate of propane required.
1. From the Simulation menu, select Main Properties. The Simulation Case view appears as shown below.

16 Propane Refrigeration Loop
16
2. Click the Convert to Template button.
3. Click Yes to convert the simulation case to a template.
4. Answer No to the question “Do you want to save the simulation case”.
5. Go to the File menu and Save the template as C3Loop.tpl.
Figure 9

Propane Refrigeration Loop 17
17
Analyzing the ResultsThis section describes how to retrieve and print unit operation results.
Printing Datasheets for Unit OperationsIn UniSim Design you can print results through:
• The menu bar• Object inspection of unit operations• The Report Manager
Printing Using the Menu BarChoose one of the following options from the File menu:
• Print. Lists the available Datasheets for the active unit operation (with the unit operation property window open). You can highlight a Datasheet and either preview or print it.
• Print Window Snapshot. Prints a bitmap of the active UniSim Design view.
Figure 10
To set up the printer, select Printer Setup from the File menu, then select either the Graphic Printer or the Report Printer. This allows you to set the printer configuration, printer, paper, orientation, and paper size, and source.
Choosing the Print command when the PFD is the active view will print the PFD. There are no datasheets available for the PFD.

18 Propane Refrigeration Loop
18
Printing Using Object InspectionObject inspect the Title Bar of the unit operation property view and select Print Datasheet. A list of available Datablocks is displayed for the object.
Printing Using Report Manager1. Open the Tools menu. Select Reports. The Report Manager view
appears as shown below.
2. Click the Create button to add a new report. The Report Builder view appears as shown below.
Figure 11
Figure 12

Propane Refrigeration Loop 19
19
3. Click the Insert Datasheet button to add datasheets to your report. You can add single or multiple unit operation Datasheets to a report.
Figure 13

20 Propane Refrigeration Loop
20
Adding Unit Operation Data to the Workbook
Each WorkBook has a UnitOps page by default that displays all the unit operations and their connections in the simulation. You can add additional pages for specific unit operations to the WorkBook. For example, you can add a page to the WorkBook to contain only compressors in the simulation.
Adding a Unit Operation Tab to the WorkBook1. Open the WorkBook.2. Open the WorkBook menu. Select Setup. The Setup view appears.
3. Click the Add button in the Workbook Tabs group. The New Object Type view appears.
4. Select Rotating Equipment and expand the list. Select Compressor as shown.
5. Click OK. A new page, Compressors, containing only compressor information is added to the WorkBook.
6. Close this view.
Figure 14
Double clicking on a title with a "+" sign will open an expanded menu.

Propane Refrigeration Loop 21
21
Adding Unit Operation Data to the PFD
For each unit operation, you can display a Property Table on the PFD. The Property Table contains certain default information about the unit operation.
Adding Unit Operation information to the PFD1. Open the PFD.2. Select the unit operation for which you want to add the Property
Table.
3. Object Inspect the unit operation.
4. Open the Show Table menu.
5. After the table has been added, you can move it by selecting it and dragging it with the mouse.
6. If you Object Inspect the table, you can change its properties and appearance. You can also specify which variables the table will show.
Remember you can Object Inspect an object by selecting it and then clicking on it with the right mouse button.

22 Propane Refrigeration Loop
22
Advanced ModelingOne of the key design aspects of UniSim Design is how Modular Operations are combined with a Non-Sequential solution algorithm. Not only is information processed as you supply it, but the results of any calculation are automatically propagated throughout the flowsheet, both forwards and backwards. The modular structure of the operations means that they can calculate in either direction, using information in an outlet stream to calculate inlet conditions. This design aspect is illustrated using the Propane Refrigeration Loop.
Initially, the only information supplied in the case is the temperature and vapour fraction for streams 1 and 3 and the composition of stream 1. Since the temperature, vapour fraction, and composition of stream 1 are known, UniSim Design will automatically perform a flash calculation and determine the remaining properties (pressure, intensive enthalpy, density, etc.) which are independent of flow.
When streams 1 and 2 are attached to the valve J-T, UniSim Design first determines what information is known in either the input or output stream. It will then assign these values to the other stream. In this case, since no valve pressure drop was specified, only the composition and intensive enthalpy of stream 1 will be passed to stream 2.
By attaching stream 2 and 3 to the heater operation, Chiller, the
Figure 15

Propane Refrigeration Loop 23
23
composition of stream 2 is passed to stream 3 (100% C3). UniSim Design can now perform a flash calculation on stream 3 and determine the remaining properties which are independent of flow, i.e. Pressure, enthalpy, etc.
Using the calculated pressure of stream 3 and the specified pressure drop across the heater, UniSim Design back calculates the pressure of stream 2. Since the pressure, composition and intensive enthalpy of stream 2 are now known (the valve is isenthalpic) UniSim Design can calculate the temperature of stream 2.
In addition, UniSim Design uses the specified heater duty and the intensive enthalpy of streams 2 and 3 to calculate the flowrate, which is then passed on to streams 1, 2 and 3.
Next, the Compressor is added to the simulation. Since all of the inlet information is known, the compressor has only 2 degrees of freedom remaining. Parameters such as Efficiency, Duty or Outlet Pressure can satisfy one degree of freedom. The second degree of freedom comes from the Condenser.
The Condenser connects the Compressor outlet to the Valve inlet (which is completely defined). The user supplies the Condenser pressure drop, and UniSim Design calculates the inlet pressure, which is also the Compressor outlet pressure (the second degree of freedom for the Compressor).

24 Propane Refrigeration Loop
24
Exploring the Simulation
Exercise 1: Design vs. Rating ScenariosIn the plant, you are unable to accurately measure or calculate the chiller duty. You do, however, know that the compressor is rated for 250 hp and that it is running at 90% of maximum and 72% efficiency.
The Chiller Gas Flow meter has finally been calibrated and you can determine the chiller duty. It has been decided to increase the chiller duty to 1.5 MMBTU/hr.
What is the chiller duty? ______________________________________________
With the compressor running at the same horsepower (250 hp), what is the best chiller outlet temperature you can achieve (and thus maximize cooling for the process) while still running the compressor at a reasonable operating point? ________________________________________________

Propane Refrigeration Loop 25
25
Exercise 2: Refrigerant CompositionYour local propane dealer arrives at your plant selling a 95/5 (mole%) Propane/Ethane blend.
Use the base case for comparison:
What effect, if any, does this new composition have on the refrigeration loop? ________________________________________________
Base Case: 100% C3 New Case: 5% C2, 95% C3
Flow, kgmole/h
Condenser Q, kJ/h
Compressor Q, hp

26 Propane Refrigeration Loop
26
Challenge: Adding an EconomizerCreate a two stage refrigeration loop by adding an Economizer.
What is the net compression in hp? ____________________________________
Figure 16

Propane Refrigeration Loop 27
27
Add the following specifications to the refrigeration loop:
For this Item...
Add this specification...
Stream 1 T = 50°Cvf = 0.0
Chiller Pressure Drop = 7 kPaQ = 1.0 e+06 kJ/h
Stream 3 T = -20°Cvf = 1.0
Stream 4 P = 625 kPa
Mixer Equalize All Pressures
Condenser Pressure Drop = 35 kPa
Save your case!

28 Propane Refrigeration Loop
28