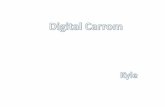05 Geographic scripting in uDig - halfway between user and developer
uDig Walkthrough 1udig.refractions.net/files/tutorials/uDigWalkthrough1.pdf · uDig Application...
Transcript of uDig Walkthrough 1udig.refractions.net/files/tutorials/uDigWalkthrough1.pdf · uDig Application...

u D i g W a l k t h r o u g h 1
u D i g i n s t a l l a t i o n a n d i n t r o d u c t i o n

Table of Contents
1 Introduction.......................................................................................................................................................................... 3
2 Installing and Running The uDig Application................................................................................................................. 4
3 Welcome............................................................................................................................................................................... 7
4 Online Documentation and Tutorials............................................................................................................................... 8
4.1Help Categories........................................................................................................................................................... 9
5 The Workbench................................................................................................................................................................. 10
6 Connecting to a Web Map Server.................................................................................................................................. 11
7 Adding Layers from the Catalog View........................................................................................................................... 15
8 Working with Files............................................................................................................................................................ 17
9 Import Directly to The Catalog....................................................................................................................................... 19
10 Themed Data................................................................................................................................................................... 21
11 Information Request....................................................................................................................................................... 27
12 Web View......................................................................................................................................................................... 29
13 Re-projection................................................................................................................................................................... 30
14 What to do Next?............................................................................................................................................................ 32
14.1Community............................................................................................................................................................... 33
14.2Adding a Layer from PostGIS............................................................................................................................... 39
uDig Walkthrough 1 2/41

1 Introduction
Welcome to the User-friendly Internet Desktop GIS (uDig) application!
uDig is collaborative effort brought together by a diverse project management committee from organizations across the world:
• Andrea Antonello, HydroloGIS (Italy)
• Jesse Eichar, Camptocamp (Switzerland)
• Jody Garnett, LISAsoft (Australia)
• Mauricio Pazos (Spain)
uDig was originally started by Refractions Research in Canada with funding from GeoConnections Canada.
uDig is intended to be used in conjunction with your existing investment in spatial information. We are of the opinion that data (your data) is what is important. To that end we support a wide range of formats, compatibility with a range of spatial databases and accessing of information services such as WMS and WFS. This information is combined with excellent desktop integration.
The use of an open source license (LGPL ) allows the uDig project to be used by your organization with no per seat license. Any fixes you make to the core uDig codebase; do have to be passed on to your users. May we recommend submitting a patch as an easy way to accomplish this goal.
For more information and a selection of case studies:
• http://udig.refractions.net/files/tutorials/uDigCaseStudies.pdf
• http://udig.refractions.net/gallery/
In addition to supporting an open source license, uDig is also offers an open development model with clear procedures allowing your team to take part.
uDig Walkthrough 1 3/41

2 Installing and Running The uDig Application
In this section, you will install and run the Eclipse Application, which will be used for viewing map information.
Windows install:
1. Double-click the installer.
2. The installer will allow you to install uDig into the directory of your choice.
3. We have a number of license agreements to click through.
uDig Walkthrough 1 4/41
If you are in a workshop your instructor has included the uDig installer DVD or flash drive.
uDig is released with a business friendly LGPL license.
ECW/JP2 support is freely available to desktop applications.

4. By default uDig will be installed into your Program Files directory.
5. Shortcuts will be created in your start menu.
6. Please wait while uDig is installed.
uDig Walkthrough 1 5/41

7. Congratulations you have installed uDig!
• We have a known issue telling Windows 7 that the installation was successful. Please click “This program installed correctly”.
8. If you are working in a corporate environment with a firewall please review the following page for details on proxy configuration.http://udig.refractions.net/confluence/display/EN/Running+uDig
uDig Walkthrough 1 6/41

3 Welcome
Now that everything is installed we can start up the application for the first time.
1. After completing the installation, run the uDig application from the Windows Start->Programs menu.
2. Initially you are presented with the uDig workbench. The uDig workbench consists of a number of panels called views.
3. The Welcome view runs along the right hand side of the screen. This view contains:
• a link to the Getting Started tutorial from the online documentation.We cover the use of the online documentation in the next section
• a link to the Official Website
4. To close the welcome view click the x next word welcome.
uDig Walkthrough 1 7/41
You can return to the welcome screen at any time using the Help menu.

4 Online Documentation and Tutorials
In this section you will open up the online tutorial, and access reference information.
1. Open up the Help menu and select Help Contents
2. The windows firewall will need to allow the help application to startup.
3. This will bring up the online help system; the help system is a web application that makes use of a Contents view to allow you to navigate between Pages.
Show in Table of Contents find your place in the table of contents
4. The Contents view organizes Pages into Books. The following books are included with the uDig application
• User Guide
• Live User Guide – live access to the uDig web site
Additional books may be available depending on the community plug-ins you have installed.
uDig Walkthrough 1 8/41
You can access the tutorials directly by pressing “Getting Started” on the welcome screen.
The Live Users Guide is a “wiki” allowing any member of the community to update the documentation.

4.1 HELP CATEGORIES
You can access additional reference information in the following categories:
• Getting Started
• Concepts
• Tasks
• Reference
uDig Walkthrough 1 9/41

5 The Workbench
Before we start playing with maps, let’s take a look at the default layout of the uDig workbench and what some of the key components are.
Shown below is a typical session of uDig with the Map, Projects, Layers, and Catalog views labeled. These views will be described further as we demonstrate their uses.
uDig Walkthrough 1 10/41
catalog viewlayer view
Map editorprojects view

6 Connecting to a Web Map Server
In this section you will learn how to drag and drop a Web Map Server (WMS) link into uDig for the purpose of viewing its layers.
1. There are many ways to load map data into uDig, including drag and drop. To drag a Web Map Server (WMS) link into uDig, open up a web browser.
2. Please connect to the Walkthrough 1 page with your web browser:
• http://udig.refractions.net/confluence/display/EN/Walkthrough+1
3. We are going to use the DM Solutions WMS link as shown below:
• For most browsers you can simply drag the link into the Layes view
• If your browser does not support dragging layers please copy the link and then select the Layers view and paste.
uDig Walkthrough 1 11/41
If working with your windows maximized?1) Drag from the web browser2) Hover on the uDig application in the windows task bar to switch applications3) Drop into the Map Editor.
The latest version of Internet Explorer and Opera do not support dragging URLs into other application see the instructions for details on how to copy and paste URLs.

4. The Add Layers wizard will appear asking you what layers from this WMS you want to show in your map. Select Elevation/Bathymetry, Parks, Cities and press the Finish button.
5. The map layers will now render in the Map view. Notice the bottom right corner of the uDig Application will display a processing notice while it is requesting and drawing the layers.
uDig Walkthrough 1 12/41
To make selecting layers easier some WMS servers publish legend graphics.
rendering progress
Opens progress view tomonitor (and cancel)background processes
such as rendering.

6. When the layers are done rendering, the Map view will display the visible layers
7. Now that you have some data on screen try the navigation tools along the top of the tool palette.
Zoom (keyboard short cut “z”) Click or drag the left button to zoom in, or right button to zoom out.
Pan (keyboard short cut “p”) Click and drag to move the display.
8. The remaining tools are organised into drawers according to function.
You can open and close the drawers by clicking on their title. Drawers will close automatically as you switch between drawers. You can also pin a drawer open for easy access.
uDig Walkthrough 1 13/41
The mouse scroll wheel can be used to zoom in and out quickly regardless of the currently selected tool.
Available tools change depending on the currently selected layer.

9. You can right click on a drawer to customise the size of the icons used; and how much information you wish to see in the palette.
10. In addition to the palette the map has a toolbar along the top of the screen.
Extent: Press to show all layers enabled in the Layers View
11. The Layers view shows the order in which layers are drawn. Please select the Elevation/Bathymetry layer and use the Move down button from the Layer view toolbar to move this to the bottom of the list.
12. The order is now changed.
uDig Walkthrough 1 14/41
You can also drag layers up and down in the layer view to change the order.

7 Adding Layers from the Catalog View
In this section you will learn how to add additional layers to your map from a previously connected data source (the DM Solutions WMS).
Adding a Layer from a previously connected WMS:
1. In the Catalog view of uDig expand the Catalog record for the GMap WMS Demo Server by clicking on the triangle beside the record. Right-click on Railroads and select Add to Current Map.
2. The new layer will appear in the Layers view, and it will automatically start to render. When it finishes rendering, you should see a new Railroads layer drawn as purple lines.
uDig Walkthrough 1 15/41

3. The catalog also comes equipped with a built in service called “Decoration”. Select Decoration > Scalebar in the Catalog view and drag this layer onto the Map
4. The Scalebar is added to the top left corner of your map.
5. You can now close the Map Editor using the small x next to the map name. Available maps including this one are shown in the Projects view.
uDig Walkthrough 1 16/41
Decorations are also available directly from the Layer menu.

8 Working with Files
You can work directly with files from the file system:
1. Please connect to the Walkthrough 1 page with your web browser:
• http://udig.refractions.net/confluence/display/EN/Walkthrough+1
2. Click on the data “data download” link and save the zip file to your local computer.At the time of writing the file was:
• http://udig.refractions.net/files/data/data_1_3.zip
3. Unzip the download to create your data directory. The 7-Zip application is recommended.
4. Create an empty Map by slecting File > New > New Map from the menubar.
5. Drag and Drop the file 10m_land.shp onto your open Map
6. The map will take the size of the first file added to it; you can also see the file listed in the catalog in case you wish to use it on another map.
uDig Walkthrough 1 17/41
You instructor has placed the data directory on your dvd – please copy this folder to your machine prior to use.

7. When working with uDig you will often find yourself combining information from several different sources. Try adding the 10m_ocean.shp shapfile to your map
uDig Walkthrough 1 18/41

9 Import Directly to The Catalog
Earlier we learned how to work with content from the Catalog view, in this section we will import content directly into the catalog.
1. On the Catalog View please press the Import button:
2. Select Other > Data and press Next.
3. Please choose Web Map Server from the list and press Next.
4. This time we are going to import an OpenGeo demo Web Map Server using the following Capabilities document:
• http://demo.opengeo.org/geoserver/ows?service=wms&version=1.1.1&request=GetCapabilities
uDig Walkthrough 1 19/41
You can copy this URL from the walkthrough page.

5. You can copy and paste the URL into the provided field:
6. Press Finish to import the Web Map Server into the Catalog view.
7. Now that we have imported the WMS into the catalog we can add it to our Map. Please Drag and Drop the bluemarble layer directly onto Map
8. Earlier we used the the layer view to reorder using the up and down buttons, this time we will drag the layers into the right order. Select the Blue Marble layer in the layer view and drag it to the bottom of the list.
uDig Walkthrough 1 20/41
You can also try dragging a layer from the catalog view directly into the layer view.

10 Themed Data
Some data contains attributes we may use to thematically style a layer. In this section we will create a “Styled Layer Descriptor” (SLD) with the uDig SLD Editor in order to interpret these attributes:
1. Create a new map using File > New > New Map
2. Select “Map 2” in the project view, and right click to choose Rename.
3. Enter the name “Natural Earth” and press OK.
4. In the Layer menu, select Add…
5. Choose Files from the provided list and press Next
uDig Walkthrough 1 21/41

6. Select the following files from the data directory:10m_admin_0_countries.shpNE1_50M_SR_W.tif
7. Press Open and both layers will be added and rendered with a default style.
8. The default style for the countries (named 10m admin 0 countries) layer is slightly transparent so can see the base raster layer.
9. Right click on the countries layer and select Change Style
10. The Style Editor is arranged into a series of pages. Select the Polygons page from the list on the right; we will use this page to add labels to the countries layer.
11. Click the Labels tab on the Polygon page
12. Enable labels by checking the “enable/disable labelling” check box
uDig Walkthrough 1 22/41
You will need to hold down the control key when selecting multiple files.
You may need to choose zoom to area of interest from the map toolbar.

13. In the list to the far right of “ label” choose “NAME”
14. You can press the Apply button to see what your map will look like with labels.
15. Please switch to the Theme style page and select the following options:
• Attribute: POP_EST
• Normalize: GDP_MD_EST
uDig Walkthrough 1 23/41
You can experiment with other settings, use the Set Font button to change to a lighter color that will show up against the WMS layer.
These options will color the countries layer by population productivity.

16. Filter the available colour palettes to show a subset of those available:
– Changing from show “All” to show “Sequential”
– Press the Colour-blind, LCD and CRT buttons
– Select the “light orange to dark red” palette
17. Press the OK button
18. Open up the Layer menu and choose Legend
uDig Walkthrough 1 24/41
These options show palettes which are a ramp of color suitable for viewing by color blind people on either an LCD or CRT monitor.

19. Press the Mylar button in the Layers View. Select each layer and observe the effect.
20. Double click on the Natural Earth tab at the top of the screen to maximize the editor. Use using the zoom tool to explore the world while the editor is maximized.
21. Double click on the “Map tab” at the top of the screen to restore the previous size.
uDig Walkthrough 1 25/41
Mylar will fade out all the layers except for the one selected.
Your layer view is still available on the left hand side of the screen.
Press the button to toggle the layer view on and off as needed.

22. You have a lot of flexibility in arranging views:
• You can drag views into different locations along the edge of your map
• You can detach a view by dragging it completely out of the window
• You can right click on the view for more options including a slide out “fast” view.
23. More views are available using the menubar Window > Show Views
24. You can use Reset Perspective from the Window menu to restore any views you accidentally close during experimentation.
uDig Walkthrough 1 26/41
The arrangement of views is known as a perspective.
uDig offers a couple of built in perspectives.

11 Information Request
In this section, you will learn how to use the Information Tool.
1. Let us open up our first map again, which was labeled Cities
2. Let’s zoom to somewhere interesting, such as a green park.
3. Change to the Info Tool (I) in the tool palette.
4. Click on a green park; and we can ask the WMS for more information.
5. The Information view is opened; showing information about the park layer at the location you clicked.
6. Not all Web Map Servers support the “GetFeatureInfo” operation; as such information may not be available for all layers. The application uses a normal browser to display HTML content; you can drag the view out of the workbench if you find you need more elbowroom.
uDig Walkthrough 1 27/41
You can use the keyboard short-cut ‘i’ to choose the info tool
You can also double click on a Map to open it.

7. Open your Natural Earth map and we can try the Info tool on feature and raster data.
Use the Info tool to click on a country; and then select 10m admin 0 countries in the Information view. You will see the information view flash the country to remind you of the area you clicked.
8. You can use the Information view to explore the attributes of the country you clicked on however you cannot change the values here (we will cover editing in Walkthrough 2).
9. You can switch to requesting information on another layer on the left pane. Available information, if any, is displayed on the right pane.
Try this by changing to the raster layer NE1_50M_SR_W.
uDig Walkthrough 1 28/41

12 Web View
In this section you will learn how to use the embedded web browser:
1. Create a New Map, and rename the map to be called Canada.
2. Press the tab for the Web view (located along the bottom of the window near Catalog).
3. Click on the WMS link for dm solutions.
4. The Add Layer wizard will open (uDig can recognize links to spatial content). Choose the Parks, Provice, Roads and Cities and press Finish
5. We will use this map in the next section.
uDig Walkthrough 1 29/41
You can use the Web Catalog with your own website for easy spatial visualization.

13 Re-projection
Since the world is not flat, maps are projected to line up with a Co-ordinate Reference System (CRS).
1. Open your Canada map from the previous section.
2. Add some additional shape files to the map:
• 10m_admin_1_states_provinces_shp.shp
• 10m_geography_regions_points.shp
3. The resulting map is taking information from a variety of different sources and re-projecting the data into a single display.
4. You can ask that the map change its projection to match a layer.
Rght click on 10m admin 1 states provinces shp and use Operation > Set Map Projection from Layer to use this layers projection.
5. You can also choose the map coordinate reference system yourself.
uDig Walkthrough 1 30/41

6. Press the “GCS_WGS_1984” button to bring up the CRS Chooser.
This brings up the a preference page allowing you to change the Coordinate Reference System for your map. Please enter in 4326 and press enter to re-project the map to the “World Geodetic System 1984” CRS commonly used to represent lat/lon information.
7. You can have a look at the formal definition of “EPSG:4326 by switching to the “Custom CRS” tab
8. Press the OK button to change the coordinate reference system of your map.
uDig Walkthrough 1 31/41
You can also search by name, try typing in “WGS84” to list matching projections
The definition is provided in “Well Known Text” - you can use this format for your own custom CRS.

14 What to do Next?
Congratulations you have finished the first walkthrough. This is just the start of what uDig can do!
• Try out the north arrow – change projections in order to see how it works.
• There is more data available in the data directory - have a look !
• Try right-clicking on a Layer – there is plenty to do (try the operations menu).
• Does your organization publish any spatial information on the web?
• Try out the navigation tools such as Zoom and Pan (the Navigation menu lets you go back to previous locations like a web browser).
• Advanced: Use the Style Editor to switch automatically from the bluemarble.tiff to the JPL Web Map Server blue marble layer. Switching based on scale allows for performance when zoomed out, while still providing full resolution blue marble imagery from NASA when you are closer.
• Advanced: Open the Style Editor, have a look at the Advanced ( XML ) page and see what you make of it.
Perhaps you have an idea for the tool you always wanted?
uDig Walkthrough 1 32/41

14.1 COMMUNITY
One of the nice things about uDig is the ease to download and install additional plug-ins
provided by the developer community.
1. Open up Help > Find and Install
2. Select Search for New Features to Install and press Next
3. Press the New Remote Site button and type the following parameters:Name: uDig Community UpdatesURL: http://udig.refractions.net/update/1.2/community
uDig Walkthrough 1 33/41

4. Check the new uDig Community Updates option and press Finish
5. Please wait while the program checks the update site for new features.
uDig Walkthrough 1 34/41

6. Once the program finishes getting the complete list of plug-ins, you will see something like this:
7. Check the latest es.axios.udig.editingtools version from the list and press Next.
8. Accept the terms in the license agreement and press Next.
uDig Walkthrough 1 35/41

9. Finally confirm the installation location and press Finish.
10. Many of the community features have not been formally signed, please click Install All when presented with a warning.
11. You will need to Restart uDig when the installation finishes.
12. You may have noticed some new options in the toolbar. We are going to test the Merge feature.
uDig Walkthrough 1 36/41

13. Load a test layer, like countries, and select the Merge option as shown below.
14. Select some features in your layer.
15. A new View called Merge Tool will appear in the lower box.
uDig Walkthrough 1 37/41

16. Click on the green check on the upper-right corner of the Merge Tool view to run the merge of the features. The result will be something like this:
uDig Walkthrough 1 38/41

14.2 ADDING A LAYER FROM POSTGIS
This section shows how you can add a Layer from a PostGIS table. PostGIS is an extension to the popular open source PostgreSQL database. uDig handles other databases like Oracle and DB2 in a similar manner:
1. In the File menu, select New -> New Map.
2. In the Projects view, right-click on Map and select Add.
3. Select PostGIS as the data source and click Next.
uDig Walkthrough 1 39/41
If you are trapped behind a firewall please feel free to skip this section.
The online help does have some advice about “Running uDig” behind a firewall.

4. Enter the following connection information: Host: www .refractions.net Port: 5432 Username:demo Password:demo Store Password:check
Once the connection information is entered press Next.
5. This page lists the databases available to the current user. The www.refractions.net does not publish a public list – so rather then choose from a nice easy list we are going to have to enter in “demo-bc” by hand.
Database: demo-bc
6. We can now press the List button to list the available tables. Please choose bc_hospitals and bc_municipality and press Next.
uDig Walkthrough 1 40/41

7. The resource collection page confirms that bc_hospitals and bc_municipality are published as spacial layers. We can press Finish to add these layers to our Map.
8. It may take a short while to fully render since you are zoomed out so far.
9. Head on over the the Layer view and right click on bc_hospitals layer in order to choose Zoom to Layer
The map will now zoom in to show the extent of the bc_hospitals layer.
10. You can return to your previous position in the world by selecting Back in the Navigation menu.
uDig Walkthrough 1 41/41
You can also select Back on the tool bar, a history of your position is kept similar to a web browser.
Zoom to Layer is very useful when adding new layers that happen to be off screen or not visible at the current scale.












![[FOSS4G Seoul 2015] New Geoprocessing Toolbox in uDig Desktop GIS](https://static.fdocuments.us/doc/165x107/587d50891a28abee158b47a3/foss4g-seoul-2015-new-geoprocessing-toolbox-in-udig-desktop-gis.jpg)