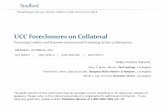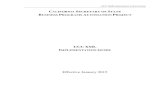UCC EDGE: GETTING STARTED GUIDE...2 | UCC Edge: Getting Started Guide First Time Configuration Once...
Transcript of UCC EDGE: GETTING STARTED GUIDE...2 | UCC Edge: Getting Started Guide First Time Configuration Once...

1 |
UCC Edge: Getting Started Guide
Document Purpose
This document will provide simple instructions relating to the
deployment and initial configuration of UCC Edge, a Dell
Financial Services (DFS) metering solution responsible for the
secure retrieval of asset configuration and usage information.
The main objectives of this document are to explain the
following:
• Prerequisites and system requirements.
• How to download the application\VM OVA file.
• How to deploy the application\VM OVA file.
• How to perform initial configuration.
The following topics are out of scope:
• Asset user account creation\authentication*.
• Configuring SFTP data uploads.
*Documentation relating to this is available on request.
Deployment Requirements
Please note the following summary of requirements, these
are further detailed in the “UCC - Metering Overview &
Requirements” document which is available to download by
clicking on the following link:
https://support.emc.com/products/47115_UCC-
Edge/Documentation/
• VMware infrastructure to host the UCC Edge VM.
• A suitable user account on each asset.
• Access to a Secure Remote Services VE Gateway.
Please refer to the diagram below for information relating to
VM resource requirements.
UCC Edge - Solution Overview
Data Transport Options
Depending on how the application has been configured, UCC
Edge is able to transport collected data back to Dell using one
or more of the following options:
• Via a Secure Remote Services Gateway*.
• Directly to a Dell SFTP server.
• To a Dell SFTP server via a customer maintained SFTP
server (SFTP proxy)
* This will normally be deployed along with the Flexible
Consumption asset(s) to facilitate ‘connect-home’ e.g. hardware
support.
It is expected that most customers will prefer to leverage
Secure Remote Services for data transport, this is the easiest
option in terms of implementation. Although SFTP is
supported, this option is more complex to implement and will
require the following:
• An external Firewall exception.
• Additional assistance from DFS.
For the remainder of this document it is assumed that Secure
Remote Services will be used for data transport.
Note: This document can be used irrespective of data transport
preference. However, additional assistance will be required if
the UCC Edge deployment is to leverage SFTP or SFTP proxy. If
necessary, please discuss this with the appropriate DFS
Delivery or Project Manager who will be able to help.
Obtaining the software
The latest UCC Edge OVA can be downloaded from the
following website:
https://support.emc.com/downloads/47115_UCC-Edge
Deploying the OVA file
The UCC Edge VM OVA file can be deployed using a very
straightforward process which most VMware administrators
will already be familiar with. Instructions relating to this
process have been provided at Appendix A.
Note: It is recommended that “eager zeroed” thick disk
provisioning be used for the VM virtual disks.
UCC EDGE: GETTING STARTED GUIDE
Flexible Consumption

2 |
UCC Edge: Getting Started Guide
First Time Configuration
Once the OVA file has been deployed, UCC Edge can be
accessed using a web browser and the IP address* assigned
to the VM e.g. https://x.x.x.x/
*A hostname can be used if it has been manually registered in
DNS.
It is necessary to complete the ‘First Time Configuration’
wizard prior to logging in to the application, further
instructions relating to this are provided at Appendix B but in
summary the wizard will allow you to:
• Create a user account.
• Register UCC Edge with Secure Remote Services.
• Select an appropriate time zone.
There are two important things to consider when completing
the first-time configuration:
• A single UCC Edge user account is supported, please
store the username and password safely.
• UCC Edge must be registered with Secure Remote
Services using specific credentials, please refer to
Appendix B for further information.
Adding a Contract
After the first-time configuration is complete, the next step
is to log in to application and create a ‘Contract’. A contract
is an important component of UCC Edge, it allows registered
assets to be linked to a ‘Client ID’; a numeric identifier used
internally within DFS to automate data processing.
To create a new contract, select Add Contract from the
Contracts drop-down:
In the following example we are in the process of creating a
contract for the fictional company ACME using ‘Client ID’ 1.
Note: The name chosen for the contract is of little relevance,
quite often the customer company name is used for this
purpose. The ‘Client ID’, however, is of significance and an
arbitrary number should not be used. The Client ID may have
been provided at the same time as this document, if you have
not yet received it please contact the appropriate DFS
Delivery or Project Manager who will be able to help (request
“Teneo Client ID”).
Clicking ADD will create the contract and reveal some
additional navigation bar icons which can be used to further
configure UCC Edge.
Registering Assets
Each Flexible Consumption asset (or management platform
e.g. vCenter) can be registered with UCC Edge by selecting
the icon highlighted below and then clicking +REGISTER.
In the following example we are in the process of registering
a Unity asset. UCC Edge will communicate with this asset
using the IP address and user credentials provided, it is
possible to test this communication by clicking CLICK TO
VERIFY. After communication has been verified, the REGISTER
button can be clicked to finalise the task.
Note: A hostname can be used instead of an IP address if a
suitable DNS server was provided as part of the OVA file
deployment.
Creating Groups
Prior to scheduling a data collection, it is first necessary to
create a group for the registered asset(s). This can be
achieved by selecting the icon highlighted below and then
clicking +CREATE.
Note: Data collection schedules are defined at the group-level
so each registered asset must be placed in a group. It is not
possible to schedule data collections for an individual asset
directly.

3 |
UCC Edge: Getting Started Guide
In the following example we are in the process of creating a
group called Unity Assets. We have chosen UNITY from the
‘Select Asset Type’ list and then clicked ADD ALL UNITY to
populate the group. Finally, we will click ADD to create the
group.
Note: It is recommended that a single group be created for
each asset type associated with the contract e.g. one group for
“Unity Assets” and a separate group for “Isilon Assets” etc. This
allows data collections to be scheduled independently (per
asset type) and with different frequency.
Scheduling Data Collections
Now that we have registered our assets and grouped them
together, it is possible to schedule unattended data
collections. This can be achieved by selecting the icon
highlighted below and then clicking +SCHEDULE.
In the following example we are in the process of creating a
schedule called Unity Assets. We have chosen to start the
schedule at midnight on the 5th February, we want the
‘Collection Frequency’ to be once per day and we have
selected the appropriate group for the registered Unity array.
Note: Daily data collections are suitable for all asset types
excluding AZURESTACK, IDRAC and VCENTER which require
data collections to be performed on an hourly basis.
After clicking CREATE, it is necessary to enable the newly
created schedule as per the image below. Data collections
will now happen automatically, the data will then be
uploaded to Dell for processing.
Additional Help
It is hoped that you will find UCC Edge to be both easy to use
and intuitive. However, a detailed application user guide can
be accessed by clicking the icon highlighted on the image
below.

4 |
UCC Edge: Getting Started Guide
Appendix A: UCC Edge OVA Deployment Note: These instructions specifically relate to the ESXi 6.5 Embedded Host Client. If the vSphere client is to be used please click File
-> Deploy OVF Template to start the deployment wizard.
Right click on Virtual Machines, click Create/Register VM
Select Deploy a virtual machine from an OVF or OVA file, click Next
Enter a name for the virtual machine, drag\drop the OVA file onto the window and then click Next
Select an appropriate datastore, click Next
Read and respond to license agreement, click Next
Select an appropriate network and “Thick” disk provisioning (eager zeroed), click Next
Enter a suitable hostname and network configuration. The fields highlighted below are not mandatory.
Note: As you can see, it is possible to use a customer-specific SSL certificate for authentication, if this is not provided UCC Edge will generate self-signed server certificate. Please note that it is not currently necessary to provide a UCC Edge license key.
Click Finish
The VM console can now be used to monitor progress. A message explaining how to connect to the application will be displayed after the deployment has finished.

5 |
UCC Edge: Getting Started Guide
Appendix B: First Time Configuration Note: The user credentials to be used when registering UCC Edge with Secure Remote Services are not those which would be used to actually login to the Secure Remote Services Gateway. Instead, please provide the username and password of your Dell online support account (www.dell.com/support) – the credentials you would normally use to log a hardware or software service request relating to the Flexible Consumption asset(s).
1) Enter a suitable username and password for the UCC Edge user account, click Next
2) Provide the Secure Remote Services Gateway IP address (or
hostname if applicable) and the username\password of your Dell online support account, click REGISTER
Note: It is possible to skip this step if necessary but UCC Edge will need to be registered with Secure Remote Services for it to properly function. The configuration can be performed from within the application by selecting the icon highlighted below and then clicking Secure Remote Services
3) A message will be displayed confirming that UCC Edge has been registered, click Next
4) Select an appropriate time zone, click FINISH
It is now possible to login to the application using the account created in step #1.