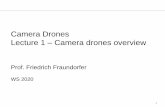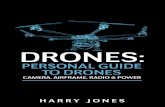Building Your Own Drones: A Beginners' Guide to Drones, UAVs ...
UC Drones Web App Drone… · UC DRONES WEB APP User’s Guide – V1.1 FEBRUARY 24, 2017 CENTER OF...
Transcript of UC Drones Web App Drone… · UC DRONES WEB APP User’s Guide – V1.1 FEBRUARY 24, 2017 CENTER OF...

UC DRONES WEB APP
User’s Guide – V1.1
FEBRUARY 24, 2017 CENTER OF EXCELLENCE ON UAS SAFETY
University of California

CENTER OF EXCELLENCE ON UAS SAFETY 1
UC DRONES WEB APP
This is a step by step guide to using the UC Drones web app
Please report any issues to [email protected]
The UC Drones Web App will continue to be updated and new features will be added regularly.
Feature requests or suggestions can be emailed to [email protected]
Contents Logging into the System ............................................................................................................. 2
The UC Drone Home Page ........................................................................................................ 5
Tell me more .......................................................................................................................... 6
Managing your UAS Flights (Flight Request and Reports) ......................................................... 7
Create a new Flight (Flight Request) ...................................................................................... 7
Flight Request Form ........................................................................................................... 8
Saving the Flight Request ..................................................................................................12
Flight Review Process........................................................................................................15
Flight Review Commenting ................................................................................................16
Flight Reporting .....................................................................................................................17
Canceling a Flight Request ....................................................................................................22
Cloning a Flight .....................................................................................................................23
Manage Aircrafts: ......................................................................................................................24
Adding an Aircraft ..................................................................................................................24
Editing an Aircraft ..................................................................................................................25
Pilot ...........................................................................................................................................26

CENTER OF EXCELLENCE ON UAS SAFETY 2
UC DRONES WEB APP
Logging into the System The UC Drones Web App is part of the UC Safety suite of apps for lab safety, occupational
health and risk management. When logging into UC Drones for the first time, please visit by
using the UC Safety web portal.
1. The UC Safety suite of apps can be found at https://ehs.ucop.edu/
a. The homepage will look similar to the image shown below:
b. Select the “Sign In” icon shown in the top right corner.

CENTER OF EXCELLENCE ON UAS SAFETY 3
UC DRONES WEB APP
2. The first time visit will prompt a screen asking the user to select their school will pop up.
Click on the drop-down menu and search for the appropriate UC Campus.
For example, University of California, Merced has been selected.
A. Underneath Select School, Organization, Or Identity Provider, the user will be
presented with three options.
1. “Do not remember my selection” will always prompt this page to the user.
2. “Remember my selection for this session only” will allow the user to
bypass this screen for only this session.
3. “Remember my selection permanently” option will skip this screen
anytime the user accesses the UC Safety Drone page.
For example, I have selected “Remember my selection permanently”
B. The user may now hit the next button and continue onto the next page.
C. The next page will now prompt the user to sign into their UC school account.

CENTER OF EXCELLENCE ON UAS SAFETY 4
UC DRONES WEB APP
For example, the login page for a UC Merced user will look like:
3. Once on the UC Safety web portal, the user will be presented with the different apps
offered by UC Safety.
a. Select the “Drones” Icon to start the UC Drones web app.

CENTER OF EXCELLENCE ON UAS SAFETY 5
UC DRONES WEB APP
The UC Drone Home Page After logging into the UC Safety website for the first time, users can go directly to the UC Drone
Home page by going to http://ehs.ucop.edu/drones
The UC Drone Safety Home Page allows users to manage their UAS Flights, aircraft and their
pilot information. Additional information regarding UAS usage and policies can be found in the
Tell me more… link.

CENTER OF EXCELLENCE ON UAS SAFETY 6
UC DRONES WEB APP
Tell me more The “Tell me more” link at the top will allow users to learn more about the federal laws
and UC Policies associated with unmanned aircraft systems. Clicking” Tell me more…”
will take the user to the UCOP Unmanned Aircraft Systems Safety website. This website
has many resources to advise users on using drones for research, classrooms, clubs,
obtaining licenses, and other useful pieces of information.

CENTER OF EXCELLENCE ON UAS SAFETY 7
UC DRONES WEB APP
Managing your UAS Flights (Flight Request and Reports) The Manage Flights/ Manage Aircraft section will allow the user to request a flight with the UC
Center of Excellence on UAS Safety.
Create a new Flight (Flight Request)
By selecting “Manage Flights” the user will be presented with a list of flights. New users will see
a similar screen as shown on the following page:
To add a flight to the management page, select the + icon located to the right of the page.
Existing flight requests or reports can be found on this page and are searchable by status and
can be filtered by date (Flight Begin Date and Flight End Date).

CENTER OF EXCELLENCE ON UAS SAFETY 8
UC DRONES WEB APP
Flight Request Form The Flight Request Form is broken up into 4 categories:
A. Aircraft – The Aircraft to be used
B. Pilot – The person who will be serving as the Pilot in Command
C. Contact – The person responsible for ensuring the safety of the flight
D. Flight Request.
Aircrafts and Pilots that have not been registered in the system can be added in the “Manage
Aircrafts” and “Pilot” sections of the website. Please refer to the “Manage Aircrafts” and “Pilot”
Sections of this guide to learn more.
The Aircraft, Pilot and Contact categories are all listed in one bar, as shown below.
A. Aircrafts
Aircrafts that are already registered into the system will be searchable in the aircraft
section. The user must enter the aircraft’s FAA registration number. If the
registration number is entered incorrectly, the system will inform the user that the
number is not registered.
B. Pilot
Pilots that have also been registered into the system will be searchable in the Pilot
section. The user must enter the pilot’s last name first.
C. Point of Contact
Under the Contact Section, the user is set as the default point of contact for the
operation. The point of contact is the person who will be ensuring the safety of the
operation. This may or may not be the same person as the pilot, and does not have to
be registered as a pilot in the UC Drone Web App.
Both the Pilot and the Point of Contact will receive emails regarding the status of the
Flight Request and will be able to view any documents or communication.

CENTER OF EXCELLENCE ON UAS SAFETY 9
UC DRONES WEB APP
A different point of contact can be selected by clicking on
By selecting the appropriate campus, the user can search for the UC affiliated contact by
last, first name. From there, click on the UC affiliated contact to confirm the selection.
For example,
By selecting the user, the prompt will
change to finalized view, as shown.
The aircraft, pilot and/or point of contact can always be changed by selecting the
“Change Aircraft”, “Change Pilot” or “Change Contact” text.
D. Flight Request
The “Flight Request” category will prompt the user for information regarding the specifics
of the proposed flight. The Information subcategories will be:
a. Flight Purpose
Clicking on the dropdown menu under Flight Purpose will reveal various categories of
flights, such as environmental research, filming, and so on. Select the category closest
to the intent of the flight.
b. Flight Date
Flight Date refers to the date on which the proposed flight will be occurring. Format will
follow mm/dd/yyyy.

CENTER OF EXCELLENCE ON UAS SAFETY 10
UC DRONES WEB APP
c. Flight Time
Flight Time refers to the time at which the operation will begin. Format will follow hr-
minute-second -AM/PM.
d. Expected Field time (minutes)
Expected Field time refers to how long the operation will last from arriving to location to
the leave time.
e. Number of Flights
Number of flights refers to the number of flights that will occur during the field time.
f. Latitude & Longitude
Latitude and longitude can be entered manually or by utilizing the map shown
underneath the Latitude & Longitude text. By scrolling to location of the operation on the
map, the user can then click the position. The click will update the Latitude and
Longitude text fields.
g. Filters
Selecting the filters icon will open a menu allowing users to select either standard or
satellite view, different controlled airspaces, types of airports, and etc.
h. Max Distance (ft)
The max distance will be the farthest distance from the ground control station position
that the UAS will travel.
i. Max Altitude (ft)
The maximum altitude will be the maximum height during the flight that the UAS will
reach.
j. Are you flying over people? Y/N
The User will be prompted to select either yes or no regarding this question.
k. Are you flying near buildings? Y/N
The user will be prompted to select either yes or no regarding this question. Flying near
the proximity of a building may pose a risk for the operation and those not part of the
operation.
l. Comments
The comment section will be used to give a brief description of the flight, or comment on
the general operation. Additional documents, such as flight path diagrams or safety
mitigation plans can be added after the draft has been saved.
Once the user has finished completing each section, their request will look similar to the
example shown on the following page:

CENTER OF EXCELLENCE ON UAS SAFETY 11
UC DRONES WEB APP
a
b c
d e
f f
h i
j k
l
g

CENTER OF EXCELLENCE ON UAS SAFETY 12
UC DRONES WEB APP
Saving the Flight Request By selecting save, the user will be prompted to a Flight Request Draft page with all the previous
entered information. The page has three sections:
a) Flight Request
The Flight Request section will be a summary of the information entered on the previous
page. The user can go back and edit any incorrect information using the Edit
button at the bottom of the page.
b) Attachments
The Attachments section is for the user to enter in flight plans, crowd control plans, and
any other documents that may be necessary to obtain approval.
By selecting the “Choose Files” icon, the user can browse their computer files and select
those relevant to the mission.
Once the files have been chosen, the user must select the “Upload File(s)” icon to
attach the documents to the draft.
c) Edit/ Submit
At the bottom of the page, the user will be presented two options. Edit Request, and
Submit Request. If all the information is correct and appropriate documents have been
attached, the user can select “Submit Request.”
If there are issues with entered information, the user may go back to the previous screen
and fix any issues by selecting “Edit Request.”
d) Delete Request
The user may delete the draft by selecting “Delete Request.” This will delete all entered
information and attachments from the App.

CENTER OF EXCELLENCE ON UAS SAFETY 13
UC DRONES WEB APP
Below is an example of a completed draft with a flight plan:
a
b
c d

CENTER OF EXCELLENCE ON UAS SAFETY 14
UC DRONES WEB APP
After submission of a Flight Request, the user will be able to again see a summary of their flight
request, with a “Pending Review” text in the top right corner.
The user can click on “Drones” or the “Home” menu to return to the Home Page.

CENTER OF EXCELLENCE ON UAS SAFETY 15
UC DRONES WEB APP
Flight Review Process All flights must be reviewed for federal compliance and UAS safety before they can be
approved. The review process validates that all federally required documentation is correct,
including but not limited to aircraft registration, pilot certifications, airspace class, time of day,
flights over people or other extended operations, and that appropriate safety procedures are in
place. If the proposed flight occurs on UC property, the appropriate campus safety personnel
may also review for campus safety.
The Flight Management page will inform the user if their flight is still pending, is approved, or
denied. Users will also receive an email regarding the approval or denial of flight
requests.
By clicking on the Name associated with the flight, the user will then be able to see the
summary regarding the flight.
If denied, the user will be given commentary regarding the rejection. The user may edit the
flight request and resubmit after making appropriate changes.

CENTER OF EXCELLENCE ON UAS SAFETY 16
UC DRONES WEB APP
Flight Review Commenting
The reviewer, either a staff member from the Center of Excellence on UAS Safety, or a local
campus safety coordinator, may attach additional comments or documents to the flight request.
The user should review any attached documents prior to operation. Commenting allows
staff members and users to communicate information regarding the flight request.

CENTER OF EXCELLENCE ON UAS SAFETY 17
UC DRONES WEB APP
Flight Reporting
After submitting a fight request, if the request is approved, the user can report the flight for
documentation purposes. On a flight information for an approved request, the user will see a
“Create Report” icon at the bottom of the summary.
An example image is shown below:

CENTER OF EXCELLENCE ON UAS SAFETY 18
UC DRONES WEB APP
After selecting the Create Report icon, a similar page to the flight request form will appear.
All information from the flight request will be automatically entered into the created report.
Information regarding the date, time and location may be edited to reflect any changes
due to weather or ground hazards.
The new features for the user to enter are:
a) Duration (minutes) per flight
Input the flight duration in minutes per flight. Click on the ‘+’ sign to add additional
flights to the report.
b) Takeoff and Landing Damages
Report any damages that occurred to the UAS upon takeoff and landing, including failed
takeoffs or landings. If no damages occurred, write N/A into the text box to
acknowledge that the aircraft suffered no physical damage.
c) Equipment Malfunctions
Equipment malfunction lists various issues that may cause the drone to malfunction. If
the issue is not listed, select “other.” A dialog will pop up for the user to enter specifics
about the malfunction. Multiple may be selected.
d) Lost Link Events
Lost link events refer to the events that cause loss of connection between the UAS and
various other controls and systems. . If the issue is not listed, select “other.” A dialog will
pop up for the user to enter specifics about the malfunction. Multiple may be selected.
e) Accidents/Mishaps
Accidents and Mishaps will allow the user to enter any information regarding any
incidents that may have occurred in the field. Damages to persons, property, and
equipment will be recorded here. If the issue is not listed, select “other.” A dialog will
pop up for the user to enter specifics about the malfunction. Multiple may be selected.
When completed with the report, the user may select save.

CENTER OF EXCELLENCE ON UAS SAFETY 19
UC DRONES WEB APP
An example is shown below:
a

CENTER OF EXCELLENCE ON UAS SAFETY 20
UC DRONES WEB APP
After selecting Save, the user will be prompted to a draft page similar to the flight request page.
From the page, the user can review entered information, and either select the “Edit Report”
option or “Submit Report” option. When the user feels that they have accurately completed the
report, they should select “Submit Report.” Their summary page will update “Request Approved
to “Report submitted.”
b
c
d
e

CENTER OF EXCELLENCE ON UAS SAFETY 21
UC DRONES WEB APP
The flight is considered complete after a follow-up review by the Center of Excellence on
UAS Safety.

CENTER OF EXCELLENCE ON UAS SAFETY 22
UC DRONES WEB APP
Canceling a Flight Request A flight request can be canceled after it has been approved. This option can be used if the user
needs to reschedule a flight or a change in situation. The flight request is returned to draft
status and the user can edit or delete the flight request.

CENTER OF EXCELLENCE ON UAS SAFETY 23
UC DRONES WEB APP
Cloning a Flight A flight request or report can be cloned for repeat flight requests. Click on the flight request or
report that you would like to clone, and click on the “Clone this Request” button.
A new flight request is generated that has all of the same information pre-loaded except time
and date. An additional comment line is added in the comment box to indicate that this is a
repeat or cloned operation

CENTER OF EXCELLENCE ON UAS SAFETY 24
UC DRONES WEB APP
Manage Aircrafts: The Manage Aircrafts page allows the user to add aircraft for use in the UC Drones web app or
edit their existing aircraft.
As an example, a Manage Aircrafts page for a user who has already entered in an aircraft will
list it below:
Adding an Aircraft To add an aircraft, select the + icon in the top right corner to bring up the “Register an Aircraft”
page
The Registering an Aircraft page has 5 sections:
A. Manufacturer
Manufacturer refers to the company that the drone was produced from. Aircraft built
from kits or parts may use the manufacturer of the kit or the campus/department
that built the aircraft.
B. Model
Model refers to the type or model as named by the manufacturer. Aircraft built from
kits or parts may use the model name of the kit or a short description.
C. FAA Registration Number
The FAA registration number is the number assigned by the FAA when the aircraft is
registered to the FAA Database. Aircraft that are operated exclusively indoors must
follow their campus procedures for registration.
D. Storage Location
The storage location is the department, lab, or office where the UAS is kept when not in
use.
E. UC Owned
Select yes if the aircraft is owned by the Regents of the University of California, select no
if the aircraft is a personal UAS.

CENTER OF EXCELLENCE ON UAS SAFETY 25
UC DRONES WEB APP
F. Responsible Person
The responsible person is the person designated with handling the aircraft when issues
arise. The responsible person may be edited at any time.
An example of a registration is shown below:
Editing an Aircraft To edit an aircraft, select the name of the aircraft to bring up the “Register an Aircraft” page
prepopulated with the aircraft’s information.
A
B
C
D
E
F

CENTER OF EXCELLENCE ON UAS SAFETY 26
UC DRONES WEB APP
Pilot From the Home Page, if the user selects the Pilot Icon, the user will be presented with a
Register screen.
On the register screen, there will be 3 categories:
A. Certificate Type
Select the appropriate certificate type as given by the FAA. Students or others not
required to have an FAA Certificate may select the “Students/No Certificate”
option.
B. Certificate #
The Certification number will be the number assigned by the FAA to the pilot. Those
waiting for their sUAS certificate number may put “pending” and update their profile at a
later time. A student does not require a certificate number but must enter “None”
in this field.
C. Qualifications
The Qualification list provides various options for the user to select. The user should
select the options that meet their level of understanding. Standards for qualifications
are under development and will be implemented in a future release.
Users may update their own information from the dashboard at any time.
An example registration is shown below:
Please report any issues to [email protected].
The UC Drones Web App will continue to be updated and new features will be added regularly.
Feature requests or suggestions can be emailed to [email protected]