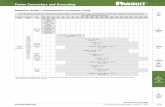UbiquiSTAT TM - TCS Basys€¦ · 7 For communication wiring, use 3-conductor, twisted/shielded 22...
Transcript of UbiquiSTAT TM - TCS Basys€¦ · 7 For communication wiring, use 3-conductor, twisted/shielded 22...
-
2800 Laura Ln, Middleton WI 53562 | 800.288.9383 Fax: 608.836.9044 | www.tcsbasys.com v.2106
UbiquiSTAT TM
BACnet® is a registeredtrademark of ASHRAE.
Commercial BACnet Thermostat
Models: US4010/US4110 - Single-Stage RTU / Zoning Thermostat US4020/US4120 - Multi-Stage RTU ThermostatUS4040/US4140 - Advanced RTU ThermostatUS4050/US4150 - Advanced Application Thermostat
The UbiqiSTAT is a feature rich, multifunction touchscreen thermostat which provides for control of a wide range of HVAC applications. This series provides a large color display, with simple to understand control of conventional and heat pump equipment as well as modu-lating operation.
Mon Jun 7, 2021 09:20AM
| PRODUCT MANUAL
-
2800 Laura Ln, Middleton WI 53562 | 800.288.9383 Fax: 608.836.9044 | www.tcsbasys.com 2
TABLE OF CONTENTS
Manual Key
Caution: Requires special attention.
Note: Something you should know.
Model-Specific Icons: Denotes features available only on specific models. If no icons are shown, the feature applies to all models.
US4010 US4020 US4040 US4050
The following symbols are used throughout this document. Their meanings are as follows:
US4110 US4120 US4140 US4150
Manual Key . . . . . . . . . . . . . . . . . . . . . . . . . . . . . . . . . . . . . . . . . . . . . . . . . . . . . . . . . . . . . . . . . . . . . . . . . . . . . . . . . . . . 2Features . . . . . . . . . . . . . . . . . . . . . . . . . . . . . . . . . . . . . . . . . . . . . . . . . . . . . . . . . . . . . . . . . . . . . . . . . . . . . . . . . . . . . . . 3Applications . . . . . . . . . . . . . . . . . . . . . . . . . . . . . . . . . . . . . . . . . . . . . . . . . . . . . . . . . . . . . . . . . . . . . . . . . . . . . . . . . . . . 4Product Description . . . . . . . . . . . . . . . . . . . . . . . . . . . . . . . . . . . . . . . . . . . . . . . . . . . . . . . . . . . . . . . . . . . . . . . . . . . . . 41 Mounting and Assembly . . . . . . . . . . . . . . . . . . . . . . . . . . . . . . . . . . . . . . . . . . . . . . . . . . . . . . . . . . . . . . . . . . . . . . . 52 Wiring . . . . . . . . . . . . . . . . . . . . . . . . . . . . . . . . . . . . . . . . . . . . . . . . . . . . . . . . . . . . . . . . . . . . . . . . . . . . . . . . . . . . . . 6
2.1 Remote Temperature Sensor Wiring . . . . . . . . . . . . . . . . . . . . . . . . . . . . . . . . . . . . . . . . . . . . . . . . . . . . . . . . . . . . . . . . . .62.2 Remote Analog Sensor Wiring . . . . . . . . . . . . . . . . . . . . . . . . . . . . . . . . . . . . . . . . . . . . . . . . . . . . . . . . . . . . . . . . . . . . . . .62.3 Powering The Ubiquistat . . . . . . . . . . . . . . . . . . . . . . . . . . . . . . . . . . . . . . . . . . . . . . . . . . . . . . . . . . . . . . . . . . . . . . . . . . . .6
3 Initial Setup . . . . . . . . . . . . . . . . . . . . . . . . . . . . . . . . . . . . . . . . . . . . . . . . . . . . . . . . . . . . . . . . . . . . . . . . . . . . . . . . . 113.1 Room Temperature Sensor Selection . . . . . . . . . . . . . . . . . . . . . . . . . . . . . . . . . . . . . . . . . . . . . . . . . . . . . . . . . . . . . . . .113.2 Additional Remote RTD Sensors . . . . . . . . . . . . . . . . . . . . . . . . . . . . . . . . . . . . . . . . . . . . . . . . . . . . . . . . . . . . . . . . . . . .113.3 Analog Input (AI) Sensors . . . . . . . . . . . . . . . . . . . . . . . . . . . . . . . . . . . . . . . . . . . . . . . . . . . . . . . . . . . . . . . . . . . . . . . . .113.4 Digital Inputs (DI) . . . . . . . . . . . . . . . . . . . . . . . . . . . . . . . . . . . . . . . . . . . . . . . . . . . . . . . . . . . . . . . . . . . . . . . . . . . . . . . . .113.5 Digital Outputs (DO) . . . . . . . . . . . . . . . . . . . . . . . . . . . . . . . . . . . . . . . . . . . . . . . . . . . . . . . . . . . . . . . . . . . . . . . . . . . . . . .123.6 Analog Outputs (AO) . . . . . . . . . . . . . . . . . . . . . . . . . . . . . . . . . . . . . . . . . . . . . . . . . . . . . . . . . . . . . . . . . . . . . . . . . . . . . .133.7 On Screen Quick Start Wizard . . . . . . . . . . . . . . . . . . . . . . . . . . . . . . . . . . . . . . . . . . . . . . . . . . . . . . . . . . . . . . . . . . . . . .13
4 User Interface . . . . . . . . . . . . . . . . . . . . . . . . . . . . . . . . . . . . . . . . . . . . . . . . . . . . . . . . . . . . . . . . . . . . . . . . . . . . . . . 144.1 Home Screen . . . . . . . . . . . . . . . . . . . . . . . . . . . . . . . . . . . . . . . . . . . . . . . . . . . . . . . . . . . . . . . . . . . . . . . . . . . . . . . . . . . .144.2 Status Screens . . . . . . . . . . . . . . . . . . . . . . . . . . . . . . . . . . . . . . . . . . . . . . . . . . . . . . . . . . . . . . . . . . . . . . . . . . . . . . . . . . .154.3 Service Status . . . . . . . . . . . . . . . . . . . . . . . . . . . . . . . . . . . . . . . . . . . . . . . . . . . . . . . . . . . . . . . . . . . . . . . . . . . . . . . . . . .194.4 About Screen . . . . . . . . . . . . . . . . . . . . . . . . . . . . . . . . . . . . . . . . . . . . . . . . . . . . . . . . . . . . . . . . . . . . . . . . . . . . . . . . . . . .194.5 Settings . . . . . . . . . . . . . . . . . . . . . . . . . . . . . . . . . . . . . . . . . . . . . . . . . . . . . . . . . . . . . . . . . . . . . . . . . . . . . . . . . . . . . . . . .19
5 Advanced Feature Summary . . . . . . . . . . . . . . . . . . . . . . . . . . . . . . . . . . . . . . . . . . . . . . . . . . . . . . . . . . . . . . . . . . 266 Checkout and Troubleshooting . . . . . . . . . . . . . . . . . . . . . . . . . . . . . . . . . . . . . . . . . . . . . . . . . . . . . . . . . . . . . . . . 27
6.1 Checkout . . . . . . . . . . . . . . . . . . . . . . . . . . . . . . . . . . . . . . . . . . . . . . . . . . . . . . . . . . . . . . . . . . . . . . . . . . . . . . . . . . . . . . . .276.2 Troubleshooting . . . . . . . . . . . . . . . . . . . . . . . . . . . . . . . . . . . . . . . . . . . . . . . . . . . . . . . . . . . . . . . . . . . . . . . . . . . . . . . . . .28
7 Using TCS Insight with the UbiquiSTAT . . . . . . . . . . . . . . . . . . . . . . . . . . . . . . . . . . . . . . . . . . . . . . . . . . . . . . . . . . 297.1 Install the Insight Software . . . . . . . . . . . . . . . . . . . . . . . . . . . . . . . . . . . . . . . . . . . . . . . . . . . . . . . . . . . . . . . . . . . . . . . . .297.2 Connect to the Ubiquistat . . . . . . . . . . . . . . . . . . . . . . . . . . . . . . . . . . . . . . . . . . . . . . . . . . . . . . . . . . . . . . . . . . . . . . . . . .297.3 Schedules and Holidays (and BACnet) . . . . . . . . . . . . . . . . . . . . . . . . . . . . . . . . . . . . . . . . . . . . . . . . . . . . . . . . . . . . . . .307.4 Firmware Upgrade . . . . . . . . . . . . . . . . . . . . . . . . . . . . . . . . . . . . . . . . . . . . . . . . . . . . . . . . . . . . . . . . . . . . . . . . . . . . . . . .307.5 Backup/Restore . . . . . . . . . . . . . . . . . . . . . . . . . . . . . . . . . . . . . . . . . . . . . . . . . . . . . . . . . . . . . . . . . . . . . . . . . . . . . . . . . .31
8 Regulatory Information . . . . . . . . . . . . . . . . . . . . . . . . . . . . . . . . . . . . . . . . . . . . . . . . . . . . . . . . . . . . . . . . . . . . . . . 32
-
2800 Laura Ln, Middleton WI 53562 | 800.288.9383 Fax: 608.836.9044 | www.tcsbasys.com 3
FEATURES
Feature / Model 4010/4110 4020/4120 4040/4140 4050/4150
Stage Configuration: Total stages # [Heat # / Cool # / Configurable # (heat or cool] 2 [1/0/1] 6 [2/2/2] 6 [2/2/2] 6 [2/2/2]
Analog Inputs / Outputs (0-20mA or 4-20mA) 0/2 0/0 1/1 2/2
Mixed air on T1 (when using built-in temp sensor) - - a a
Model-Specific Features:
Features• Powerful touchscreen user interface
⸰ Internal BACnet explorer ⸰ Quick-start wizard ⸰ System test screen for rapid commissioning ⸰ Highly detailed status reporting and diagnostics ⸰ Service status indication with custom messaging ⸰ Calibration of temperature inputs ⸰ 4.3" color touchscreen
• Selectable BACnet or TCSbus communication ⸰ BACnet MS/TP or BACnet/IP ⸰ BACnet BTL Listed (B-ASC) ⸰ Backward compatible with existing TCSbus networks ⸰ All inputs/outputs fully commandable via network
• Full-featured BACnet scheduling (SCHED-I-B) ⸰ 5 Heat/Cool setpoint groups
• Includes all TCS SZ Series thermostat features ⸰ Includes many additional features and enhancements
• 4 temperature inputs (1 built-in, 3 remote) ⸰ Outdoor, discharge, remote room ⸰ Configurable weighted averaging of built-in and remote room
• Conventional or heat pump control• Discharge setpoint reset on modulating heat/cool control
• Configurable Smart Recovery™• Configurable P+I relay stage anticipator• Setpoint setback based on DI• Network upgradeable firmware • Built-in equipment protection delays and sequencing • Programmable fan control
⸰ Auto/on/cool/recirculation modes for occupied and unoccupied
⸰ Adjustable recirculation ⸰ Fan proving with automatic retries
• User management controls ⸰ Occupancy override enable/disable ⸰ Setpoint adjust range limit ⸰ Optional access code locks out on-screen programming
• Outdoor air heating and cooling lockouts • Discharge air protection limits • Fahrenheit or Celsius temperature display• External time clock input/output• Adjustable delay on power up and occupancy • Stand-alone or network operation• Backup & Restore of all settings (DM-BR-B)
-
2800 Laura Ln, Middleton WI 53562 | 800.288.9383 Fax: 608.836.9044 | www.tcsbasys.com 4
APPLICATIONS ANDPRODUCT DESCRIPTION
ApplicationsCommon application set:• Built-in application programming with simple configuration• Advanced fan control
- Recirculation mode to meet minimum fresh air requirements• Demand response setback
Door status response setback
Model-specific application set:
Feature / Model 4010/4110 4020/4120 4040/4140 4050/4150
Conventional staging:heat / cool / selectable
1/0/1 2/2/2 2/2/2 2/2/2
Heat pump control: compressors / aux heat - Emergency heat - Cold climate automatic auxiliary heat switch-over w/compressor lockout
1/1 2/2 2/2 2/2
Analog Inputs
CO² control - - a a
Dehumidification monitoring - - - -
Pressure monitoring - - - -
General purpose monitoring - - a a
Analog Outputs
Hot and chilled water valve control - - - a
Modulating zone damper control w/reheat a - - -
Economizer control - - a a
Demand ventilation (CO² control) - - a a
Digital or Analog heat/cool changeover control a - - a
Hot deck / Cold deck zone control a - - a
Mixing valve control - - - a
Product DescriptionThe UbiquiSTAT product family is a feature rich, multi-purpose BACnet thermostat with a touchscreen interface. It can be configured for conventional heating and cooling, heat pump, or modulating control applications; it has a number of heat/cool setpoint groups and a number of output stages (specific to UbiquiSTAT model). It contains many standard features from the TCS SZ series thermostats, as well as enhancements and new features. The UbiquiSTAT provides two network-ing options: TCSbus and BACnet.
-
2800 Laura Ln, Middleton WI 53562 | 800.288.9383 Fax: 608.836.9044 | www.tcsbasys.com 5
MOUNTING AND ASSEMBLY
1 Mounting and AssemblyThe UbiquiSTAT™ is designed for wall mounting using two #6 sheet metal screws, either over a 2"x4" or 4"x4" junction box, or directly to the wall. For best results, the thermostat should be mounted on an interior wall that represents a normal room environment, at a height of approximately 48" from the floor. For best temperature measurement accuracy, avoid ar-eas exposed to direct sunlight, unusual heat or cool sources, open doors and windows, unventilated locations, and hot or cold air from diffusers. If using a remote room sensor, the sensor should be mounted in the same manner. The thermostat should be mounted in an area which is accessible for adjusting settings.
The UbiquiSTAT consists of a base containing wiring terminal blocks and relays and a front cover containing the touch-screen and all other circuitry. Each base and cover pair is factory calibrated and serialized together. To remove the Ubiqu-iSTAT cover, insert a small plastic pry tool or flathead screwdriver between the front cover and base on the bottom of the thermostat. Run the tool along the seam until the halves separate.
The following process ensures correct assembly when mating the front cover with the base. Check that no wiring inter-feres with the cover, and no bare wires are exposed before assembly.
-
2800 Laura Ln, Middleton WI 53562 | 800.288.9383 Fax: 608.836.9044 | www.tcsbasys.com 6
WIRING
2 WiringThe UbiquiSTAT uses standard terminal designations for wiring. See the wiring diagrams on the following pages that cor-respond to your UbiquiSTAT model.
2.1 Remote Temperature Sensor WiringThere are three remote sensor inputs (T1, T2, T3) with a range of -40F to 160F. These can be used for remote room sens-ing, discharge air temperature, outdoor air temperature or mixed air temperature. See Sections 3.1 and 3.2 for information on configuring temperature inputs.
Use 18 AWG shielded twisted-pair wire grounded at the sensor mounting location. Sensor wiring runs of 250 feet are at-tainable if properly shielded wire is used and the installation environment is free of electrical noise. Sensor wire should be kept at least five feet away from line voltage wiring. The UbiquiSTAT accepts 2-wire platinum 1000 Ohm RTD temperature sensors. TCS provides a wide assortment of temperature sensors. Consult www.tcsbasys.com for a full product listing.
When using remote sensors, the calibration may need to be adjusted. See Section 4.5.2.2 for more information.
2.2 Remote Analog Sensor WiringDepending on UbiquiSTAT model, there are up to two current sensing inputs (AI1, AI2) configurable as 0-20mA or 4-20mA for connecting remote sensors. These inputs can be used for any current-based sensors such as CO² and humidity.
Use 18 AWG shielded twisted-pair wire grounded at the sensor mounting location. Sensor wire should be kept at least five feet away from line voltage wiring. TCS provides a wide assortment of 4-20mA sensors and transmitters. Consult www.tcsbasys.com for a full product listing.
2.3 Powering The UbiquistatThe UbiquiSTAT is powered from 24 VAC +15% / -5% and draws up to 10 VA.
Caution: Do not connect to 120 VAC. Doing so will damage the UbiquiSTAT.
The UbiquiSTAT may be powered from the unit transformer, however if the UbiquiSTAT is wired for communications, a dedicated power source (transformer) will avoid any potential ground loop issues between equipment transformers. Several thermostats may be powered from the same dedicated transformer, provided that the transformer has sufficient power and the power polarity is maintained.
Caution: When multiple TCS Basys Controls devices are using a single transformer, the polarity of the power wir-ing must be maintained or damage will occur. All TCS devices are half-wave rectified and have common return paths.
When the UbiquiSTAT is used as a stand-alone thermostat without communications, the equipment transformer may be used to power it. To do this, install a jumper between the “R” and “+24” terminals. The “24-” terminal must then be connected to the common side of the equipment transformer.
http://www.tcsbasys.comhttp://www.tcsbasys.comhttp://www.tcsbasys.com
-
2800 Laura Ln, Middleton WI 53562 | 800.288.9383 Fax: 608.836.9044 | www.tcsbasys.com 7
WIRING DIAGRAM (US4050)
US4050/US4150 Figure 1a
1For communication wiring, use 3-con-ductor, twisted/shielded 22 AWG. 5
For sensor input wiring, use 2-conductor, twisted/shielded 18 AWG.
2Control signals may be up to nominal 28 VAC from equipment transformer. 6
GND terminal is used for self powered 4-20mA inputs and outputs.
324 VAC transformer. See powering instructions 7
4-20mA transmitter, sensor input wiring 18 AWG, twisted, shielded pair. AI1 is shown as Self-Powered sensor. This input can be used for either 2-wire or self powered.
4 Dry contact. Must not be powered. 8
600 ohm max load. Do not power actuator with power from the thermostat. The ther-mostats are half-wave rectified, whereby the power ground is common with the signal ground.
-
2800 Laura Ln, Middleton WI 53562 | 800.288.9383 Fax: 608.836.9044 | www.tcsbasys.com 8
WIRING DIAGRAM (US4040)
US4040/US4140
1For communication wiring, use 3-con-ductor, twisted/shielded 22 AWG. 6
GND terminal is used for self powered 4-20mA inputs and outputs.
2Control signals may be up to nominal 28 VAC from equipment transformer. 7
4-20mA transmitter, sensor input wiring 18 AWG, twisted, shielded pair. AI1 is shown as Self-Powered sensor. This input can be used for either 2-wire or self powered.
324 VAC transformer. See powering instructions
8
4-20 mA output 600 ohm max. Do not power actuator with power from the thermostat. The thermostats are half-wave rectified, whereby the power ground is common with the signal ground.4
Dry contact. Must not be powered.
5For sensor input wiring, use 2-conduc-tor, twisted/shielded 18 AWG. 9 Unused terminal on this model.
Figure 1b
-
2800 Laura Ln, Middleton WI 53562 | 800.288.9383 Fax: 608.836.9044 | www.tcsbasys.com 9
WIRING DIAGRAM (US4020)
US4020/US4120 Figure 1c
1For communication wiring, use 3-con-ductor, twisted/shielded 22 AWG. 4 Dry contact. Must not be powered.
2Control signals may be up to nominal 28 VAC from equipment transformer. 5
For sensor input wiring, use 2-conductor, twisted/shielded 18 AWG.
324 VAC transformer. See powering instructions 9 Unused terminal on this model.
-
2800 Laura Ln, Middleton WI 53562 | 800.288.9383 Fax: 608.836.9044 | www.tcsbasys.com 10
WIRING DIAGRAM (US4010)
US4010/US4110
Packaged Unit Terminations
1
2
3 4 4 4 5 5 5
6
99
Space/Return/Mixed Air Temp
Discharge AirTemp
Outside AirTemp
TimeclockOutput
R W1 W2 Y1 Y2 G B/O TC AO1 AO2 GND
DI1 DI2 DI3 GND T1 T2 T3 +P AI1 AI2 GND
9
A
B
REF
REF B A
A B REF+
24V-
9
R W1 Y1/W2 G B/O8 8
+ -+ -
ZoneDamper
HWVor
CHWV
Optional 500ohm resistor (included)
1For communication wiring, use 3-con-ductor, twisted/shielded 22 AWG. 5
For sensor input wiring, use 2-conductor, twisted/shielded 18 AWG.
2Control signals may be up to nominal 28 VAC from equipment transformer. 6
GND terminal is used for self powered 4-20mA inputs and outputs.
324 VAC transformer. See powering instructions
8
4-20 mA output 600 ohm max. Do not power actuator with power from the thermostat. The thermostats are half-wave rectified, whereby the power ground is common with the signal ground.4
Dry contact. Must not be powered.
9 Unused terminal on this model.
Figure 1d
-
2800 Laura Ln, Middleton WI 53562 | 800.288.9383 Fax: 608.836.9044 | www.tcsbasys.com 11
INITIAL SETUP
3 Initial SetupThe UbiquiSTAT can be fully programmed through the touchscreen, TCS Insight or Ubiquity Cloud. The Quick Start Wizard assists in first-time setup (see Section 3.7), and the Settings screens can be used for additional setup. Advanced setup can be done using the internal BACnet Explorer to edit the BACnet programming objects directly (see the BACnet Explorer Guide for a list of all BACnet objects). TCS does not supply a BACnet configuration tool at this time, but any BACnet con-figuration tool an installer has access to can also be used to program the UbiquiSTAT.
3.1 Room Temperature Sensor SelectionBy default, the UbiquiSTAT uses an internal temperature sensor. Optionally, remote temperature sensors can be wired into the UbiquiSTAT. There are three room temperature sensor options: internal, remote, and an average of the two. Room temperature selection is configured using the Room Temp Source screen (Home > Settings > Advanced > Room Temp Source) (see Section 4.5.2.3).
Internal: This setting is the factory default.
Remote (T1): The room temperature is sourced from a sensor wired to the T1 input terminals.
Averaging: The room temperature is sourced from an average of the internal sensor and a sensor wired to the T1 input terminals. The weight of the average is also configurable, and can be used to divide the input of each sensor equally.• Single sensor on T1: weight the internal 50% and the external 50%.• Two sensor temperature averaging kit: weight the internal 35% and the external 65%.• Three sensor temperature averaging kit: weight the internal 25% and the external 75%.
To setup your interface navigate to: Home > Settings > Advanced > Room Temp Source.
3.2 Additional Remote RTD Sensors• Discharge Air: Wire sensor to T2 (no further configuration necessary).• Outdoor Air: Wire sensor to T3 (no further configuration necessary).
• Mixed Air: Wire sensor to T1 (only available when T1 is not used for room sensing). Requires advanced configuration via the internal BACnet explorer (see Section 4.5.2.6).
3.3 Analog Input (AI) Sensors Both AI1 and AI2 can be wired to accept any 0/4-20mA sensor input. Typically these are used to accept humidity, CO2, and temperature sensors. These inputs require advanced configuration through the internal BACnet explorer (see Section 4.5.2.6). Analog input units display in percent of full scale by default.
3.4 Digital Inputs (DI)There are three Digital Inputs; each may be configured in one of the following ways:• Monitor Only• Setpoint Setback• Economizer Enable • Service Status• Filter Status• Fan Proving• Momentary Occupancy Override• External Occupancy Override • External Timeclock• Aquastat
https://www.tcsbasys.com/wp-content/uploads/2021/06/BACnet-Explorer-Guide.pdfhttps://www.tcsbasys.com/wp-content/uploads/2021/06/BACnet-Explorer-Guide.pdf
-
2800 Laura Ln, Middleton WI 53562 | 800.288.9383 Fax: 608.836.9044 | www.tcsbasys.com 12
INITIAL SETUP
These inputs must be configured using the corresponding mode objects in the internal BACnet explorer screen. See Sec-tion 4.5.2.6 for more information on the internal BACnet explorer screen. For an explanation of the features listed above, see Section 5.
3.5 Digital Outputs (DO)The various control outputs required by heat and cool stage control are mapped to physical terminal blocks on the con-troller via mechanical relays. The mapping depends on the mode of operation for the controller, and can even change dynamically during normal operation in heat pump mode. The relays’ terminals are described by the color of wire that is traditionally used for that control wire:
Figure 2
Terminal Designator Color Function
R Red 24V HVAC Unit Power
W White Heat
Y Yellow Cool
G Green Fan
B/O Blue/Orange Reversing Valve
TC n/a Time Clock
Mapping is done as shown in the table below, based on system type (conventional or heat pump), and mode of operation.
If the fourth stage of heat or cool is desired in conventional mode, then the third stage must also be enabled. Both of these stages are optional and must be configured using the internal BACnet Explorer.
Figure 3
Terminals (Relays) ConventionalUS4010/US4110 Only
Conventional(Fan Powered Box)
Heat Pump (Normal)
Heat Pump (Low Limit
Changeover)
Heat Pump (Emergency
Heat)
W1 Heat 1 Heat 1 Heat 3 Heat 1 Heat 1
W2 * Heat 2 Heat 4 Heat 2 Heat 2
Y1 Cool 1 Heat 2 Heat 1/Cool 1 Cool 1
Y2 * Cool 2 Heat 2/Cool 2 Cool 2
G Fan Fan Fan Fan Fan
B/O Heat/Cool 3, 4 * Reversing Valve Reversing Valve Reversing Valve
TC Heat/Cool 3, 4 *
*
Time Clock (TC): When used as a time clock output, this relay opens or closes based on the occupancy state. This relay is isolated from other heating and cooling relays, which share a common connection with the R terminal. If this output is used as a heating or cooling stage, the R terminal must be jumpered to one of the TC terminals. This is an open or close relay that will support 24V.
Reversing Valve (B/O): When the UbiquiSTAT is in heat pump mode, the B/O terminal is used as a reversing valve output. It may be configured as open or closed for cooling (the default is closed) via the polarity property. This can only be done through communications. It cannot be changed from the keypad. If the UbiquiSTAT is configured as conventional, it may be used as an additional heating or cooling stage.
-
2800 Laura Ln, Middleton WI 53562 | 800.288.9383 Fax: 608.836.9044 | www.tcsbasys.com 13
INITIAL SETUP
3.6 Analog Outputs (AO)There are up to two analog outputs (depending on model), AO1 and AO2. Both may be configured in programming as 0-20mA or 4-20mA and direct or reverse acting. These settings are available via the touchscreen under Settings>Ad-vanced>Analog Outputs.• Direct Acting: The analog output increases as the input increases.• Reverse Acting: The analog output decreases as the input increases.• Output Range: Selectable as 0-20mA or 4-20mA.
The output can be converted to 0-10V or 2-10V by connecting the included 500 Ohm resistor between AO and Ground terminal.
The factory defaults are direct acting and 4-20mA. Analog outputs can be configured for:• Heat: If set for heating, the analog output operates when the room temperature is at or below the heating setpoint, where
4mA is maximum heat (valve open) and 20mA is minimum heat (value is closed), by default.• Cool: If set for cooling, the analog output operates when the room temperature is at or above the cooling setpoint, where
4mA is minimum cooling (valve closed), and 20mA is maximum cooling (value is open), by default.• Economizer: The analog output operates when the mixed or discharge temperature is at or above 55°F by
default, where 4mA is minimum cooling (damper is closed), and 20mA is maximum cooling (damper is open), by default.
By default, the economizer is enabled when the following conditions are met:
• Outdoor air is below 55F (free cooling available).• Occupancy mode is occupied.• Call for cooling is needed.
Economizer operation requires an outdoor air and discharge or mixed air input.
The following are additional features that can be programed using the internal BACnet explorer:• Heat and Cool Aquastat• Midpoint Control• Demand Ventilation (CO2 Control)• Pre-occupancy Purge
3.7 On Screen Quick Start WizardWhen first powering on the UbiquiSTAT (or after a factory reset) a sequence of configuration screens will appear that must be completed before the thermostat becomes operational. All thermostat control and communication are disabled until the quick start wizard is complete.
Choose your desired settings for the following pages:• Display Settings• Date & Time• Thermostat Type• System Mode• Occupied Fan Mode• Communication Mode: TCSbus allows the UbiquiSTAT to reside on a network with TCS controllers. TCSbus mode re-
quires a software upgrade of the Ubiquity Site Gateway. - US4100: TCSbus, BACnet MS/TP, BACnet/IP, None - US4000: TCSbus, BACnet MS/TP, None
• Network Address: This must be unique for each controller on the RS-485 network (* Not shown if BACnet/IP was select-ed). The valid address range is from 1-127. If an address of value 0 is desired this can be entered after the initial setup.
-
2800 Laura Ln, Middleton WI 53562 | 800.288.9383 Fax: 608.836.9044 | www.tcsbasys.com 14
USER INTERFACE
• Baud Rate: This defaults to 9,600 bps for TCSbus, and 38,400bps for BACnet MS/TP. All controllers on the network must use the same baud rate (* Not shown if BACnet/IP was selected).
• Device Instance: This number must be unique across the entire BACnet network. The initial value shown is a combina-tion of the TCS BACnet vendor ID (496) and the previously entered network address. This is done in an attempt to create a unique value. However, users are encouraged to create their own numbering system for all controllers on the BACnet network (* If BACnet/IP was selected, no initial value is populated in this field).
• Wi-Fi Scan Screen: If BACnet/IP was selected, this screen will show all Wi-Fi networks in range. Click Connect on the network you wish to use.
4 User Interface4.1 Home ScreenThe home screen provides at-a-glance system information and basic user controls. The navigation automatically returns to the home screen and the display dims after 10 minutes of inactivity (no touches detected). The basic components of the home screen are shown below..
Figure 4
1. Room Temp and Setpoints: The room temperature is rounded to the nearest whole number. The currently active heat and cool setpoints are temporarily shown in place of the room temperature when using the up/down arrows or when the temperature value is touched. The up/down arrow raise and lower the heat and cool setpoints (User Setpoint Ad-just) together to maintain the dead band. The up/down arrows change color (blue for cooler, orange for warmer) when a user setpoint adjustment is active.
2. Fan Status : This symbol is animated when the system calls for fan. Touching this symbol displays additional information including the fan mode.
3. System State: This indicates the present operation of the controller. Touching this symbol displays additional informa-tion including the Active System Mode (MSV-1005) and whether it is currently overridden by the network. The system states that may be displayed on the home screen include:
a. Flame : Heating is active.
b. Snowflake : Cooling is active.
-
2800 Laura Ln, Middleton WI 53562 | 800.288.9383 Fax: 608.836.9044 | www.tcsbasys.com 15
USER INTERFACE
c. Idle : Neither heating nor cooling is active.
d. Warning : Heating or cooling lockout in effect. See Section 5 for more information on this feature.
e. Disabled : The control is currently disabled and not heating or cooling. This is typically shown on startup during the power on delay, or when fan proving has failed.
4. Occupancy State: This button indicates the current occupancy state as being occupied or unoccupied . Touching this button overrides the occupancy state (switches between occupied/unoccupied) for three hours, or until a schedule change. The time when the override will expire is shown on the button. Touching and holding the occupan-cy state button until the border changes (about 5 seconds), causes the override to hold until the next change in sched-ule. Whenever the occupancy state is overridden, touching the Occupancy State button again cancels the override.
The following BACnet objects configure the use of this button: • Occupancy Override Mode: MSV-701• Occupancy State Override Time: PIV-703
5. DI Setpoint Setback Active Indicator : This symbol is visible when DI Setpoint Setback is active. Touching this symbol displays a brief explanation of the feature. See Section 5 for an explanation of this feature.
6. Info Text: This two line text field may be written from the network, and can be useful for showing additional informa-tion such as the current weather. If not being written from the network, the outdoor air temperature is visible whenever a sensor is physically connected, or when the thermostat is receiving a valid outdoor temperature reading. Info text can be customized via CSV-506.
7. Display Banner: The display banner contains the current date and time, and may contain the device name. The device name is typically used describe what area or unit the thermostat is controlling. The device name can only be changed using Ubiquity Cloud or an external BACnet configuration tool . The time can be set to display in a 12 hour or 24 hour format using the Date/Time screen in the Advanced Settings menu. The contents of the banner can be customized using MSV-505.
8. Economizer : This symbol is visible when the Economizer is active. Touching this symbol provides a brief explanation of this feature. See Section 5 for an explanation of this feature.
9. Service Status Indicator : This symbol is visible only when one or more service status is active. Touching this symbol navigates to the service status screen where any active service status is viewable. When there are more than one service status active, a plus sign next to the symbol. See Section 4.3 for more information on service status.
10. Settings: Touching this button navigates to the Settings menu. If an access code has been set, the user will be prompted to enter the code before they are permitted to proceed to the Settings screens. See Section 4.5 for more information on Setting screens. All programming is done on these screens.
11. Status: Touching this button navigates to the Status screens. See Section 4.2 for more information on the Status screens.
Touching and holding the Status button for 5 seconds brings up a dialog asking the user if they would like to force a device restart. If confirmed, the UbiquiSTAT immediately restarts.
12. About: Touching this button navigates to the About screen. This screen shows product information, such as version-ing and serial number. See Section 4.4 for more information about the About screen.
4.2 Status ScreensTouching the Status button on the home screen will bring up the Status screens (see Figure 5). These screens display real time information about the state of the control as well as inputs and outputs. This information is grouped into three sub screens: system, advanced, and network.
-
2800 Laura Ln, Middleton WI 53562 | 800.288.9383 Fax: 608.836.9044 | www.tcsbasys.com 16
USER INTERFACE
4.2.1 System Status
System Status screen details vary pending on model-specific features.
Information on the system status screen is broken into three groups: • System (top)
- State: The current system state. This is the same as the system state shown on the home screen. - Schedule: The currently active setpoint pair. - Next Schedule: The next change in schedule as well as the time that it will occur. Only schedule changes less than 24 hours away are shown.
- Cool and Heat Setpoints: The setpoints currently in use by the thermostat. - Service Status: This button displays the number of currently active Service Statuses. If there are no active Service Statuses, the button reads “OK” and is disabled. Touching this button navigates to the Services Status screen, (same as touching service symbol on home screen) where any active Service Statuses are viewable.
• Inputs: These are the primary control points, shown with the same precision used by the controller. This is useful when the rounding shown on the home screen is insufficient to explain the control behavior. When an input value is not avail-able (not configured or no sensor connected), dashes are displayed. The following inputs are shown: - Room Temperature: The temperature of the space (zone) being controlled. - Outside Temperature: The temperature of the outside air sensor. - Discharge Temperature: The temperature of the discharge air sensor. - Mixed Temperature: The temperature of the mixed air sensor. - Humidity: The percent relative humidity (% RH) of the space. - CO²: The carbon dioxide content (parts per million) of the space.
• Relay Outputs: The contents depend on the programed thermostat type. - Conventional: Each available heat and cool stage is shown. Additional stages (use of TC and B/O relays for 3rd and 4th stages) become visible when configured as available stages. The status of the fan is included. The status of each output is shown with an indicator light and state text. The table below shows the meaning of the symbols.
- Heat Pump: The reversing valve relay (B/O) has an indicator light next to it that is always lit: red when heating, and blue when cooling, this is also shown in the text. Two compressor stages and two auxiliary heat stages are displayed along with the fan status. The status of each output is shown with an indicator light and state text. The table below shows the meaning of the state text.
Figure 5
-
2800 Laura Ln, Middleton WI 53562 | 800.288.9383 Fax: 608.836.9044 | www.tcsbasys.com 17
USER INTERFACE
Figure 6
Relay State On Off DisabledLow Limit
Changeover (Heat Pump Compressors)
Network Override
Indicator Light Lit Not Lit Hidden Not Lit Same as On/Off
Text “ON” “OFF” “--” (Protect) “(ON!)” / “(OFF!)”
4.2.2 Advanced StatusFigure 7
Advanced Status screen details vary pending on model specific features.
Information on the advanced status screen is broken into four groups: • Operating Modes:
- Type: The programmed thermostat type (conventional or heat pump). - System: Active System Mode (MSV-1005). If this value is being overridden from the network, an exclamation point (!) is visible after the mode text (i.e. - System: Auto!)
- Fan: The active fan mode.• Digital Inputs: The status of each Digital Input is shown with both an indicator light and text. Additionally, the pro-
grammed mode of the Digital Input is shown next to the status text. • Economizer:
- Enabled: Indicates whether the economizer is currently allowed to modulate open. This depends on the occupancy state, whether free cooling is available, and if cooling is needed.
- Free Cooling: Indicates when the economizer feature determines that free cooling is available. This depends on the programed economizer mode. For example, in dry bulb setpoint mode, free cooling is indicated as available when the outside air temperature is below the economizer dry bulb setpoint.
- Freeze Protect: Indicates that the outside air damper is being modulated closed in order to protect equipment from freezing.
• Analog Inputs & Outputs: (model specific) - Analog Inputs: Two values are shown for each of the analog inputs. The value on the left shows the reading in milliamps, while the value on the right shows the input scaled to engineering units.
- Analog Outputs: Two values are shown for each of the analog outputs. The value on the left shows the output in milliamps, while the value on the right shows the output as a percent of full range. Additionally, the mode of the analog output is shown next to the percentage.
Operating Modes
-
2800 Laura Ln, Middleton WI 53562 | 800.288.9383 Fax: 608.836.9044 | www.tcsbasys.com 18
USER INTERFACE
4.2.3 Network Status Figure 8a - RS-485 Figure 8b - Wi-Fi
Information on the advanced status screen is broken into four groups: • RS-485 Settings:
- Mode: This indicates the programmed network mode (TCSbus or BACnet MS/TP). - Device ID: The programmed device instance number. Device instance numbers are specific to BACnet MS/TP and are not used in the TCSbus protocol.
- Name: The programed device name. - Address: The programmed device address. - Baud Rate: The programmed device baud rate.
• Wi-Fi Settings: - Mode: Always BACnet IP - Device ID: The programmed device instance number for BACnet network. - Name: The programed device name. - Port: UDP used for BACnet communication.
• RS-485 or Wi-Fi Status: - Link: Indicates the overall status of the network connection. This consists of both an indicator light and associated text. Touching the text brings up a dialog box with additional status information. The following states may be shown: ⸰ Connected (Green): The UbiquiSTAT has detected a valid network connection. For BACnet MS/TP, this means that the device has successfully joined the token ring. For TCSbus, this means the device has received a valid message from the network.
⸰ Troubleshoot (Yellow): The UbiquiSTAT is able to communicate, but is detecting problems with the network that may cause the communication to be unreliable. Check the RS-485 wiring and network configuration on other devices.
⸰ Disconnected (Red): The UbiquiSTAT has not detected a valid network connection. For BACnet MS/TP this means the device has not joined the token ring. For TCSbus this means the device has not received a valid message from the network.
- Activity: There are two indicator lights; one for data received (Rx), and one for data transmitted (Tx). These lights blink whenever data is received or transmitted to or from the device respectively. They are useful as a basic diagnostic in determining whether data is flowing across the network.
- Rx Traffic: This is a statistic that indicates how much network traffic has been received by the UbiquiSTAT. Shown are both the number of messages and the total number of bytes. This number should be increase whenever the thermostat is monitored or programed via the network (Gateway and/or Ubiquity Cloud).
- Tx Traffic: This is a statistic that indicates how much network traffic has been transmitted by the UbiquiSTAT. Shown are both the number of messages and the total number of bytes. This number should be increase whenever the thermostat is monitored or programed via the network (Gateway and/or Ubiquity Cloud).
- Last Traffic: This shows the time stamp of the last time network traffic was received by the UbiquiSTAT.
-
2800 Laura Ln, Middleton WI 53562 | 800.288.9383 Fax: 608.836.9044 | www.tcsbasys.com 19
USER INTERFACE
- Clear: This button clears the network traffic statistics. This includes: Rx Traffic, Tx Traffic, and Last Traffic. • Other:
- USB Activity: This indicator light is lit whenever there is traffic detected on the USB port. - Network Override: This indicator light is lit whenever any of the BACnet objects are being commanded remotely from the network. This occurs, for example, whenever a sub system is implemented for the network through Ubiquity Cloud. The internal BACnet explorer screen can be used to determine precisely which BACnet object(s) is/are being externally commanded (see Section 4.5.2.6).
4.3 Service StatusService Status is defined as a state of the controller or HVAC equipment that requires action by the end user to resolve. When a service status is active, a red badge is visible on the top of the home screen to the right of the TCS logo. Touching this badge presents the service status viewer, which shows all active service statuses and when they were detected. The UbiquiSTAT may be configured to report the following service conditions:• Fan Proving Failure: When a DI is configured for Fan Proving, the system will shut down if the fan is not detected as oper-
ational after a call from the controller. More information on this feature can be found in Section 5. The fan proving status can be reset from the service status screen, thereby re-enabling system control.
• Check Filter: When a DI is configured for Check Filter, service status will indicate the need to replace the air filter. The Check Filter status is present whenever the DI is active, and is absent when the DI is inactive. This status is automatical-ly cleared when the filter is changed and the status becomes inactive.
• Discharge High: When the discharge temperature exceeds the high limit value, the heat control is shut down until the condition no longer exists.
• Discharge Low: When the discharge temperature drops below the low limit value, the cool control is shut down until the condition no longer exists.
• DI1 - DI3: When a DI is configured for reporting service status, it indicates when the DI is active. A text message can be customized for each DI.
4.4 About ScreenThis screen shows basic information about the UbiquiSTAT including:• Model• Device Name• Device ID• Serial Number• Firmware Version• Hardware Version
4.5 Settings
4.5.1 Basic Settings
4.5.1.1 Fan modeThe fan mode may be set differently for occupied vs. unoccupied occupancy modes. There are four fan modes that may be selected: • On: The fan runs continuously. • Auto: The fan runs only when there is a call for heat or cool.• Cool: The fan runs only when there is a call for cool (available only when thermostat type is conventional). • Auto + Recirc: The same as auto but with additional run time if necessary to satisfy minimum air circulation require-
ments (see Section 5 for more information).
-
2800 Laura Ln, Middleton WI 53562 | 800.288.9383 Fax: 608.836.9044 | www.tcsbasys.com 20
USER INTERFACE
4.5.1.2 SetpointsThere are four occupied heating and cooling setpoint pairs and one unoccupied setpoint pair. The pair is in effect when the corresponding schedule is active. A minimum dead band of one degree between heat and cool setpoints is enforced, however, a dead band of at least two degrees is recommended.
4.5.1.3 Date and TimeSet the date and time to ensure correct scheduling.
4.5.1.4 System Mode There are six system modes:• Off: All relays and analog outputs are set to their inactive state; no control is performed. • Auto: Controls both heating and cooling. • Heat: Controls only heating.• Cool: Controls only cooling. • Off+Recirc: Same as Off but with fan recirc enabled.• Emergency Heat: Controls only auxiliary heating (heat pump only)
The system mode setting screen edits the BACnet object System Mode (MSV-1000). This value is automatically reflected by the control in the BACnet object Active System Mode (MSV-1005) at priority 16. If the Active System Mode is currently commanded from the network (at a priority higher than 16), a warning is shown when entering the screen and any chang-es made will cancel the network override.
4.5.1.5 ScheduleThere are four occupied weekly setpoint pairs (A,B,C,D), one unoccupied setpoint pair, and holidays that may be sched-uled. Weekly schedules are created using setpoint pairs and start times. Each setpoint pair can be used multiple times to create up to eight schedule changes per day. At midnight each day the system automatically transitions to unoccupied, which uses the unoccupied heating and cooling setpoints. If no schedule changes are set for a particular day, the Ubiqu-iSTAT will be unoccupied for that entire day. If a schedule requires an occupied setpoint at midnight a schedule change must be created for midnight (12:00 AM) in order to defeat the default behavior. Holiday schedules are available with thirty (30) entries. Select new and choose month, day and year for a single occurrence where the system will revet to the unoccupied mode.
Different from SZ Series Thermostats: Schedules no longer start and stop as they did on TCS SZ thermostats. Schedules now only transition from schedule to schedule.
The examples below assume the following setpoints:• Occupied A: heat=70, cool=75 (best suited for customer comfort in a store)• Occupied B: heat=65, cool=80 (best suited for after-hours employee work in store) • Unoccupied: heat=60, cool=80 (most economical when building is unoccupied)
Normal Schedule Example: This schedule represents a business that opens at 8:00AM and closes at 5:00 PM weekdays. By default each day begins as Unoccupied at 12:00 AM.
Figure 9
Monday Tuesday Wednesday Thursday Friday Saturday Sunday
Occupied A @ 8:00 AM
Occupied A @ 8:00 AM
Occupied A @ 8:00 AM
Occupied A @ 8:00 AM
Occupied A @ 8:00 AM
Unoccupied @ 5:00 PM
Unoccupied @ 5:00 PM
Unoccupied @ 5:00 PM
Unoccupied @ 5:00 PM
Unoccupied @ 5:00 PM
12:00 AM Monday (midnight): The automatic transition to Unoccupied has no effect because the system was already Unoccupied.
-
2800 Laura Ln, Middleton WI 53562 | 800.288.9383 Fax: 608.836.9044 | www.tcsbasys.com 21
USER INTERFACE
8:00 AM Monday: System changes to Occupied A schedule, which uses the A heating and cooling setpoints.
5:00 PM Monday: System changes to Unoccupied schedule which uses the Unoccupied heating and cooling setpoints.
Saturday and Sunday: The Unoccupied setpoints are in effect for the entire day.
Setpoint Change Example: This schedule represents a business that opens at 10:00 AM and closes at 9:00 PM weekdays, and closes at 8:00 PM on weekends. On weekdays this business has a cleaning crew that comes in for two hours after close. This business has set a different schedule (group of setpoints) for the cleaning crew compared to their daytime employees.
Figure 10
Monday Tuesday Wednesday Thursday Friday Saturday Sunday
Occupied A @ 10:00 AM
Occupied A @ 10:00 AM
Occupied A @ 10:00 AM
Occupied A @ 10:00 AM
Occupied A @ 10:00 AM
Occupied A @ 10:00 AM
Occupied A @ 10:00 AM
Occupied B @ 9:00 PM
Occupied B @ 9:00 PM
Occupied B @ 9:00 PM
Occupied B @ 9:00 PM
Occupied B @ 9:00 PM
Unoccupied @ 8:00 PM
Unoccupied @ 8:00 PM
Unoccupied @ 11:00 PM
Unoccupied @ 11:00 PM
Unoccupied @ 11:00 PM
Unoccupied @ 11:00 PM
Unoccupied @ 11:00 PM
12:00 AM Monday (midnight): The automatic transition to Unoccupied has no effect, because the system was already Unoccupied.
10:00 AM Monday: Store opens and schedule changes to Occupied A schedule, which uses the A heating and cooling setpoints.
9:00 PM Monday: Store closes and cleaning crew arrives. System changes to Occupied B schedule, which uses the B heating and cooling setpoints.
11:00 PM Monday: Cleaning crew leaves. System changes to Unoccupied schedule which uses the Unoccupied heating and cooling setpoints.
Bar/Restaurant Schedule Example: This schedule represents a bar or restaurant that opens at 10:00 AM, and closes at 2:00 AM the next day, and is closed on Sunday. To stay Occupied after midnight, an entry is created to override the auto-matic change to Unoccupied.
Figure 11
Monday Tuesday Wednesday Thursday Friday Saturday Sunday
Occupied A @ 10:00 AM
Occupied A @ 12:00 AM
Occupied A @ 12:00 AM
Occupied A @ 12:00 AM
Occupied A @ 12:00 AM
Occupied A @ 12:00 AM
Occupied A @ 12:00 AM
Unoccupied @ 2:00 AM
Unoccupied @ 2:00 AM
Unoccupied @ 2:00 AM
Unoccupied @ 2:00 AM
Unoccupied @ 2:00 AM
Unoccupied @ 2:00 AM
Occupied A @ 10:00 AM
Occupied A @ 10:00 AM
Occupied A @ 10:00 AM
Occupied A @ 10:00 AM
Occupied A @ 10:00 AM
10:00 AM Monday: Bar/Restaurant opens and system transitions to Occupied A schedule, which uses the A heating and cooling setpoints.
12:00 AM Tuesday - Saturday: This entry causes Occupied A schedule to remain in effect, overriding the automatic transi-tion to Unoccupied.
2:00 AM Tuesday - Saturday: Bar/Restaurant closes and system changes to Unoccupied schedule, which uses the Unoc-cupied heating and cooling setpoints.
10:00 AM Tuesday - Saturday: Bar/Restaurant opens and system transitions to Occupied A schedule, which uses the A heating and cooling setpoints.
12:00 AM Sunday: This entry causes Occupied A schedule to remain in effect, overriding the automatic transition to Unoccupied.
-
2800 Laura Ln, Middleton WI 53562 | 800.288.9383 Fax: 608.836.9044 | www.tcsbasys.com 22
USER INTERFACE
2:00 AM Sunday: Bar/Restaurant closes and system changes to Unoccupied schedule, which uses the Unoccupied heat-ing and cooling setpoints.
4.5.2 Advanced Settings
4.5.2.1 Analog OutputFor more information on analog outputs, see Section 3.6. The first screen provides a summary of the current configuration for each of the two analog outputs and an entry point to the programming screens. On the programming screen, text on the right side describes how the current configuration behaves at either end of the output range.
The programming screen offers limited programing options in order to allow for quick and simple initial setup. Use the internal BACnet explorer to perform full configuration.
Mode:
Off: No control is performed. Analog output is fixed at 0%. The actual output in milliamps depends on action and range settings below.
Heat: The analog output operates at or below the heating setpoint to modulate heating equipment.
Cool: The analog output operates at or above the cooling setpoint to modulate cooling equipment.
Economizer: The analog output operates at or above the economizer setpoint to modulate an outdoor air damper. The economizer is enabled using the dry bulb setpoint mode.
Action:
Direct Acting: The analog output increases as the input increases.
Reverse Acting: The analog output decreases as the input increases.
Range: Selectable as 0-20mA or 4-20mA.
4.5.2.2 Temperature CalibrationThe UbiquiSTAT has four temperature inputs: three RTD inputs (T1, T2, T3), and an internal digital temperature sensor. These inputs are factory calibrated. However, an installation may have inherent measurement inaccuracies from sources such as sensor lead resistance and sensor placement. Therefore, a field calibration may be required. Factory calibration is permanently stored in the thermostat and is not affected by field calibration. The calibration is a simple offset applied to the raw temperature reading.
When preforming this calibration, use the up and down arrows to match the temperature reading on the screen to the ref-erence temperature (Settings > Advanced > Temp Calibration). The calibrated reading, as well as the original reading, and calibration offset, are displayed on the screen and are adjusted by increments of 0.1 degree Fahrenheit or Celsius.
4.5.2.3 Room Temp SourceRoom temperature is used for all of the UbiquiSTAT temperature control logic. Select the temperature source: internal, remote, or average of internal and remote. The temperature source buttons each display a live reading corresponding to their source. When the averaging method is chosen, the averaging controls become visible. Use the up and down arrows to set the averaging ratio as desired. Each touch of the up and down arrows changes the value by 5%. See Section 3.1 for more information.
4.5.2.4 Network Settings• RS-485
- Baud Rate: All controllers on the network must use the same baud rate. - Mode: All controllers on the network must use the same protocol. Mixing BACnet, ModBus, or other protocols on the same network is not allowed. TCSbus must be used when the UbiquiSTAT is used on an existing TCS network.
- Address: All controllers on the network must have a unique address. - Device Instance Number (BACnet MS/TP Only): This number must be unique across the entire BACnet network. The default value is a combination of the TCS BACnet vendor Id (496) and the previously entered network address. This is
-
2800 Laura Ln, Middleton WI 53562 | 800.288.9383 Fax: 608.836.9044 | www.tcsbasys.com 23
USER INTERFACE
done in an attempt to create a unique value. However, users are encouraged to create their own numbering system for all controllers on the BACnet network.
• BACnet Wi-Fi - Enable/Disable: Turn on and off Wi-Fi communication and related BACnet/IP features. - Scan Wi-Fi Networks: Starts a scan for available networks. Enter password. - Port: Select the IP port to use for BACnet traffic. - Device Instance: This number must be unique across the entire BACnet network. Users are encouraged to create their own numbering system for all controllers on their BACnet network.
4.5.2.5 Thermostat TypeChoose heat pump thermostat or conventional thermostat based on the equipment being controlled. Select heat pump thermostat when direct control of the reversing value is required. When the heat pump thermostat type is selected the B/O relay is used to control the direction of a reversing valve. By default the relay is energized (closed) when controlling for cooling.
4.5.2.6 Internal BACnet ExplorerThis advanced configuration tool allows browsing and editing of most of the available settings in the UbiquiSTAT, many of which are not available through the other user interface screens. Each explorer screen shows a single property of a BAC-net object. These same object properties can also be viewed over the network with BACnet network tools. See the BACnet Explorer Guide for a list of all BACnet objects.
Figure 12
Objects that can be changed have an “Edit” button in the top left corner of the screen that brings up an edit screen ap-propriate for the property data type. The edit screen contains a Load Default button, that when touched, loads the default value into the editor (but does not save the value). If the BACnet object is commandable and its present value is currently being commanded from the network, then the value field will include the text, “Network Override”.
The following navigation tools allow efficient browsing:• Screen Index: This displays the current object’s position relative to the total number of objects. • BACnet Object ID: This is shown at the top of the screen. This is used to locate the object when accessing it via the
network. • Next/Prev: Advances forward/backward one object at a time. Navigation wraps in both directions. • : Advances forward/backward 10 objects at a time. Navigation wraps in both directions.
The internal BACnet Explorer has the following limitations:• Only the present value property of objects are shown (or editable), with the exception of the device object, which pres-
ents the Max Master MS/TP communication property. Therefore, properties such as the relay minimum on/off times and polarity are not accessible.
https://www.tcsbasys.com/wp-content/uploads/2021/06/BACnet-Explorer-Guide.pdfhttps://www.tcsbasys.com/wp-content/uploads/2021/06/BACnet-Explorer-Guide.pdf
-
2800 Laura Ln, Middleton WI 53562 | 800.288.9383 Fax: 608.836.9044 | www.tcsbasys.com 24
USER INTERFACE
• Only properties that are part of the controller programming (stored in non-volatile memory) are editable. This excludes any objects that are commandable (or may overridden) via the network.
• Text strings are not editable, therefore character string value (CSV) objects may not be changed.
See the BACnet Explorer Guide for a list of all BACnet objects.
While the object list in each model may vary due to feature being added or removed, the order of objects as shown by the index number in the explorer is maintained and follows the order of the objects as listed in the BACnet Explorer Guide. The BACnet Explorer Guide is a complete object list covering all models.
4.5.2.7 Factory DefaultsSelecting this menu item will cause the UbiquiSTAT to change all settings to their factory default values. The UbiquiSTAT will then restart and display the quick start wizard. For example, this feature may be used when re-purposing a thermostat.
All previous programing will be lost!
4.5.2.8 System Event LogThe system event log contains entries for the last 100 events. An event can be one of three classes: info, action, and fault. Events contain a timestamp, description, and possibly an internal programming code (meaningful only to TCS technical support). Additional information is displayed for certain events as available. • Info: Describes events in the system for informational purposes only. An example is service status history which records
any service status activity including duration.• Action: Describe changes made to the device from a local user or an outside programming source (i.e. Ubiquity Cloud). • Fault: These are only reported by the firmware when an unexpected behavior is detected in the code. Report any faults to
TCS technical support.
4.5.2.9 Display The display setting screen consist of:• Temperature Units: Fahrenheit / Celsius.
This setting only effects how temperature values are displayed on the screen. This does not affect the values visible through RS-485 communication. All values on the RS-485 port are in units of Fahrenheit. • Time Format: 24 hour / 12 hour.
• Backlight Brightness: Low / Medium / High.
When using the “Low” setting for the “Display Brightness”, the display will go completely dark after 10 minutes of inactivi-ty. Note: Prior to UbiquiSTAT version 1.01.1, the Low setting will dim the display, but it will not go completely dark.
4.5.2.10 System Test ModeWhen installing or servicing a controller or HVAC system, it is often necessary to test out the connections and basic setup. This requires forcing the controller to activate its various outputs to prove that the system has been installed correctly. The system test mode facilitates this by providing a simple test interface.
When entering the system test mode, all internal control logic is disabled and the outputs are all set to their inactive (re-lays) or 0% (analog outputs) state. Control is resumed when the system test mode is exited, or after 10 minutes of inactiv-ity.
WARNING: There is no equipment protection in this mode. Damage may occur if proper and safe sequencing is not followed.
https://www.tcsbasys.com/wp-content/uploads/2021/06/BACnet-Explorer-Guide.pdf
-
2800 Laura Ln, Middleton WI 53562 | 800.288.9383 Fax: 608.836.9044 | www.tcsbasys.com 25
USER INTERFACE
Figure 13
System Test screen details vary pending on model specific features.
Relay Outputs: The square toggle buttons at the top of the screen allow direct manipulation of the relays. When the button is highlighted, the relay is active, and the connected equipment should turn on. After a relay button is touched, there is a 3 second delay before the changes apply. Turning on a heating or cooling relay also turns on the fan relay [G] as equipment safety precaution. The fan relay can be turned off subsequently. If toggled off within the three second delay the fan will not turn on.
Analog Outputs: The configuration of each analog output is identified on the screen. Each analog output can be adjusted up or down in 10% increments. The percentage output corresponds to the amount of heating or cooling desired. The mA output shows the actual signal being sent, taking into account reverse/direct action and 0/4-20mA range.
Control Testing: The Control Testing buttons simulate a large need for heating or cooling, and allows the controller to manipulate the respective outputs. During this process, all programed sequencing and delays are in effect. The heat/cool lockout logic is disabled during this testing in order to allow the heating and cooling to be tested in any season, however, the discharge air limits are allowed to operate as this is part of the testing. A heating or cooling test runs for ten minutes (unless canceled), with a countdown timer shown. Also, the affected analog outputs are driven immediately to the appro-priate Max/Min levels. When a test is active the manual control of relays and analog outputs is disabled. However, the state of each relay is still reflected by its button’s toggle (highlighted) state.
While control testing is in progress, the inputs can be monitored to verify correct equipment operation.
Controller Inputs: Located on the bottom half of the screen, the inputs are updated once a second. They are useful for monitoring the test in progress, and are broken into three groups:• Temperature Sensors: Temperature readings as well as Ohms for T1, T2, T3, and the internal sensor are shown. For
troubleshooting purposes the RTD inputs report both open circuit and shorted circuit conditions. An open circuit means there is likely either no sensor connected, a broken wire, or the sensor is reporting a value above the range of the input. A short circuit means wires are shorted together, or the sensor is reporting a value below the input range.
• Digital Inputs (DI): Shown is whether the DI is sensing open or closed contacts as well as how the state is interpreted internally (active or inactive). Typically, active refers to a closed contact and inactive refer to open contact (when polarity is normal).
• Analog Inputs (AI): The value is shown as being scaled to engineering units as well as the raw milliamperage.
4.5.2.11 Access Code This access code, if enabled, prevents unauthorized access to all setting screens. By default, the access code is disabled. The access code consists of four digits; the access code “0000” disables the access code feature. If you have lost or forgotten your code, call TCS Technical Support.
-
2800 Laura Ln, Middleton WI 53562 | 800.288.9383 Fax: 608.836.9044 | www.tcsbasys.com 26
ADVANCED FEATURE SUMMARY
4.5.2.12 Expert SettingsBy default, the UbiquiSTAT ships with two stages of heat and two stages of cool enabled (based on model feature avail-ability). Each stage may be independently disabled in order to prevent it from being considered by the control logic. This can be useful if, for example, the connected equipment does not support the stages, or to correct for a wiring error.
Stages can be enabled and disabled using the internal BACnet explorer screen. Each stage has an object that can be con-figured to enable or disable the given stage. See the BACnet Explorer Guide for a list of all BACnet objects.
4.5.2.13 Configuring Additional Stages When configured as a conventional thermostat type, the B/O and TC relays may be used as third and/or fourth stages of heating and/or cooling (based on model feature availability). In order to make these relays available as additional stages, the corresponding relay mode object must be configured appropriately. For example, to configure the B/O relay as a third stage of heat, configure the “B/O Mode” (MSV-316) to the value “Heat Stage 3”.
4.5.2.14 Configuring Analog Input Scaling The analog inputs (AI1 and AI2) always measure a signal in milliamps. The raw milliamp reading can be scaled into any units desired in order to properly reflect the sensor measurement (engineering units). The scaling is configured inde-pendently for each analog input using the following BACnet objects (AIx represents AI1 or AI2):• AIx Input Range (MSV-170 and AV-171): This sets the expected input range (sensor output) as either 0-20mA or 4-20mA. • AIx Scaled Min (AV-161 and AV-163): This defines the sensor value when the output is at the minimum of the range (0 or
4 mA). • AIx Scaled Max (AV-162 and AV-164): This defines the sensor value when the output is at the maximum of the range (20
mA).
There are two other objects associated with the analog inputs:• AIx (AV-151 and AV-152): This is the raw input reading in milliamps.• AIx Scaled (AV-181 and AV-182): This is the scaled representation in engineering units. The units property of this object
is writable and can be written with the correct units for a more correct display on the status screens. This is currently only editable via Ubiquity Cloud or a third party BACnet configuration tool.
5 Advanced Feature SummaryThe following is a list of advanced features with a description for each:• Setpoint Setback: The DI Setpoint Setback feature allows the user to setback the effective heat and cool setpoint values
based on the state of a DI. This causes the controller to increase the cool setpoint and decrease the heat setpoint by a predetermined amount and effectively create a setback response to an energy demand.
• Economizer: The Economizer makes use of outdoor air to assist in cooling the space and therefore re-duces the need for mechanical cooling. This is also referred to as “free” cooling.
Service Status: Service Status is defined as a state of the controller that requires action by the end user to resolve. The possible status conditions consist of the following:
a. Discharge Limit Low: The Discharge Air Limit feature is enabled and the discharge air is below the low setpoint. Cool-ing is disabled until discharge air exceeds the low limit setpoint.
b. Discharge Limit High: The Discharge Air Limit feature is enabled and the discharge air is above the high set point. Heating is disabled until discharge air falls below the high limit setpoint.
c. Fan Proving Failure: The Fan Proving feature has detected a failure of the fan.
d. DI Service: The state of a Digital Input is monitored, and when the DI becomes active, the service alert is also consid-ered active. The message associated with this service is customizable by the user. If the controller has more than one DI, each DI may be independently configured as DI Service with a unique message.
e. Check Filter: This is based on the state of a DI. It is a identical in function to the DI Service Status, but uses a predeter-mined message rather than the customizable message.
https://www.tcsbasys.com/wp-content/uploads/2021/06/BACnet-Explorer-Guide.pdf
-
2800 Laura Ln, Middleton WI 53562 | 800.288.9383 Fax: 608.836.9044 | www.tcsbasys.com 27
CHECKOUT AND TROUBLESHOOTING
• Fan Proving: The Fan Proving feature allows the controller to safely shut down the system in the case where the fan fails to operate correctly, avoiding damage to the heating or cooling units. The input to this feature is an external sensor that is connected to a Digital Input (DI) indicating that the fan is operating (closed) or not (open).
• External Time Clock: The user has the option of configuring the TC relay output as an external time clock. In this mode, the relay is configured as being active when the unit is occupied and inactive when the unit is unoccupied. Auto+Recirc: This fan mode allows the user to satisfy building air recirculation requirements without running the fan continuously, therefore saving energy. The feature guarantees that the fan runs a certain percentage of time over a given period (both programmable), even if the fan operation due to the normal calls for heat and cool is insufficient.
• Heating And Cooling Lockout: The Outdoor Air Lockout feature provides the ability to prevent (lockout) activation of any heat stages or cool stages based on the current outdoor air temperature reading. This is useful when implementing an energy savings policy or preventing a furnace from running in the summer, or a cooling compressor running in the winter.
• Discharge Air Limits: The Discharge Air Limit feature provides the ability to force a shutdown to prevent the heat or cool stages from operating based on the current discharge air temperature reading. This is useful for protecting equipment from damage to out of normal (or runaway) operation, while still allowing for an attempt to condition the space. When discharge air high or low limit is in effect, heating or cooling is disabled.
• Offsets and Differentials: Heating turns on when the space temperature falls below the heating setpoint minus the heating offset minus the heating differential. Heating turns off when the space temperature rises to the heating setpoint minus the heating offset. Cooling turns on when the space temperature rises above the cooling setpoint plus the cooling offset plus the cooling differential. Cooling turns off when the space temperature falls to the cooling setpoint plus the cooling offset. Offsets effectively create new heating and cooling setpoints. The differential determines the temperature difference between the stage On point and the stage Off point, creating a hysteresis in the control output and preventing rapid cycling of equipment.
• Equipment Protection Delays: Each relay output (DO) has minimum on/off times to protect connected HVAC equipment from short cycling. These delays may be configured via the Minimum-On-Time and Minimum-Off-Time properties of the binary output objects corresponding to each of the relays. By default minimum on & off times are two (2) minutes for all relays except for TC,B/O, and G, which are 30 seconds.
6 Checkout and Troubleshooting6.1 Checkout1. Verify wiring. Wiring should be secure with no loose strands, and screws are tightened.
2. Install the cover on the UbiquiSTAT. Make sure the cover is lined up properly and gently press the cover until it snaps into place. Make sure that the tether does not get pinched in the case.
3. Power up the UbiquiSTAT. Ensure the stat powers up and screen lights up.
4. Ensure all programming has been completed correctly. See Section 3 for initial setup instructions.
5. Navigate to the system test mode screen (Settings>Advanced>System Test Mode).
6. Turn on and off all outputs to check for proper operation.
7. Verify and test modulating outputs by incrementing and decrementing the milliamp output.
8. Run the heating test and watch the inputs for proper operation.
9. Run the cooling test and watch the inputs for proper operation.
If this unit is to be networked:
10. Verify the UbiquiSTAT has the proper network address, baud rate, mode, and device ID.
If the network is active, verify communication by confirming that the RS-485 link status is “Connected” on the network status screen (Status>Network Screen).
-
2800 Laura Ln, Middleton WI 53562 | 800.288.9383 Fax: 608.836.9044 | www.tcsbasys.com 28
CHECKOUT AND TROUBLESHOOTING
6.2 Troubleshooting
6.2.1 No DisplayRemove cover and check for 24 VAC (22.8 to 27.6 VAC) on terminals labeled “+/- 24V”. Replace the cover and check for proper fit. Ensure the two internal board connectors snap in place. For more information on removing the cover, see Sec-tion 1.
6.2.2 Fan Does Not Come OnThe fan is on whenever the fan symbol on the home screen is animated. If the fan should be on, but the symbol is not animated, check the fan and system modes. If the fan is off but the fan symbol is animated, check wiring. Connect a jump-er between the “R” and “G” terminals to see if the fan comes on. If the fan comes on, the relay in the thermostat may be faulty, or programming is incorrect. If the fan does not come on, check unit wiring to thermostat.
6.2.3 Heating or Cooling Does Not Come OnWhen the heating symbol is shown, at least one stage of heating is on, or an analog output is modulating for heat. When the cooling symbol is shown, at least one stage of cooling is on, or an analog output is modulating for cool.
If the heating or cooling is not coming on, but the thermostat is calling for heat or cool respectively, this is most likely a wiring issue. Check equipment wiring. Place a jumper across terminals “R” to “W1” and see if the heating comes on. Place a jumper across terminals “R” to “Y1” and see if the cooling comes on. This is to check for a mechanical relay failure.
If you feel that the heating or cooling should be on, but the corresponding symbol is not visible, check the following:• System Mode• Heating and Cooling Setpoints• Offsets and Differentials• Room Temperature is above the Cooling Setpoint or below Heating Setpoint. • Outdoor Air Lockout Status• Discharge Air Limit Status
6.2.4 Wrong Temperature DisplayThe temperature displayed on the screen is the temperature that is used to control heating and cooling. If this temperature reading is incorrect, the thermostat will not control properly.
If using the internal temperature sensor, check the calibration (see Section 4.5.2.2).
If using a remote temperature sensor on the T1 terminals, check the room temperature source screen in the advanced settings to verify programming (see Section 4.5.2.3).If the temperature reading is only slightly off, check calibration (see Section 4.5.2.2). Otherwise, use the system test mode screen to verify ohm readings of the temperature sensor (see Sec-tion 4.5.2.10).
6.2.5 Thermostat is Overcooling or Underheating Overcooling or underheating can occur if the thermostat top is placed too close to an air vent, where air is allowed to enter the thermostat and cause erroneous temperature readings. To fix this problem the air stream from the vent will need to be redirected, or the thermostat will need to be relocated, or a remote sensor could be used.
Overcooling can also happen if the thermostat is mounted in direct sunlight. In this case, the thermostat will need to be relocated, or a remote sensor will need to be installed.
Overheating or undercooling can occur when air is allowed to flow into the thermostat from within the wall. If this occurs, seal the wall where the wires enter the thermostat.
6.2.6 Service Status Symbol is VisibleThis indicates the HVAC Equipment requires service. See Section 4.3 for more information on Service Status.
-
2800 Laura Ln, Middleton WI 53562 | 800.288.9383 Fax: 608.836.9044 | www.tcsbasys.com 29
USING INSIGHT WITH UBIQUISTAT
6.2.7 Outputs Will Not Shut OffFirst check the room temperature and the setpoints and determine whether the output should be on. There are delays and minimum on and off times for the fan and heating and cooling stages. Also, check the status screen to verify that the outputs are on. If the heating or cooling outputs are shown to be on, programming will need to be verified. If the heating or cooling is shown to be off, the relays will need to be verified for proper operation or wiring will need to be checked. Turn-ing the system mode to “Off” (Settings>System Mode) or resetting the thermostat will instantly turn all outputs off. The thermostat can be reset by touching and holding the status button for five seconds. Note that polarity of the relay outputs can be reversed such that the relays are Normally Closed. This causes the state of the relay to be closed (energized) when the status is “Off” and open (de-energized) when the status is “On”. The polarity can be changed using Ubiquity Cloud, TCS Insight or a third party BACnet configuration tool.
6.2.8 Analog Output Not Working ProperlyCheck wiring. A separate transformer should be used for the actuators and motors, and a separate transformer should be used for the thermostat. Check to make sure that the analog output is programmed correctly.
The Advanced Status Screen will show what the thermostat is trying to output. Compare this with the actual position on the heating or cooling device. The system test mode can be used to vary the analog outputs to test for proper operation of actuators (see Section 4.5.2.10).
Two conditions must be met before the economizer analog output is allowed to modulate. First, there must be a call for cooling. Second, the outdoor air temperature must be less than its programmed setting. Once these two conditions are met the analog output will modulate according to its programming.
6.2.9 Both Heating and Cooling Are OnIf this occurs, it could be that the thermostat is programmed for heat pump operation on a conventional system. If this is not the case, check the wiring. The thermostat is not designed to provide heating and cooling at the same time.
6.2.10 Wi-Fi ConnectionIf communications are not indicated on the status display, verify the appropriate network is selected, and the password is correct. Check with the IT administrator to verify.
If network is not listed, investigate the Wi-Fi network to verify the network strength and visibility. Local IT network adminis-trator would provide the troubleshooting and correction.
7 Using TCS Insight with the UbiquiSTAT7.1 Install the Insight SoftwareDownload and install the latest version of Insight software from www.tcsbasys.com in order to be compatible with the UbiquiSTAT.
7.2 Connect to the UbiquistatThere are two methods to connect to the UbiquiSTAT outlined below:
1. Direct Via USB
Connect Windows PC/laptop directly to the USB port that is accessible via the access window on the bottom of the Ubiqu-iSTAT case with a “mini B” USB cable. The USB port is recessed within the window, so take care to properly align the cable when connecting.
Set the baud rate to the “UbiquiSTAT USB” option.
The UbiquiSTAT will appear as a COM port in the list (the same as when using a QD1010).
Note: There is no need to disconnect the RS-485 network or the TCS gateway (QD2040) when using the built-in USB port.
http://www.tcsbasys.com
-
2800 Laura Ln, Middleton WI 53562 | 800.288.9383 Fax: 608.836.9044 | www.tcsbasys.com 30
USING INSIGHT WITH UBIQUISTAT
2. USB to RS-485 serial converter to RS-485 network
Caution: Disconnect any QD2040 on the RS-485 network if using this Insight configuration.
Note: This method may be used to program all thermostats on a single network simultaneously.
First, connect PC/laptop to the USB-to-RS-485 serial converter (TCS QD1010). Then wire the RS-485 network on the serial converter to the network on the UbiquiSTAT. The Communication Mode must be set to “TCSbus” on the UbiquiSTAT. The chosen baud rate in Insight must match the RS-485 network settings on the UbiquiSTAT.
A Windows driver may need to be installed for the PC/laptop to recognize and use the QD1010 or UbiquiSTAT USB. This driver is found and installed automatically by Windows Update when connected to the Internet.
7.3 Schedules and Holidays (and BACnet)The schedule editor tab in Insight edits a TCSbus representation of the schedule that is identical to that presented in the TCS SZ Series controllers, using start/stop times for each of the schedules A, B, C, D.
The BACnet representation of the schedule (BACnet object SCHED-800) is what is actually in effect and used by the con-troller. The two representations of the schedule are kept in sync as follows:• When either representation of the schedule is written, a synchronization is scheduled to occur approximately 10 seconds
after the last write is received. • If the TCSbus schedule was written, then this schedule is synced to BACnet. • If the BACnet schedule is written, then it is synced to TCSbus. • This is effectively: “Last schedule written wins.”
Note that the schedule editor on the touchscreen edits the BACnet schedule and therefore saving this schedule will cause a sync to TCSbus.
The TCSbus weekly schedule is synced to the BACnet Weekly_Schedule property and the TCSbus Holiday Schedule is synced to the BACnet Exception_Schedule property of the schedule object.
Due to the limitations of the TCSbus holiday schedule, writes to the BACnet Exception_Schedule (via a third-party BACnet tool) are not synced to the TCSbus holiday schedule. Instead, when this happens, the TCSbus holiday schedule is cleared and the #Days field for the first range of Holiday 1 is set to equal the length of the Exception_Schedule array in order to provide some indication that there are holidays programmed in the device.
7.4 Firmware UpgradeThe UbiquiSTAT firmware may be upgraded using Insight.
To access the firmware upgrade feature, click the “Modules” menu item, then select “Advanced” and click the “Firmware Upgrade” option. This will cause the Firmware Upgrader tab to be displayed.
1. After discovering and selecting the UbiquiSTAT that is to be upgraded via the Network tab, click “Refresh” on the Firm-ware Upgrader tab to get the controller details.
2. Click “Browse” to locate the firmware image file that is to be upgraded.
3. If everything checks out, then the “Start” button should be enabled. Click this button to start the upgrade. The upgrade may be canceled at any time by clicking the Cancel button. Canceling or otherwise interrupting the upgrade process will not cause any damage to the controller. The firmware image is buffered internally before the upgrade is per-formed, and the UbiquiSTAT will continue to operate normally during the process, except at the end during the re-start. During the upgrade process, the UbiquiSTAT should indicate that the firmware is being upgraded by a message on the home screen.
4. The UbiquiSTAT display will go dark for up to 10 seconds at the end of the upgrade as it re-boots and loads the new firmware for the first time.
• The firmware files can be found at www.tcsbasys.com under the UbiquiSTAT product page.• Firmware upgrade via Insight is available for UbiquiSTATs that are already running firmware v1.01.0 and later. Ubiqui-
-
2800 Laura Ln, Middleton WI 53562 | 800.288.9383 Fax: 608.836.9044 | www.tcsbasys.com 31
USING INSIGHT WITH UBIQUISTAT
STATs with earlier firmware may also be upgraded, but must be done so using third party BACnet tools. Call TCS techni-cal support for more information.
• Firmware may be “downgraded” by choosing an earlier firmware version, but there is a risk of losing all programming, depending on the compatibility of the two versions.
• This tool can only be used to upgrade firmware on the UbiquiSTAT product family. The “Bootloader” feature can be used to upgrade firmware on the SZ series of TCS controllers.
• The firmware image must match the model of UbiquiSTAT. For example, it is not possible to upgrade a US4040 to a US4050.
7.5 Backup/Restore• The Backup/Restore feature of Insight can backup and restore all of the user settings on the thermostat.• This can be useful for preserving settings in case of accidental programming changes, thermostat replacement, or for
quickly duplicating shared programming across many UbiquiSTATs.• Backup files cannot be ported across UbiquiSTAT models.• Backup files are not guaranteed to be compatible with firmware revision other than what was in the UbiquiSTAT at the
time of the backup.• This tool can only be used to upgrade firmware on the UbiquiSTAT product family. • Backup/restore via Insight is available for UbiquiSTATs that are already running firmware v1.01.0 and later. UbiquiSTATs
with earlier firmware support this functionality, but must be done using third party BACnet tools that support DM-BR-A.
-
2800 Laura Ln, Middleton WI 53562 | 800.288.9383 Fax: 608.836.9044 | www.tcsbasys.com 32
REGULATORY INFORMATION
8 Regulatory InformationFCC Compliance Statement (Part 15.19)
This device complies with part 15 of the FCC Rules. Operation is subject to the following two conditions:
1. This device may not cause harmful interference.
2. This device must accept any interference received, including interference that may cause undesired operation.
FCC Interference Statement (Part 15.105 (b))
This equipment has been tested and found to comply with the limits for a Class B digital device, pursuant to part 15 of the FCC Rules. These limits are designed to provide reasonable protection against harmful interference in a residential installation. This equipment generates, uses and can radiate radio frequency energy and, if not installed and used in ac-cordance with the instructions, may cause harmful interference to radio communications. However, there is no guarantee that interference will not occur in a particular installation. If this equipment does cause harmful interference to radio or television reception, which can be determined by turning the equipment off and on, the user is encouraged to try to correct the interference by one or more of the following measures: • Reorient or relocate the receiving antenna. • Increase the separation between the equipment and receiver. • Connect the equipment into an outlet on a circuit different from that to which the receiver is connected. • Consult the dealer or an experienced radio/TV technician for help.