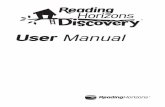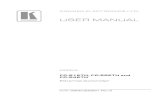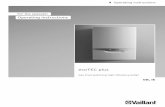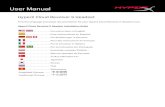U8100 User Manual
-
Upload
tylerlhsmith -
Category
Documents
-
view
5.884 -
download
0
Transcript of U8100 User Manual
i
ContentsReading Before Proceeding . . . . . . . . . . . . . . . . . . . . . . . . . 1Safety Precautions . . . . . . . . . . . . . . . . . . . . . . . . . . . . . . . . . . . . . . . 1Notice and Copyright. . . . . . . . . . . . . . . . . . . . . . . . . . . . . . . . . . . . . . 4
Getting to Know Your Mobile Phone . . . . . . . . . . . . . . . . . . 7What's in the Box . . . . . . . . . . . . . . . . . . . . . . . . . . . . . . . . . . . . . . . . 7Mobile Phone View . . . . . . . . . . . . . . . . . . . . . . . . . . . . . . . . . . . . . . . 8Getting Started with Your Mobile Phone . . . . . . . . . . . . . . . . . . . . . . 10Power On or Off Your Mobile Phone. . . . . . . . . . . . . . . . . . . . . . . . . 13Using the Touchscreen . . . . . . . . . . . . . . . . . . . . . . . . . . . . . . . . . . . 15Locking and Unlocking the Screen . . . . . . . . . . . . . . . . . . . . . . . . . . 16Home Screen . . . . . . . . . . . . . . . . . . . . . . . . . . . . . . . . . . . . . . . . . . 18Canvas . . . . . . . . . . . . . . . . . . . . . . . . . . . . . . . . . . . . . . . . . . . . . . . 24Notifications and Status Information . . . . . . . . . . . . . . . . . . . . . . . . . 30Using a microSD Card. . . . . . . . . . . . . . . . . . . . . . . . . . . . . . . . . . . . 34
Calling . . . . . . . . . . . . . . . . . . . . . . . . . . . . . . . . . . . . . . . . . . 37Making a Call. . . . . . . . . . . . . . . . . . . . . . . . . . . . . . . . . . . . . . . . . . . 37Answering and Rejecting a Call . . . . . . . . . . . . . . . . . . . . . . . . . . . . 41Using Call log . . . . . . . . . . . . . . . . . . . . . . . . . . . . . . . . . . . . . . . . . . 43Other Operations During a Call . . . . . . . . . . . . . . . . . . . . . . . . . . . . . 44Using the Airplane Mode. . . . . . . . . . . . . . . . . . . . . . . . . . . . . . . . . . 46
Contacts . . . . . . . . . . . . . . . . . . . . . . . . . . . . . . . . . . . . . . . . 47Opening and Viewing Contacts . . . . . . . . . . . . . . . . . . . . . . . . . . . . . 47
ii
ContentsAdding and Deleting Contacts. . . . . . . . . . . . . . . . . . . . . . . . . . . . . . 52Editing a Contact . . . . . . . . . . . . . . . . . . . . . . . . . . . . . . . . . . . . . . . . 54Importing Contacts from a SIM Card. . . . . . . . . . . . . . . . . . . . . . . . . 57Searching for a Contact. . . . . . . . . . . . . . . . . . . . . . . . . . . . . . . . . . . 58Communicating with Your Contacts . . . . . . . . . . . . . . . . . . . . . . . . . 58
Using the Onscreen Keyboard . . . . . . . . . . . . . . . . . . . . . . 60Displaying the Keyboard Panel . . . . . . . . . . . . . . . . . . . . . . . . . . . . . 60Customizing Keyboard Settings . . . . . . . . . . . . . . . . . . . . . . . . . . . . 66
Messaging. . . . . . . . . . . . . . . . . . . . . . . . . . . . . . . . . . . . . . . 71SMS and MMS . . . . . . . . . . . . . . . . . . . . . . . . . . . . . . . . . . . . . . . . . 71Email . . . . . . . . . . . . . . . . . . . . . . . . . . . . . . . . . . . . . . . . . . . . . . . . . 78
Getting Connected . . . . . . . . . . . . . . . . . . . . . . . . . . . . . . . . 84GPRS/3G . . . . . . . . . . . . . . . . . . . . . . . . . . . . . . . . . . . . . . . . . . . . . 84Wi-Fi . . . . . . . . . . . . . . . . . . . . . . . . . . . . . . . . . . . . . . . . . . . . . . . . . 85Browser . . . . . . . . . . . . . . . . . . . . . . . . . . . . . . . . . . . . . . . . . . . . . . . 86Bluetooth . . . . . . . . . . . . . . . . . . . . . . . . . . . . . . . . . . . . . . . . . . . . . . 90Connecting to a Computer via USB . . . . . . . . . . . . . . . . . . . . . . . . . 93Modem Behavior . . . . . . . . . . . . . . . . . . . . . . . . . . . . . . . . . . . . . . . . 95
Entertainment . . . . . . . . . . . . . . . . . . . . . . . . . . . . . . . . . . . . 96Taking Photos and Recording Videos. . . . . . . . . . . . . . . . . . . . . . . . 96Using the Gallery. . . . . . . . . . . . . . . . . . . . . . . . . . . . . . . . . . . . . . . 101Enjoying Music . . . . . . . . . . . . . . . . . . . . . . . . . . . . . . . . . . . . . . . . 104
iii
ContentsListening to FM Radio . . . . . . . . . . . . . . . . . . . . . . . . . . . . . . . . . . . 107
Google Services . . . . . . . . . . . . . . . . . . . . . . . . . . . . . . . . . 111Creating a Google Account . . . . . . . . . . . . . . . . . . . . . . . . . . . . . . . 111Using Gmail. . . . . . . . . . . . . . . . . . . . . . . . . . . . . . . . . . . . . . . . . . . 112Using Talk . . . . . . . . . . . . . . . . . . . . . . . . . . . . . . . . . . . . . . . . . . . . 116Using Maps . . . . . . . . . . . . . . . . . . . . . . . . . . . . . . . . . . . . . . . . . . . 119Using YouTube . . . . . . . . . . . . . . . . . . . . . . . . . . . . . . . . . . . . . . . . 121Using Market . . . . . . . . . . . . . . . . . . . . . . . . . . . . . . . . . . . . . . . . . . 122
Synchronizing Information . . . . . . . . . . . . . . . . . . . . . . . . 126Managing Your Accounts . . . . . . . . . . . . . . . . . . . . . . . . . . . . . . . . 126Customizing Your Account Synchronization . . . . . . . . . . . . . . . . . . 129Using the PC Suite to Synchronize . . . . . . . . . . . . . . . . . . . . . . . . . 131
Using Other Applications . . . . . . . . . . . . . . . . . . . . . . . . . 132Using the Calendar . . . . . . . . . . . . . . . . . . . . . . . . . . . . . . . . . . . . . 132Using the Alarm. . . . . . . . . . . . . . . . . . . . . . . . . . . . . . . . . . . . . . . . 141Using Sound Recorder . . . . . . . . . . . . . . . . . . . . . . . . . . . . . . . . . . 144Using the File Manager . . . . . . . . . . . . . . . . . . . . . . . . . . . . . . . . . . 146Using the Calculator . . . . . . . . . . . . . . . . . . . . . . . . . . . . . . . . . . . . 150Using the Notepad. . . . . . . . . . . . . . . . . . . . . . . . . . . . . . . . . . . . . . 151
Managing Your Mobile Phone . . . . . . . . . . . . . . . . . . . . . . 152Setting the Date and Time. . . . . . . . . . . . . . . . . . . . . . . . . . . . . . . . 152Setting the Display . . . . . . . . . . . . . . . . . . . . . . . . . . . . . . . . . . . . . 153
iv
ContentsSetting Ringers . . . . . . . . . . . . . . . . . . . . . . . . . . . . . . . . . . . . . . . . 154Setting Phone Services . . . . . . . . . . . . . . . . . . . . . . . . . . . . . . . . . . 157Setting Text-to-Speech . . . . . . . . . . . . . . . . . . . . . . . . . . . . . . . . . . 159Protecting Your Mobile Phone. . . . . . . . . . . . . . . . . . . . . . . . . . . . . 160Managing Applications . . . . . . . . . . . . . . . . . . . . . . . . . . . . . . . . . . 161Resetting Your Mobile Phone . . . . . . . . . . . . . . . . . . . . . . . . . . . . . 163Upgrading the Software Version . . . . . . . . . . . . . . . . . . . . . . . . . . . 164
Appendix . . . . . . . . . . . . . . . . . . . . . . . . . . . . . . . . . . . . . . . 167Warnings and Precautions . . . . . . . . . . . . . . . . . . . . . . . . . . . . . . . 167
1
Reading Before ProceedingReading Before Proceeding
Safety PrecautionsPlease read the safety precautions carefully to ensure the
correct use of your mobile phone. For detailed information, refer
to the section “Warnings and Precautions” on page 167.
Do not crash, throw, or puncture your mobile
phone. Avoid the falling, squeezing, and
bending of your mobile phone.
Do not use your mobile phone in a moist
environment, such as the bathroom. Prevent
your mobile phone from being soaked or
washed in liquid.
Do not switch on your mobile phone when it is
prohibited to use phones or when the phone
may cause interference or danger.
Do not use your mobile phone while driving.
2
Reading Before ProceedingFollow any rules or regulations in hospitals and
health care facilities. Switch off your mobile
phone near medical apparatus.
Switch off your mobile phone in aircraft. The
phone may cause interference to control
equipment of the aircraft.
Switch off your mobile phone near high-
precision electronic devices. The phone may
affect the performance of these devices.
Do not attempt to disassemble your mobile
phone or its accessories. Only qualified
personnel are allowed to service or repair the
phone.
Do not place your mobile phone or its
accessories in containers with a strong
electromagnetic field.
Do not place magnetic storage media near
your mobile phone. Radiation from the phone
may erase the information stored on them.
3
Reading Before ProceedingDo not put your mobile phone in a high-
temperature place or use it in a place with
flammable gas such as a gas station.
Keep your mobile phone and its accessories
away from children. Do not allow children to
use your mobile phone without guidance.
Use only approved batteries and chargers to
avoid the risk of explosions.
Observe any laws or regulations on the use of
wireless devices. Respect others’ privacy and
legal rights when using your wireless device.
Strictly follow the relevant instructions of this
manual while using the USB cable. Otherwise
your mobile phone or PC may be damaged.
4
Reading Before ProceedingNotice and CopyrightCopyright © Huawei Technologies Co., Ltd. 2010. All rights
reserved.
No part of this document may be reproduced or transmitted in
any form or by any means without prior written consent of
Huawei Technologies Co., Ltd.
The product described in this manual may include copyrighted
software of Huawei Technologies Co., Ltd. and possible
licensors. Customers shall not in any manner reproduce,
distribute, modify, decompile, disassemble, decrypt, extract,
reverse engineer, lease, assign, or sublicense the said software,
unless such restrictions are prohibited by applicable laws or
such actions are approved by respective copyright holders
under licenses.
Trademarks and Permissions
, , and are trademarks or registered trademarks
of Huawei Technologies Co., Ltd.
Other trademarks and product, service and company names
mentioned are the property of their respective owners.
5
Reading Before ProceedingNotice
Some features of the product and its accessories described
herein rely on the software installed, capacities and settings of
local network, and may not be activated or may be limited by
local network operators or network service providers. Thus the
descriptions herein may not exactly match the product or its
accessories you purchase.
Huawei Technologies Co., Ltd. reserves the right to change or
modify any information or specifications contained in this
manual without prior notice or obligation.
Huawei Technologies Co., Ltd. is not responsible for the
legitimacy and quality of any products that you upload or
download through this mobile phone, including but not limited to
the text, pictures, music, movies, and non-built-in software with
copyright protection. Any consequences arising from the
installation or usage of the preceding products on this mobile
phone shall be borne by yourself.
NO WARRANTY
THE CONTENTS OF THIS MANUAL ARE PROVIDED “AS IS”.
EXCEPT AS REQUIRED BY APPLICABLE LAWS, NO
6
Reading Before ProceedingWARRANTIES OF ANY KIND, EITHER EXPRESS OR
IMPLIED, INCLUDING BUT NOT LIMITED TO, THE IMPLIED
WARRANTIES OF MERCHANTABILITY AND FITNESS FOR A
PARTICULAR PURPOSE, ARE MADE IN RELATION TO THE
ACCURACY, RELIABILITY OR CONTENTS OF THIS
MANUAL.
TO THE MAXIMUM EXTENT PERMITTED BY APPLICABLE
LAW, IN NO CASE SHALL HUAWEI TECHNOLOGIES CO.,
LTD. BE LIABLE FOR ANY SPECIAL, INCIDENTAL,
INDIRECT, OR CONSEQUENTIAL DAMAGES, OR LOST
PROFITS, BUSINESS, REVENUE, DATA, GOODWILL OR
ANTICIPATED SAVINGS.
Import and Export Regulations
Customers shall comply with all applicable export or import laws
and regulations and will obtain all necessary governmental
permits and licenses in order to export, re-export or import the
product mentioned in this manual including the software and
technical data therein.
7
Getting to Know Your Mobile PhoneGetting to Know Your Mobile Phone
Your mobile phone can operate in almost all countries, so you'll
be able to enjoy communications wherever you are using your
mobile phone.
What's in the BoxLook. in your mobile phone box and you will find much more in
there than your new mobile phone– in fact, you will have all
these handy items:
• Mobile phone
• Battery
• Charger
• USB cable
• Quick start guide
• Safety information
8
Getting to Know Your Mobile PhoneMobile Phone ViewKey Features at a Glance
Earpiece
Microphone
Camera key
Volume control keys
Headset jack
CameraSpeaker
Charging/Data interface
Wrist strap opening
Navigation key
okkey
9
Getting to Know Your Mobile PhoneKey Functions at Your Fingertips
• Press to power on your mobile phone.
• Press and hold to open the Phone options menu.
• Press to lock the screen when your mobile phone is on.
• Press to go to the Call log tab.
• Press to open the menu on an active screen.
• Press and hold to open the keyboard so you can perform quick searches.
Navigation
key
Press to navigate selectable items on
the screen.
Press to select a highlighted item or
action.
Press to return to the Home screen.
okkey
10
Getting to Know Your Mobile PhoneNote:
To customize the function of the End key, touch Settings > General info
& option > End button behavior.
Getting Started with Your Mobile PhoneInstalling the SIM Card
1. Remove the battery cover.
2. Insert the SIM card as shown in the diagram.
Press to return to the previous screen or
exit the application you are running.
• Press to hang up a call.
• Press to return to the Home screen.
1 2
11
Getting to Know Your Mobile PhoneNote:
When inserting the SIM card, ensure that the golden contact faces
downward.
Installing the Battery
1. Remove the battery cover.
2. Insert the battery at a downward angle (a) and move it slightly
forward until it snaps into place at (b).
3. Replace the battery cover.
Note:
Ensure that the printed side of the battery faces upward.
21
b
a
12
Getting to Know Your Mobile PhoneCharging the Battery
Before charging the battery, ensure that the battery has been
properly inserted into your phone.
1. Connect the USB cable that is delivered with your mobile
phone to the charger, as shown in a.
2. Connect the USB cable to your mobile phone, as shown in b.
Then, plug in the connector of the charger to an electrical
outlet.
Important Information About the Battery
• If the battery has not been used for a long time, your mobile
phone might not power on instantly when it is being charged.
Allow the battery to charge for a while, and you should be able
to power it on for use.
a b
13
Getting to Know Your Mobile Phone• Over time, the battery will not hold a charge for as long as it did
when it was new. When the battery life becomes noticeably
shorter than usual after being charged properly, replace it with
a battery of the same type.
• Using data services will reduce the standby time significantly.
• The time required to charge the battery depends on the
environmental temperature and the age of the battery.
• When the battery power level is low, the phone plays an alert
and displays a prompt. When the battery is extremely low, the
phone will power off automatically.
Power On or Off Your Mobile PhonePowering On Your Mobile Phone
Press . The first time you do this, you will be asked to sign in
to your account and set up your mobile phone.
Note:
When personal identification number (PIN) protection is enabled on your
mobile phone, you must enter the PIN before using the mobile phone.
14
Getting to Know Your Mobile PhoneSetting up Your Mobile Phone
The first time you power on your mobile phone, the phone
displays a setup wizard to instruct you on how to set up the
phone.
The setup wizard includes the following parts:
• Using the onscreen keyboard
• Setting up your accounts
• Important settings
1. Touch the Android image to learn a few important things to get
the most out of your phone.
2. Touch Begin to start learning how to use the onscreen
keyboard.
3. Touch Skip to continue.
4. Touch the Google account, Email account, icon to access
the relevant settings.
5. After you set an email account, a check mark appears on the
relevant email icon. You can also touch Skip to set an
account later and go to the next step.
15
Getting to Know Your Mobile Phone6. If you want to enable the data service, select the Enable data
service check box, and then touch Next.
7. You'll be prompted whether to enable the Google location
service. This service gives you basic information about your
location without using GPS. Then touch Next to go to the next
step.
8. Set the date and time. If you want to set the time manually
rather than use the system time, clear the Automatic check
box. Touch Finish setup to finish and go to the Home screen.
Powering Off Your Mobile Phone
1. Press and hold to open the Phone options menu.
2. Touch Power off.
3. Touch OK when prompted to power off the mobile phone.
Using the TouchscreenTouchscreen Actions
• Touch: Use the pressure of your fingertip to select an item.
16
Getting to Know Your Mobile Phone• Touch and hold: Use the pressure of your fingertip to select an item and continue to press until your mobile phone responds. For example, you can touch and hold the screen to open the option menu of the active screen.
• Flick: Move your finger across the screen either vertically or horizontally. For example, you can flick your finger left and right to switch between pictures.
• Drag: Touch and hold the desired item with your finger. Then, to move the item, drag it to any part of the screen.
Rotating Your Mobile Phone Screen
On most screens, the orientation of the screen rotates with the
phone as you turn it from upright to sideways and back again.
Locking and Unlocking the ScreenLocking the Screen
• When your mobile phone is on, press to lock the screen.
When the screen is locked, you can still receive messages and
calls.
• If you leave your mobile phone undisturbed for a while, the
screen will lock automatically.
17
Getting to Know Your Mobile PhoneUnlocking the Screen
Press , , , or to wake up the screen. Then drag the
lock icon from left to right to unlock the screen.
Note:
If you have set up a screen unlock pattern, you will be prompted to draw
the pattern on the screen to unlock it.
okkey
18
Getting to Know Your Mobile PhoneHome Screen
1Notification bar: Displays the notifications and
status icons of your mobile phone. Flick down to
open the notification panel.
1
2
3
19
Getting to Know Your Mobile PhoneExtending the Home Screen
• On the Home screen, flick your finger across the screen to go to the every sides of the extended Home screen.
2Display area: Shows the operation and display
areas of your mobile phone.
3Interface switching buttons: include the Main
Menu, Dialer, Contacts, Messages, and Zoom
buttons.
21
Getting to Know Your Mobile Phone• Touch Zoom button to zoom out home screen. you can slide the screen and double click to zoom in.
Customizing the Screen
Adding a New Screen Item
1. Touch and hold the blank area on the Home screen until the
Add to Home screen menu is displayed.
22
Getting to Know Your Mobile Phone2. Select an item to add it to the Home screen.
Moving a Screen Item
1. Touch and hold an icon on the Home screen until the icon
magnifies and the mobile phone vibrates.
2. Without lifting your finger, drag the icon to the desired position
on the screen, and then release it.
23
Getting to Know Your Mobile PhoneRemoving a Screen Item
1. Touch and hold an icon on the Home screen until the icon
magnifies and the mobile phone vibrates.
2. Without lifting your finger off the item, drag it to the trash can.
The item and the trash can will turn red, meaning the item is
ready to be removed.
3. Release the item to remove it from the Home screen.
24
Getting to Know Your Mobile PhoneCanvasGetting to Know the Canvas
The Canvas is like a desktop. You can expand it and customize
it. You can:
• Expand the screen display in any direction.
• Customize the Home screen.
• Create and arrange shortcuts.
• Create and arrange widgets.
• Create and arrange folders.
• Define and switch between wallpapers.
Expanding the Canvas
To expand the Canvas, touch and hold an icon, drag it to the
edge of the Canvas, and then release it.
When you move an icon to an edge of the screen to expand, you
will see the following icons displayed on the sides of the Canvas.
25
Getting to Know Your Mobile PhoneExpand the desktop.
The desktop cannot be expanded at this time.
26
Getting to Know Your Mobile PhoneWidgets
A widget works as a shortcut to let you preview or use an
application. You can stick widgets on your desktop as icons or
preview windows. Besides the default widgets installed on your
phone, you can also download more from Android Market.
To add a widget to the Canvas:
1. Touch and hold the blank area on the Canvas screen.
2. In the displayed menu, select Android widgets or Emotion
widgets in which contains the widget you want to use.
3. Touch your desired widget.
Folders
Creating a Folder
1. Touch and hold the screen to open the Add to Home screen
menu, and then select Folders.
27
Getting to Know Your Mobile Phone2. Choose one of various types of folders to create folders.
3. To add a shortcut to the folder, touch and hold an application
or a shortcut icon to activate the move mode. Then drag it to
the top of the folder.
4. Touch the folder to open it. When the folder is opened, touch
the title bar of the folder to close it.
28
Getting to Know Your Mobile PhoneNote:
When the move mode is activated, the item magnifies and the phone
vibrates.
Renaming a Folder
1. Touch the folder to open it. Then touch and hold the title bar of
the folder to open the Rename folder dialog box.
2. Enter the new folder name, and then touch OK.
Changing the Wallpaper
1. On the Home screen, press , and then touch Wallpaper.
2. Do any of the following:
29
Getting to Know Your Mobile Phone• Touch Live wallpapers to select a picture and set it as the
wallpaper.
• Touch Pictures to select a picture and set it as the
wallpaper.
• Touch Wallpaper gallery to select a picture and set it as the
wallpaper.
Changing a Theme
Your phone is preset with four themes. When you feel bored with
one theme, change it to another one.
1. On the Home screen, press , and then touch Themes.
2. Touch the theme you want to use. Your theme will be
changed automatically.
30
Getting to Know Your Mobile PhoneNotifications and Status InformationNotification and Status Icons
Call in progress
Call in progress
using a Bluetooth
device
Call forwarding on Call on hold
Missed call Connected to a PC
System error Memory is full
Problem with sign-in
or synchronization
Preparing mircoSD
card
Downloading data Uploading data
Roaming Signal strength
No signal Airplane mode
Synchronizing dataSynchronization
failed
31
Getting to Know Your Mobile PhoneBluetooth is on
Connected to
another Bluetooth
device
Wi-Fi is onConnected to a Wi-Fi
network
GPS is on GPS connected
More undisplayed
notificationsNo SIM card
Sound off Speaker on
Vibrate mode Mobile phone is mute
GPRS connected GPRS in use
EDGE connected EDGE in use
3G connected 3G in use
Battery is full Battery is very low
Battery is charging Alarm is set
32
Getting to Know Your Mobile PhoneNotification Panel
Your mobile phone will tell you when you receive a new
message or when an event in your calendar is due. The
notification panel also informs you about alarms and settings —
for example, when Call forwarding is activated. Open the
notification panel to see who the wireless network operator is, or
view a message, reminder, or event notification.
Opening the Notification Panel
1. When a new notification icon appears on the notification bar,
touch and hold the notification bar, and then flick down to
open the notification panel.
2. On the notification panel, you can do the following:
• Touch a notification to open the related application.
Music is playingNew calendar
reminder
New email New message
New voicemailNew instant
message
33
Getting to Know Your Mobile Phone• Touch Clear to clear all notifications.
Closing the Notification Panel
Touch and hold the bottom of the panel. Then flick up or touch
to close the notification panel.
34
Getting to Know Your Mobile PhoneUsing a microSD CardInstalling the microSD Card
1. Remove the battery cover.
2. Insert the microSD card as shown in the diagram.
1 2
35
Getting to Know Your Mobile PhoneNote:
When inserting the microSD card, make sure that the golden contact
faces downwards.
Using the microSD Card as USB Mass Storage
To transfer all your favorite music and pictures from your PC
onto your mobile phone’s microSD card, set the microSD card
as USB mass storage.
1. Connect your mobile phone to your PC with the USB cable.
2. Open the notification bar, and then touch USB connected.
3. Touch Mount in the dialog box that opens to confirm that you
want to transfer files. Your PC will detect the microSD card as
a removable disk. You can now transfer files from your PC to
your mobile phone’s microSD card.
Tip:
You can also touch > Settings > General info & option, and then
select the USB Mass Storage check box to use the microSD card as the
USB mass storage.
36
Getting to Know Your Mobile PhoneNote:
When your microSD card acts as USB mass storage, your mobile phone
will not use this memory space. Your PC will tell you how to safely
disconnect the USB mass storage device (your mobile phone) when you
have finished transferring files.
Removing the microSD
1. Touch > Settings.
2. Scroll down the screen, and then touch SD card & phone
storage > Unmount SD card.
3. Carefully remove the microSD card.
37
CallingCallingTo place a phone call, you can dial a number or touch a number
in your contacts list, on a Web page, or from a document that
contains a phone number. When you are on a call, you can
either answer incoming calls or send them to your voicemail box.
You can also set up conference calls with several participants.
Making a CallTo make a call, you can use the Dialer application, or select a
number from Contacts or Call log.
While you are on a call, you can press to return to the Home
screen and use other functions. To return to the calling screen,
flick the notification bar down and touch Current call.
Note:
Do not block the microphone at the bottom of your phone if you want your
voice heard.
38
CallingMaking a Call with the Dialer
1. Touch > Dialer to display the dialer.If you are already working with Contacts or Call log, touch the Dialer
tab.
2. Touch the appropriate numerical keys to enter the phone
number.
Tip: Your mobile phone supports the SmartDial function, that is, when
you touch numbers on the dialer, the phone automatically
searches among your contacts and lists the matching results
based on the accuracy. If no contact is matched with your entered
information, the phone will not display any result.
3. Press or touch to initiate the call.During a call, flick up the Dialpad tab to enter other numbers on the
dialpad.
39
CallingDialing Panel
1Touch to switch between Dialer, Call log,
Contacts, and Favorites.
2 Displays the number you enter.
3 Touch to enter the number.
1
7
6
2
3
4
5
8
40
CallingMaking a Call from Contacts
1. Touch > Contacts to display the contact list.If you are already working with Dialer or Call log, touch the Contacts
tab.
2. In the list, touch the contact you want to call.
3. Touch to dial the phone number.
4 Touch to make a voicemail.
5 Touch to dial.
6
Touch to erase each subsequent digit of a
number. Touch and hold to erase the entire
number.
7 Touch and hold to enter +.
8 Touch to display all the matching contacts.
41
CallingMaking a Call from Call log
1. Touch > Call log to display the call log.If you are already working with Contacts or Dialer, touch the Call log
tab.
2. Touch to the right of the log entry to dial.
Tip: If you touch and hold the log entry, the options menu for
communicating with that contact in other ways will open.
Answering and Rejecting a CallAnswering an Incoming Call
When you receive a phone call, the incoming call screen opens
with the caller ID and any additional information about the caller
that you have entered in Contacts.
• Press to answer the call.
• Drag the to the right.
42
CallingEnding a Call
During a call, press to hang up.
Rejecting an Incoming Call
• Press to reject a call.
• Drag the to the left.
43
CallingUsing Call logThe Call log contains a list of the last calls that you have dialed,
received, or missed. You can use the call log to quickly find a
recently called number or add an incoming number to your
contact list.
44
CallingAdding an entry to Contacts
1. Touch > Call log to display the call log.
2. Touch and hold the entry you want to add.
3. Touch Add to contacts in the options menu.
Other Operations During a CallMaking a Conference Call
If you receive a new call while you are already on a call, you can
connect the second call to the call you are on. This feature is
known as conference calling. You can also set up a conference
call with multiple callers.
Note:
Contact your wireless service provider to learn whether it supports
conference calls and how many participants you can add.
1. To initiate a conference call, dial the number of the first person
to be on the call. While you are on that call, press , and
then touch Add call.
45
Calling2. Enter the phone number of the person you want to join the
conversation and press , or select someone from your Call
log or Contacts. The first call is automatically placed on hold.
3. Once you have connected to the person you have added,
press , and then touch Merge calls to begin the
conference call.
4. To add more people, touch Add call and repeat steps 2 and
3.
5. To drop someone from the call or to talk privately to one
person, press , and then touch Manage conference call.
6. To end the conference call and disconnect everyone, press
.
Switching Between Calls
If you receive a new call while you are already on a call, you can
switch between the two calls.
1. While you are on two calls, press , and then touch Swap
calls.
46
Calling2. The current call is placed on hold and you are connected to
the other call.
Using the Airplane ModeSome locations may require you to turn off your phone’s
wireless connections. Rather than powering off your phone, you
can place it in Airplane mode.
1. Press and hold the Power key.
2. Touch Airplane mode in the options menu.
47
ContactsContactsThe Contacts application enables you to save and manage
information such as phone numbers and addresses of your
contacts. After you save the contact information on your mobile
phone, it gives you easy access to the people with whom you
want to communicate.
Opening and Viewing ContactsOpening the Contacts Application
If you have a new mobile phone and have not yet added any
contacts,Contacts displays a message with hints on how to
start adding contacts to your mobile phone.
• Touch > Contacts.
• Press , and then touch the Contacts tab.
All of your contacts are displayed alphabetically in a scrolling list.
Each contact is followed by the phone number that you have
specified as the person's default phone number.
48
ContactsQuick Contact for Android
As you build up your list of contacts on your phone, you can use
Quick Contact for Android in many applications to quickly start a
chat, email, or text message, to place a call, or to locate your
contacts. Quick Contact for Android is a special icon that you
can touch to open a bubble with options for quickly initiating a
connection to that contact.
Contacts that you can access with Quick Contact are displayed
differently in different applications, but usually with a picture
frame.
49
Contacts1
Quick Contact icon with a picture frame.
Touch to open a bubble with icons for all the ways
you can communicate with the contact.
1
32
50
ContactsOpening a List of Your Favorite Contacts
The Favorites tab contains a short list of the contacts with
whom you communicate most often.
To open a list of your favorite contacts, touch the Favorites tab
in the contacts list.
Viewing Contact Details
To view contact details, touch the contact whose details you
want to view. Detailed information such as the phone number, e-
mail address, and physical address appears for each contact.
2
A bubble with icons for all the ways you can
communicate with the contact.
If there are more icons than can fit in the bubble,
drag the icons left or right to view them all.
3Touch an icon to open its application, and you can
start communicating with your contact right away.
51
ContactsContact details
1Touch an icon to open Quick Contact. Please refer
to “Quick Contact for Android” on page 48.
2 Touch an address to view it on maps.
5
4
1
2
3
52
ContactsAdding and Deleting ContactsYou can add or delete contacts on your mobile phone and
synchronize them with the contacts in your accounts that
support synchronizing contacts.
Adding a Contact
1. In the contacts list, press , and then touch Create contact.
Tip: In the contacts list, you can touch to add a new contact.
2. If you have more than one account with contacts, touch the
account to which you want to add the contact.
3. Enter the contact's name, and then add any detailed
information such as phone number or address.
3Touch an icon to call, send a message, chat, and
so on.
4Touch the History tab to view a list of interactions
you have had with this contact.
5 Touch to add the contact to your favorites.
53
Contacts4. When you are finished, touch Done to save the contact
information.
Deleting a Contact
1. In the contacts list, touch and hold the contact that you want to
delete, and then touch Delete contact in the options menu.
2. Touch OK to confirm that you want to delete the contact.
Adding a Contact to Your Favorites
To add a contact to your favorites, you can do any of the
following while you are in the contacts list:
• Touch and hold the contact you want to add to Favorites. Then
touch Add to Favorites.
• Access the favorites list, press , and then touch Add
favourites to select the contacts you want to add to Favorites.
• Touch a contact, and then touch the star to the right of the
contact’s name. The star turns gold.
54
ContactsRemoving a Contact from Your Favorites
To remove a contact from your favorites, you can do any of the
following while you are in the favorites list:
• Touch and hold the contact you want to delete from Favorites.
Then touch Remove from Favorites.
• Press , and then touch Remove favourites to select the
contacts you want to remove from Favorites.
• Touch a contact, and then touch the star to the right of the
contact’s name. The star turns gray.
Editing a ContactYou can always make changes to the information you have
stored for a contact.
1. In the contacts list, touch and hold the contact whose details
you want to edit, and then touch Edit contact in the options
menu.
You can also press , and then touch Edit contact while viewing a
contact’s details.
55
Contacts2. If you have more than one account with contacts, touch the
account in which you want to edit the contact.
3. Touch a category of contact information, such as contact’s
name, phone number or email address, to enter that kind of
information about your contact.
4. Make the desired changes to the contact information, and
then touch Done. To cancel all changes you made to the
contact information, touch Cancel.
56
ContactsContact Editing Screen
1
Touch the Picture Frame icon to select a picture to
display next to the name in your list of contacts
and in other applications.
5
4
3
1
2
57
ContactsImporting Contacts from a SIM CardWhen you open the Contacts application for the first time, you
are asked whether to import contacts from the SIM card to your
phone. Select Yes to import the contacts, or No to import them
later.
1. In the contacts list, press , and then touch Manage
contacts.
2. Touch Copy from SIM card. Wait for the SIM card contents to
be loaded.
2
Touch to open a menu with preset labels, such as
Mobile and Work for a phone number, or touch
Custom in the menu to create your own label.
3 Touch to remove the entry from that category.
4Touch to add more than one entry for that
category.
5Touch to display more text boxes for entering the
name details such as middle name and last name.
58
Contacts3. Select the check box of the contact you want to import.
4. Touch Copy.
5. If you have more than one account on your phone, touch the
account into which you want to import the contacts.
Searching for a Contact1. In the contacts list, press , and then touch Search.
Tip: In the contacts list, you can also touch to search for a contact.
2. Enter the name of the contact for which you are searching. As
you type, contacts with matching names appear below the
search box.
Communicating with Your ContactsFrom the Contacts or Favorites tab, you can quickly call or
send a text (SMS) or multimedia message (MMS) to a contact’s
default phone number. You can also open details to view a list
of all the ways you can communicate with that contact. This
section describes ways to initiate communication when viewing
your list of contacts.
59
ContactsConnecting Through Quick Contact for Android
1. Touch the contact's picture or picture frame (if you have not
assigned a picture to the contact) to open Quick Contact for
Android.
2. Touch the icon for the way you want to communicate with the
contact.
Note: The icons available depend on the information you have for the
contact and the applications and accounts on your mobile
phone.
Communicating with a Contact
1. In the contacts list, touch the contact that you want to
communicate.
2. In the contact’s details screen, touch the green icon to the
right of the number to call or send messages.
60
Using the Onscreen KeyboardUsing the Onscreen Keyboard
Displaying the Keyboard PanelTo enter text, use the onscreen keyboard. Some applications
open the keyboard automatically. In others, touch a text field to
open the keyboard. To open the keyboard, do one of the
following:
• Press and hold to show the keyboard.
• Touch the space where you want to write text to show the keyboard.
• Touch and hold the space where you usually write your text to open the options menu.
Press to hide the keyboard.
Choosing an Input Method
1. On the text screen, touch and hold the space where you
usually write your text until the Edit text menu is displayed.
2. Touch Input method.
61
Using the Onscreen Keyboard3. Choose the input method.
The keyboard panel will be automatically displayed.
Using the TouchPal Keyboard Panel
1
7
8
9
2
3
4 5 6
62
Using the Onscreen Keyboard1
Displays the list of candidate words. Touch a word
to insert it into your text. If word suggestions is
enabled, the suggested word is highlighted. To
enable the function, please refer to “Customizing
Keyboard Settings” on page 66.
2 Change from uppercase to lowercase.
3 Enable the word prediction.
4
Set the language for your mobile phone. To select
a language that your mobile phone supports, to
> Settings > Language & keyboard >
TouchPal > Select languages.
5 Touch to insert a space.
6Switch to the numbers and symbols keyboard
panel.
7 Touch to add a carriage return.
63
Using the Onscreen KeyboardSwitching the Keyboard Layout
You can switch the keyboard layout only when TouchPal is
selected.
There are three keyboard layouts you can choose: Full
QWERTY , 12–key PhonePad, and CooTek T+.
To switch the keyboard layout, touch and hold one side of the
keyboard panel, and then flick the panel to the edge of the
screen.
8
Touch to delete the character to the left side of the
cursor. Touch and hold to delete all characters to
the left side of the cursor.
9 Touch to see more candidate words.
64
Using the Onscreen KeyboardNote:
When you switch the keyboard layout, you need to touch and hold
anywhere on the panel and then flick the panel to the edge of the screen.
1 Full QWERTY.
2 12–key PhonePad.
3 CooTek T+.
1 2 3
65
Using the Onscreen KeyboardUsing the Android Keyboard
1 Change from lowercase to uppercase.
2Change from the text mode to the symbol/number
mode. Touch again to change back.
3 Touch to insert a space.
1
4
5
2
3
66
Using the Onscreen KeyboardUsing the Landscape Keyboard
If you find the keyboard a little inconvenient or difficult to use,
turn your mobile phone sideways to have a wider keyboard
layout. The screen will present the keyboard with a landscape
orientation.
Customizing Keyboard SettingsTouch > Settings > Language & keyboard > TouchPal to
customize the TouchPal settings.
4 Touch to insert a smile in your text.
5
Touch to delete a character to the left of the
cursor. Touch and hold to delete all characters to
the left of the cursor.
Word
prediction
Select to enable the word prediction
while typing.
67
Using the Onscreen KeyboardKey press
sound
Select to play a brief sound each time
you touch a key on the onscreen
keyboard.
Key press
vibration
Select to have the phone vibrate
briefly each time you touch a key on
the onscreen keyboard.
Layout in
portrait mode
Select the layout to display in portrait
mode.
Layout in
landscape
mode
Select the layout to display in
landscape mode.
Swipe to
switch layout
Select check box to be able to swipe
horizontally over the keyboard to
switch layout.
Mixed
language
input
Select check box to enable mobile
phone to auto detect language if no
more than 3 languages have been
selected.
68
Using the Onscreen KeyboardTouch > Settings > Language & keyboard > Android
keyboard to customize the Android keyboard settings.
Select
languages
Select the languages you want to
use.
Predict next
word
Select check box to enable the ability
to predict the next word when you are
typing.
Correct
mistyping
Select to automatically correct some
common misspellings as you type.
Slide-down
symbols
Select check box to enable you to
slide down on keys to enter symbols.
Relevant
words
Select check box to enable you to
slide on candidate words for
synonyms or other relevant.
HelpAccess the online user manual for
using TouchPal.
TouchPal View the version of TouchPal.
69
Using the Onscreen KeyboardVibrate on
keypress
Select to have the phone vibrate
briefly each time you touch a key on
the onscreen keyboard.
Sound on
keypress
Select to play a brief sound each time
you touch a key on the onscreen
keyboard.
Auto-
capitalization
Select to have the onscreen keyboard
automatically capitalize the first letter
of the first word after a period, the first
word in a text field, and each word in
name fields.
Quick fixesSelect to automatically correct some
common misspellings as you type.
Show
suggestions
Select to show suggested words in a
strip above the onscreen keyboard as
you type.
70
Using the Onscreen KeyboardAuto-
complete
Select to automatically enter a
suggested word, highlighted in orange
in the strip above the keyboard, when
you enter a space or punctuation.
71
MessagingMessagingThe Messaging application allows you to exchange text
messages (SMS) and multimedia messages (MMS) with your
friends on their mobile phones. With the Email application you
can read and send email.
SMS and MMSText messages: One text message can contain up to 160
characters. You can send a text message of any length, but
every 160 characters or portion thereof will be charged as one
text message. For recipients, the message will count as just one
text message.
Multimedia messages: Multimedia messages make everyday
messages extra special. You can record a message and send it
as an audio file or send a slideshow of photographs. For
example, you can sing "Happy Birthday" to someone, send them
a video message, or send photos of a special event.
72
MessagingOpening Messaging
• Touch on the Home screen.
• Touch > Messaging.
Creating and Sending a Text Message
1. Touch > Messaging > New message.
2. Enter a phone number in the To field, or touch + to select a
number from Contacts.As you enter the phone number, matching contacts appear. You can
touch a suggested recipient or continue entering the phone number.
3. Touch the composition text box to start entering your
message.
If you press while composing a message, it is saved as a draft in
your message list. Touch the message to resume composing it.
4. Once you are done, touch Send.
73
MessagingThe message list opens, and your name appears in the list,
followed by the message you just sent. Responses appear in the
window. As you view and send additional messages, a message
thread is created.
74
MessagingText Message Editing Screen
1Touch to enter a mobile phone number or the
name of a contact with a mobile number.
2 Touch to start entering your message.
3 Touch to send the message.
1
2 3
75
MessagingCreating and Sending a Multimedia Message
1. Touch > Messaging > New message.
2. Enter a phone number in the To field, or touch + to select a
number from Contacts.
You can also press , and then touch Add recipient to add more
recipients.
3. Touch the composition text box to start entering your
message.
Tip: If you want to enter a smiley face, , and then touch Insert
smiley.
4. Press to display the options panel.
5. Touch Add subject to add the message subject. Your mobile
phone is now in multimedia message mode.
6. Touch Attach to add a picture, music, or video file. Then
touch any of the following:
76
Messaging• Slideshow: A screen opens where you can assemble
photos into a slideshow to attach to the message. Please
refer to “Adding a Slideshow” on page 76.
• Pictures: You are prompted to touch a picture to attach it.
• Capture picture: The camera opens so you can take a
picture and attach it.
• Videos: You are prompted to select a video to attach.
• Capture video: The camcorder opens so you can record a
video and attach it.
• Audio: You are prompted to select an audio file to attach.
• Record audio: A screen opens where you can record a
voice message and attach it.
7. When the message is ready to be sent, touch Send.
Adding a Slideshow
If you want to attach more than one file to your message, use the
Slideshow option.
1. On the message editing screen, press to display the
options panel.
77
Messaging2. Touch Attach > Slideshow, and then select a slide to start
editing it.
3. Press , and then touch Add slide to add more slides.You can touch the green arrow icon to switch between slides.
4. Touch Done to finish composing your message and return to
the multimedia message screen.
5. To alter your multimedia message, touch Edit on the
multimedia message screen. When the message is ready to
be sent, touch Send.
Opening and Viewing a Multimedia Message
1. In the message list, touch the message thread to open it.
2. Touch the Play button at the top of a multimedia message to
view the message.
3. Press followed by Next slide to view the next slide.
Replying to a Message
1. In the message list, touch a text or multimedia message
thread to open it.
78
Messaging2. Touch the text box to compose your message, and then touch
Send.
Customizing the Message Settings
In the message list, press , and then touch Settings to
customize the message settings.
EmailYour mobile phone puts email at your fingertips, too. Using your
Email application, you can add versions of Yahoo!, AOL, and
other popular email services to your phone. These kinds of email
accounts are known as POP3, IMAP, or Exchange accounts.
Adding an Email Account
When using the Email application for the first time, you must
configure your email account. The Email setup wizard helps you
set up your account for many popular email systems, so you can
read and work with the same email that you do on a computer in
a web browser, or with another email application.
79
MessagingYou can also set up a Microsoft Exchange ActiveSync account,
so you can read and work with the same email that you do when
using Microsoft Outlook on a computer.
1. Touch > Email.
2. To customize your email settings, answer the onscreen
prompts, and then touch Next. Or touch Manual setup if you
want to set the mail server yourself.
Note: If you touch Manual setup, contact your email service provider
for the values required for your account if you don't know what
they are.
3. Enter the name for your account and the name you want other
people to see when they receive an email from you.
4. Touch Done.
Your mobile phone starts downloading your email messages
and you can start using the phone to send and receive
messages.
After the initial setup, your email application opens to the last
screen you were viewing or, if you have not used Email recently,
80
Messagingit displays the contents of your Inbox or the accounts screen
(when you have more than one account).
Adding Other Email Accounts
After creating your initial email account, press on the
accounts screen, and then touch Add account to create
another email account.
Tip:
When adding a subsequent email account, you can also select the option
to use the new account to send all outgoing messages.
Deleting an Email Account
1. On the accounts screen, touch and hold the email account
you want to delete.
2. Touch Remove account.
3. Touch OK to confirm.
Changing Email Account Settings
You can change a number of settings for an account, including
how often you check for emails, how you are notified of a new
81
Messagingmail, and details about the servers the account uses to send and
receive mails.
Note:
Your account’s incoming and outgoing settings depend on the kind of
email service for your account: Exchange ActiveSync, IMAP, or POP3.
You can enter the necessary details manually, although you will typically
need to contact your email service provider to determine the right settings
for the account.
1. Touch > Email.
2. On the Your accounts screen, touch and hold the email
account you want to change.
3. Touch Account settings.
4. Change General settings, Notification settings, or Server
settings.
Viewing an Email Message
1. On the accounts screen, touch the email account you want to
use.
82
Messaging2. Access a folder, and then touch the message that you want to
view.
Creating and Sending an Email Message
1. On the Your accounts screen, touch the email account you
want to use.
2. On the Inbox screen, press , and then touch Compose in
the options panel.
3. In the To field, enter the name or the email address.
4. Write the subject and email.
To send an attachment with the message, press , and then touch
Add attachment.
5. When you are finished, touch Send.
If you are not quite ready, touch Save as draft or press to save the
message as a draft.
Replying to an Email Message
1. On the Your accounts screen, touch the email account you
want to use.
83
Messaging2. Touch the email message you want to view and reply to.
3. Touch Reply or Reply all to reply to the email message.
84
Getting ConnectedGetting Connected
GPRS/3GYour mobile phone will be automatically configured to use your
wireless service provider’s GPRS/3G/EDGE (when available)
service when you turn on your mobile phone (if the SIM card is
inserted) for the first time.
Checking the Network Connection
1. Touch > Settings.
2. Touch Wireless & networks > Mobile networks.
3. Touch Network operators or Access Point Names to check
the network connection.
Note:
Generally your mobile phone will automatically read the access point of
the SIM card. For this reason, do not change the parameters of the
access point, or you might not be able to access network sources.
85
Getting ConnectedTurning on the Data Service
1. Touch > Settings.
2. Touch Wireless & networks > Mobile networks.
3. Select the Data Service check box to turn on the data
connection.
Wi-FiWi-Fi gives you wireless access to broadband Internet access.
To use Wi-Fi on your mobile phone, you need access to a
wireless access point called a “hotspot”. The range of a Wi-Fi
signal is affected by the obstacles that may be in its way.
Turning On Wi-Fi
1. Touch > Settings.
2. Touch Wireless & networks, and then select the Wi-Fi check
box to turn on the Wi-Fi.
Connecting to a Wireless Network
1. After turning on the Wi-Fi, touch > Settings.
86
Getting Connected2. Touch Wi-Fi settings. You will see a list of detected Wi-Fi
networks in the Wi-Fi networks section.
3. Touch a Wi-Fi network to connect to it.
• If you select an open network, you will be automatically
connected to the network.
• If you select a network that is secured with Wired Equivalent
Privacy (WEP), enter the password, and then touch
Connect. If you connect to a secured wireless network that
you have already used, you will not be prompted to enter the
WEP/WPA key again unless you reset your mobile phone to
its default settings.
Tip:
On the Wi-Fi settings screen, touch Add Wi-Fi network to add a new
Wi-Fi network.
BrowserYour mobile phone comes with a browser. You can access and
browse the Internet through Browser.
87
Getting ConnectedOpening the Browser
Touch > Browser to open the browser on the Google home
page.
1 Web page view area.
2 Touch to open the Bookmarks.
1
23
88
Getting ConnectedOpen the browser options menu and perform one of the
following operations, press :
• New window: Touch to open a new window.
• Bookmarks: Touch to open a favorite folder.
• Windows: Touch to go to the web preview screen. You can switch to another web page or open a new web page on the screen.
• Refresh: Touch to refresh the current page.
• Forward: Touch to browse the next web page.
• More: Touch to open other menus and perform operations such as searching, selecting text, downloading, and setting options.
Opening a Web Page
1. On a browser window, touch the URL field at the top of the
screen.
2. Use the keyboard to enter the web page address.
3 Touch to enter the desired website.
89
Getting Connected3. As you enter the address, matching web page addresses will
appear on the screen. Touch an address to go directly to that
web page or continue entering the web page address.
4. Touch Go.
Setting a Home Page
1. On a browser window, press .
2. Touch More > Settings > Set home page.
3. Enter the home page address, and then touch OK.
Managing Bookmarks
You can store as many bookmarks as you want on your mobile
phone.
Adding a Bookmark
1. On a browser screen, go to the web page you want to
bookmark.
2. Press , and then touch Bookmarks > Add. The add
bookmark screen opens.
90
Getting Connected3. Edit the bookmark name if needed and then touch OK.
Opening a Bookmark
1. On a browser window, press , and then touch Bookmarks.On the Bookmarks screen, touch the History tab to view the pages
you have visited. Or touch the Most visited tab to view the pages you
have visited most frequently.
2. Touch the bookmark you want to open.
Customizing the Browser Settings
Customize the browser to suit your browsing lifestyle. Set
display, privacy, and security options when using Browser. On
the browser screen, press , and then touch More > Settings.
BluetoothYour mobile phone has Bluetooth, which allows you to create a
wireless connection with other Bluetooth devices so you can
share files with your friends, talk hands-free with a Bluetooth
headset, or even transfer your phone photos onto your PC.
If you are using Bluetooth, remember to stay within 10 meters of
other Bluetooth devices. Be aware that obstacles may interfere
91
Getting Connectedwith the connection, including walls or other electronic
equipment.
Turning On Bluetooth
1. Touch > Settings.
2. Touch Wireless & networks, and then select the Bluetooth
check box to turn on Bluetooth. You will know it is on when the
Bluetooth icon appears in the notification bar.
3. Touch Bluetooth settings, and then select the Discoverable
check box to make the mobile phone visible to other Bluetooth
devices.
Pairing and Connecting a Bluetooth Device
Your mobile Bluetooth lets you do the following:
• Hands Free Profile (HFP): allows you to use a hands-free Bluetooth device.
• Headset Profile (HSP): allows you to use a mono Bluetooth headset.
• Object Push Profile (OPP): allows you to transfer files through Bluetooth.
92
Getting Connected• Advanced Audio Distribution Profile (A2DP): allows you to use a stereo Bluetooth headset.
• A/V Remote Control Profile (AVRCP): allows you to control what plays through the Bluetooth headset remotely.
Before you use Bluetooth, you need to pair your mobile phone
with another Bluetooth device as follows:
1. Ensure that the Bluetooth function on your mobile phone is
enabled.
2. Touch > Settings > Wireless & networks > Bluetooth
settings. Your mobile phone will then scan for Bluetooth
devices in range (or touch Scan for devices to scan for
Bluetooth devices).
3. Touch the device you want to pair with your mobile phone.
4. Enter the pairing password to complete the connection.
Sending Files via Bluetooth
With Bluetooth, you can share pictures, videos, or music files
with your family and friends. To send files via Bluetooth, do as
follows:
93
Getting Connected1. Touch > File Manager to open the file manager.
2. Touch and hold the file to be sent. The active options menu is
displayed.
3. Touch Share, and then touch Bluetooth to select a paired
device.
Disconnecting or Unpairing a Bluetooth Device
1. Touch > Settings > Wireless & networks > Bluetooth
settings.
2. Navigate to the Bluetooth devices section, and then touch
and hold the connected device.You can also just touch a connected device to disconnect it.
3. Touch Disconnect or Unpair to disconnect the device.
Connecting to a Computer via USBUsing the microSD Card as USB Mass Storage
To transfer all your favorite music and pictures from your PC
onto your mobile phone’s microSD card, set the microSD card
as USB mass storage for your PC.
94
Getting Connected1. Connect your mobile phone to your PC with the USB cable.
2. Open the notification panel, and then touch USB connected.
3. Touch Mount in the dialog box that opens to confirm that you
want to transfer files. Your PC will detect the microSD card as
a removable disk. You can now transfer files from your PC to
your mobile phone’s microSD card.
You can also touch > Settings > General info & option,
and then select the USB Mass Storage check box to use the
microSD card as the USB mass storage.
Note:
When your microSD card acts as USB mass storage, your mobile phone
will not use this memory space. Your PC will tell you how to safely
disconnect the USB mass storage device (that is, your mobile phone)
when you have finished transferring files.
Removing the microSD while Your Mobile Phone Is on
1. Touch > Settings.
2. Scroll down the screen, and then touch SD card & phone
storage > Unmount SD card.
95
Getting Connected3. Carefully remove the microSD card from your mobile phone.
Modem BehaviorYou can use the dialup software in your mobile phone to set the
mobile phone as a modem.
1. Use your USB cable to connect the mobile phone to a
computer.
2. Select the Install DialUp button and follow the instructions to
install it on your PC.
Making Your Mobile Phone Act As a Modem
To make your mobile phone act as a modem, do as follows:
1. Make sure your mobile phone's data connection is turned on.
2. Use your USB cable to connect the mobile phone to a
computer.
3. Run the DialUp.exe file on your PC. For more information,
refer to the PC Suite help.
96
EntertainmentEntertainmentIn addition to being a communication device and personal
assistant, your mobile phone also provides you with endless
entertainment possibilities. You can take photos, create videos
and audio clips, and download and listen to music.
Taking Photos and Recording VideosThe camera is a combination camera and camcorder that you
can use to shoot and share pictures and videos.
Opening Your Camera
• Touch > Camera to open the camera; or you can press and
hold the Capture key on any screen to open the camera. The
camera opens in landscape mode, ready to take a picture or
shoot a video.
• Press on the picture capture screen to close the camera.
97
EntertainmentCapture Screen
On the capture screen, touch the screen to show the zoom in or
out controls.
1 Touch to open the settings panel.
2 Touch to zoom in or out.
3Thumbnail of last photo. Touch to preview the
photos or videos.
1
2
3
4
5
98
EntertainmentOn the capture screen, press key to show the capture panel.
Taking a Photo
1. Open your camera, and then switch to the camera mode.
2. If necessary, open the settings panel to change the camera
settings. The preview image changes as you change the
settings.
3. On the photo capture screen, frame the photo within the
screen.
4. Press the Capture key to take your photo.
The photo you just took is displayed for a moment. You can take
another photo or preview your photos.
4Drag up to shoot videos (camcorder mode), drag
down to take photos (camera mode).
5 Touch to take a photo or shoot a video.
99
EntertainmentViewing Your Photos
1. After taking a photo, a thumbnail of the photo you have just
taken is shown in the upper right corner of the Capture
screen. Touch the thumbnail to view it.
2. Touch the onscreen button to do any of the following:
• Touch DELETE to delete the photo.
• Touch SHARE to send the photo in a message or post it
online.
• Touch SET AS to set the photo as a wallpaper or a contact
icon.
Press , to edit the photo, view the details of the photo, or show the
photo on Maps.
3. If you want to view more photos, touch the screen, and then
touch or .
Shooting a Video
1. Open the camera, and then switch to camcorder mode.
2. If necessary, open the settings panel to change the
camcorder settings.
100
Entertainment3. Frame the scene where you want to start.
4. Press the Capture key or touch to start recording a video.
The camcorder starts shooting the video.
5. Press the Capture key or touch to stop shooting. You can
shoot another video or preview your videos.
Viewing Your Videos
1. After recording a video, a thumbnail of the video you have just
recorded is shown in the upper right corner of the Capture
screen. Touch the thumbnail to view it.
2. Touch the onscreen button to do any of the following:
• Touch DELETE to delete the video.
• Touch SHARE to send the video in a message or post it
online.
• Touch PLAY to play the video.On the video playing screen, touch the controls to skip forward or back
or to play or pause the video.
Press to view the details of the video.
101
Entertainment3. If you want to view more videos, touch the screen, and then
touch or .
Using the GalleryYour Gallery application can automatically search for pictures
and videos on your mobile phone and microSD card. It can also
sort them into folders, and let you view and edit pictures, watch
videos, and set a picture as the wallpaper or photo for a contact.
Opening the Gallery
Touch > Gallery to open the viewer.
The Gallery application categorizes your pictures and videos by
storage location and stores these files in folders. To view
pictures or videos, touch one of the folders to view pictures or
videos.
Press to display the Gallery panel. On the panel, you can do
the following:
• Touch Capture picture to open the camera and switch to the picture capture mode.
102
Entertainment• Touch Capture video to open the camera and switch to the video capture mode.
• Touch Settings to go to the Gallery settings screen. There, you can set the size of a picture, arrange pictures, specify whether to prompt confirmation when you delete a picture, and play a slideshow.
Viewing a Picture
In the Gallery, touch the album that contains the picture you
want to view.
1. Touch the folder that contains the pictures you want to view.
2. Touch the picture to view it in full-screen mode. When viewing
a picture in full-screen mode, flick the picture left or right to
view the previous or next picture.
3. Touch the screen. Then the zoom panel appears. You can zoom in or zoom out on the
picture.
Tip: The picture viewer supports the automatic rotation function. When
you rotate your mobile phone, the picture adjusts itself to the
rotation.
103
EntertainmentRotating a Picture
1. When viewing a picture, press to display more operations
panel.
2. Touch Rotate.
3. Select either Rotate left or Rotate right. The picture is saved
with the new orientation.
Cropping a Picture
1. When viewing a picture, press to display the more
operations panel, then touch Crop.
2. Use the cropping tool to select the portion of the picture to
crop.
• Drag from the inside of the cropping tool to move it.
• Drag an edge of the cropping tool to resize it to any
proportion..
• Drag a corner of the cropping tool to resize it with fixed
proportions.
104
Entertainment3. Touch Save to save the cropped picture. Or touch Rotate to
rotate the onscreen picture. Or touch Discard to discard the
changes.
Enjoying MusicYou can download music files onto your PC or insert a CD and
copy the files to your microSD card so you can listen to music on
your mobile phone.
Copying Music to the microSD Card
1. Connect the phone to your computer with a USB cable and
mount the microSD card.
2. On the PC, navigate to the USB drive and open it.
3. Create a folder on the root folder of the microSD card (for
example, Music).
4. Copy the music from your computer to the folder you have
created.
5. After copying music, unmount or eject the drive as required by
your PC’s operating system to safely remove the mobile
phone.
105
Entertainment6. Disconnect the mobile phone from the PC.
Opening the Media Library
Touch > Music to display the media library.
Library Screen
The Music application organizes your music files by storage
location. It contains four tabs: Artists, Albums, Songs and
Playlists.
106
EntertainmentTo randomly play your songs, press key, and touch Party
shuffle or Shuffle all.
Adding Music to a Playlist
1. Touch a category on the music library screen.
2. In the list that appears, use the Navigator key to reach the
song you want to add to the playlist.
107
Entertainment3. Touch and hold the song, and then touch Add to playlist in
the options menu.
• Touch Current playlist to add the song to an existing
playlist.
• Touch New to create a playlist and add the song to it.
Playing a Playlist
1. Touch the Playlists tab on the music library screen.
2. Touch and hold the playlist you want to play.
3. Touch Play to play the playlist.
Listening to FM RadioFM Radio lets you listen to FM radio stations on your mobile
phone. Since FM Radio uses the provided wired stereo headset
as the antenna, connect the headset first to the audio jack of
your phone before you open the application.
Opening the FM Radio
1. Touch > FM Radio to open the application.
108
Entertainment2. The first time you open FM Radio, touch Auto tuning, which
automatically scans for available FM channels, saves them as
presets, and plays the first FM channel found.
FM Radio Screen
1 Shows the channel name.
1
2
3
4
7
8
6
5
109
EntertainmentPress to display the operations panel and set more FM
Radio options.
Tuning the FM Radio
Open the FM Radio application, and then press to do the
following:
2Touch to search the FM band for the next lower
frequency FM channel.
3 Shows the FM radio frequency.
4Touch to switch between the headset and the
speaker.
5 Touch to view all presets list.
6 Touch to stop listening to the FM radio.
7Flick left or right to search for the next lower or
higher frequency FM channel.
8Touch to search the FM band for the next higher
frequency FM channel.
110
Entertainment• Touch Inching tuning, then touch the tuning button to tune the
frequency by –0.05 MHz or +0.05 MHz, and then touch OK.
After tuning, press , and then touch Save channel to save
it.
• Touch Auto tuning to automatically scan for available FM
channels.
111
Google ServicesGoogle ServicesWhen you turn on your mobile phone for the first time, touch the
Google services such as Talk, Gmail, and Market, and you will
be prompted to sign in to your Google account.
Note:
Ensure that your mobile phone has an active data connection (3G/GPRS)
before you sign in to your Google account.
If you already have a Google account, touch Sign in and enter
your username and password.
Creating a Google AccountIf you do not have a Google account, you can create one:
1. Read the setup information, and then touch Next.
2. Touch Create.
3. Enter a first name, last name, user name, and password for
your Google account, and then touch Next. The mobile phone
will connect to the Google server to check whether the
username is available. If the username you entered is already
112
Google Servicesin use, you will have to think of another one or select one from
a list.
4. Enter and confirm your Google account password.
5. Select a security question from the drop down menu, and then
enter the answer.
6. Touch Create.
7. When the Google Terms of Service screen appears, touch I
agree, Next.
8. Enter the characters that appear on the screen, and then
touch Next.
Tip:
To use another Google account, go to the Accounts & sync settings
screen, and touch Add account to select which type of accounts you
want to add.
Using GmailGmail is Google’s web-based email service. When you first set
up your phone, you may have configured it to use an existing
Gmail account, or you created a new account. The first time you
113
Google Servicesopen the Gmail application on your phone, your Inbox will
contain the messages from your Gmail account on the web.
Opening Gmail
Touch > Gmail. The Inbox mail list appears. Any emails you
decide to keep on your mobile phone will go to your Inbox
folder.
Switching Between Accounts
1. In the mail list, press , and then touch Accounts.
2. Touch the account that contains the email you want to read.
Creating and Sending an Email
1. In the mail list, press , and then touch Compose.
2. Enter the message recipient’s email address in the To field. If
you are sending the email to several recipients, separate the
email addresses with a comma. You can add as many
message recipients as you want.If you want to send a copy (Cc) or a blind copy (Bcc) of the email to
other recipients, press , and then touch Add Cc/Bcc.
114
Google Services3. Enter the email subject and write your message.
If you want to add a picture attachment, press , and then touch
Attach to select the picture you want to attach.
4. After composing your email, touch Send.
Replying To or Forwarding an Email
1. In the mail list, touch the email that you want to reply to or
forward, and then scroll down to the end of the email.
2. Touch Reply, Reply to all, or Forward.
3. Do one of the following:
• If you selected Reply or Reply to all, enter your reply
message.
• If you selected Forward, specify the message recipients and
add any text you may want to put into the message.
4. Touch Send.
Searching for an Email
1. In the mail list, press , and then touch Search.
115
Google Services2. Enter the search keyword in the box, and then touch .
Customizing Your Gmail Settings
1. In the mail list, press , and then touch Settings.
2. Set the following options:
• Signature: Touch to enter a signature that is appended at
the end of your email.
• Confirm delete: Select the check box to show a
confirmation box when you delete a mail.
• Batch operations: Select the check box to show the batch
operations feature. The batch operations feature lets you
archive, delete, or apply a label to multiple emails at once.
• Clear search history: Touch to remove the history of the
results you obtained when searching for messages.
• Labels: Touch to select which Gmail labels to synchronize.
• Email notifications: Select the check box to show a
notification icon on the notification bar when you receive a
new email.
116
Google Services• Select ringtone: Touch to choose a ringtone for a new email
message. A short sample of the ringtone will play when you
select it. If you do not want a ringtone to play when you
receive a new email message, touch Silent. Then touch OK
to confirm your ringtone selection.
• Vibrate: Select the check box if you want your mobile phone
to vibrate when you receive a new email message.
Using TalkTalk is Google’s instant messaging service. You can use it to
communicate in real time with other people who also use Talk,
on a phone or on the web.
Opening Google Talk
Touch > Talk to open the application.
Note:
Your Talk account is based on the Google account you set up with your
mobile phone.
117
Google ServicesAdding a Friend
1. In the friends list, press , and then touch Add friend.
2. Enter the Talk instant messaging ID or Google email address
of the friend you want to add.
3. Touch Send invitation.
Accepting an Invitation
1. In the friends list, press , and then touch Invites. If you
have invited anyone to chat or if someone else has invited you
to chat, this information will appear on the pending invitations
screen.
2. Touch a pending invitation, and then touch Accept or Cancel.
Starting a Chat
1. In the friends list, do one of the following:
• Touch a friend's name in the friends list.
• Use the Navigation key to a friend's name, and then press
.okkey
118
Google Services2. Use the onscreen keyboard to enter text and chat with your
friend.
3. After entering your message, touch Send.
Setting Notifications for New Instant Messages
Whenever you receive an instant message, your mobile phone
can play a sound, vibrate, or display an icon. To set up one of
these handy notifications, start in the friends list, and then press
. Then touch More > Settings. Now choose from one of the
following:
IM
notifications
Select the check box to receive a
notification on the notification bar
when you receive an instant message.
Select
ringtone
Touch to choose the ringtone used for
a new instant message. You will hear
a short sample of the ringtone when
you select it. To turn the ringtone off,
select Silent.
119
Google ServicesSigning Out of Talk
In the friends list screen, press , and then touch More > Sign
out to quit Talk.
Using MapsMaps lets you find your current location, view real-time traffic
situations (depending on availability), and get detailed directions
to different destinations (on different types of maps, like a
satellite, traffic, or other map).
Enabling Location Source
Before you open Maps and find your location or search for
places of interest, you must enable "location source".
1. Touch > Settings.
2. Touch Location & security.
Vibrate
Select the check box to make your
mobile phone vibrate when you
receive a new instant message.
120
Google Services3. In the My Location section, select the Use wireless
networks check box, Use GPS satellites check box, or both.
Opening Maps
Touch > Maps to open the application.
Searching for Places of Interest
1. On the map, press , and then touch Search.
2. Enter the place you want to search for in the search box, and
then touch the Search icon.
3. Your search results will then be displayed. Touch a place you
are interested in, so the application can show where it is on
the map.
Getting Directions
1. While viewing a map, press , and then touch Directions.
2. Enter the starting point in the first text box, and then enter your
destination in the second text box.
3. Touch the icon for car, public transit, or walking directions.
121
Google Services4. Touch Go. Your directions will then appear in a list.
5. Touch a direction instruction on the list to show the map.
6. When you finish viewing or following the directions, press ,
and touch More > Clear Map to reset the map.
Using YouTubeYouTube is Google’s free online video streaming service for
viewing, searching for, and uploading videos.
Opening YouTube
Touch > YouTube. You will then see the YouTube screen.
The videos will be grouped into categories, such as Most
viewed, Most discussed, Most recent, Top rated, and more.
Searching for a Video
1. On the YouTube screen, press , and then touch Search.
2. Enter a search keyword, and then touch the Search icon.
122
Google Services3. You will see the number of search results displayed below the
notification bar. Scroll through the results and touch a video to
watch it.
Sharing a Video
1. On the YouTube screen, do one of the following:
• While viewing a list of videos, touch and hold a video entry,
and then touch Share on the options menu.
• While watching a video, press , and then touch Share.
2. A new email message appears with the video link
automatically added to the email message.
3. Compose your email, address it, and then send it.
Using MarketAndroid Market provides direct access to applications and
games to download and install on your phone.
Opening Market
1. Touch > Market.
123
Google Services2. When you open Market for the first time, the Android Market
Terms of Service window will appear. Touch Accept to
continue.
Searching for Applications
There are a few different ways to find applications on the Market
home screen, including:
• Featured applications: Scroll horizontally to view more.
• List of applications by category: Includes subcategories, which
you can sort by popularity (most to least) or by date (newest to
oldest).
• List of games.
• Search function.
• Your downloads.
Installing an Application
Note:
If you want to install a non-Market application, touch > Settings >
Applications, and then select the Unknown sources check box to allow
installation of the non-Market application.
124
Google Services1. In the Market, touch Apps.
2. Touch a category, and then touch the item you want to
download.
3. On the item details screen, read more about the application,
including its cost, overall rating, and user comments. If you
scroll down to the About the developer section, you can see
other applications the developer has developed, visit the
developer's website, and send the developer an email.
4. To install the item, touch Install (if the item is free) or Buy,
whichever is displayed.
5. To check the progress of the download, open the notification
panel. Most applications are installed within seconds. To stop
an item from downloading, touch Cancel download.
6. After the application is downloaded and installed on your
mobile phone, the content download icon appears in the
notification bar.
Uninstalling an Application
1. On the Market screen, touch Downloads.
125
Google Services2. Touch the application you want to uninstall, and then touch
Uninstall.
3. When prompted, touch OK to remove the application from
your mobile phone.
4. Choose the reason for removing the application, and then
touch OK.
126
Synchronizing InformationSynchronizing InformationSome applications on your mobile phone give you access to the
same personal information that you can add, view, and edit on
your computer. When you add, change, or delete your
information in any of these applications on the web, the updated
information also appears on your mobile phone.
This is made possible through over-the-air data synchronization.
The process occurs in the background and does not interfere
when you are using your mobile phone. When your phone is
synchronizing, a data synchronization icon will be shown in the
notification bar.
Managing Your AccountsYou can synchronize contacts, email, and other information on
your mobile phone with multiple Google accounts, Microsoft
Exchange ActiveSync accounts, or other kinds of accounts,
depending on the applications installed on your mobile phone.
For example, you can start by adding your personal Google
account, so your personal email, contacts, and calendar are
127
Synchronizing Informationalways available. Then you can add an Exchange ActiveSync
account from work, so you can read your work email and have
your work contacts handy. You can even add multiple Google
accounts and other accounts.
Adding an Account
When you add an account, Contacts compares any new
contacts that you synchronize to your mobile phone with your
existing contacts and attempts to merge duplicates into a single
entry in Contacts. This does not merge that data for the
accounts themselves; it just presents it as a single contact.
1. Touch > Settings > Accounts & sync. The screen
displays your current synchronization settings and a list of
your current accounts.
Note: To add some accounts, you may need to obtain details from an
IT support representative about the service to which the account
connects. For example, you may need to know the account’s
domain or server address.
2. Touch Add account.
3. Touch the kind of account to add.
128
Synchronizing Information4. Follow the onscreen steps to enter the required and optional
information about the account. Most accounts require a
username and password, but the details depend on the kind
of account and the configuration of the service to which you
are connecting.
5. Configure the account. Depending on the kind of account, you
may be asked to configure what kind of data you want to sync
to the mobile phone, name the account, and other details.
When you are finished, the account is added to the list in the
Accounts & sync settings screen.
Depending on how you configured the account, email, contacts,
and other information start syncing to your mobile phone.
Removing an Account
You can remove an account to delete it and all information
associated with it from your mobile phone, including email,
contacts, settings, and so on. You cannot remove some
accounts, such as the first account you signed into on the mobile
phone, if you attempt to remove certain accounts, all the
personal information associated with it will be deleted.
129
Synchronizing Information1. On the Accounts & sync settings screen, touch the account
to delete.
2. Touch Remove account.
3. Confirm that you want to remove the account.
Customizing Your Account Synchronization
You can configure background data use and synchronization
options for all the applications on your phone. You can also
configure what kind of data you synchronize for each account.
Some applications, such as Contacts and Gmail, can
synchronize data from multiple applications. Others, such as
Calendar, synchronize data only from the first Google account
you signed into on your phone, or from an account associated
specifically with that application.
For some accounts, synchronizing is two-directional; changes
that you make to the information on your mobile phone are made
to the copy of that information on the web. Some accounts
support only one-way synchronize; the information on your
mobile phone is read-only.
130
Synchronizing InformationConfiguring General Sync Settings
On the Accounts & sync settings screen, do the following:
• Touch PC Suite sync account to select the account to be
synchronized with the PC Suite.
• Select or clear the Background data check box to control
whether applications and services can transmit data when you
are not working with them directly (that is, when they are
running in the background).
If you clear this option, Gmail stops receiving new mail, Calendar
stops synchronizing events, and so on, until you touch the Refresh
menu item or send an email.
• Select or clear the Auto-sync check box to control whether
changes you make to information on the phone or on the web
are automatically synchronized with each other.
For example, when this option is selected, changes that you make in
Contacts on the phone are automatically made in Google Contacts on
the web.
Changing an Account’s Synchronization Settings
1. On the Accounts & sync settings screen, touch the account
whose synchronization settings you want to change. The data
131
Synchronizing Informationand synchronization screen opens, displaying a list of the
kinds of information the account can synchronize.
2. Selected items are configured to synchronize to your mobile
phone.
3. Select or clear the check box of information you want to
synchronize to the mobile phone.
Using the PC Suite to SynchronizeInstall the PC Suite stored in your mobile phone. Follow the
instructions on your computer to complete the installation. You
can now synchronize your contacts and calendar appointments
between your PC and mobile phone. For more details, please
refer to the PC Suite help.
Note:
The PC Suite is designed to work on Windows 2000 SP4, Windows XP
SP2, Windows Vista and Windows 7. We recommend you use one of
these systems.
132
Using Other ApplicationsUsing Other Applications
Using the CalendarUse Calendar to create and manage events, meetings, and
appointments. Depending on your synchronization settings, the
calendar on your phone stays in synchronization with your
calendar on the web or your Exchange ActiveSync calendar.
Opening the Calendar
Touch > Calendar to open the application.
Tip:
To access Google calendar, touch , and then touch More > Launch
Google Calendar. The Google calendar service can be synchronized
with the Google server, whereas your mobile phone calendar cannot.
133
Using Other ApplicationsCalendar Panel
1 Touch to switch to the current day or time.
2 Switch to Day view.
3 Switch to Week view.
1 2 3 4 5 6
134
Using Other ApplicationsChanging the Calendar View
On the Calendar screen, touch , , , or to change
the view of your calendar.
4 Switch to Month view.
5 Switch to Agenda view.
6 Touch to create an event.
135
Using Other ApplicationsAgenda View
1 Flick up or down to view earlier or later events.
2 Touch an event to view its details.
3 Indicates that this event repeats.
1
2 3
136
Using Other ApplicationsDay View
1 Flick left or right to view earlier or later days.
2 Touch an event to view its details.
3Touch and hold a time slot or an event to create a
new event at that time.
1
2
3
137
Using Other ApplicationsWeek View
1 Flick left or right to view earlier or later days.
2 Touch an event to view its details.
3Touch and hold a time slot or an event to create a
new event at that time.
1
2
3
138
Using Other ApplicationsMonth View
1 Flick up or down to view earlier or later days.
2 Touch a day to view the events of that day.
1
2
139
Using Other ApplicationsCreating an Event
1. On any calendar view, touch . Then touch New event to
open the Event details screen.
2. Enter the event name on the keyboard.
• If there is a time frame for the event, touch From and To, so
you can set the duration of the event.
• If it is a special occasion such as a birthday or a day-long
event, set the From and To dates, and then select the All
day check box.
3. Enter the location of the event and the description.
4. If you have more than one calendar, select the calendar
where you want to save the event.
5. Enter email addresses to invite guests to the event.
6. Set the time of your event reminder in Reminders, and then
specify in Repetition whether the event recurs and its
frequency of recurrence.
7. Touch Save.
140
Using Other ApplicationsTip:
To quickly create an event in the Day, Week, or Month view, touch and
hold an empty time slot, and then touch New event. A new event details
screen will appear with the selected time slot and date in the From and
To fields.
Customizing the Calendar Settings
On any calendar view, touch . Then touch More > Settings.
• Hide declined events: Select to hide events for which you
have declined invitations.
• Set alerts & notifications: Touch to set event reminders to
alert you, send you a notification, or turn off event notifications
on your mobile phone.
• Select ringtone: Touch to select the ringtone to sound when
you receive an event reminder.
• Vibrate: Select to vibrate the mobile phone when you receive
an event notification.
• Default reminder time: Touch to select the default time before
an event for event reminders to occur.
141
Using Other ApplicationsUsing the AlarmYou can set a new alarm or modify an existing alarm.
Opening the Alarm
Touch > Alarm to use your mobile phone alarm.
Alarm List Screen
1
2 3
142
Using Other ApplicationsAdding an Alarm
1. On the alarm list screen, touch , and then touch Add
alarm.
2. Set the alarm, and then touch Done.
Setting an Alarm
1. On the alarm list screen, touch one of the alarms on the
screen.
2. Touch Time to set the time of the alarm.
3. Touch Ringtone to select a ringtone for the alarm.
1Shows the current time.
Touch to select a clock to display.
2
Touch to access the alarm settings screen. You
can set the alarm time, ringtone, vibration, and
repeat mode.
3 Touch to enable or disable an alarm.
143
Using Other Applications4. Select the Vibrate check box to have the phone vibrate, in
addition to playing the ringtone.
5. Touch Repeat to set the days when you want the alarm to
sound.
6. Touch Label to enter a name for the alarm.
7. Touch Done.
Customizing Alarm Settings
On the alarm list screen, touch , and then touch Settings.
• Alarm in silent mode: Select to sound alarms even when the
phone is in silent mode.
• Alarm volume: Touch to open a dialog where you can set the
volume of all alarms.
• Snooze duration: Touch to open a dialog where you can set
how long the alarm waits before it sounds again.
• Side button behavior: Touch to open a dialog where you can
set what happens if you press the side buttons when an alarm
sounds.
144
Using Other ApplicationsUsing Sound RecorderSound Recorder is useful for quickly recording thoughts. You
can also record your voice and set it as a ringtone.
Sound Recorder Screen
1 Shows the recording duration.
1
2
3 5
4
145
Using Other ApplicationsStarting a Recording
1. Touch > Sound Recorder to open the application.
2. Touch the start button to start recording.
3. Record your desired message.
4. Touch the stop button to stop recording.
5. Touch , and then touch Recordings to view the voice clip.
Setting a Voice Clip as a Ringtone
1. On the sound recorder screen, touch , and then touch
Recordings.
2. Select the location where you have saved the recordings.
2 Shows the volume of your audio files.
3 Touch to pause or play back the recording.
4 Touch to start recording.
5 Touch to stop recording.
146
Using Other Applications3. Select a voice clip, and then touch .
4. Touch Set as ringtone.
Using the File ManagerFile Manager is like having a pocket-sized personal assistant
(PA), letting you organize, edit, and delete files and folders.
Opening the File Manager
Touch > File Manager to open the application.
147
Using Other Applications1Touch to show the files and folders in your mobile
phone memory.
2 Touch to show your list of files and folders.
3Touch to show the files and folders on the
microSD card.
1
1
2
3
148
Using Other ApplicationsThe options menu of the file manager may not be completely
shown on one page. You may need to flick the menu upward or
downward, or press the Navigation key to browse all options.
Creating a Folder
1. On the File Manager screen, access the directory of the
folder you want to create.
2. Touch to open the options panel, and then touch New
folder.
3. Enter the name of the new folder in the text box.
4. Touch Save.
Moving or Copying a File
1. On the File Manager screen, touch to show the options
panel, and then touch Cut or Copy.
149
Using Other Applications2. Touch the file or folder you want to move or copy. When
selected, a check mark will appear.
To select all files, touch to open the options panel. Then touch
Select all to select all files in a folder (touch Unselect all to cancel the
selection).
3. Touch to open the options panel, and then touch Done to
cut or copy the file.
4. Now select the path to where you want the file to be copied or
moved. Touch to open the options panel, and then touch
Paste to move or copy the file to the selected path.
Doing a Quick Search for a File
1. On the File Manager screen, touch a folder to access the
directory where the file you want is located.
2. Touch to open the options panel, and then touch Search.
3. Write a key word of the name of your file or folder in the
search box.
4. Touch Search. Your mobile phone will start the search.
150
Using Other Applications5. A list of search results will be displayed. Touch a file in the list
to open it.
6. Touch New search for a new search or press the Back key to
return to the file manager screen.
Viewing Your Memory Status
On the File Manager screen, touch to open the options
panel, and then touch Memory Status. The memory
management screen will be displayed. This screen allows you to
view the memory status and available memory on your mobile
phone and microSD card.
Using the CalculatorUse the calculator to solve simple arithmetic problems or use its
advanced operators to solve more complex equations.
Opening the Calculator
Touch > Calculator to open the application.
151
Using Other ApplicationsSwitching to the Advanced panel
On the Calculator screen, flick the screen to the right or left to
switch between Advanced panel and Basic panel.
Using the NotepadNotepad features a simple text processor and lists all notes in a
linear structure. You can add, edit, and delete notes.
1. Touch > Notepad to open the application.
2. Press , and then touch Add note to create a note.
3. After editing, press , and then touch Save.
152
Managing Your Mobile PhoneManaging Your Mobile Phone
To configure your mobile phone, touch > Settings.
Setting the Date and TimeBy default, your mobile phone automatically uses the date, time
zone, and time provided by the network.
Note:
When the time provided by the network is automatically used, you cannot
set the date, time, and time zone.
1. On the Settings screen, touch Date & time.
2. Clear the Automatic check box.
3. Touch Set date. On the set date screen, touch the up button
or the down button to adjust the date, month, and year, and
then touch Set when the configuration is complete.
4. Touch Select time zone, and then select the desired time
zone from the list. Scroll down the list to view more time
zones.
153
Managing Your Mobile Phone5. Touch Set time. On the set time screen, touch the up button
or down button to adjust the hour and minute. Touch Set
when the configuration is complete.
6. Select or clear the Use 24-hour format check box to toggle
between using a 24-hour or 12-hour format.
7. Touch Select date format to select how you want the date to
display on your mobile phone.
Setting the DisplayAdjusting the Screen Brightness
1. On the Settings screen, touch Sound & display >
Brightness.
2. Drag the slider left to make the screen darker, or right to make
it brighter.
3. Touch OK to save the adjustment.
154
Managing Your Mobile PhoneAdjusting the Time Before the Screen Turns Off
If your mobile phone is idle for several minutes, it will turn off the
screen to save battery power. To set a longer or shorter idle time
do the following:
1. On the Settings screen, touch Sound & display > Screen
timeout.
2. Select the time you want the screen to be illuminated.
Calibrating the screen
Calibrate the screen if it does not respond accurately to touch.
1. On the Settings screen, touch Sound & display >
Calibration.
2. Touch the target on the screen.
3. After the calibration process, press to quit.
Setting RingersTurning On Silent Mode
1. On the Settings screen, touch Sound & display.
155
Managing Your Mobile Phone2. Select the Silent mode check box. Then all sounds except
media and alarms are silenced.
Adjusting the Ringer Volume
You can adjust the ringer volume when you are on the Home
screen or any application screens (except during a call or when
playing music or videos). Press the Volume keys to adjust the
ringer volume to the desired level.
You can also adjust the ringer volume on the settings screen.
1. On the Settings screen, touch Sound & display > Ringer
volume.
2. Drag the slider left to make the volume softer, or right to make
it louder.
3. Touch OK to save the adjustment.
On the Ringer volume screen, if you do not select Use
incoming call volume for notifications, you can set Incoming
call volume and Notification volume separately.
156
Managing Your Mobile PhoneAdjusting the Media Volume
When playing music or watching videos, press the Volume keys
to adjust the sound.
You can also adjust the sound on the settings screen.
1. On the Settings screen, touch Sound & display > Media
volume.
2. Drag the slider left to make the volume softer, or right to make
it louder.
3. Touch OK to save the adjustment.
Changing the Phone Ringtone
1. On the Settings screen, touch Sound & display > Phone
ringtone.
2. Touch the ringtone you want to use, and then touch OK. The
ringtone plays when selected.
Tip:
You can set a song as the ringtone. Open the Music application, and then
press and hold the song name, and select Use as phone ringtone.
157
Managing Your Mobile PhoneSetting Your Phone to Vibrate for Incoming Calls
1. On the Settings screen, touch Sound & display.
2. Select the Phone vibrate check box. Then mobile phone will
vibrate when there is an incoming call.
Setting Phone ServicesCustomizing Call Settings
You mobile phone service provider offers different services such
as call forwarding, waiting, fixed dialing numbers and voicemail.
You can customize many of these services if they are part of
your calling plan.
On the Settings screen, touch Call settings to customize your
call functions.
Turning on Data Roaming
1. On the Settings screen, touch Wireless & networks >
Mobile networks.
2. Select the Data roaming check box.
158
Managing Your Mobile PhoneNote:
Accessing data services while roaming may incur additional charges. Ask
your wireless service provider about data roaming fees.
Switching off the Data Service
Things like synchronizing updates and receiving multimedia
messages rely on a transfer of data, which is what the data
service does.
1. On the Settings screen, touch Wireless & networks >
Mobile networks.
2. Clear the Data Service check box.
Switching on Always-on Mobile Data
If you have not selected Enable always-on mobile data, after
your screen is locked for 30 minutes, your mobile phone will
automatically stop all data services (except MMS). For example,
your mobile phone will not check new emails or synchronize
data in the background. The mobile phone will automatically
enable data services only after you have waken up your screen.
159
Managing Your Mobile PhoneOn the Settings screen, touch Wireless & networks > Mobile
networks. Select Enable always-on mobile data to enable this
function. By default, this function is disabled.
Setting Text-to-SpeechUse the Text-to-Speech settings to configure the Android text-
to-speech synthesizer, for applications that can take advantage
of it.
Installing Voice Data
1. On the Settings screen, touch Text-to-speech > Install
voice data.
2. If your mobile phone does not have speech synthesizer data
installed, connect to Android Market and let it guide you
through the process of downloading and installing the data.
3. Follow the instructions to install the voice data.
Adjusting the Speech Rate
1. On the Settings screen, touch Text-to-speech > Speech
rate.
160
Managing Your Mobile Phone2. Select a speed at which the text is to be spoken.
Protecting Your Mobile PhoneTurning on Your SIM Card PIN
1. On the Settings screen, touch Location & security > Set up
SIM card lock.
2. Select the Lock SIM card check box.
3. Use the keyboard to enter the SIM card PIN, and then touch
OK.
4. To change the SIM card PIN at any time, touch Change SIM
PIN.
Note:
You can dial emergency numbers any time from your mobile phone.
Protecting Your Mobile Phone with a Screen Lock
To keep your data more secure, lock the screen and/or require
a screen unlock pattern every time your mobile phone is turned
on or wakes up from sleep mode.
161
Managing Your Mobile Phone1. On the Settings screen, touch Location & security > Set
unlock pattern.
2. Connect at least four dots in a vertical, horizontal and/or
diagonal direction, and then lift your finger from the screen
when complete.You must flick your finger on the screen to create the pattern and not
touch individual dots.
3. Your mobile phone will record the pattern. Touch Continue.
4. When prompted, draw the screen unlock pattern again, and
then touch Confirm.
Clear the Use visible pattern check box if you do not want the
unlock pattern to be displayed on the screen when you unlock it.
To change your unlock screen pattern, touch Location &
security > Change unlock pattern on the Settings screen.
Managing ApplicationsViewing an Installed Application
1. On the Settings screen, touch Applications > Manage
applications.
162
Managing Your Mobile Phone2. In the applications list, do any of the following:
• Touch , and then touch Sort by size. Then touch an
application to view its details.
• Touch , and then touch Filter. Select All, Running, or
Downloaded from the options menu. Then touch an
application to view its details.
• Touch an application to view its details directly.
Removing an Installed Application
1. On the Settings screen, touch Applications > Manage
applications.
2. Touch an application, and then touch Uninstall to remove the
application from your mobile phone.
Ways to Free Up Your Mobile Phone Memory
• Move files and email attachments to the microSD card.
• In Browser, clear all temporary Internet files and Browser history information.
• Uninstall the downloaded programs that you no longer use.
163
Managing Your Mobile Phone• Reset your mobile phone.
Resetting Your Mobile PhoneBacking Up My Settings
You can back up your mobile phone’s settings to Google
servers, with your Google account. If you replace your mobile
phone, the settings you have backed up are stored on the new
mobile phone the first time you sign in with your Google account.
1. On the Settings screen, touch Privacy.
2. Select the Back up my settings check box.
Restoring Factory Data
If you reset your phone to the settings that were configured at
the factory, all of your personal data from internal phone
storage, including information about your Google Account, any
other accounts, your system and application settings, and any
downloaded applications will be erased. Resetting the phone
does not erase any system software updates you’ve
downloaded or any files on your microSD card, such as music or
photos.
164
Managing Your Mobile Phone1. On the Settings screen, touch Privacy > Factory data reset.
2. When prompted, touch Reset phone, and then touch Erase
everything. The mobile phone resets the settings to the
original factory settings, and then restarts.
Upgrading the Software VersionBefore upgrading the software on your mobile phone, ensure
that your mobile phone is fully charged and the upgrade version
is correct. Back up important infomation such as the contacts,
email messages, files, and other messages saved to your
mobile phone.
Preparing for the Upgrade
1. Download the upgrade file from the appropriate websites.
2. The file you download will be compressed. Use the unzip
software on your PC to decompress the upgrade package.
The upgrade package has a folder structure — be careful you
do not change it. This folder is called dload — do not rename
it, either.
3. Use the USB cable to connect your mobile phone to your PC.
165
Managing Your Mobile Phone4. Copy the folder structure to the main directory (root directory)
of your microSD card.
5. After you have copied the file to the microSD card, disable the
USB mass storage feature.
Upgrading the Software through the microSD Card
After copying the update files to the microSD card, do the
following:
1. On the Settings screen, touch SD card & phone storage >
Software Upgrade > SD card Upgrade.
2. Before the upgrade, the system of your mobile phone
automatically checks the battery level and the upgrade
version. If the version you have downloaded does not meet
the upgrade requirements, the upgrade will not work.
3. When the next message appears, touch Confirm.
4. Touch Upgrade.
5. Your mobile phone restarts and the upgrade screen is
displayed.
166
Managing Your Mobile Phone6. After the upgrade is complete, your mobile phone
automatically restarts and will switch on again.
7. Touch About phone > Build number on the Settings screen
to view the version information.
167
AppendixAppendix
Warnings and PrecautionsThis section contains important information pertaining to the
operating instructions of your device. It also contains information
about how to use the device safely. Read this information
carefully before using your device.
Electronic Device
Power off your device if using the device is prohibited. Do not
use the device when using the device causes danger or
interference with electronic devices.
Medical Device
• Follow rules and regulations set forth by hospitals and health care facilities. Do not use your device when using the device is prohibited.
• Pacemaker manufacturers recommend that a minimum distance of 15 cm be maintained between a device and a pacemaker to prevent potential interference with the pacemaker. If you are using a pacemaker, use the device on
168
Appendixthe opposite side of the pacemaker and do not carry the device in your front pocket.
Potentially Explosive Atmosphere
Power off your device in any area with a potentially explosive
atmosphere, and comply with all signs and instructions. Areas
that may have potentially explosive atmospheres include the
areas where you would normally be advised to turn off your
vehicle engine. Triggering of sparks in such areas could cause
an explosion or a fire, resulting in bodily injuries or even deaths.
Do not power on your device at refueling points such as service
stations. Comply with restrictions on the use of radio equipment
in fuel depots, storage, and distribution areas, and chemical
plants. In addition, adhere to restrictions in areas where blasting
operations are in progress. Before using the device, watch out
for areas that have potentially explosive atmospheres that are
often, but not always, clearly marked. Such locations include
areas below the deck on boats, chemical transfer or storage
facilities, and areas where the air contains chemicals or particles
such as grain, dust, or metal powders. Ask the manufacturers of
vehicles using liquefied petroleum gas (such as propane or
butane) whether this device can be safely used in their vicinity.
169
AppendixTraffic Security
Observe local laws and regulations while using the device. In
addition, if using the device while driving a vehicle, comply with
the following guidelines:
• Concentrate on driving. Your first responsibility is to drive safely.
• Do not talk on the device while driving. Use hands-free accessories.
• When you have to make or answer a call, park the vehicle at the road side before using your device.
• RF signals may affect electronic systems of motor vehicles. For more information, consult the vehicle manufacturer.
• In a motor vehicle, do not place the device over the air bag or in the air bag deployment area. Otherwise, the device may hurt you owing to the strong force when the air bag inflates.
• Do not use your device while flying in an aircraft. Power off your device before boarding an aircraft. Using wireless devices in an aircraft may cause danger to the operation of the aircraft and disrupt the wireless telephone network. It may also be considered illegal.
170
AppendixOperating Environment
• Do not use or charge the device in dusty, damp, and dirty places or places with magnetic fields. Otherwise, it may result in a malfunction of the circuit.
• The device complies with the RF specifications when the device is used near your ear or at a distance of X cm from your body. Ensure that the device accessories such as a device case and a device holster are not composed of metal components. Keep your device X cm away from your body to meet the requirement earlier mentioned.
• On a stormy day with thunder, do not use your device when it is being charged, to prevent any danger caused by lightning.
• When you are on a call, do not touch the antenna. Touching the antenna affects the call quality and results in increase in power consumption. As a result, the talk time and the standby time are reduced.
• While using the device, observe the local laws and regulations, and respect others' privacy and legal rights.
• Keep the ambient temperature between -10°C and 45°C while the device is being charged. Keep the ambient temperature between -10°C to 55°C for using the device powered by a battery.
171
AppendixPrevention of Hearing Damage
Using a headset at high volume can damage your hearing. To
reduce the risk of damage to hearing, lower the headset volume
to a safe and comfortable level.
Safety of Children
Comply with all precautions with regard to children's safety.
Letting the child play with your device or its accessories, which
may include parts that can be detached from the device, may be
dangerous, as it may present a choking hazard. Ensure that
small children are kept away from the device and accessories.
Accessories
Use the accessories delivered only by the manufacturer. Using
accessories of other manufacturers or vendors with this device
model may invalidate any approval or warranty applicable to the
device, result in the non-operation of the device, and cause
danger.
Battery and Charger
• Unplug the charger from the electrical plug and the device when not in use.
172
Appendix• The battery can be charged and discharged hundreds of times before it eventually wears out. When the standby time and the talk time are shorter than the normal time, replace the battery.
• Use the AC power supply defined in the specifications of the charger. An improper power voltage may cause a fire or a malfunction of the charger.
• Do not connect two poles of the battery with conductors, such as metal materials, keys, or jewelries. Otherwise, the battery may be short-circuited and may cause injuries and burns on your body.
• Do not disassemble the battery or solder the battery poles. Otherwise, it may lead to electrolyte leakage, overheating, fire, or explosion.
• If battery electrolyte leaks out, ensure that the electrolyte does not touch your skin and eyes. When the electrolyte touches your skin or splashes into your eyes, wash your eyes with clean water immediately and consult a doctor.
• If there is a case of battery deformation, color change, or abnormal heating while you charge or store the battery, remove the battery immediately and stop using it. Otherwise, it may lead to battery leakage, overheating, explosion, or fire.
173
Appendix• If the power cable is damaged (for example, the cord is exposed or broken), or the plug loosens, stop using the cable at once. Otherwise, it may lead to an electric shock, a short circuit of the charger, or a fire.
• Do not dispose of batteries in fire as they may explode. Batteries may also explode if damaged.
Cleaning and Maintenance
• The device, battery, and charger are not water-resistant. Keep them dry. Protect the device, battery, and charger from water or vapor. Do not touch the device or the charger with a wet hand. Otherwise, it may lead to a short circuit, a malfunction of the device, and an electric shock to the user.
• Do not place your device, battery, and charger in places where they can get damaged because of collision. Otherwise, it may lead to battery leakage, device malfunction, overheating, fire, or explosion.
• Do not place magnetic storage media such as magnetic cards and floppy disks near the device. Radiation from the device may erase the information stored on them.
• Do not leave your device, battery, and charger in a place with an extreme high or low temperature. Otherwise, they may not function properly and may lead to a fire or an explosion. When
174
Appendixthe temperature is lower than 0°C, performance of the battery is affected.
• Do not place sharp metal objects such as pins near the earpiece. The earpiece may attract these objects and hurt you when you are using the device.
• Before you clean or maintain the device, power off the device and disconnect it from the charger.
• Do not use any chemical detergent, powder, or other chemical agents (such as alcohol and benzene) to clean the device and the charger. Otherwise, parts of the device may be damaged or a fire can be caused. You can clean the device and the charger with a piece of damp and soft antistatic cloth.
• Do not dismantle the device or accessories. Otherwise, the warranty on the device and accessories is invalid and the manufacturer is not liable to pay for the damage.
Emergency Call
You can use your device for emergency calls in the service area.
The connection, however, cannot be guaranteed in all
conditions. You should not rely solely on the device for essential
communications.
175
AppendixCertification Information (SAR)
This device meets guidelines for exposure to radio waves.
Your device is a low-power radio transmitter and receiver. As
recommended by international guidelines, the device is
designed not to exceed the limits for exposure to radio waves.
These guidelines were developed by the independent scientific
organization International Commission on Non-Ionizing
Radiation Protection (ICNIRP) and include safety measures
designed to ensure safety for all users, regardless of age and
health.
The Specific Absorption Rate (SAR) is the unit of measurement
for the amount of radio frequency energy absorbed by the body
when using a device. The SAR value is determined at the
highest certified power level in laboratory conditions, but the
actual SAR level of the device when being operated can be well
below the value. This is because the device is designed to use
the minimum power required to reach the network.
The SAR limit adopted by USA and Canada is 1.6 watts/
kilogram (W/kg) averaged over one gram of tissue. The highest
SAR value reported to the FCC and IC for this device type when
176
Appendixtested for use at the ear is 1.00 W/kg, and when properly worn
on the body is 0.941 W/kg.
FCC Statement
This equipment has been tested and found to comply with the
limits for a Class B digital device, pursuant to Part 15 of the FCC
Rules. These limits are designed to provide reasonable
protection against harmful interference in a residential
installation. This equipment generates, uses and can radiate
radio frequency energy and, if not installed and used in
accordance with the instructions, may cause harmful
interference to radio communications. However,there is no
guarantee that interference will not occur in a particular
installation.If this equipment does cause harmful interference to
radio or television reception,which can be determined by turning
the equipment off and on, the user is encouraged to try to correct
the interference by one or more of the following measures:
--Reorient or relocate the receiving antenna.
--Increase the separation between the equipment and receiver.
--Connect the equipment into an outlet on a circuit different from
that to which the receiver is connected.
177
Appendix--Consult the dealer or an experienced radio/TV technician for
help.
This device complies with Part 15 of the FCC Rules. Operation
is subject to the following two conditions: (1) this device may not
cause harmful interference, and (2) this device must accept any
interference received, including interference that may cause
undesired operation.
Caution:
Changes or modifications made to this device not expressly approved by
Huawei Technologies Co., Ltd. may void the FCC authorization to
operate this device.
Industry Canada Compliance
This phone complies with Industry Canada RSS 133/RSS 132/
RSS 102/RSS 139/RSS 210.This phone complies with the
Class B limits for radionoise emissions as set out in the
interferencecausing standard entitled "Digital Apparatus" (ICES-
003) of Industry Canada.
166
IndexNumerics12–key PhonePad. . . . . . . . . . . . . . . . . . . . . . . . . . . . . . . . . . . . . . . . 64
Aabout canvas. . . . . . . . . . . . . . . . . . . . . . . . . . . . . . . . . . . . . . . . . . . . 24add a bookmark. . . . . . . . . . . . . . . . . . . . . . . . . . . . . . . . . . . . . . . . . . 90add a contact. . . . . . . . . . . . . . . . . . . . . . . . . . . . . . . . . . . . . . . . . . . . 52add a favorite contact . . . . . . . . . . . . . . . . . . . . . . . . . . . . . . . . . . . . . 53add a new screen item . . . . . . . . . . . . . . . . . . . . . . . . . . . . . . . . . . . . 21add a slideshow. . . . . . . . . . . . . . . . . . . . . . . . . . . . . . . . . . . . . . . . . . 76add an account . . . . . . . . . . . . . . . . . . . . . . . . . . . . . . . . . . . . . . . . . 115add an alarm . . . . . . . . . . . . . . . . . . . . . . . . . . . . . . . . . . . . . . . . . . . 131add an email account . . . . . . . . . . . . . . . . . . . . . . . . . . . . . . . . . . . . . 78add an enrty to your contacts . . . . . . . . . . . . . . . . . . . . . . . . . . . . . . . 44add music to a playlist . . . . . . . . . . . . . . . . . . . . . . . . . . . . . . . . . . . . 109add other email accounts . . . . . . . . . . . . . . . . . . . . . . . . . . . . . . . . . . 80adjust the media volume . . . . . . . . . . . . . . . . . . . . . . . . . . . . . . . . . . 144adjust the ringer volume . . . . . . . . . . . . . . . . . . . . . . . . . . . . . . . . . . 143adjust the screen brightness . . . . . . . . . . . . . . . . . . . . . . . . . . . . . . . 141adjust the speech rate . . . . . . . . . . . . . . . . . . . . . . . . . . . . . . . . . . . . 147adjust the time before the screen turns off . . . . . . . . . . . . . . . . . . . . 142advanced panel . . . . . . . . . . . . . . . . . . . . . . . . . . . . . . . . . . . . . . . . . 139agenda view . . . . . . . . . . . . . . . . . . . . . . . . . . . . . . . . . . . . . . . . . . . 123airplane mode . . . . . . . . . . . . . . . . . . . . . . . . . . . . . . . . . . . . . . . . . . . 46alarm list screen . . . . . . . . . . . . . . . . . . . . . . . . . . . . . . . . . . . . . . . . 130
167
IndexAndroid keyboard . . . . . . . . . . . . . . . . . . . . . . . . . . . . . . . . . . . . . . . . 65answer a call . . . . . . . . . . . . . . . . . . . . . . . . . . . . . . . . . . . . . . . . . . . . 41
Bback key functions. . . . . . . . . . . . . . . . . . . . . . . . . . . . . . . . . . . . . . . . 10back up my settings. . . . . . . . . . . . . . . . . . . . . . . . . . . . . . . . . . . . . . 151Bluetooth . . . . . . . . . . . . . . . . . . . . . . . . . . . . . . . . . . . . . . . . . . . . . . . 91browser settings . . . . . . . . . . . . . . . . . . . . . . . . . . . . . . . . . . . . . . . . . 91
Ccalculator . . . . . . . . . . . . . . . . . . . . . . . . . . . . . . . . . . . . . . . . . . . . . . 138calendar. . . . . . . . . . . . . . . . . . . . . . . . . . . . . . . . . . . . . . . . . . . . . . . 120calendar panel. . . . . . . . . . . . . . . . . . . . . . . . . . . . . . . . . . . . . . . . . . 121call log . . . . . . . . . . . . . . . . . . . . . . . . . . . . . . . . . . . . . . . . . . . . . . . . . 43call settings . . . . . . . . . . . . . . . . . . . . . . . . . . . . . . . . . . . . . . . . . . . . 145capture screen. . . . . . . . . . . . . . . . . . . . . . . . . . . . . . . . . . . . . . . . . . . 98change a theme. . . . . . . . . . . . . . . . . . . . . . . . . . . . . . . . . . . . . . . . . . 29change a wallpaper . . . . . . . . . . . . . . . . . . . . . . . . . . . . . . . . . . . . . . . 28change an account’s synchronization settings . . . . . . . . . . . . . . . . . 118change email account settings . . . . . . . . . . . . . . . . . . . . . . . . . . . . . . 80change the calendar view . . . . . . . . . . . . . . . . . . . . . . . . . . . . . . . . . 122change the phone ringtone . . . . . . . . . . . . . . . . . . . . . . . . . . . . . . . . 144charge the battery . . . . . . . . . . . . . . . . . . . . . . . . . . . . . . . . . . . . . . . . 12check the network connection . . . . . . . . . . . . . . . . . . . . . . . . . . . . . . . 85choose an input method . . . . . . . . . . . . . . . . . . . . . . . . . . . . . . . . . . . 60
168
Indexclose the notification panel . . . . . . . . . . . . . . . . . . . . . . . . . . . . . . . . . 33communicate with a contact . . . . . . . . . . . . . . . . . . . . . . . . . . . . . . . . 59conference call . . . . . . . . . . . . . . . . . . . . . . . . . . . . . . . . . . . . . . . . . . 44configure general sync settings. . . . . . . . . . . . . . . . . . . . . . . . . . . . . 118connect a Bluetooth device . . . . . . . . . . . . . . . . . . . . . . . . . . . . . . . . . 93connect to a wireless network . . . . . . . . . . . . . . . . . . . . . . . . . . . . . . . 86contact details . . . . . . . . . . . . . . . . . . . . . . . . . . . . . . . . . . . . . . . . . . . 51CooTek T+ . . . . . . . . . . . . . . . . . . . . . . . . . . . . . . . . . . . . . . . . . . . . . 64copy a file . . . . . . . . . . . . . . . . . . . . . . . . . . . . . . . . . . . . . . . . . . . . . 137copy music to the microSD card . . . . . . . . . . . . . . . . . . . . . . . . . . . . 105copyright . . . . . . . . . . . . . . . . . . . . . . . . . . . . . . . . . . . . . . . . . . . . . . . . 4create a folder . . . . . . . . . . . . . . . . . . . . . . . . . . . . . . . . . . . . . . . 26, 136create a multimedia message . . . . . . . . . . . . . . . . . . . . . . . . . . . . . . . 75create a text message. . . . . . . . . . . . . . . . . . . . . . . . . . . . . . . . . . . . . 72create an email message . . . . . . . . . . . . . . . . . . . . . . . . . . . . . . . . . . 83create an event . . . . . . . . . . . . . . . . . . . . . . . . . . . . . . . . . . . . . . . . . 127crop a picture. . . . . . . . . . . . . . . . . . . . . . . . . . . . . . . . . . . . . . . . . . . 104customize the alarm settings. . . . . . . . . . . . . . . . . . . . . . . . . . . . . . . 132customize the calendar settings . . . . . . . . . . . . . . . . . . . . . . . . . . . . 128customize your account synchronization. . . . . . . . . . . . . . . . . . . . . . 117
Dday view . . . . . . . . . . . . . . . . . . . . . . . . . . . . . . . . . . . . . . . . . . . . . . 124delete a contact . . . . . . . . . . . . . . . . . . . . . . . . . . . . . . . . . . . . . . . . . . 53delete an email accounts. . . . . . . . . . . . . . . . . . . . . . . . . . . . . . . . . . . 80
169
Indexdialer . . . . . . . . . . . . . . . . . . . . . . . . . . . . . . . . . . . . . . . . . . . . . . . . . . 39dialpad. . . . . . . . . . . . . . . . . . . . . . . . . . . . . . . . . . . . . . . . . . . . . . . . . 38disconnect a Bluetooth device. . . . . . . . . . . . . . . . . . . . . . . . . . . . . . . 94display area . . . . . . . . . . . . . . . . . . . . . . . . . . . . . . . . . . . . . . . . . . . . . 19display the keyboard panel . . . . . . . . . . . . . . . . . . . . . . . . . . . . . . . . . 60
Eedit a contact . . . . . . . . . . . . . . . . . . . . . . . . . . . . . . . . . . . . . . . . . . . . 54Email message screen . . . . . . . . . . . . . . . . . . . . . . . . . . . . . . . . . . . . 82end a call . . . . . . . . . . . . . . . . . . . . . . . . . . . . . . . . . . . . . . . . . . . . . . . 42end key functions . . . . . . . . . . . . . . . . . . . . . . . . . . . . . . . . . . . . . . . . 10entertainment . . . . . . . . . . . . . . . . . . . . . . . . . . . . . . . . . . . . . . . . . . . 97expand the Canvas . . . . . . . . . . . . . . . . . . . . . . . . . . . . . . . . . . . . . . . 24export regulations . . . . . . . . . . . . . . . . . . . . . . . . . . . . . . . . . . . . . . . . . 6
Ffile manager. . . . . . . . . . . . . . . . . . . . . . . . . . . . . . . . . . . . . . . . . . . . 135FM Radio screen. . . . . . . . . . . . . . . . . . . . . . . . . . . . . . . . . . . . . . . . 111free up your phone memory . . . . . . . . . . . . . . . . . . . . . . . . . . . . . . . 150Full QWERTY . . . . . . . . . . . . . . . . . . . . . . . . . . . . . . . . . . . . . . . . . . . 64
Hhome key functions . . . . . . . . . . . . . . . . . . . . . . . . . . . . . . . . . . . . . . . . 9
Iimport contacts from a SIM card . . . . . . . . . . . . . . . . . . . . . . . . . . . . . 57
170
Indeximport regulations . . . . . . . . . . . . . . . . . . . . . . . . . . . . . . . . . . . . . . . . . 6important information about the battery. . . . . . . . . . . . . . . . . . . . . . . . 12install the battery . . . . . . . . . . . . . . . . . . . . . . . . . . . . . . . . . . . . . . . . . 11install the microSD card . . . . . . . . . . . . . . . . . . . . . . . . . . . . . . . . . . . 34install the SIM card . . . . . . . . . . . . . . . . . . . . . . . . . . . . . . . . . . . . . . . 10install voice data . . . . . . . . . . . . . . . . . . . . . . . . . . . . . . . . . . . . . . . . 147Interface switching buttons . . . . . . . . . . . . . . . . . . . . . . . . . . . . . . . . . 19
Kkeyboard settings . . . . . . . . . . . . . . . . . . . . . . . . . . . . . . . . . . . . . . . . 66
Llandscape keyboard . . . . . . . . . . . . . . . . . . . . . . . . . . . . . . . . . . . . . . 66library screen. . . . . . . . . . . . . . . . . . . . . . . . . . . . . . . . . . . . . . . . . . . 106lock the screen . . . . . . . . . . . . . . . . . . . . . . . . . . . . . . . . . . . . . . . . . . 16
Mmake a call from the call log . . . . . . . . . . . . . . . . . . . . . . . . . . . . . . . . 41make a call from the contacts . . . . . . . . . . . . . . . . . . . . . . . . . . . . . . . 40make a call with the dialer . . . . . . . . . . . . . . . . . . . . . . . . . . . . . . . . . . 38manage your accounts . . . . . . . . . . . . . . . . . . . . . . . . . . . . . . . . . . . 114menu key functions . . . . . . . . . . . . . . . . . . . . . . . . . . . . . . . . . . . . . . . . 9message settings . . . . . . . . . . . . . . . . . . . . . . . . . . . . . . . . . . . . . . . . 78MMS . . . . . . . . . . . . . . . . . . . . . . . . . . . . . . . . . . . . . . . . . . . . . . . . . . 71modem behaviour . . . . . . . . . . . . . . . . . . . . . . . . . . . . . . . . . . . . . . . . 96month view . . . . . . . . . . . . . . . . . . . . . . . . . . . . . . . . . . . . . . . . . . . . 126
171
Indexmove a file . . . . . . . . . . . . . . . . . . . . . . . . . . . . . . . . . . . . . . . . . . . . . 137move a screen item. . . . . . . . . . . . . . . . . . . . . . . . . . . . . . . . . . . . . . . 22music player screen . . . . . . . . . . . . . . . . . . . . . . . . . . . . . . . . . . . . . 109
NNavigation key. . . . . . . . . . . . . . . . . . . . . . . . . . . . . . . . . . . . . . . . . . . . 9no warranty . . . . . . . . . . . . . . . . . . . . . . . . . . . . . . . . . . . . . . . . . . . . . . 5notepad . . . . . . . . . . . . . . . . . . . . . . . . . . . . . . . . . . . . . . . . . . . . . . . 139notice. . . . . . . . . . . . . . . . . . . . . . . . . . . . . . . . . . . . . . . . . . . . . . . . . . . 5notification bar . . . . . . . . . . . . . . . . . . . . . . . . . . . . . . . . . . . . . . . . . . . 18notification icons . . . . . . . . . . . . . . . . . . . . . . . . . . . . . . . . . . . . . . . . . 30
OOK key. . . . . . . . . . . . . . . . . . . . . . . . . . . . . . . . . . . . . . . . . . . . . . . . . . 9open a bookmark. . . . . . . . . . . . . . . . . . . . . . . . . . . . . . . . . . . . . . . . . 91open a list of your favorite contacts. . . . . . . . . . . . . . . . . . . . . . . . . . . 50open a multimedia message . . . . . . . . . . . . . . . . . . . . . . . . . . . . . . . . 77open a web page. . . . . . . . . . . . . . . . . . . . . . . . . . . . . . . . . . . . . . . . . 89open the browser. . . . . . . . . . . . . . . . . . . . . . . . . . . . . . . . . . . . . . . . . 88open the calculator . . . . . . . . . . . . . . . . . . . . . . . . . . . . . . . . . . . . . . 139open the calendar . . . . . . . . . . . . . . . . . . . . . . . . . . . . . . . . . . . . . . . 120open the contacts application . . . . . . . . . . . . . . . . . . . . . . . . . . . . . . . 47open the file manager . . . . . . . . . . . . . . . . . . . . . . . . . . . . . . . . . . . . 135open the gallery. . . . . . . . . . . . . . . . . . . . . . . . . . . . . . . . . . . . . . . . . 102open the media library. . . . . . . . . . . . . . . . . . . . . . . . . . . . . . . . . . . . 106
172
Indexopen the messaging application . . . . . . . . . . . . . . . . . . . . . . . . . . . . . 72open the notification panel . . . . . . . . . . . . . . . . . . . . . . . . . . . . . . . . . 33open your camera . . . . . . . . . . . . . . . . . . . . . . . . . . . . . . . . . . . . . . . . 97
Ppacking list. . . . . . . . . . . . . . . . . . . . . . . . . . . . . . . . . . . . . . . . . . . . . . . 7pair a Bluetooth device . . . . . . . . . . . . . . . . . . . . . . . . . . . . . . . . . . . . 93PC suite synchronization. . . . . . . . . . . . . . . . . . . . . . . . . . . . . . . . . . 119permissions . . . . . . . . . . . . . . . . . . . . . . . . . . . . . . . . . . . . . . . . . . . . . . 4play a playlist. . . . . . . . . . . . . . . . . . . . . . . . . . . . . . . . . . . . . . . . . . . 110play music . . . . . . . . . . . . . . . . . . . . . . . . . . . . . . . . . . . . . . . . . . . . . 107power key functions. . . . . . . . . . . . . . . . . . . . . . . . . . . . . . . . . . . . . . . . 9power off your mobile phone. . . . . . . . . . . . . . . . . . . . . . . . . . . . . . . . 15power on your mobile phone. . . . . . . . . . . . . . . . . . . . . . . . . . . . . . . . 13prepare for the upgrade. . . . . . . . . . . . . . . . . . . . . . . . . . . . . . . . . . . 152protect your phone with a screen lock. . . . . . . . . . . . . . . . . . . . . . . . 148
QQuick Contact for Android . . . . . . . . . . . . . . . . . . . . . . . . . . . . . . . . . . 48
Rreject a call . . . . . . . . . . . . . . . . . . . . . . . . . . . . . . . . . . . . . . . . . . . . . 42remove a favorite contact . . . . . . . . . . . . . . . . . . . . . . . . . . . . . . . . . . 54remove a screen item . . . . . . . . . . . . . . . . . . . . . . . . . . . . . . . . . . . . . 23remove an account . . . . . . . . . . . . . . . . . . . . . . . . . . . . . . . . . . . . . . 117remove an installed application . . . . . . . . . . . . . . . . . . . . . . . . . . . . . 150
173
Indexremove the microSD card . . . . . . . . . . . . . . . . . . . . . . . . . . . . . . . 36, 95rename a folder . . . . . . . . . . . . . . . . . . . . . . . . . . . . . . . . . . . . . . . . . . 28reply to a message . . . . . . . . . . . . . . . . . . . . . . . . . . . . . . . . . . . . . . . 77reply to an email message . . . . . . . . . . . . . . . . . . . . . . . . . . . . . . . . . 84reset factory data. . . . . . . . . . . . . . . . . . . . . . . . . . . . . . . . . . . . . . . . 152rotate a picture . . . . . . . . . . . . . . . . . . . . . . . . . . . . . . . . . . . . . . . . . 104rotate you mobile phone screen . . . . . . . . . . . . . . . . . . . . . . . . . . . . . 16
Ssafety precautions . . . . . . . . . . . . . . . . . . . . . . . . . . . . . . . . . . . . . . . . . 1search for a contact. . . . . . . . . . . . . . . . . . . . . . . . . . . . . . . . . . . . . . . 58search for a file quickly . . . . . . . . . . . . . . . . . . . . . . . . . . . . . . . . . . . 137send a multimedia message . . . . . . . . . . . . . . . . . . . . . . . . . . . . . . . . 75send a text message . . . . . . . . . . . . . . . . . . . . . . . . . . . . . . . . . . . . . . 72send an email message . . . . . . . . . . . . . . . . . . . . . . . . . . . . . . . . . . . 83send files via Bluetooth . . . . . . . . . . . . . . . . . . . . . . . . . . . . . . . . . . . . 93send key functions. . . . . . . . . . . . . . . . . . . . . . . . . . . . . . . . . . . . . . . . . 9set a home page . . . . . . . . . . . . . . . . . . . . . . . . . . . . . . . . . . . . . . . . . 90set a voice clip as a ringtone. . . . . . . . . . . . . . . . . . . . . . . . . . . . . . . 134set an alarm. . . . . . . . . . . . . . . . . . . . . . . . . . . . . . . . . . . . . . . . . . . . 131set an event reminder . . . . . . . . . . . . . . . . . . . . . . . . . . . . . . . . . . . . 128set the date and time. . . . . . . . . . . . . . . . . . . . . . . . . . . . . . . . . . . . . 140set up your mobile phone . . . . . . . . . . . . . . . . . . . . . . . . . . . . . . . . . . 14set your phone to vibrate for incoming calls . . . . . . . . . . . . . . . . . . . 145shoot a video. . . . . . . . . . . . . . . . . . . . . . . . . . . . . . . . . . . . . . . . . . . 100
174
IndexSMS. . . . . . . . . . . . . . . . . . . . . . . . . . . . . . . . . . . . . . . . . . . . . . . . . . . 71Sound recorder screen . . . . . . . . . . . . . . . . . . . . . . . . . . . . . . . . . . . 133start a recording . . . . . . . . . . . . . . . . . . . . . . . . . . . . . . . . . . . . . . . . 134status icons . . . . . . . . . . . . . . . . . . . . . . . . . . . . . . . . . . . . . . . . . . . . . 30switch between calls . . . . . . . . . . . . . . . . . . . . . . . . . . . . . . . . . . . . . . 45switch off the data service . . . . . . . . . . . . . . . . . . . . . . . . . . . . . . . . . 146switch the keyboard layout . . . . . . . . . . . . . . . . . . . . . . . . . . . . . . . . . 63synchronize information . . . . . . . . . . . . . . . . . . . . . . . . . . . . . . . . . . 114
Ttake a photo . . . . . . . . . . . . . . . . . . . . . . . . . . . . . . . . . . . . . . . . . . . . 99text message editing screen . . . . . . . . . . . . . . . . . . . . . . . . . . . . . . . . 74TouchPal keyboard panel . . . . . . . . . . . . . . . . . . . . . . . . . . . . . . . . . . 62touchscreen actions . . . . . . . . . . . . . . . . . . . . . . . . . . . . . . . . . . . . . . 15trademarks . . . . . . . . . . . . . . . . . . . . . . . . . . . . . . . . . . . . . . . . . . . . . . 4turn on Bluetooth. . . . . . . . . . . . . . . . . . . . . . . . . . . . . . . . . . . . . . . . . 92turn on data roaming . . . . . . . . . . . . . . . . . . . . . . . . . . . . . . . . . . . . . 145turn on silent mode . . . . . . . . . . . . . . . . . . . . . . . . . . . . . . . . . . . . . . 142turn on the data service. . . . . . . . . . . . . . . . . . . . . . . . . . . . . . . . . . . . 86turn on Wi-Fi . . . . . . . . . . . . . . . . . . . . . . . . . . . . . . . . . . . . . . . . . . . . 86turn on your SIM card PIN. . . . . . . . . . . . . . . . . . . . . . . . . . . . . . . . . 148
Uunlock the screen . . . . . . . . . . . . . . . . . . . . . . . . . . . . . . . . . . . . . . . . 17unpair a Bluetooth device . . . . . . . . . . . . . . . . . . . . . . . . . . . . . . . . . . 94
175
Indexupdate the software through the microSD card. . . . . . . . . . . . . . . . . 153USB mass storage . . . . . . . . . . . . . . . . . . . . . . . . . . . . . . . . . . . . 35, 94
Vview a multimedia message . . . . . . . . . . . . . . . . . . . . . . . . . . . . . . . . 77view a picture . . . . . . . . . . . . . . . . . . . . . . . . . . . . . . . . . . . . . . . . . . 103view an email message. . . . . . . . . . . . . . . . . . . . . . . . . . . . . . . . . . . . 81view an installed application . . . . . . . . . . . . . . . . . . . . . . . . . . . . . . . 149view contact details . . . . . . . . . . . . . . . . . . . . . . . . . . . . . . . . . . . . . . . 50view your memory status. . . . . . . . . . . . . . . . . . . . . . . . . . . . . . . . . . 138view your photos . . . . . . . . . . . . . . . . . . . . . . . . . . . . . . . . . . . . . . . . 100view your videos . . . . . . . . . . . . . . . . . . . . . . . . . . . . . . . . . . . . . . . . 101
Wweek view . . . . . . . . . . . . . . . . . . . . . . . . . . . . . . . . . . . . . . . . . . . . . 125