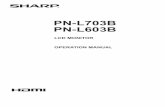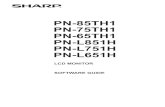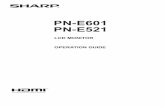u-remote Commissioning Weidmüller ENERGY METER 700-PN …
Transcript of u-remote Commissioning Weidmüller ENERGY METER 700-PN …

u-remote
Commissioning Weidmüller ENERGY METER 700-PN-230 with
Siemens 1200 PLC and TIA Portal V14
Ordering data: 2500890000

Commissioning Weidmüller ENERGY METER 700-PN-230 with Siemens TIA V14
2
Revisions
Version Date Changes
01 04.2018 First edition
Contact
Weidmüller Interface GmbH & Co. KG
Klingenbergstraße 16
32758 Detmold, Germany
Phone +49 5231 14-0
Fax +49 5231 14-292083
www.weidmueller.com

Commissioning Weidmüller ENERGY METER 700-PN-230 with Siemens TIA V14
3
Contents
1. Disclaimer 4
2. Warning 4
3. Note 4
4. Security notes 5
5. Preamble 5
6. Downloading and installing the required files (GSDML) 6
7. Creating a new project with Siemens TIA-Portal V14 9
8. Add Parameters to the watch_table 17

Commissioning Weidmüller ENERGY METER 700-PN-230 with Siemens TIA V14
4
1. Disclaimer
This Application Note does not relieve you of the obligation to handle it safely during
use, installation, operation and maintenance. Each user is responsible for the correct
operation of his control system. By using this program application note prepared by
Weidmüller, you accept that Weidmüller cannot be held liable for any damage to
property and / or personal injury that may occur because of the use.
2. Warning
Controls may fail in unsafe operating conditions, causing uncontrolled operation of the
controlled devices. Such hazardous events can result in death and / or serious injury
and / or property damage. Therefore, there must be provide safety equipment/ electri-
cal safety design or other redundant safety features that are independent from the au-
tomation system.
3. Note
The application examples do not represent customer-specific solutions, they are
simply intended to help for typical tasks. The user is responsible for the proper opera-
tion of the described products. This application example does not relieve you of the
obligation of safe use, installation, operation and maintenance.
Application examples are not binding and do not claim to be complete in terms of con-
figuration as well as any contingencies. By using this Application Example, you
acknowledge that we cannot be held liable for any damages beyond the described li-
ability regime. We reserve the right to make changes to this sample application at any
time without notice. In case of discrepancies between the proposals in the application
example and other Weidmueller publications, like manuals, such contents always
have more priority to the examples.
We assume no liability for the information contained in this document.
Our liability, for whatever legal reason, for damages caused by the use of the exam-
ples, instructions, programs, project planning and performance data, etc. described in
this application example is excluded.

Commissioning Weidmüller ENERGY METER 700-PN-230 with Siemens TIA V14
5
4. Security notes
In order to protect equipment, systems, machines and networks against cyber threats,
it is necessary to implement (and maintain) a complete state-of-the-art industrial se-
curity concept. The customer is responsible for preventing unauthorized access to his
equipment, systems, machines and networks. Systems, machines and components
should only be connected to the corporate network or the Internet if necessary and
appropriate safeguards (such as firewalls and network segmentation) have been tak-
en.
5. Preamble
This document is a quick start-up guideline for the Weidmueller ENERGY METER
700-PN-230.
It is written for planers, programmers and service-personal.

Commissioning Weidmüller ENERGY METER 700-PN-230 with Siemens TIA V14
6
6. Downloading and installing the required files
(GSDML)
1. Follow the link to the Weidmueller Website.
http://catalog.weidmueller.com/catalog/Start.do?localeId=de&ObjectID=2500890000
2. Download the marked files.
3. You need the GSDML file for your Siemens TIA V14 engineering tool. With this
file you can make a device configuration as shown in chapter 7.
4. Start TIA Portal V14 from the desktop.

Commissioning Weidmüller ENERGY METER 700-PN-230 with Siemens TIA V14
7
5. Go to the “Project view” Window.
6. Open the Options tab and start the “Manage general station description files
(GSD)”.

Commissioning Weidmüller ENERGY METER 700-PN-230 with Siemens TIA V14
8
7. Choose the downloaded GSDML file and click “Install”. This takes a few moments.

Commissioning Weidmüller ENERGY METER 700-PN-230 with Siemens TIA V14
9
7. Creating a new project with Siemens TIA-Portal V14
1. Go to the Portal view.
2. Choose “create new project”.
3. Label the project with a name, for example “Test” and click “Create”.

Commissioning Weidmüller ENERGY METER 700-PN-230 with Siemens TIA V14
10
4. Configure a device. Click “Configure a device”.
5. “Add new device” and choose the CPU. Take care you select the correct version.

Commissioning Weidmüller ENERGY METER 700-PN-230 with Siemens TIA V14
11
6. Device configuration and Ethernet settings.
1. Go to “Device configuration”.
2. Go to “PROFINET interface [X1]”.
Check if all components are in the same Subnet as your PC.
3. Check if your CPU PROFINET device name is correct (plc_1).

Commissioning Weidmüller ENERGY METER 700-PN-230 with Siemens TIA V14
12
7. Add an ENERGY-METER 700-PN-230.
1. Go to “Devices & networks” (Double-click on it).
2. Open Catalog and choose ENERGY-METER 700-PN-230.
3. Paste it next to the CPU (Double-click on “EM700-PN”).
8. Connecting the Energy Meter with the CPU.
1. Draw the line (green) from Port to Port. Click therefore on the first green
Port hold the left mouse button till the second green Port from your Energy
Meter.
2. Make sure that the Coupler is networked with PLC_1.

Commissioning Weidmüller ENERGY METER 700-PN-230 with Siemens TIA V14
13
9. Download the settings to the device.
1. Click on PLC_1 [CPU_1212FC_DC/DC/DC]
2. Download settings to device.
3. Start searching for devices.
4. Select the CPU.
5. Click “Load” to load the settings into the CPU.

Commissioning Weidmüller ENERGY METER 700-PN-230 with Siemens TIA V14
14
6. Click on “Continue without synchronization”.
7. “Load” the settings.
8. Click “Finish” to close the window.

Commissioning Weidmüller ENERGY METER 700-PN-230 with Siemens TIA V14
15
10. Assign PROFINET device name.
1. Select EM700-PN. (Double-click on it)
2. Go to Online & diagnostics with right mouse button.
3. Functions -> Assign PROFINET device name
4. Update list.
5. Click “Assign name” to give correct device name to the Energy Meter.

Commissioning Weidmüller ENERGY METER 700-PN-230 with Siemens TIA V14
16
11. Settings of the ENERGY METER 700-PN-230.
1. Go to “Devices & networks” (Double-click on it.)
2. Double-click 2 times on the EM700-PN.
3. Go to “PROFINET interface [X1]”.
4. Energy Meter needs the same Subnet as the CPU.
5. The device name must be adapted to the existing name.
6. Click on “PLC_1[CPU 1212FC DC/DC/DC]”.
7. Compile it now.
8. Download all settings to the device.
Click on “Load” in the next window and close it with “Finish” finally.

Commissioning Weidmüller ENERGY METER 700-PN-230 with Siemens TIA V14
17
8. Add Parameters to the watch_table
1. Open Catalog/Module and choose for example parameter “Frequency”.
Double-click to add it to your device.
2. Go to “IO tags”.
3. Name the Parameter definitely.
4. Double-click on “Default tag table [38]”.
5. Choose Data type “Real” for the Frequency.

Commissioning Weidmüller ENERGY METER 700-PN-230 with Siemens TIA V14
18
6. Double click on “Add new watch table”.
7. Search for the parameter name.
8. Click on “Hardware (rebuild all)”.

Commissioning Weidmüller ENERGY METER 700-PN-230 with Siemens TIA V14
19
9. Click on “Software (rebuild all)”.
10. Click on “Hardware configuration”.

Commissioning Weidmüller ENERGY METER 700-PN-230 with Siemens TIA V14
20
11. Download settings to the device.
1. Use “PN/IE_1” for the Connection to interface/subnet.
2. Click “Start search”.
3. Select your current CPU.
4. Click “Load” to load the settings into the CPU.
5. “Load” the settings.
6. Click “Finish” to close the window.

Commissioning Weidmüller ENERGY METER 700-PN-230 with Siemens TIA V14
21
12. Download the Software to the device.
1. Click “Load” to load the Software.
2. Click “Finish” to close the window.

Commissioning Weidmüller ENERGY METER 700-PN-230 with Siemens TIA V14
22
13. Set CPU to RUN mode.
1. Click “Go online”.
2. Start the CPU.
3. Accept the run with “OK”.
14. Watch the parameter value.
1. Double-click “Watch_table_1”.
2. Click “Monitor all” to see current value in the orange box.