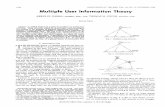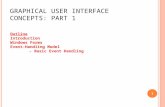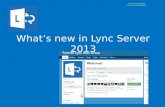u a s 4 G U ser Guide
Transcript of u a s 4 G U ser Guide

uas4G User Guide Url: https://www.uas4g.com/downloads/uas4g-user-guide.pdf Last updated: 2019-07-06 Firmware version : 0.6.1 Contact: [email protected]
Overview 3
Specifications 4
Theory of Operation 4 How it all works 5 Connectivity diagram for ZeroTier mode 5 Connectivity diagram for Static IP mode 6
Requirements 6
Preparing Disco UAV for uas4G datalink addon 6 Note about cooling 6 Note about 4G dongle placement 7 Connecting 4G dongle to C.H.U.C.K 7
Preparing Bebop2 drone for uas4G datalink addon 8 Note about 4G dongle placement 8 Connecting 4G dongle to Bebop2 drone 8
Configuring supplied 4G dongles 9 Accessing 4G dongle configuration dashboard 9 Changing 4G connection profile (APN) 9 Disabling 2G/3G/4G network auto-switching 10
Assembling and powering up the datalink device 11
Connecting to uas4G device management console 11
Preparing ZeroTier network (if intending to use ZeroTier mode) 14
Bootstrapping your uas4G datalink device 16
Status menu 29
Using battery profile management feature with Disco UAV 31
Using TrackMap feature 32

Using LiveStream sharing feature 34 RTP LiveStream sharing 35 Youtube LiveStream sharing (direct from datalink) 35 Youtube LiveStream sharing (from laptop with dedicated uplink) 36
Drone camera panning and tilting (CamPan) 37 Using CamPan 37 Disabling CamPan 37
Using microSD cards for drone internal media storage 38
Resetting ZeroTier 38
Updating datalink device firmware 39
Reflashing uas4G datalink device firmware 40
Frequently Asked Questions 41

Overview uas4G is a LTE 4G datalink addon for the Parrot Disco and Bebop 2 drones. It adds capability to connect SkyController 2 (SC2) and FreeFlight Pro app (FFPro) to the drone over mobile 4G datalink -- and possibly operate drone beyond its wifi coverage limits. Both control/telemetry and live video streams are supported - given that enough 4G data bandwidth is available in your exact flying area.

Specifications
● Implements LTE 4G datalink telemetry dashboard on 3.5” LCD screen
● Implements LTE 4G datalink addon software management for Parrot Disco / Bebop2 drones and SkyController 2
● Supports NLOS (Non-Line-Of-Sight) drone operation
● Supports live FPV video streaming up to 720p resolution over encrypted datalink*
● Supports live FPV video stream transport to separate Ground Control Station device (for further processing and distribution)
● Supports web-based live drone tracking map (TrackMap)
● Compatible with original Parrot FreeFlight Pro app (Android / iOS) and its flight plans addon
● Compatible with Parrot Disco firmware versions 1.4.1 or newer and Bebop 2 firmware versions 4.4.2 or newer
● Compatible with Parrot SkyController 2 firmware versions 1.0.7 or newer
● Supports usage of external high-gain LTE antennas with datalink device
● Supports drone battery profile management
● Implements also camera panning in addition to tilting (CamPan)
* depending on your LTE/4G network coverage/bandwith in the flying area
Theory of Operation The purpose of 4G datalink is to have a low-latency NLOS connection between your drone and Ground Control device in order to have high-bandwidth FPV video stream together with telemetry data. Mobile network operators usually do not allow direct connectivity between different devices - even if these devices are in the same network and/or connected to the same cell tower. Achieving direct connection in carrier networks can be very tricky and success depends on carrier network implementation.

uas4G solution supports two different datalink connectivity modes for achieving a low-latency connection - each of them having its own pros and cons. When configuring uas4g datalink device you must choose one of the following modes:
● ZeroTier mode - which requires global ZeroTier VPN network service as a public mediator / proxy between the drone and uas4g datalink device
● Static IP mode (recommended) - which requires SIM card with direct-attached public IP present on the datalink device
ZeroTier vs Static IP mode If ZeroTier mode is used, success of having direct connection between the drone and ground device depends on your carrier network implementation and therefor may not always work out for you. If Static IP mode is used it usually guarantees the lowest possible datalink latency and highest success rate.
How it all works
● uas4G datalink device acts as a wifi Access Point - simulating Parrot Disco / Bebop2 drone for the SkyController 2 (and for the FreeFlight Pro app)
● uas4G datalink device tunnels SC2 / FFPro traffic to and from the real Disco / Bebop 2 drone over encrypted 4G datalink
● Drone has 4G dongle connected to its autopilot (C.H.U.C.K) - enabling communication link with uas4G device
Connectivity diagram for ZeroTier mode

Connectivity diagram for Static IP mode
Requirements
● Parrot Disco, Disco AG or Bebop2, Bebop2Power drone with WiFi WPA2 authentication configured (tested with Disco firmware versions 1.4.1 - 1.71 and Bebop 2 firmware versions 4.4.2 - 4.7.1)
● Parrot SkyController 2 (tested firmware versions are: 1.0.7 - 1.0.9)
● latest FreeFlight Pro app on GPS enabled iOS or Android device (+ suitable USB cable to connect it to SC2)
● 4G data SIM card for Disco / Bebop2 UAV - with at least 8 GB/mo data plan attached (can be pre-paid SIM when using ZeroTier mode)
● 4G data SIM card for uas4G datalink device - with at least 8 GB/mo data plan attached (can be pre-paid SIM when using ZeroTier mode, otherwise must have public static IP attached)
Preparing Disco UAV for uas4G datalink addon
Note about cooling 4G dongle connected to Disco’s autopilot (C.H.U.C.K) and transmitting live video stream tends to produce quite a lot of extra heat. By default original consumer version of Disco UAV does not have suitable cooling flow in order to cope with this extra heat under the hood - when environment temperatures are above +20 degrees by Celsius. Failure to keep things cool might cause C.H.U.C.K to crash during flight. Therefor some sort of hood cooling modification is needed (ie extra vent holes) - in order to keep temperatures under control. Customers who ordered uas4G goFly Bundle don’t need to worry about it - as we do include already modified drone in the bundle.

Note about 4G dongle placement Althou there are different options we have had best results with sticking supplied 4G dongle removable top cover on top of C.H.U.C.K (see photo below) - with thick double sided adhesive foam tape. There should be at least 4mm in between C.H.U.C.K and dongle cover for allowing air to flow. Once dongle cover is attached to C.H.U.C.K dongle itself can be plugged into cover and removed when necessary (for servicing, etc).
Connecting 4G dongle to C.H.U.C.K Please use included custom usb adapter cable in order to connect one of the supplied 4G dongles to C.H.U.C.K right microUSB port (when facing the ports from the rear). This OTG cable has been specifically designed in order to avoid connector getting accidentally loose from the port.

Preparing Bebop2 drone for uas4G datalink addon
Note about 4G dongle placement We suggest to use hook and loop tape (ie velcro) - which soft side stripes should be taped on top of each Bebop2 battery and rough side on the bottom of the 4G dongle.
Connecting 4G dongle to Bebop2 drone Please use included custom usb adapter cable in order to connect one of the supplied 4G dongles to Bebop 2 microUSB port in the rear. This OTG cable has been specifically designed in order to avoid connector getting accidentally loose from the port.

Configuring supplied 4G dongles It is strongly suggested to configure dongles to not allow auto-switching between 2G/3G/4G networks and to use 4G network exclusively. Also if using datalink device in Static IP mode you probably need to change its SIM APN to connect to (ie APN supplied by your mobile operator for attaching static IPs).
Accessing 4G dongle configuration dashboard
● Plug 4G dongle into laptop/desktop USB port
● Wait for dongle to bootup (may take some time). Once ready, dongle web-based management interface should be available at http://192.168.8.1 (ip address may depend on supplied modem type).
Changing 4G connection profile (APN) IF using Static IP mode with uas4G datalink device you may be required to set different APN than operator’s default one. In order to do it please take the necessary steps:

● On the dongle web management interface goto “Settings” menu:
● Visit “Profile Management” submenu and set the APN as instructed by your operator:
Disabling 2G/3G/4G network auto-switching

● Visit “Settings” -> “Network Settings” and set “Preferred mode” to 4G only:
Assembling and powering up the datalink device
1. Plug supplied WIFI dongle into lower left usb slot of the uas4G datalink device (ie close to ethernet port)
2. Plug one of the supplied 4G dongles into upper right usb slot of the uas4G datalink device - using included usb extension cable
3. Power uas4G datalink device from the supplied power bank
Connecting to uas4G device management console Datalink device ethernet interface has 192.168.50.1 as its IP address and it also acts as a DHCP server.

In order to connect to datalink device management console - please do the following:
1. Connect datalink device LAN interface to your laptop - using included ethernet patch cable
2. Set laptop ethernet interface to be configured by DHCP
3. After applying DHCP configuration make sure you can ping datalink device at 192.168.50.1
4. Open web browser and access datalink device management console at: https://192.168.50.1 Login with the user name: uas4g Factory uas4g user password is: uas4gpass Alternatively you can also use SSH client of your choice (like PuttY on Windows, ssh cli on Mac/Linux) in order to connect to datalink device management console: ssh [email protected] # using password: uas4gpass
5. It will be required to change default password on first login! NB! For enforced password change the device will ask it’s default password first - followed by new password entry TWICE! (for verification)
6. Management menu will autolaunch itself on successful login. Later it can be also launched manually - by typing uas4g and pressing [ Enter ]


Preparing ZeroTier network (if intending to use ZeroTier mode) ZeroTier is a global SDN (ie Software Defined Network) service allowing you to connect different devices into virtual network(s). You will need to create free account with ZeroTier - in order to use datalink device in ZeroTier mode:
1. Go to https://my.zerotier.com - register free account and login
2. Create new network in ZT dashboard
3. Click on the freshly created network name

4. Select 192.168.195.* subnet range (as required by uas4G)
5. Deselect auto-assign and broadcast options
Final result should look like this:

6. Copy Network ID - as we need it later when configuring datalink device
Bootstrapping your uas4G datalink device Currently there is a specific bootstrap sequence that needs to be followed step-by-step - in order to successfully configure datalink device and pair it with your drone and SkyController 2 remote. Please do the following in this exact order:
1. Make sure you have connected both WiFi and 4G usb dongles to your datalink device prior its bootup
2. IF intending to use ZeroTier connectivity mode you need to enable ZeroTier on the device (skip otherwise). You can do it by visiting ZeroTier entry in device management menu:

Please select “Enable ZT” when intending to use datalink device in ZeroTier connectivity mode:
You will need to paste previously copied ZeroTier network ID and save it:

Now goto https://my.zerotier.com dashboard and open your network details and check if datalink device appears there under Members section (might take some minutes). NB! If datalink device does not show up in my.zerotier.com network dashboard within next 5 minutes then just repeat current process and then check again.
Once datalink device appears you need to authorize it, set its short name and most importantly you need to add fixed 192.168.195.101 address as managed IP (and please don’t forget to click on “+” sign to actually add it):

Now the datalink device should be successfully joined to your private ZeroTier network.
3. Set datalink device wifi Access Point encryption key (WPA) and wifi channel by visiting WifiAP menu entry:

4. Re-initialize device configuration to override factory defaults. This operation reconfigures datalink device software and issues also lookup for your 4G dongle SIM public IP - so please make sure your 4G and wifi dongles are plugged in and device LCD status dashboard shows WAN IP - before executing this step. ReInit is re-run SAFE (given that you have 4G / wifi dongles attached and working) - thus it can be executed whenether you need to validate device software configuration. It normally takes about 2-3 minutes to finish.

5. Next step is to pair your SkyController 2 remote with datalink device. In order to do that you need to connect your FFPro app device to SkyController via phone/tablet usb cable (not included) and power on SkyController. Once it appears on FFPro app - browse and select uas4G-XXXXXX “fake” drone there (ie datalink device presenting itself as a drone). That leaves SkyController in a state where it attempts to connect itself to a “fake” drone. Now go to PairSC menu and let it discover your SkyController:

The discovery sequence will run for 10s and can be repeated until success (at any time):
Once SkyController will be discovered datalink device will be reconfigured accordingly. You will need to repeat this procedure later whenever changing your paired controller. There can be only single SkyController paired to datalink device at any time. After successful discovery you can leave it powered on and reboot it later after flashing the paired SkyController.

6. Its time to POWER ON your Disco or Bebop2 and to start drone flashing process. Please make sure that the drone has been booted up and available via its wifi connection. NB! If your Disco runs firmware version >= 1.7.0 then you MUST double-press Disco power button in order to enable telnet/adb access. This is required by uas4g software addon flashing process to succeed! NB! If you are flashing your Bebop2 drone with uas4G addon for the first time - you need to short press Bebop2 power button 4 times in a row - in order to enable telnet/adb access. Make sure that 4G dongle is NOT connected to your drone autopilot at this point! If you have been installing original UAVPAL disco4g software mod before you need to make sure that it has been removed before flashing the uas4G mod! uas4G will not detect or remove original disco4g software for you - nor it is compatible with it. Please also note that you need to stay connected to the datalink device via cable connection (althou its wifi Access Point is also up and available) -- as drone discovery and flashing operations will interfere with device wifi AP service (by disabling and restarting it occassionally). Alternatively you can connect via LTE 4G SIM public IP - if you ordered SIM with static IP attached. 6.1. Discover your drone(s)

6.2. Select drone to flash

6.3. Select (latest) firmware version to flash
6.4. Enter drone WPA key (and confirm flashing) It is expected that you have previously configured and enabled WPA2 auth on your drone via FFPro app.

6.5. Flashing process will begin and it will do the following:
■ Connects to the drone via WiFi ■ Initializes drone datalink keys (every time when pairing it creates and
distributes new datalink encryption keys) ■ Merges drone configuration into uas4G uav firmware addon image ■ Uploads and activates drone uas4G uav firmware addon image
6.6. REBOOT drone for uas4G firmware addon to take effect! Make sure that 4G dongle is now connected to drone autopilot microUSB port via supplied OTG cable and do power cycle drone in order it to detect its 4G dongle and to load uas4G firmware addon. If dongle is not detected on drone autopilot usb bus - uas4G firmware addon won’t be loaded/activated. So by removing 4G dongle you can operate your drone normally over built-in wifi and not to worry about the uas4G addon being active.
6.7. IF intending to use datalink device in ZeroTier mode - you need to go https://my.zerotier.com dashboard and to open network details there and to check if drone appears there under Members section (might take some minutes).

Once drone appears there you need to authorize it, set its short name and to add fixed 192.168.195.102 (or next available) address as managed IP (please don’t forget to click on “+” sign to actually add the ip address):
6.8. Verify drone operation over uas4G datalink
■ After successful pairing and drone reboot you should see vpnlink and drone ping latencies on uas4G datalink device LCD dashboard (might take some minutes after drone powering on again) - indicating that 4G datalink is operational between the datalink device and the drone.
■ Power on your PAIRED SkyController remote and connect it to FFPro app and select uas4G-XXXXXX “fake” drone there. Datalink device status dashboard should indicate some link bandwidth & sent/recv activity and FFPro should connect and stream drone live video feed within 20-40sec normally (depending on your 4G connection quality and link latency). If link latency is well above 150ms then video stream might not connect at all. Usually caused by bad 4G signal reception and/or carrier data traffic problems (incl. you forgetting to pay the data bills …).

6.9. Congratulations - your drone should be using 4G datalink now. Of course you can switch between 4G and wifi connection anytime from FFPro app - just do not do it while flying - or at least don’t do it without a good reason. A good reason might be high 4G datalink lag while attempting to land in constrained space - where laggy controls over 4G connection could potentially contribute to a crash situation. But bear in mind that switching from 4G to wifi (or vice versa) causes FFPro connection outage for at least 7 secs (and sometimes much more) - which can trigger RTH (Return-to-Home) and even circular landing when Disco UAV is close to takeoff point! Drone flashing process is re-run SAFE and can be repeated whenever needed (to pair with different drone, to cycle datalink keys, to update addon image, etc).
7. Now its possible to flash SkyController that was paired earlier. For that SkyController MUST BE connected to datalink device (and to a drone). See 4.7 how to connect and to verify the connection. For SkyController flashing process please select FlashSC from the menu:
Select (latest) SC2 firmware addon to be flashed:

After successful addon flashing process please power cycle SkyController in order to load the uas4G addon. Success can be verified by having solid blue led on SkyController while being connected to the drone over 4G datalink. Flashing process is re-run SAFE and can be repeated at any time.
Status menu It will provide information about the datalink device current configuration and its status: like paired drone/SkyController IDs, device firmware version, selected battery profile, etc.


Using battery profile management feature with Disco UAV uas4G goFly Bundle includes Endurance Li-Ion battery for Disco UAV (for achieving extended flight times) - which has different voltage table compared to original vendor supplied battery. In order to load correct battery profile into drone as part of the drone flashing process - battery profile management feature has been implemented. It should be checked before each flight via “Status” menu - which battery profile (original or uas4G Endurance, etc.) is currently selected - and does it match physical battery type that is installed inside the drone. If selected battery profile does not match physical battery currently used - then you should correct the profile selection via “Battery” management menu. NB! After selecting new battery profile you must reflash the drone - in order to actually deploy and activate the selected profile!

Using TrackMap feature TrackMap is a online map based on glympse.com, providing live tracking of uas4G addon enabled Disco / Bebop2 drone during its flight. It will display current drone heading, altitude, speed and 4G signal bars on the area map. When TrackMap feature is enabled it will send map URL to the configured SMS number and optionally also via Pushbullet.com notification service (useful for multi-recipient use case) -- once drone is powered on and it has a working 4G connection.

You need to enter Glympse.com API key and phone number for SMS notifications - and optionally also Pushbullet.com API key if multi-recipient notifications are desired. In order to obtain the Glympse API key the following needs to be done:
● Register free Glympse Developer account at https://developer.glympse.com/account/create
● Complete the form using a valid e-mail address
● Once verification e-mail is sent, click the "Verify Sign-up" link inside the email
● Login at https://developer.glympse.com/ (click "MY ACCOUNT" on top right) and then click "My Apps" link
● Click "New Application (+)" and fill the form with the following values: ○ Application Name: uas4G ○ Platform: Web API ○ OS: Other

● Click "Create" and copy generated API Key that needs to be entered into TrackMap configuration form:
Using LiveStream sharing feature It is possible to request drone live video feed from uas4G datalink device for further processing and distribution. At the moment two video stream sink options are implemented: RTP and Youtube (experimental). LiveStream sharing can be managed with the help of the http://192.168.50.1/cgi-bin/live browser based menu interface - while being connected to uas4G datalink device via cable or wifi connection.

NB! There are couple of things to note regarding LiveStream sharing feature:
● Live video stream from drone is started only after FreeFlight Pro app has requested it - as LiveStream management menu itself controls stream sharing only. You need to run FreeFlight Pro app in order to actually start the video stream. Sharing can be started before or after drone video stream has started.
● If using RTP based stream sharing over wifi connection and if RTP stream seems unstable (ie too many pixelating effects) - then make sure that uas4G datalink wifi access point channel is free of interference (ie changing datalink WifiAP channel might help in wifi congested areas).
● For risk free Youtube streaming we suggest to use RTP -> laptop -> RTMP encoder -> dedicated 4G dongle/uplink on laptop -> Youtube workflow -- in order not to saturate existing uas4G datalink LTE connection - which is critical for drone control.
RTP LiveStream sharing When requesting RTP stream from the datalink http://192.168.50.1/cgi-bin/live menu SDP stream description file will be sent in response and unicast RTP udp video stream sharing will be started targeting requesting device (sinks stream at udp port 5000 by default - if not specified otherwise). Downloaded SDP file can be loaded into VLC media player (http://www.videolan.org/) for easy viewer setup. After loading SDP file into VLC playlist you have to wait for the actual video stream to appear (do remember that drone live stream has to be present in the FreeFlight Pro app first). It is also possible to execute LiveStream management menu URL calls directly for controlling stream sharing over RTP - here are some examples: # rtp udp stream sent to default port (5000)
http://192.168.50.1/cgi-bin/live?type=rtp
# rtp udp stream sent to custom port (5600)
http://192.168.50.1/cgi-bin/live?type=rtp¶m=5600
# stopping stream sharing
http://192.168.50.1/cgi-bin/live?type=stop
Youtube LiveStream sharing (direct from datalink) NB! Direct Youtube streaming from datalink device is considered strictly EXPERIMENTAL at the moment - as it uses datalink 4G connection uplink for Youtube streaming. DO NOT attempt to use it UNLESS datalink 4G connection parameters are IDEAL (ie signal strength is max at 5/5 and connection has very low latency). Even so - only use it at YOUR OWN RISK - and be prepared to STOP LiveStream sharing if connection latencies raise above normal levels!

In order to setup direct Youtube streaming from datalink device you need to insert Youtube stream key when starting a stream for the first time (key will be cached for the next runs). Stream key can be obtained from Youtube Studio: https://studio.youtube.com/. It is also possible to execute LiveStream management menu URL calls directly for controlling stream sharing to Youtube - here are some examples: # first time youtube stream launch (or on key change/update)
http://192.168.50.1/cgi-bin/live?type=youtube¶m=<youtube-stream-key>
# repeatable youtube stream launch - using already cached key
http://192.168.50.1/cgi-bin/live?type=youtube
# stopping stream sharing
http://192.168.50.1/cgi-bin/live?type=stop
Youtube LiveStream sharing (from laptop with dedicated uplink) As noted previously - a safer way to implement Youtube streaming is to use dedicated 4G dongle/uplink in your laptop (in order not to saturate 4G connection between datalink device and the drone) -- and to use RTP stream sharing and RTMP re-encoding on laptop workflow. For the following example to work you would need GStreamer open source multimedia framework to be installed on your laptop (https://gstreamer.freedesktop.org/) and additional/dedicated 4G dongle (or any other separate internet connection) connected to your laptop. Workflow example:
1. Start RTP stream sharing to wifi or cable connected laptop 2. Launch GStreamer RTP -> Youtube re-encoding pipeline
# Example: RTP -> Youtube GStreamer re-encoding pipeline
# Execute the following on MacOSX terminal console
src_port="5000"
stream_key="ab1c-de2f-gh3i-jk4l"
gst-launch-1.0 -v \
udpsrc port="${src_port}" \
! "application/x-rtp,payload=96" \
! rtpjitterbuffer ! rtph264depay ! h264parse \
! flvmux streamable=true name=mux \
! rtmpsink location="rtmp://a.rtmp.youtube.com/live2/x/${stream_key} app=live2" \
audiotestsrc wave=4 freq=200 ! voaacenc ! mux.
# Example: how to install GStreamer on MacOSX using brew package manager (https://brew.sh/) brew install gstreamer gst-plugins-base gst-plugins-good gst-plugins-bad

Drone camera panning and tilting (CamPan) Camera Panning and Tilting feature allows you to move (ie pan) Disco’s nose camera to left and right (to some extent at least) - in addition to moving it up and down (ie tilting).
Using CamPan CamPan feature is enabled by default (ie its already enabled in uas4G SC2 addon image), original camera up/down tilting control via Left Slider is disabled and full camera tilting/panning control is available when using Left Trigger L1 (as a modifier button) in combination with the Left Joystick J1. So in order to move drone nose camera up/down/left/right hold down Left Trigger L1 button and move Left Joystick J1 to desired direction.
NB! Please note that Left Joystick J1 tilting direction is reversed - ie when pushing joystick away camera tilts down and when pulling joystick camera tilts up. Camera can be centered by doing double-click with double-fingers on the FreeFlight Pro screen. Hint: Bigger screens (ie tablet screens) seem to detect double-finger double-clicks better than small screens (ie phone screens). NB! When moving camera around try NOT to release modifier key (ie Left Trigger L1) BEFORE releasing Left Joystick (J1) and making sure that camera movement has indeed stopped. Failure to do so can produce continuous camera movement event flow and therefor camera centering will not work properly. Proper operation can be restored by moving camera again using correct button sequence as described above.
Disabling CamPan CamPan feature can be easily disabled/reverted - by clicking on the controller icon → BUTTONS MAPPING → RESET in FreeFlight Pro app.

Using microSD cards for drone internal media storage Parrot Disco drone has 32GB and Bebop2 8GB of built-in flash media storage. One hour of internal 1080p video recording can take up to 12GB of that storage space. All uas4G supplied 4G dongles have microSD card slot on them - supporting the overlay of built-in flash media storage with removable microSD card. This approach has several advantages:
● Support for more internal media storage space - using bigger microSD cards
● Avoiding long video files transfer times after the flight - as microSD card can be removed straight away and inserted into laptop for playing the video files directly
● 4G dongle (and its microSD card media storage) has a bit greater chances to survive in an theoretical event of a drone crash - than a CHUCK - acting as a separate flight recorder device
In order to use the feature a suitable microSD card has to be inserted into drone’s 4G dongle memory card slot. There is nothing to configure - if microSD card has correct partition table and filesystem type confirming to specification below - it will be automounted and drone’s internal flash media storage will be overlayed. NB! Test video recording onto microSD card on the ground first - by pressing recording button in FreeFlight Pro app! NB! Parrot FreeFlight Pro app tracks only drone’s internal flash media storage usage (althou it will list files on microSD storage correctly). One way to detect if microSD card storage has been mounted and overlayed correctly - is to verify that if video recording is active media storage free space indication in FreeFlight Pro app is not changing. Suitable microSD card specification:
● Only use microSD cards confirming to SDXC I UHS Speed Class 3 (marked as U3) or SDXC II Video Speed Class 30 (marked as V30) -- ie you must ensure that microSD card supports minimum sequential write speed >= 30MB/s. It is not safe to use microSD cards with lower write speed ratings!
● Only single partition microSD cards, formatted as FAT32 are supported (this is usually the factory default configuration for new microSD cards).
● microSD card sizes 16-128GB have been tested so far.
Resetting ZeroTier If using uas4G datalink device in ZeroTier mode and there arises a need to fully reset ZeroTier - the procedure is as follows:

# Resetting ZeroTier on uas4G datalink device
# Step1: connect to datalink ssh console
# Step2: disable ZeroTier from uas4G management menu
# Step3: exit uas4G management menu and reset ZT data folder
rm -rf /var/lib/zerotier-one
# Resetting ZeroTier on Disco/Bebop2 drone
# Step1: connect laptop to drone via wifi (ie via DISCO-XXXXXX Access Point)
# Step2: (Disco only) Do drone power button double-press - in order to enable telnet access
# Step3: telnet to drone
telnet 192.168.42.1
# Step4: reset ZT data folder
rm -rf /data/lib/zerotier-one
# Step5: reflash and reboot the drone (in that exact order)
Updating datalink device firmware As new versions of datalink device software, SC2 and Disco uas4G addon images are going to be released over time it is required to run the following procedure in order to pull and apply the updates:
1. Run “Update” from uas4G management menu. This will require working internet connection via 4G dongle in order to fetch device software package updates from uas4G.com repositories. If package updates are available they will be fetched and installed.

2. Run “ReInit” from management menu - this will ensure that all existing and new configurations will be (re)initialized correctly.
3. Please reboot the datalink device after running “Update” and “ReInit”.
4. Check if there are any new uas4G firmware addon images available for your drone and SC2 -- after updating the datalink device. If there are newer image versions available then please reflash drone and/or SC2 with latest addon images.
Reflashing uas4G datalink device firmware uas4G datalink device ships with preloaded software and normally there should be no need to reflash it. However if experiencing uas4G datalink device microSD card and/or its filesystem corruption you might need to reflash microSD card with clean firmware image. Here are the steps for that:
4. Contact us at [email protected] and request uas4G sd-card image download URL
5. Download Etcher image flashing utility from: https://etcher.io/

6. Unpack gzipped uas4g sd-card image (uas4g-${version}.img.gz) - so that you will have uas4g-${version}.img file on your computer filesystem
7. Open Etcher utility and flash uas4g-${version}.img file to microSD card provided
8. Plug microSD card into uas4G datalink device
9. Plug supplied WIFI dongle into uas4G datalink device (into lower right usb slot)
10. Plug one of the supplied 4G dongles into uas4G datalink device (into upper left usb slot) - using provided USB extension cable
11. Power uas4G datalink device from supplied USB power bank
12. NB! Datalink devices issues self-reboot on first boot - required for its initialization
13. Once datalink device finishes booting you should see datalink status dashboard on the device LCD screen
Frequently Asked Questions How much 4G bandwidth (and data per hour) is required for Disco live video stream? It depends on choice made in FFPro app video recording settings - where internal recording set to 1080p produces 480p live stream and when set to 720p it produces also 720p live stream. Please see the following table for bandwidth and 4G data usage requirements:
Recording resolution in FFPro
Live stream resolution
Bandwidth Data usage
1080p 480p ~2.4 Mbit/s ~1.1GB/h
720p 720p ~4.8 Mbit/s ~2.2 GB/h
What if the LTE 4G connection gets interrupted during a flight? If your LTE 4G connection gets interrupted, Disco / Bebop2 will initiate a Return-to-Home (RTH) after a few seconds (interval configurable in FFPro app). If 4G connection does not recover and you are also unable to connect via wifi (when in range) - then Disco performs automated circular landing on takeoff point. NB! As a safety measure it is always very important to choose a takeoff point where there is enough unobstructed space for circular landing (fully clear >200m radius from takeoff point is a must!).

Drone initiates Return-to-Home at 2 km mark - why? You need to disable Geofence in FFPro app under Settings->Safety. NB! This will also disable the minimum altitude setting! Do I need to reflash drone (with uas4G addon) after vendor firmware update? Yes, reflashing drone using uas4G datalink device is a MUST after each vendor firmware update. Please note if using uas4G datalink device in ZeroTier mode you also need to re-authorize drone in ZeroTier network - as vendor firmware update removes previously known ZeroTier identity from the drone.




![ìÅ c ¬ª u¬ ]% >& U w>' ¼ Ç g%¼ þ U g d8 þ (ý%¼ %! ø ,>&! +\ +\ +\ +\ +\ +\ +\ .)) : )](https://static.fdocuments.us/doc/165x107/5ec7e6f59b761d7a4112ac47/-c-u-u-w-g-u-g-d8-.jpg)