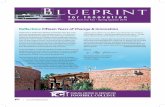Typically our KCI support team will do all of this set up ... Manager Manual_General_Rodeo.pdf ·...
Transcript of Typically our KCI support team will do all of this set up ... Manager Manual_General_Rodeo.pdf ·...
Arena Manager Manual
Setting Up Arena Manager to run on YOUR computer, this should only need to be done on the initial
install, and 1st run of Arena Management. Typically our KCI support team will do all of this set up with
you at the time of the initial purchase/install.
1. Open the Config screen first.
2. Then click the “Create Database Backup” button
3 . T hen click the “ Change Database ” button
New screen “select database” comes up Right Click on the “Backup……” file. Select “Rename” 1. Change the file name to something unique to your organization.
In this example, we changed the file name to ABCRODEO.mdb , then right click, and cut
Right click
Right
click
Navigate on the left side of the window to the “Public” Folder, right click in the main window area, and
PASTE the new database in the window, when you see the database there, double click it, or select and
open, then shut down Arena Management, and restart, you will now be running on your new database.
Now you are hooked to YOUR database, and are ready to set the system up for YOUR use. 1st change the
Arena name to your NAME, ABC RODEO ASSOC……. the name in this box only shows up at the bottom of
the receipts you print., Set the dates for your points year 1/1 would be Jan1 to Jan 1, 8/1 would be
August 1 to August 1.
Ignore the ERROR message on right side of the screen, it is coming from the TIMER settings.
R ight click here
And PASTE
OK now that we have all that out of the way –
Let’s Rodeo !!
Go to the Set Up screen.
Click the Create Show, in the Name Box, replace NEW SHOW with the name of your rodeo, set date,
location is optional. Go to Bottom Left click the Create NEW EVENT, now under the general tab, select
from the drop down, the name of your event or just type it in the name box if the Name you want is not
in the list.
Now on to making your entries, but first for those that are either using KCI/Assoc/Producer Web
Services for online entries, or are putting on rodeos with any of the Rodeo Associations that are using
our Central Entry system. Your work load just got much EASIER!
Bring up your RODEO SYNC application
RODEO SYNC This application is used to download/Upload ALL SHOWS, from Online Entry, Rodeo
CE / and Shows that were built and run in Arena Manager, and need to be uploaded to
the web services.
Set Your Assoc, service connection, and select your country
Enter the Assoc Key – Show Download Key, and Download Password, select the Arena
Management database file
This screen shows the Show Download tab display.
When you open your Arena Management, the entire rodeo will be there, ready for you to do the draws if
they were not already done by the Rodeo Central Entry personnel, or by the Association prior to
download.
For the rest of you we will now proceed with the process of making entries in Arena Management
First if you are associated with an Association, make arrangements with your sanctioning association to
DOWNLOAD current eligible members to your Arena Management database, so the names will be there
for you when making entries. The association will provide you with the information you need to log in to
download.
On the [Download Members] tab enter the information supplied to you by the Association, or the Rodeo
Central office, aim the SYNC at your Arena Management database, and Click Get Members button.
You will see the names flying by on the progress bar at the bottom, and get a “complete” message at the
status bar when the download is complete.
Arena Management - ENTRIES
1. Click the Entries Button on Arena Management main menu, the list of “EVENTS” will appear,
2. Click on the EVENT you wish to make an entry in. The appropriate number of lines will appear in the
upper right section.
3. Click in the white box area, below the contestant label, a drop down list of all available contestants
will appear, if you type the 1st couple of letters of the LAST NAME of the contestant you want to
enter, the list will roll up to contestants with the same spelling. SELECT the contestant you wish to
enter, the name will appear in the box, and then click the add entry button
With the exception of the team roping entry screen, when you make an entry in an event, the contestant
that was selected will stay in the contestant box, so you can just select a new event, and click the Add
Entry button, and the entry will be made in the newly selected event.
If the name you want to enter is NOT in the database member list drop down (Please double check your
spelling, also check to see if the First Name was mistakenly put in the Last Name box) Then if you are
sure it is not in the list, click in the name box, when it is blue, start typing the new contestants LAST
NAME, then a comma, then the FIRST NAME, and click your TAB key on your key board. You will get a
new member popup.
Click the Create New Member button, the name will show up in the contestant box where you started,
and then click the Add Entry Button and the contestant entry will be made in the selected event.
When making entries for TEAM ROPING, the Entry SCREEN will look like this.
NOTE: the Header/Heeler side of the display screen
Select the HEADER on the Header Side,
and the Heeler on the HEELER side
Click the ADD ENTRY button, and the team will go down to the entered contestants list.
When you have all your entries in you are ready to proceed to the DRAW screen, we will present a
couple of ways that are typical for rodeos, but the program is NOT limited to what is shown here.
KCI/Arena Management support team is available to assist you in formatting the Rodeo to YOUR format.
First , and the easiest is a Rodeo with all events being run in one big performance. (typical for many JR &
HIGH SCHOOL RODEOS, and smaller Amateur Rodeo Assoc sanctioned rodeos)
Click the DRAWS button, select the event you want to do the draw for, select ALL in the “assign draws
to” box, select Random, or one of the other options available, typically will either use “Random”, or “As
Entered” Note before clicking the Go button all draws are set to UA (Unassigned)
When you click the GO button, you will get a popup screen that warns you that you are about to make a
draw, which allows you to opt out of the draw function, if you are not sure, or have selected a wrong
event, just a safety valve so to speak.
After clicking the GO button, and allowing the Assign Draw popup, the draws in this case will be assigned
RANDOMLY.
Now on to a Rodeo with Performances and Slack, ON the SET UP screen, you can set up Rotation ( read
Perfs) and we recommend you use the Rotations for Perfs, as there is MUCH more flexibility in that
option.
Add Rotations as required; put them in the order that will happen at the rodeo. You can put these in
before you ever start making entries, and enter contestants in a “Section/Rotation” at the time you
make the entries.
Nice to use if you are letting the contestants pick when they compete. NOTE: you can set entry caps for
the “Rotation/Sections” so you do not over fill a Section, when the event has reached the cap for that
section, you will get a pop up telling you that the section is full, select another.
This the ALL view after sections/perfs have been assigned to the contestants,
This is the Rotations view after draws have been made for each section/perf.
NOTE: After doing the section/perf draws – ALLWAYS go to the bottom, and click the align ALL draws to
the Rotation Draws, this will assist you if it is a 2 Go rodeo, and you need to do a Reverse order 2nd Go.
We will get to building 2nd go’s and Short go’s now
To build a complete second go from the 1st Go , click the Go’s Button on the right side of the Draws
screen.
That will bring up this screen which will allow you to build your go’s and short/final Go’s.
Select the event you wish to create a go for, if a complete go (everybody comes back, not progressive)
leave the lower check boxes unchecked, and click LOAD CONTESTANTS, all entries will go to the top grid,
Click the Load button on the right side of the screen, all entries will go to the bottom Grid, type the name
you want for the 2nd Go in the Go Name box, as you type it will also appear in the Grid in the Go2 column
for the selected event (in this case on the Ladies Barrel Race line).
In the bottom right, select Reverse Draw Order, if you want the 2nd Go to be reversed, and then click the
Create Go button. Your computer will tell you when the 2nd go is built.
After the 2nd Go has been built, Click the Draws on the Main Menu, and you will see the 2nd Go laddered
below the 1st Go on the events display.
And in the example, the 1st out in the 1st Go, will be last out in the 2nd Go, if this 2nd Go is getting put into
Performances, you will need to build the Rotation/Performance on the setup screen for the 2nd Go, and
assign the contestants to the appropriate Performance.
More typical in our rodeo world of today, rather than 2 full Go’s, most rodeos are 1 Go, and maybe a
Short/Final Go that brings back the top (n) in the event for a final performance. For that case, we will
now build on the next page a Short/Final Go for the Barrels based on performance in the 1st Go.
To make the Short/Final Go, we do much the same as when we built the full 2nd Go, but this time after
selecting the Ladies Barrel Race, you will check the Only entries with Valid Times or Scores (No N/T ot
T/O’s), Then click the Load Contestants, ALL eligible entries will go to the top grid in order of their placing
in the 1st Go. Now on the right side, enter the number of contestants you would like to bring back to the
Short/Final Go, in this example, it is 5, when you do that it checks the top 5 entries in the top grid. Now
click the Load button on the Right side, and the top 5 will load down to the lower grid in the order they
placed in the 1st Go. Type the Title for the Go in the Go Name box, you will see it go in the grid
highlighted in yellow. Now in lower right, select the order you wish to bring them back in, The Highest to
Lowest and Lowest to Highest options are RANK ( Not Times or Scores) so selecting Lowest to
Highest, will put the 5th place out 1st in the short / Final Go. The lower grid is a WYSIWIG (What You See
Is What You Get) so what you see after selecting an order option is what you will get when you click
CREATE GO.
Here is a sample of a DRAW REPORT; this Draw Report is exportable to Excel if you need it to build your
Day Sheets and Judges Sheets in your own format. See below.
You control what comes up in this report by selecting what you want in the Available side and moving to
the Selected side, and clicking CALC button.
Excel Export Sample
On to the Run Event Screen,
Click the Run Event Main Menu button, select the Event, you can select either the Rotations view tab to
see the rodeo displayed by Perfs, or the ALL to see the whole rodeo with NO Perfs. Select the contestant,
that will load the contestant or team to the upper right, click in the Time Box , Enter Time, and then click
OK if a valid time, or N/T if a No Time, or a Buck Off, and then click NEXT UP button to bring up the next
contestant in the order.
If the order in the arena changes as is typical in the rough stock events, just click the active contestant in
the grid, and that entry will load to the right side, enter time or score, OK or N/T and then either Next
up, or select the next contestant in the grid carry on with your event.
If you select the Ranking tab at the top of the contestant Grid, it will display the current placing of event.
The Lead Time box at the upper right will display the Leading Time/Score for the event, and if you are
running the 2nd or subsequent Go’s will display the leader of the event at that point.
Make sure when your event is over that any 0.00 times are marked as N/T in the grid. If not select the
contestant, and then click the N/T button and Next up to set in the data grid, RECHECK your times!
Now on to your results; click the Results button on the Main Menu, select your event, move anything
you want to have in the report from the available box to the selected box, click Calculate, and the report
will come up.
To enter points and Payoff amounts in the events click the payouts and points Tab at the top of the
screen.
Click back to the Results tab – select the fields you want in your report and Calculate again to build the
new report.
These reports are printable, and also export to Excel, the actual report that you see (with the light yellow
background, is actually a web page you can copy and paste to a web editor/or into an email if you are
not using the KCI / Association/Producer Web services.
A brief overview of the report available to for developing All Round reports by either points, or earning
at the rodeo.
For an all round report for this rodeo, we would select the Sanctioning Assoc for the rodeo, the Rodeo ,
Class selection would be “Aggregate of all Classes”, the Sort selection would be Earnings, and the
information selected for the report would be Name, Earnings, and Points ( if you want to see points )
The filtering available for these reports is very robust, especially if you (or your Sanctioning Association)
have established divisions for your contestants. If some members have been assigned to a Rookie
Division, you can generate a report that ranks “Rookies” earnings for the rodeo, if that is a report you
need.
The KCI/Arena Management support team is always available to assist you with recommendations of
how to set your membership data up to take full advantage of the reporting capabilities of Arena
Management. There are very few Association that have EXACTLY the same requirements for reports, so
an in-depth discussion is always a best course of action to get it right in the beginning.
Rodeo Secretary special features;
Fees and Payments for contestants
You can develop receipts, either on an individual contestant basis, or print a full batch of receipts for the
rodeo. In the fees and payments section you can record payments by contestants.
You can get a balance due report, that shows ALL contestants entered in the Rodeo.
There is also a report available to you that shows ALL payment that have been entered in the software.
1st load up an event and either click on a entered contestant, or select a contestant from the drop down
at the top of the screen.
The display will show all events entered by the contestant, show a balance due, and a place (lower right)
to enter a payment Select the payment Type [ Cash / Credit ] type in the amount, and click [Add]
If paid in full, balance will change to $0, and you can Print a receipt (sample on next page)
Sample Receipt
You can produce a Balance Report for the rodeo. It will list ALL contestants, balances in WHITE are paid
in full, and in RED have a balance due. You can also Print a receipt for ALL contestants, if you like to have
them in packets prior to the rodeo.
Printing ALL will print a individual receipt for ALL entered contestants
Also available in the Fees and Payments section is a PAYMENT DETAIL REPORT.
This report will list ALL payments recorded for the Rodeo, and calculate a total received.
This is a useful to for balancing your books for the rodeo, and can be used as a report to accompany your
deposit slip.
The Arena Management program also will produce a list of all the check that need to be made for the
winning contestants, AND if you have configured your program to do so can PRINT all the checks for your
rodeo. The program is set up to print” voucher “style checks. The checks are in 3 sections to a page, the
top 1/3rd is the actual check, the 2 sections in the lower 2/3rd‘s of the page are “Audit copies.
Again we recommend you contact KCI/Arena Management support to assist in getting this function
correctly set up.
When the list of checks that need to be printed, select unprinted, put in your starting check number.
Make sure your checks are in the printer and in the PROPER order for that printer’s feed method.
After checks are printed, the page will reflect the time printed, and the check number. The program will
print a separate check for EACH event that a contestant wins money in, It WILL NOT combine winnings
and produce a single check for ALL money earned at a rodeo.
Just a quick look at some of the features in the Members Section of Arena Management.
The tabs in the lower section allows you to look at the [members history] in your database, Ratings&
Divisions, and membership numbers for the contestant, and a recap of points and earnings.
AFTER the Rodeo – for KCI/Assoc/Producer Web Services users.
Bring up RODEO SYNC,
Connect to your database, select the rodeo you wish to upload, enter the Assoc Key, Producer Key and
Password assigned by your administrator, and click the Upload Show button.
The upload will take a couple of minutes, and will let you know on the status bar at bottom, when it is
complete.
Your rodeo results are now on the server and available for publication to the web. Your Association
administrator or you, if using our web services for audit points/earnings if applicable. The Web services
pages will display season points and earnings automatically, and provide individual rodeo results.
For more information on the KCI/Assoc/Producer Web Services please download the Manual/Overview
CLICK ABOVE FOR ASSOCIATION PRODUCER WEB GUIDE
CLICK ABOVE FOR RODEO ENTRY GUIDE
NOTES FOR RODEO PRODUCER SECRETARIES – This information will be provided by the administrator of
the respective association.
YOUR PRODUCER KEYS FOR RODEO/SHOW RESULTS UPLOAD
ASSOC NAME ____________ EACH RODEO/SHOW WILL HAVE A UNIQUE
YOUR PRODUCER KEYS FOR RODEO/SHOW RESULTS UPLOAD
ASSOC NAME __________ PRODUCER KEY ____________ PRODUCER PASSWORD___________
ASSOC NAME _____________ PRODUCER KEY ____________ PRODUCER PASSWORD___________
YOUR PRODUCER KEYS FOR MEMBER DOWNLOAD FROM ASSOCIATIONS
ASSOC NAME __________ DOWNLOAD KEY ____________ DOWNLOAD PASSWORD___________
Note: the DOWNLOAD KEY and DOWNLOAD PASSWORD you will get from the respective associations,
and they will change from time to time.