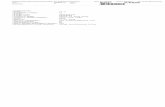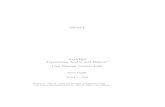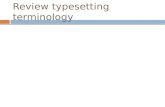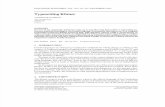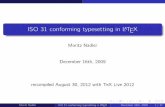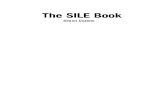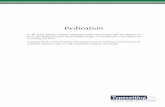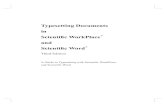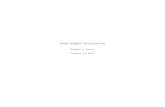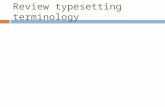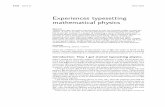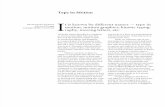Typesetting Documents in Scientific Work Place
Transcript of Typesetting Documents in Scientific Work Place
-
7/31/2019 Typesetting Documents in Scientific Work Place
1/244
Typesetting Documents
in
Scientic WorkPlaceR
and
Scientic WordR
Third Edition
A Guide to Typesetting with Scientic WorkPlaceand Scientic Word
-
7/31/2019 Typesetting Documents in Scientific Work Place
2/244
-
7/31/2019 Typesetting Documents in Scientific Work Place
3/244
Typesetting Documents
in
Scientic WorkPlaceR
and
Scientic WordR
Third Edition
A Guide to Typesetting with Scientic WorkPlaceand Scientic Word
Susan BagbyGeorge PearsonMacKichan Software, Inc.
-
7/31/2019 Typesetting Documents in Scientific Work Place
4/244
c2005 by MacKichan Software, Inc. All rights reserved. No part of this book may be repro-duced, stored in a retrieval system, or transcribed, in any form or by any meanselectronic,mechanical, photocopying, recording, or otherwisewithout the prior written permission of the
publisher, MacKichan Software, Inc., Poulsbo, Washington. Information in this document is sub-ject to change without notice and does not represent a commitment on the part of the publisher.The software described in this document is furnished under a license agreement and may be usedor copied only in accordance with the terms of the agreement. It is against the law to copy thesoftware on any medium except as specically allowed in the agreement.
Printed in the United States of America
10 9 8 7 6 5 4 3 2 1TrademarksScientic WorkPlace, Scientic Word, Scientic Notebook, and EasyMath are registeredtrademarks of MacKichan Software, Inc. EasyMath is the sophisticated parsing and translatingsystem included in Scientic WorkPlace, Scientic Word, and Scientic Notebook that al-lows the user to work in standard mathematical notation, request computations from the under-lying computational system (MuPAD in this version) based on the implied commands embeddedin the mathematical syntax or via menu, and receive the response in typeset standard notation orgraphic form in the current document. MuPAD is a registered trademark of SciFace GmbH. Acro-
bat is the registered trademark of Adobe Systems, Inc. TEX is a trademark of the American Math-ematical Society. TrueTEX is a registered trademark of Richard J. Kinch. PD FTEX is the copyrightof Hn Th Thnh and is available under the GNU public license. Windows is a registered trade-mark of Microsoft Corporation. MathType is a trademark of Design Science, Inc. ImageStreamGraphics Filters and ImageStream are registered trademarks of Inso Kansas City Corporation:
ImageStream Graphic FiltersCopyright 1991-1999Inso Kansas City CorporationAll Rights Reserved
All other brand and product names are trademarks of their respective companies. The spelling
portion of this product utilizes the Proximity Linguistic Technology. Words are checked against
one or more of the following Proximity Linguibase R products:
Number Proximity
Linguibase Name Publisher of Words CopyrightAmerican English Merriam-Webster, Inc. 144,000 1997British English Wil liam Colli ns Sons & Co. Ltd. 80,000 1997Catalan Lluis de Yzaguirre i Maura 484,000 1993Danish IDE a.s 169,000 1990Dutch Van Dale Lexicograe bv 223,000 1996Finnish IDE a.s 191,000 1991French Hachette 288,909 1997French Canadian Hachette 288,909 1997German Bertelsmann Lexikon Verlag 500,000 1999German (Swi ss) Bertelsmann Lexi kon Verl ag 500,000 1999Italian William Collins Sons & Co. Ltd. 185,000 1997
Norwegian (Bokmal) IDE a.s 150,000 1990Norwegian (Nynorsk) IDE a.s 145,000 1992Polish MorphoLogic, Inc. 1997Portuguese (Brazilian) William Collins Sons & Co. Ltd. 210,000 1990Portuguese (Continental) William Collins Sons & Co. Ltd. 218,000 1990Russian Russicon 1997Spanish William Collins Sons & Co. Ltd. 215,000 1997Swedish IDE a.s 900,000 1990
This document was produced with Scientic WorkPlace.
Authors: Susan Bagby and George PearsonEditorial Assistant: John MacKendrickCompositor: MacKichan Software Inc.Printing and Binding: Malloy Lithographing, Inc.
-
7/31/2019 Typesetting Documents in Scientific Work Place
5/244
Contents
What's New xiii
About This Manual xiii
Typesetting Basics xv
Conventions xvii
Getting Help xix
1 Tailoring Typesetting to Your Needs 1
Cautions 1
Tailoring the Page Layout 2
Changing the Margins 2
Changing the Line Spacing 4
Changing the Font Size of Body Text 5
Changing the Headers and Footers 5
Changing the Page Numbering 9
Creating Multiple Columns 12
Changing the Page Orientation 13
Changing to a Different Paper Size 15
Tailoring the Front and Back Matter 16
Changing the Title Page 16
Changing the Table of Contents 18
Changing the List of Figures 21
Creating an Unnumbered Manual Bibliography 21
Creating an Appendix for Each Chapter 22
Creating Two Separate Indices 23
Tailoring the Body of the Document 26
Changing the Appearance of Division Headings 26
Changing the Appearance of Paragraphs 30
Changing the Appearance of Numbered Lists 32
Customizing the Appearance of Citations 34
Underlining and Striking Through Content 35
-
7/31/2019 Typesetting Documents in Scientific Work Place
6/244
vi Contents
Stopping Hyphenation 36
Working with Footnotes 36
Tailoring Mathematics 38
Changing Theorem Numbering 38
Changing Theorem Formatting 40
Formatting Mathematical Expressions 41
Tailoring Graphics and Tables 43
Formatting Captions 43
Wrapping Text Around Graphics and Tables 47
Managing EPS Graphics in DVI Files 49
Formatting Tables 49
Creating Landscaped Objects 50
Managing Floating Objects 52
Making Additional Typesetting Changes 53
2 Working with Typesetting Specications and Document Shells 61
Working with Typesetting Specications 61
LATEX Document Classes 63
LATEX Packages 70
TEX and LATEX Commands 76
Working with Document Shells 77
Choosing a Document Shell 77Tailoring a Document to Your Needs 80
Creating a Document Shell 80
Working with Documents from Outside Sources 81
Working with Typesetting Specications from Outside Sources 82
-
7/31/2019 Typesetting Documents in Scientific Work Place
7/244
Contents vii
3 Using LaTeX Packages 89
Accents 90
Acronym 90
Afterpage 92
Algorithm 93
Algorithmic 94
Alltt 95
AMS Packages 96
Answers 98
Apacite 98
Apalike and Apalike-plus 98
Appendix 99
Array 100
Astron 101
Authordate1-4 101
Babel 102
Bar 104
Bibmods 104
Blkarray 104
Boxedminipage 105
Breakcites 106
Caption 107
Chapterbib 107
Chbibref 108
Chicago 109
-
7/31/2019 Typesetting Documents in Scientific Work Place
8/244
viii Contents
Cite 110
Color 112
Colortbl 112
Comma 114
Dcolumn 114
Delarray 115
Doublespace 116
Drftcite 116
Dropping 116
Endnotes 117
Enumerate 118
Euler 119
Exscale 119
Fancybox 119
Fancyhdr 120
Fancyvrb 122
Fix2col 122
Flafter 123
Float 123
Fncychap 124
Fontsmpl 124
Footmisc 125
Ftnright 125
Geometry 125
Graphicx 126
-
7/31/2019 Typesetting Documents in Scientific Work Place
9/244
Contents ix
Harvard 127
Helvet 129
Hhline 129
Hyperref 130
Hyphenat 130
Indentrst 130
Inputenc 131
Latexsym 131
Layout 131
Lineno 133
Longtable 133
Lscape 133
Ltxtable 134
Makeidx 135
Manyfoot 135
Mathpazo 135
Mathptmx 136
Mathtime 136
Minitoc 136
Multicol 138
Natbib 139
Newapa 140
Newpnts 140
Nomencl 141
Nopageno 143
-
7/31/2019 Typesetting Documents in Scientific Work Place
10/244
x Contents
Numinsec 143
Overcite 143
Paralist 143
Parallel 143
Picins 144
Pifont 145
Placeins 145
Points and Newpnts 146
Portland 147
PSNFSS Packages 147
Ragged2e 150
Relsize 150
Remreset 151
Revsymb 151
Rotating 151
Scalefnt 153
Sectsty 154
Setspace 156
Showidx 157
Showkeys 157
Showlabels 158
Sidecap 158
Slashed 160
Subg 161
Subgure 164
-
7/31/2019 Typesetting Documents in Scientific Work Place
11/244
Contents xi
Suboat 164
Supertabular 165
Tabularx 166Textcase 166
Theorem 167
Times 168
Titlesec 168
Titletoc 169
Tocbibind 169
Tocloft 170
Ulem 171
Url 172
Varioref 172
Verbatim 173
Version 174
Wrapg 175
Xr 176
Xtab 176
4 Troubleshooting 177
Resolving Program Errors 177
Problems Encountered in Opening and Saving Documents 178
Problems Encountered During Compilation 181
General Problems 183
Resolving LATE
X Errors 184
Techniques for Solving LATEX Errors 184
Common LATEX Errors 186
Errors That Halt LATEX Compilation 187
-
7/31/2019 Typesetting Documents in Scientific Work Place
12/244
xii Contents
Problems That Compromise LATEX Compilation 192
Problems Encountered in LATEX Previewing and Printing 195
Repairing Damaged Documents 211
Index 215
-
7/31/2019 Typesetting Documents in Scientific Work Place
13/244
What's New
Typesetting Documents is a response to the many users who have requested more infor-mation about LATEX typesetting in Scientic WorkPlace (SWP) and Scientic Word(SW). This revised edition contains expanded information about typesetting in Versions3.5, 4, and 5 ofSWP and SW. It presents many new techniques for achieving specialtypesetting effects and includes a new chapter containing extensive troubleshooting in-formation.
About This Manual
Our purpose is threefold:
to answer common questions and solve common problems related to typesetting inSWP and SW;
to help you choose document shells appropriately;
to explain when and how you can tailor typesetting specications and documentshells from within the program so that you can create documents that more preciselymeet your typesetting needs.
To these ends, we begin the manual with what may be the only thing you need toread: the answers to the questions users ask most frequently about working with LATEXtypesetting in SWP and SW. Chapter1 Tailoring Typesetting to Your Needs providestips on modifying page layout, document elements, tables and gures, and mathematicsin SWP and SW documents.
If you need more basic information, we suggest you start with Chapter 2 Workingwith Typesetting Specications and Document Shells. The chapter briey discusses thestructure of LATEX documents. It explains how typesetting specications work and ad-dresses the most basic and perhaps most important document development task: how tochoose a document shellor templatethat meets the typesetting requirements of youand your publisher. The chapter discusses how and to what extent you can tailor a doc-ument using available document class and LATEX package options and, where necessary,TEX commands. Chapter2 also explains how to create SWP and SW documents usingtypesetting specications obtained from an outside source and how to work with LATEXdocuments not created with SWP orSW.
The LATEX packages provided with the program are the focus of Chapter 3 UsingLATEX Packages. The discussion explains how the packages extend TEX typesetting ca-
pabilities and notes how each package interacts with and, occasionally, conicts with
other typesetting elements.Chapter4 "Troubleshooting" offers information to help you isolate and resolve com-
mon errors generated by SWP and SW and by LATEX and PDFLATEX. The informationis related to problems that can occur at various stages of document preparation.
-
7/31/2019 Typesetting Documents in Scientific Work Place
14/244
xiv What's New
Accompanying this manual is another volume, A Gallery of Document Shells forScientic WorkPlace and Scientic Word, available on your program CD as a PDF le.A Gallery of Document Shells explains the key characteristics of the shells provided withthe program. It contains brief discussions and illustrations of typeset documents created
with each shell except those created with Scientic Notebook, which were intendedfor direct printing instead of typesetting.Please note that this manual doesn't apply to Scientic Notebook or Scientic
Viewer, which don't support typesetting. The manual excludes any detailed discussionof the processes involved in producing a document without typesetting. Further, it ex-cludes an in-depth discussion of working with document shells created with the StyleEditor. Extensive Style Editor documentation is available online (see Online Help on
page xix).This manual assumes that you have successfully installed SWP orSW and that you
have a working knowledge of the program. Although certain procedures are explainedhere, you will nd fuller explanations in these accompanying manuals:
Getting Started with Scientic WorkPlace, Scientic Word, and Scientic Notebook
Creating Documents with Scientic WorkPlace and Scientic Word
Doing Mathematics with Scientic WorkPlace and Scientic Notebook
The instructions in this manual occasionally differ for different versions of SWPand SW. When several sets of instructions are provided, be sure to follow the set ofinstructions corresponding to your version of the product.
This manual also assumes you're familiar with basic TEX, the extraordinary math-ematics typesetting program and language designed by Donald Knuth, and with LATEX,the set of macros designed by Leslie Lamport to enhance TEX with document-structuringfeatures such as tables of contents, chapters and sections, lists, and bibliographies.The Windows implementation of TEX and LATEX that is supplied with the program isTrueTEX, a product of TrueTEX Software. The TrueTEX software distributed with Ver-sion 5 ofSWP and SW includes PDFTEX support.
The manual often includes detailed information about TEX and LATEX, document
classes, LATEX packages, typesetting options, and document shells. While a good un-derstanding of TEX and LATEX will help you better understand how these often complexelements interact, a thorough discussion of TEX and LATEX is beyond our scope here. Ifyou need additional information, we suggest you refer to these excellent sources:
The TEXbookby Donald E. Knuth.
LATEX, A Document Preparation System by Leslie Lamport.
The LATEX Companionby Michel Goossens, Frank Mittelbach, and Alexander Samarin.
A Guide to LATEX: Document Preparation for Beginners and Advanced Users byHelmut Kopka and Patrick W. Daly.
The TEX Users Group website at http://www.tug.org.
The Usenet newsgroup news:comp.text.tex.
-
7/31/2019 Typesetting Documents in Scientific Work Place
15/244
Typesetting Basics xv
Typesetting Basics
With Version 3.0 and later of SWP and SW, you can produce your documents eitherwith or without LATEX typesetting. Our focus here is on typesetting. Even if you have a
basic understanding of the program, it's important to review how typesetting works andwhy the appearance of your printed document differs so noticeably when you typesetcompared to when you don't. You can nd basic information in more detail in the onlineHelp and in Creating Documents with Scientic WorkPlace and Scientic Word.
With Version 5.0, we introduced an important new feature: creating typeset PortableDocument Format (PDF) les with PDFTEX, which provides all the beauty and featuresof LATEX typesetting in PDF form. Now you can use SWP and SW to typeset les forviewing across platforms with PDF viewers.
In our documentation, we refer to the processes that you use to typeset your doc-uments with LATEX as typeset compile, typeset preview, and typeset print. We refer tothe processes that you use to typeset your documents with PDF as typeset compile PDF,typeset preview PDF, and typeset print PDF. All these processes are available only ascommands on the Typeset menu or as buttons on the Typeset toolbar. In general, we
use the term typesetting to refer to either set of processes. Where necessary, we distin-guish between them. We refer to the processes that don't involve typesetting as previewand print. These commands are available on the File menu and the Standard toolbar.
Producing Documents with Typesetting
When you process your document with LATEX, the program compiles it with LATEX tocreate a device independentor DVIle, which is a nely typeset version of yourdocument. The DVI le may contain automatically generated document elements suchas cross-references, tables of contents, and numbers for equations. The program thensends the DVI le to the typeset previewer or to the printer.
Typesetting with PDFTEX in Version 5 is just like typesetting with LATEX, except thatyou produce a PDF le. Like the DVI le, the PDF le is a nely typeset version of your
document. It contains the same automatically generated document elements and, if youhave added the hyperref package to your document, live hypertext links, bookmarks,and thumbnails. The PDF le also contains embedded fonts and, if you have speciedPDF output settings, graphics converted to formats appropriate for PDF viewers. The
program sends the PDF le to the screen or the printer using your PDF software.The appearance of the PDF and DVI les is almost identical. However, a typeset
document has a noticeably different appearance from what you see as you work in thedocument window or when you produce your document without typesetting.
The typeset appearance of your document depends on typesetting specications fromthree different sources, all set initially by the shell you use to create your document:
The typesetting specications, a collection of TEX and LATEX instructions related totypesetting document elements, including those represented by the tags on the Tagtoolbar in the program window.
Any LATEX packages oroptions specied for the document or the shell.
Any additional LATEX commands that appear in the document preamble or in the bodyof the document.
These specications don't affect the appearance of your document if you don't typeset.
-
7/31/2019 Typesetting Documents in Scientific Work Place
16/244
xvi What's New
The chapters that follow explain how to modify some of these specications fromwithin SWP and SW. However, we advise against attempts at extensive modicationof the specications if you aren't extremely familiar with TEX and LATEX.
I To typeset a document1. If you have Version 5, select an output option for typesetting:
a. From the Typeset menu, choose Output Choice.b. Select the option you want. DVI Output is the default.c. If you're creating a PDF le,
i CheckConvert .tex link targets to .pdf to convert any .tex extensions in hy-pertext link addresses to .pdf extensions.
ii Choose PDF Graphics Settings to specify the le type and location of graphicsand plots exported during the typesetting process, and then choose OK.
d. Choose OK.
2. On the Typeset toolbar, click the button for the typesetting command you wantor, from the Typeset menu, choose the command (commands for typesetting withPDFLATEX appear only in Version 5):
Menu Command Button
Typeset Compile
Typeset Preview
Typeset Print
Menu Command Button
Typeset Compile PDF
Typeset Preview PDF
Typeset Print PDF
3. If you choose a Compile command, select the options you want and choose OK.
Note that the Compile dialog box indicates the name and location of the typeset leto be created.
4. If you choose a Preview orPrint command, set the number of LATEX passes.
The program compiles your document if necessary, saving a transcript of the processin a .log le. When the compilation is complete, the program either displays yourtypeset document in the TrueTEX Previewer or prints it on the printer you indicate.If you chose to create a typeset PDF le, the program opens your PDF viewer todisplay the typeset le or print your document.
You can also print your document from the TrueTEX Previewer or your PDF viewer.
Producing Documents without Typesetting
When you produce your document without typesetting it, the program sends the docu-ment directly to a non-LATEX previewer or to the printer using many of the same routineswith which it displays the document in the document window. Consequently, what you
-
7/31/2019 Typesetting Documents in Scientific Work Place
17/244
Conventions xvii
see in the preview window or in print is similar to what you see as you work on yourdocument in the document window. (The program doesn't reect the page setup speci-cations or the print options in the document window.)
When you don't typeset, the appearance of your document depends on three sets of
specications; like the typesetting specications, they are all set initially by the docu-ment shell:
1. The style, a collection of the specications for the appearance of each tag in thedocument window and in print.
2. The page setup specications.
3. The print options.
The online Help and Creating Documents with Scientic WorkPlace and Scientic Wordprovide information about modifying these specications and about previewing andprinting without typesetting. These three sets of specications don't affect the type-set appearance of your document in any way, although the style determines how thedocument appears on the screen when you're working on it.
Understanding the Differences in the Final Product
Each time you produce your document in SWP orSW, you can choose whether or notto typeset it. The results differ noticeably.
If you typeset, the program compiles the document and generates any specied au-tomatic elements such as front matter items (tables of contents or lists of gures andtables), cross-references, footnotes and margin notes, numbered equations, indexes, and
bibliographies. LATEX and PDFLATEX also provide hyphenation, kerning, ligatures, so-phisticated paragraph and line breaking, and other automatic formatting features.
If you don't typeset, the program produces the document using many of the sameroutines it uses to display the document in the document window. No document elements
are automatically generated, and the printed results are similar to what you see as youwork on the document.
Conventions
Understanding the notation and the terms used in our documentation will help you un-derstand the instructions. We assume you're familiar with basic Windows proceduresand terminology. If necessary, review your Windows documentation. In our manuals,we use the notation and terms listed below.
General Notation
Text like this indicates the name of a menu, program command, or dialog box.
TEXT LIKE THIS indicates the name of a keyboard key. Text like this indicates information you should type exactly as it is shown.
Text like this is a placeholder for a information that you must supply.
-
7/31/2019 Typesetting Documents in Scientific Work Place
18/244
xviii What's New
Text like this indicates the name of a le or directory, a LATEX command, orother code.
Text like this indicates a term that has special meaning in the program.
Typeset your le means to process your document with LATE
X or, if you have Version5, PDFLATEX.
Choose means to designate a command for the program to carry out. As with allWindows applications, you can choose a command with the keyboard or the mouse.Commands may be listed on a menu or shown on a button in a dialog box. Forexample, the instruction From the File menu, choose Open means you shouldrst choose the File menu and then from that menu, choose the Open command.
Selectmeans to highlight the part of the document that you want your next action toaffect or to highlight a specic option in a dialog box or list.
Check means to turn on an option in a dialog box.
Keyboard Conventions
We also use standard Windows conventions to give keyboard instructions.
The names of keys in the instructions match the names shown on most keyboards.They appear like this: ENTER, F4, SHIFT.
A plus sign (+) between the names of two keys indicates that you must press the rstkey and hold it down while you press the second key. For example, CTRL+G meansthat you press and hold down the CTRL key, press G, and then release both keys.
The notation CTRL+word means that you must hold down the CTRL key, type theword that appears in bold type after the +, then release the CTRL key. Note that if aletter appears capitalized in the instructions, you should type that letter as a capital.
Mouse ConventionsThe program uses these mouse pointers:
Pointer Indication
The pointer is over text
The pointer is over mathematics
A selection is being dragged
A selection is being copied
A selection is being copied or dragged with the right mouse button
A graphic is being pannedA graphic is being resized
The pointer is over a hypertext link
Additionally, the program displays a pointer for the computational engine when a com-putation is in progress.
-
7/31/2019 Typesetting Documents in Scientific Work Place
19/244
Getting Help xix
In this manual we give mouse instructions using standard Windows conventions. Theinstructions assume you have not changed the mouse button defaults.
Point means to move the mouse pointer to a specic position.
Click means to position the mouse pointer, then press and immediately release theleft or right mouse button without moving the mouse.
Double-click means to position the mouse pointer, then click the left mouse buttontwice in rapid succession without moving the mouse.
Drag means to position the mouse pointer, press the left mouse button and hold itdown while you move the mouse to a new location, then release the button.
As in most Windows applications, you can use the right mouse button to display aContext menu for the current selection or the item under the mouse pointer. Pressing
the Application key also displays the menu.
Getting Help
In addition to the information available in the manuals supplied with the program, youcan get information about SWP and SW from the online Help system, the library ofreference materials about mathematics and science, and, if you have an Internet connec-tion, the MacKichan Software website. If these resources don't contain the informationyou need, technical support is available. We also regularly make additional informationavailable on our unmoderated discussion forum and email list. You can nd an erratasheet for this book at this URL: http://www.mackichan.com/techtalk/errata.html.
Online Help
Without leaving SWP and SW, you can search the online Help system to nd infor-mation about all program commands and operations, including those related to numeric,symbolic, and graphic computations. Also, you can nd additional material regard-
ing TEX, LATEX, LATEX packages, and other related topics. In addition, two associatedprogramsthe Style Editor and the Document Managerhave their own online Helpsystems.
I To get help from the Help menu
Choose To
Contents See a list of online informationSearch... Find a Help topicIndex Access the online index to Computing Techniques,
General Information, or the Reference LibraryMacKichan Software Open the link to the MacKichan Software, Inc.
Website websiteRegister... Register your software and obtain a licenseSystem Features... See a list of available features; change the serial
number for your installationLicense Information Obtain information about registering your system
About... Obtain information about your installation
I To go directly to the Help Contents, press F1.
-
7/31/2019 Typesetting Documents in Scientific Work Place
20/244
xx What's New
Supplemental Technical Documents
We urge you to explore the supplemental technical documents supplied with the pro-gram. You can use SWP orSW to open, view, and print the documents. In particular,we urge you to read the following documents:
In the Helpngeneral directory, the document techrefv5.tex, which con-tains technical information on the features in Version 5.
In the Play directory, the sample documents, which demonstrate the use of compu-tation in SWP.
In the SWSamples directory,
The sample documents, which illustrate the use of various LATEX packages inSWP and SW.
The le OptionsPackagesLaTeX.tex, which describes and contains linksto information about the options, packages, and other TEX-related items providedwith the program.
The le BibTeXBibliographyStyles.tex, which lists and describes the
BIBTEX style (.bst) les installed with the program.
Obtaining Technical Support
If you can't nd the answer to your questions in the manuals or the online Help, you canobtain technical support from our website at
http://www.mackichan.com/techtalk/knowledgebase.html
or from our Web-based Technical Support forum at
http://www.mackichan.com/techtalk/UserForums.htm
You can also contact our Technical Support staff by email, telephone, or fax. We urge
you to submit questions by email whenever possible in case our technical staff needs toobtain your le to diagnose and solve the problem.When you contact us by email or fax, please provide complete information about
the problem you're trying to solve. We must be able to reproduce the problem exactlyfrom your instructions. When you contact us by telephone, you should be sitting at yourcomputer with the program running.
Please provide the following information any time you contact Technical Support:
The MacKichan Software product you have installed.
The version and build number of your installation (see Help / About...).
The serial number of your installation (see Help / System Features...).
The version of the Windows system you're using.
The type of hardware you're using, including printer and network hardware. A description of what happened and what you were doing when the problem oc-
curred.
The exact wording of any messages that appeared on your computer screen.
-
7/31/2019 Typesetting Documents in Scientific Work Place
21/244
Getting Help xxi
I To contact Technical Support
Contact Technical Support by email, fax, or telephone between 8 AM and 5 PM Pa-cic Time:
Internet email address: [email protected] number: 360-394-6039
Telephone number: 360-394-6033
Toll-free telephone: 877-SCI-WORD (877-724-9673)
Additional Information
You can learn more about SWP and SW on our website, which we update regularly toprovide the latest technical information about the program. The site also houses links toother TEX and LATEX resources. We maintain an unmoderated discussion forum and anunmoderated email list so our users can share information, discuss common problems,and contribute technical tips and solutions. You can link to these valuable resources
from our home page at http://www.mackichan.com.
-
7/31/2019 Typesetting Documents in Scientific Work Place
22/244
-
7/31/2019 Typesetting Documents in Scientific Work Place
23/244
1 Tailoring Typesetting to Your
Needs
The typeset appearance of your SWP orSW document depends on typesetting spec-ications, all set initially by the shell you use to create the document. Starting a newdocument with a carefully chosen shell is important; it minimizes the typesetting modi-cations you may have to make. If the document shell adheres closely to your typesettingrequirements, you may then be able to create the perfect typeset appearance for yourdocument just by making one or two small changes from within the program. Once
you've tailored your document to your typesetting requirements, you can export it as ashell so that you can use it repeatedly. See Chapter 2 Working with Typesetting Speci-cations and Document Shells for a more detailed explanation of basic LATEX documentstructure and for information about choosing an appropriate shell and creating your ownshells.
The information in this chapter answers the typesetting questions we receive mostoften from users. The questions involve page layout, front and back matter, tables andgraphics, and mathematics. The table near the end of the chapter refers you to additionalinformation about other typesetting tasks. If you have a basic knowledge of TEX andLATEX and are familiar with SWP orSW, this chapter may be all you need to adapt anexisting document shell to your requirements.
You can nd more information in the online Help system, in links from the leOptionsPackagesLaTeX.tex in the SWSamples directory of your installation,
and in the TEX and LATEX references noted on page xiv.
Note The instructions for the basic processes to which we refer in this chapter appearin Chapter2.
Cautions
The techniques we suggest for modifying the typeset appearance of your document in-volve working from within SWP or SW rather than using an ASCII editor to workdirectly with the TEX and LATEX code. The techniques involve modifying the docu-ment class options (see page 63), adding and modifying LATEX packages (see page 71),and inserting TEX commands in your document (see page 76). The techniques should
work successfully for typesetting both device independent (DVI) les and, in Version 5,Portable Document Format (PDF) les.
The suggested techniques are general. They work with many, but not all, documentshells. The techniques are most likely to be successful with document shells based on
-
7/31/2019 Typesetting Documents in Scientific Work Place
24/244
2 Chapter 1 Tailoring Typesetting to Your Needs
standard LATEX typesetting specications. They are less likely to be successful if youhave added an unusual combination of packages to your document, because they maycause LATEX conicts. If your document uses a Style Editor shell, you may nd thatusing the Style Editor to make the changes you need is easier and more successful than
working from within the document. The suggestions in this chapter may not work withStyle Editor documents.We are unable to predict the effect of these modications on documents created with
LATEX typesetting specications that you have added to the program. In other words,we can't guarantee results. Please note that we do not support documents created withtypesetting specications not provided with our program. Note too that some LATEX
packages are distributed with the program only as a convenience or for compatibilityand may not necessarily work with SWP orSW or with other packages.
Some of the suggestions involve bypassing the way LATEX naturally works, an ap-proach that can sometimes have unpredictable results. Other suggestions involve plac-ing LATEX code in the document preamble and otherwise sending commands directly toLATEX. Any time you add TEX elds or raw TEX code to your document, you run the riskof damaging it.
Important Even seemingly small coding errors can have large and unwelcome ef-fects. Errors may prevent compilation, or they may damage or truncate your documentirrevocably. Save a copy of your document before you attempt any of the modicationssuggested here.
Most importantly, we urge you not to attempt extensive modications of the typeset-ting specications unless you're very familiar with TEX and LATEX.
Tailoring the Page Layout
Making small changes to the page layout may yield the perfect typeset appearance foryour document. Often, the most straightforward way to affect the page layout is by
modifying one or more of the class options in effect for your document, and most of thetechniques presented in this section take advantage of that capability. The class optionscontrol many fundamental aspects of page layout and document design, such as papersize, body text point size, title and author information, page orientation, or columns. SeeLATEX Class Options on page 63 for more information.
Remember Save a copy of your document before you attempt to modify it.
Changing the Margins
Your document has two sets of margins, one for producing your document without type-setting and one for producing your document with typesetting. If you don't intend to
typeset your document, you can change the margins using the page setup specications.Access this set of specications with the Page Setup command on the File menu. Re-member that the changes you make to the margins using the page setup specicationshave no effect on the typeset appearance of your document.
-
7/31/2019 Typesetting Documents in Scientific Work Place
25/244
Tailoring the Page Layout 3
Margins for typesetting are generally set in the document class specications (.cls)le; see page 61. The .cls le usually contains different margin defaults for each
paper size, so changing the paper size default automatically changes the margin defaults.The LATEX article class denes margins of about 1
7
8inches on all sides when 81
2x11
inch paper is specied, but those margins change subtly when A4 paper is specied.Regardless of the paper size, you can modify the margin settings for most but not allshells by adding the geometry package (see page 125). See Changing the Headers andFooters on page 5 for additional information.
Fitting More Text on a PageWithout any other modications, adding the geometry package to a document enlargesthe margins. This happens because LATEX gives precedence to the geometry packagemargin settings, which usually differ from those of the document class. When you addgeometry to your standard LATEX article class document, the package species a 1
5
16-
inch margin on the right, left, and top and a 2-inch margin on the bottom.
Changing the Margin SettingsYou can use the default margins for the geometry package or specify the margins youwant by adding a command to the preamble of your document.
I To change the margins of a document
1. Add the geometry package to your document.
2. From the Typeset menu, choose Preamble.
3. Click the mouse in the entry area.
4. On a new line at the end of the entries, type
ngeometry{left=win,right=xin,top=yin,bottom=zin}
where w and xare the measurements for the left and right margins, y is the measure-
ment for the top margin, and zis the measurement for the bottom margin. The syntaxshown in this instruction uses inches as the measurement unit, but you can use anyof the usual TEX measurement units in the command:
Unit Value
sp Scaled point (65536 sp = 1 pt)
pt Point ( 172:27
in)
bp Big point ( 172
in)
dd Didt point (0.376 mm)
mm Millimeter
pc Pica (12 pt)
cc Cicero (12 dd)
cm Centimeter
in Inch
5. Choose OK.
-
7/31/2019 Typesetting Documents in Scientific Work Place
26/244
4 Chapter 1 Tailoring Typesetting to Your Needs
Changing the Line Spacing
SWP and SW support multiple-line spacing in typeset documents. The typesettingspecications for each document shell initially determine the line spacing of documentscreated with the shell. Some specications have class options that change the line spac-ing, but others don't. Although line-spacing specications are sometimes presented asdraftormanuscript(double spacing) or as nalorcamera-ready (single spacing), printquality options don't necessarily imply line-spacing changes. See LATEX Class Optionson page 65 for more information about examining and changing class options.
When class options for line spacing aren't available, you can use the LATEX setspacepackage (see page 156) to change line spacing. With the package, you can select single,one-and-one-half, or double spacing for the document as a whole or for parts of thedocument. If you nd a shell that otherwise meets your typesetting requirements, addthe setspace package and then change the spacing as needed.
Some shells and some documents created with older versions ofSWP and SW mayrequire the doublespace package, now superseded by setspace. The doublespace
package is provided with the program only for compatibility. We recommend you use
the setspace package instead. Note that if your document was created with a StyleEditor shell, these packages probably won't work. Use the Style Editor to make anynecessary line spacing changes.
I To change the line spacing of the entire document
1. Add the setspace package to your document.
2. If you're using Version 4.0 or later,
a. On the Typeset toolbar, click the Options and Packages button or, from theTypeset menu, choose Options and Packages.
b. Choose the Package Options tab.c. From the Packages in Use box, select setspace and choose Modify.
d. In the Category box, select Line Spacing.e. In the Options box, select the spacing you want.f. Choose OK twice to return to your document.
or
If you're using an earlier version of the program,
a. From the Typeset menu, choose Preamble and click the mouse in the entry area.b. On a new line at the end of the entries, type the command that corresponds to the
spacing you want: nsinglespacing, nonehalfspacing, orndoublespacing.c. Choose OK.
I To change the line spacing for a portion of a document
1. Add the setspace package to your document.
2. Place the insertion point at the start of the rst paragraph whose spacing you want tochange.
-
7/31/2019 Typesetting Documents in Scientific Work Place
27/244
Tailoring the Page Layout 5
3. Enter a TEX eld.
4. In the entry area,
Type nsinglespacing, nonehalfspacing, or ndoublespacing, depending on the
spacing you want.or
Type nsetstretch{x} where xis a number indicating the spacing you want.For example, the command nsetstretch{3} produces triple spacing.
5. Choose OK.
6. Place the insertion point where you want to return to the original spacing.
7. Repeat steps 35.
Changing the Font Size of Body Text
Most document classes have a default setting for the font size used for body text. Youcan change the setting by modifying the document class options. Note that the body textfont size is used as the basis for determining many other typesetting specications, suchas script size. Note also that some typesetting specications override the font size classoptions.
I To change the body text font size with the class options
1. On the Typeset toolbar, click the Options and Packages button or, from theTypeset menu, choose Options and Packages.
2. Choose the Class Options tab and choose Modify.
3. In the Category box, select Body text point size.
4. In the Options box, select the font size you want.
5. Choose OK.
6. Choose OK to return to your document.
Changing the Headers and Footers
Most typesetting specications automatically generate page headers and footers usinginformation from various LATEX counters to generate header and footer content, such as
page numbers or chapter and section headings. You may need to modify the content orformat of the headers and footers or even suppress it on certain pages. Two packagesfancyhdr and geometry (see pages 120 and 125)can simplify many of these changes.TEX commands accomplish the rest.
-
7/31/2019 Typesetting Documents in Scientific Work Place
28/244
6 Chapter 1 Tailoring Typesetting to Your Needs
Specifying Header and Footer InformationLATEX automatically creates headers and footers from the information in the typesettingspecications and the section headings in your document. You can override the auto-matic headers and footers by adding the fancyhdr package and making some changes
to the preamble or to the body of your document. Occasionally, the typesetting speci-cations override the page style for certain pages, especially exceptional pages such asthe title page or the rst page of a chapter or section. Instead of specifying the head-ers and footers for the entire document, you can specify them for a particular page by
placing TEX commands in the body of the document instead of the preamble. Also, youmay want to suppress header and footer information on certain pages; see page 7 forinstructions.
The instructions below explain how to specify a header that has the title of the workon the right and a footer that has the author's name on the left and the page number onthe right. Use the commands in step 4 as models for creating the headers and footersyou want.
I To specify header and footer information for the entire document
1. Add the fancyhdr package to your document.
2. From the Typeset menu, choose Preamble.
3. Click the mouse in the entry area.
4. At the end of the entry area, add new lines to specify the content of the right, center,and left areas of the header and footer (any information that follows a % is a commentand is not necessary):
npagestyle{fancy}
nlhead{} %Leave the left of the header empty
nchead{} %Leave the center of the header empty
nrhead{Title of This Document} %Display this text on the right of the header
nlfoot{By Author} %Display this text on the left of the footer
ncfoot{} %Leave the center of the footer empty
nrfoot{Page:n nthepage} %Print the page number in the right footer
nrenewcommand{nheadrulewidth}{0pt} %Do not print a rule below the header
nrenewcommand{nfootrulewidth}{0pt} %Do not print a rule above the footer
5. Choose OK.
I To specify header and footer information for selected pages
1. Add the fancyhdr package to your document.
2. Place the insertion point on the page for which you want to specify header or footerinformation.
-
7/31/2019 Typesetting Documents in Scientific Work Place
29/244
Tailoring the Page Layout 7
3. Enter an encapsulated TEX eld containing the lines that follow to specify the contentof the right, center, and left areas of the header and footer.
Modify the commands as necessary (any information that follows a % is a commentand is not necessary):
nthispagestyle{fancy}
nlhead{} %Leave the left of the header empty
nchead{} %Leave the center of the header empty
nrhead{Title of This Document} %Display this text on the right of the header
nlfoot{By Author} %Display this text on the left of the footer
ncfoot{} %Leave the center of the footer empty
nrfoot{Page:n nthepage} %Print the page number in the right footer
nrenewcommand{nheadrulewidth}{0pt} %Do not print a rule below the header
nrenewcommand{nfootrulewidth}{0pt} %Do not print a rule above the footer
4. Choose OK.
Suppressing Headers and FootersOn individual pages of your document, you can suppress the header and footer or youcan take a more extreme approach and entirely eliminate the space allotted for them, asdescribed on page 8. See page 66 for illustrations of standard LATEX page layouts.
I To suppress the header and footer on an individual page
1. Place the insertion point on the page for which you want no header or footer.
If the page has a section heading, place the insertion point after the heading.
2. Enter an encapsulated TEX eld.
3. In the entry area, type nthispagestyle{empty} and choose OK.
When you typeset preview your document, you may nd that the typesetting spec-ications for the rst page of a part or chapter have been dened differently from therest of the document and have not been affected by your change. In this case, you mustsuppress the header and footer information on the individual pages.
If you create special headers and footers with the fancyhdr package, as describedon page 6, you may want to suppress headers and footers on certain pages. In particular,you may not want a page number on the rst page of a chapter or section. You canoverride the fancyhdr package to suppress the information.
I To suppress headers and footers created with fancyhdr
1. Place the insertion point on the page for which you want to suppress headers andfooters, and enter an encapsulated TEX eld.
2. In the entry area, type nthispagestyle{plain} and choose OK.
-
7/31/2019 Typesetting Documents in Scientific Work Place
30/244
8 Chapter 1 Tailoring Typesetting to Your Needs
Changing the Format of the Header and Footer Space
If you want to expand the amount of information you can get on a page, you can elim-inate headers and footers entirely and expand the text area into the space they ordinar-ily occupy. Use the geometry package with some TEX commands to accomplish the
change. On the other hand, you may nd that the space allotted for headers and foot-ers is inadequate. You can increase the space easily. Also, you can separate the headersfrom the text by adding a line, orrule, under the header; use the fancyhdr package anda few TEX commands in the document preamble.
I To eliminate the header and footer space throughout the document
1. From the Typeset menu, choose Preamble and click the mouse in the entry area.
2. On a new line at the end of the entries, type npagestyle{empty} and choose OK.
3. On the Typeset toolbar, click the Options and Packages button or, from theTypeset menu, choose Options and Packages.
4. Choose the Package Options tab.
5. Add the geometry package to your document.
6. In the Packages in Use box, select geometry and choose Modify.
7. In the Category box, select Header/footer space.
8. In the Options box, select No header space, No footer space, orNo header orfooter space.
9. Choose OK twice to return to your document.
I To increase the space available for headers and footers
1. From the Typeset menu, choose Preamble and click the mouse in the entry area.
2. Change the header space:
a. Add a new line at the end of the preamble entries.b. Type nsetlength{nheadheight}{x} where xis the height of the header you want.
You can use any TEX measurement unit.
3. On a new line, type nsetlength{ntextheight}{x} where xis the desired text height.
The text height should reect the original text height set for the document less theamount you added to the header.
4. On a new line, type nsetlength{nfootskip}{x} where x is the distance from the bot-tom of the text to the bottom of the footer.
5. Choose OK.
-
7/31/2019 Typesetting Documents in Scientific Work Place
31/244
Tailoring the Page Layout 9
I To add a rule under the header
1. Add the fancyhdr package to your document.
2. Enter an encapsulated TEX eld on the rst page of the body of the document.
3. In the entry area, type these two commands:
npagestyle{fancy}
nrenewcommand{nheadrulewidth}{xpt}
where xis the point size of the rule you want.
For reference, this is a 1-point rule and this is a 5-point rule .If you want to remove a rule under a header, set the headrulewidth to zero.
4. Choose OK.
Fitting Headings into Headers
If you nd that a heading is too long to t in the header, you can dene a short headingto use in its place. The short title will appear in the page header and also in the tableof contents of your document (see page 18). This technique works for standard LATEXtypesetting specications, but may not work for other typesetting specications.
I To dene a short heading for a section
1. Place the insertion point at the beginning of the section heading.
2. Type the short heading enclosed in square brackets.
The heading might then look something like this:
[New Shorter Heading]A Much Longer Heading to Announce This Section of
My Document
Changing the Page Numbering
Page numbering is produced automatically by the typesetting specications for yourdocument and in particular by the document class for the shell. However, you mayrequire subtle changes in the page numbering scheme, perhaps to reset the numberingat some point in your document, to use lowercase roman numerals instead of arabicnumbers in the front matter, to move the page number elsewhere on the page, or toremove it altogether. You can change the page numbering in your document by using
packages and, in some cases, by inserting TEX commands in the body of your document.
You may nd additional information is helpful when you try to modify the pagenumbering. See the TEX and LATEX resources noted on page xiv and the informationavailable about the fancyhdr package on page 120.
-
7/31/2019 Typesetting Documents in Scientific Work Place
32/244
10 Chapter 1 Tailoring Typesetting to Your Needs
Resetting the Page Number
Page numbering sometimes requires subtle changes. You may need to set an arbitrarypage number at some point in your document.
I To set an arbitrary page number
1. Place the insertion point where you want the page number to be reset.
2. Enter an encapsulated TEX eld.
3. In the entry area, type nsetcounter{page}{x} where xis the number from which youwant page numbering to begin at this point.
4. Choose OK.
Changing the Page Numbering Style
You may need to use a different style for the page numbers in one part of your document.With a LATEX command, you can change the page numbering style to upper- or lowercaseroman numerals, upper- or lowercase letters, or arabic numbers. When you change the
page numbering style, LATEX resets the page number to 1, so you may want to reset thepage number after you change the style.
I To change the style of the page numbering
1. Place the insertion point on the page whose page numbering style you want tochange.
2. Enter an encapsulated TEX eld.
3. In the entry area, type the command corresponding to the page numbering style you
want:Command Page numbering style
npagenumbering{roman} lowercase roman numerals: i, ii, iii, ...
npagenumbering{Roman} uppercase roman numerals: I, II, III, ...
npagenumbering{arabic} arabic numbers: 1, 2, 3, ...
npagenumbering{alph} lowercase letters: a, b, c, ...
npagenumbering{Alph} uppercase letters: A, B, C, ...
4. Choose OK.
Shells based on the standard LATEX book document class (see page 63) use lowercase
roman numerals for the page numbers in the front matter of the document but arabicnumbers for page numbers throughout the rest of the document. If the shell you'vechosen has a different document class and therefore a different page numbering scheme,you can change the numbering by placing LATEX commands in your document.
-
7/31/2019 Typesetting Documents in Scientific Work Place
33/244
Tailoring the Page Layout 11
I To use roman numerals in the front matter only
1. From the Typeset menu, choose Preamble.
2. Click the mouse in the entry area.
3. Create a new line at the end of the preamble entries.
4. Type npagenumbering{roman} and choose OK.
5. Place the insertion point at the beginning of the rst paragraph of body text in yourdocument.
6. Enter an encapsulated TEX eld.
7. In the entry area, type npagenumbering{arabic} and choose OK.
Remember that LATEX will reset the page number to 1; reset the page number ifnecessary.
Moving the Page NumberIf your document style places the page number in a less than ideal spot, you can moveit with the fancyhdr package. The package denes the content of the right, center, andleft sections of the header and footer. You can place the page number in one of theseareas. For more information about the fancyhdr package, see the online Help systemand the information on pages 5 and 120.
Because your document shell may already dene the content of some header andfooter areas, you may need to redene them before your changes will work correctly.For example, if you want to remove the page number from the bottom center of the
page, you must redene the area as blank so the number doesn't appear there. Theinstructions below explain how to move a page number from the center bottom of the
page to the top right. Use them as a guideline for moving page numbers to any part of
the header or footer.
I To move the page number from the bottom center to the top right of the page
1. Add the fancyhdr package to your document.
2. Move the page number:
a. In the body of the document, enter an encapsulated TEX eld.b. In the entry area, type npagestyle{fancy} to establish a new page style.c. On the next line, type nfancyhf{} to clear the header and footer.d. On the next line, type nrhead{nthepage} to force the page number to the top right
of the page.e. If you want to remove the automatically created rule under the header, type the
command nrenewcommand{nheadrulewidth}{0pt} on the next line.f. If you want to remove the automatically created rule above the footer, type the
command nrenewcommand{nfootrulewidth}{0pt} on the next line.g. Choose OK.
-
7/31/2019 Typesetting Documents in Scientific Work Place
34/244
12 Chapter 1 Tailoring Typesetting to Your Needs
or
a. From the Typeset menu, choose Preamble, and click the mouse in the entry area.b. Start a new line at the end of the preamble entries.c. Type the commands specied in steps 2bf, above, then choose OK.
Removing the Page NumberIf the typesetting instructions for your document specify that a page number occurs ona page where you prefer not to have a number, you can suppress page numbering on the
page by inserting a LATEX command in the body of your document. Page numbering willcontinue as before on the next page of the document.
I To suppress the page number on a page
1. Place the insertion point on the page for which you want no page number.
2. Enter an encapsulated TEX eld.
3. In the entry area, type nthispagestyle{empty} and choose OK.
Creating Multiple Columns
Most SWP and SW documents can be typeset in multiple columns. The typesettingspecications for each document shell determine the number of columns initially createdwith the shell, but you can modify the setting. Although most shells default to a singlecolumn, some default to double columns; skim through A Gallery of Document Shellsto identify the double-column shells.
Creating double-column output for your document may require little more than chang-ing the document class options. If you specify the double-column option, LATEX typesetsthe entire body of the document in two columns. The option doesn't necessarily apply
to all parts of the document front matter.If you want ner control over which document elements are and are not typeset in
multiple columns, you can use the multicol package to create as many as 10 columns oftext, and to combine single and multiple columns on the same page. For more informa-tion, see page 138.
I To create double columns
1. On the Typeset toolbar, click the Options and Packages button or, from theTypeset menu, choose Options and Packages.
2. Choose the Class Options tab and then choose Modify.
3. In the Category box, select Columns.4. In the Options box, select Two columns and choose OK.
5. Choose OK to return to your document.
-
7/31/2019 Typesetting Documents in Scientific Work Place
35/244
Tailoring the Page Layout 13
I To create multiple columns
1. Add the multicol package to your document.
2. Dene the start of the multicolumn environment:
a. Place the insertion point where you want multiple columns to begin.b. Enter an encapsulated TEX eld.c. In the entry area, type nbegin{multicols}{x} where x is the number of columns
you want.d. Choose OK.
3. Dene the end of the multicolumn environment:
a. Place the insertion point where you want multiple columns to end.b. Enter an encapsulated TEX eld.c. In the entry area, type nend{multicols}.d. Choose OK.
Changing the Page Orientation
You can typeset most documents using portrait or landscape orientation for all or partof the document. You can change the orientation of your entire document by changingthe options for the document class or by adding the geometry package to the documentand then modifying the package options. Because the document class and package op-tions you specify can conict, you must be careful not to use contradictory orientationsettings. The printed output depends on your printer's capabilities and settings.
I To change the orientation of the entire document
Use the class options:
a. On the Typeset toolbar, click the Options and Packages button or, from theTypeset menu, choose Options and Packages.
b. Choose the Class Options tab and choose Modify.c. In the Category box, select Orientation.d. In the Options box, select the orientation you want, and then choose OK.e. Choose OK to return to your document.
or
Use the geometry package:
a. On the Typeset toolbar, click the Options and Packages button or, from the
Typeset menu, choose Options and Packages.b. Choose the Package Options tab.c. Add the geometry package to your document.d. From the Packages in Use box, select geometry and choose Modify.
-
7/31/2019 Typesetting Documents in Scientific Work Place
36/244
14 Chapter 1 Tailoring Typesetting to Your Needs
e. In the Category box, select Orientation.f. In the Options box, select the orientation you want.g. Choose OK twice to return to your document.
If you need to create a section of your document in a different orientation, we suggestthat you use the portland package (see page 147). You can also use packages thatprovide text rotation, such as lscape (page 133) orrotating (page 151), to orient pagesdifferently. However, packages that use rotation aren't compatible with the TrueTEXPreviewer provided with SWP and SW. Note that PDF viewers do support rotation, soyou can successfully use the packages to rotate text in typeset PDF les.
I To change the orientation of a single page
1. Add the portland package to your document.
2. Place the insertion point where you want the orientation change to occur.
3. Enter a TEX eld.
4. In the entry area, type nlandscape ornportrait, depending on the orientation youwant, and choose OK.
5. Place the insertion point where you want to return to the original orientation.
6. Enter a TEX eld.
7. In the entry area, type nportrait ornlandscape, whichever is appropriate.
8. Choose OK.
Remember that you may need to change the orientation settings for your printer sothat your document prints properly. Instructions differ for each printer, but most changesoriginate from a Setup tab. The instructions below are guidelines only.
If you have a single page with an orientation different from that of the rest of thedocument, you may need to print it separately after changing the printer settings accord-ingly.
I To change the printer settings for a different orientation
1. If you're printing from the document window, choose Print orPrint PDF from theTypeset menu.
or
If you're printing from a previewer, choose Print orPrint Setup from the File menu.
Note that menu commands may differ depending on your print driver and previewer.
2. Look for a Setup orProperties tab or button and choose it.3. Select the orientation you want.
4. Choose OK to return to your document or to the previewer.
-
7/31/2019 Typesetting Documents in Scientific Work Place
37/244
Tailoring the Page Layout 15
Note that you may want to change the orientation of the TrueTEX display in order toproperly preview documents with landscape orientation.
I To change the orientation of the TrueTEX Previewer display
1. On the Typeset toolbar, click the Typeset DVI Preview button or, from theTypeset menu, choose Preview.
2. From the Options menu in the TrueTEX Previewer, choose Preferences.
3. Choose Page Orientation and select the orientation you want.
The TrueTEX Previewer remembers the page orientation most recently set and usesit the next time you preview a document.
Changing to a Different Paper Size
The program can typeset most documents for a variety of paper sizes. You can spec-ify the paper size by changing the class options or by adding the geometry package.(The package works with most but not all shells; for more details about the geometry
package, see page 125.) Because the document class and package options you specifycan conict, you must be careful not to use contradictory paper size settings. Printingthe document successfully involves changing the settings for your printer and, of course,using the correct paper in the printer.
I To change the paper size
Modify the class options:
a. On the Typeset toolbar, click the Options and Packages button or, from theTypeset menu, choose Options and Packages.
b. Choose the Class Options tab and choose Modify.c. In the Category box, select Paper size.d. In the Options box, select the paper size you want, and then choose OK.e. Choose OK to return to your document.
or
Use the geometry package:
a. On the Typeset toolbar, click the Options and Packages button or, from theTypeset menu, choose Options and Packages.
b. Choose the Package Options tab.c. Add the geometry package to your document.
d. From the Packages in Use box, select geometry and choose Modify.e. In the Category box, select Paper size.f. In the Options box, select the paper size you want.g. Choose OK twice to return to your document.
-
7/31/2019 Typesetting Documents in Scientific Work Place
38/244
16 Chapter 1 Tailoring Typesetting to Your Needs
I To change the TrueTEX Previewer settings for paper of a different size
1. On the Typeset toolbar, click the Typeset DVI Preview button or, from theTypeset menu, choose Preview.
2. From the Options menu in the TrueTeX DVI Previewer window, choose Prefer-ences and then choose Page Size.
3. Select the paper size you want and choose OK.
The TrueTEX Previewer remembers and uses the page size selected most recently thenext time you preview a document.
I To change the printer settings for a different paper size
1. From the Typeset menu, choose Print orPrint PDF.
2. In the Page Setup tab, scroll the list of sizes in the Paper Size box to select thesize you want.
Commands and their menu location may differ depending on your print driver.
3. Choose OK to close the succession of dialog boxes and begin printing.
Tailoring the Front and Back Matter
The typesetting specications determine the appearance of elements in the front andback matter of your document. The front matter is the information that appears beforethe body of your document, including elements such as a title area, table of contents, listof gures, and abstract. The back matter is the information that follows the body of thedocument, perhaps including an appendix, bibliography, and index. The appearance ofthe front and back matter may require modication to adhere to your requirements. You
can make many of these changes from within SWP and SW.
Changing the Title Page
The typesetting specications determine which elements appear on the title page of yourdocument. If you need different information on the title page of your book, report, orthesis, you can discard the automatically generated front matter and place the informa-tion you want in a titlepage environment and a series of TEX elds in the body of yourdocument. You must provide all required formatting for the information on the new
page. Also, because the titlepage environment resets the page number of the followingpage to 1, you may need to reset the page numbering scheme; see page 9.
I To create a customized title page
1. At the beginning of the body of your document, enter an encapsulated TEX eld.
2. In the entry area, type nbegin{titlepage} and choose OK.
-
7/31/2019 Typesetting Documents in Scientific Work Place
39/244
Tailoring the Front and Back Matter 17
3. Enter the information for the title page, using tags and spacing commands to formatthe information according to your requirements.
4. At the end of the information, enter an encapsulated TEX eld.
5. In the entry area, type nend{titlepage} and choose OK.
6. If you want to insert a table of contents or another front matter element such as a listof gures, or list of tables, enter an encapsulated TEX eld.
7. In the entry area, type the TEX command for the element.
These commands include ntableofcontents, nlistofgures, and nlistoftables.
8. Choose OK.
9. On the Typeset toolbar, click the Front Matter button or, from the Typesetmenu, choose Front Matter.
10. Delete everything and choose OK.
11. Save and preview the document, setting the number of LATEX passes to 3 if yourdocument has a table of contents.
Some journals require that information about the author be included in an unnum-bered footnote, with the footnote marker appearing as an asterisk next to the author'sname in the title area and the footnote itself appearing with an asterisk at the bottom ofthe title page or rst page.
I To add an unnumbered footnote to the title page
1. From the Typeset menu, choose Front Matter.
2. Place the insertion point at the end of the author's name in the Authoreld.
3. On the Field toolbar, click the Note button or, from the Insert menu, chooseNote.
4. Enter the text of the footnote.
5. In the Type of Note area, select footnote.
6. Choose OK.
When you typeset the document, the footnote appears with an asterisk at the bottomof the rst page. Footnotes in the body of the document are numbered beginning with1. Results can differ if the class options for the document include a title page option andthat option is selected, as explained on page 65. We suggest you experiment using thestyle you have selected for your document.
-
7/31/2019 Typesetting Documents in Scientific Work Place
40/244
18 Chapter 1 Tailoring Typesetting to Your Needs
Changing the Table of Contents
The typesetting specications dene the way each division of your document is pre-sented in the table of contents. They determine which division headings appear in
the contents, whether unnumbered headings are included, and how certain headings arelisted. Changing these specications from within the program is straightforward.
Changing the Division Levels Displayed in the Table of Contents
The tocdepth counter setting in the typesetting specications determines which di-vision headings are included in the table of contents. LATEX uses section as level 1,regardless of the document class. For information about which division headings carrynumbers, both in the table of contents and the text, see page 27.
I To modify the level of division headings reected in the table of contents
1. From the Typeset menu, choose Preamble and click the mouse in the entry area.
2. On a new line at the end of the entries, type nsetcounter{tocdepth}{x} where x isthe deepest heading level you want to display.
3. Choose OK.
Creating Page Breaks in the Table of Contents
LATEX generates the entries in a typeset table of contents from the division headings inyour document. You can force a table of contents entry to move from the bottom of one
page to the top of the next, or vice versa. Use LATEX commands in the body of yourdocument to lengthen pages and create page breaks in the table of contents.
I To force an entry to the next page of the table of contents
1. Compile your document to generate a table of contents.
2. Determine the table of contents entry you want to force to the next page.
3. In the body of your document, nd the corresponding division heading.
4. Place the insertion point immediately above the heading.
5. Enter a TEX eld.
6. In the entry area, type naddtocontents{toc}{nprotectnpagebreak}.
7. Choose OK.
When you compile your document to create a new table of contents, LATE
X places apage break before the table of contents entry for the division heading, and forces theentry to the next page of the table of contents. The body of your document remainsunchanged.
-
7/31/2019 Typesetting Documents in Scientific Work Place
41/244
Tailoring the Front and Back Matter 19
I To force an entry to the previous page of the table of contents
1. Compile your document to generate a table of contents.
2. Determine the table of contents entry you want to force to the previous page.
3. In the body of your document, nd the corresponding division heading.
4. Place the insertion point immediately above the heading and enter a TEX eld.
5. In the entry area, type naddtocontents{toc}{nprotectnenlargethispage*{1000pt}}where the actual point value depends on how much information you're trying to ton the page.
6. Choose OK.
7. Place the insertion point in the paragraph following the heading and enter a TEX eld.
8. In the entry area, type naddtocontents{toc}{nprotectnpagebreak} and choose OK.
When you compile your document to create a new table of contents, LATEX forces theentry for the division heading to the previous page of the table of contents and placesa page break after the entry. The body of your document remains unchanged.
Creating Short Table of Contents EntriesIf a division heading in your document is long, you can dene a short heading for use inthe table of contents. The short heading is also used for the page header, as described on
page 9.
I To dene a short heading for a division
1. Place the insertion point at the beginning of the division heading.
2. Type the short heading enclosed in square brackets.The heading might then look something like this:
[Short Heading]A Long Heading to Announce This Section of My Document
Listing Unnumbered DivisionsGenerally, the specications exclude unnumbered divisions, such as the introduction oracknowledgments, from the table of contents. You can force LATEX to include them.
I To include an unnumbered division in the table of contents
1. Place the insertion point just after the unnumbered heading.
2. Enter an encapsulated TEX eld.
3. In the entry area, type naddcontentsline{toc}{sectionlevel}{Name} where section-levelis the level of the heading you want to include, such as chapter or section, andName is the text you want to appear in the table of contents.
4. Choose OK.
-
7/31/2019 Typesetting Documents in Scientific Work Place
42/244
20 Chapter 1 Tailoring Typesetting to Your Needs
Listing the Bibliography and IndexThe headings for two divisionsthe bibliography and the indexare both unnumberedand automatically generated. They typically appear in the body of the document but notin the table of contents. You can create a contents entry for both.
I To add the bibliography or index to the table of contents
1. Create the bibliography list or index entries.
2. Typeset compile the document to generate the index and, if you're using BIBTEX, thebibliography.
3. Create the table of contents entry:
If you have Version 4.0 or later, add the tocbibind package to your document.The package automatically includes the bibliography and the index in the tableof contents.or
If you have an earlier version,
i Place the insertion point just before the index or the gray box for the BIBTEXbibliography.
ii Enter an encapsulated TEX eld.
iii In the entry area, type nclearpage if you're working in an article or report shellorncleardoublepage if you're working in a book shell.
iv Press ENTER.
v Type naddcontentsline{toc}{divisionlevel}{Name} where divisionlevelis thelevel of the heading you want to include, such as chapter or section, and Nameis the text you want to appear in the table of contents.
vi Choose OK.
Listing the AppendicesTypesetting specications can automatically format certain table of contents entries. Forexample, some specications create contents entries for each appendix using the appen-dix number only; others precede the number with the word Appendix. If your documentshell uses only the appendix number in the table of contents, you can modify the entry
by adding the word Appendix.
I To force the word Appendixto appear in the table of contents
1. Place the insertion point where you want the appendix title to appear in the document.
2. Enter an encapsulated TEX eld.
3. In the entry area,
If you're using an article shell, typensection*{Appendix x. The Title of the Appendix}where x. The Title of the Appendixindicates the number and title of the appen-dix.
-
7/31/2019 Typesetting Documents in Scientific Work Place
43/244
Tailoring the Front and Back Matter 21
or
If you're using a book shell, typenchapter*{Appendix x. The Title of the Appendix}.
This command removes the automatic generation of the appendix number and changesthe appearance of the title in the text to what you have entered inside the curly braces.
4. Type a second command to add the now unnumbered section to the table of contents:
naddcontentsline{toc}{section}{Appendix x. The Title of the Appendix}.
If you're using a book or report shell, substitute the word chapterfor the word sec-tion.
5. Choose OK.
Changing the List of Figures
If the captions for the oating graphics in your document are too long to appear in a listof gures, you can shorten the way they appear in the list of gures but keep the full textof the caption in the body of your document.
I To dene a short caption for a oating graphic
1. Select the graphic.
2. Choose Properties.
3. Choose the Labeling tab.
4. Choose the position of the caption in the body of the document (Above orBelow).
5. In the Caption text area, type the caption as you want it to appear in the body ofyour document.
6. Check the box marked Short form.
7. In the Caption text area, type the caption as you want it to appear in the list ofgures.
8. Choose OK.
Creating an Unnumbered Manual Bibliography
At times, you may want to customize the typeset appearance of items in a manual bibli-
ography and the citations that refer to them. For example, you may want to remove thenumbers from the bibliography item list, alphabetize the items themselves, or create ci-tations with certain content, such as the author's name and year of publication. See page34 for additional information about formatting citations.
-
7/31/2019 Typesetting Documents in Scientific Work Place
44/244
22 Chapter 1 Tailoring Typesetting to Your Needs
I To create an unnumbered manual bibliography
1. Create your document using one of the standard LATEX shells.
2. From the Typeset menu, choose Bibliography Choice, checkManual Entry, and
choose OK.
3. Remove the typesetting of the labels from the bibliography item list:
a. From the Typeset menu, choose Preamble.b. Click the mouse in the entry area and add these lines to the end of the preamble:
nmakeatletterndefn@biblabel#1{nhspace*{-nlabelsep}}nmakeatother
c. Choose OK.
4. Create the bibliography item list, giving a label to each item:
a. Place the insertion point where you want the bibliography item list to begin.
b. Apply the Bibliography Item tag.c. In the Key box, type a key for the item.d. In the Label box, type the citation information as you want it to appear in the text.
The typesetting specications dene the appearance of the label, adding bracketsautomatically as necessary.
e. Choose OK.f. Type the bibliography item as you want it to appear in the list and press ENTER.g. Repeat steps cf for each item in the list, and then press F2 to exit the list.
5. Manually alphabetize the bibliography items.
6. Create citations in the text:
a. Place the insertion point where you want a citation to appear.
b. On the Typeset Objects toolbar, click the Citation button or, from the Insertmenu, choose Typeset Object and then choose Citation.
c. In the Citation dialog box, enter the key of the item you want to cite and chooseOK.
7. Typeset your document.
LATEX places the label for the bibliography item in the citation but omits it from thebibliography list.
Creating an Appendix for Each Chapter
Creating a single appendix for your document requires no special procedures, but cre-ating an appendix for each chapter of a book or report or for each section of an articlerequires the addition of the appendix package (see page 99). The package implementsa subappendices environment to contain the appendix.
-
7/31/2019 Typesetting Documents in Scientific Work Place
45/244
Tailoring the Front and Back Matter 23
I To create subappendices
1. Add the appendix package to your document.
2. Begin the subappendices environment:
a. Place the insertion point where you want the appendix to appear.b. Enter an encapsulated TEX eld.c. In the entry area, type nbegin{subappendices} and choose OK.
3. Type the title of the appendix and apply the section tag (for appendices within chap-ters of a book or report) or the subsection tag (for appendices within sections of anarticle).
4. Type the content of the appendix.
5. If you want additional subappendices, repeat steps 3 and 4.
6. End the subappendices environment:
a. Place the insertion point where you want the appendix to end.b. Enter an encapsulated TEX eld.c. In the entry area, type nend{subappendices} and choose OK.
The subappendices you create are numbered with the chapter or section number andan uppercase alphabetic letter, as in 2.A, 2.B, and so on. You can modify the numberingscheme to remove the chapter or section number.
I To remove the number from a subappendix
1. From the Typeset menu, choose Preamble and click the mouse in the entry area.
2. On a new line at the end of the preamble entries,
For books and reports, typenrenewcommand{nsetthesection}{nAlph{section}}or
For articles, typenrenewcommand{nsetthesubsection}{nAlph{subsection}}
3. Choose OK.
Creating Two Separate Indices
Some publications require that you include both a subject index and an author indexin your document. You can generate a double index if you use both the makeidx andnomencl packages in your document (see pages 135 and 141). The makeidx packagegenerates a standard subject index. You can use the features of the nomencl package,along with the MakeIndex program provided with SWP and SW, to create the authorindex.
-
7/31/2019 Typesetting Documents in Scientific Work Place
46/244
24 Chapter 1 Tailoring Typesetting to Your Needs
I To generate two indices
1. Add the makeidx and nomencl packages to your document.
2. Modify the options for the nomencl package:
a. From the Typeset menu, choose Options and Packages and choose the Pack-age Options tab.
b. In the Packages in Use box, select nomencl and choose Modify.c. In the Category box, choose Add page references.d. Select the Yes option.e. Choose OK to close the dialog boxes and return to your document.
3. Create standard index entries for the subject index throughout your document.
4. Create each entry for the author index:
a. Place the insertion point to the right of the name you want to index.b. Enter an encapsulated T
EX eld.
c. In the entry area, type nnomenclature{name}{nhspace{-1ex}} where name is theauthor name you want to appear in the list, shown as you want it to appear, andthe second parameter is some negative horizontal space that offsets a blank spaceadded by the package before the page number.The word page is added automatically.
d. Choose OK.
5. Modify the document preamble:
a. From the Typeset menu, choose Preamble and click the mouse in the entry area.b. If you're using the Portable LATEX lter, skip to step 5d.c. If the highest division level in your document is section (that is, the chapter divi-
sion isn't used):i Save, close, and reopen the document.
ii From the Typeset menu, choose Preamble.
iii Click the mouse in the entry area and scroll to the bottom.
iv After the line ninput{tcilatex}, add a new line and typenletnchapternundened
d. At the end of the preamble entries, add these new lines:nmakeglossarynmakeindexnrenewcommand{nnomname}{Author Index}nrenewcommand{nindexname}{Subject Index}
e. Choose OK.
6. Include both indices in your document:
a. Place the insertion point at the end of your document.b. Enter an encapsulated TEX eld.
-
7/31/2019 Typesetting Documents in Scientific Work Place
47/244
Tailoring the Front and Back Matter 25
c. In the entry area, typenprintglossarynprintindexThe order of these commands determines the order in which the indices are printed.
The nprintglossary command indicates the author index; the nprintindexcommand indicates the subject index. Change the order as necessary.d. Choose OK.
7. Compile your document to create the subject index:
a. Save the document.
b. On the Typeset toolbar, click the Typeset DVI Compile button or, from theTypeset menu, choose Compile.
c. CheckGenerate an Index and choose OK.Make sure the number of LATEX passes is set to 2.
8. Run the MakeIndex program to create the author index:a. From the Windows Start menu, choose Run.
b. Enter the command appropriate for your version ofSWP orSW in the Open box,changing the name of the program directory as necessary. Where line breaks occurin these instructions, enter a space.
With Version 5.5, enter this command on a single line:c:nswp55nTCITeXnweb2cnmakeindex -oc:nswp55ndocsnlename.gls -sc:nswp55nTCITeXnTeXnLaTeXncontribnnomenclnnomencl.istc:nswp55ndocsnlename.glo
With Version 4.x or 5.0, enter this command on a single line:c:nswp50nTCITeXnweb2cnmakeindex -o
c:nswp50ndocsnlename.gls -sc:nswp50nTCITeXnTeXnLaTeXncontribnsupportednnomenclnnomencl.istc:nswp50ndocsnlename.glo
With an earlier version of the program, enter this command on a single line:c:nswp35nTCITeXnSWToolsnbinnmakeindx -oc:nswp35ndocsnlename.gls -sc:nswp35nTCITeXnTeXnLaTeXncontribnsupportednnomenclnnomencl.istc:nswp35ndocsnlename.glo
c. Choose OK.
9. Typeset compile the document le from outside the program.
Note If you compile using SWP orSW, the compiler won't nd the .gls le
and won't include the author list in the typeset document.a. From the SWP or SW submenu in the Windows Programs list, choose the
TrueTEX Formatter.b. Select the le and choose OK.
If your document contains a table of contents or cross-references, you many needto compile it two or three times.
-
7/31/2019 Typesetting Documents in Scientific Work Place
48/244
26 Chapter 1 Tailoring Typesetting to Your Needs
Tailoring the Body of the Document
The typesetting specications determine the appearance of division headings, text, lists,footnotes and other generated elements, and other parts of the body of yo