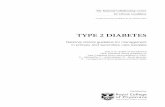Type in the Following Spreadshee1
description
Transcript of Type in the Following Spreadshee1

Type in the following spreadsheet, and format it to look like the sample below.
Instructions
1) Type in all text and numbers shown in the spreadsheet below.
2) Format all numbers with appropriate format's).
3) Center the spreadsheet heading 'Travel Expenses For The Month Of May' across the spreadsheet.
4) Format all text as displayed in the sample below, including the rotated text labels.
5) Create formula's to display a total for each Sales Rep.
6) Create formula's to calculate the amount due to each sales rep, on the basis that each rep is reimbursed 0.63 cents per kilometer traveled.
7) Apply all borders and shading (colour) shown in the sample below, feel free to experiment with your own colour schemes.

The following spreadsheet is an example of how your spreadsheet should look, you can feel free to try different colour combinations.
The following spreadsheet shows the formula's you need to complete the spreadsheet.
Some people have difficulty setting up the diagonal part of this spreadsheet, so I have published the instructions on how to achieve this effect.
1. Type in all the data and formulas

2. Apply all cell and font colouring
3. Select the cells A2 to G2
4. Click on the 'Format' menu, then select the 'Cells' command.
5. Click the 'Borders' tab
6. Select the Border Style you wish to apply.
7. Then set the following Border pattern.
Note: the selection of the diagonal borders in the border box.
8. Click the OK button to apply.