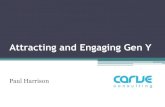Two-Sided Carve Techniques · Flip/Flip Vertically from the pop-up ... for all other double-side...
Transcript of Two-Sided Carve Techniques · Flip/Flip Vertically from the pop-up ... for all other double-side...

SEPTEMBER 2009
CarveWright TiPS & TRiCKS - SEPTEMBER 2009www.carvewright.com
Please visit the manufacturer’s website
for more information about the CarveWright machines and see the new Pattern Depot at:
For Additional Patternsyou can add to your Designer software library, please visit:
www.carvewright.com
www.carvebuddy.com
Two-Sided Carve Techniques
This month’s Tips features a few pointers on how to set up two-sided carving projects.
These are the most common methods I use myself and they may not necessarily be the only methods. However, they have been helpful for me and I hope they will help you too!
Front-to-Back Alignment:CENTERING METHODPerhaps the easiest way to align two identical items with each other to the front and back of the board is by using the Center Tool.
Place the item on the front of the board first, then right-click your mouse and select Center/Center Both from the pop-up menu. Then, copy the item and paste the copy onto the back of the board. Remember when working on the back of the board, you are viewing it upside-down. This means you will need to flip the item vertically so that it is in the same orientation as the item on the front of the board (right-click the item, then select Flip/Flip Vertically from the pop-up menu).
The two items will now be aligned with each other front-to-back. (fig. 1a, 1b, 1c)
I’ll cover Alignment Methods and Pattern
Depth Settings for two-sided projects.
by Michael Tyler, Editor
fig. 1a
fig. 1b
fig. 1c Flip the pattern vertically on the Back of the board so it is in the same
orientation as the pattern that was placed on the Front of the board
Place the pattern on the FRONT of the board and Center it
Copy the pattern, flip the board over and Paste the copy on the
BACK of the board

Page 2 www.carvewright.com
Front-to-Back Alignment: SNAP and GRID METHODYou can use the Snap feature (in the Layout Menu) for help with alignment of single or multiple objects in your layouts. If you are not already familiar with the
tools, they are documented in your Designer Software Owner’s Manual. As of this writing, the Snap and Grid feature is described on pages 131-132 in the manual.
Turning on the Snap/Grid function allows you to drag an object and it will “snap” to the nearest grid line. Position your object on the front first, copy it, then paste the object on the back of the board. Flip the object vertically so it is in the same orientation as the front object. (Remember that you are working upside down when viewing the back of the board.) You will need to drag the object to the appropriate location and allow it to snap to the grid an equal amount of space from the edges of your board to match the front object’s placement. Revolving the board front-to-back as you work can help you keep things straight in your mind as you do this. (fig. 2a, 2b)
Snap and Grid
CarveWright TiPS & TRiCKS - SEPTEMBER 2009
Two-Sided Carve TechniquesFront-to-Back Alignment: ATTACHMENT METHOD
Front-to-Back Alignment: “EYEBALL” METHOD
alignment of single or multiple objects in your layouts.
If you are not already familiar with the Attachment functions, they are documented in your Designer Software Owner’s Manual. As of this writing, instructions on how to use attachments are found on pages 67, 68, and 75 in the manual. (fig. 3a, 3b)
I’ll just briefly mention this method. You can place 3 or more drill holes at “strategic” locations around your front pattern, copy/paste the pattern onto the back, flip the pattern vertically, then drag it into position until you can see that the “reference” drill holes are lining up with the locations similar to the front pattern. After alignment, you delete the drill holes. It’s not very accurate, but might be ok for certain projects where precise positioning is not critical.
You can use the Attachment features for very precise
fig. 2a
fig. 2b
fig. 3a
fig. 3b
Attached at 0.75”from top edge
(on the back, this would be reversed - i.e., the attachment
would be from the bottom edge of the board asviewed in Designer)
Attached at 0.5”from left edge
(will be the same forthe back of board)
FRONT
FRONT

Page 3
Front-to-Back Alignment:For DOUBLE-SIDED SIGNSThe easiest method for carving double sided signs is to simply create one main layout on your board with the overall design centered on the board.
Instead of fussing with copying/pasting all the design elements and text of your sign onto the back, all you need to do is carve one side, then flip the board over length-wise, END to END in this case, and carve the sign again on the other side! Simple and easy.
NOTE: For all double-sided carving except signs, you will flip the board WIDTH-wise, NOT end-to-end!
- - - - - - - - - - - - - - - - - - - - - - - - - - - - - - - - - - - - - -If your sign will need to be cut out using the Cut Path tool, then the first side (the back) will be carved WITHOUT the cut path. The second side (the front) will be carved (and cut out) WITH the cut path. Essentially, you could create two versions of the sign - identical, except that one layout has the cut path, the other doesn’t.
Here’s an example of a sign with an identical design for both sides except for the cut path. The back would be carved first, the board flipped (length-wise) then carved and cut out using the layout version that has the cut path on the front. (fig. 4a, 4b)
- - - - - - - - - - - - - - - - - - - - - - - - - - - - - - - - - - - - - -
(cont.)
www.carvewright.comCarveWright TiPS & TRiCKS - SEPTEMBER 2009
Two-Sided Carve Techniques
Flip End-to-End ONLY for Signsthat are using the same basic design layout
NORMALLY you Flip WIDTH-Wisefor all other double-side carvings
fig. 4a
fig. 4b
This would be carved first (NO cut path)
Carved after flipping board(INCLUDES cut path)
BACK
FRONT
!
Setting Depths for Pattern Cut OutsThe Depth setting for patterns that will be cut out will vary, depending upon the pattern and the thickness of your board. If possible, plan to leave about 1/8" in the middle of the board and set your depth accordingly (this is to leave enough material for safety hold-in tabs when using the standard Cut Path feature with the auto-tabs creation).
EXAMPLE: If your board is 3/4" thick, then each pattern can be set at 0.312" carving depth to leave about 1/8" of material “sandwiched” between them in the middle of your board. The auto safety hold-in tabs will be created on this middle thickness. (fig. 5a)
After setting the depths, return to the Front of the board, select the pattern, then click on the Outline Tool. While the outline is still selected, click on the Cut Path Tool and set your automatic placement tab options as desired. Your two-sided carve is ready to run through the machine.
- - - - - - - - - - - - - - - - - - - - - - - - - - - - - - - - - - - - -Sometimes, you don’t want the middle thickness; i.e., you need each pattern to carve into the board at the complete half thickness of the board.
EXAMPLE: For a 3/4" thick board, set each pattern’s carving depth at 0.375". This leaves NO middle “sandwich” and you will not be able to use the standard Cut Path feature. You’ll need to create the safety hold-in tabs yourself. (fig. 5b)
Top Pattern 0.312 Depth"
Bottom Pattern 0.312 Depth"
min. 0.125 of Material “Sandwiched” in Between Patterns”0
.75"
fig. 5a
CROSS SECTION VIEW
Top Pattern 0.375 Depth"
Bottom Pattern 0.375 Depth"
No Material Between Patterns (need manual tabs)
0.7
5"
fig. 5b
CROSS SECTION VIEW

Page 4
CREATING MANUAL TABSYou will need to create manual tabs for double-sided pattern projects that “meet in the middle” and have no material left for the conventional Cut Path feature nor the Place Tabs feature to work properly. Manual tabs are created by drawing small circles or rectangles on the FRONT of the board that slightly overlap the pattern and the board background at several locations around the perimeter of the pattern.
These “tab shapes” are then converted to Carve Regions with the depth set at an appropriate depth for your particular pattern. You just need enough material that will hold the carving in place and will “bridge” across the area where the back and front pattern carving would have otherwise removed all the material that could hold the pattern in the board.
This “cut out” method uses only the Carving Bit (no Cutting Bit) and essentially carves the pattern and the cut out and the safety hold-in tabs all at the same time.
I find it helpful to turn OFF the Perspective View (View/Toggle Perspective View) while placing my little “tabs”. Just draw your shape, click on the Carve Region Tool, set an appropriate depth (anywhere from 0.0" to 0.312" for a 3/4” thick board), then drag the tab into position. From there, you can Copy/Paste and drag the tab copies into position (adjust their depths individually if you like). Here’s a picture of “manual” tabs placed around a double-sided pattern set at .375" depth for each side of the board. (fig. 6)
When you run a two-sided project, the machine will always carve the BACK first. After the carving is done on the back, you will be prompted to flip the board over (to the front). Remember that your board will need to be flipped width-wise (just like it flips in the Designer software) except in the special case of a sign project as I mentioned previously.
One thing to keep in mind...i
IN CONCLUSIONThese are the basic techniques that I use most often, and will likely apply to most project situations that you’ll run into as well. I hope some of the mystery of two-sided carving has been resolved for you and that you’ll have more fun with your machine as a result!
t is important to run a two-sided project that has any auto cut paths on the front all at once as a single mpc. You should NOT divide a two-sided project of this type into 2 separate mpc’s when there are recessed regions on the backside, and when there are auto cut paths on the front.
Doing so would prevent the machine/software from calculating for the missing material on the back. Remember, it is essential to run two-sided projects as ONE single mpc project with a backside and front-side layout on the board. Of course, the exception is a sign project that you read about previously.
(cont.)
www.carvewright.com
Michael Tyler - Editor
CarveWright TiPS & TRiCKS - SEPTEMBER 2009
Two-Sided Carve Techniques
fig. 6

RESOURCES...There are numerous resources for the CarveWright/CompuCarve owner to make their experience with these machines much more enjoyable. Please sign up on the to have the monthly newsletters automatically delivered to your email address each month. You’ll see a “Join Our Mailing List” section. Just fill in the form and you’ll be all set! Every owner should join the where fellow users share their experiences and knowledge with these machines on a daily basis. It is a FREE service that you will surely appreciate. A handy Search Feature helps you find answers to any questions you may have.
CarveWright Homepage
CarveWright User Forum
Additional Resources
The trademarks, service marks and logos (the “Trademarks”) used and displayed here are registered and unregistered Trademarks of LHR and others.
You can download the CarveWright Designer Software Manual from the following link:
http://www.carvewright.com/downloads/CarveWrightSoftwareManual_rev1.02.pdf
www.carvewright.comPage 5
Special thanks to Michael Tyler of
for providingthe content for this issue of
CarveWright TiPS and TRiCKS.
www.CarveBuddy.com
CarveWright TiPS & TRiCKS - SEPTEMBER 2009