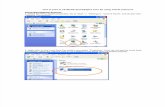TWNT-7008C1 User Guide - freeaddonsfreeaddons.free.fr/public/trendnet/UG_TBW-107UB(v1.0R).pdf ·...
Transcript of TWNT-7008C1 User Guide - freeaddonsfreeaddons.free.fr/public/trendnet/UG_TBW-107UB(v1.0R).pdf ·...


Table of Contents Introduction ................................................................................................................... 5
Features ...................................................................................................................... 5
Package Contents ....................................................................................................... 5
System Requirements ................................................................................................ 5
Installation ..................................................................................................................... 6
Getting Started ............................................................................................................... 8
Bluetooth Icon .......................................................................................................... 10
Popup Menu ............................................................................................................. 11
Menus ...................................................................................................................... 11
Start Bluetooth ......................................................................................................... 11
Stop Bluetooth ......................................................................................................... 12
License Check ........................................................................................................... 12
Check Upgrade ......................................................................................................... 12
Using your Bluetooth Device ....................................................................................... 13
Search Remote Device Services ............................................................................... 13
Bluetooth Security ................................................................................................... 13
Pairing with a Bluetooth device ............................................................................... 14
Un‐pairing with a Bluetooth device ......................................................................... 14
Connections ................................................................................................................. 14
Establishing a Connection ........................................................................................ 14
Terminating a Connection ........................................................................................ 15
Manage My Service ...................................................................................................... 15
Starting a service ...................................................................................................... 15
Stopping a service .................................................................................................... 15
Disconnecting my service ......................................................................................... 15
Connecting Bluetooth Devices ..................................................................................... 16
Bluetooth Headset ................................................................................................... 16
Bluetooth Advanced Audio ...................................................................................... 16
Bluetooth Headset and Microphone ....................................................................... 17
Bluetooth Mobile Phone .......................................................................................... 17
Bluetooth Keyboard ................................................................................................. 18
Bluetooth Mouse ..................................................................................................... 19
Remote Computer .................................................................................................... 19
Bluetooth Personal Area Network ........................................................................... 20
Bluetooth File Transfer ............................................................................................. 20
Bluetooth Object Push ............................................................................................. 21
Bluetooth Serial Port ................................................................................................ 21
Bluetooth Printer ..................................................................................................... 22
Bluetooth Print ......................................................................................................... 22

Bluetooth Object Push ............................................................................................. 23
Bluetooth Modem .................................................................................................... 24
Bluetooth Access Point ............................................................................................ 24
Bluetooth Object Transfer Wizard ........................................................................... 25
Office Outlook Extended Functions ......................................................................... 25
Troubleshooting ........................................................................................................... 27
Specification ................................................................................................................. 29
Limited Warranty ......................................................................................................... 31

Federal Communication Commission Interference Statement
This equipment has been tested and found to comply with the limits for a Class B
digital device, pursuant to Part 15 of the FCC Rules. These limits are designed to
provide reasonable protection against harmful interference in a residential
installation.
This equipment generates, uses and can radiate radio frequency energy and, if not
installed and used in accordance with the instructions, may cause harmful
interference to radio communications. However, there is no guarantee that
interference will not occur in a particular installation. If this equipment does cause
harmful interference to radio or television reception, which can be determined by
turning the equipment off and on, the user is encouraged to try to correct the
interference by one of the following measures:
. Reorient or relocate the receiving antenna.
. Increase the separation between the equipment and receiver.
. Connect the equipment into an outlet on a circuit different from that to which the
receiver is connected.
. Consult the dealer or an experienced radio/TV technician for help.
FCC Caution: To assure continued compliance, any changes or modifications not
expressly approved by the party responsible for compliance could void the user's
authority to operate this equipment. (Example ‐ use only shielded interface cables
when connecting to computer or peripheral devices).
FCC Radiation Exposure Statement
This equipment complies with FCC RF radiation exposure limits set forth for an
uncontrolled environment. This equipment should be installed and operated with a
minimum distance of 20 centimeters between the radiator and your body.
This transmitter must not be co‐located or operating in conjunction with any other
antenna or transmitter.
The antennas used for this transmitter must be installed to provide a separation
distance of at least 20 cm from all persons and must not be co‐located or operating in
conjunction with any other antenna or transmitter.
This device complies with Part 15 of the FCC Rules. Operation is subject to the
following two conditions:
(1) This device may not cause harmful interference, and (2) This device must accept
any interference received, including interference that may cause undesired
operation.

Introduction
The Micro Bluetooth® USB Adapter networks Bluetooth enabled devices such as cell
phones, keyboards, and headsets.
Slightly larger than the size of a penny, simply plug this micro‐device into an
available USB port on your laptop or desktop and experience exceptional Bluetooth®
connectivity.
Connect as many as 7 Bluetooth® devices at distances of up to 10m (32.8ft).
Enhanced Data Rate (EDR) technology transfers your data quickly. Adaptive
Frequency Hopping (AFH) minimizes interference from other wireless devices and
advanced wireless encryption protects your network.
Features Connect Bluetooth‐enabled devices such as printers, headsets, audio/video
devices and mobile phones
Compliant with Class II Bluetooth V2.1+ compliant
Enhanced Data Rate (EDR) support
Bluetooth IVT software technology
Adaptive Frequency Hopping (AFH) support
Enhanced SCO (eSCO) for crisp and clear voice quality
Compatible with Windows 7/Vista/XP/2000
Communicates wirelessly up to 10 meters (32.8ft.) (depends on environment)
Trouble free Plug & Play installation
Package Contents TBW‐107UB
Multi‐Language Quick Installation Guide
CD‐ROM (Driver and Utility)
System Requirements • CD‐ROM drive
• USB Port: 2.0 or 1.1
• CPU: 1GHz or above (Windows 7) / 800MHz or above (Windows Vista) /
300MHz or above
• Memory: 1GB RAM or above (Windows 7)/ 512MB RAM or above (Windows
Vista) /256MB RAM or above (Windows XP/2000)
• Hard Drive Space: 50MB or Above
• Windows 7/Vista/XP/2000

Installation
Note:
1. Do not insert the TBW‐107UB USB adapter until instructed to do so.
2. If you have any Bluetooth driver (software) previously installed on your
computer or built‐in Bluetooth device, please remove the driver and disable
the built‐in Bluetooth device first.


Getting Started
Operations
• To search for Bluetooth devices, double‐click the My Device icon.
• To search for a Bluetooth device's services, double‐click the Bluetooth
device's icon.
• To connect to a Bluetooth device's service, click that device to select the
device, and then double‐click the device's service icon.
My Device Icon
Operations:
• Click the icon to select the local device and display its available services.
• Double‐click the icon to search the Bluetooth devices.
• Right‐click the icon to display a popup menu.
My Services Icons
Icon States:
• Connected. A remote device is connected with BlueSoleil under this service.
• Idle. The service is provided in the normal state.
• Disabled. The service is disabled.
Operations:
• Double‐click the icon to view the status.
• Right‐click the icon to display a popup menu so as to view the related
operations.

Remote Devices Icons
Icon States:
• Connected. The device is connected with your computer.
• Default. The device is set as the default device. (This state is only available for
headsets.)
• Paired. The device has been paired with your computer successfully.
• Idle. The device is working in the normal state.
Operations:
• Double‐click the icon to search the remote Bluetooth device's services.

• Right‐click the icon to display a popup menu to view related operations.
Remote Devices' Services Icons
Icon States:
• Connected. The connection with the service has been established.
• Mute. The headset is set to be mute. (This state is only available for
Bluetooth Headset and Microphone services.)
• Idle. The remote service is provided in the normal state.
• Disabled. The service is unavailable since Bluetooth is not working.
Operations:
• Double‐click the icon to connect with a remote device service.
• Right‐click the icon to display a popup menu so as to view the related
operations.
Bluetooth Icon
There are three states of the Bluetooth icon in the notification area.
‐‐‐ BlueSoleil starts up and Bluetooth function is active.
‐‐‐ There are existing Bluetooth connections.

‐‐‐ BlueSoleil starts up, but the Bluetooth function is not active.
Operations
• Double‐click the Bluetooth icon to open the BlueSoleil default window.
• Click or right‐click the Bluetooth icon to show popup menu.
Popup Menu
• Explore Bluetooth Places ‐‐‐ Open BlueSoleil with Windows explorer.
• Display Classic View ‐‐‐ Display BlueSoleil classic view window.
• My Device Properties ‐‐‐ View or change my Bluetooth device configurations.
• Turn on/off Bluetooth ‐‐‐ Turn on/off the Bluetooth function.
Menus
BlueSoleil classic view contains the following three menus:
Bluetooth
• Search Devices ‐‐‐ Search Bluetooth devices nearby.
• My Device Properties ‐‐‐ Display properties of your local computer that is
running BlueSoleil.
• Close ‐‐‐ Close BlueSoleil classic view window.
View
• Arrange Devices By ‐‐‐ Arrange searched Bluetooth devices by the name,
status or type.
Help
• BlueSoleil Online Help ‐‐‐ Display BlueSoleil help document.
• Check for Update ‐‐‐ Access BlueSoleil website to check if any update
available.
• Buy ‐‐‐ Open the BlueSoleil online store page to buy a license for current
version.
• Register ‐‐‐ Make the current BlueSoleil copy to full version by entering the
license key.
• About BlueSoleil ‐‐‐ Information about your version of BlueSoleil.
Start Bluetooth
1. Plug the Bluetooth Adapter into one of your computer's USB ports.

2. Turn on the Bluetooth function if you are using the built‐in Bluetooth
modules.
3. BlueSoleil will start up.
Stop Bluetooth
To stop Bluetooth, you can:
• Right‐click the Bluetooth icon in the notification area, and select Turn off
Bluetooth.
• Right‐click My Device icon, and select Turn off Bluetooth.
License Check
BlueSoleil checks the license in the Bluetooth adapter/module when it starts up. If
the Bluetooth adapter/module has no license, BlueSoleil will run in evaluation mode
(5MB data limit).
Check Upgrade
During starting up, BlueSoleil will check the upgrade version on www.bluesoleil.com .
If any upgrade available, a tip message will pop up to prompt user the latest version
information. User can visit the site directly by clicking the link in the message to
download and evaluate the new version.
Tips:
• If you cannot find the Bluetooth icon in the notification area, check the
following configuration: My Device Properties ‐> Accessibility ‐> Notification,
and select Show the Bluetooth icon in the notification area check box.
• If the Bluetooth hardware is not found, the Bluetooth icon in the notification
area will not be shown.
• To get the latest upgrade information, your computer must have the network
connection to access the Internet.

Using your Bluetooth Device
To establish a Bluetooth connection, you need to find the remote Bluetooth device
first.
Steps:
1. Make the remote device discoverable.
2. Double‐click the My Device icon, namely, the orange ball in the center of the
window.
3. Bluetooth devices will appear around the orbit, if discoverable.
Tips:
• Discoverable: A Bluetooth device always has two statuses, discoverable or non‐discoverable.
It can only be searched in discoverable mode by other devices. The default mode of some
mobile phones, headsets, mice, keyboards is non‐discoverable and you have to manually
switch the mode to discoverable. To learn how to make a device discoverable, check the
information that came with your device.
• If you want to stop searching devices, double‐click the My Device icon, or right‐click it and
select Stop Searching in the popup menu.
Search Remote Device Services
To communicate with a remote device for specified usage, you need obtain
Bluetooth services supported by the device which has been found. To do so, follow
one of the methods below:
• Double‐click the remote device icon.
• Right‐click the device icon and select Search Services in the popup menu.
Bluetooth Security
To protect and prevent data from unauthorized access, a Bluetooth passkey is
required before communication.
Once a remote device is paired with your computer by exchanging passkeys,
passkeys will no longer be required for further connections between your computer
and the device.

Pairing with a Bluetooth device
Right‐click the device icon to show the popup menu. Select Pair. In the Enter
Bluetooth Passkey dialog, enter the same passkey that you enter on the remote
device. After a device is successfully paired with your computer, the remote device
icon will have a paired mark on it.
Un‐pairing with a Bluetooth device
Right‐click the device icon, and in the popup menu, select Unpair. The pairing
relationship will be removed.
Tips:
• To pair with a Bluetooth keyboard, you should enter the passkey from the
Bluetooth keyboard directly. See "Bluetooth Keyboard" for more details.
• If you don't want to be asked to pair with devices when establishing
connection, you can change the secure connection setting as follows:
a) If your computer initiates the connection: whether you input the Bluetooth
passkey depends on the device you are connecting to. If its security level is
low or it doesn't require a Bluetooth passkey, you don't need to enter it.
b) If your computer accepts the connection: double‐click My Device ‐>
right‐click any service ‐> Properties ‐> uncheck the Secure Connection check
box.
Connections
Establishing a Connection
1. Search remote Bluetooth enabled devices.
2. Search services of the remote device.
3. Double‐click any service icon to initiate the connection.
4. You might be prompted to enter a passkey to authenticate. Enter the same
passkey on both sides, or only enter the specific one provided by the device
manufacturer on your computer side.

Terminating a Connection � Right‐click the service icon of the remote service, and select Disconnect.
� Right‐click the service icon of the remote device, and select Disconnect xx
service to terminate the service you are connecting to.
Manage My Service
Starting a service
To receive connection from other devices via BlueSoleil, the service must be started.
To do so, follow these two steps:
1. Right‐click the My Device icon in the center of Classic View and select
Properties.
2. Select Service tab, and make sure that the service is not disabled in Status
option.
Stopping a service
1. Right‐click the My Device icon in the center of Classic View and select
Properties.
2. Right‐click a service icon and select Disable or click Disable button in Status
dialog.
Disconnecting my service
Once your computer accepts other device's connection of Bluetooth File Transfer,
Object Push, Personal Area Network, or Serial Port, you can disconnect the
connection on your computer side as follow:
1. Click the My Device icon.
2. Right‐click the connected service icon, select Status, and click the Disconnect
button.

Connecting Bluetooth Devices
Bluetooth Headset
With a Bluetooth headset, you can enjoy music, or chat with others online wirelessly.
• Bluetooth Advanced Audio
To listen to high‐quality stereo music played in the computer.
• Bluetooth Headset and Microphone
To use the headset as mono earplug and microphone to chat with or make a
VoIP call to others.
To see further operations about the headset, click the following headlines:
Bluetooth Advanced Audio Bluetooth Headset and Microphone
Tips:
• Some Bluetooth headsets only support Bluetooth Headset and Microphone
service.
• When the headset battery is low on power, it may disconnect automatically.
Bluetooth Advanced Audio
This service enables users to listen to high‐quality stereo music played in the
computer.
1. Make your headset discoverable.
2. Search for your headset and connect to the Bluetooth Advanced Audio
service.
3. Play music on computer.
Tip:
• You can control the player remotely with the button on your headset that
supports Audio/Video Remote Control Profile (AVRCP), such as play, pause,
stop, previous, next, volume. Currently, Windows Media Player, RealPlayer,
Winamp are supported. For more players, visit www.bluesoleil.com.

Bluetooth Headset and Microphone
This service enables users to enjoy the same functions as a wire earplug or
microphone.
1. Place your headset in discoverable mode.
2. Search for your headset and connect to it with the Bluetooth Headset and
Microphone service.
3. You can make a VoIP call to chat with others.
4. Right‐click the Bluetooth Headset and Microphone icon and select Mute On to
mute the chat. Right‐click and choose Mute Off to resume.
Tips:
• It is recommended not to listen to music with the Bluetooth Headset and
Microphone service, this is only telephony sound quality.
• BlueSoleil sets the last connected headset as the default headset
automatically. When there is an incoming VoIP call, the default headset will
be connected automatically.
Bluetooth Mobile Phone
You can connect your Bluetooth mobile phone to the computer wirelessly.
• Bluetooth File Transfer
To transfer files to/from the shared folders in your mobile phone.
• Bluetooth Object Push
To exchange cards with or send files to your mobile phone.
• Bluetooth Dial‐Up Networking
To dial‐up to the Internet through your mobile phone via GPRS or 3G
networks.
• Bluetooth FAX
To send a fax from your computer through your mobile phone.
To see further operations about the mobile phone, click the following headlines:
Bluetooth File transfer Bluetooth Object Push Bluetooth
Dial‐Up Networking Bluetooth FAX
Tip:

� If you'd like to use BlueSoleil with Nokia PC Suite, please refer
to Troubleshooting for further details.
Bluetooth Keyboard
With BlueSoleil, a Bluetooth keyboard can be connected to your computer as a
Human Interface Device (HID).
• Connect the Bluetooth keyboard to a computer as an HID device.
1. Search for your Bluetooth keyboard and connect to it.
2. A passkey may be needed. Please enter the same passkey shown in the
BlueSoleil pairing dialog on Bluetooth keyboard and press Enter key to pair. (Figure
1)
3. The Bluetooth keyboard driver will be installed on the first time connection.
After the driver installation, the Bluetooth keyboard can be used as the
computer‐HID device.
4. The Bluetooth keyboard can be reconnected automatically, once you type
any key on the keyboard.
Tips:
• To disconnect the keyboard permanently, right‐click the Bluetooth keyboard
icon and select Unplug in the popup menu.
• The connection may not be set up if the Bluetooth keyboard battery is low on
power.

Bluetooth Mouse
With BlueSoleil, a Bluetooth mouse can be connected to your computer as a Human
Interface Device (HID).
• Connect the Bluetooth mouse to a computer as an HID device.
1. Search for your Bluetooth mouse and connect to it.
2. A passkey may be needed. Please enter the default passkey of the mouse on
BlueSoleil. See the Bluetooth mouse's user manual for its default passkey.
3. The Bluetooth mouse driver will be installed on the first time connection.
After the driver installation, the Bluetooth mouse can be used as the computer‐HID
device.
4. The Bluetooth mouse can be reconnected automatically, once you click the
mouse button.
Tips:
• To disconnect the mouse permanently, right‐click the Bluetooth mouse icon
and select Unplug in the popup menu.
• The connection may not be set up if the Bluetooth mouse battery is low on
power.
Remote Computer
With BlueSoleil, you can connect to other computers wirelessly.
• Bluetooth Personal Area Network
To form a Bluetooth TCP/IP network.
• Bluetooth File Transfer
To transfer files to/from the shared folders on the remote computer.
• Bluetooth Object Push
To transfer a business card or other data between your computer and your
mobile phone.
• Bluetooth Serial Port
To transfer data between computers.
To see further operations about the remote computer, click the following headlines:

Bluetooth Personal Area Network Bluetooth File
transfer Bluetooth Object Push Bluetooth Serial Port
Bluetooth Personal Area Network
This service enables users to form a Bluetooth TCP/IP network to remote computers.
1. Search for the remote computer and connect to its Bluetooth Personal Area
Network service.
2. The Bluetooth IP address of your local or remote computers will be assigned
and shown as the information tip.
3. You can access files and folders shared by the remote computers Bluetooth
Personal Area Network address.
Tips:
• To learn more about the Bluetooth Personal Area Network service and
configuration BlueSoleil provides, please refer to My Services Properties.
• If you can not access the other side's network after the connection is
established, please make sure that firewalls on both sides are shut off and you
have the authority to access the remote computer.
• After connecting the Bluetooth Personal Area Network with remote computer
(s), BlueSoleil supports network games.
Bluetooth File Transfer
This service enables users to access folders shared by a remote computer.
1. Search for the remote computer and connect to it using the Bluetooth File
Transfer service.
2. The computer's folder is displayed in your explorer window.
3. You can browse the folder and copy/paste the files.
Tips:
• The Bluetooth connection is terminated after the file transfer operation.
• To refresh the folder contents, right‐click the blank space in the shared folder
window and select Update current folder in the popup menu.

• Some computers do not accept files copied to its folder via Bluetooth. Please
refer to their user manuals.
• Renaming a remote shared file or folder is not supported in BlueSoleil.
Bluetooth Object Push
This service enables users to exchange cards with a remote computer or send files to
the remote computer.
1. Search for your remote computer and search its services.
2. Right‐click Bluetooth Object Push service of your remote computer. (Figure 1)
3. Select Send My Card in the popup menu to send your default name card to
the remote computer.
4. Select Send Objects, select a file in the file dialog and send to your remote
computer.
5. Select Exchange Cards to exchange your default name card with the remote
computer. The default card of the computer is also sent to your computer, stored in
the user's incoming folder and imported to Outlook.
6. Select Get Card to retrieve the default name card of the remote computer.
Tips:
• Your default name card on the computer is a vCard in a .vcf file which can be
created by exporting from a contact in Outlook. See My Services Properties
for more details.
• To send a file to a remote computer directly, you can right‐click the file and
select Send to ‐> Bluetooth. See Bluetooth Object Transfer wizard for more
details.
Bluetooth Serial Port
This service enables users to transfer data between computers.
1. Search for the remote computer and connect to its Bluetooth Serial Port
service.

2. A new serial port will be installed the first time.
3. An information balloon will show you the outgoing serial port number.
4. Once connected, you can transfer data via the serial port.
Tip:
• If you open an installed serial port, BlueSoleil will establish the connection to
the remote computer automatically.
Bluetooth Printer
With BlueSoleil, you can print files to a Bluetooth printer wirelessly.
• Bluetooth Print
To print files to a Bluetooth printer.
• Bluetooth Object Push
To print a file by sending data to the Bluetooth printer directly.
To see further operations about Printer, click the following headlines:
Bluetooth Print Bluetooth Object Push
Bluetooth Print
This service enables users to print files to a Bluetooth printer wirelessly.
1. Search for the Bluetooth printer and double‐click the Bluetooth Print service
icon to start the add printer wizard.
2. Choose Create a new port to create a BlueSoleil Printer Port. (Figure 1)
3. Install and connect the printer serial port in Connect Printer wizard. (Figure 2)
4. Choose the driver for your printer in Install the printer driver wizard. (Figure
3)
5. The printer is added.
6. You can print files to the new Bluetooth printer now. BlueSoleil will connect to
the printer automatically when the printer port is opened.

Tips:
• Only Windows administrators are allowed to add a Bluetooth printer.
• If the BlueSoleil Print Port has been added, you can choose it for your printer
in the Use an existing port list. (Figure 4)
• Different types of Bluetooth printers may have different operating methods,
please read your printers' user manuals for more details.
Bluetooth Object Push
This service enables users to print a business card or a picture directly by sending
them to the Bluetooth printer.
• You can use Bluetooth Object Transfer Wizard to print a business card or a
picture by sending them to the Bluetooth printer directly.
• You can use Office Outlook Extended Functions to send a business card to
the printer.

Bluetooth Modem
With BlueSoleil, your computer can connect to the Internet via a Bluetooth modem.
• Bluetooth Dial‐Up Networking
Connect to the Internet via a Bluetooth modem.
1. Make sure your Bluetooth modem is powered on and connects to the
telephone line.
2. Search for the Bluetooth modem and connect to its Bluetooth Dial‐Up
Networking service.
3. A Bluetooth dial‐up networking Modem driver will be installed on the first
time connection.
4. The Dial‐up networking dialog pops up. Enter your correct ISP phone number
and click the Dial button.
5. Once the dial‐up connection is established, you can browse the Internet on
your computer.
Bluetooth Access Point
With BlueSoleil, you can access the local area network via a Bluetooth access point.
• Bluetooth Personal Area Network
Join in a local area network via a Bluetooth access point.
1. Make sure your Bluetooth access point is powered on and connected to the
local area network.
2. Search for your Bluetooth access point and connect to its Bluetooth Personal
Area Network service. You might be prompted to enter the passkey of your access
point. See the user manual that came with your access point for the passkey.
3. After connected, an IP address will be assigned to your computer.
4. You can access the local area network now.
Tip:
• If you can not access the local area network after connection, please make
sure the firewalls on your computers are shut down and you have the
authority to access the Bluetooth access point.

Bluetooth Object Transfer Wizard
Users can send files to mobile phones, remote computers and other Bluetooth
devices via Send To menu.
• Select a file or several files and right‐click to send via Send To ‐> Bluetooth
popup menu.
1. Select a file or several files. Right‐click the files and select Send To ‐>
Bluetooth to open the Bluetooth Object Transfer Wizard. (Figure 1)
2. Choose a remote device you want to send files to.
3. Input a passkey if required.
4. After connection setup, transfer the files.
Tips:
• Sending multi files at the same time is supported. Folders cannot be sent.
• The Send to function works differently in Windows XP and Windows Vista.
Bluetooth Object Transfer Wizard will popup directly after selecting Send To
‐> Bluetooth in Windows Vista; In Windows XP, there are submenus including
Other Devices and history remote devices list in Send To ‐> Bluetooth. If you
choose one of the history remote devices, the files will be sent to it directly; if
you choose Other Devices, the Bluetooth Object Transfer wizard will appear.
Office Outlook Extended Functions
BlueSoleil has an add‐in for MS Office Outlook. You can set your default business
card, send contacts and mails to remote Bluetooth devices in Outlook directly.

• Set a business card as your default card in Outlook.
• Choose contacts, mails, notes or calendar in Outlook to send to a remote
device.
1. Select a contact in your Outlook contacts. Select File ‐> Set as my default
Business Card menu to set as your computer's default business card.
2. Select a contact, a mail, a note or a calendar. Select File ‐> Send to Bluetooth
Device. Select a remote device to send the chosen information.

Troubleshooting
Why is the Bluetooth icon in Windows tray icon area gray when BlueSoleil starts
up?
A: Your Bluetooth radio is not supported by your computer or BlueSoleil, or,
Bluetooth is turned off.
What does "The Bluetooth device does not have proper license key. Bluetooth
cannot start." mean?
A: Your Bluetooth radio does not contain a valid license key authorized by IVT
Corporation, so BlueSoleil will stop working. For more details, please check BlueSoleil
online support.
What is Bluetooth passkey?
A: Bluetooth passkey is used in the authentication procedure for Bluetooth security
purpose. When a remote device connects to your computer, it has to offer the same
Bluetooth passkey as that you input on your computer. Only when the Bluetooth
passkeys from both sides are the same, connection can be set_up. A paired
relationship is created after a successful pairing, and the passkey is no longer
required for later connection. The paired relationship can be removed by any side.
What can I do if the connection has failed?
A: If the connection fails, the remote device may be in non‐discoverable mode.
Please make sure the remote device is discoverable and try to connect again.
Why may I not send files to my device?
A: Please make sure that your device supports File Transfer or Object Push function,
and it has enough space. Some devices accept limited types of files, such as pictures
and music only. Please also make sure that your file name does not contain
characters that cannot be recognized by your device.
Why I cannot add another Bluetooth printer with the same name?
A: BlueSoleil doesn't support multiple printers with the same name. In this case, the
Windows OS cannot tell which printer is the right one. Please rename one of the
printers.
Does BlueSoleil support Windows multi‐session?
A: Yes, BlueSoleil supports Windows multi‐session. Different users logged in to
Windows can all access and use the Bluetooth function.
How do I use Nokia's PC Suite with BlueSoleil?
A: Please first make sure the version of your Nokia PC Suite is 6.5 or later. Here's
how:
1. Start PC Suite, and select the connection type in Connection Manager to be
Bluetooth (IVT BlueSoleil).
2. PC Suite connection wizard will guide you to find your mobile phone, then you
can connect your phone to PC Suite via BlueSoleil.

3. Once connected, you can back up phone contents, synchronize contacts,
calendar items, notes, write, send and print text messages from your PC, install
Symbian and JavaTM applications from a PC to a phone, and etc.

Specification
Hardware
Standards Class II Bluetooth v2.1+ with EDR, SB 2.0
Backwards compatible with Bluetooth v1.1, v1.2, v2.0 and USB 1.1
Antenna Internal
Supported OS Windows 7(32/64‐bit)/Vista(32/64‐bit)/XP(32/64‐bit)/2000
Operating Voltage 5V (USB bus‐powered)
Power Consumption Typical: 95mA; idle: 12mA
Tx max: 136mA @19dBm; Rx max: 45mA
LED Indicator Single LED activity/connection
Dimensions 19 x 12 x 5.5 mm (0.75 x 0.47 x 0.22 in.)
Weight 1.8 g (0.063 oz.)
Temperature Operation: 0°~ 40°C (32°F~104°F)
Storage: ‐10°~ 65°C (14°F~149°F)
Humidity 5%~95% (no condensation)
Certifications CE, FCC
Bluetooth
Frequency 2.4 ~ 2.483 GHz
Modulation GFSK (Gaussian Frequency Shift Keying), π/4 DQPSK, 8DPSK
Profile Support DUN (Dial‐up Networking)
FAX Profile, BPP ( Basic Printing Profile)
LAP (LAN Access Profile)
SPP (Serial Port Profile)
GAP (Generic Access Profile)
HID (Human Interface Device)
HCRP (Hardcopy Cable Replacement Profile)
FTP (File Transfer Profile)
OPP (Object Push Profile)
A2DP (Advanced Audio Distribution Profile)
GAVDP (Generic Audio/Video Distribution Profile)
HSP (Headset Profile)
PAN (Personal Area Networking)
BIP (Basic Image Profile)
SYNC (Synchronization Profile)
AV (Audio Video)
GOEP (Generic Object Exchange Profile)
RF Output Power ‐6~4dBm (typical)
Encryption 128 bit data encryption

Receiving Sensitivity ‐ 82dBm ( typical)
Data Rate Up to 3Mbps (typical)
Date Range Up to 10m (32.8 ft.)

Limited Warranty
TRENDnet warrants its products against defects in material and workmanship, under
normal use and service, for the following lengths of time from the date of purchase.
TBW‐107UB – 2 Years Warranty
AC/DC Power Adapter, Cooling Fan, and Power Supply carry 1 year warranty.
If a product does not operate as warranted during the applicable warranty period,
TRENDnet shall reserve the right, at its expense, to repair or replace the defective
product or part and deliver an equivalent product or part to the customer. The
repair/replacement unit’s warranty continues from the original date of purchase. All
products that are replaced become the property of TRENDnet. Replacement products
may be new or reconditioned. TRENDnet does not issue refunds or credit. Please
contact the point‐of‐purchase for their return policies.
TRENDnet shall not be responsible for any software, firmware, information, or
memory data of customer contained in, stored on, or integrated with any products
returned to TRENDnet pursuant to any warranty.
There are no user serviceable parts inside the product. Do not remove or attempt
to service the product by any unauthorized service center. This warranty is voided if
(i) the product has been modified or repaired by any unauthorized service center, (ii)
the product was subject to accident, abuse, or improper use (iii) the product was
subject to conditions more severe than those specified in the manual.
Warranty service may be obtained by contacting TRENDnet within the applicable
warranty period and providing a copy of the dated proof of the purchase. Upon
proper submission of required documentation a Return Material Authorization (RMA)
number will be issued. An RMA number is required in order to initiate warranty
service support for all TRENDnet products. Products that are sent to TRENDnet for
RMA service must have the RMA number marked on the outside of return packages
and sent to TRENDnet prepaid, insured and packaged appropriately for safe shipment.
Customers shipping from outside of the USA and Canada are responsible for return
shipping fees. Customers shipping from outside of the USA are responsible for
custom charges, including but not limited to, duty, tax, and other fees.
WARRANTIES EXCLUSIVE: IF THE TRENDNET PRODUCT DOES NOT OPERATE AS

WARRANTED ABOVE, THE CUSTOMER’S SOLE REMEDY SHALL BE, AT TRENDNET’S
OPTION, REPAIR OR REPLACE. THE FOREGOING WARRANTIES AND REMEDIES ARE
EXCLUSIVE AND ARE IN LIEU OF ALL OTHER WARRANTIES, EXPRESSED OR IMPLIED,
EITHER IN FACT OR BY OPERATION OF LAW, STATUTORY OR OTHERWISE, INCLUDING
WARRANTIES OF MERCHANTABILITY AND FITNESS FOR A PARTICULAR PURPOSE.
TRENDNET NEITHER ASSUMES NOR AUTHORIZES ANY OTHER PERSON TO ASSUME
FOR IT ANY OTHER LIABILITY IN CONNECTION WITH THE SALE, INSTALLATION
MAINTENANCE OR USE OF TRENDNET’S PRODUCTS.
TRENDNET SHALL NOT BE LIABLE UNDER THIS WARRANTY IF ITS TESTING AND
EXAMINATION DISCLOSE THAT THE ALLEGED DEFECT IN THE PRODUCT DOES NOT
EXIST OR WAS CAUSED BY CUSTOMER’S OR ANY THIRD PERSON’S MISUSE, NEGLECT,
IMPROPER INSTALLATION OR TESTING, UNAUTHORIZED ATTEMPTS TO REPAIR OR
MODIFY, OR ANY OTHER CAUSE BEYOND THE RANGE OF THE INTENDED USE, OR BY
ACCIDENT, FIRE, LIGHTNING, OR OTHER HAZARD.
LIMITATION OF LIABILITY: TO THE FULL EXTENT ALLOWED BY LAW TRENDNET ALSO
EXCLUDES FOR ITSELF AND ITS SUPPLIERS ANY LIABILITY, WHETHER BASED IN
CONTRACT OR TORT (INCLUDING NEGLIGENCE), FOR INCIDENTAL, CONSEQUENTIAL,
INDIRECT, SPECIAL, OR PUNITIVE DAMAGES OF ANY KIND, OR FOR LOSS OF REVENUE
OR PROFITS, LOSS OF BUSINESS, LOSS OF INFORMATION OR DATE, OR OTHER
FINANCIAL LOSS ARISING OUT OF OR IN CONNECTION WITH THE SALE, INSTALLATION,
MAINTENANCE, USE, PERFORMANCE, FAILURE, OR INTERRUPTION OF THE
POSSIBILITY OF SUCH DAMAGES, AND LIMITS ITS LIABILITY TO REPAIR, REPLACEMENT,
OR REFUND OF THE PURCHASE PRICE PAID, AT TRENDNET’S OPTION. THIS
DISCLAIMER OF LIABILITY FOR DAMAGES WILL NOT BE AFFECTED IF ANY REMEDY
PROVIDED HEREIN SHALL FAIL OF ITS ESSENTIAL PURPOSE.
Governing Law: This Limited Warranty shall be governed by the laws of the state of
California.