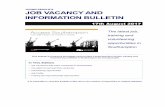Twiducate Working With Hyperlinks
-
Upload
paul-tasker -
Category
Documents
-
view
219 -
download
1
description
Transcript of Twiducate Working With Hyperlinks

Created by Paul Tasker July 2011 Page 1
Twiducate allows teachers and students to
place links to external websites into their posts. There are many educational
opportunities which can be devised around this particular functionality.
In this first activity I am going to log on as the teacher and post a few of my favourite websites
which are accessible just by clicking on the blue text (hyperlinks). I’ll then be able to ask the students to ask me questions about these individual sites.
Here’s how to add hyperlinks as above.
So log in as yourself.
Open another tab (multi tab browsing) and find a website you want to share. I’ve chosen
Manchester United’s site

Created by Paul Tasker July 2011 Page 2
Copy the sites web address (URL) by highlighting it and right-clicking COPY.
Return to Twiducate and, in my case, type MANCHESTER UNITED then highlight it.
To add the hyperlink click the link icon so that it turns yellow.

Created by Paul Tasker July 2011 Page 3
The target URL box appears.
Right-click PASTE the URL into the box.
You should see the URL.
Give your link a name then click OK.
You now have a live link to the Manchester United web site. The link won’t work
until you click Post To Class.

Created by Paul Tasker July 2011 Page 4
Here is the finished post. At this point the hyperlinks ought to work when a user clicks on them.
Now that I’ve posted my websites I want to ask the students to ask me questions about my
choices using the familiar ‘question words’ : who, what, where, when, how, now much, how many , why?
So, I need to EDIT my post to add the instructions. There’s a little pencil icon in the bottom right of my post. This is the edit button. I therefore click on the pencil icon to edit my post.
I’ve opened my post and have added some instructions for the pupils. When I have finished I just click
the Update Post button.

Created by Paul Tasker July 2011 Page 5
The students can now ask me a question about any aspect of my website choice by adding a
comment.
Lizzy decides to ask me a question about the Ralph McTell site. She browses the site and find
there’s a ‘shop’ page with some Ralph McTell merchandise for sale.
To make things easier for me Lizzy starts her question with the name of the website which she
makes bold too. She clicks Add a Comment when she’s finished.
James decides to ask me a more probing question about the Trip Advisor website. James uses
the site to look for hotels in London. His question appears on the next page.

Created by Paul Tasker July 2011 Page 6
In order to actually ask this question about the Trip Advisor site James has actually used it to
find a list of London Hotels. He has chosen the Novotel London Greenwich Hotel and has browsed through the information. He has noticed that it’s expensive to park your car there so
he asks me what the cost is. He clicks Add a Comment.
Sajid looks at the PC World website and starts
to browse for a good question. Sajid is feeling very confident about asking a really interesting
question. He finds the iPad page.
He notices that one iPad has 3G whilst the other cheaper one does not. Cunningly he asks a
great question.
He’s going to make me locate the page and then the two iPad models. Then he wants me to
perform a simple calculation by subtracting the cheaper price from the more expensive one and tell him what the difference is.
Beth asks me a much more straight forward
question about my own website.

Created by Paul Tasker July 2011 Page 7
Beth presses the Add a Comment button.
So, I now have 4 comment/Questions I have to answer. The next two are on the following
page.

Created by Paul Tasker July 2011 Page 8
I now have to work my way through the questions I’ve been asked and answer them in the box.
I set about answering the questions as below then press Add a Comment.
My responses now appear along with the questions.

Created by Paul Tasker July 2011 Page 9
Each person in the group logs into Twiducate and, using multi-tabbed browsing, they find 5
websites they like.
They type in the names of the sites in a list (as I did below) and add the hyperlinks to each one using the links icon.
When they have typed in 5 websites with their hyperlinks they Post To Class. Then other people in the group ask comment/questions for them to answer.