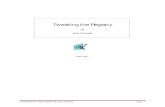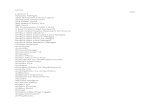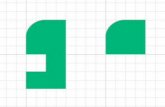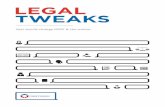Tweaks Xubuntu
-
Upload
laptarosul -
Category
Documents
-
view
76 -
download
3
description
Transcript of Tweaks Xubuntu
Low Latency Kernel for a More Responsive System************************************************Coming from Ubuntu Studio distribution, the low latency kernel is primarily developed with the goal of smooth audio recording. But the benefit of low latency isincreasingly being recognised in many desktop uses, like gaming and general desktop responsiveness.Its not main line because generic tests usually measure throughput, not responsiveness, and the low latency kernel is actually just a little bit slower in long running, server kind of tasks. But interactive use feels much faster, because, well, there is less latency between your input and computer responding. And thats what counts - for example, Google Androids kernel is very similar to Ubuntus lowlatency kernel. Basically, there are just two differences to the generic kernel- in-kernel preemption is enabled, and the kernel frequency is 1000, instead of250 Hz.Now, some distributions take a further step optimizing for desktop use, and using non mainstream patches like the BFS CPU scheduler and BFQ IO scheduler, but the big advantage of this solution is its compatibility and availability. Installation in any *ubuntu is a one liner:--------------------------------------------------------------sudo apt-get install linux-lowlatency linux-headers-lowlatency--------------------------------------------------------------Reboot. Enjoy that smooth KDE.If there are graphic driver problems after installation, just reinstall them, and reboot again.======================================================================================================================================================================================================Fresh Open Source Graphic Drivers**********************************Ubuntu is very conservative when it comes to updating graphic drivers. This is supposed to guarantee stability, but, in fact, open source graphic drivers are progressing so fast that newer ones are not only faster, but also more stable.So, how to get the freshest Kubuntu open source drivers for Intel, ATI (AMD) andnVidia graphic cards? Easy, thanks to Oibaf PPA:----------------------------------------------------sudo add-apt-repository ppa:oibaf/graphics-driverssudo apt-get updatesudo apt-get upgrade----------------------------------------------------Enjoy! The PPA currently has packages for Precise (12.04) and Quantal (12.10).======================================================================================================================================================================================================Faster KDE with Qt Raster Engine*********************************Upcoming Kubuntu 12.10 will have Qt Raster Engine enabled by default for noticeably better KDE performance together with OpenGL compositing. If you can t wait for 12.10, or are sticking to 12.04 because it s LTS, here is how to enable Raster instead of Native GUI rendering:---------------------------------------------------------
kdesudo kate /usr/share/autostart/plasma-desktop.desktop--------------------------------------------------------2nd line should read:-------------------Exec=plasma-desktop-------------------Add graphicssystem option, so it reads:-------------------------------------------Exec=plasma-desktop --graphicssystem raster-------------------------------------------Save, close, restart KDE. And that s it - 12.10 KDE performance in 12.04.======================================================================================================================================================================================================(Much) Faster Swap********************Ok, so sometimes you have a lot of programs open, lots of big documents, heavy web pages... Then your computer runs out of RAM, and swap kicks in. Instant 1000fold slowdown. (Well, its better than crashing...)Standard solution - get more RAM into that rig.But, since I am a software developer myself, I know there are always softsolutions to the problem which can be done before throwing hardware at the problem. Just use what youve got better.zRAM is one such solution. What it does is compressing less used data inRAM, instead of sending it to HDD. In essence, it trades CPU time for RAM space. Since your multi-core CPU is sitting idle most of the time anyway, this is a good trade.And the setup in Kubuntu 12.04 is a one liner. Open Terminal and paste (ctrl+shift+v) this line:---------------------------------sudo apt-get install zram-config---------------------------------Thats it. Instant performance under pressure. (You don t have to take my word forit, here are some tests.)Definitely recommended if your computer has less than 2GB RAM, but probably worth installing on every computer, even with much more RAM. After installing, you can check it with:-----------swapon -s-----------It will show swap device (or devices, depending on number of cores your CPU has)named /dev/zramX, which will have higher priority then HDD swap /dev/sdaX.If you feel like doing some further optimizations, you can try changing swappiness parameter. Edit your sysctl.conf file:-----------------------------kdesudo kate /etc/sysctl.conf-----------------------------And add these 2 lines at the end:
-----------------vm.swappiness=80-----------------Default setting is 60, and most advice for desktop optimization says tolower it to something like 10 or 1, like this one. That kind of setting avoids using swap as much as possible, but then, once you hit swap, the performance wallis that much harder.Since we now have a very fast swap, it actually makes sense to go the other way and instruct kernel to swap more proactively with a value of 80. This will leave more RAM free for disk cache or application loading.-------------------------vm.vfs_cache_pressure=50-------------------------While we are editing sysctl.conf, this line adds more preference to filesystem cache over other caches, simply because not all caches are equally important forsystem speed.You need to restart your system for sysctl.conf changes to become active. Do you feel a speed up under pressure? Do share.======================================================================================================================================================================================================Boot-Repair********************- is a simple tool to repair frequent boot issues you may encounter in Ubuntu like when you cant boot Ubuntu after installing Windows or another Linux distribution, or when you cant boot Windows after installing Ubuntu, or when GRUB is not displayed anymore, some upgrades breaks GRUB, etc.Boot-Repair lets you fix these issues with a simple click, which (generally reinstall GRUB and) restores access to the operating systems you had installed before the issue. You need to boot from your live stick of Ubuntu again and then runthese commands in Terminal:-------------------------------------------------------------------------sudo add-apt-repository ppa:yannubuntu/boot-repair && sudo apt-get updatesudo apt-get install -y boot-repair && boot-repair-------------------------------------------------------------------------======================================================================================================================================================================================================Grub Customizer********************- is a GUI configuration tool to allow users to change the Grub 2 settings without using the command line. The application allows the user to add, remove, freeze, rename and reorder boot menu items. It will also allow changes to the Grub 2configuration settings such as background image and menu timeout. For long-timeusers familiar with StartUp-Manager, this application performs many of the samecapabilities with additional options. It also makes convoluted guides such as myGrub 2 Title Tweaks unnecessary for all but the most devoted command-line enthusiasts!-------------------------------------------------------------------------sudo add-apt-repository ppa:danielrichter2007/grub-customizersudo apt-get updatesudo apt-get install grub-customizer
-------------------------------------------------------------------------But hopefully, if all went well, you should now be logged into your brand new Ubuntu 12.10 desktop at this point.======================================================================================================================================================================================================Gdebi Software Installer - Alternative to the Ubuntu Software Center (optional)********************************************************************************Ive found that the software center can be at times very slow at installing packages manually. Sometimes Im in a hurry and I dont want to wait for it to install something I have downloaded from a third party vendor or whatever. Gdebi is great for installing 3rd party software *.deb packages very quickly.To install Gdebi software installer copy and paste in Terminal:----------------------------sudo apt-get install gdebi----------------------------======================================================================================================================================================================================================VERIFICARE DRIVERI VIDEO - daca functioneaza....UBUNTU********************************************************Run this in terminal to check your video driver and hopefully you have all yes listed:-----------------------------------/usr/lib/nux/unity_support_test -p-----------------------------------======================================================================================================================================================================================================Auto Mount Windows NTFS Partition in Ubuntu 12.10********************************************************-----------------------------------sudo apt-get install ntfs-configsudo mkdir -p /etc/hal/fdi/policy-----------------------------------Now, launch ntfs-config from the Unity Dash Home. Click Advanced Configuration and check the partitions you want to auto-mount at start-up.======================================================================================================================================================================================================make software open much faster.... UBUNTU********************************************************1.Install prelink by opening a terminal and running the command "sudo apt-get install prelink" acceptting any dependencies. You don t need the quotes.2.Turn on prelinking by editing /etc/default/prelink as root and changing the line that says PRELINKING=unknown to PRELINKING=yes
3.Initialise the prelink databse by running the command "sudo /etc/cron.daily/prelink" in a terminal. This will take quite a while to complete but thereafter will update very quickly every day. Once again, you don t need the quotes around the command.======================================================================================================================================================================================================MAP A LINUX NETWORK DRIVE......UBUNTU*******************************************To have it mount automatically every time you boot, edit fstab:------------------------gksu pluma /etc/fstab------------------------then add an entry like this:--------------------------------------------------------------------------192.168.1.199:/share/name /media/sharename nfs users,rw,auto 0 0--------------------------------------------------------------------------Save, close, and then reboot, or to load the new fstab entry without rebooting:------------------------sudo mount -a------------------------Linux MintUsing Samba:**************1. Install the smbfs package;2. Create the directory for the mount (ex: /media/lua);3.1 If you want to have the drive mounted only once use the mount command:-------------------------------------------------------------------------------sudo mount -t cifs //192.168.0.199/Volume_1/Pessoais /media/lua -o guest,rw,uid=1000,gid=1000,nounix,iocharset=utf8,file_mode=0777,dir_mode=0777-------------------------------------------------------------------------------3.2 If you want to have the drive mounted every time you boot, edit the /etc/fstab file:---------------------------------------------------------------------------------//192.168.0.199/Volume_1/Pessoais /media/lua cifs guest,rw,uid=1000,gid=1000,nounix,iocharset=utf8,file_mode=0777,dir_mode=0777 0 0---------------------------------------------------------------------------------4. To load the fstab just type on the console:---------------sudo mount -a---------------Using NFS (if you have the 1.08 firmware or higher on the DNS-323):********************************************************************(important: this instructions work but with firmware 1.09 I found NFS to be quite unstable)
1. Install nfs-common package;2. Install NFS on the DNS-323 (you have to download the Add-On from the D-Link site and install/activate it on the Add-Ons section of the administration page ofDNS-323). Add on Network Access configuration of the DNS-323 the IPs of the machines which you want to have access to the drive. Later, if you have some problems connecting to the DNS-323 after a restart you may have to stop/restart the NFS service;3. Create the directory for the mount (ex: /media/lua);4. Edit the /etc/fstab file and write something like:-------------------------------------------------------------------------------192.168.0.20:/home/usr/nethdd /home/q/Server nfs users,rw,auto 0 0-------------------------------------------------------------------------------sau-------------------------------------------------------------------------------192.168.0.20:/home/usr/nethdd /home/q/Server nfs4 rw,_netdev,auto 0 0-------------------------------------------------------------------------------5. To load the fstab just type on the console:---------------sudo mount -a---------------Notes: You will have to adapt the above commands to your IP and folders;To edit the /etc/fstab just select "Open as administrator" with your mouse right button.======================================================================================================================================================================================================How do I install OpenOffice.org instead of LibreOffice?********************************************************************This include a recommendation to first remove LibreOffice. These two packages are very similar and may not work together.1) For installing OpenOffice you have to first uninstall the LibreOffice which is by default installed in your Ubuntu.So open the Terminal Window and type the following command and give password.This will remove the LibreOffice completely.----------------------------------------------sudo apt-get remove --purge libreoffice-core----------------------------------------------(OR) Open the Ubuntu Software Center and search for LibreOffice core and click onremove (uninstall).This will uninstall the LibreOffice completely.===================================================================================================2) Download OpenOffice from its official website. The download file will be in *.tar.gz format.http://www.openoffice.org/download/other.htmlInstalling the packages************************Once you downloaded the right package, you need to unpack it. You can accomplishthis on two ways:- Graphically: using the tools from your desktop environment. For example, on KDE is enough a right click Unpack archive here.- Virtual terminal: open a virtual terminal (konsole on KDE, gnome-termi
nal on gnome...) on the folder containing the archive and issue this command----------------------------------tar -vxzf ----------------------------------where is the name of the package you downloaded.On both cases a new folder will be generated. Inside this folder you ll find a folder named RPMs or DEBs, depending on the package you downloaded. Move to thatfolder and open a virtual terminal there.Now issue the right command, depending on your system:----------------------------------sudo dpkg -i *.deb----------------------------------Type your superuser password when asked. The installation is not ready yet. Now you need to issue:----------------------------------cd desktop-integration----------------------------------and then----------------------------------sudo dpkg -i *.debAll done. Now You can open your OpenOffice from MENU.----------------------------------===================================================================================================Parallel installations:***********************AOO have few external dependencies and the program itself is quite selfcontained. Because of that, RPM and DEB packages can be unpacked to obtain a local install that will work without problems.The procedure described below is useful to test new versions without unistallingthe previous one.The first part of the process (downloading and unpacking the right package) was already discussed above. Now, once you are on the RPMs or DEBs folder, instead of opening a virtual terminal create another folder with a simple name, something like INSTALL. Enter on this new folder and open there a virtual terminal to issue the following command:---------------------------------------------------------------------for i in ../*.deb; do dpkg-deb -x $i . ; done---------------------------------------------------------------------Be careful to not forget anything! Not even a single dot!A folder named opt will be created, containing the whole "install". On the path-------------------------------------------------------------------------------------------path-to-INSTALL-folder/opt/openoffice.org3/program/-------------------------------------------------------------------------------------------you ll find the scripts to start the different components (swriter to start Writer, scalc for Calc, simpress for Impress...)NOTE: with this "installation" you cannot use the desktop-integration package. Menu entries and file associations must be done by hand.Sursa... http://forum.openoffice.org/en/forum/viewtopic.php?t=50119======================================================================================================================================================================================================pornire si oprire interfata x (desktop)
Start - Stop XSERVER.....Xubuntu 11.10**************************************************as root:------------------------------service lightdm stop(start - to start the xserver)------------------------------======================================================================================================================================================================================================1. Uninstall Libre Office on 10.10--------------------------------------sudo apt-get autoremove libreoffice-*--------------------------------------2. install openoffice-------------------------------------sudo add-apt-repository ppa:upubuntu-com/officesudo apt-get updatesudo apt-get install openofficesudo dpkg --configure -a-------------------------------------======================================================================================================================================================================================================Actualizare PcManFM la ultima versiune--------------------------------------------------------------------------------sudo add-apt-repository http://ppa.launchpad.net/lubuntu-dev/lubuntu-daily/ubuntusudo apt-get updatesudo apt-get install pcmanfm -y--------------------------------------------------------------------------------======================================================================================================================================================================================================