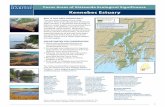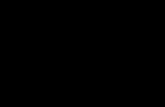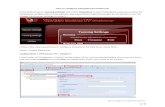TVheadend 4.2 on LibreELEC 8.2 with stock (Estuary) skin - the … · 2018. 8. 30. · TVheadend...
Transcript of TVheadend 4.2 on LibreELEC 8.2 with stock (Estuary) skin - the … · 2018. 8. 30. · TVheadend...

TVheadend 4.2 on LibreELEC 8.2 with stock (Estuary) skin - the easier way.
There are a number of options to enable watching and recording live FTA (Free To Air) digital TV on your LibreELEC (Kodi) box - my preference is Tvheadend.
This guide explains how to install and set up Tvheadend to view Australian FTA TV.
A quick overviewTvheadend consists of 2 software components - the backend (server) and the frontend (client). Both are included in the LibreELEC repository and both can be installed to the same box to make a stand alone system.The client can also be installed on additional LibreELEC boxes to extend viewing to other areas of your home - with some caveats..1) The server and clients must on the same network.2) The server must be running to accept client requests. Preferably 24/7.3) A tuner must be available for each mux being viewed/recorded at the same time. ie: If you have a single tuner, all boxes will only be able to play/record channels on the same mux, eg: Seven, 7TWO, 7mate. However, if you have a dual tuner such as the Sony PlayTV, one box could be playing NineHD and another could be recording ABC2. The more tuners the better.
Tvheadend is reasonably complicated to set up for new users, however version 4.2 has a wizard to simplify things. This will automatically start when opening the browser configuration page for the first time, and can be re-run at any time from the Configuration > General > Base menu.After completion you can edit anything the wizard has configured if required.
You will need:• HTPC or TV Box running LibreELEC (8.0 and later)• USB Digital TV tuner - the Sony PlayTV is recommended as it has dual tuners, works with most iterations of
LibreELEC, and is generally available second hand at low cost (currently $24.00 at EB Games).• A good digital TV signal source - “Rabbit Ears” are not recommended.• PC, laptop, etc - this is only required for configuring Tvheadend and can be removed on completion.• Network connection between box and PC - again this is only required while configuring Tvheadend.
Installing the server softwareWith LibreELEC installed & working on your box:
Scroll to Add-Ons on the home (main menu) pageFrom the Categories on the right, select:Install from repository > LibreELEC Add-Ons> Services> Tvheadend Server 4.2*> Install
*If version 4.2 (or later) is not listed you will need to update LibreELEC.
Once completed, back out to the home page and select Settings (gear icon up the top).Select System information.Take note of the IP address, eg: 192.168.1.50.
Insert your tuner into the box (front USB port on the M8S Pro+) and plug in the antenna lead.Reboot from the Power menu (power icon) on the home page.
Configuring TvheadendWorking from a PC, laptop, etc - connected to the same network as your box:Open a browser window and enter the IP address noted earlier, followed by :9981 (the HTTP port Tvheadend runs on), eg: 192.168.1.50:9981
Hitting enter/return opens the Tvheadend configuration page and presents you with the wizard to enter your information.Ignore the language setup (unless you don’t want English) and just click Save & Next.
On the Access page it suggests you can use * for usernames and passwords. While this may work for Administrator access, LibreELEC expects actual entries so make sure you at least fill in the User login fields with valid information. Make a note of this info.For the Allowed network just enter 0.0.0.0/0 unless you specifically need to limit connections - then click Save & Next.
Next is the Tuners section.Ignore the IPTV tuner (Network 1).Network 2 (and 3 if using a dual tuner like the Sony PlayTV) should be pre-filled with your USB tuner info* (eg: DiBcom 7000PC #1 : DVB-T #0).Select DVB-T as the Network type(s).Save & Next
* If no other tuners are listed aside from IPTV then the box hasn’t recognised your USB tuner - try a different port, reboot the box, then refresh the Tvheadend webpage. If this still fails it’s likely LibreELEC doesn’t have the necessary driver(s) for your tuner.
On to Muxes.The Network entry will be pre-filed with DVB-T network.If there is a pre-defined mux list available from the drop-down for your area (eg: Australia: au-Melbourne) select that, else select ~Generic~: auto-Australia.Save & Next.
Tvheadeend will now scan for available services (channels) within the chosen mux list.If you previously selected the generic list this will take some time as it has check every digital frequency. *Also see note below regarding duplicate channels.Save & Next when 100% complete.
If no services are found you may have used an incorrect mux list or there is inadequate signal from the antenna.
On the next page ensure Map all services is checked, the others can remain unchecked.Save & Next.
Click Finish at the final page.
* Note – duplicate channels: If you used the generic mux list you will likely have each service (channel) listed twice on the Configuration > DVB Inputs > Services page.This comes about because the list has two entries for each mux, but with slightly different frequencies - most tuners will register both.To fix the issue simply uncheck the Enabled box for all the services whose Mux frequency ends in .625 (eg: 543.625MHz)
You may now close your browser and disconnect from the network.
Installing the client softwareBack in LibreELEC:
Scroll to Add-Ons on the home pageFrom the Categories on the right, select:Install from repository > LibreELEC Add-Ons> PVR Clients> Tvheadend HTSP Client> Install
When complete click Tvheadend HTSP Client again and then Configure.
For Tvheadend Hostname or IP address enter the IP of your box (eg: 192.168.1.50).Enter the Username and Password you set in the Tvheadend configuration.Click OK.
Click OK to restart Tvheadend.The client will automatically enable itself and scan for channels in the background.
On the home page you will now have 2 new menu options - TV and RadioIf their are no TV or radio channels listed just reboot the box to force the client to poll the server for available channels.
There is much more that can be done to configure LibreELEC and Tvheadend, such as channel numbering & naming, icons, and of course recording. This information may be added at a later date but for now Google is your friend.
Happy viewing.
- Mildew