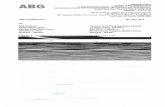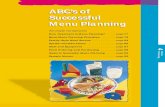TV Liquidator Wireless Remote Keyboard · PDF fileMenu and Sub-Menu Options ... snow flakes or...
Transcript of TV Liquidator Wireless Remote Keyboard · PDF fileMenu and Sub-Menu Options ... snow flakes or...
USER MANUAL
ScrollingREMOTE CONTROL
LED SIGN BOARD
/ Effects Table / Button Functions
/ Trouble Shooting Guide
QWERTYKeypad!
NEW
www.TVLiquidator.com1-888-885-7740
Components List ---------------------------------------------------------
Installation Methods ----------------------------------------------------
Remote Control Button Functions ------------------------------------
Menu and Sub-Menu Options ----------------------------------------
Add MSG(Message) ------------------------------------------------------
Mod MSG (Modify Message), Insert Contents --------------------
Playlist, Del MSG(Delete Message) ---------------------------------
Set Time -------------------------------------------------------------------
Change Password, User Setting ------------------------------------
Glossary Terms ---------------------------------------------------------
Troubleshooting Guide -----------------------------------------------
Warranty ------------------------------------------------------------------
Check for all ComponentsTable of Contents
02
14
03
15
04
16
05
17-18
06-13
19
23
20-21
ATTENTION
TEST THE SIGNBEFORE INSTALLING
Screws & BracketsIP67 Cable
(for 2 sided signs only)
06070809-1011-1213
How to Input a New Message ------------------------------------------Effects Table ---------------------------------------------------------------How many lines on 1 & 2 Row Sign ------------------------------------Contents Library ----------------------------------------------------------How to Copy a Message, Insert Time , Date --------------------------How to Insert Animated Icons, Japanese ----------------------------
2
(66 Keys)
AAA Batteries x 2
User ManualQWERTYRemoteKeypad
sign mounting brackets
3
Slide the dual purpose wall mount or hanging brackets into the channel/slot on the top and bottom of the frame.
Wall mount
Tighten the set screws on the brackets to lock them in place near the corners of the frame preferably. Hold up the sign on the wall in the desired position and screw it in place on the wall using appropriate screws found at your local hardware store. If installing on drywall it is recommended to use appropriate drywall anchors. (Screws to mount on wall not included).
Wall Mount
1
12
16
15
14
13
2
17
3
18
4
19
5
20
6 7 8
21
9
22
10 11 28
25 23
24
26
27
1) [Esc] Escape key or to go back to previous step2) [Power] Turn on/ Turn off3) [Symbol] To enter Symbol character4) [Animation] To enter Animated effects5) [Image] To enter Image from preloaded library6) [Icon] To enter Icon or picture 7) [Neon] To add a Neon border, snow flakes or star bursts8) [Stretch] To Stretch letters to fit all characters onto one screen9) [Font Size] To change the Font Size
10) [F1] Enter Test pattern mode11) [F2] N/A12) [Width] To change the Width of each character13) [CAPS] To change letters to Capital14) [Font] To change the Font of each character15) [Color] To change the Color of each character16) [FN] Function Key *RE
MOT
E CON
TROL
BUT
TON
FUNC
TION
Qwer
ty1r
ow/2
row 4
17) [Copy] To Copy only the attributes of the characters18) [Paste] To Paste copied attributes to new character19) [Attribute] To change the Attribute of each character20) [Space] To enter a Space in-between words or characters21) [Outline] To add an Outline to each character22) [◄ Speed] Left arrow to move cursor left or to slow down effect Speed23) [Speed ►] Right arrow to move cursor right or to speed up effect Speed24) [▲Effect] Up arrow to scroll up the menu or to change style of effect25) [▼Effect] Down arrow to scroll down the menu or to change style of effect26) [Enter] To Confirm selection27) [Delete] To Delete character28) [Menu] Main menu
* Fn , short for function, is a modifier key used in a compact layout to combine keys which are usually activated separately. Pressing the Fn will allow the use of the orange colored sub-characters on the buttons of the remote.
1: Add MSG - Create New messages
Menu and Sub-Menu Options
2: Mod MSG - Modify Messages
4: Playlist - Create Playlist by selecting which messages to be turned On/Off
5: Delete MSG - Delete Messages
6: Set Time - Set Current Time and Date, Turn Sign On/OFF with timer
7: Change Password - Prevents Unauthorized Changes to Sign
8: User Setting - Additional User Settings
9: Factory Conf iguration - Configuration of Sign
3: Insert Contents - Insert New Contents
[1] New MSG[4] Insert Date
[2] Copy MSG[5] Animation Content
[3] Insert Time[6] New IMG
[1] Set Time[3] Set Time On
[2] Set Date[4] Set Time Off
[1] Timer[4] Brightness[7] Menu Effect
[2] Sound[5] Menu Font
[3] Password Lock[6] Menu Background Auto
[1] Modify Message
[1] Insert New Contents
[1] Delete One MSG [2] Delete All MSG
[1] Current Password [ ] [2] New Password [ ]
5
1.Add MSG 1.New MSG
4.Insert Date
2.Copy MSG
5.Animation content
3.iNSert Time
6.New IMG
[ ]
1.FORMAT1.FORMAT
3.DURATION3.DURATION
2.FREQUENCY2.FREQUENCY
01. ________ 02. ________
2.mod msG
3.insert Contents01. ________ 02. ________4.playlist1.Del one MSG 01. ________2.Del all MSG Delete all ok?
5.Delete Msg
1.set Time2.set Date3.set Time on4.set Time off
6.set Time
NEW PSWRD [ ]7.change Password1.Timer
3.password lock2.sound
[ON]/[OFF][ON]/[OFF]
[ON]/[OFF][ON]/[OFF]
[ON]/[OFF]1.7:00AM1.BS 2.B 3.NS 4.N
3.10:00PM2.1:00PM4.set Brightness
6.menu Background Auto5.Menu Font
7.menu Effect
8.User setting
9.Factory configuration
1. How to Input a New Message
1. Add MSG 6
Press the [FONT] button and cycle through the options to choose your font style.
Press the [MENU] button on the remote control. You will see (1. Add MSG. Once you see this, press [ENTER]on the remote control. Now you will see (1. New MSG press [ENTER] Now you will see (1. Single line press [ENTER] You will see “INPUT YOUR MESSAGE” will scroll across the screen. A Blinking Cursor will appear on the left side of the screen, which indicates the sign is ready for you to input your message.
Press [CAPS] then - Only Type in the first character of your message. (Default color is RED with GREEN outline) Once you Type in the “first character”, move the cursor “blinking line” to the left of that character with the left arrow / speed button.Once the cursor “blinking line” is in front of the first character, Press the [OUTLINE] button 1-time to remove the Green Outline. (You can cycle thought the outline options for other outline colors.)
This will leave you with a RED character. To change the color from RED to GREEN press the [COLOR] button 1-time. (You can cycle thought the color options for other colors.)
* The Copy and Paste button functions will only copy and paste theWidth, Font, Color, Attribute, and Outline features to the letter selected. It does not copy and paste the same letter itself.
When you have finished choosing your character options, move the cursor to the right of the character with the right arrow/ speed button and finish typing your message. When done entering your message Press [ENTER]
3. Manual option
“Select a wait effect” will scroll across the screen.-> Press [Up or Down/EFFECT] to scroll through the available list of wait effects. -> Press [Up or Down/EFFECT] to preview how the effect has different variations to choose from.-> Press [Left or Right/SPEED]to slow down or speed up the effect.-> Press [ENTER] once you choose the effect.
“Select a wait time” will scroll across the screen, then it will display 3.0s as the default seconds to wait.-> Press [Up or Down/EFFECT] to increase or decrease the wait time.-> Press [ENTER] once the duration has been set.
“Select an end effect” will scroll across the screen-> Press [Up or Down/EFFECT] to scroll through the available list of End effects. -> Press [Up or Down/EFFECT] to preview how the effect has different variations to choose from.-> Press [Left or Right/SPEED]to slow down or speed up the effect.-> Press [ENTER] once you choose the effect.
The Sign will display “Complete” once the new message has been saved
1. 3D option
The sign will momentarily display “Complete”
2. Auto option
-> Press [ENTER] to select Automatic Random Effects for all Start, Wait, and End Effects.
The sign will momentarily display “Complete”
-> Press [ENTER] then the screen will begin with the first style of 3D effect -> Press [Up or Down/EFFECT] to preview how the 3D effect has different variations to choose from.-> Press [Left or Right/SPEED] to slow down or speed up the effect.-> Press [ENTER] once an 3D effect style has been chosen. It will momentarily display “Repeat” then [1]-> Press [Up or Down/EFFECT] to increase or decrease the number of times you want the effect to repeat- Press [ENTER] to save.
-> Press [ENTER] then the screen will begin with the list of start effects. -> Press [Up or Down/EFFECT] to scroll through the available effects. -> Press [ENTER] once an effect has been chosen to begin displaying a preview of that effect. -> Press [Up or Down/EFFECT] to preview how the effect has different variations to choose from.-> Press [Left or Right/SPEED]to slow down or speed up the effect.-> Press [ENTER] once selection has been made.
1. 3D 2. Auto 3. Manual
1. Add MSG cont 7“Select a start effect” will scroll across the screen.1.3D will appear. Scroll down to… 3.Manual. Press [ENTER] 1.Scroll will appear Press [ENTER] At this point you will see your message scroll , but it will not be the full message, this is a preview. Press [ENTER] “Do you want to add additional effects?” [Y/N] will scroll across the screen press N for NO. “COMPLETE” will scroll across the screen, then [Add MSG] will appear. Press [Esc] once to exit the menu.Then you will see your message display across the sign.
(See the Effects Table for descriptions of each effect Page7)
Effects Table
Start Effect The effect used on your message as it enters the display
The effect used on your message while it leaves the display
*Anytime during programming any message or feature pressing the [ESC] button will return to the previous menu. Pressing the [MENU] button while in programming mode will exit the current screen and return to play stored messages.
*Anytime during normal playback of saved messages you can adjust the brightness of the sign by pressing [FN] followed immediately by pressing [Up or Down/EFFECT] then a black square with a number from 1-10 will appear indicating the current brightness level. Press [Up or Down/EFFECT] again to increase or decrease the brightness.*Anytime during normal playback of saved messages you can insert any of the Pre-loaded images in between the sequence of normal playback by simply pressing [IMAGE] when the messages are playing. Then select the desired image as usual as described in section 1.Add MSG -> 6.How to input Pre-loaded Images.* Anytime during normal playback of saved messages you can add special effects (falling snowflakes, Neon Border, or Starburst effect) to all messages in the normal playback by pressing [NEON]. Once it is pressed during playback the effects will simply turn on beginning with falling snowflakes. Continue pressing the button to see the other effects or to turn it off.
*Anytime during normal Playback of saved messages you can adjust the speed of the current message by pressing [Left or Right/SPEED]
Select Wait Effect Select End Effect
1. 3D – 3D Effect makes the scrolling message appear 3 dimensional
2. Auto – Random Effects
(If chosen, Wait Effect and End Effect will also be random)
3. Manual – Choose Effects Manually
1. Scroll – The message scrolls into the screen
2. Animations – The message appears after a short Animated effect
3. Letters – The message enters the screen one character at a time
4. Enlarge – The message enters the screen by expanding from Small to normal
5. Reduce – The message enters the screen by reducing from Large to normal
6. Laser – The message enters the screen with a Laser beam type of effect
7. No effect – The message appears on the screen instantly with No effects given
8. Pattern – The message materializes on the screen in a pattern effect
1. BG Image - Adds a background of colorful animated patterns
2. Border - Adds a Border to the message
3. Stop - No effect, message will simply pause for limited time
4. Animation - Adds a Background with animation
5. BG Color - Adds background colors or color effects on the characters
6. Special - Special effect of falling snow flakes or starbursts
1. No Effect - The message leaves the screen with No effects given
2. Fade Out - The message fades out of the screen
3. Reduce - The message Contracts/Reduces until it is gone
4. Enlarge - The message Expands/Enlarges out of the screen
5. Laser - The message leaves the screen with a Laser
beam effect
1 2 3
* Note After inputting a message, you will be asked to choose the effects that you would like to use for displaying the message, starting off with the appearance of the message and then how it leaves the display. (Note: When choosing an effect, the sign will preview what it will look like, before you press okay. To speed up or slow down the effect, press the [Left Arrow] Speed button to slow down the effect and [Right Arrow] Speed button to speed up the effect. To see different effect types, press [Up or Down Arrow/EFFECT] buttons to preview the different effects available on each category.
The effect used on your message while it is holding on the display
8
To Create a message with No Effects :
1) 1.Add MSG2) 1.New MSG3) Enter your Message4) Start Effect => 3.Manual => 7.No Effect5) 5.Wait Effect = 3.Stop6) Select wait time as desired7) End Effect => 1.No Effect
To Create a simple message that only Scrolls :
1) 1.Add MSG2) 1.New MSG3) Enter your Message4) Start Effect => 3.Manual => 1.Scroll
Do you want to add additional effects? [Y/N]5) 5.Wait Effect = 3.Stop6) Select wait time as 0.0s7) It will say ‘Complete’
To Create a Long Scrolling message thatpauses with background effects :1) 1.Add MSG2) 1.New MSG3) Enter your Message4) Start Effect => 3.Manual => 1.Scroll
Do you want to add additional effects? [Y/N]5) 5.Wait Effect = Choose as desired6) Select wait time for the pause duration when scrolling7) It will say ‘Complete’
On a 1Row Sign (Available 1~2 Line) To enter a 1 line message with the characters that fill the screen’s height, Simply start typing a message. To enter a 2 line message press [FONT SIZE] and the cursor sign will shrink to half the screen height indicating the text size available.
On a 2Row Sign (Available 1~4 Line)To enter a 1 line message with the characters that fill the screen’s height, Simply start typing a message with the Keyboard. To enter a 2 line message press [FONT SIZE] and the cursor sign will shrink to show the size of the character height which is half the size of the screen. To enter a 4 line message press [FONT SIZE] until the cursor sign has shrunk to one quarter the screen height which indicates the text size available.
There is one more text size option that will produce a character height that is three quarters the screen height, unfortunately a two line message of different character sizes cannot be created when selecting this character height.
< Cool Text Fonts & Effects, Over 500 Icons & Moving Images Programmed!>
* 5 Font types (Capital letters) * 5 Font types (Lower case) * 5 Font types (Numbers) * Symbols
* Font Color Variations * Font Attributes * 1Line input * 2Line input
- Select ‘N’ - Select ‘Y’
9
2. How to Copy a MessagePress the [MENU] on the top right of the hand held remote
1. Add MSG -> Press [ENTER] then scroll down to Copy MSG.2. Copy MSG -> Press [ENTER] then it will display a preview of the first message stored in memory. -> Press [Up or Down/EFFECT] to scroll through all saved messages to locate the desired message to be copied. -> Press [ENTER] and “Specify your message” will scroll across, then the screen will display the message that was copied and be ready to either modify, add more text or to copy as is. Follow the normal steps for selecting the desired effects.
3. How to Insert the TimePress the [MENU] on the top right of the hand held remote
1. Add MSG -> Press [ENTER] Then scroll down to Insert Time :3. Insert Time -> Press [ENTER] Then there are 3 settings that must be set up in order to display the Time.
1. Format -> Press [ENTER] then press [Up or Down/EFFECT] to select from the 3 format types of displaying time-> Press [ENTER] to select desired format : (a) 12:00PM (b) 12:00:00 (c) 12:00 2. Frequency * -> Press [ENTER] then [0min] will appear. -> Press [Up or Down/EFFECT] to select the Frequency (between 0 minutes up to 60 minutes) that the Time display will interrupt the current message playing and display the time. -> Press [Enter] to save and it will return to 2. Frequency.-> Press [MENU] to begin playing the messages or [ESC] to return back to the previous menu
3. Duration-> Press [ENTER] then [5sec] will appear as default. -> Press [Up or Down/EFFECT] to select the Duration (Between 0 Seconds up to 60 Seconds) that the Time will hold on the screen when it is being displayed.-> Press [ENTER] to save the Duration and it will return to 3. Duration screen.-> Press [MENU] to begin playing the messages or [ESC] to return back to the previous menu
* Note the Time display cannot be scheduled to display the way messages are typically entered in a sequential order, meaning that there is no way to insert a Time display between a specified message intentionally
11
<3 format types>
12
4. How to Insert the Date
* Note the Date display cannot be scheduled to display the way messages are typically entered in a sequential order, meaning that there is no way to insert a Date display between a specified message intentionally.
Press the [MENU] on the top right of the hand held remote
1. Add MSG -> Press [ENTER] Then scroll down to Insert Date:4. Insert Date -> Press [ENTER] Then there are 3 settings that must be set up in order to display the Date.
1. Format -> Press [Enter] -> then press [Up or Down/EFFECT] to select from the 2 format types of displaying the Date -> Press [ENTER] to select desired format : (a) 12-07-15 (b) 7-Dec-2015
2. Frequency * -> Press [ENTER] then [0min] will appear. -> Press [Up or Down/EFFECT] to select the Frequency (between 0 minutes up to 60 minutes) that the Date display will interrupt the current message playing and display the time. -> Press [Enter] to save and it will return to 2. Frequency.-> Press [MENU] to begin playing the messages or [ESC] to return back to the previous menu 3. Duration -> Press [ENTER] then [5sec] will appear as default. -> Press [Up or Down/EFFECT] to select the Duration (Between 0 Seconds up to 60 Seconds) that the Date will hold on the screen when it is being displayed. -> Press [ENTER] to save the Duration and it will return to 3. Duration.-> Press [MENU] to begin playing the messages or [ESC] to return back to the previous menu
<2 format types>
5. How to Insert Pre-loaded Animations
6. How to Insert Pre-loaded Images
Press the [MENU] on the top right of the hand held remote
1. Add MSG -> Press [ENTER]1. New MSG -> Press [Down Arrow/EFFECT] then scroll down to Animation Contents.5. Animation Content -> Press [ENTER] then the Screen will play the first animated display.-> Press [Up or Down/EFFECT] to preview all available animations. -> Press [ENTER] to select the desired animation. The Screen will flash “Complete” once the selection has been saved.
Press the [MENU] on the top right of the hand held remote
1. Add MSG -> Press [ENTER]1. New MSG -> Press [Down Arrow/EFFECT] then scroll down to New IMG.6. New IMG -> Press [ENTER]-> Press [Up or Down/EFFECT] to scroll through the available categories -> Press [ENTER] once the category has been selected to browse through the images for that category -> Press [ENTER] to select the desired image. The screen will display 5sec as the default duration to display the image. -> Press [Up and Down/EFFECT] to increase or decrease the seconds that the image will hold on the display. -> Press [ENTER] to select the desired Image. The Screen will flash “Complete” once the selection has been saved.
13
14
3. Insert Contents
1. How to Modify a Message
1. How to Insert a new message in the playlist between other previously saved messages.
2. Mod MSG
Press the [MENU] on the top right of the hand held remote
1. Add MSG -> Press [Down Arrow/EFFECT] then scroll down to Mod MSG.2. Mod MSG -> Press [ENTER] then the first message will be displayed in preview mode with a blacked out square in the center of the display showing the number “1” for the first message. -> Press [Up or Down/EFFECT] to scroll through the saved messages to select the message that is to be modified. -> Press [ENTER] then “Modify your message” will scroll across the screen and then the message will be displayed and the cursor flashing, which indicates that the message is ready for modification. -> Press [ENTER] once the message has been modified or changed and then follow the normal steps for selecting the desired effects. Once completed, the screen will return to the next message in memory ready to continue modifying the messages if desired. -> Press [MENU] to begin playing the messages or [ESC] to return back to the previous menu.
Press the [MENU] on the top right of the hand held remote
1. Add MSG -> Press [Down Arrow/EFFECT] then scroll down to Insert Contents.2. Insert Contents -> Press [ENTER] then the first message will be displayed in preview mode with a blacked out square in the center of the display showing the number “1” for the first message. -> Press [Up or Down/EFFECT] to scroll through the saved messages to select the position in the playlist that the new message will be inserted.-> Press [ENTER] to select then 1.New MSG will be displayed.
Continue entering a new message as usual.
1. How to Turn on/off selected messages in the Playlist.
1. How to Delete Messages.
4. Playlist
5. Delete MSG
Press the [MENU] on the top right of the hand held remote
1. Add MSG -> Press [Down Arrow/EFFECT] then scroll down to Playlist 2. Playlist -> Press [ENTER] then the first part of the first message will be displayed with a small o in front of the message. * See Example1 -> Press [Left or Right/SPEED]to deactivate that message for playback which is represented by the small “ o “ in front which will change to a small “ x “ o means on / x means off. * See Example2-> Press [Up or Down/EFFECT] to scroll through all the saved messages to select the which messages should be on and which should be off.-> Press [ENTER] once all the selections have been made and the sign will return to normal playback of saved messages.
Press the [MENU] on the top right of the hand held remote
1. Add MSG -> Press [Down Arrow/EFFECT] then scroll down to Delete MSG.2. Delete MSG -> Press [ENTER] -> Press [Up or Down/EFFECT] and select 1.Del One MSG or 2.Del All MSG
1. Del One MSG (Delete One Message at a time) -> Press [ENTER] then the first message in the playlist will be displayed with a number indicating which message it is in the playlist. - Example: 1. Sample message-> Press [Up or Down/EFFECT] to locate the message to be deleted -> press [ENTER] once the message has selected. It will then ask “Delete OK?”-> Press [ENTER] again to delete it. Continue to delete other messages or press [ESC] to return to previous menu or press [MENU] to return to normal playback of saved messages.
2. Del All MSG (Delete All Messages at once) -> Press [ENTER] then it will ask “Delete All OK?”-> Press [ENTER] again to delete it. The Sign will return to 2. Del All MSG and all messages will be erased. To confirm that it was all deleted properly, press [ENTER] again and if it was already deleted properly the sign will read “Could not find a MSG”
15
* Example1
* Example2
16
1. How to Set the TimePress the [MENU] on the top right of the hand held remote
1. Add MSG -> Press [Down Arrow/EFFECT] then scroll down to Set Time.2. Set Time -> Press [ENTER] -> Press [Up or Down/EFFECT] and select 1.Set Time, 2.Set Date, 3.Set Time On or 4.Set Time off
1. Set Time -> Press [ENTER]The screen will display the complete time with the first digit(s) for the hours colored differently fromthe rest of the digits. The digits in different color can be adjusted by pressing [Up or Down/EFFECT] -> Press [Right Arrow/SPEED] to select the remaining digits for minutes and seconds and change them accordingly.-> Press [ENTER] to save
2. Set Date -> Press [ENTER]The screen will display the complete Date starting with the Year colored differently from the rest of the date.The digits in different color can be adjusted by pressing [Up or Down/EFFECT]-> Press [Right Arrow/SPEED] to select the remaining digits for the Month and Day and change them accordingly.-> Press [ENTER] to save
3. Set Time On -> Press [ENTER]The screen will display the time range from 00:00 up to 23:59The first part of the time (hours) will be colored differently from the rest of the time. The differently colored date info can be adjusted by pressing [Up or Down/EFFECT]-> Press [Right Arrow/SPEED] to select the remaining digits for the Minutes and change them accordingly.-> Press [ENTER] to save once the time has been entered
4. Set Time Off -> Press [ENTER]The screen will display the time range from 00:00 up to 23:59The first part of the time (hours) will be colored differently from the rest of the time. The digits in different color can be adjusted by pressing [Up or Down/EFFECT]-> Press [Right Arrow/SPEED] to select the remaining digits for the Minutes and change them accordingly.-> Press [ENTER] to save once the time has been entered
6. Set Time
* Example
* Example
1. How to Change or Create a New Password
1. Additional User Settings
Press the [MENU] on the top right of the hand held remote
1.Add MSG -> Press [Down Arrow/EFFECT] then scroll down to Change Password.7.Change Password-> Press [ENTER] then the screen will ask for a New Password [ ] -> Enter your new Password, press [ENTER], then the screen will ask to Input Again [ ], press [ENTER]-> “Modified PWD” will scroll across the screen
* Note To activate the use of a password go to 8.User Setting -> 3.Password Lock -> ON
Press the [MENU] on the top right of the hand held remote
1.Add MSG -> Press [Down Arrow/EFFECT] then scroll down to User Setting.8.User Setting -> Press [ENTER] -> Press [Up or Down/EFFECT] and select from the list : 1.Timer -> Press [ENTER] -> Select ON/OFF to Enable/Disable the Timer feature that is configured under Main menu section: 6.Set time -> 3.Set Time On & 4.Set Time off. Once a change to ON or OFF has been made be sure to press [MENU] again to exit and save the change. 2.Sound -> Press [ENTER] -> Select ON/OFF to switch the beeping sound on or off when pressing the remote control buttons. Once a change to ON or OFF has been made be sure to press [MENU] again to exit and save the change.
7. Change Password
8. User Setting
17
18
3. Password Lock -> This activates the password feature in order to prevent unauthorized changes on the Display. -> Press [ENTER] -> Select ON/OFF -> Press [ENTER] then -> Press [MENU] to save. Once a change to ON or OFF has been made be sure to press [MENU] again to exit and save the change.
4. Set Brightness -> Press [ENTER] -> 3 time slots with different brightness levels can be scheduled, for example Morning , Afternoon, and Evening.
The sign will ask for the first time slot and the level of brightness from 1 - 10 (10 being Max) * See Example1
The first part of the time (hours) will be colored differently from the rest of the time. The digits in different color can be adjusted by pressing [Up or Down/EFFECT].Move the highlighted digits over to the last number on the Right to set the brightness level for that time.* See Example2
Continue setting the time to change the brightness levels for the remaining 2 time slots as desired.
5. Menu Font -> Press [ENTER] to change the default Font when entering a new message. Select the desired font option and press [ENTER] again, then press [MENU] to exit and save.
<1. BS - Bold Shadow / 2. B - Bold / 3. NS - Normal Shadow / 4. N - Normal>
6. Menu Background Auto -> Press [ENTER] -> Select ON/OFF. When Menu Background Effect is turned ON this feature will randomly display different background effects in all the messages in saved memory during normal playback
7. Menu Effect -> This changes the words of the Menu options itself from a simple color to a dynamic motion effect-> Press [ENTER] -> Select ON/OFF -> Press [ENTER] Once a change to ON or OFF has been made be sure to press [MENU] again to exit and save the change.
* Example1
* Example2
1) Main Controller
1) Main Controller : This device is the main controlling component.2) LED Module : The large square tile printed circuit board that has all the LED lamps embedded on it.3) Ribbon Cable : The flat cables that send data from the main controller, to the buffer board, to the driver boards.4) Driver Board : The small rectangular printed circuit board that is embedded on the back of each LED Module.
The ribbon cables are plugged into this unit and go from one unit to the next.5) Power Supply : The silver box that the 110V power cable is attached to. This unit supplies all power to the components in the sign.6) Receiving Sensor : The sensor on the front of the sign that detects the infrared signal from the remote.
4) Driver Board 6) Receiving Sensor
2) LED Module
5) Power Supply
3) Ribbon Cable
Glossary Terms19
20
1) Unscrew the center screw.2) Slide either side of the back cover to one side.
3) You may need to remove the back cover completely to see all the components.
How to openthe Aluminum
back cover?
1. When the LED sign does not power on Check this first!
Power is properly Plugged-in
Replace Remote Battery
Make sure the sensor on the sign is facing you
5) Check the ribbon cables comingoff the main controller and the buffer board to see if they are fully seated and securely plugged in. Try removing and reseating the ribbon cables several times to get good contacton all pins and create acomplete connection.
4) Check the power wire plugs on the driver boards and main controller to see if they are fully seated and securely plugged in.
3) Check the internal power supply to see if the green power indicator light is on.
1) Unplug the LED sign from electrical outlet, leave the LED signunplugged for at least 10 seconds, plug the LED sign back into the electrical outlet. If the sign still does not power on continue trouble-shooting.
2) Slide open the back cover before proceeding to next troubleshooting steps
Trouble Shooting Guide
Still doesn’t work?Follow these next step!
Power Plug is plugged in the outlet.Note : Power must be unplugged before performing any trouble-shooting or checking parts, As a precaution wear gloves when handling any parts.
2. When part of the sign is NOT showing properly
* If you need further assistance please contact your dealer.
2) Check the driver board that is embedded on the back of the LED Module that is not showing properly. Check to see if it is not fully seated, during shipping these can become dislodged and may need to be Pressed back in completely.
1) Slide open the back cover
3) Check all ribbon cable connections on the main controller and driver boards. Check to see if any of them are not fully seated, during shipping these can become dislodged and may need to be pressed back in completely. If this does not help, try removing and reseating the ribbon cables several times to get good contact on all pins and create a complete connection.
3. When the Remote control does not respondPlease replace the battery on the remote controller, and if the problem persist, follow the steps :1. Check the IR receiver on the sign and check for a red light.2. If you see the red light on the IR receiver, point the remote to the IR receiver, then press the [POWER] button.3. If the sign is still not responding, please contact your dealer for additional support.
<Check for Red light>
21