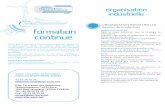Tutoriel de l'outil : Alerti
-
Upload
cellie-pole-information-communication-iae-poitiers -
Category
Social Media
-
view
519 -
download
0
description
Transcript of Tutoriel de l'outil : Alerti

SOLUTION DE VEILLE &
DE GESTION DES
MEDIAS SOCIAUX
Charlotte COUVERTIER
Héléna GARNIER
Julie JODTS
Alice MESMIN
Kamaldine ATTOUMANI
Clémence HADDAD
Antoine HENRY
Camille LEDUC
Angèle ZINSSNER
VEILLE STRATEGIQUE - Camille ALLOING
Docteur en sciences de l’information et de la communication

2
Sommaire
1. L’outil de veille ALERTI
2. Focus sur les fonctionnalités à travers l’exemple du
« Crowdfunding »
A. Surveillance
B. Analyse de l’information
C. Collaboration
D. Graphes et rapports
E. Export de données
F. Mobilité
G. Gestion des communautés au sein de l’outil
3. Analyse de l’outil ALERTI

3
1. L’outil de veille ALERTI
ALERTI est un agrégateur d’informations (de type texte, audio, vidéo, etc.) provenant de différentes
sources (presse en ligne, blogs, fora, microblogs, réseaux sociaux, etc.). Ses différentes
fonctionnalités permettent d’élaborer une analyse des informations ciblées.
Cet outil a vocation à accompagner les professionnels et entreprises qui souhaitent évaluer et
développer leur communication digitale. L’élément clé est la « social media integration », soit une
interface connectée aux réseaux sociaux et aux communautés cibles du professionnel.
Sa cible principale : les directions communication, les directions marketing, les PME, TPE, Freelance
qui disposent de peu de budget pour réaliser leur veille.
En plusieurs étapes vous pouvez :
1. Collecter les données via un système d’alertes
2. Choisir les sources d’information
3. Trier les données
4. Analyser et mesurer ces données
5. Interagir avec les publics ciblés grâce aux feedbacks
« Surveillez, Analysez, Dialoguez » pour évaluer votre impact, en tant qu’entreprise, sur le
web, mais aussi suivre la e-réputation des concurrents.
Les tarifs
- Trois offres sans engagement : o Pro : 20 € par mois et par utilisateur
o Premium : 35 € par mois et par utilisateur
o Entreprise : 50 € par mois et par utilisateur
- Trois offres avec engagement annuel :
o Pro : 10 € par mois et par utilisateur
o Premium : 18 € par mois et par utilisateur
o Entreprise : 25 € par mois et par utilisateur

4
ETAPE 1 : Comment accéder à l’outil de veille ALERTI
- Se connecter à l’adresse suivante : http://fr.ALERTI.com
L’utilisateur arrive alors sur la page ci-dessous :
ETAPE 2 : Se connecter à ALERTI
Pour se connecter à l’outil de veille il suffit de cliquer sur l’onglet « se connecter » (1), puis de
renseigner les champs « email » et « mot de passe » (2). Enfin il est nécessaire de presser le bouton
(3).
« se connecter »(3).
1
2
3

5
2. Focus sur les fonctionnalités à
travers l’exemple du « crowdfunding »
A. Surveillance
Descriptif général
La fonctionnalité « Surveillance » d’ALERTI est sans doute la plus importante de l’outil. En effet, cette
étape définira en partie les résultats obtenus.
Cette surveillance est possible après la création d’alertes par mots clés ainsi que la sélection de
sources à surveiller. Il peut s’agir de sites d’actualités, de blogs, de foras, de réseaux sociaux ou
encore de sites contenant des contenus audiovisuels, du type images et vidéos.
La surveillance ne peut s’avérer pertinente que si les mots clés définis pour les alertes sont adéquats
et eux-mêmes pertinents pour l’objet mis en surveillance.
Les résultats sont soit diffusés par e-mails, soit via des flux RSS ou ils peuvent être exportés.
ETAPE 1 : Créer sa première alerte
Le menu d’accueil apparait une fois la connexion à l’outil réussie. Un menu horizontal apparait alors.
Ce dernier comporte 4 onglets : « Alertes », « Tâches », « Contacts » et « Rapports ».
- Cliquez sur « Alertes »

6
Pour créer sa première alerte, l'outil propose une interface simple.
- Cliquez sur le bouton « Nouvelle alerte »
Apparait alors sur une colonne à gauche de la page web, un descriptif des cinq étapes clés à suivre :
1. Saisie des mots clés
2. Sélection des sources à "scanner"
3. Abonnement par e-mail aux alertes
4. Association au compte Twitter
5. Ajout d'une page Fan Facebook

7
ETAPE 2 : Lancement d’une requête
Le lancement d’une requête s’effectue dans l’interface, pour configurer les requêtes avec des
opérateurs booléens.
- Création d’une « alerte »
Remplir ensuite les champs correspondants aux termes de la recherche. Il est possible d’affirmer le
souhait de trouver dans les résultats un des mots indiqués (1) (mots clés ou expressions, attention : à
séparer par une virgule), une expression exacte (2) ou tous les mots clés indiqués (3).
L’outil permet également d’exclure des mots clés de la requête, des mots clés (1), des sites web
identifiés (2) ou encore les tweets en provenance d’un compte en particulier (3).
1
2
3
1
2
3

8
A cette étape, l’interface de l’outil nous indique quels sont les résultats que nous pourrons obtenir
selon les indications données plus haut. En somme, il s’agit d’un « résumé » permettant
d’éventuellement vérifier si notre requête nous semble correcte.
- Sélection de la langue et des sources à surveiller
L’outil propose 42 langues différentes. Cependant, il nous est impossible de sélectionner plus d’une
langue à la fois. En effet, soit nous surveillons des sources d’une seule langue, soit de 42 langues en
même temps, ce qui ne permet sans doute pas de limiter le bruit. De plus, il n’est pas possible de
sélectionner autre chose que « Mondial » dans la colonne Pays.

9
L’outil permet de sélectionner toutes les sources proposées ou de combiner différentes sources : les
articles, les fora, le microblogging, les vidéos, les images, le « web », les réseaux sociaux…
Bien qu’une note indique ce qui se cache derrière l’appellation « Web »1, nous manquons
d’informations au sujet de ce que signifient les dénominations « News », « Blogs » et « Forums ».
1
ETAPE 3 : Ajout de flux RSS, compte Twitter et Page Facebook
L’outil permet d’ajouter le flux RSS d’une source que l’on souhaite mettre sous surveillance dans
l’alerte précédemment créée. Associer son compte Twitter à l’alerte est également possible : cela
permet entre autre de savoir si l’on suit ou si l’on est suivi par les utilisateurs des comptes Twitter
figurants dans les résultats de notre alerte.
Les pages Facebook associées à l’alerte permettent quant à elles de suivre/surveiller les publications
et les commentaires diffusés sur ces dernières.

10
ETAPE 4 : Réception des résultats de l’alerte
Les résultats sont envoyés (le « push ») par e-mail, soit : en temps réel, une fois par jour ou de
manière hebdomadaire. Nous pouvons aussi faire le choix de ne recevoir aucun e-mail.
Concernant les « Droits utilisateurs » :
- L’analyse automatique de tonalité correspond à la « notation » des articles d’un avis (positif,
négatif, neutre) de la part de l’outil. Mais cette analyse pose questions. En effet, les avis ne
peuvent être analysés qu’en contexte. Les algorithmes sont loin d’être fiables.
- L’assignation de tâches permet de répartir des tâches à ses collaborateurs, sur cette alerte.
Enfin, la sauvegarde de l’alerte permet de démarrer la surveillance de la
requête formulée.
La page de résultats correspondants à l’alerte apparait alors.

11
B. Analyse de l’information
Analyser l’information, avec ALERTI
Le processus de veille implique un grand nombre de données collectées. Le filtre proposé par l’outil
de veille permet donc d’analyser mais surtout de segmenter et de hiérarchiser la recherche. Pour
classer et organiser les résultats, le fonctionnement est similaire à celui d’une boîte e-mail, avec les
non lus, les éléments favoris ou encore le classement par date.
Comment utiliser l’outil d’analyse ?
Après avoir créé la procédure d’alerte, une liste d’articles apparaît. Les onglets visibles à gauche
segmentent les résultats selon les sources : news, blogs, fora, Twitter, vidéos, images, web, et
Facebook.

12
ACTIONS PROPOSÉES
« Filtrez les résultats par date, source, tonalité, supprimez les résultats non
pertinents… »
Les filtres sont « lus », « non lus », « traités », « non traités », « tous les résultats », « supprimés »,
« non pertinents », ou encore « envoyés », et permettent d’apporter une certaine logique dans la
lecture des données. L’utilisateur peut ainsi analyser les informations, les mettre en avant, ou exclure
la source si celle-ci n’est pas pertinente. Le classement initié est ensuite accessible via la liste
déroulante au-dessus de « tous les résultats ».
« Analysez la tonalité »
La tonalité (1), exprimée à
l’aide de smileys positifs,
négatifs, ou neutres, permet à
l’utilisateur de filtrer et mettre
en lumière l’impact de
l’information sur l’entreprise et
son e-réputation. Les résultats
positifs, négatifs ou neutres
sont ensuite triés et accessibles
via la liste déroulante.
(1) (2)

13
« Questions ou suggestions »
A droite de l’analyse de tonalité, se trouvent les actions proposées « Questions ou Suggestions » (2),
qui permettent d’annoter le lien : une suggestion ou une interrogation par rapport au sujet.
« Classez les résultats à l'aide de tags »
Les tags (1) servent à étiqueter
les informations avec des mots
clés pour rassembler et organiser
les données. On retrouve ici le
même principe que le hashtag #.
« Annotez les résultats »
L’action « tâche » (2) permet de
créer une to-do-list et de
s’organiser dans sa veille. Ainsi,
on peut s’assigner des tâches « à
lire », « à commenter », « à
partager », mais aussi les
déléguer à ses collaborateurs, ou
en créer de nouvelles.
Cette tâche est complémentaire à l’action « annoter » (3) qui permet d’inclure des commentaires à
l’information sélectionnée.
Pour récapituler, l’analyse des informations…
… tagger, annoter, partager : l’accent est mis sur l’interactivité entre le professionnel/l’internaute et
ses collaborateurs, mais aussi d’autres internautes via le forum d’ALERTI ou les réseaux sociaux (voir
les étapes suivantes). Le plus : les actions « tâche » et « annotation » permettent d’élaborer une
veille en travaillant directement sur la plateforme.
(1) (2)
(3)

14
C. Collaboration
Descriptif général
ALERTI est un service collaboratif. Il permet ainsi de travailler à plusieurs et de partager des données
communes. Grâce à sa fonctionnalité « Collaborer » celui-ci permet de partager une alerte ou un
contact avec des collaborateurs mais il offre également la possibilité de leur assigner des tâches.
ETAPE 1 : Ajouter un collaborateur et partager une alerte
Une fois connecté, l’utilisateur arrive sur le menu d’accueil. Ce menu horizontal comporte 4 onglets :
« Alertes », « Tâches », « Contacts » et « Rapports ».
- Cliquez sur « Alertes »
Toutes les alertes vont apparaître, l’utilisateur devra choisir l’alerte qu’il souhaitera partager avec
son collaborateur. Dans ce résumé d’alerte on remarque que le nombre de collaborateurs est inscrit.
Ici pour l’alerte Crowfunding nous n’avons aucun collaborateur.

15
- Cliquez sur le nom de l’alerte choisie qui apparait en bleu.
Après avoir cliqué, l’utilisateur verra apparaître tous les résultats de son alerte.
- Dans la barre de menu verticale de gauche, cliquez sur l’onglet
- Puis cliquez sur « Ajouter un collaborateur »

16
Pour ajouter un collaborateur l’utilisateur n’a plus qu’à renseigner son adresse e-mail, son nom et lui
attribuer un droit.
Un collaborateur peut avoir :
- Un droit de lecteur, c’est-à-dire qu’il peut uniquement voir les résultats de l’alerte mais ne
peut pas la modifier,
- Un rôle de collaborateur, celui-ci pourra alors traiter les résultats de l'alerte,
- Un rôle d’administrateur, il pourra alors éditer les paramètres de l’alerte.
Cliquez ensuite sur pour ajouter votre collaborateur.
Le collaborateur recevra alors un e-mail de notification comme celui-ci-dessous.
ETAPE 2 : Ajouter et assigner des tâches
Une fois le collaborateur ajouté, il peut assigner des tâches et l’utilisateur peut également lui en
attribuer.
Une fois dans le menu d’accueil, cliquez sur puis sur le nom de l’alerte
choisie.

17
Pour chaque résultat, l’utilisateur trouvera la barre ci-dessous. Cliquez sur
Un nouveau menu apparait permettant de choisir le type de tâche à attribuer :
- A commenter,
- A lire,
- A partager.
Il est également possible de choisir à qui attribuer la tâche en question dans l’onglet « Pour ». La liste
de cet onglet est constituée de tous les contacts et contributeurs enregistrés. Une fois terminé
cliquez sur « Enregistrer ».
ETAPE 3 : Accéder aux tâches
Lorsque vous êtes dans le menu d’accueil.
Cliquez sur « Alertes ». Comme vu précédemment choisissez l’alerte où apparaissent les
collaborateurs et cliquez sur « Tâches ouvertes ».

18
S’affiche alors l’interface permettant de gérer les tâches. Il est possible de voir les tâches assignées à
d’autres mais également ses propres tâches.
L’utilisateur verra également le classement de ces tâches par catégorie.
ETAPE 4 : Ajouter un contact
Un contact est nécessairement lié à une alerte. Pour ajouter un contact il faut partager avec lui un
résultat d’alerte.
Dans le menu d’accueil, cliquez sur le bouton
Sélectionnez le nom de l’alerte souhaitée.
Tous les résultats vont apparaitre, choisir l’information que l’on souhaite partager et cliquer sur
l’onglet « Partager ».

19
Entrer l’adresse e-mail du contact. Il est possible de partager cette information sur Twitter,
Facebook et Delicious en cliquant sur leur onglet.
Le contact recevra un email de notification comme ci-dessous.
Pour retrouver les contacts avec qui l’alerte est partagée, cliquer sur l’onglet « Contacts » du menu
d’accueil.

20
D. Graphes et rapports
Descriptif de la fonctionnalité La fonctionnalité graphe sert à la mise en forme de l’information pour faciliter le travail d’analyse des résultats et offrir une présentation professionnelle et fonctionnelle de ces derniers. Il est possible de filtrer les résultats mais également de comparer les sources.
ETAPE 1 : Accéder à la fonctionnalité « graphes » Une fois que l'utilisateur a traité et analysé les informations remontées par ALERTI, l'outil propose de les mettre en forme à l’aide de graphiques. Il existe deux manières d’accéder à la fonctionnalité « graphes ». La première, représentée ci-dessous, en cliquant sur l’onglet intitulé « rapports » situé sur la partie supérieure de la page web. Puis il est nécessaire de presser le bouton « graphes ».
La deuxième façon d’accéder à l’outil « graphes » est de sélectionner directement l’alerte concernée par le graphique. Puis, une fois l’alerte ouverte, l’utilisateur doit cliquer sur l’onglet « graphes » situé à gauche de la page web.

21
ETAPE 2 : Configurer les graphes La page suivante permet de configurer et de générer des graphiques :
A partir de cette page, l’utilisateur peut nommer le graphe (1), définir le type de graphe souhaité (2) (trois types sont disponibles : diagramme en barre, camembert, courbe) mais également la période étudiée (3). Enfin, il est possible de sélectionner les données à ajouter au graphe (4).
En ce qui concerne cette dernière partie, il est possible de filtrer par alerte (comparer des alertes entre elles), par source (confronter l'importance des sources par rapport aux autres sur une thématique donnée) et par résultats (comparer les résultats positifs, négatifs, neutres...). L’utilisateur peut définir une couleur pour chaque élément, retrouvé dans le graphique pour en faciliter la lecture.
1
2
3
4

22
ETAPE 3 : Résultat des graphes Une fois le graphe généré, voici un exemple ci-dessous du résultat obtenu :
En se déplaçant sur la courbe, l'outil signale automatiquement le nombre d'alertes, la date de celles-ci et leur source (en l’occurrence, nous sommes le 12 septembre 2013 et nous avons 55 résultats sur l'alerte Crowdfunding dans les images).
Sur la partie gauche, il est possible
d’éditer les paramètres du graphe.
En bas de page, se situe la légende
du graphique.

23
ETAPE 4 : Export des graphes Ces graphiques peuvent être téléchargés en tant que tels ou être compilés dans un rapport. Pour télécharger, il suffit de se positionner sur un des graphes et de cliquer ensuite sur l’onglet
« télécharger ».
Afin de compiler l’ensemble des graphiques dans un rapport, il suffit de cliquer sur l’onglet « rapport » puis « exports » dans la barre supérieure de la page web.

24
E. Export de données
Qu’est ce que l’export de données ?
L’export de données est une des fonctionnalités proposées par l’outil de veille ALERTI.
Cette fonctionnalité permet à l’utilisateur d’exporter les résultats des alertes créées mais aussi les
graphes, les tâches, les contacts ou encore les tags réalisés par celui-ci. Il est possible d’exporter ces
éléments sous différents formats : CSV (fichier tableur), PDF, RTF (fichier de traitement de texte) et
PNG. De cette façon, l’utilisateur peut disposer des données sous format numérique, les enregistrer
et/ou les imprimer.
Comment exporter les données ?
ETAPE 1 : Sélectionner une alerte
Une fois connecté, l’utilisateur arrive sur la page, ci-dessous, recensant l’ensemble des alertes
créées :
Afin de réaliser un export de données, il est nécessaire de sélectionner l’alerte devant faire l’objet de
l’export. Pour cela, il suffit de cliquer sur le titre de l’alerte souhaitée (1).
Ensuite, l’utilisateur arrive sur la page suivante. Celle-ci recense l’ensemble des résultats
correspondants à l’alerte créée.
1

25
ETAPE 4 : Exporter les résultats de l’alerte sélectionnée
ETAPE 2 : Exporter les résultats de l’alerte sélectionnée
Une fois l’utilisateur présent sur la page des résultats d’une alerte, il est possible de débuter l’export.
Pour ce faire, il est nécessaire de sélectionner l’onglet intitulé « Export » (1), dans la barre d’outils
positionnée à gauche de la page web :
1

26
Puis, dans un deuxième temps, l’utilisateur doit cliquer sur l’onglet nommé « créer un nouvel
export » (2), dans le menu déroulant :
L’utilisateur arrive sur la page suivante :
Dans un troisième temps, il est nécessaire de définir les paramètres de l’export. Pour cela, il suffit de
nommer l’export dans le champ « nom de l’export » (1) et de sélectionner le type d’export « alerte »
dans le champ « type d’export » (2) :
2

27
Dans un quatrième temps, l’utilisateur doit définir les données à exporter. Pour cela, il suffit de
renseigner les différents onglets en s’appuyant sur les menus déroulants :
1
2
1/ «Nom de l’alerte » : il est nécessaire d’indiquer l’alerte
concernée par l’export de données.
2/ «Résultats par tag » : il est possible de filtrer les
résultats par un système de tags. Pour cela, l’utilisateur
doit sélectionner le tag correspondant aux données à
exporter.
3/ «Sources » : dans cette partie, il faut identifier les
types de sources concernées par l’export (exemples :
vidéos, blogs, web).
4/ «Filtré par » : il est possible de filtrer les résultats à
exporter selon différents critères : « lus », « non lus »,
« non traités », « traités »…
5/ «Période » : il est possible de choisir, dans cette partie,
les périodes de publication des résultats à exporter :
« depuis la date de création de l’alerte à aujourd’hui »,
« cette semaine », « ce mois-ci »…
6/ «Format de l’export » : l’utilisateur peut définir le
format de l’export. Pour exporter les résultats d’une alerte
trois formats sont disponibles : CSV (fichier tableur), RTF
(fichier de traitement) et PDF.
7/ «Logo de l’export » : par défaut le logo ALERTI est celui
présent dans le document final. Il est néanmoins possible
de remplacer ce logo en sélectionnant « cliquez ici ».
8
7
6
5
4
3
2
1

28
Enfin, pour terminer l’export des résultats d’une alerte, il est nécessaire de presser le bouton
« Sauvegarder l’export » (8).
ETAPE 3 : Résultat de l’export
Une fois l’export sauvegardé, un mail est envoyé à l’adresse du compte ALERTI. Une fois l’utilisateur
sur sa boite mail, il doit cliquer sur le lien « télécharger ce fichier export » comme l’exemple ci-
dessous :
Ci-dessous des exemples de résultats d’exports d’alertes :
Fichier exporté en PDF :

29
Fichier exporté en CSV :
Fichier exporté en RTF :
ETAPE 4 : Zoom sur les autres types d’exports possibles
Comme nous avons pu le voir précédemment il est possible d’exporter les résultats d’une alerte
réalisée.
L’outil ALERTI permet également d’exporter d’autres éléments créés :
- les graphes (formats PDF, CSV, PNG),
- les tâches (format CSV),
- les contacts (format CSV),
- les tags (formats PDF, CSV, RTF).

30
ETAPE 5 : Création d’un flux RSS
L’outil ALERTI permet non seulement de recevoir les alertes par e-mail mais aussi sous forme de flux
RSS. Cela permet à l’utilisateur de recevoir de manière continue les informations.
Afin de générer un flux RSS, il suffit de sélectionner l’onglet « rapports » situé sur la barre supérieure
de la page web, puis cliquer sur « exports ». L’utilisateur arrive alors sur la page suivante :
Afin d’exporter un de ces éléments, il
suffit d’effectuer à nouveau les étapes 1
et 2 de ce tutoriel. Néanmoins, une fois
arrivé à l’étape 2 et à la définition des
paramètres de l’export, l’utilisateur doit
sélectionner les types d’exports
souhaités (contacts, graphes, tâches ou
tags) dans le menu déroulant de l’onglet
« type d’export » (1).

31
Ensuite, il est nécessaire de cliquer sur le bouton « flux RSS ». L’utilisateur arrive sur la page suivante
et doit sélectionner l’onglet « nouveau flux RSS » :
Puis, l’utilisateur doit paramétrer le flux
RSS.
Il est ainsi possible de nommer le flux, de
définir l’alerte, la ou les sources mais
également de filtrer les résultats obtenus
pour faciliter la lecture des informations.
Enfin, il est nécessaire de cliquer sur
« sauvegarder le flux RSS » afin qu’ALERTI
commence son travail de recherche.

32
F. Mobilité
Descriptif général
Version IPhone : 1.2
Mise à jour : 26/09/2012
Taille : 1.1 Mo
Editeur : ALERTI
Classé 4+
Pour plus d’informations, veuillez consulter la fiche ITunes :
https://itunes.apple.com/fr/app/ALERTI/id455016935
La fonctionnalité « Mobilité » présente la particularité de pouvoir surveiller les recherches
(requêtes) via son IPhone et ce peu importe la situation géographique de l’utilisateur, à condition
d’avoir une connexion internet (wifi et/ou 3G).
Toutefois, à la différence d’une connexion via un ordinateur, sur l’application ALERTI (IPhone) aucune
nouvelle requête ne peut être effectuée. Une requête déjà existante peut être modifiée mais ne peut
être supprimée et/ou créée. Il s’agit réellement d’une surveillance des requêtes déjà effectuées.
Outre le fait que l’utilisateur ne puisse générer des requêtes via son portable, il peut tout de même
collecter les résultats et bénéficier d’une bonne synchronisation entre son compte ALERTI.com et son
application (test fait).
A savoir que l’interface et l’ergonomie de cette application demeurent les mêmes, tant pour les
IPhone 3GS que pour les 4G. Ces dernières seraient optimisées sur les IPhone 5.
ETAPE 1 : Installer l’application ALERTI sur votre IPhone
Pour cela il suffit de se rendre sur l’App Store de votre IPhone afin d’y télécharger l’application
disponible gratuitement.
ETAPE 2 : Accéder à votre compte via IPhone
Une fois l’application téléchargée, entrer ses identifiants et faire ses premiers pas via son téléphone
portable. A savoir que l’utilisation d’ALERTI est très simple. En effet, seulement 3 pages sont
disponibles et maniables.

33
Les alertes
Grâce à la page « Alertes », l’utilisateur peut découvrir les résultats de ses requêtes et les consulter
en cliquant sur l’une d’entre elles, par exemple « Financement participatif » (cf. ci-dessus). Une fois
sur la page, ce sont tous les résultats qui s’affichent.
Comme sur l’interface Web (via ordinateur), la source (Twitter, blog, article) et la pertinence du
document sont stipulées notamment grâce aux smileys permettant l’analyse de sentiments.
L’utilisateur peut ainsi observer des smileys « :-) », positifs, pour la qualité perçue du document mais
aussi, et dans la même logique, des smileys « :-| », neutres, ou encore « :-( » , négatifs.
Une fois sur le document il est possible de le supprimer ou bien de l’évaluer (smiley), de le
commenter mais aussi de lui attribuer une tâche.
Enfin, une fois le document lu, c’est la suppression du point bleu qui permet de marquer la lecture de
ce dernier.
A savoir que sans même consulter ses résultats, l’utilisateur peut également modifier les paramètres
des requêtes existantes en cliquant sur la flèche de droite. Les options de modifications sont les
suivantes :
- « Critères de recherche »
- « Langues »
- « Sources »
- « Notification »
- « Gestion »

34
Tâches
Cette option, deuxième page de l’application, offre la possibilité aux utilisateurs de notifier des
articles/documents. Il peut alors stipuler la source…
- « A commenter »
- « A lire »
- « A partager »
Une fois connecté sur son ordinateur, l’utilisateur pourra observer la synchronisation des tâches.
Réglages
Cette option, assez restreinte, ne permettra à l‘utilisateur que de simples options de connexion.

35
G. Gestion des communautés au sein
de l’outil
ALERTI permet une gestion des réseaux sociaux simple et centralisée. Il est donc possible de suivre instantanément l'activité de ses résultats Twitter et de sa page fan Facebook. Pour Twitter, la plateforme ALERTI permet d'identifier ses fans les plus actifs, mais aussi les plus influents, d'analyser ses abonnements et abonnés et interagir sur le réseau social directement depuis ALERTI (avec les fonctionnalités Twitter répondre, retweeter, message privé, suivre).
Quelles sont les informations des médias sociaux traitées par ALERTI ?
Facebook Twitter
Nombre de nouveaux fans,
Likes sur les posts,
Personnes qui en parlent,
Commentaires sur les posts,
Utilisateurs touchés,
Partage des posts,
Taux d'engagement réel,
Taux d'engagement global.
Le nom de l'auteur et la date,
Le nombre de tweets total,
Le nombre de tweets positifs, négatifs et neutres
Le nombre d'abonnés,
Le nombre d'abonnements,
Le score klout,
Les abonnements,
Les alertes associées,
Un bouton permettant de suivre l'auteur du tweet,
Un bouton pour contacter par message privé l'auteur du tweet.
Quelles sont les analyses proposées pour ces informations ?
Facebook Twitter
L'évolution de nombre total de fans (par mois, par jours, par pays, par âge et par sexe),
La démographie des fans,
Le nombre de nouveaux fans (et leur démographie).
Les données « abonnements »,
Les données « abonnés »,
Le nombre de tweets,
La tonalité des tweets.

36
Comment accéder aux données des réseaux sociaux en question ?
ETAPE 1 : Synchroniser les comptes
Synchroniser un compte Twitter (même démarche pour un compte Facebook) : cliquer sur l’onglet « paramètres » (1), « Twitter » (2), « ajouter un compte Twitter» (3).
ETAPE 2 : Accéder aux données
Pour accéder aux données Twitter cliquer sur la rubrique « Rapport », puis « Twitter Stats » ou
« Facebook Stats ».

37
Ce qui permet l'accès à la page aperçu des informations Twitter :
Il est possible de filtrer les tweets par tonalité : tonalités, négatifs, neutres.
Page auteur
En cliquant sur le compte Twitter depuis la page ALERTI consacrée aux tweets, tous les messages publiés correspondants à l’alerte apparaissent. Pour chaque message, il est alors possible :
De le tagguer,
De le supprimer,
De l'annoter,
De le partager,
De l'ajouter à une tâche,
De lui donner une tonalité.
Avec cette option, l’utilisateur est redirigé vers la rubrique « Alerte ».

38
La fonctionnalité Stats Facebook
Les informations sur les pages fan Facebook sont beaucoup plus diverses et précises. On choisit sur le
menu de gauche le type d'informations souhaitées :
Aperçu
Nombre total de fans
Nombre de nouveaux fans
Personnes qui en parlent
Utilisateurs engagés
Utilisateurs touchés
Nombre total d'impressions
Taux d'engagement réel
Feedback négatif
Typologie du contenu
Engagement par contenu
Interactions de la page
Taux d'engagement global
Top fans
Top Posts
Historique
Au centre de la page on choisit les périodes à analyser.

39
Suite à une erreur ALERTI, nous ne sommes pas en mesure de proposer un visuel pour cette
fonctionnalité.

40
3. Analyse de l’outil ALERTI
Éléments Forces Faiblesses
Généralités
- Le prix abordable. - Le multilingue. - Simplicité de navigation :
l’utilisateur peut naviguer en toute simplicité sur l’outil ALERTI en se laissant guider par ses différents onglets.
- Identifier la tonalité des articles : il est possible de définir la tonalité des articles à travers un système de smiley (positif, neutre, négatif).
- La simplicité de configuration. - L'interface unifiée.
- Ne pas maîtriser les données qui
sont sur les serveurs d'Alerti (hébergeur Absolight).
Surveillance
- L’affichage du résumé de la requête avant de lancer cette dernière.
- L’ajout possible de flux RSS à surveiller et à associer à la création d’alerte.
- L’association de comptes Twitter et/ou Facebook à l’alerte créée.
- Le push mail (activé ou non). - Le nombre de requêtes
illimitées.
- La limitation en matière de sélection des langues à surveiller : 1 langue ou toutes les langues, soit 42 langues.
- Impossibilité de sélectionner autres choses que « Mondial » dans la colonne Pays.
- Manque de précisions quant aux appellations « Web », « News », « Blogs » et « Forums » des sources à sélectionner pour la création d’alerte.
- Le manque de configuration dans le choix des sources (ajout par RSS mais pas d'intégration plus poussée).
- Limitations imposées par les moteurs de recherche auxquels ils s'adressent.
- L'analyse de sentiment automatique peu pertinente : l’analyse de tonalité, apparaît comme peu utile de part la fiabilité de ce genre d’algorithme, mais également restrictive (avis positif, négatif ou neutre).
- Le manque de possibilité pour affiner les requêtes (limitées à 13 mots-clés).
- Ne prend pas en charge les troncatures *, ? inurl, intexte ... limité aux booléens.

41
Analyse de l’information
- L’ergonomie : l’outil d’analyse fonctionne comme une boîte mail avec les filtres et les favoris, utilisation simple.
- L’interactivité : permet de travailler avec ses collaborateurs ou communiquer avec les autres utilisateurs ALERTI.
- Le temps que sont conservées les alertes non validées (1 an).
- Possibilité de filtrer l’information.
- Les actions « Questions ou Suggestions » sont accessibles après avoir accédé à la tonalité. Ces actions auraient pu être directement affichées à côté des listes déroulantes.
Collaboration
- Veille collaborative. - Navigation intuitive : la
fonctionnalité et simple d’accès et rapide.
- Le partage est simplifié : possibilité de trier la liste de contacts et des tâches par catégorie.
- Pas de nombre limité de contacts.
Graphes et rapports
- Graphiques lisibles et soignés. - Possibilité de mettre des
données des différentes sources.
- Manque de graphiques (3 graphiques seulement).
- Le manque de choix dans les livrables de sortie.
- Les livrables manquent de finition.
- Graphes non cliquables.
Export de données
- Différents éléments exportables : l’outil permet à l’utilisateur d’exporter non seulement les résultats des alertes réalisées mais également les tâches, les contacts, les graphes ou encore les tags.
- Existantes de plusieurs formats : les données sont exportables sous différents formats (csv,pdf,rtf,png).
- L'export flux RSS. - Possibilité de filtrer les données
à exporter : l’outil ALERTI propose un système permettant de filtrer les données exportables, par périodes et par types de sources par exemple.
- Documents exportés : sur les formats pdf et rtf des données exportées il est rappelé en en-tête la façon dont les résultats
- Nécessité de passer par sa boite mail pour récupérer l’export de données : en effet un lien est envoyé sur la boite mail du compte à partir duquel il est possible de télécharger le document.
- Illisibilité des données sous format csv.

42
ont été filtrés. De plus, pour chaque résultat le document comprend la date de publication, l’heure, la source ou encore le lien présenté d’une couleur différente.
Mobilité
- Ergonomie et fonctionnalité abordable pour le prix
- Bonne synchronisation - Configuration simple
- Pas de possibilité de créer de nouvelles requêtes via l’application IPhone
- Pas de graphes, filtre disponible - Utilisation limitée - Pas de possibilité de créer de
nouvelles requêtes via l’application IPhone.
Gestion des communautés
- La centralisation des informations Twitter et Facebook.
- Les graphiques et statistiques proposés.
- L'interaction directe sur Twitter (synchronisation).
- Le peu de réseaux sociaux analysables (seulement Twitter et Facebook).
- Un bug sur les données Facebook a eu lieu, impossible de synchroniser les comptes.
ALERTI est un outil intéressant pour la veille et la gestion des communautés surtout en comparaison
au prix de l’outil. Il offre une alternative intéressante même si de nombreux points pourraient encore
être améliorés.