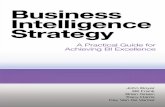Tutoriel Business Intelligence
-
Upload
mechanical79 -
Category
Documents
-
view
244 -
download
2
Transcript of Tutoriel Business Intelligence
Avant d’utiliser le présent document et le produit associé, prenez connaissance des informations générales figurant àl’annexe «Remarques» à la page 169.
LE PRESENT DOCUMENT EST LIVRE ″EN L’ETAT″. IBM DECLINE TOUTE RESPONSABILITE, EXPRESSE OUIMPLICITE, RELATIVE AUX INFORMATIONS QUI Y SONT CONTENUES, Y COMPRIS EN CE QUI CONCERNELES GARANTIES DE QUALITE MARCHANDE OU D’ADAPTATION A VOS BESOINS. Certaines juridictionsn’autorisent pas l’exclusion des garanties implicites, auquel cas l’exclusion ci-dessous ne vous sera pas applicable.
Ce document est mis à jour périodiquement. Chaque nouvelle édition inclut les mises à jour. Les informations qui ysont fournies sont susceptibles d’être modifiées avant que les produits décrits ne deviennent eux-mêmes disponibles.En outre, il peut contenir des informations ou des références concernant certains produits, logiciels ou services nonannoncés dans ce pays. Cela ne signifie cependant pas qu’ils y seront annoncés.
IBM pourra utiliser ou diffuser, de toute manière qu’elle jugera appropriée et sans aucune obligation de sa part, toutou partie des informations qui lui seront fournies.
© Copyright International Business Machines Corporation 2000. All rights reserved.
Table des matières
A propos de ce tutoriel. . . . . . . . viiPrésentation de l’étude de cas du tutoriel . . viiAvant de commencer. . . . . . . . . viiiErreurs possibles lors de la création del’exemple Data Warehouse . . . . . . . xiConventions typographiques utilisées dansce tutoriel . . . . . . . . . . . . xivInformations connexes . . . . . . . . xivComment prendre contact avec IBM . . . . xv
Infos produit. . . . . . . . . . . xv
Partie 1. Entreposage de données 1
Chapitre 1. Informations concernantl’entreposage de données . . . . . . . 3Qu’est-ce que l’entreposage de données ? . . 3Présentation des leçons. . . . . . . . . 4
Chapitre 2. Création d’une base de donnéesd’entrepôt . . . . . . . . . . . . . 7Création d’une base de données. . . . . . 7Enregistrement d’une base de données auprèsdu pilote ODBC . . . . . . . . . . . 8Connexion à la base de données cible . . . 10Résumé de la leçon . . . . . . . . . 11
Chapitre 3. Visualisation des donnéessource . . . . . . . . . . . . . 13Visualisation des données contenues dans lestables . . . . . . . . . . . . . . 13Visualisation des données contenues dans lesfichiers . . . . . . . . . . . . . . 14Résumé de la leçon . . . . . . . . . 16
Chapitre 4. Définition de la sécurité del’entrepôt . . . . . . . . . . . . 17Réinitialisation de la base de contrôled’entrepôt . . . . . . . . . . . . . 18Démarrage de Data Warehouse Center . . . 19Définition d’un utilisateur d’entrepôt. . . . 20Définition d’un groupe d’entrepôt. . . . . 22Résumé de la leçon . . . . . . . . . 25
Chapitre 5. Définition d’un domaine . . . 27
Définition du domaine TBC Tutorial . . . . 27Résumé de la leçon . . . . . . . . . 28
Chapitre 6. Définition des sources del’entrepôt . . . . . . . . . . . . 29Définition d’une source d’entrepôt de typerelationnelle . . . . . . . . . . . . 29Définition d’une source d’entrepôt de typefichier . . . . . . . . . . . . . . 33Résumé de la leçon . . . . . . . . . 37
Chapitre 7. Définition des cibles del’entrepôt . . . . . . . . . . . . 39Définition d’une cible d’entrepôt . . . . . 39Résumé de la leçon . . . . . . . . . 43
Chapitre 8. Définition de la transformationet du déplacement des données . . . . 45Définition d’un processus . . . . . . . 45Ouverture du processus . . . . . . . . 46Ajout de tables à un processus . . . . . . 46Ajout d’étapes au processus. . . . . . . 48
Définition de l’étape de chargement desdonnées démographiques . . . . . . 48Définition de l’étape de sélection desdonnées géographiques . . . . . . . 52Définition de l’étape de Join Market Data 57
Résumé de la leçon . . . . . . . . . 62Définition du reste du schéma en étoile(facultatif). . . . . . . . . . . . . 63Résumé de la leçon . . . . . . . . . 65
Chapitre 9. Test des étapes d’entrepôt . . 67Test de l’étape Load Demographics Data . . 67Promotion des autres étapes du schéma enétoile (facultatif). . . . . . . . . . . 69Résumé de la leçon . . . . . . . . . 70
Chapitre 10. Planification des processusd’entrepôt . . . . . . . . . . . . 71Demande d’exécution des étapes en séquence 71Planification de la première étape . . . . . 73Promotion des étapes en mode Production . . 74Résumé de la leçon . . . . . . . . . 75
© Copyright IBM Corp. 2000 iii
Chapitre 11. Définition de clés sur destables cible . . . . . . . . . . . . 77Définition d’une clé primaire . . . . . . 78Définition d’une clé associée . . . . . . 79Résumé de la leçon . . . . . . . . . 82
Chapitre 12. Gestion de l’entrepôt dedonnées . . . . . . . . . . . . . 83Création d’un index . . . . . . . . . 83Collecte de statistiques sur une table . . . . 83Réorganisation d’une table . . . . . . . 85Contrôle d’une base de données . . . . . 85Résumé de la leçon . . . . . . . . . 87
Chapitre 13. Autorisation de l’accès à labase de données d’entrepôt . . . . . . 89Octroi de privilèges . . . . . . . . . 89Résumé de la leçon . . . . . . . . . 90
Chapitre 14. Catalogage des données del’entrepôt pour les utilisateurs finals . . . 91Création d’un catalogue d’informations . . . 91Sélection des métadonnées à publier . . . . 92Mise à jour des métadonnées publiées . . . 94Résumé de la leçon . . . . . . . . . 95
Chapitre 15. Gestion des métadonnéesmétier . . . . . . . . . . . . . . 97Ouverture du catalogue d’informations . . . 97Visualisation des domaines . . . . . . . 97Recherche dans le catalogue d’informations 99Création d’une collection d’objets . . . . 101Démarrage d’un programme . . . . . . 102
Création d’un objet Programmes . . . . 103Démarrage du programme à partir d’unobjet de type Fichiers . . . . . . . 106
Résumé de la leçon . . . . . . . . . 107
Chapitre 16. Création d’un schéma enétoile à partir de Data Warehouse Center . 109Définition d’un schéma en étoile . . . . . 109Ouverture du schéma . . . . . . . . 110Ajout de tables au schéma . . . . . . . 110Jointure automatique des tables . . . . . 111Exportation du schéma en étoile . . . . . 111Résumé de la leçon . . . . . . . . . 113
Chapitre 17. Récapitulatif . . . . . . 115
Partie 2. Analyse de donnéesmultidimensionnelle . . . . . . 117
Chapitre 18. Informations concernantl’analyse multidimensionnelle . . . . . 119Qu’est-ce que l’analyse multidimensionnelle 119Présentation des leçons . . . . . . . . 120
Chapitre 19. Démarrage de l’assistantOLAP Model Assistant . . . . . . . 123Démarrage d’OLAP Integration Server . . . 123Connexion au catalogue OLAP . . . . . 124Démarrage de l’assistant Model Assistant 125Résumé de la leçon . . . . . . . . . 126
Chapitre 20. Sélection de la table desfaits et création de dimensions . . . . 127Sélection de la table des faits . . . . . . 127Création de la dimension Time . . . . . 128Création des dimensions standard . . . . 129Résumé de la leçon . . . . . . . . . 131
Chapitre 21. Jointure et modification destables de dimension . . . . . . . . 133Modification des tables de dimension . . . 134Résumé de la leçon . . . . . . . . . 135
Chapitre 22. Définition de hiérarchies . . 137Création de hiérarchies . . . . . . . . 137Prévisualisation des hiérarchies . . . . . 138Résumé de la leçon . . . . . . . . . 139
Chapitre 23. Prévisualisation etenregistrement du modèle OLAP . . . . 141Résumé de la leçon . . . . . . . . . 143
Chapitre 24. Démarrage de lamétastructure OLAP . . . . . . . . 145Démarrage de l’assistant MetaoutlineAssistant . . . . . . . . . . . . . 145Connexion à la base de données source . . 146Résumé de la leçon . . . . . . . . . 147
Chapitre 25. Sélection des dimensions etdes membres. . . . . . . . . . . 149Résumé de la leçon . . . . . . . . . 150
Chapitre 26. Définition des propriétés . . 151Définition des propriétés d’une dimension 151
iv Tutoriel Business Intelligence
Définition des propriétés d’un membre . . 152Etude des propriétés de la dimensionAccounts. . . . . . . . . . . . . 153Résumé de la leçon . . . . . . . . . 155
Chapitre 27. Définition de filtres . . . . 157Contrôle des filtres . . . . . . . . . 158Résumé de la leçon . . . . . . . . . 159
Chapitre 28. Création de l’applicationOLAP . . . . . . . . . . . . . 161Résumé de la leçon . . . . . . . . . 162
Chapitre 29. Etude des autrescomposants du Starter Kit . . . . . . 163Etude de l’interface OLAP Model . . . . 163Etude de l’interface OLAP Metaoutline . . 164Etude de l’interface Administration Manager 165Résumé de la leçon . . . . . . . . . 166
Partie 3. Annexes . . . . . . . 167
Remarques . . . . . . . . . . . 169Marques . . . . . . . . . . . . . 171
Table des matières v
A propos de ce tutoriel
L’objectif du présent tutoriel est de vous guider pas à pas dansl’accomplissement des tâches courantes liées à l’intelligence économique. Ilcomporte deux sections principales :
Entreposage de donnéesLes leçons de cette section vous apprennent à utiliser Data WarehouseCenter et le Centre de contrôle DB2 pour créer une base de donnéesd’entrepôt, déplacer et transformer des données source et écrire desdonnées dans la base de données cible d’entrepôt. L’étude de cettesection nécessite environ deux heures.
Analyse de données multidimensionnelleLes leçons de cette section vous apprennent à utiliser OLAP StarterKit pour effectuer des analyses multidimensionnelles sur des donnéesrelationnelles à l’aide des techniques OLAP (Online AnalyticalProcessing) de traitement analytique en ligne. L’étude de cette sectionnécessite environ une heure.
Le présent tutoriel est disponible aux formats HTML et PDF. Pour afficher laversion HTML, utilisez Data Warehouse Center, OLAP Starter Kit ou le Centred’aide et d’information. Le fichier PDF est disponible sur le CD-ROM despublications DB2.
Présentation de l’étude de cas du tutoriel
Vous êtes l’administrateur de bases de données de l’entreprise TBC (TheBeverage Company). Votre entreprise fabrique des boissons et lescommercialise auprès d’autres entreprises. Votre service financier vient devous faire savoir qu’il veut pouvoir suivre, analyser et prévoir de façonpériodique les revenus des ventes de tous les produits par zone géographique.Vous avez déjà défini des requêtes standard qui analysent les données desventes. Toutefois, ces requêtes augmentent la charge de votre base de donnéesopérationnelle. En outre, les utilisateurs vous demandent parfois de créer desrequêtes supplémentaires spécifiques sur la base des résultats des requêtesstandard.
Votre entreprise a donc décidé de se doter d’un entrepôt de données, danslequel elle pourra stocker ses données des ventes. Un entrepôt de données (enanglais, data warehouse) est une base de données qui contient des données quiont été nettoyées et converties dans un format informationnel. Votre tâche estde créer cet entrepôt de données.
© Copyright IBM Corp. 2000 vii
Pour créer cet entrepôt, vous avez décidé d’utiliser un schéma en étoile. Unschéma en étoile est un schéma de conception spécialisé qui utilise plusieurstables de dimension et une table des faits. Les tables de dimension décriventdifférents aspects d’une entreprise. La table des faits contient les faits ou lesvaleurs mesurées relatifs à l’entreprise. Dans ce tutoriel, le schéma en étoilecomprend les dimensions suivantes :v Products (Produits)v Market (Marchés)v Scenario (Scénario)v Time (Temps)
Quant à la table des faits, elle contient les commandes enregistrées pour lesdifférents produits pendant une période de temps donnée.
La partie Entreposage de données de ce tutoriel vous apprend à définir ceschéma en étoile.
Ensuite, vous devrez créer une application OLAP pour analyser les données.Vous créerez d’abord un modèle et une métastructure OLAP, puis vous lesutiliserez pour créer l’application. La partie Analyse de donnéesmultidimensionnelle de ce tutoriel vous apprend à créer une applicationOLAP.
Avant de commencer
Avant de commencer, vous devez installer les produits auxquels les sectionsdu tutoriel que vous voulez étudier font référence.v Si vous voulez étudier la partie Entreposage de données, vous devez
installer le Centre de contrôle DB2, qui comprend l’interfaced’administration de Data Warehouse Center. Vous pouvez installer cetteinterface sur les plateformes Windows NT, Windows 95, Windows 98, AIXet Solaris. Vous devez également installer le serveur DB2 et le serveurd’entrepôt, qui font partie de l’installation normale de DB2 UniversalDatabase. Toutefois, l’installation du serveur d’entrepôt est obligatoire surWindows NT.Si vous installez le serveur DB2 sur un poste qui n’héberge ni le serveurd’entrepôt ni l’interface d’administration de Data Warehouse Center, vousdevez installer DB2 CAE sur le même poste que Data Warehouse Center.Pour plus d’informations concernant l’installation de DB2 UniversalDatabase et du serveur d’entrepôt, reportez-vous au manuel DB2 UniversalDatabase - Mise en route relatif à votre système d’exploitation.Facultativement, vous pouvez installer Information Catalog Manager sivous disposez de DB2 Warehouse Manager. Si vous ne disposez pas de ce
viii Tutoriel Business Intelligence
dernier, ignorez le «Chapitre 14. Catalogage des données de l’entrepôt pourles utilisateurs finals» à la page 91, et le «Chapitre 15. Gestion desmétadonnées métier» à la page 97.Pour plus d’information concernant l’installation de DB2 WarehouseManager, reportez-vous au manuel DB2 Warehouse Manager - Guided’installation.
v Si vous voulez étudier la partie Analyse de données multidimensionnelle,vous devez installer DB2 et OLAP Starter Kit. Les clients OLAP ne prennenten charge que Windows.
Vous devez également installer le tutoriel. Avec DB2 pour Windows, vouspouvez l’installer dans le cadre d’une installation normale. Avec DB2 pourAIX ou Solaris, vous pouvez l’installer avec la documentation.
Pour pouvoir utiliser le tutoriel, vous aurez besoin de données exemples. Leprésent tutoriel utilise les données exemples DB2 Data Warehouse et OLAP.
Les données exemples Data Warehouse ne sont installées que surWindows NT, en même temps que le tutoriel. Si elles ne sont pas installéessur le même poste de travail que Warehouse Manager, le noeud éloignécontenant les bases de données exemples doit être catalogué sur ce poste detravail.
Vous pouvez installer les données exemples OLAP sur les plateformesWindows NT, AIX et Solaris. Si elles ne sont pas installées sur le même postede travail que le serveur OLAP Integration Server, le noeud éloigné contenantles bases de données exemples doit être catalogué sur ce poste de travail.
Ce tutoriel fait référence à des données exemples contenues dans le répertoireX:\sqllib, X désignant l’unité sur laquelle est installé DB2. Si vous avez utilisél’arborescence de répertoires par défaut, ces données se trouvent dans lerépertoire X:\Program Files\sqllib et non dans X:\sqllib.
Lorsque vous avez installé les fichiers exemples, vous devez créer les bases dedonnées exemples. Pour ce faire, procédez comme suit :1. Affichez la fenêtre Premiers pas.2. Cliquez sur Création des bases de données exemples.
La fenêtre Création des bases exemples s’ouvre.3. Selon les sections du tutoriel que vous voulez étudier, cochez la case
Exemple Data Warehouse ou Exemple OLAP, ou les deux.4. Cliquez sur OK.5. Si vous installez l’exemple Data Warehouse, une fenêtre s’ouvre pour vous
permettre d’entrer l’ID utilisateur et le mot de passe DB2 à utiliser pouraccéder à cet exemple.
A propos de ce tutoriel ix
a. Entrez l’ID utilisateur et le mot de passe que vous voulez utiliser.Prenez note de ces valeurs car vous en aurez besoin ultérieurement,dans la leçon dans laquelle vous définirez la sécurité.
b. Cliquez sur OK.
DB2 commence à créer les bases de données exemples. Une fenêtre deprogression apparaît. Une fois l’opération terminée, cliquez sur OK.
Si vous installez l’exemple sur Windows NT, les bases de données créées sontautomatiquement enregistrées auprès d’ODBC. Si vous l’installez sur AIX ouSolaris, vous devez procéder vous-même à cet enregistrement. Pour savoircomment faire, reportez-vous au manuel DB2 Universal Database - Mise enroute relatif à votre système d’exploitation.
Si vous avez demandé l’installation de l’exemple Data Warehouse, les basesde données suivantes sont créées :
DWCTBCCette base contient les tables source opérationnelles requises dans lapartie Entreposage de données du tutoriel.
TBC_MDCette base contient les métadonnées des objets Data Warehouse Centerde l’exemple.
Si vous avez demandé l’installation de l’exemple OLAP, les bases de donnéessuivantes sont créées :
TBC Cette base contient les tables nettoyées et converties requises dans lapartie Analyse de données multidimensionnelle du tutoriel.
TBC_MDCette base contient les métadonnées des objets OLAP de l’exemple.
Si vous demandez l’installation des deux exemples (Data Warehouse etOLAP), la base de données TBC_MD contient les métadonnées des objets DataWarehouse Center et OLAP de l’exemple.
Avant de commencer le tutoriel, effectuez les opérations suivantes pour vousassurer que vous pouvez vous connecter aux bases de données exemples :1. Affichez le Centre de contrôle DB2, de la manière suivante :
v Sous Windows NT, cliquez sur Démarrer —> Programmes —> IBMDB2 —> Centre de contrôle.
v Sous AIX ou Sun Solaris, entrez les commandes suivantes :db2jstrt 6790db2cc 6790b
x Tutoriel Business Intelligence
2. Développez l’arborescence jusqu’à ce que vous voyiez l’une des bases dedonnées exemples DWCTBC, TBC ou TBC_MD.
3. Cliquez avec le bouton droit de la souris sur le nom de la base dedonnées, puis cliquez sur Connexion.La fenêtre Connexion s’ouvre.
4. Dans la zone ID utilisateur, tapez l’ID utilisateur que vous avez utilisépour créer l’exemple.
5. Dans la zone Mot de passe, tapez le mot de passe que vous avez utilisépour créer l’exemple.
6. Cliquez sur OK.Le Centre de contrôle DB2 se connecte à la base de données sélectionnée.
Erreurs possibles lors de la création de l’exemple Data Warehouse
La liste qui suit répertorie les messages d’erreur ou d’avertissementsusceptibles d’apparaître lors de la création de la base de données exempleData Warehouse.
Si vous ne parvenez pas à remédier aux incidents décrits, prenez contact avecle responsable de la maintenance IBM.
Les messages sont répertoriés par ordre numérique :v 0001: This program should be invoked as follows:
DWCSMP userid password drive /t, where:userid -- userid to logon to DWC (required),password -- password to logon to DWC (required),drive -- drive that the database will be created (optional),/t -- enable tracing for this program (optional)
La syntaxe de la commande est la suivante :
DWCSMP IDutil motdepasse unité /toù :
IDutil -- ID utilisateur de connexion à DWC (obligatoire)motdepasse -- password to logon to DWC (obligatoire)unité -- drive that the database will be created (facultatif)/t -- enable tracing for this program (facultatif)
v 0002: Cannot retrieve the SQLLIB path from the registry. Program may notbe installed properly.Impossible d’extraire du registre l’emplacement de SQLLIB. Le programmen’a peut-être pas été installé correctement.
v 0003: Cannot open the log file, no tracing will be done.
A propos de ce tutoriel xi
Impossible d’ouvrir le fichier journal. Aucune information de trace ne seracollectée.
v 0004: Cannot start database manager. rc = <code-retour>, sqlcode =<code-sql>.Impossible de démarrer le gestionnaire de bases de données. rc =<code-retour>, sqlcode = <code-sql>.
v 0005: DWCTBC - Database creation failed, sqlcode = <code-sql>Echec de la création de la base de données. sqlcode = <code-sql>
v 0006: Warning! Failed to register DWCTBC to ODBC!Avertissement ! Echec de l’enregistrement de DWCTBC en tant que sourceODBC !
v 0007: Cannot create DWC control database TBC_MD. Return code =<code-retour>. All changes will be rolled back.Impossible de créer la base de contrôle d’entrepôt TBC_MD. Code retour =<code-retour>. Toutes les modifications vont être annulées.
v 0008: Warning! Failed to register TBC_MD to ODBC!Avertissement ! Echec de l’enregistrement de TBC_MD en tant que sourceODBC !
v 0009: Cannot connect to database TBC_MD. Please verify that the useridand password entered are valid. All changes will be rolled backImpossible d’établir la connexion à la base de données TBC_MD. Vérifiezque l’ID utilisateur et le mot de passe spécifiés sont corrects. Toutes lesmodifications vont être annulées.
v 0010: Cannot create DWC system tables in database TBC_MD. Return code= <code-retour>. All changes will be rolled backImpossible de créer les tables système DWC dans la base de donnéesTBC_MD. Code retour = <code-retour>. Toutes les modifications vont êtreannulées.
v 0011: Cannot import sample data into database TBC_MD. Return code fromiwh2imp2 = <code-retour> All changes will be rolled backImpossible d’importer les données exemples dans la base de donnéesTBC_MD. Code retour renvoyé par iwh2imp2 = <code-retour>. Toutes lesmodifications vont être annulées.
v 0012: Cannot allocate environment handle for database <nom-bdd>, rc =<code-retour>Impossible d’allouer un descripteur d’environnement pour la base dedonnées <nom-bdd>. rc = <code-retour>
v 0013: Cannot allocate connect handle for database %s, rc = <code-retour>Impossible d’allouer un descripteur de connexion pour la base de données<nom-bdd>. rc = <code-retour>
v 0014: Cannot connect to database <nom-bdd>
xii Tutoriel Business Intelligence
Impossible d’établir la connexion à la base de données <nom-bdd>.v 0015: Cannot set connect attribute on <nom-bdd>, rc = <code-retour>
Impossible de définir l’attribut de connexion sur <nom-bdd>. rc =<code-retour>
v 0016: Cannot allocate statement handle to create tables in DWCTBC, rc =<code-retour>Impossible d’allouer un descripteur d’instruction pour la création des tablesdans DWCTBC. rc = <code-retour>
v 0017: Create table Sales failed, SQLSTATE = <sqlstate>, SQLCODE =<code-sql>Echec de la création de la table Sales. SQLSTATE = <sqlstate>, SQLCODE =<code-sql>
v 0018: Create table <nom-table> failedEchec de la création de la table <nom-table>.
v 0019: Cannot allocate statement handle, rc = <code-retour>Impossible d’allouer un descripteur d’instruction. rc = <code-retour>
v 0020: Create table <nom-table> failed, SQLSTATE = <sqlstate>, SQLCODE =<code-sql>Echec de la création de la table <nom-table>. SQLSTATE = <sqlstate>,SQLCODE = <code-sql>
v 0021: Table load of <nom> failed, SQLCODE = <code-sql>Echec du chargement de la table pour <nom>.
v 0022: Insufficient memory available for message formatting services tofunction. The requested message is not returned.Mémoire insuffisante pour permettre le fonctionnement des services deformatage. Le message demandé n’est pas renvoyé.
v 0023: No error. The sqlca did not contain an error code (SQLCODE = 0)Aucune erreur. La structure sqlca ne contenait aucun code d’erreur(SQLCODE = 0).
v 0024: Message file inaccessible or incorrect.Fichier de messages inaccessible ou incorrect.
v 0025: Line width is less than zero.Longueur de ligne inférieure à zéro.
v 0026: Invalid sqlca, bad buffer address, or bad buffer length.Structure sqlca non valide, adresse de tampon erronée, ou taille de tamponincorrecte.
v 0027: SQLAINTP API Failed. RC = <code-retour>Echec de l’API SQLAINTP. RC = <code-retour>
v 0028: <texte-message>
A propos de ce tutoriel xiii
SQLSTATE: <sqlstate>Native Error Code: <code-erreur>
<texte-message>
SQLSTATE: <sqlstate>Code d’erreur natif : <code-erreur>
v 0029: >------ ERROR Invalid Handle --------------------------
>------ ERREUR : descripteur incorrect ----------------v 0030: >----------------FATAL ERROR---------------------------
>----------------ERREUR FATALE-------------------------v 0031: > ----- Warning Message, application continuing -------
> ----- Message d’avertissement. L’application continue de fonctionner -------v 0032: > --------------------No Data Found--------------------
> ----------------Données introuvables-----------------v 0033: > ----------- Invalid Return Code ---------------------
> ----------- Code retour non valide ------------------
Conventions typographiques utilisées dans ce tutoriel
Le texte du présent tutoriel utilise des conventions typographiques pour vousaider à distinguer les noms d’options ou d’éléments de contrôle du texte àtaper. Par exemple :v Les options de menu sont en gras :
Sélectionnez Menu —> Option de menu.v Les noms des zones, des cases à cocher et des boutons sont également en
gras :Tapez du texte dans la zone Zone.
v Le texte que vous devez taper est composé dans la police réservée auxexemples et figure sur une ligne séparée :Ceci est un exemple de texte que vous devez taper.
Informations connexes
Le présent tutoriel vous apprend à effectuer les tâches les plus courantes quevous pouvez accomplir avec le Centre de contrôle DB2, Data WarehouseCenter et OLAP Starter Kit. Pour plus d’informations concernant les tâchesconnexes, reportez-vous aux documents suivants :
xiv Tutoriel Business Intelligence
Centre de contrôle
v Aide en ligne du Centre de contrôle DB2v Aide en ligne de l’Assistant de configuration clientv Aide en ligne du Moniteur d’événementsv Manuel DB2 Universal Database - Mise en route relatif à votre
système d’exploitationv Manuel DB2 Warehouse Manager - Guide d’installation
v Manuel DB2 Universal Database - Initiation à SQL
v Manuel DB2 Universal Database SQL Reference
v Manuel DB2 Universal Database Administration Guide—Implementation
Data Warehouse Center
v Aide en ligne de Data Warehouse Centerv Manuel DB2 Universal Database Data Warehouse Center -
Administration
OLAP Starter Kit
v Manuel IBM DB2 OLAP - Installation et utilisation
v Manuel OLAP Model User’s Guide
v Manuel OLAP Metaoutline User’s Guide
v Manuel OLAP Administrator’s Guide
v Manuel OLAP Spreadsheet Add-in User’s Guide for 1-2-3
v Manuel OLAP Spreadsheet Add-in User’s Guide for Excel
Comment prendre contact avec IBM
Si votre question est d’ordre technique, étudiez tout d’abord les solutionsprésentées dans le manuel Troubleshooting Guide avant de prendre contact avecle Service clients DB2. Ce manuel indique les informations susceptibles d’aiderle Service clients à mieux répondre à vos besoins.
Pour obtenir des informations ou commander des produits DB2 avant deprendre contact avec le Service clients DB2 Universal Database, prenez contactavec votre partenaire commercial IBM.
Aux Etats-Unis, composez l’un des numéros suivants :v 1-800-237-5511 pour obtenir le Service clients,v 1-888-426-4343 pour connaître les options de service disponibles.
Infos produitAux Etats-Unis, composez l’un des numéros ci-après.
A propos de ce tutoriel xv
v Pour commander des produits ou obtenir des informations générales,composez le 1-800-IBM-CALL (1-800-426-2255) ou 1-800-3IBM-OS2(1-800-342-6672).
v Pour commander des manuels, composez le 1-800-879-2755.
http://www.ibm.com/software/data/Les pages DB2 World Wide Web fournissent des informations surDB2, des descriptions de produit, les programmes de formation etd’autres informations.
http://www.ibm.com/software/data/db2/library/DB2 Product and Service Technical Library permet d’accéder à desforums Q&A (questions/réponses), d’obtenir des correctifs et lesdernières informations techniques sur DB2.
Remarque : (Il est possible que ces informations ne soient disponiblesqu’en anglais.)
http://www.elink.ibmlink.ibm.com/pbl/pbl/Le site Web de commande internationale de manuels fournit lesinformations correspondantes.
http://www.ibm.com/education/certify/Le programme Professional Certification Program du site Web IBMfournit des informations sur les tests de certification concernantdifférents produits IBM, dont DB2.
ftp.software.ibm.comEtablissez une connexion anonyme. Des démonstrations, des correctifs,des informations et des outils associés à DB2 ou à des produitsconnexes sont disponibles dans le répertoire /ps/products/db2.
comp.databases.ibm-db2, bit.listserv.db2-lCes newsgroups sont accessibles à tous ceux qui souhaitent partagerleurs expériences sur les produits DB2.
Sur Compuserve : GO IBMDB2Exécutez cette commande pour accéder aux forums IBM DB2. Tous lesproduits DB2 sont pris en charge sur ces forums.
En dehors des Etats-Unis, pour savoir comment prendre contact avec IBM,consultez l’annexe A du manuel IBM Software Support Handbook. Pour accéderà ce document, allez sur le site Web : http://www.ibm.com/support/, puiseffectuez une recherche sur le mot clé «handbook».
Remarque : Dans certains pays, les distributeurs agréés peuvent contacterleur centre d’assistance au lieu de prendre contact avec le centrede support IBM.
xvi Tutoriel Business Intelligence
Chapitre 1. Informations concernant l’entreposage dedonnées
Cette section présente le concept d’entreposage de données (en anglais, ″datawarehousing″) et les différentes tâches liées à l’entreposage de donnéescouvertes dans ce tutoriel.
Qu’est-ce que l’entreposage de données ?
Les systèmes qui contiennent des données opérationnelles, c’est-à-dire desdonnées qui sont utilisées pour les transactions quotidiennes dans votreentreprise, contiennent par là même des informations qui sont utiles auxanalystes de gestion. Par exemple, ces derniers peuvent utiliser lesinformations relatives aux produits vendus dans les différentes régions auxdifférentes périodes de l’année pour rechercher d’éventuelles anomalies oupour estimer les volumes de vente futurs. Toutefois, plusieurs problèmespeuvent se poser si les analystes accèdent directement aux donnéesopérationnelles :v Ils peuvent ne pas posséder les connaissances nécessaires pour interroger la
base de données opérationnelle. Par exemple, l’interrogation des bases dedonnées IMS requiert un programme d’application qui utilise un langage demanipulation de données spécifique. En général, les programmeurs quipossèdent les connaissances requises pour interroger la base de donnéesopérationnelle sont occupés à plein temps par la maintenance de cette baseet de ses applications.
v Les performances sont un élément essentiel pour de nombreuses bases dedonnées opérationnelles, telles que celles d’une banque, par exemple. Dansce cas, le système ne peut pas gérer les requêtes spécifiques des utilisateurs.
v Les données opérationnelles ne sont généralement pas stockées dans leformat le plus adapté à leur exploitation par les analystes de gestion. Parexemple, des récapitulatifs des ventes par produit, région et saison sontbeaucoup plus utiles aux analystes que des données brutes.
L’entreposage de données permet de résoudre ces problèmes. Avec cettetechnique, vous créez des magasins de données informationnelles, c’est-à-dire dedonnées qui ont été extraites des données opérationnelles et transformées envue de faciliter la prise de décision par l’utilisateur final. Par exemple, unoutil d’entreposage de données peut créer une copie des données des ventesstockées dans la base de données opérationnelle, effectuer des calculsrécapitulatifs sur ces données, puis écrire les résultats dans une base de
© Copyright IBM Corp. 2000 3
données distincte. Les utilisateurs peuvent alors interroger cette base dedonnées (l’entrepôt) sans perturber le fonctionnement de la base de donnéesopérationnelle.
Présentation des leçons
DB2 Universal Database inclut Data Warehouse Center, un composant DB2qui automatise la gestion des entrepôts de données. Data Warehouse Centervous permet de définir quelles données doivent être stockées dans unentrepôt. Vous pouvez ensuite l’utiliser pour planifier automatiquement larégénération des données de cet entrepôt.
Le présent tutoriel explique comment effectuer les tâches les plus courantesliées à la création d’un entrepôt.
Dans cette partie du tutoriel, vous apprendrez à accomplir les tâchessuivantes :v définir un domaine pour identifier et regrouper les processus que vous
créerez au cours de ce tutoriel ;v explorer les données source (c’est-à-dire les données opérationnelles) et
définir les sources d’entrepôt de données. Les sources d’un entrepôtidentifient les données source à inclure dans cet entrepôt ;
v créer une base de données qui servira d’entrepôt et définir les ciblesd’entrepôt, qui identifient les données cible à inclure dans cet entrepôt ;
v indiquer comment les données source doivent être déplacées et convertiesau format approprié pour la base de données de l’entrepôt. Vous définirezun processus, c’est-à-dire la séquence des étapes de déplacement et detransformation (conversion) requises pour créer une table cible dansl’entrepôt à partir d’un ou plusieurs fichiers, tables ou vues source. Vousdiviserez ensuite ce processus en plusieurs étapes, représentant chacune uneopération du processus de déplacement et de transformation. Puis voustesterez ces étapes et planifierez leur exécution automatique ;
v administrer l’entrepôt en définissant la sécurité et en contrôlant l’utilisationde la base de données ;
v créer un catalogue d’informations relatif aux données de l’entrepôt, si vousavez installé le produit DB2 Warehouse Manager. Un catalogue d’informationsest une base de données qui contient des métadonnées métier qui aident lesutilisateurs à identifier et à localiser les données et les informations qui sontà leur disposition dans l’entreprise. Les utilisateurs finals de l’entrepôtpeuvent consulter ce catalogue pour déterminer quelles tables interroger ;
v définir un modèle de schéma en étoile pour les données de l’entrepôt. Unschéma en étoile est un schéma de conception spécialisé qui utilise plusieurstables de dimension, qui représentent les différents aspects de l’activité del’entreprise, et une tables des faits, qui contient les informations factuelles
4 Tutoriel Business Intelligence
relatives à l’entreprise. Par exemple, si vous produisez des boissons nonalcoolisées, vos tables de dimension peuvent inclure les tables Products,Market et Time. La table des faits, quant à elle, peut contenir desinformations transactionnelles relatives aux produits commandés danschaque région pendant chaque saison ;
v joindre les tables de dimension et la table des faits pour combiner lesinformations détaillées contenues dans les premières et les informationsrelatives aux commandes contenues dans cette dernière. Par exemple, vouspouvez créer une jointure entre la dimension Products et la table des faitspour ajouter aux informations relatives aux commandes des informationsconcernant la manière dont chaque produit a été conditionné.
Chapitre 1. Informations concernant l’entreposage de données 5
Chapitre 2. Création d’une base de données d’entrepôt
Dans cette leçon, vous créerez la base de données de votre entrepôt et vousl’enregistrerez auprès du pilote ODBC.
Lors de vos Premiers pas dans DB2, vous avez utilisé DB2 pour créer la basede données DWCTBC, qui contient les données source pour ce tutoriel.
Dans cette leçon, vous créerez la base de données destinée à contenir lesdonnées source transformées en vue de leur entreposage. Le «Chapitre 3.Visualisation des données source» à la page 13 vous apprendra à afficher lesdonnées source. Puis les chapitres suivants de ce tutoriel vous expliquerontcomment transformer ces données et gérer la base de données de votreentrepôt.
Dans cette leçon, vous apprendrez également à enregistrer votre base dedonnées auprès du pilote ODBC (Open Database Connectivity), opération quipermet à des outils tels que Lotus Approach et Microsoft Access de gérervotre entrepôt.
Création d’une base de données
Dans cet exercice, vous utiliserez l’assistant Création d’une base de donnéespour créer la base de données TUTWHS pour votre entrepôt.
Pour créer cette base de données, procédez comme suit :1. Affichez le Centre de contrôle DB2, de la manière suivante :
v Sous Windows NT, cliquez sur Démarrer —> Programmes —> IBMDB2 —> Centre de contrôle.
v Sous AIX ou Sun Solaris, entrez les commandes suivantes :db2jstrt 6790db2cc 6790b
2. Cliquez avec le bouton droit de la souris sur le dossier Bases de données,puis sélectionnez Création —> Base de données - Assistant. L’assistantCréation d’une base de données s’ouvre.
3. Dans la zone Nom de la base de données, tapez le nom de la base dedonnées :TUTWHS
4. Dans la liste Unité par défaut, sélectionnez une unité de stockage pour labase de données.
5. Dans la zone Commentaire, tapez une description de la base de données :
© Copyright IBM Corp. 2000 7
Tutorial warehouse database
6. Cliquez sur Fin. Les autres zones et pages de cet assistant sontfacultatives. La base de données TUTWHS est créée et est répertoriée dansle Centre de contrôle DB2.
Enregistrement d’une base de données auprès du pilote ODBC
Plusieurs méthodes permettent d’enregistrer une base de données auprès dupilote ODBC. Vous pouvez utiliser l’Assistant de configuration client sousWindows NT, l’Interpréteur de commandes, ou l’Administrateur de source dedonnées ODBC32 sous Windows NT. Dans cet exercice, vous utiliserezl’Assistant de configuration client.
Pour plus d’informations concernant l’Interpréteur de commandes,reportez-vous au manuel DB2 Universal Database Command Reference. Pour plusd’informations concernant l’Administrateur de source de données ODBC32,reportez-vous à l’aide en ligne de ce dernier.
Pour enregistrer la base de données TUTWHS auprès du pilote ODBC,procédez comme suit :
8 Tutoriel Business Intelligence
1. Cliquez sur Démarrer —> Programmes —> IBM DB2 —> Assistant deconfiguration client pour démarrer l’Assistant de configuration client. Lafenêtre Assistant de configuration client s’ouvre.
2. Dans la liste des bases de données, sélectionnez TUTWHS.
3. Cliquez sur Propriétés. La fenêtre Propriétés de la base de donnéess’ouvre.
4. Sélectionnez Enregistrement de la base de données pour ODBC. Utilisezla valeur par défaut Comme source de données système, pour que les
Chapitre 2. Création d’une base de données d’entrepôt 9
données soient disponibles à tous les utilisateurs du système.
5. Cliquez sur OK. Les autres zones sont facultatives. La base de donnéesTUTWHS est enregistrée auprès du pilote ODBC.
Les boutons Propriétés et Paramètres de la fenêtre Assistant de configurationclient vous permettent d’optimiser votre configuration et vos connectionsODBC. Vous n’avez pas besoin de modifier ces propriétés et paramètres pource tutoriel. Sachez toutefois qu’ils possèdent une aide en ligne, que vouspourrez consulter si vous avez besoin de les modifier ultérieurement, dansvotre environnement de travail réel.
Connexion à la base de données cible
Avant d’utiliser la base de données que vous venez de définir, vous devezvérifier que vous pouvez vous y connecter.
Pour vous connecter à la base de données, procédez comme suit :1. Dans le Centre de contrôle DB2, développez l’arborescence jusqu’à ce que
vous voyiez la base de données TUTWHS.2. Cliquez avec le bouton droit de la souris sur le nom de la base de
données, puis cliquez sur Connexion.La fenêtre Connexion s’ouvre. Elle affiche l’ID utilisateur et le mot depasse que vous avez utilisés pour vous connecter au Centre de contrôleDB2.
10 Tutoriel Business Intelligence
3. Cliquez sur OK.Le Centre de contrôle DB2 se connecte à la base de données sélectionnée.
Résumé de la leçon
Dans cette leçon, vous avez créé la base de données TUTWHS, qui contiendrales données de l’entrepôt. Puis vous avez l’enregistrée auprès du pilote ODBC.Enfin, vous avez vérifié que vous pouviez vous y connecter. Dans laprochaine leçon, vous visualiserez les données source que vous transformerezet stockerez ultérieurement dans cette base de données.
Chapitre 2. Création d’une base de données d’entrepôt 11
Chapitre 3. Visualisation des données source
Dans cette leçon, vous visualiserez les données source contenues dansl’exemple. Vous étudierez également comment transformer ces données envue de leur intégration au schéma en étoile de l’entrepôt.
Les données source n’étant pas toujours structurées de façon à permettre leuranalyse, il peut être nécessaire de les transformer pour les rendre plusutilisables. Celles que vous utiliserez dans ce tutoriel se composent de tablesDB2 Universal Database et d’un fichier texte. Parmi les autres types dedonnées source, on peut citer les tables relationnelles non DB2, les fichiersMVS et les feuilles de calcul Microsoft Excel. Au cours de la visualisation desdonnées source, recherchez les relations qui existent entre ces données etdéterminez les informations les plus susceptibles d’intéresser les utilisateurs.
Généralement, lorsque vous concevez un entrepôt, vous rassemblez desinformations sur les données opérationnelles à utiliser en entrée pouralimenter cet entrepôt, ainsi que sur les exigences que doivent satisfaire lesdonnées qu’il est destiné à contenir. L’administrateur de bases de donnéesresponsable des données opérationnelles est une bonne source d’informationen ce qui concerne ces dernières. De même, les utilisateurs qui prendront desdécisions économiques sur la base des données de l’entrepôt constituent unebonne source d’information en ce qui concerne les impératifs que doitsatisfaire l’entrepôt.
Visualisation des données contenues dans les tables
Dans cet exercice, vous utiliserez le Centre de contrôle DB2 pour visualiser les200 premières lignes d’une table.
Pour visualiser le contenu de la table, procédez comme suit :1. Développez les objets de la base de données DWCTBC jusqu’à ce que vous
voyiez le dossier Tables.2. Cliquez sur ce dossier. Le panneau de droite affiche les tables qui
composent la base de données.3. Localisez la table GEOGRAPHIES. Cliquez sur son nom avec le bouton
droit de la souris, puis cliquez sur Echantillon.
© Copyright IBM Corp. 2000 13
Le contenu de la table est affiché, jusqu’à concurrence de 200 lignes. Lesnoms des colonnes sont affichés en haut de la fenêtre. Il se peut que vousdeviez faire défiler la fenêtre pour afficher toutes les colonnes et toutes leslignes.
4. Cliquez sur Fermeture.
Visualisation des données contenues dans les fichiers
Dans cet exercice, vous utiliserez le Bloc-notes Microsoft pour visualiser lecontenu du fichier demographies.txt.
Pour afficher le contenu du fichier, procédez comme suit :
14 Tutoriel Business Intelligence
1. Cliquez sur Démarrer —> Programmes —> Accessoires —> Bloc-notespour ouvrir le Bloc-notes Microsoft.
2. Sélectionnez Fichier —> Ouvrir.3. Utilisez la fenêtre Ouvrir pour localiser le fichier. Par exemple, ce dernier
peut se trouver dans X:\sqllib\samples\db2sampl\dwc\demographics.txt,où X représente l’unité sur laquelle vous avez installé l’exemple.
4. Sélectionnez le fichier demographics.txt et cliquez sur Ouvrir pour enafficher le contenu.
Remarquez que le fichier utilise la virgule comme délimiteur. Prenez notede cette information car vous en aurez besoin dans une leçon ultérieure.
5. Fermez la fenêtre.
Chapitre 3. Visualisation des données source 15
Résumé de la leçon
Dans cette leçon, vous avez affiché le contenu de la table sourceGEOGRAPHIES et du fichier demographics.txt fournis avec l’exemple DataWarehouse. Dans la prochaine leçon, vous ouvrirez Data Warehouse Center etvous commencerez à définir votre entrepôt.
16 Tutoriel Business Intelligence
Chapitre 4. Définition de la sécurité de l’entrepôt
Dans cette leçon, vous définirez la sécurité pour votre entrepôt.
Le premier niveau de sécurité correspond à l’ID utilisateur de connexion encours lorsque vous ouvrez Data Warehouse Center. Bien que vous vousconnectiez au Centre de contrôle DB2, Data Warehouse Center vérifie quevous êtes autorisé à ouvrir l’interface d’administration de Data WarehouseCenter. Pour ce faire, il compare votre ID utilisateur aux entrées figurant dansla base de contrôle de l’entrepôt. La base de contrôle de l’entrepôt contient lestables de contrôle nécessaires au stockage des métadonnées de DataWarehouse Center. Vous initialisez ces tables lorsque vous installez le serveurd’entrepôt en même temps que DB2 Universal Database, ou à l’aide de lafenêtre Data Warehouse Center - Gestion de la base de contrôle. Lors del’initialisation, vous indiquez le nom ODBC de la base de contrôle, un IDutilisateur DB2 correct et un mot de passe. Data Warehouse Center autorisel’ID utilisateur utilisant ce mot de passe à mettre à jour la base de contrôle.Dans Data Warehouse Center, cet ID utilisateur est défini comme étantl’utilisateur DWC par défaut..
Conseil : L’utilisateur DWC par défaut requiert un type d’autorisation d’accèsà la base de données et au système d’exploitation différent pourchaque système d’exploitation pris en charge par la base de contrôlede l’entrepôt. Pour plus d’information, reportez-vous au manuelDB2 Warehouse Manager - Guide d’installation.
Ce dernier est autorisé à accéder à tous les objets et à toutes les fonctions deData Warehouse Center. Vous souhaiterez probablement restreindre l’accès àcertains objets de Data Warehouse Center et limiter les opérations que lesutilisateurs peuvent effectuer sur les objets. Par exemple, les sources et lescibles d’entrepôt contiennent les ID utilisateur et les mots de passe d’accèsaux bases de données correspondantes. Par conséquent, vous déciderezpeut-être de restreindre l’accès aux sources et aux cibles d’entrepôt quicontiennent des données confidentielles, telles que des données relatives aupersonnel de votre entreprise.
Pour permettre ce niveau de sécurité, Data Warehouse Center fournit unsystème de sécurité distinct de celui de la base de données et du systèmed’exploitation. Pour le mettre en oeuvre, vous devez définir des utilisateursd’entrepôt et des groupes d’entrepôt. Un groupe d’entrepôt est un groupenommé d’utilisateurs d’entrepôt associé à une autorisation d’utiliser certainesfonctions. Les utilisateurs d’entrepôt et les groupes d’entrepôt ne doivent pas
© Copyright IBM Corp. 2000 17
nécessairement correspondre aux utilisateurs de base de données et auxgroupes de base de données définis pour la base de contrôle de l’entrepôt.
Par exemple, vous pouvez définir un utilisateur d’entrepôt correspondant àune personne qui utilise Data Warehouse Center. Vous pouvez ensuite définirun groupe d’entrepôt autorisé à accéder à certaines sources d’entrepôt et yajouter ce nouvel utilisateur. Ce dernier sera ainsi autorisé à accéder auxsources d’entrepôt accessibles au groupe.
Vous pouvez accorder plusieurs types d’autorisations aux utilisateurs. Vouspouvez inclure tous les différents types d’autorisations dans un grouped’entrepôt. Vous pouvez également inclure un utilisateur d’entrepôt dansplusieurs groupes d’entrepôt. La combinaison des groupes auxquels unutilisateur appartient détermine son degré d’autorisation global.
Dans cette leçon, vous vous connecterez à Data Warehouse Center en tantqu’utilisateur par défaut de l’entrepôt et vous définirez un nouvel utilisateurd’entrepôt et un nouveau groupe d’entrepôt.
Réinitialisation de la base de contrôle d’entrepôt
Lorsque vous installez Data Warehouse Center au cours de l’installation pardéfaut de DB2, le processus d’installation enregistre la base de contrôled’entrepôt par défaut comme base de contrôle d’entrepôt active. Cependant,vous devez utiliser la base de données TBC_MD de l’exemple comme base decontrôle d’entrepôt pour pouvoir utiliser les métadonnées exemples. Pour queTBC_MD devienne la base de données active, vous devez la réinitialiser.
Pour ce faire, procédez comme suit :1. Cliquez sur Démarrer —> Programmes —> IBM DB2 —> Gestion de la
base de contrôle d’entrepôt.
La fenêtre Data Warehouse Center - Gestion de la base de contrôles’affiche.
2. Dans la zone Nouvelle base de contrôle, entrez le nom de la nouvellebase de contrôle à utiliser :TBC_MD
3. Dans la zone Schéma, utilisez le schéma par défaut IWH.4. Dans la zone ID utilisateur, indiquez l’ID utilisateur requis pour accéder à
la base de données.5. Dans la zone Mot de passe, tapez le mot de passe associé à cet ID
utilisateur.6. Dans la zone Confirmation du mot de passe, tapez de nouveau le mot de
passe.7. Cliquez sur OK.
18 Tutoriel Business Intelligence
La fenêtre reste ouverte. La zone Messages affiche les messages reflétantl’état des opérations de création et de migration.
8. A l’issue de ces opérations, fermez la fenêtre. TBC_MD est désormais labase de contrôle d’entrepôt active.
Démarrage de Data Warehouse Center
Dans cet exercice, vous démarrerez Data Warehouse Center à partir du Centrede contrôle DB2 et vous vous connecterez en tant qu’utilisateur par défaut del’entrepôt. Lors de cette connexion, vous utiliserez la base de contrôleTBC_MD. L’utilisateur par défaut de l’entrepôt pour la base TBC_MD est l’IDutilisateur que vous avez indiqué lorsque vous avez créé les bases de donnéesde l’exemple Data Warehouse.
TBC_MD doit être une base de données locale au poste de travail qui contientle serveur d’entrepôt, ou une base de données éloignée cataloguée sur ceposte. Elle doit également être locale au poste de travail qui contient le clientd’administration de Data Warehouse Center. Si elle est éloignée, elle doit êtrecataloguée sur ce poste.
Pour démarrer Data Warehouse Center, procédez comme suit :1. Sélectionnez Outils —> Data Warehouse Center dans la fenêtre du Centre
de contrôle DB2. La fenêtre Connexion à Data Warehouse Center s’ouvre.2. Cliquez sur Paramètres évolués.
La fenêtre Paramètres évolués s’ouvre.3. Dans la zone Base de contrôle, tapez TBC_MD, c’est-à-dire le nom de la base
de contrôle d’entrepôt fournie avec l’exemple.4. Dans la zone Nom hôte du serveur, tapez le nom hôte TCP/IP du poste
de travail sur lequel est installé le gestionnaire d’entrepôt.
5. Cliquez sur OK.La fenêtre Paramètres évolués se ferme.Lors de votre prochaine connexion, Data Warehouse Center utilisera lesvaleurs que vous venez d’indiquer.
Chapitre 4. Définition de la sécurité de l’entrepôt 19
6. Dans la zone ID utilisateur de la fenêtre Connexion, tapez l’ID del’utilisateur par défaut de l’entrepôt.
7. Dans la zone Mot de passe, tapez le mot de passe associé à cet IDutilisateur.
8. Cliquez sur OK.La fenêtre Connexion à Data Warehouse Center se ferme.
Définition d’un utilisateur d’entrepôt
Dans cet exercice, vous définirez un nouvel utilisateur dans Data WarehouseCenter.
Pour contrôler les accès, Data Warehouse Center utilise les ID utilisateur.Lorsqu’un utilisateur tente de se connecter, son ID est comparé à ceux desutilisateurs de l’entrepôt définis dans Data Warehouse Center afin dedéterminer si cet utilisateur est autorisé à accéder à Data Warehouse Center.Pour autoriser des utilisateurs supplémentaires à accéder à Data WarehouseCenter, vous devez définir de nouveaux utilisateurs de l’entrepôt.
L’ID du nouvel utilisateur n’a pas besoin de bénéficier d’une autorisationd’accès au système d’exploitation ou à la base de contrôle de l’entrepôt. Eneffet, il n’existe que dans Data Warehouse Center.
Pour définir le nouvel utilisateur d’entrepôt, procédez comme suit :1. Dans la partie gauche de la fenêtre principale de Data Warehouse Center,
cliquez sur le dossier Administration.2. Développez l’arborescence Utilisateurs et groupes d’utilisateurs
d’entrepôt.3. Cliquez avec le bouton droit de la souris sur le dossier Utilisateurs
d’entrepôt, puis cliquez sur Définition.Le bloc-notes Définition d’un utilisateur d’entrepôt s’ouvre.
4. Dans la zone Nom, tapez le nom métier de l’utilisateur :Tutorial User
20 Tutoriel Business Intelligence
Ce nom identifie l’ID utilisateur dans Data Warehouse Center. Il peutcomporter jusqu’à 80 caractères, espaces compris.
5. Dans la zone Administrateur, tapez votre nom pour définir le contact decet utilisateur.
6. Dans la zone Description, tapez une brève description de l’utilisateur :This is a user that I created for the tutorial.
Conseil : Vous pouvez utiliser les zones Description et Remarques pourentrer des métadonnées relatives aux définitions de votreentrepôt. Ces métadonnées pourront ensuite être publiées dansun catalogue d’informations relatif à l’entrepôt. Les utilisateursfinals de l’entrepôt peuvent consulter ce catalogue pourdéterminer quel entrepôt ils doivent interroger.
7. Dans la zone ID utilisateur, tapez le nouvel ID utilisateur :tutuser
Cet ID utilisateur doit comporter au maximum 60 caractères et ne peutcontenir des espaces, des traits d’union ou des caractères spéciaux (telsque @, #, $, %,>, + et =). Le trait de soulignement (_) est toutefoisautorisé.
8. Dans la zone Mot de passe, tapez le mot de passe associé à cet IDutilisateur :password
Les mots de passe doivent comporter au minimum 6 caractères et nepeuvent contenir des espaces, des traits d’union ou des caractèresspéciaux.
Conseil : Vous pouvez changer ce mot de passe sur la pagecorrespondante du bloc-notes des propriétés de l’utilisateur.
9. Dans la zone Confirmation du mot de passe, tapez de nouveau le motde passe.
10. Assurez-vous que la case Utilisateur actif est cochée.
Conseil : Pour interdire temporairement à un utilisateur l’accès à DataWarehouse Center sans supprimer la définition de cet
Chapitre 4. Définition de la sécurité de l’entrepôt 21
utilisateur, désélectionnez cette case à cocher.
11. Cliquez sur OK pour enregistrer l’utilisateur d’entrepôt et fermer lebloc-notes.
Définition d’un groupe d’entrepôt
Dans cet exercice, vous définirez un groupe d’entrepôt afin de permettre àl’utilisateur du tutoriel que vous venez de définir d’effectuer des tâches.
Pour définir le groupe d’entrepôt, procédez comme suit :1. Dans la fenêtre principale de Data Warehouse Center, cliquez avec le
bouton droit de la souris sur le dossier Groupes d’utilisateurs d’entrepôt,puis cliquez sur Définition.
22 Tutoriel Business Intelligence
Le bloc-notes Définition d’un groupe d’utilisateurs d’entrepôt s’ouvre.
2. Dans la zone Nom, tapez le nom du nouveau groupe :Tutorial Warehouse Group
3. Dans la zone Administrateur, tapez votre nom pour définir le contact dece groupe.
4. Dans la zone Description, tapez une brève description du nouveaugroupe :This is the warehouse group for the tutorial.
5. Dans la liste Privilèges disponibles, cliquez sur >> pour sélectionner tousles privilèges pour votre groupe.Les privilèges Administration et Opérations sont transférés dans la listePrivilèges sélectionnés. Votre groupe dispose désormais des privilègessuivants :
AdministrationCe privilège permet aux utilisateurs appartenant au grouped’utilisateurs d’entrepôt de définir et modifier des utilisateurs etgroupes d’utilisateurs d’entrepôt, de modifier les propriétés de
Chapitre 4. Définition de la sécurité de l’entrepôt 23
Data Warehouse Center, d’importer des métadonnées et de définirquels groupes d’utilisateurs d’entrepôt peuvent accéder aux objetslors de la création de ceux-ci.
OpérationsCe privilège permet aux utilisateurs appartenant au grouped’utilisateurs d’entrepôt de contrôler l’état des traitementsplanifiés.
6. Cliquez sur l’onglet Utilisateurs d’entrepôt.7. Dans la liste Utilisateurs d’entrepôt disponibles, sélectionnez Tutorial
User.8. Cliquez sur >.
L’utilisateur Tutorial User est transféré dans la liste Utilisateurs d’entrepôtsélectionnés.
Cet utilisateur fait désormais partie du groupe d’utilisateurs d’entrepôt.
Ignorez les pages ″Sources et cibles d’entrepôt″ et ″Processus″. Vouscréerez ces objets dans des leçons ultérieures. Vous autoriserez le grouped’utilisateurs d’entrepôt à accéder aux objets lors de leur création.
24 Tutoriel Business Intelligence
9. Cliquez sur OK pour enregistrer le groupe d’utilisateurs d’entrepôt etfermer le bloc-notes.
Résumé de la leçon
Dans cette leçon, vous vous êtes connecté à Data Warehouse Center, vousavez créé un utilisateur d’entrepôt et défini un groupe d’utilisateursd’entrepôt. Dans les leçons suivantes, vous définirez des objets et vousautoriserez ce groupe à y accéder.
Chapitre 4. Définition de la sécurité de l’entrepôt 25
Chapitre 5. Définition d’un domaine
Dans cette leçon, vous utiliserez Data Warehouse Center pour définir undomaine. Un domaine permet d’identifier et de regrouper les processus relatifsà un domaine logique de l’entreprise.
Par exemple, si vous créez un entrepôt de données liées aux ventes et aumarketing, vous définirez un domaine Sales (Ventes) et un domaineMarketing. Ensuite, vous ajouterez au domaine Sales les processus relatifs auxventes. De même, vous ajouterez au domaine Marketing les définitionsrelatives aux données liées au marketing.
Pour les besoins de ce tutoriel, vous allez définir un domaine TBC Tutorial,destiné à contenir les définitions appropriées.
Tous les utilisateurs pouvant définir un domaine, vous n’avez pas besoin demodifier les autorisations de du groupe Tutorial Warehouse Group.
Définition du domaine TBC Tutorial
Pour définir le domaine, procédez comme suit :1. Dans l’arborescence de Data Warehouse Center, cliquez avec le bouton
droit de la souris sur le dossier Domaines, puis cliquez sur Définition.Le bloc-notes Définition d’un domaine s’ouvre.
2. Dans la zone Nom, tapez le nom métier du domaine à créer pour lesbesoins du tutoriel :
© Copyright IBM Corp. 2000 27
TBC Tutorial
Le nom de domaine peut comporter jusqu’à 80 caractères, espacescompris.
3. Dans la zone Administrateur, tapez votre nom pour définir le contact dece domaine.
4. Dans la zone Description, tapez une brève description du nouveaudomaine :Tutorial subject area
Vous pouvez également utiliser la zone Remarques pour entrer desinformations supplémentaires concernant le domaine.
5. Cliquez sur OK pour créer le domaine dans l’arborescence de DataWarehouse Center.
Résumé de la leçon
Dans cette leçon, vous avez défini le domaine TBC Tutorial. Au «Chapitre 8.Définition de la transformation et du déplacement des données» à la page 45,vous définirez des processus dans ce domaine.
28 Tutoriel Business Intelligence
Chapitre 6. Définition des sources de l’entrepôt
Dans les prochaines leçons, vous vous concentrerez sur la définition de latable de dimension Market (Marché) décrite à la section «Présentation del’étude de cas du tutoriel» à la page vii. Dans cette leçon, vous définirez dessources d’entrepôt, c’est-à-dire que vous procéderez à la définition logique destables et des fichiers qui fourniront des données à la table de dimensionMarket. Data Warehouse Center utilise les spécifications contenues dans lessources d’entrepôt pour accéder aux données et les sélectionner. Vousdéfinirez les deux sources d’entrepôt suivantes, qui correspondent auxdonnées source que vous avez affichées au «Chapitre 3. Visualisation desdonnées source» à la page 13 :
Tutorial Relational SourceCette source d’entrepôt correspond à la table source GEOGRAPHIESde la base de données DWCTBC.
Tutorial File SourceCette source d’entrepôt correspond au fichier de donnéesdémographiques, que vous chargerez dans la base de données del’entrepôt dans une leçon ultérieure.
Si vous utilisez des bases de données source qui ne sont pas locales auserveur d’entrepôt, vous devez les enregistrer (les cataloguer) sur le poste detravail qui héberge ce serveur.
Définition d’une source d’entrepôt de type relationnelle
Dans cet exercice, vous définirez une source d’entrepôt relationnelle appeléeTutorial Relational Source. Cette source d’entrepôt correspond à la tablerelationnelle GEOGRAPHIES de la base de données DWCTBC.
Pour définir cette source, procédez comme suit :1. Cliquez avec le bouton droit de la souris sur le dossier Sources
d’entrepôt.2. Cliquez sur Définition.
Le bloc-notes Définition d’une source d’entrepôt s’ouvre.3. Dans la zone Nom de la source d’entrepôt, tapez le nom métier de la
source d’entrepôt à créer :Tutorial Relational Source
Vous utiliserez ce nom pour faire référence à votre source d’entrepôt dansData Warehouse Center.
© Copyright IBM Corp. 2000 29
4. Dans la zone Administrateur, tapez votre nom pour définir le contactassocié à cette source d’entrepôt.
5. Dans la zone Description, tapez une brève description des données :Relational tables for the TBC company
6. Dans la liste Type de source d’entrepôt, sélectionnez la version de DB2Universal Database correspondant à votre système d’exploitation (parexemple, DB2 UDB pour Windows NT).
7. Cliquez sur l’onglet Base de données.8. Dans la zone Nom de la base de données, tapez DWCTBC, c’est-à-dire le
nom de la base de données physique.9. Dans la zone ID utilisateur, tapez l’ID d’un utilisateur qui a accès à la
base de données.Utilisez l’ID utilisateur que vous avez indiqué lorsque vous avez créé labase de données au «Chapitre 2. Création d’une base de donnéesd’entrepôt» à la page 7.
10. Dans la zone Mot de passe, tapez votre mot de passe pour l’associer àl’ID utilisateur qui accédera à la base de données.
30 Tutoriel Business Intelligence
11. Dans la zone Confirmation du mot de passe, tapez de nouveau le motde passe.
12. Cliquez sur l’onglet Tables et vues.Les tables concernées faisant partie d’une base de données DB2 UniversalDatabase, vous pouvez importer leurs définitions à partir de DB2Universal Database au lieu de les définir manuellement.
13. Développez le dossier Tables.La fenêtre Filtrage s’ouvre.
14. Cliquez sur OK.Data Warehouse Center affiche une fenêtre de progression. L’opérationd’importation peut être longue.Au terme de l’importation, Data Warehouse Center affiche la liste desobjets importés dans la liste Tables et vues disponibles.
15. Dans cette liste, sélectionnez la table GEOGRAPHIES.16. Cliquez sur >.
Chapitre 6. Définition des sources de l’entrepôt 31
La table GEOGRAPHIES est transférée dans la liste Tables et vuessélectionnées.
17. Cliquez sur l’onglet Sécurité.18. Sélectionnez le groupe Tutorial Warehouse Groupe (que vous avez créé
au «Définition d’un groupe d’entrepôt» à la page 22) pour accorder àvotre ID utilisateur le droit de créer des étapes utilisant cette sourced’entrepôt.
19. Cliquez sur >.
32 Tutoriel Business Intelligence
Le groupe sélectionné est transféré dans la liste Groupes d’utilisateurssélectionnés.
Acceptez les autres valeurs affichées dans le bloc-notes. Pour plusd’informations concernant ces valeurs, reportez-vous à la rubrique«Source d’entrepôt» de l’aide en ligne.
20. Cliquez sur OK pour enregistrer vos modifications et fermer le bloc-notesDéfinition d’une source d’entrepôt.
Définition d’une source d’entrepôt de type fichier
Dans cet exercice, vous définirez un fichier source d’entrepôt appelé TutorialFile Source. Cette source correspond au fichier Demographics fourni avecl’exemple Data Warehouse. Bien que vous puissiez définir plusieurs fichiersdans une source d’entrepôt, vous n’en définirez qu’un seul dans ce tutoriel.
Pour définir cette source, procédez comme suit :1. Cliquez avec le bouton droit de la souris sur le dossier Sources
d’entrepôt.2. Cliquez sur Définition.
Le bloc-notes Définition d’une source d’entrepôt s’ouvre.3. Dans la zone Nom de la source d’entrepôt, tapez le nom métier de la
source d’entrepôt à créer :Tutorial file source
Chapitre 6. Définition des sources de l’entrepôt 33
4. Dans la zone Administrateur, tapez votre nom pour définir le contactassocié à cette source d’entrepôt.
5. Dans la zone Description, tapez une brève description des données :File data for the TBC company
6. Dans la liste Type de source d’entrepôt, sélectionnez Fichiers locaux.En effet, ce fichier a été installé sur votre poste de travail en même tempsque le tutoriel. Il s’agit donc d’un fichier local.
7. Cliquez sur l’onglet Fichiers.8. Cliquez avec le bouton droit de la souris dans la zone vide de la liste
Fichier, puis cliquez sur Définition.
34 Tutoriel Business Intelligence
Le bloc-notes Définition d’un fichier source d’entrepôt s’ouvre.
9. Dans la zone Nom de fichier, tapez le nom suivant :X:\Program Files\sqllib\samples\db2sampl\dwc\demographics.txt
où :v X représente l’unité sur laquelle vous avez installé l’exemple. Cette
entrée correspond au chemin d’accès et au nom du fichier de donnéesdémographiques.
v sqllib représente le répertoire dans lequel vous avez installé DB2Universal Database.
Le nom du fichier ne doit pas contenir d’espace. Sur les systèmes UNIX,la distinction entre majuscules et minuscules est prise en compte pour lesnoms de fichiers.
10. Dans la zone Description, tapez une brève description du fichier :Demographics data for sales regions
Chapitre 6. Définition des sources de l’entrepôt 35
11. Cliquez sur l’onglet Paramètres.
12. Dans la liste Type de fichier, sélectionnez Caractère.13. Dans la liste déroulante Délimiteur de zone, sélectionnez la virgule.
En effet, comme vous avez pu le constater au «Chapitre 3. Visualisationdes données source» à la page 13, ce fichier utilise la virgule commedélimiteur de zone.
14. Désélectionnez la case à cocher Nom des colonnes sur la première ligne.En effet, ce fichier ne contient pas de nom de colonne.
15. Cliquez sur l’onglet Zones.Data Warehouse Center lit le fichier que vous avez indiqué sur la pageFichier source d’entrepôt. Il définit les colonnes sur la base des zonescontenues dans le fichier et affiche les définitions de ces colonnes dans laliste Zones. Les données exemples, quant à elles, sont affichées dans lazone de prévisualisation Fichier. Cette zone affiche jusqu’à 10 lignes dedonnées exemples. Pour voir toutes les données exemples, utilisez lesbarres de défilement.
16. Cliquez deux fois sur le nom de colonne COL001 pour pouvoir lemodifier.
17. Tapez le nouveau nom de la colonne :STATE
18. Appuyez sur Entrée.
36 Tutoriel Business Intelligence
19. Répétez les étapes 16 à la page 36 à 18 à la page 36 jusqu’à ce que vousayez renommé les deux autres colonnes. Renommez COL002 en CITY etCOL003 en POPULATION.
20. Cliquez sur OK.Le bloc-notes de propriétés se ferme.
21. Dans le bloc-notes Définition d’une source d’entrepôt, cliquez sur l’ongletSécurité.
22. Sélectionnez le groupe Tutorial Warehouse Group pour accorder à votreID utilisateur le droit de créer des étapes utilisant cette source d’entrepôt.
23. Cliquez sur >. Le groupe sélectionné est transféré dans la liste Groupesd’utilisateurs sélectionnés.
24. Cliquez sur OK pour enregistrer vos modifications et fermer le bloc-notesDéfinition d’une source d’entrepôt.
Résumé de la leçon
Dans cette leçon, vous avez défini une source d’entrepôt relationnelle et unfichier source d’entrepôt. Vous utiliserez ces sources au «Chapitre 8. Définitionde la transformation et du déplacement des données» à la page 45 pourindiquer qu’elles fournissent des données à la table de dimensionLOOKUP_MARKET dans le cadre du schéma en étoile que vous définissezpour l’entreprise TBC.
Chapitre 6. Définition des sources de l’entrepôt 37
Chapitre 7. Définition des cibles de l’entrepôt
Dans cette leçon, vous définirez des cibles d’entrepôt. Les cibles d’entrepôtidentifient la base de données et les tables que Data Warehouse Center doitutiliser pour former votre entrepôt de données. Généralement, les tables cibledéfinies dans la cible d’entrepôt sont les tables de dimension et la table desfaits du schéma en étoile. Toutefois, la cible d’entrepôt peut égalementcomporter des tables cible intermédiaires utilisées pour la transformation desdonnées.
Dans cette leçon, vous définirez la cible d’entrepôt Tutorial Targets, quiconstitue une définition logique de la base de données d’entrepôt que vousavez créée au «Chapitre 2. Création d’une base de données d’entrepôt» à lapage 7. Dans la cible d’entrepôt, vous définirez la table cibleDEMOGRAPHICS_TARGET. Cette table cible résulte du chargement dufichier de données démographiques dans la base de données d’entrepôt.
Dans certains cas, vous pouvez utiliser Data Warehouse Center pour générerune table cible à l’aide de SQL, au lieu de définir cette table vous-même. Ladimension Market requiert une table cible pour la table GEOGRAPHIES, quevous joindrez à la table cible DEMOGRAPHICS_TARGET pour produire latable de la dimension Market, appelée LOOKUP_MARKET. Data WarehouseCenter générera la table cible GEOGRAPHIES et la table LOOKUP_MARKETdans la leçon suivante.
Définition d’une cible d’entrepôt
Dans cet exercice, vous définirez la cible d’entrepôt Tutorial Targets, quiconstitue une définition logique de la base de données TUTWHS que vousavez créée au «Chapitre 2. Création d’une base de données d’entrepôt» à lapage 7.
Pour définir la cible d’entrepôt, procédez comme suit :1. Cliquez avec le bouton droit de la souris sur le dossier Cibles d’entrepôt.2. Cliquez sur Définition.
Le bloc-notes Définition d’une cible d’entrepôt s’ouvre.3. Dans la zone Nom, tapez le nom métier de la cible d’entrepôt à créer :
Tutorial Targets
4. Dans la zone Administrateur, tapez votre nom pour définir le contactassocié à cette cible d’entrepôt.
5. Dans la zone Description, tapez une brève description des données :
© Copyright IBM Corp. 2000 39
Warehouse for the TBC company
6. Dans la liste Type de cible d’entrepôt, sélectionnez la version de DB2Universal Database correspondant à votre système d’exploitation.
7. Cliquez sur l’onglet Base de données.8. Dans la zone Nom de la base de données, tapez le nom de la base de
données :TUTWHS
9. Dans la zone ID utilisateur, tapez votre ID utilisateur pour le définircomme étant celui qui accédera à la base de données à partir du siteagent.
10. Dans la zone Mot de passe, tapez votre mot de passe pour l’associer àl’ID utilisateur qui accédera à la base de données.
11. Dans la zone Confirmation du mot de passe, tapez de nouveau le motde passe.Acceptez les valeurs par défaut pour les autres options ou éléments decontrôle de la page. Pour plus d’informations concernant ces valeurs,reportez-vous à la rubrique «Cible d’entrepôt — Zones et contrôles, pageBase de données» de l’aide en ligne.
12. Cliquez sur l’onglet Sécurité.13. Sélectionnez le groupe Tutorial Warehouse Group pour accorder à votre
ID utilisateur le droit de créer des étapes utilisant cette cible d’entrepôt.14. Cliquez sur >.
Le groupe sélectionné est transféré dans la liste Groupes d’utilisateurssélectionnés.Ignorez la page Reprise. Pour plus d’informations concernant les optionsde cette page, reportez-vous à la rubrique «Cible d’entrepôt — Zones etcontrôles, page Reprise» de l’aide en ligne.
15. Cliquez sur OK pour enregistrer vos modifications et fermer le bloc-notesDéfinition d’une cible d’entrepôt.
16. Développez l’arborescence jusqu’à ce que vous voyiez le dossier Tablesdans la cible d’entrepôt Tutorial Targets.
17. Cliquez avec le bouton droit de la souris sur le dossier Tables, puiscliquez sur Définition.
40 Tutoriel Business Intelligence
Le bloc-notes Définition d’une table cible d’entrepôt s’ouvre, dans lequelvous pouvez définir la table cible DEMOGRAPHICS_TARGET.
18. Dans la zone Schéma de la table, tapez l’ID utilisateur sous lequel vousavez créé la base de données d’entrepôt au «Chapitre 2. Création d’unebase de données d’entrepôt» à la page 7.
19. Dans la zone Nom de la table, tapez le nom de la table cible :DEMOGRAPHICS_TARGET
Comme vous créez les tables dans l’espace table par défaut, vous pouvezignorer les zones Espace table et Espace table d’index.
20. Dans la zone Description, tapez une brève description de la table :Demographics information for sales regions
21. Dans la zone Nom métier, tapez le nom métier de la table, c’est-à-dire unnom suffisamment évocateur pour que les utilisateurs le comprennent :Demographics Table
22. Assurez-vous que la case Table créée par Data Warehouse Center estcochée.Data Warehouse Center créera cette table lors de l’étape de chargementdes données démographiques.Utilisez cette option lorsque vous voulez que Data Warehouse Centercrée la table cible, par exemple lorsque cette table est le résultat d’uneétape SQL. Ne cochez pas cette case si vous voulez utiliser une table cibledéjà définie.
Chapitre 7. Définition des cibles de l’entrepôt 41
23. Assurez-vous que la case Accès public est cochée.Cette case permet d’indiquer que quiconque a accès à la base de donnéesaura également accès à la table.
24. Désélectionnez la case à cocher Partie d’un schéma OLAP.Cette case permet d’indiquer que la table est une table de dimension ouune table des faits et qu’elle doit être exportée vers OLAP IntegrationServer. Pour plus d’informations concernant l’exportation vers OLAPIntegration Server, reportez-vous au «Chapitre 16. Création d’un schémaen étoile à partir de Data Warehouse Center» à la page 109.Ignorez les autres options ou éléments de contrôle de la page. Pour plusd’informations les concernant, reportez-vous à la rubrique «Définitiond’une table cible d’entrepôt» de l’aide en ligne.
25. Cliquez sur l’onglet Colonnes.26. Cliquez avec le bouton droit de la souris sur l’espace vide de la liste.27. Cliquez sur Ajout.
Une ligne est ajoutée à la liste et vous permet de définir la colonne City,qui est une valeur clé de la table.
28. Cliquez sur la colonne Nom et tapez CITY.29. Dans la colonne Type de données, assurez-vous que la valeur CHAR est
sélectionnée.30. Cliquez sur la colonne Longueur et tapez 50.
Ignorez les colonnes Précision et Echelle car elles ne concernent que lesdonnées décimales.
31. Mettez à blanc la colonne Valeur NULL admise car chaque colonne doitavoir cette valeur clé.
32. Assurez-vous que la case Texte est cochée.Ignorez les colonnes Réplication avant et Réplication après. Pour plusd’informations les concernant, reportez-vous à la rubrique «Définitiond’une table cible d’entrepôt» de l’aide en ligne.
33. Dans la zone Nom métier, tapez City.34. Répétez les étapes 26 à 33 pour définir chacune des colonnes suivantes
de la table :
Nom Type dedonnées
Longueur Valeurs NULLadmises
Nom métier
STATE CHAR 50 Oui State
POPULATION INTEGER N/A Non Population
42 Tutoriel Business Intelligence
Ignorez le reste du bloc-notes. Vous utiliserez le Centre de contrôle DB2pour définir les clés primaires et associées des tables cible physiques, afinde permettre aux utilisateurs finals de l’entrepôt d’effectuer des jointures.
35. Cliquez sur OK.Le bloc-notes Définition d’une table cible d’entrepôt se ferme. La tableDemographics est ajoutée sous le dossier Tables dans la liste Tablessélectionnées.
Résumé de la leçon
Dans cette leçon, vous avez défini une cible d’entrepôt comportant une tablecible appelée DEMOGRAPHICS_TARGET. Au «Chapitre 8. Définition de latransformation et du déplacement des données» à la page 45, vous générerezles tables cible de cette cible d’entrepôt, y compris la table de dimensionLOOKUP_MARKET du schéma en étoile.
Chapitre 7. Définition des cibles de l’entrepôt 43
Chapitre 8. Définition de la transformation et dudéplacement des données
Dans cette leçon, vous définirez comment Data Warehouse Center doitdéplacer les données et les convertir au format approprié en vue de leurstockage dans l’entrepôt de données. Vous commencerez par définir unprocessus, c’est-à-dire une séries d’étapes de déplacement et de transformation.Puis vous indiquerez les tables source qui doivent être transformées en vue del’intégration de leurs données à l’entrepôt. Enfin, vous définirez des étapes detransformation utilisant deux méthodes de transformation des données :v Vous chargerez des données dans la base de données d’entrepôt à l’aide
d’un programme.v Vous sélectionnerez des données source et joindrez des tables à l’aide
d’instructions SQL.
Plus précisément, vous définirez le processus Tutorial Market, qui effectuera letraitement suivant :1. Chargement du fichier de données Demographics dans la base de données
d’entrepôt.2. Sélection de données dans la table GEOGRAPHIES et création d’une table
cible.3. Jointure des données de la table Demographics et de la table cible
GEOGRAPHIES.
Cette opération aura pour résultat la table cible LOOKUP_MARKET.
Définition d’un processus
Dans cet exercice, vous définirez l’objet processus du processus TutorialMarket.
Pour définir l’objet processus, procédez comme suit :1. Dans la fenêtre de Data Warehouse Center, développez l’arborescence
Domaines.2. Développez le domaine TBC Tutorial, que vous avez défini au
«Chapitre 5. Définition d’un domaine» à la page 27.3. Cliquez avec le bouton droit de la souris sur le dossier Processus, puis
cliquez sur Définition.Le bloc-notes Définition d’un processus s’ouvre.
4. Dans la zone Nom, tapez le nom du processus :
© Copyright IBM Corp. 2000 45
Tutorial Market
Un nom de processus peut comporter jusqu’à 80 caractères et unedistinction est opérée entre majuscules et minuscules. Le premiercaractère du nom doit être alphanumérique. En anglais, ce premiercaractère ne peut être &. Cette zone est obligatoire.
5. Dans la zone Administrateur, tapez votre nom pour définir le contactassocié à cette définition de processus.
6. Dans la zone Description, tapez une brève description du processus :Process to create the LOOKUP_MARKET table
7. Cliquez sur l’onglet Sécurité.8. Dans la liste Groupes d’utilisateurs disponibles, cliquez sur le groupe
Tutorial Warehouse Group, que vous avez défini au «Définition d’ungroupe d’entrepôt» à la page 22.L’ajout du processus à ce groupe de sécurité autorise les utilisateurs dece groupe (en l’occurrence, vous) à ouvrir le processus et à y ajouter desobjets.
9. Cliquez sur >.Le groupe sélectionné est transféré dans la liste Groupes d’utilisateurssélectionnés.
10. Cliquez sur OK.Le bloc-notes Définition d’un processus se ferme.
Ouverture du processus
Dans cet exercice, vous ouvrirez le processus de manière à pouvoir ensuite,dans l’exercice suivant, y définir graphiquement le flot des données.
Pour ouvrir le processus Tutorial Market, procédez comme suit :1. Cliquez avec le bouton droit de la souris sur ce processus.2. Cliquez sur Ouverture.
Ajout de tables à un processus
Pour définir le flot des données, vous devez ajouter chaque source qui seratransformée par les étapes ainsi que les tables cible résultant de cettetransformation.
Dans le processus Tutorial Market, vous devez charger le fichier de donnéesdémographiques dans la base de données cible. Vous devez donc ajouter auprocessus le fichier source et la table cible DEMOGRAPHICS_TARGET quiseront utilisés dans l’étape de chargement. Le fichier source contenant lesdonnées démographiques fait partie de la source d’entrepôt Tutorial File
46 Tutoriel Business Intelligence
Source, que vous avez définie au «Chapitre 6. Définition des sources del’entrepôt» à la page 29. La table cible DEMOGRAPHICS_TARGET fait partiede la cible d’entrepôt Tutorial Targets, que vous avez définie au «Chapitre 7.Définition des cibles de l’entrepôt» à la page 39.
Pour ajouter le fichier de données démographiques, procédez comme suit :1. Cliquez sur l’icône Ajout de données :
Cliquez sur le canevas à l’emplacement où vous voulez placer la table. Lafenêtre Ajout de données s’ouvre.
2. Dans la liste Tables source et cible disponibles, développez l’arborescenceSources d’entrepôt.La liste des sources définies dans l’entrepôt apparaît.
3. Développez l’arborescence de la source d’entrepôt Tutorial File Source.4. Développez l’arborescence Fichiers.
Dans cette arborescence, vous devriez voirX:\sqllib\samples\db2sampl\dwc\demographics.txt, où X représentel’unité sur laquelle vous avez installé l’exemple.
5. Sélectionnez le fichier demographics.txt.6. Cliquez sur > pour ajouter ce fichier à la liste Tables source et cible
sélectionnées.
Pour ajouter la table cible DEMOGRAPHICS_TARGET, procédez comme suit :1. Dans la liste Tables source et cible disponibles, développez l’arborescence
Warehouse Targets.La liste des cibles définies dans l’entrepôt apparaît.
2. Développez l’arborescence de la cible d’entrepôt Tutorial Targets.3. Développez l’arborescence Tables.
La table cible DEMOGRAPHICS_TARGET devrait figurer dans la liste.4. Sélectionnez la table cible DEMOGRAPHICS_TARGET.5. Cliquez sur > pour ajouter cette table à la liste Tables source et cible
sélectionnées.
Dans la suite de cet exercice, vous allez ajouter la table sourceGEOGRAPHIES. Lorsque vous définissez une étape qui sélectionne desdonnées dans la table GEOGRAPHIES, vous pouvez demander que DataWarehouse Center génère automatiquement une table cible. Par conséquent,vous n’avez pas besoin d’ajouter cette table manuellement.
Pour ajouter la table source GEOGRAPHIES, procédez comme suit :
Chapitre 8. Définition de la transformation et du déplacement des données 47
1. Dans la fenêtre Ajout de données, sélectionnez la table GEOGRAPHIES.2. Cliquez sur > pour ajouter cette table à la liste Tables source et cible
sélectionnées.3. Cliquez sur OK pour ajouter au processus le fichier et les tables que vous
avez sélectionnés.Ces derniers sont affichés dans la fenêtre Modèle de processus.
Comme la dernière étape utilisera les tables de données démographiques etgéographiques en tant que sources, vous n’avez pas besoin de spécifier dessources pour cette étape. De même, comme vous pouvez demander que DataWarehouse Center génère automatiquement la table cible résultanteLOOKUP_MARKET, vous n’avez pas besoin d’indiquer de table cible pourcette étape.
Ajout d’étapes au processus
A présent, vous devez ajouter les étapes qui définissent comment les donnéessource doivent être converties pour former les données cible. Vous devezdéfinir les trois étapes suivantes :
Load Demographics Data (Chargement des données démographiques)Cette étape fait appel à un programme DB2 pour charger les donnéesdu fichier demographics.txt dans une table de la base de données TBCWarehouse, que vous avez créée au «Chapitre 2. Création d’une basede données d’entrepôt» à la page 7.
Select Geographies Data (Sélection des données géographiques)Cette étape fait appel à SQL pour sélectionner des colonnes de la tablesource Geographies.
Join Market Data (Jointure des données Marché)Cette étape fait appel à SQL pour effectuer une jointure des tablesGeographies et Demographics et écrit la table jointe dans la base dedonnées Tutorial Warehouse.
Définition de l’étape de chargement des données démographiquesDans cet exercice, vous définirez l’étape Load Demographics Data.1. Dans la palette (c’est-à-dire la barre d’outils située à gauche de la
fenêtre), cliquez sur l’icône Programmes DB2, qui est la deuxième icône àpartir du bas :
Chaque icône de programme représente un groupe de programmes,c’est-à-dire un ensemble de programmes connexes.
2. Cliquez sur DB2 UDB —> Chargement.
48 Tutoriel Business Intelligence
Les programmes d’un groupe s’affichent en cascade à partir de l’icône dece groupe.
3. Sur le canevas (la zone vide située à droite de la fenêtre), cliquez àl’emplacement où vous voulez placer l’étape.L’icône correspondant à l’étape est ajoutée à la fenêtre.
4. Cliquez sur l’étape avec le bouton droit de la souris.5. Cliquez sur Propriétés.
Le bloc-notes Propriétés de l’étape s’ouvre.6. Dans la zone Nom, tapez le nom de l’étape :
Load Demographics Data
7. Dans la zone Administrateur, tapez votre nom pour définir le contactassocié à cette étape.
8. Dans la zone Description, tapez une brève description de l’étape :Loads demographics data into the warehouse.
9. Cliquez sur OK.Le bloc-notes Propriétés de l’étape se ferme.
10. Cliquez sur l’icône Flot de tâches :
11. Cliquez sur l’icône Liaison de données :
Cette icône vous permet de définir le flot des données du fichier source àla table cible, en passant par l’étape de transformation.
12. Cliquez sur le fichier source Demographics et faites-le glisser sur l’étapeLoad Demographics Data.Data Warehouse Center trace une ligne entre le fichier et l’étape.Cette opération permet d’indiquer que le fichier source Demographicscontient les données source de l’étape.
13. Cliquez sur l’étape Load Demographics Data et faites-la glisser sur latable cible Demographics Table.
Chapitre 8. Définition de la transformation et du déplacement des données 49
Cette opération permet d’indiquer que la table cible Demographics Tableest destinée à contenir les données cible de l’étape.
14. Cliquez sur l’étape avec le bouton droit de la souris.15. Cliquez sur Propriétés.
Le bloc-notes Propriétés de l’étape s’ouvre.
50 Tutoriel Business Intelligence
16. Cliquez sur l’onglet Paramètres.
17. Dans la liste Mode de chargement, sélectionnez REPLACE.Acceptez les autres valeurs par défaut de la page.Vous pouvez ignorer la page Mappage de colonnes car le programme dechargement Load n’utilise pas le mappage de colonnes pour générer latable cible. Il la génère sur la base du fichier source.
18. Acceptez les valeurs par défaut de la page Options de traitement.
Pour plus d’informations concernant ces valeurs, reportez-vous à larubrique «Chargement de données dans une table» de l’aide en ligne.
Chapitre 8. Définition de la transformation et du déplacement des données 51
19. Cliquez sur OK.Le bloc-notes Propriétés de l’étape se ferme.
Définition de l’étape de sélection des données géographiquesDans cet exercice, vous définirez l’étape Select Geographies Data.1. Dans la palette, cliquez sur l’icône SQL :
2. Sur le canevas, cliquez à l’emplacement où vous voulez placer l’étape.L’icône correspondant à l’étape est ajoutée à la fenêtre.
3. Cliquez sur l’étape avec le bouton droit de la souris.4. Cliquez sur Propriétés.
Le bloc-notes Propriétés de l’étape s’ouvre.5. Dans la zone Nom, tapez le nom de l’étape :
Select Geographies Data
6. Dans la zone Administrateur, tapez votre nom pour définir le contactassocié à cette étape.
7. Dans la zone Description, tapez une brève description de l’étape :Selects Geographies data from the warehouse source
8. Cliquez sur OK.Le bloc-notes Propriétés de l’étape se ferme.
9. Cliquez sur l’icône Flot de tâches :
10. Cliquez sur l’icône Liaison de données :
11. Cliquez sur la table source Geographies et faites-la glisser sur l’étapeSelect Geographies Data.Data Warehouse Center trace une ligne pour indiquer que la table sourceGeographies contient les données source de l’étape.Comme vous demanderez à Data Warehouse Center de générer la tablecible, vous n’avez pas besoin d’effectuer de liaison à une table cible pourcette étape.
12. Cliquez avec le bouton droit de la souris sur l’étape Select GeographiesData.
13. Cliquez sur Propriétés.Le bloc-notes Propriétés de l’étape s’ouvre.
52 Tutoriel Business Intelligence
14. Cliquez sur l’onglet Instruction SQL.15. Cliquez sur Construction SQL pour construire un code SQL à l’aide de
l’Assistant SQL, qui générera ce code sur la base des sélections que vousaurez effectuées.L’Assistant SQL s’ouvre.
16. Cliquez sur l’onglet Tables.17. Vérifiez que la table GEOGRAPHIES figure dans la liste.
18. Cliquez sur l’onglet Colonnes.
Chapitre 8. Définition de la transformation et du déplacement des données 53
19. Cliquez sur >> pour ajouter toutes les colonnes de la table Geographies àla liste Colonnes de sortie.
20. Cliquez sur l’onglet Vérification pour afficher l’instruction SQL que vousvenez de construire.
21. Cliquez sur OK.
54 Tutoriel Business Intelligence
L’Assistant SQL se ferme. L’instruction SQL que vous venez de construires’affiche sur la page Instruction SQL.
22. Cliquez sur Test pour tester le code SQL que vous venez de générer.Data Warehouse Center renvoie un exemple de résultats pour votreinstruction SELECT. Ces résultats doivent être identiques à ceux que vousavez obtenus au «Chapitre 3. Visualisation des données source» à lapage 13, lorsque vous avez affiché les données exemples de la tablesource Geographies.
23. Cliquez sur Fermeture pour fermer la fenêtre.24. Cochez la case Création d’une table cible d’entrepôt en fonction des
paramètres.Cette opération permet d’indiquer à Data Warehouse Center qu’il doitcréer la table cible sur la base des valeurs indiqués sur la page Mappagede colonnes.
25. Dans la liste Cible d’entrepôt, sélectionnez Tutorial Targets.La cible d’entrepôt est la base de données ou le système de fichier danslequel la table cible doit être créée.
26. Cliquez sur l’onglet Mappage de colonnes.
Chapitre 8. Définition de la transformation et du déplacement des données 55
27. Vérifiez que les colonnes source sont en correspondance avec les colonnescible correctes.
28. Cliquez sur l’onglet Options de traitement.29. Dans la liste Type de peuplement, sélectionnez Remplacement.30. Assurez-vous que la case Exécution à la demande est cochée.
Acceptez les autres valeurs par défaut de la page. Pour plusd’informations concernant ces valeurs, reportez-vous à l’aide en ligne.
31. Cliquez sur OK.Le bloc-notes Propriétés de l’étape se ferme. Data Warehouse Centergénère une table cible appelée ″Select_Geog_T″. Le nom de cette tablecible est entre guillemets car il comporte une combinaison de minusculeset de majuscules.
32. Changez le nom de la table cible, en procédant comme suit :a. Cliquez avec le bouton droit de la souris sur la table cible
″Select_Geog_T″.b. Cliquez sur Propriétés.
Le bloc-notes Définition d’une table cible d’entrepôt s’ouvre.c. Dans la zone Schéma de la table, tapez IWH.d. Dans la zone Nom de la table, tapez le nouveau nom de la table
cible :GEOGRAPHIES_TARGET
56 Tutoriel Business Intelligence
e. Dans la zone Description, tapez une brève description de la table :Autogenerated target table for the Select Geographies Data step
f. Dans la zone Nom métier, tapez un nom évocateur pour la table :Geographies Target
g. Désélectionnez la case à cocher Partie d’un schéma OLAP.h. Cliquez sur l’onglet Colonnes pour afficher les définitions des
colonnes.i. Cliquez sur OK. Le bloc-notes Définition d’une table cible d’entrepôt
se ferme.
Définition de l’étape de Join Market DataPour définir l’étape Join Market Data, procédez comme suit :1. Dans la palette, cliquez sur l’icône SQL.2. Sur le canevas, cliquez à l’emplacement où vous voulez placer l’étape.
L’icône correspondant à l’étape est ajoutée à la fenêtre.3. Cliquez sur l’étape avec le bouton droit de la souris.4. Cliquez sur Propriétés.
Le bloc-notes Propriétés de l’étape s’ouvre.5. Dans la zone Nom, tapez le nom de l’étape :
Join Market Data
6. Dans la zone Administrateur, tapez votre nom pour définir le contactassocié à cette étape.
7. Dans la zone Description, tapez une brève description de l’étape :Joins the Geographies table with the Demographics table
8. Cliquez sur OK.Le bloc-notes Propriétés de l’étape se ferme.
9. Cliquez sur l’icône Flot de tâches :
10. Cliquez sur l’icône Liaison de données :
11. Cliquez sur la table GEOGRAPHIES_TARGET et faites-la glisser surl’étape Join Market Data. Faites de même pour la tableDEMOGRAPHICS_TARGET.Data Warehouse Center trace deux lignes pour indiquer que les tablesGEOGRAPHIES_TARGET et DEMOGRAPHICS_TARGET contiennent lesdonnées source de l’étape.
Chapitre 8. Définition de la transformation et du déplacement des données 57
Comme vous demanderez à Data Warehouse Center de générer la tablecible, vous n’avez pas besoin d’effectuer de liaison à une table cible pourcette étape.
12. Cliquez avec le bouton droit de la souris sur l’étape Join Market Data.13. Cliquez sur Propriétés.
Le bloc-notes Propriétés de l’étape s’ouvre.14. Cliquez sur l’onglet Instruction SQL.15. Cliquez sur Construction SQL pour que Data Warehouse Center génère
un code SQL. (Sinon, vous pouvez taper votre propre code SQL.)L’Assistant SQL s’ouvre.
16. Cliquez sur l’onglet Tables.17. Vérifiez que les tables DEMOGRAPHICS_TARGET et
GEOGRAPHIES_TARGET sont sélectionnées.18. Cliquez sur l’onglet Colonnes.
19. Cliquez sur >> pour ajouter toutes les colonnes des tables Geographies etDemographics à la liste Colonnes de sortie.
20. Dans la liste Colonnes de sortie, sélectionnezDEMOGRAPHICS_TARGET.STATE.
21. Cliquez sur <.
58 Tutoriel Business Intelligence
La colonne DEMOGRAPHICS_TARGET.STATE est transférée dans la listeColonnes disponibles.
22. Cliquez sur DEMOGRAPHICS_TARGET.CITY.23. Cliquez sur <.
La colonne DEMOGRAPHICS_TARGET.CITY est transférée dans la listeColonnes disponibles.
24.
Vous n’avez pas besoin des colonnes DEMOGRAPHICS_TARGET.STATEand DEMOGRAPHICS_TARGET.CITY car elles sont déjà définies dans latable GEOGRAPHIES_TARGET. Vous joindrez les tables à l’aide de lacolonne CITY, qui figure dans les deux tables et est unique.
25. Cliquez sur Ajout.La fenêtre Générateur d’expressions s’ouvre.
26. Dans la zone Expression, tapez l’instruction CASE suivante :casewhen POPULATION < 9000000 then 1when POPULATION < 15000000 then 2Else 3end
27. Cliquez sur OK.
Chapitre 8. Définition de la transformation et du déplacement des données 59
Une nouvelle colonne est ajoutée à la liste Colonnes sélectionnées.28. Cliquez sur la zone Nom de cette nouvelle colonne et tapez le nom de
colonne suivant :SIZE_ID
29. Appuyez sur Entrée.30. Cliquez sur Vers le haut pour déplacer la colonne au-dessus de la
colonne POPULATION.31. Cliquez sur l’onglet Jointures.32. Dans la table GEOGRAPHIES, sélectionnez la colonne CITY.33. Dans la table DEMOGRAPHICS, sélectionnez la colonne CITY.34. Cliquez sur Jointure.
L’Assistant SQL trace une ligne entre les colonnes CITY pour indiquerque les tables sont jointes sur cette colonne.
35. Cliquez sur l’onglet Vérification pour afficher l’instruction SQL que vousvenez de construire.
36. Cliquez sur OK.L’Assistant SQL se ferme.
37. Cochez la case Création d’une table cible d’entrepôt en fonction desparamètres.
60 Tutoriel Business Intelligence
Cette opération permet d’indiquer à Data Warehouse Center qu’il doitcréer la table cible sur la base des valeurs indiquées sur les pagesInstruction SQL et Mappage de colonnes.
38. Dans la liste Cible d’entrepôt, sélectionnez Tutorial Targets.39. Cliquez sur l’onglet Mappage de colonnes.40. Vérifiez que les colonnes source sont en correspondance avec les colonnes
cible correctes.41. Cliquez sur l’onglet Options de traitement.42. Dans la liste Type de peuplement, sélectionnez Remplacement.43. Cochez la case Exécution à la demande.
Acceptez les autres valeurs par défaut de la page. Pour plusd’informations concernant ces valeurs, reportez-vous à l’aide en ligne.
44. Cliquez sur OK.Le bloc-notes Propriétés de l’étape se ferme.
45. Changez le nom de la table cible, en procédant comme suit :a. Cliquez avec le bouton droit de la souris sur la table cible
″Join_Market_T″.b. Cliquez sur Propriétés.
Le bloc-notes Définition d’une table cible d’entrepôt s’ouvre.c. Dans la zone Schéma de la table, tapez IWH.d. Dans la zone Nom de la table, tapez le nouveau nom de la table
cible :LOOKUP_MARKET
e. Dans la zone Description, tapez une brève description de la table :Market dimension data
f. Assurez-vous que la case Partie d’un schéma OLAP est cochée et quele bouton d’option Table de dimension est sélectionné.Cette table fait partie des tables de dimension que vous inclurez dansun schéma en étoile au «Chapitre 16. Création d’un schéma en étoile àpartir de Data Warehouse Center» à la page 109.
g. Cliquez sur l’onglet Colonnes pour afficher les définitions descolonnes.
h. Désélectionnez la case Valeur NULL admise pour la colonneCITY_ID, car vous définirez cette colonne comme clé primaire de latable au «Chapitre 11. Définition de clés sur des tables cible» à lapage 77
i. Cliquez sur OK. Le bloc-notes Définition d’une table cible d’entrepôtse ferme.
Chapitre 8. Définition de la transformation et du déplacement des données 61
Résumé de la leçon
Dans cette leçon, vous avez défini la table de dimension LOOKUP_MARKETdans le processus Tutorial Market, qui contient les trois étapes suivantes :v Load Demographics Datav Select Geographies Datav Join Market Data
Les sources et les cibles de chacune des étapes sont les suivantes :
Etape Sources Cible
Load Demographics Data fichier Demographics table cible DemographicsTarget
62 Tutoriel Business Intelligence
Etape Sources Cible
Select Geographies Data table Geographies table cibleGeographies_Target
Join Market Data tables Geographies Targetet Demographics Table
table Lookup_Market
Pour les besoins de ce tutoriel, vous avez défini les liaisons de données dechaque étape en même temps que ses propriétés. Une autre manière deprocéder consiste à créer d’abord toutes les étapes dans le processus, de leslier à leurs sources et à leurs cibles, puis de définir les propriétés de chaqueétape. Data Warehouse Center attribue alors des noms par défaut aux étapes,que vous pouvez ensuite modifier à l’aide du bloc-notes Propriétés de l’étape.
Définition du reste du schéma en étoile (facultatif)
La table que vous avez créée dans la section précédente, LOOKUP_MARKET,est l’une des tables de dimension de l’exemple présenté dans «Présentation del’étude de cas du tutoriel» à la page vii. La présente section décrit les étapesqui permettent de construire les autres tables de dimension et la table des faitsdu schéma en étoile.
Cette section est facultative mais, si vous n’effectuez pas les étapes qu’ellecontient, vous ne pourrez pas effectuer les exercices des leçons suivantes :v «Chapitre 11. Définition de clés sur des tables cible» à la page 77v «Chapitre 14. Catalogage des données de l’entrepôt pour les utilisateurs
finals» à la page 91v «Chapitre 15. Gestion des métadonnées métier» à la page 97v «Chapitre 16. Création d’un schéma en étoile à partir de Data Warehouse
Center» à la page 109
Si vous ne voulez pas étudier cette section, passez au «Chapitre 9. Test desétapes d’entrepôt» à la page 67.
Vous devez définir un nouveau processus pour chaque table que vousdéfinissez. Toutefois, dans le cas présent, au lieu de définir votre propre étapepour le processus considéré, vous copierez l’étape définie dans l’exemple. Ladéfinition de l’étape figure dans votre Data Warehouse Center. Lorsque vouscopiez l’étape, Data Warehouse Center copie les sources qu’elle utilise etgénère une table cible.
Pour définir la table de dimension Product, procédez comme suit :
Chapitre 8. Définition de la transformation et du déplacement des données 63
1. Définissez un nouveau processus en effectuant les étapes présentées à lasection «Définition d’un processus» à la page 45. Appelez ce processusTutorial Product.
2. Dans la fenêtre principale de Data Warehouse Center, développezl’arborescence jusqu’à ce que vous voyiez le processus Sample Product.
3. Cliquez sur ce processus avec le bouton droit de la souris.4. Cliquez sur Ouverture.
La fenêtre Modèle de processus s’ouvre.5. Cliquez avec le bouton droit de la souris sur l’étape Select Product.6. Cliquez sur Copie.
La fenêtre Copie de l’étape s’ouvre.7. Dans la zone Nom, tapez le nom de la copie de l’étape :
Tutorial Select Product
8. Dans la zone Nouveau processus, sélectionnez ou tapez le nom duprocessus dans lequel vous voulez copier l’étape :Tutorial Product
9. Assurez-vous que la case Copie de la table cible est cochée.10. Dans la liste déroulante Cible d’entrepôt, sélectionnez la cible d’entrepôt
Tutorial Targets.
11. Cliquez sur OK.L’étape et ses sources sont copiées dans le processus Tutorial Product.Data Warehouse Center génère la table cible correspondante.
12. Ouvrez le processus Tutorial Product en effectuant les étapes présentées àla section «Ouverture du processus» à la page 46.
64 Tutoriel Business Intelligence
13. Assurez-vous que le processus contient les objets suivants :v les tables source PRODUCT,v l’étape Tutorial Select Product,v la table cible TARGET_PRODUCT.
14. Renommez la table cible TARGET_PRODUCT en LOOKUP_PRODUCT.
Répétez cette procédure pour les autres tables de dimension et la table desfaits.
Dimension Processusdututoriel
Processusexemple
Etapeexemple
Etapedututoriel
Cibled’entrepôt
Tables source Table cible Nouveaunom dela tablecible
Time TutorialTime
SampleTime
SelectTime
TutorialSelectTime
TutorialTargets
TIME TARGET_TIME
LOOKUP_TIME
Scenario TutorialScenario
SampleScenario
SelectScenario
TutorialSelectScenario
TutorialTargets
SCENARIO TARGET_SCENARIO
LOOKUP_SCENARIO
Fact Table TutorialFactTable
SampleFactTable
FactTableJoin
TutorialFactTableJoin
TutorialTargets
SALES,INVENTORY etPRODUCT_COSTS
TARGET_FACT_TABLE
FACT_TABLE
Résumé de la leçon
Les cinq processus suivants, ainsi que les sources, cibles et étapes qui leursont associées, sont désormais définis dans Data Warehouse Center :v Tutorial Marketv Tutorial Productv Tutorial Scenariov Tutorial Timev Tutorial Fact Table
Chapitre 8. Définition de la transformation et du déplacement des données 65
Chapitre 9. Test des étapes d’entrepôt
Dans cette leçon, vous peuplerez la table LOOKUP_MARKET en exécutant lesétapes suivantes, que vous avez créées au «Chapitre 8. Définition de latransformation et du déplacement des données» à la page 45 :v Load Demographics Datav Select Geographies Datav Join Market Data
Puis vous vérifierez les résultats de cette exécution.
Pour pouvoir exécuter ces étapes, vous devez les promouvoir en mode Test.Jusqu’ici, les étapes que vous avez créées étaient en mode Développement. Enmode Développement, vous pouvez modifier la totalité de la définition d’uneétape. Cependant, lorsque vous promouvez une étape en mode Test, DataWarehouse Center créée la table cible de cette étape. Par conséquent, lorsquevous avez promu une étape en mode Test, vous ne pouvez apporter à sadéfinition que des modifications non destructrices pour la table cible. Parexemple, vous pouvez ajouter des colonnes à une table cible quand l’étapeassociée est en mode Test, mais vous ne pouvez pas en supprimer.
Après avoir promu les étapes en mode Test, vous les exécuterez séparément.Dans une leçon ultérieure, vous demanderez leur exécution en séquence.
Test de l’étape Load Demographics Data
Dans cet exercice, vous promouvrez et exécuterez l’étape Load DemographicsData. Puis vous promouvrez les autres étapes du processus.
Pour promouvoir l’étape Load Demographics Data, procédez comme suit :1. Dans la fenêtre Modèle de processus du processus Tutorial Market, cliquez
avec le bouton droit de la souris sur l’étape Load Demographics Data.2. Sélectionnez Mode—> Test.
Une fenêtre de confirmation vous demande si vous voulez enregistrer leprocessus. Cliquez sur Oui.Data Warehouse Center commence à créer la table cible et affiche unefenêtre de progression. Attendez que la table soit créée avant de passer àla procédure suivante.
Pour vérifier que la table cible Demographics a été créée, procédez commesuit :
© Copyright IBM Corp. 2000 67
1. Si le Centre de contrôle DB2 n’est pas ouvert, cliquez sur Outils –> Centrede contrôle dans la fenêtre principale de Data Warehouse Center pourl’ouvrir.
2. Développez l’arborescence des objets jusqu’à ce que vous voyiez l’objetTUTWHS, c’est-à-dire la base de données d’entrepôt que vous avez crééeau «Chapitre 2. Création d’une base de données d’entrepôt» à la page 7.
3. Développez la base de données TUTWHS.4. Développez le dossier Tables.
Vous devriez voir une liste de tables dans le panneau Contenu.5. Vérifiez que la table DEMOGRAPHICS_TARGET figure bien dans cette
liste.
Pour tester l’étape Load Demographics Data, procédez comme suit :1. Dans la fenêtre Modèle de processus, cliquez avec le bouton droit de la
souris sur l’étape Load Demographics Data.2. Cliquez sur Test.3. Dans la fenêtre principale de Data Warehouse Center, sélectionnez Data
Warehouse Center —> Opération en cours.La fenêtre Opération en cours s’ouvre. Cette fenêtre permet de connaîtrel’état de toutes les étapes définies dans Data Warehouse Center, qu’ellessoient planifiées ou en cours d’exécution. Elle doit contenir une entréepour l’étape en cours d’exécution. Tant que cette étape s’exécute, son étatest Peuplement. Une fois l’exécution terminée, son état doit être Succès.
Pour plus d’informations concernant la fenêtre Opération en cours,reportez-vous à la rubrique «Opération en cours — Généralités» de l’aideen ligne.
Lorsque l’exécution de l’étape prend fin, une fenêtre de confirmation s’affiche.
68 Tutoriel Business Intelligence
Pour vérifier les résultats de l’exécution de l’étape, procédez comme suit :1. Dans le Centre de contrôle DB2, cliquez avec le bouton droit de la souris
sur la base de données DEMOGRAPHICS.2. Cliquez sur Echantillon.
Le Centre de contrôle DB2 affiche un sous-ensemble des données de latable.
Répétez la procédure décrite dans cette leçon pour les étapes SelectGeographies Data et Join Market Data. La table cible de l’étape SelectGeographies Data s’appelle GEOGRAPHIES_TABLE. La table cible de l’étapeJoin Market Data s’appelle LOOKUP_MARKET.
Promotion des autres étapes du schéma en étoile (facultatif)
Pour créer les autres tables du schéma en étoile, vous devez promouvoir lesétapes que vous avez créées au «Définition du reste du schéma en étoile(facultatif)» à la page 63. Cette section est facultative mais, si vous n’effectuezpas les étapes qu’elle contient, vous ne pourrez pas effectuer les exercices desleçons suivantes :v «Chapitre 11. Définition de clés sur des tables cible» à la page 77v «Chapitre 14. Catalogage des données de l’entrepôt pour les utilisateurs
finals» à la page 91v «Chapitre 15. Gestion des métadonnées métier» à la page 97v «Chapitre 16. Création d’un schéma en étoile à partir de Data Warehouse
Center» à la page 109
Si vous ne voulez pas étudier cette section, passez au «Chapitre 10.Planification des processus d’entrepôt» à la page 71.
Pour promouvoir ces étapes, ouvrez le processus qui les contient, puis suivezles instructions comprises entre les étapes 1 à la page 67 et 5 à la page 68. Iln’est pas nécessaire de tester les étapes. Toutefois, vous pouvez le faire si vousle souhaitez.
Promouvez les étapes suivantes :
Processus dututoriel
Etape du tutoriel Base de donnéesd’entrepôt
Table cible
Tutorial Product Tutorial Select Product TUTWHS LOOKUP_PRODUCT
Tutorial Time Tutorial Select Time TUTWHS LOOKUP_TIME
Tutorial Scenario Tutorial Select Scenario TUTWHS LOOKUP_SCENARIO
Tutorial Fact Table Tutorial Fact Table Join TUTWHS FACT_TABLE
Chapitre 9. Test des étapes d’entrepôt 69
Résumé de la leçon
Dans cette leçon, vous avez promu en mode Test les étapes LoadDemographics Data, Select Geographies Data et Join Market Data. Ensuite,vous les avez exécutées afin de les tester. Au «Chapitre 10. Planification desprocessus d’entrepôt» à la page 71, vous les planifierez en vue de leurexécution automatique.
70 Tutoriel Business Intelligence
Chapitre 10. Planification des processus d’entrepôt
Dans cette leçon, vous spécifierez que les étapes du processus Tutorial Marketdoivent être exécutées dans l’ordre suivant :1. Load Demographics Data2. Select Geographies Data3. Join Market Data
Ensuite, vous préciserez que l’étape Load Demographics Data doit êtreexécutée à une heure planifiée. Vous activerez le calendrier en promouvant lesétapes du processus en mode Production.
Demande d’exécution des étapes en séquence
Pour spécifier que les étapes doivent être exécutées en séquence, procédezcomme suit :1. Dans la fenêtre Modèle de processus, cliquez sur l’icône Flot de tâches :
2. Cliquez sur l’icône Succès (représentée par une flèche verte).L’option d’état Succès indique qu’une étape ne doit être démarrée qu’encas de succès de l’exécution de l’étape précédente. Vous pouvez égalementsélectionner les options d’état suivantes :
Sur achèvementCette option d’état indique qu’une étape doit être démarrée quelque soit le résultat de l’exécution de l’étape précédente (succès ouéchec).
Echec Cette option d’état indique qu’une étape ne doit être démarréequ’en cas d’échec de l’exécution de l’étape précédente.
Pour plus d’informations, reportez-vous à la rubrique «Planification d’uneétape» de l’aide en ligne.
3. Cliquez sur l’étape Load Demographics Data, c’est-à-dire l’étape à exécuteren premier.
4. Maintenez le bouton de la souris enfoncé et faites-la glisser sur l’étapeSelect Geographies Data, qui doit être exécutée après l’étape LoadDemographics Data.
5. Relâchez le bouton de la souris.
© Copyright IBM Corp. 2000 71
Une flèche verte représentant le flot des tâches apparaît sur le canevasentre les deux étapes.
6. Répétez les étapes 3 à 5 pour les étapes Select Geographies Data et JoinMarket Data. Définissez l’étape Select Geographies Data comme premièreétape, et l’étape Join Market Data comme seconde étape.
Les étapes seront maintenant exécutées dans l’ordre indiqué dansl’introduction de cette leçon.
72 Tutoriel Business Intelligence
Planification de la première étape
Vous allez maintenant planifier l’exécution de l’étape Load DemographicsData, pour qu’elle démarre à une date et une heure données. Data WarehouseCenter se chargera de la démarrer au moment prévu. Après l’exécution del’étape Load Demographics Data, Data Warehouse Center démarrera l’étapesuivante de la séquence que vous avez définie dans la section précédente.
Lorsque vous planifiez une étape, vous pouvez indiquer une ou plusieursdates et heures auxquelles elle doit être exécutée. Vous pouvez égalementindiquer si l’étape doit être exécutée une seule fois ou à un intervalle donné,comme, par exemple, chaque samedi.
Pour planifier l’exécution de l’étape Load Demographics Data, procédezcomme suit :1. Cliquez avec le bouton droit de la souris sur l’étape Load Demographics
Data, puis cliquez sur Planification.Le bloc-notes Calendrier s’ouvre.
2. Cliquez sur l’onglet Calendrier.3. Dans la liste Intervalle, sélectionnez Annuel.4. Dans les zones Date et Heure de la boîte d’options Début, acceptez la
valeur par défaut (date en cours) et indiquez une heure postérieure dequelques minutes à l’heure en cours.L’étape sera exécutée à l’heure indiquée.
5. Dans la boîte d’option Fin, acceptez l’option par défaut qui entraînel’exécution illimitée du calendrier.
6. Cliquez sur Ajout.
Chapitre 10. Planification des processus d’entrepôt 73
Le calendrier est ajouté à la liste Liste de calendriers.
7. Cliquez sur OK.Le calendrier indiqué est créé.
Promotion des étapes en mode Production
Pour activer le calendrier et la séquence d’exécution que vous avez définis,vous devez promouvoir les étapes en mode Production. Le passage au modeProduction indique que les étapes ont leur forme définitive. En modeProduction, vous ne pouvez modifier que les paramètres qui n’ont aucuneincidence sur l’exécution de l’étape, tels que sa description. Pour plusd’informations, reportez-vous au manuel Data Warehouse Center -Administration.
Pour promouvoir les étapes en mode Production, procédez comme suit :1. Cliquez avec le bouton droit de la souris sur l’étape Load Demographics
Data.2. Sélectionnez Mode > Production.
Data Warehouse Center affiche une fenêtre de progression. Attendez que letraitement soit terminé avant de poursuivre la leçon.
3. Répétez les étapes précédentes pour l’étape Select Demographics Data,puis pour l’étape Join Market Data (dans cet ordre).
74 Tutoriel Business Intelligence
Résumé de la leçon
Dans cette leçon, vous avez planifié les étapes que vous avez créées afinqu’elles soient exécutées une fois par an à la date et à l’heure en cours, dansl’ordre suivant :1. Load Demographics Data2. Select Geographies Data3. Join Market Data
Puis vous avez promu ces étapes en mode Production pour activer lecalendrier défini.
Chapitre 10. Planification des processus d’entrepôt 75
Chapitre 11. Définition de clés sur des tables cible
Dans cette leçon, vous définirez sur des tables cible des clés primaires etassociées, que vous utiliserez ultérieurement dans des jointures. Pour pouvoireffectuer les exercices de cette leçon, vous devez avoir créé les tables dedimension et la table des faits à la section «Définition du reste du schéma enétoile (facultatif)» à la page 63.
Dans chaque table cible, vous sélectionnerez une colonne permettantd’identifier de manière unique les lignes de cette table. Vous définirez ainsi laclé primaire de la table. La colonne que vous sélectionnerez doit posséder lescaractéristiques suivantes :v Toutes ses zones doivent toujours comporter une valeur. Une colonne
utilisée comme clé primaire ne peut contenir des valeurs NULL (indéfinies).v Les valeurs qu’elle contient doivent être uniques au sein de la colonne. Elles
doivent donc être différentes pour chaque ligne de la table.v Les valeurs qu’elle contient doivent être stables. Les zones de cette colonne
ne doivent donc jamais changer de valeur.
Par exemple, la colonne CITY_ID de la table LOOKUP_MARKET (créée au«Chapitre 8. Définition de la transformation et du déplacement des données» àla page 45) peut parfaitement jouer le rôle de clé primaire. En effet, chaqueville nécessite un identificateur, deux villes ne peuvent avoir le mêmeidentificateur, et il est peu probable que ces identificateurs changent.
Il est fortement conseillé de définir une clé primaire sur une table caridentifier chaque ligne de façon unique permet d’accélérer l’accès auxdonnées.
Les clés associées permettent de définir des relations entre les tables. Dans unschéma en étoile, les clés associées définissent les relations qui existent entrela table des faits et les tables de dimension qui y sont associées. La cléprimaire de la table de dimension possède une clé associée qui lui corresponddans la table des faits. La notion de clé associée impose que toutes les valeursde la colonne concernée de la table des faits existent également dans la tablede dimension. Par exemple, la colonne CITY_ID de la table des faitsFACT_TABLE peut être définie comme clé associée pour la colonne CITY_IDde la table de dimension LOOKUP_MARKET. Cela signifie qu’une ligne nepeut exister dans la table FACT_TABLE que si la valeur CITY_IDcorrespondante existe dans la table LOOKUP_MARKET.
© Copyright IBM Corp. 2000 77
Dans cette leçon, vous définirez des clés primaires sur les quatre tables cibleque vous avez créées au «Chapitre 8. Définition de la transformation et dudéplacement des données» à la page 45 : LOOKUP_MARKET,LOOKUP_TIME, LOOKUP_PRODUCT et LOOKUP_SCENARIO. Vousdéfinirez ensuite les clés associées correspondantes sur la table cibleFACT_TABLE.
Définition d’une clé primaire
Dans cet exercice, vous définirez une clé primaire sur les tables cibleLOOKUP_MARKET, LOOKUP_TIME, LOOKUP_PRODUCT etLOOKUP_SCENARIO.
Pour définir les clés primaires, procédez comme suit :1. Affichez la fenêtre Centre de contrôle DB2.2. Localisez la table LOOKUP_MARKET dans la liste des tables de la base de
données TUTWHS. Cliquez sur cette table avec le bouton droit de lasouris, puis sélectionnez Modification.Le bloc-notes Modification de la table s’ouvre.
3. Cliquez sur l’onglet Clé primaire. Vous accédez à la page Clé primaire.4. Dans la liste Colonnes disponibles, sélectionnez CITY_ID comme clé
primaire.5. Cliquez sur > pour transférer la colonne CITY_ID dans la liste Colonnes
de la clé primaire.6. Laissez à blanc la zone Nom de la contrainte pour que DB2 Universal
Database génère ce nom pour vous. Une clé primaire est considéréecomme une contrainte car toutes les valeurs de la colonne correspondante
78 Tutoriel Business Intelligence
doivent être uniques.
7. Cliquez sur OK pour enregistrer vos définitions.
Répétez les étapes ci-dessus pour définir les clés primaires sur les autrestables cible. Définissez ainsi :v TIME_ID comme clé primaire sur la table LOOKUP_TIME,v PRODUCT_KEY comme clé primaire sur la table LOOKUP_PRODUCT,v SCENARIO_ID comme clé primaire sur la table LOOKUP_SCENARIO.
Définition d’une clé associée
Vous devez créer des clés associées pour définir les relations entre la table desfaits FACT_TABLE et les autres tables cible.
Dans cet exercice, vous définirez une clé associée sur la table FACT_TABLE(table dépendante) sur la base de la clé primaire de la tableLOOKUP_MARKET (table parente).
Pour définir les clés associées, procédez comme suit :
Chapitre 11. Définition de clés sur des tables cible 79
1. Localisez la table FACT_TABLE dans la liste des tables de la base dedonnées TUTWHS. Cliquez sur cette table avec le bouton droit de lasouris, puis sélectionnez Modification.Le bloc-notes Modification de la table s’ouvre.
2. Cliquez sur l’onglet Clés associées. Vous accédez à la page Clés associées.3. Cliquez sur Ajout. La fenêtre Ajout de clé associée s’ouvre.4. Dans la zone Schéma de la table, tapez l’ID utilisateur sous lequel vous
avez créé la base de données d’entrepôt au «Chapitre 2. Création d’unebase de données d’entrepôt» à la page 7.
5. Dans la zone Nom de la table, tapez LOOKUP_MARKET, c’est-à-dire lenom de la table parente. La zone Clé primaire affiche la clé primaire de latable LOOKUP_MARKET.
6. Dans la liste Colonnes disponibles, sélectionnez CITY_ID comme colonneà définir comme clé associée.
7. Cliquez sur > pour transférer la colonne CITY_ID dans la liste Cléassociée.Acceptez les valeurs par défaut des zones Suppression - Impact et Miseà jour - Impact. Pour plus d’informations concernant ces zones,reportez-vous à l’aide en ligne.
8. Laissez à blanc la zone Nom de la contrainte pour que DB2 UniversalDatabase génère ce nom pour vous. Une clé associée est considérée commeune contrainte car pour chaque valeur de la colonne désignée comme cléassociée de la table dépendante, il existe une ligne qui contient la même
80 Tutoriel Business Intelligence
valeur dans la colonne désignée comme clé primaire de la table parente.
9. Cliquez sur OK pour enregistrer vos définitions.
Répétez les étapes ci-dessus pour définir les clés associées sur la table desfaits FACT_TABLE en fonction des clés primaires des autres tables cible.Définissez ainsi :v TIME_ID comme clé associée par rapport à la table parente
LOOKUP_TIME,v PRODUCT_KEY comme clé associée par rapport à la table parente
LOOKUP_PRODUCT,v SCENARIO_ID comme clé associée par rapport à la table parente
LOOKUP_SCENARIO.
Chapitre 11. Définition de clés sur des tables cible 81
Résumé de la leçon
Dans cette leçon, vous avez défini des clés primaires sur les quatre tables cibleLOOKUP_MARKET, LOOKUP_TIME, LOOKUP_PRODUCT etLOOKUP_SCENARIO. Vous avez ensuite défini sur la table FACT_TABLE desclés associées correspondant à ces clés primaires. Au «Chapitre 16. Créationd’un schéma en étoile à partir de Data Warehouse Center» à la page 109, vousutiliserez ces clés pour joindre les tables dans le schéma en étoile.
82 Tutoriel Business Intelligence
Chapitre 12. Gestion de l’entrepôt de données
Dans cette leçon, vous apprendrez à définir des index, à utiliser les utilitairesRUNSTATS et REORG, et à contrôler la base de données d’entrepôt.
L’importance du travail de gestion requis pour une base de données dépenddirectement du niveau d’activité ou de la charge de travail de cette base. Cetutoriel n’entraînant pas une activité importante, cette leçon constitueessentiellement un guide d’utilisation des outils et utilitaires DB2 qui sont àvotre disposition pour vous aider à gérer une véritable base de donnéesd’entrepôt.
Création d’un index
Vous pouvez créer un index pour optimiser les requêtes des utilisateurs finalsde l’entrepôt. Un index est un ensemble de clés pointant chacune sur unensemble de lignes d’une table. L’index est un objet distinct des données de latable. Le gestionnaire de base de données construit la structure de l’index et lagère automatiquement. L’index permet d’accéder plus efficacement aux lignesd’une table car les pointeurs qu’il crée constituent un moyen d’accès directaux données.
Un index est créé lorsque vous définissez une clé primaire ou une clé associée.Par exemple, un index a été créé pour la table LOOKUP_MARKET lorsquevous avez défini sa colonne CITY_ID comme clé primaire au «Chapitre 11.Définition de clés sur des tables cible» à la page 77.
Pour créer d’autres index, procédez comme suit :1. Dans le Centre de contrôle DB2, développez l’arborescence de la base de
données TUTWHS jusqu’à ce que vous voyiez le dossier Index.2. Cliquez avec le bouton droit de la souris sur le dossier Index, puis cliquez
sur Création —> Index - Assistant.L’assistant Création d’index s’ouvre.
3. Suivez les instructions détaillées fournies par l’assistant pour créer votrenouvel index.
Collecte de statistiques sur une table
Statistiques sur table fournit des informations concernant les caractéristiquesphysiques et logiques d’une table et de ses index. Vous devez périodiquementcollecter ces statistiques afin que DB2 Universal Database puisse déterminer lameilleure manière d’accéder à vos données. Si des modifications importantes
© Copyright IBM Corp. 2000 83
sont apportées aux données d’une table et que les dernières statistiquescollectées ne correspondent plus aux données réellement contenues dans cettetable, les performances d’accès aux données peuvent se dégrader. En règlegénérale, vous devez mettre à jour les statistiques chaque fois que les donnéesd’une table subissent des modifications importantes.
Pour collecter des statistiques concernant la table LOOKUP_MARKET,procédez comme suit :1. Dans le Centre de contrôle DB2, cliquez avec le bouton droit de la souris
sur la table LOOKUP_MARKET, puis sélectionnez Mise à jour desstatistiques.La fenêtre Mise à jour des statistiques s’ouvre.
2. Pour déterminer le niveau de de statistiques à collecter pour la table et sesindex, reportez-vous à l’aide en ligne.
3. Utilisez la boîte d’option Niveau de partage pour définir le type d’accèsdont les utilisateurs disposeront pendant la collecte des statistiques.
4. Cliquez sur OK pour démarrer la collecte des statistiques.
84 Tutoriel Business Intelligence
Réorganisation d’une table
La réorganisation d’une table concerne son stockage en mémoire physique. Enéliminant la fragmentation, cette opération garantit un stockage efficace de latable dans la base de données. Vous pouvez également réorganiser une tablepour contrôler la manière dont ses lignes sont enregistrées, généralement enfonction d’un index.
Pour réorganiser la table LOOKUP_MARKET, procédez comme suit :1. Dans le Centre de contrôle DB2, cliquez avec le bouton droit de la souris
sur la table LOOKUP_MARKET, puis sélectionnez Réorganisation.La fenêtre Réorganisation de la table s’ouvre.
2. Dans la zone Utilisation de l’espace table temporaire système, indiquez lenom de l’espace table dans lequel la table en cours de réorganisation peutêtre temporairement stockée. Si vous laissez cette zone à blanc, la copietemporaire de la table est stockée dans le même espace table que la table àréorganiser.
3. Dans la zone Index à utiliser, indiquez l’index à utiliser pour réorganiserles lignes de la table. Si vous laissez cette zone à blanc, les lignes de latable sont réorganisées sans ordre particulier.
4. Cliquez sur Réorganisation immédiate si vous voulez réorganiser la tableimmédiatement. Sinon, cliquez sur Planification pour pouvoir planifier laréorganisation à une date et une heure données.
Contrôle d’une base de données
Le moniteur de performances fournit des informations sur l’état de DB2Universal Database et des données qu’il contrôle, et attire l’attention del’utilisateur sur les situations inhabituelles. Ces informations sont présentéessous forme d’une série d’images instantanées représentant chacune l’état dusystème et de ses bases de données à un moment précis. Vous pouvez définirla fréquence de ces images instantanées et la quantité d’informations collectéedans chacune d’elles.
Les informations collectées par un moniteur de performances sont renvoyéesdans des variables de performances. Ces dernières permettent :
Chapitre 12. Gestion de l’entrepôt de données 85
v de déterminer (à l’aide de compteurs) le nombre d’occurrences de quelquechose, tel que le nombre de lignes lues ;
v d’extraire (à l’aide de jauges) une valeur en cours, telle que le nombred’applications connectées ;
v de connaître (à l’aide d’horodatages) l’heure à laquelle un événement s’estproduit, tel que la fin de l’exécution d’une application ;
v d’enregistrer (à l’aide de marques de niveau) la plus haute valeur atteinte,telle que la taille maximum du segment de mémoire de la base de données.
Pour contrôler la table LOOKUP_MARKET, procédez comme suit :1. Dans le Centre de contrôle DB2, cliquez avec le bouton droit de la souris
sur la table LOOKUP_MARKET, puis sélectionnez Contrôle desperformances —> Démarrage du moniteur.La fenêtre Démarrage du moniteur s’ouvre.
2. Cette fenêtre affiche les moniteurs de performances capables de fournirdes images instantanées de niveau table. Sélectionnez le moniteur IBM :Moniteur par défaut de niveau table, puis cliquez sur OK pour ledémarrer.Ce moniteur, fourni par IBM, est conçu pour collecter au niveau d’unetable des informations relatives aux performances clés.
3. Cliquez avec le bouton droit de la souris sur la table LOOKUP_MARKET,puis sélectionnez Contrôle des performances —> Activité du moniteur.Le bloc-notes Affichage du moniteur s’ouvre.La page Détails affiche la liste des variables de performances collectées parle moniteur et les valeurs renvoyées par les images instantanées. LeMoniteur par défaut de niveau table produit une image instantanée toutesles 30 secondes (boîte Fréquence d’échantillonnage) et ne crée pas degraphique à partir des données collectées. Vous pouvez personnaliser sonfonctionnement en fonction de vos besoins (par exemple, vous pouvezdemander une représentation graphique des variables de performances ouindiquer une fréquence d’échantillonnage différente). Pour plus de détailssur ce sujet, reportez-vous à l’aide en ligne.
4. Si aucune activité ne concerne la table LOOKUP_MARKET, les valeursaffichées sur la page Détails restent à blanc. Pour provoquer une activitéconcernant cette table, procédez comme suit :a. Ouvrez le Centre de contrôle.b. Sur la page Script, effectuez les opérations suivantes :
1) Lancez la commande connect to TUTWHS userid-utilisateur using mot-de-passe, où :v id-utilisateur représente l’ID utilisateur que vous avez utilisé pour
créer la base de données au «Chapitre 2. Création d’une base dedonnées d’entrepôt» à la page 7,
86 Tutoriel Business Intelligence
v mot-de-passe représente le mot de passe de cet ID utilisateur.2) Lancez plusieurs instructions SELECT * FROM id-
utilisateur.LOOKUP_MARKET, où id-utilisateur représente l’IDutilisateur que vous avez utilisé pour créer la base de données au«Chapitre 2. Création d’une base de données d’entrepôt» à lapage 7.
c. Revenez au bloc-notes Affichage du moniteur. A mesure que les imagesinstantanées sont produites, les valeurs affichées pour la variable deperformances “Lignes lues par seconde” reflètent l’activité liée à vosinstructions SQL.
5. Fermez le bloc-notes Affichage du moniteur. Cliquez avec le bouton droitde la souris sur la table LOOKUP_MARKET, puis sélectionnez Contrôledes performances —> Arrêt du moniteur. Le moniteur Moniteur pardéfaut de niveau table s’arrête.
Résumé de la leçon
Dans cette leçon, vous avez créé un index. Ensuite, vous avez collecté desstatistiques sur la table LOOKUP_MARKET, puis vous l’avez réorganisée etcontrôlée. Dans la prochaine leçon, vous autoriserez les utilisateurs de la basede données d’entrepôt à accéder à cette table.
Chapitre 12. Gestion de l’entrepôt de données 87
Chapitre 13. Autorisation de l’accès à la base de donnéesd’entrepôt
Dans cette leçon, vous définirez des privilèges permettant aux utilisateursd’accéder à la base de données d’entrepôt. La sécurité de cette base est géréeau sein de DB2 Universal Database. Elle est distincte de la sécurité de DataWarehouse Center.
Dans DB2 Universal Database, les accès sont contrôlés par des droitsd’administration et des privilèges utilisateur accordés dans le gestionnaire debase de données. Les droits sont généralement accordés au niveau de la basede données, et les privilèges, au niveau des objets contenus dans cette base(par exemple, les tables).
Les privilèges sont contrôlés par les utilisateurs disposant des droits SYSADMou DBADM, ou par le créateur de l’objet concerné. Vous pouvez doncaccorder des privilèges aux utilisateurs pour la base de données TUTWHS carvous êtes son créateur.
Octroi de privilèges
Pour accorder des privilèges sur la base de données TUTWHS, procédezcomme suit :1. Dans le Centre de contrôle DB2, développez l’arborescence de la base de
données TUTWHS jusqu’à ce que vous voyiez le dossier Tables.2. Cliquez sur le dossier Tables. Le panneau de droite affiche les tables qui
composent la base de données.3. Cliquez avec le bouton droit de la souris sur la table LOOKUP_MARKET,
puis sélectionnez Privilèges.La fenêtre Privilèges sur table s’ouvre.
4. Cliquez sur Ajout d’un utilisateur.La fenêtre Ajout d’un utilisateur s’ouvre.
5. Sélectionnez un utilisateur ou entrez un nom. Cliquez sur Validation.L’utilisateur est ajouté sur la page Utilisateur.
6. Cliquez sur OK pour revenir à la fenêtre Privilèges sur table.7. Sélectionnez un ou plusieurs utilisateurs. Pour accorder tous les privilèges
à ces utilisateurs, cliquez sur Octroi global. Pour accorder des privilègesparticuliers, utilisez les zones de liste Privilèges.
8. Cliquez sur Validation pour que votre demande soit traitée.
© Copyright IBM Corp. 2000 89
Résumé de la leçon
Dans cette leçon, vous avez autorisé des utilisateurs à utiliser la tableLOOKUP_MARKET. Dans la prochaine leçon, vous cataloguerez lesmétadonnées que vous avez définies dans Data Warehouse Center, afin queces utilisateurs puissent trouver plus facilement les données dont ils ontbesoin.
90 Tutoriel Business Intelligence
Chapitre 14. Catalogage des données de l’entrepôt pourles utilisateurs finals
Avant de commencer cette leçon, assurez-vous que vous avez installé lemodule préalable Warehouse Manager, puis le module Information CatalogManager, qui fonctionne sur Windows NT, Windows 95 et Windows 98. Vousdevez également avoir défini les tables de dimension et la table des faits au«Définition du reste du schéma en étoile (facultatif)» à la page 63.
Dans cette leçon, vous cataloguerez les données de votre entrepôt en vue deleur exploitation par les utilisateurs finals. Pour ce faire, vous publierez lesmétadonnées de Data Warehouse Center dans un catalogue d’informations.Un catalogue d’informations est un ensemble de tables géré par InformationCatalog Manager qui contient des métadonnées métier qui aident lesutilisateurs à identifier et à localiser les données et les informations qui sont àleur disposition dans l’entreprise. Les utilisateurs peuvent explorer cecatalogue pour localiser les tables qui contiennent les données sur lesquellesils doivent lancer leurs requêtes.
La publication des métadonnées est le processus qui consiste à transférer desmétadonnées entre Data Warehouse Center et Information Catalog Manager.Dans cette leçon, vous publierez les métadonnées du processus TutorialMarket, que vous avez créé au «Chapitre 8. Définition de la transformation etdu déplacement des données» à la page 45. Ce faisant, vous publierez lesobjets suivants, qui sont contenus dans le processus :1. L’étape Load Demographics Data, son fichier source DEMOGRAPHICS et
sa table cible DEMOGRAPHICS_TARGET.2. L’étape Select Geographies Data, son fichier source GEOGRAPHIES et sa
table cible GEOGRAPHIES_TARGET.3. L’étape Join Market Data et sa table cible LOOKUP_MARKET. (Ses tables
source seront publiées en même temps que les deux autres étapes.)
Création d’un catalogue d’informations
Vous devez tout d’abord créer le catalogue d’informations dans lequel vousallez publier les données.
Pour ce faire, procédez comme suit :1. Cliquez sur Démarrer —> Information Catalog Manager —>
Initialisation du catalogue d’informations.La fenêtre Initialisation du catalogue d’informations s’affiche.
© Copyright IBM Corp. 2000 91
2. Sélectionnez la version de DB2 UDB correspondant à votre systèmed’exploitation.
3. Cliquez sur OK.La fenêtre Définition d’un catalogue sur DB2 UDB s’affiche.
4. Dans la zone Nom du catalogue d’informations, entrez TBC_MD.Acceptez la valeur par défaut, -, contenue dans la zone Symbole pourzones non applicables.
5. Dans la zone ID util. administrateur principal, entrez votre ID utilisateur.Acceptez les valeurs par défaut pour les autres zones de la fenêtre. Pourplus d’informations concernant ces zones, reportez-vous à la rubrique«Définition d’un catalogue sur DB2 UDB» de l’aide en ligne.
6. Cliquez sur Définition.La fenêtre Connexion au catalogue d’informations s’affiche.
7. Dans la zone ID utilisateur, entrez l’ID utilisateur tapez l’ID utilisateursous lequel vous avez installé l’exemple.
8. Dans la zone Mot de passe, tapez le mot de passe associé à cet IDutilisateur.
9. Cliquez sur Connexion.La création du catalogue d’informations est lancée.
Sélection des métadonnées à publier
Pour sélectionner les métadonnées à publier, procédez comme suit :1. Dans la fenêtre de Data Warehouse Center, cliquez avec le bouton droit
de la souris sur le dossier Entrepôt.2. Cliquez sur Publication des métadonnées.
La fenêtre Publication des métadonnées s’ouvre.3. Cliquez avec le bouton droit de la souris dans la zone vide de la fenêtre.4. Cliquez sur Publication des métadonnées de Data Warehouse Center.
92 Tutoriel Business Intelligence
Le bloc-notes Publication des métadonnées de Data Warehouse Centers’ouvre.
5. Dans la liste Objets disponibles, cliquez sur le domaine TBC Tutorial.6. Cliquez sur >.
Le domaine TBC Tutorial est transféré dans la liste Objets sélectionnés .7. Cliquez sur l’onglet Paramètres de synchronisation.
8. Dans la zone Nom du catalogue, tapez TBC_MD.
Chapitre 14. Catalogage des données de l’entrepôt pour les utilisateurs finals 93
La base de données TBC_MD contient des métadonnées exemples, dontun exemple de catalogue d’informations. Vous y ajouterez desmétadonnées relatives au processus Tutorial Market.
9. Dans la zone ID utilisateur de l’administrateur, tapez l’ID utilisateursous lequel vous avez installé l’exemple.
10. Dans la zone Mot de passe de l’administrateur, tapez le mot de passeassocié à cet ID utilisateur.
11. Dans la boîte d’options Mapper les tables source à l’entrepôt cible,sélectionnez le bouton d’option Au niveau de la table pour mapper lestables source et les tables cible au niveau des tables. Le catalogued’informations indiquera qu’il existe un mappage entre les deux tablesavec un objet Transformation.L’autre bouton d’option disponible, Au niveau de la colonne, permet demapper les tables source et les tables cible au niveau de la colonne. Lecatalogue d’informations indiquera qu’il existe un mappage entre chaquecolonne de la table source et la colonne correspondante de la table cible.Toutefois, si les colonnes sont nombreuses, les mappages du catalogued’informations peuvent être très complexes.Acceptez les autres valeurs par défaut de la page. Pour plusd’informations concernant les zones de cette page, reportez-vous à larubrique «Publication des métadonnées de Data Warehouse Center» del’aide en ligne.
12. Cliquez sur OK.Un indicateur d’état s’affiche jusqu’à ce que l’opération de publicationdes objets soit terminée. Au terme de cette opération, une fenêtred’informations sur la publication s’ouvre et affiche le contenu du fichierjournal qui répertorie les objets de métadonnées dont la publication aabouti.
13. Cliquez sur OK dans cette fenêtre d’information.La fenêtre se ferme et le fichier journal est supprimé. La fenêtrePublication des métadonnées s’ouvre et affiche le nom du catalogued’informations dans la liste Liste des publications.
Mise à jour des métadonnées publiées
Lorsque vous avez publié des métadonnées, vous devez les mettre à jourpériodiquement pour prendre en compte les modifications qui ont étéapportées dans Data Warehouse Center depuis la publication de cesmétadonnées. Pour transférer ces modifications dans le catalogued’informations, vous exécutez l’étape de publication exactement comme touteautre étape de Data Warehouse Center.
Pour mettre à jour des métadonnées publiées, procédez comme suit :
94 Tutoriel Business Intelligence
1. Dans la liste Liste des publications de la fenêtre Publication desmétadonnées, cliquez avec le bouton droit de la souris sur TBC_MD.
2. Cliquez sur Exécution.3. Dans la fenêtre principale de Data Warehouse Center, sélectionnez Data
Warehouse Center —> Opération en cours.La fenêtre Opération en cours s’ouvre. Elle doit contenir une entrée pourl’étape en cours d’exécution. Tant que cette étape s’exécute, son état estPeuplement. Une fois l’exécution terminée, son état doit être Succès.Pour plus d’informations concernant la fenêtre Opération en cours,reportez-vous à la rubrique «Opération en cours — Généralités» de l’aideen ligne.
Résumé de la leçon
Dans cette leçon, vous avez publié dans le catalogue d’informations lesmétadonnées Data Warehouse Center que vous avez créées dans ce tutoriel.Vous avez ensuite exécuté l’étape de publication pour mettre à jour lesmétadonnées publiées. Dans la prochaine leçon, vous visualiserez lesmétadonnées contenues dans le catalogue d’informations.
Chapitre 14. Catalogage des données de l’entrepôt pour les utilisateurs finals 95
Chapitre 15. Gestion des métadonnées métier
Avant de commencer cette leçon, assurez-vous que vous avez installé lemodule préalable Warehouse Manager, puis le module Information CatalogManager, qui fonctionne sur Windows NT, Windows 95 et Windows 98. Vousdevez également avoir défini les tables de dimension et la table des faits à lasection «Définition du reste du schéma en étoile (facultatif)» à la page 63.
Dans cette leçon, vous visualiserez les métadonnées que vous avez publiéesdans le catalogue d’informations et vous personnaliserez ce catalogue. Lesdonnées sont stockées dans le catalogue d’informations sous forme d’objets,c’est-à-dire des éléments qui représentent des unités d’information ou desgroupes distincts d’informations mais ne contiennent pas les informationselles-mêmes. Vous créerez une collection d’objets dans le catalogue. Unecollection est un conteneur que vous définissez afin de regrouper des objetspour en faciliter l’accès. Ensuite, vous démarrerez un programme à partir d’unobjet représentant un fichier, afin d’afficher les données que ce fichier contient.
Ouverture du catalogue d’informations
pour ouvrir le catalogue d’informations, procédez comme suit :1. Cliquez sur Démarrer.2. Cliquez sur Programmes —> IBM DB2 —> Information Catalog Manager
—>TBC_MD Utilisateur.TBC_MD Utilisateur représente le catalogue d’informations auquel vousavez ajouté des métadonnées au «Chapitre 14. Catalogage des données del’entrepôt pour les utilisateurs finals» à la page 91.
3. Dans la zone ID utilisateur, tapez l’ID utilisateur que vous avez utilisépour créer le catalogue d’informations.
4. Dans la zone Mot de passe, tapez le mot de passe associé à cet IDutilisateur.Le mot de passe tient compte des majuscules et des minuscules.
5. Cliquez sur Ouverture.La fenêtre Catalogue d’informations s’ouvre.
Visualisation des domaines
Pour visualiser les domaines d’un catalogue d’informations, procédez commesuit :
© Copyright IBM Corp. 2000 97
1. Cliquez deux fois sur l’icône Domaines dans la fenêtre Catalogued’informations.La fenêtre Domaines s’ouvre et affiche la liste des objets contenus dans lecatalogue d’informations. Ces objets contiennent des objets mais ne sontpas eux-mêmes contenus dans un objet. Lorsque la fenêtre Domainess’ouvre, elle présente par défaut son contenu sous forme d’icônes, maiselle peut également afficher une liste.
2. Pour visualiser les informations contenues dans un objet, cliquez sur cedernier avec le bouton droit de la souris, puis sélectionnez Ouverture en
98 Tutoriel Business Intelligence
—> Arborescence.
L’arborescence montre les relations entre les objets d’un groupe particulier.Un signe plus (+) en regard d’un objet signifie que cet objet est un groupequi contient d’autres objets.
Recherche dans le catalogue d’informations
Dans cet exercice, vous rechercherez les objets correspondant aux tables dedimension que vous avez spécifiées au «Chapitre 8. Définition de latransformation et du déplacement des données» à la page 45.
Pour rechercher des objets dans un catalogue d’informations, procédez commesuit :1. Cliquez deux fois sur l’icône Nouvelle recherche dans la fenêtre
Catalogue d’informations.La fenêtre Définition d’une recherche s’ouvre.
2. Faites défiler la liste Types d’objets disponibles. Cette liste affiche lestypes d’objets définis dans votre catalogue d’informations.
3. Sélectionnez le type d’objet Tables et vues relationnelles.4. Cliquez sur > pour ajouter le type d’objet sélectionné à la liste Recherche
de types d’objets.5. Dans la liste Propriété, cliquez sur Nom.
Chapitre 15. Gestion des métadonnées métier 99
6. Dans la zone Valeur de la propriété sélectionnée, tapez la valeursuivante :LOOKUP
7. Cliquez sur le bouton Entrée. La valeur s’affiche dans la liste Valeur.8. Cochez la case Ignorer Maj/Min pour rechercher toutes les occurrences
de la valeur, quelle que soit la casse des caractères.9. Dans la boîte d’options Options de recherche, sélectionnez le bouton
d’option commençant par.Ainsi, Information Catalog Manager recherchera les objets dont le nomcommence par la valeur indiquée dans la colonne Valeur.
10. Cliquez sur Recherche. Information Catalog Manager recherche les objetsdu type indiqué et affiche les résultats trouvés dans la fenêtre Résultats
100 Tutoriel Business Intelligence
de la recherche.
Création d’une collection d’objets
Vous pouvez créer une collection afin de regrouper différents objets et depouvoir ainsi y accéder plus facilement. Une collection est représentée par uneicône dans la fenêtre Catalogue d’informations. Dans cet exercice, vous créerezune collection pour regrouper les objets correspondant aux tables dedimension que vous avez spécifiées au «Chapitre 8. Définition de latransformation et du déplacement des données» à la page 45.
Pour créer une collection, procédez comme suit :1. Sélectionnez Catalogue —> Création d’une collection dans la fenêtre
Catalogue d’informations. La fenêtre Création d’une collection s’ouvre.2. Dans la zone Nom de la collection, tapez le nom que vous voulez donner
à la nouvelle collection :Tutorial Star Schema
Chapitre 15. Gestion des métadonnées métier 101
Acceptez l’icône proposée par défaut pour représenter la collection.
3. Cliquez sur Création. L’icône de la nouvelle collection apparaît. Vouspouvez maintenant ajouter et supprimer des objets dans cette collection.
4. Dans la fenêtre Résultats de la recherche, cliquez avec le bouton droit de lasouris sur l’objet LOOKUP_MARKET.
5. Cliquez sur Copie dans une collection.La fenêtre Copie dans une collection s’ouvre.
6. Dans la liste Sélection d’une collection, sélectionnez la collection TutorialStar Schema.
7. Cliquez sur Copie. L’objet est copié dans la collection d’objetssélectionnée.
8. Répétez les étapes 4 à 7 pour les objets LOOKUP_PRODUCT,LOOKUP_SCENARIO et LOOKUP_TIME.Cela fait, si vous cliquez sur la collection Tutorial Star Schema dans lafenêtre Catalogue d’informations, vous voyez apparaître la même liste detables que celle précédemment affichée dans la fenêtre Résultats de larecherche.
Démarrage d’un programme
Information Catalog Manager facilite le démarrage d’un programme capabled’extraire les données décrites par un objet. Par exemple, si vous disposezd’objets décrivant des graphiques, vous pouvez définir l’utilisation d’unlogiciel graphique, tel que CorelDRAW!, afin d’extraire les graphiques et depouvoir les modifier, les copier ou les imprimer.
Information Catalog Manager peut démarrer n’importe quel programme quifonctionne sur la plateforme Windows que vous utilisez, ou qui peut êtredémarré à partir de la ligne de commande MS-DOS. Ce programme doit êtreinstallé sur le poste client.
Un type d’objet peut démarrer plusieurs programmes (par exemple, le typeSpreadsheet (feuille de calcul) peut être associé à Lotus 1-2-3 et MicrosoftExcel).
102 Tutoriel Business Intelligence
Pour permettre à un objet de démarrer un logiciel, vous créez une associationentre un objet de type Programmes et un type d’objet autre que Programmes.Dans cet exercice, vous définirez un objet Programmes pour MicrosoftNotepad (Bloc-notes). Vous créerez ensuite une association entre l’objetProgrammes Notepad et le type d’objet Fichiers.
Création d’un objet ProgrammesPour créer un objet Programmes, vous devez définir ses propriétés et indiquerles propriétés à utiliser en tant que paramètres du programme.
Dans cet exercice, vous créerez un objet Programmes.1. Cliquez sur Démarrer —> Programmes —> IBM DB2 —> Information
Catalog Manager —>TBC_MD Administrateur.2. Dans la fenêtre Catalogue d’informations, cliquez avec le bouton droit de
la souris sur l’icône Types d’objets.3. Sélectionnez Ouverture en —> Liste d’icônes.4. Cliquez avec le bouton droit de la souris sur l’icône du type d’objet
Fichiers.5. Cliquez sur Association de programmes.
La fenêtre Programmes s’ouvre et affiche la liste des programmes associésau type d’objet sélectionné.
6. Cliquez sur Ajout.La fenêtre Fichiers - Ajout d’un programme s’ouvre. La propriété Nom yest sélectionnée.
7. Dans la zone Valeur de la propriété sélectionnée, tapez une descriptiondu programme :View files using Microsoft Notepad
8. Cliquez sur le bouton Entrée pour transférer la valeur dans la colonneValeur de la boîte à liste Propriété/Valeur.Pour effacer ce que vous avez tapé dans la zone Valeur de la propriétésélectionnée, cliquez sur le bouton Effacement.
9. Dans la colonne Propriété, cliquez sur la propriété Classe.10. Dans la zone Valeur de la propriété sélectionnée, indiquez la nature du
programme :Word processor
11. Cliquez sur le bouton Entrée pour transférer la valeur dans la colonneValeur de la boîte à liste Propriété/Valeur.
12. Dans la colonne Propriété, cliquez sur la propriété Qualifiant 1.13. Dans la zone Valeur de la propriété sélectionnée, indiquez le qualifiant
du programme :Notepad
Chapitre 15. Gestion des métadonnées métier 103
14. Cliquez sur le bouton Entrée pour transférer la valeur dans la colonneValeur de la boîte à liste Propriété/Valeur.
15. Dans la colonne Propriété, cliquez sur la propriété Qualifiant 2.16. Dans la zone Valeur de la propriété sélectionnée, indiquez le qualifiant
du programme :Windows
17. Cliquez sur le bouton Entrée pour transférer la valeur dans la colonneValeur de la boîte à liste Propriété/Valeur.
18. Dans la colonne Propriété, cliquez sur la propriété Qualifiant 3.19. Dans la zone Valeur de la propriété sélectionnée, indiquez le qualifiant
du programme :-
Le trait d’union est le symbole par défaut pour l’expression “Nonapplicable”.
20. Cliquez sur le bouton Entrée pour transférer la valeur dans la colonneValeur de la boîte à liste Propriété/Valeur.
21. Dans la colonne Propriété, cliquez sur la propriété Identificateur.22. Dans la zone Valeur de la propriété sélectionnée, indiquez
l’identificateur du programme :notepad.exe
23. Cliquez sur le bouton Entrée pour transférer la valeur dans la colonneValeur de la boîte à liste Propriété/Valeur.L’objet Fichiers est déjà défini pour la propriété Type d’objet traité par ceprogramme.
24. Dans la colonne Propriété, cliquez sur la propriété Démarrage par appel.25. Dans la zone Valeur de la propriété sélectionnée, tapez la commande de
démarrage du programme :START X:\chemin\notepad.exe
où X:\chemin représente le chemin d’installation de Microsoft Bloc-notes(Notepad), tel que C:\WINNT\system32.
Conseil : La combinaison des propriétés Classe, Qualifiant 1, Qualifiant 2,Qualifiant 3 et Identificateur doit être unique pour tous les objets ducatalogue d’informations. Chaque instance d’un type d’objet doitêtre différente.
104 Tutoriel Business Intelligence
Dans cet exercice, vous définirez les propriétés dont les valeurs doivent êtreutilisées en tant que paramètres de programme.1. Dans la fenêtre Fichiers - Ajout d’un programme, cliquez sur le bouton
Paramètres. La fenêtre Fichiers - Paramètres d’appel s’ouvre et affiche lespropriétés du type d’objet Fichiers.
2. Dans la liste Propriété, cliquez sur Nom.3. Cliquez sur Ajout.
Chapitre 15. Gestion des métadonnées métier 105
%NAME% apparaît dans la liste Spécification des paramètres d’appel duprogramme.
4. Cliquez sur OK.5. Dans la fenêtre Fichiers - Ajout d’un programme, cliquez sur le bouton
Ajout.6. Fermez la fenêtre Fichiers - Ajout d’un programme.
Démarrage du programme à partir d’un objet de type FichiersDans cet exercice, vous démarrerez Microsoft Bloc-notes à partir de l’objetFichiers contenant les données démographiques. Vous rechercherez toutd’abord l’objet, puis vous démarrerez le programme.
Pour démarrer le programme à partir de l’objet Fichiers, procédez commesuit :1. A partir de TBC_MD Utilisateur, cliquez deux fois sur l’icône Nouvelle
recherche dans la fenêtre Catalogue d’informations.La fenêtre Définition d’une recherche s’ouvre.
2. Faites défiler la liste Types d’objets disponibles. Cette liste affiche lestypes d’objets définis dans votre catalogue d’informations.
3. Sélectionnez le type d’objet Fichiers.
106 Tutoriel Business Intelligence
4. Cliquez sur > pour ajouter le type d’objet sélectionné à la liste Recherchede types d’objets.
5. Dans la liste Propriété, cliquez sur Nom.6. Dans la zone Valeur de la propriété sélectionnée, tapez la valeur
suivante :demographics.txt
7. Cliquez sur le bouton Entrée. La valeur s’affiche dans la liste Valeur.8. Cochez la case Ignorer Maj/Min pour rechercher toutes les occurrences
de la valeur, quelle que soit la casse des caractères.9. Dans la boîte d’options Options de recherche, sélectionnez le bouton
d’option contenant.Ainsi, Information Catalog Manager recherchera les objets dont le nomcontient la valeur indiquée dans la colonne Valeur.
10. Cliquez sur Recherche. Information Catalog Manager recherche les objetsdu type indiqué et affiche les résultats trouvés dans la fenêtre Résultatsde la recherche.
11. Dans la fenêtre Résultats de la recherche, cliquez avez le bouton droit dela souris sur X:\sqllib\samples\db2sampl\dwc\demographics.txt, où Xreprésente l’unité sur laquelle vous avez installé l’exemple.
12. Cliquez sur Lancement du programme.Microsoft Bloc-notes démarre. La fenêtre du programme s’ouvre et afficheles mêmes données que vous avez visualisées avec Microsoft Bloc-notesau «Chapitre 3. Visualisation des données source» à la page 13.
Résumé de la leçon
Dans cette leçon, vous avez ouvert le catalogue d’informations et visualisé lesmétadonnées que vous avez transférées de Data Warehouse Center. Ensuite,vous avez recherché les objets correspondant aux tables LOOKUP* et vous lesavez regroupés dans une collection. Au «Chapitre 16. Création d’un schéma enétoile à partir de Data Warehouse Center» à la page 109, vous créerez unschéma en étoile à partir des tables LOOKUP*. Enfin, vous avez défini unobjet Programmes pour Microsoft Bloc-notes et vous avez démarré ce logicielà partir de l’objet correspondant au fichier demographics.txt.
Chapitre 15. Gestion des métadonnées métier 107
Chapitre 16. Création d’un schéma en étoile à partir deData Warehouse Center
Dans cette leçon, vous créerez un schéma en étoile à partir des tablesd’entrepôt que vous avez créées dans ce tutoriel. Ce schéma pourra être utilisépour lancer des requêtes dans la base de données d’entrepôt. Vous pourrezégalement l’exporter vers OLAP Integration Server pour créer une base dedonnées OLAP. Dans cette leçon, vous exporterez le schéma en étoile versOLAP Integration Server.
Pour pouvoir effectuer les exercices de cette leçon, vous devez avoir installéOLAP Starter Kit. Vous devez également avoir défini les tables de dimensionet la table des faits au «Définition du reste du schéma en étoile (facultatif)» àla page 63.
Définition d’un schéma en étoile
Dans cet exercice, vous définirez le schéma en étoile destiné à contenir lestables de dimension et la table des faits que vous avez définies dans cetutoriel.
Pour définir un schéma en étoile, procédez comme suit :1. Dans la fenêtre de Data Warehouse Center, cliquez avec le bouton droit de
la souris sur le dossier Schémas d’entrepôt.2. Cliquez sur Définition.
Le bloc-notes Définition d’un schéma d’entrepôt s’ouvre.3. Dans la zone Nom, tapez le nom du schéma :
Tutorial Schema
4. Dans la zone Administrateur, tapez votre nom pour définir le contactassocié à ce schéma.
5. Dans la zone Description, tapez une brève description du schéma :This is the TBC star schema
Acceptez les autres valeurs affichées dans le bloc-notes. Pour plusd’informations concernant les zones de cette page, reportez-vous à larubrique «Définition d’un schéma d’entrepôt» de l’aide en ligne.
6. Cochez la case Utilisation d’une seule base de données.7. Dans la liste Base de données cible d’entrepôt, sélectionnez TUTWHS.8. Cliquez sur OK pour définir le schéma d’entrepôt.
© Copyright IBM Corp. 2000 109
Le schéma en étoile est ajouté à l’arborescence sous le dossier Schémasd’entrepôt.
Ouverture du schéma
Dans cet exercice, vous ouvrirez le schéma en étoile de manière à pouvoirensuite ajouter les tables de dimension et les tables des faits au schéma, aucours de l’exercice suivant.
Pour ouvrir le schéma d’entrepôt de Tutorial Schema, procédez comme suit :1. Cliquez dessus à l’aide du bouton droit de la souris.2. Cliquez sur Ouverture.
Ajout de tables au schéma
Dans cet exercice, vous ajouterez au schéma en étoile les tables de dimensionet la table des faits que vous avez définies dans ce tutoriel(LOOKUP_PRODUCT, LOOKUP_SCENARIO, LOOKUP_TIME etFACT_TABLE).
Pour ajouter les tables de dimension et la table des faits au schéma en étoile,procédez comme suit .1. Cliquez sur l’icône Ajout de données :
2. Cliquez sur le canevas à l’emplacement où vous voulez placer les tables.La fenêtre Ajout de données s’ouvre.
3. Développez l’arborescence Cibles d’entrepôt jusqu’à ce que vous voyiez laliste des tables sous le dossier Tables.
4. Sélectionnez la table LOOKUP_MARKET.5. Cliquez sur > pour ajouter cette table à la liste Tables source et cible
sélectionnées.6. Répétez les étapes 4 et 5 pour ajouter au schéma les tables
LOOKUP_PRODUCT, LOOKUP_SCENARIO, LOOKUP_TIME etFACT_TABLE.
7. Cliquez sur OK. Les tables sélectionnées s’affichent dans la fenêtre.
110 Tutoriel Business Intelligence
Jointure automatique des tables
Dans cet exercice, vous utiliserez les clés primaires et associées que vous avezdéfinies au «Chapitre 11. Définition de clés sur des tables cible» à la page 77,pour joindre automatiquement les tables de dimension et la table des faits.
Pour joindre automatiquement les tables, procédez comme suit :1. Sélectionnez les tables LOOKUP_PRODUCT, LOOKUP_SCENARIO,
LOOKUP_TIME et FACT_TABLE en maintenant enfoncée la touche CTRLet en cliquant sur chacune de ces tables.
2. Cliquez sur l’icône Jointure automatique dans la barre d’outils.Data Warehouse Center trace des lignes vertes entre les clés primaires destables de dimension et les clés associées de la table des faits. Vous pouvezmodifier ces lignes tant que vous n’avez pas enregistré votre travail. Poursupprimer ces lignes, sélectionnez-les par sélection multiple, cliquez avecle bouton droit de la souris, puis sélectionnez Retrait.
3. Cliquez sur l’icône Sauvegarde dans la barre d’outils pour enregistrervotre travail :
Les lignes vertes de jointure automatique deviennent noires.
Exportation du schéma en étoile
Dans cette exercice, vous exporterez le schéma en étoile vers OLAPIntegration Server.
Pour exporter le schéma en étoile, procédez comme suit :1. Cliquez avec le bouton droit de la souris sur le dossier Entrepôt.2. Sélectionnez Exportation des métadonnées —> OLAP Integration
Server.Le bloc-notes Exportation de schéma d’entrepôt s’ouvre.
3. Dans la liste Disponibles, sélectionnez Tutorial Schema.4. Cliquez sur >.
Le schéma Tutorial Schema est transféré dans la liste Schémas d’entrepôtsélectionnés.
5. Cliquez sur l’onglet Serveur d’intégration.6. Dans la zone Nom du catalogue, tapez le nom du catalogue que vous
utiliserez dans la partie Analyse de données multidimensionnelle de cetutoriel :TBC_MD
Chapitre 16. Création d’un schéma en étoile à partir de Data Warehouse Center 111
7. Dans la zone Nom de schéma des tables du catalogue, tapez TUTTBC.8. Dans la zone Table de dimension Time, sélectionnez la table
LOOKUP_TIME.Vous ne pouvez pas changer le type de dimension après que le schéma aété stocké dans le catalogue d’OLAP Integration Server.
9. Dans la zone ID utilisateur, tapez l’ID utilisateur que vous avez utilisépour créer la base de données exemple TBC_MD. Cet ID utilisateur seracelui de l’exemple de catalogue OLAP Integration Server.
10. Dans la zone Mot de passe, tapez le mot de passe associé à cet IDutilisateur. Ce mot de passe sera celui de l’exemple de catalogue OLAPIntegration Server.
11. Dans la zone Confirmation du mot de passe, tapez de nouveau le motde passe.Acceptez les valeurs par défaut figurant dans les autres zones de la page.Pour plus d’informations concernant les options ou éléments de contrôlede cette page, reportez-vous à la rubrique «Exportation de schémasd’entrepôt vers OLAP Integration Server» de l’aide en ligne.
12. Cliquez sur OK pour exporter les schémas d’entrepôt sélectionnés vers lecatalogue d’OLAP Integration Server.
112 Tutoriel Business Intelligence
Le bloc-notes se ferme, et une fenêtre de progression s’affiche jusqu’à lafin de l’opération d’exportation. Lorsque les schémas on été exportés, lafenêtre Informations d’exportation s’ouvre et affiche les résultats del’exportation (succès ou échec). Cliquez sur OK pour fermer cette fenêtre.
Résumé de la leçon
Dans cette leçon, vous avez créé un schéma en étoile comportant les tablesLOOKUP_MARKET, LOOKUP_PRODUCT, LOOKUP_SCENARIO,LOOKUP_TIME et FACT_TABLE. Puis vous avez exporté ce schéma versOLAP Integration Server.
Chapitre 16. Création d’un schéma en étoile à partir de Data Warehouse Center 113
Chapitre 17. Récapitulatif
Félicitations ! Vous avez terminé l’étude de la partie Entreposage de donnéesdu tutoriel. Dans cette partie, vous avez défini un entrepôt contenant lestables de dimension et la table des faits d’un schéma en étoile, de la manièresuivante :v Vous avez défini une base de données d’entrepôt destinée à contenir le
schéma en étoile.v Vous avez visualisé les données source fournies avec l’exemple.v Vous avez défini la sécurité Data Warehouse Center en créant un utilisateur
d’entrepôt et un groupe d’utilisateurs d’entrepôt.v Vous avez défini l’une des tables de dimension, LOOKUP_MARKET, dans
le schéma en étoile en définissant des sources d’entrepôt pour une tablesource et un fichier source, puis en définissant les étapes permettant detransférer les données source dans l’entrepôt et de joindre les tables.
v Vous avez copié les autres tables de dimension et la table des faits à partirde l’exemple.
v Vous avez promu, testé et planifié les étapes.v Vous avez défini des clés primaires et associées sur les tables du schéma en
étoile.v Vous avez effectué des opérations de maintenance sur la base de données
d’entrepôt pour améliorer ses performances.v Vous avez autorisé des utilisateurs à accéder à la base de données
d’entrepôt.v Vous avez publié les métadonnées dans le catalogue d’informations, puis
vous avez amélioré ce dernier en associant un programme à l’un de sesobjets.
v Vous avez défini le schéma en étoile dans Data Warehouse Center, puisvous l’avez exporté vers OLAP Integration Server.
Si vous avez installé OLAP Starter Kit, votre prochaine étape consistemaintenant à étudier la partie «Partie 2. Analyse de donnéesmultidimensionnelle» à la page 117 de ce tutoriel.
© Copyright IBM Corp. 2000 115
Chapitre 18. Informations concernant l’analysemultidimensionnelle
Dans cette leçon, vous étudierez les concepts relatifs à la créationd’applications d’analyse de données relationnelles à l’aide des techniquesOLAP (Online Analytical Processing). Vous utiliserez pour cela DB2 OLAPStarter Kit, une version limitée du produit DB2 OLAP Server. DB2 OLAPStarter Kit et DB2 OLAP Server utilisent tous deux la technologie OLAPd’Hyperion Solutions.
Au sein de DB2 OLAP Starter Kit, le principal outil de création d’applicationsOLAP est DB2 OLAP Integration Server. Cet outil s’exécute sur le serveurmultidimensionnel Essbase. Les applications OLAP permettent aux utilisateursd’analyser les données DB2 à l’aide de Lotus 1-2-3 ou Microsoft Excel.
Qu’est-ce que l’analyse multidimensionnelle
Les outils basés sur la technologie OLAP, tels que DB2 OLAP Starter Kit,permettent à l’utilisateur de poser des questions précises, intuitives etcomplexes concernant leur entreprise, telles que ″Quelle est la rentabilité demes produits principaux pour la région sud-est au troisième trimestre?″ Unequestion de ce type nécessite plusieurs perspectives sur les données :temporelle, géographique et par produit. Ces perspectives sont appeléesdimensions. DB2 OLAP Starter Kit vous permet d’organiser vos données selonplusieurs dimensions à des fins d’analyse.
Les données relationnelles peuvent être considérées comme bidimensionnellescar chacune d’elle, également appelée ″fait″, correspond à une ligne et unecolonne, lesquelles peuvent être chacune considérées comme une dimension.Les dimensions d’une base de données multidimensionnelle, telles queAccounts (comptes), Time (temps), Products (produits) et Markets (marchés),correspondent à des perspectives plus élevées des données qui représententles composants de base de votre activité commerciale. Dans une applicationOLAP, ces dimensions ne changent généralement pas avec le temps.
Chaque dimension se compose d’éléments individuels appelés membres. Parexemple, les trimestres d’une année peuvent être membres de la dimensionTime, et chaque produit peut être membre de la dimension Products. Vouspouvez définir des hiérarchies de membres dans les dimensions. Par exemple,les mois seront inférieurs aux trimestres dans la dimension Time. Au fur et àmesure du développement de votre entreprise, les membres définis peuventchanger. Par exemple, vous pouvez ajouter des produits et des clients.
© Copyright IBM Corp. 2000 119
Présentation des leçons
Dans cette partie du tutoriel, vous apprendrez à accomplir les tâchessuivantes :v Création d’un modèle OLAP, c’est-à-dire une structure logique qui décrit
votre plan d’affaires global. Ce modèle prend la forme d’un schéma en étoile,qui représente les relations entre ses composants à l’aide d’une structure enétoile. Au centre de l’étoile se trouve la table des faits, qui contient desdonnées à analyser, telles que les chiffres des ventes. De ce centre partentles tables de dimension, qui contiennent des données qui définissent lesdimensions OLAP, telles que les numéros de comptes, les mois, les nomsdes produits, etc. Un modèle OLAP (ou au plus quelques-uns) suffitgénéralement à représenter la plupart des aspects de votre activité. Dans lescénario de ce tutoriel, vous créerez un modèle OLAP couvrant la plupartdes activités de votre entreprise, appelée TBC (The Beverage Company).
v Création d’une métastructure OLAP, c’est-à-dire généralement unsous-ensemble du modèle utilisé pour créer une application OLAP. L’idéalest de créer un modèle OLAP (ou quelques-uns), à partir duquel vouspourrez créer de nombreuses métastructures, chacune de ces dernièrespouvant concerner un aspect particulier de l’activité de votre entreprise. Lesmétastructures décrivent comment la structure de la base de donnéesmultidimensionnelle apparaîtra à l’utilisateur OLAP. Vous pouvezpersonnaliser la portée d’une métastructure en sélectionnant les dimensionsqui seront visibles aux utilisateurs OLAP et en définissant des filtres pourdéterminer les données à extraire. Dans ce tutoriel, vous créerez unemétastructure propre aux données des ventes de l’entreprise TBC qui sontrelatives aux états de la région Centre.
v Chargement des données et exécution de calculs afin de créer uneapplication OLAP. Une application OLAP contient des données structuréesselon une structure Essbase, encore appelée modèle, qui est basée sur lamétastructure.
v Etude rapide des autres composants de DB2 OLAP Integration Server.
Lorsque vous aurez terminé l’étude du tutoriel et créé l’application OLAP,vous pourrez analyser les données des ventes de l’entreprise TBC relativesaux états de la région Centre, à l’aide du tableur Microsoft Excel ou Lotus1-2-3. Pour plus d’information, reportez-vous au manuel OLAP SpreadsheetAdd-in User’s Guide for 1-2-3 ou OLAP Spreadsheet Add-in User’s Guide for Excel.
Sur le bureau de DB2 OLAP Integration Server, on trouve les composantssuivants :v L’interface OLAP Model, qui est un outil complet permettant la création de
modèles OLAP. DB2 OLAP Integration Server propose également l’assistantOLAP Model Assistant, destiné à vous guider dans la création d’un modèle
120 Tutoriel Business Intelligence
OLAP simple. Cet assistant ne possède toutefois pas toutes les fonctions del’interface complète OLAP Model. Les leçons de ce tutoriel vous expliquentcomment utiliser cet assistant.
v L’interface OLAP Metaoutline, qui est un outil complet permettant lacréation de métastructures OLAP. DB2 OLAP Integration Server proposeégalement l’assistant OLAP Metaoutline Assistant, destiné à vous guiderdans la création d’une métastructure OLAP simple. Cet assistant ne possèdetoutefois pas toutes les fonctions de l’interface complète OLAP Metaoutline.Les leçons de ce tutoriel vous expliquent comment utiliser cet assistant.
v L’outil Administration Manager, qui vous permet d’accomplir des tâchessimples d’administration de bases de données OLAP, et notammentd’exporter des données vers l’entrepôt de données, de gérer l’espace destockage, de créer des utilisateurs et de leur accorder l’accès auxapplications. Pour plus d’informations, reportez-vous au manuel OLAPAdministrator’s Guide.
Chapitre 18. Informations concernant l’analyse multidimensionnelle 121
Chapitre 19. Démarrage de l’assistant OLAP ModelAssistant
Dans cette leçon, vous démarrerez DB2 OLAP Integration Server et, à partirdu bureau, vous vous connecterez à la base de données DB2 qui deviendra lecatalogue OLAP. Ce catalogue sert à contenir les métadonnées qui définissentle modèle et la métastructure. Pour finir, vous démarrerez l’assistant OLAPModel Assistant.
Démarrage d’OLAP Integration Server
Démarrez l’interface du bureau de DB2 OLAP Integration Server. Pour cefaire, cliquez sur Démarrer —> Programmes —> IBM DB2 —> DB2 OLAP—> Desktop. La fenêtre Login s’ouvre.
© Copyright IBM Corp. 2000 123
Connexion au catalogue OLAP
Dans la fenêtre Login, connectez-vous à la base de données DB2 destinée àcontenir le catalogue OLAP.1. Tapez les valeurs suivantes :
Server Nom du poste serveur sur lequel le serveur DB2 OLAP Starter Kita été installé. Demandez cette information à votre administrateurde bases de données.
CatalogNom de la base de données DB2 dans laquelle vous stockerez lesmétadonnées de votre modèle OLAP. Dans ce tutoriel, vousutiliserez l’exemple de catalogue fourni avec DB2 UniversalDatabase : TBC_MD.
User NameID utilisateur que vous utiliserez pour accéder à DB2 UDB. Dansles exemples de ce tutoriel, l’ID utilisateur est tbc.
PasswordMot de passe de l’ID utilisateur que vous avez entré dans la zoneUser Name.
2. Si vous le souhaitez, vous pouvez cliquer sur le bouton Set LoginDefaults pour enregistrer comme valeurs par défaut, en vue de leurutilisation ultérieure, les noms du serveur et du catalogue ainsi que l’IDutilisateur que vous venez d’indiquer. Par sécurité, le mot de passe n’estpas enregistré. Dans cette leçon, n’enregistrez pas ces valeurs commevaleurs par défaut.
124 Tutoriel Business Intelligence
3. Cliquez sur OK. La fenêtre d’accueil Welcome du bureau de DB2 OLAPIntegration Server s’ouvre :
.
Démarrage de l’assistant Model Assistant
La première étape de création d’un modèle OLAP consiste à choisir entrel’utilisation de l’interface complète OLAP Model et celle de l’assistant ModelAssistant, qui propose une approche plus simple et guidée. Dans cette leçon,vous utiliserez l’assistant Model Assistant.1. Cliquez sur l’icône Model Assistant.
Chapitre 19. Démarrage de l’assistant OLAP Model Assistant 125
2. Le système vous invite à vous connecter à la base de données TBC, quicontient les données source. La fenêtre Data Source s’ouvre.
Tapez les valeurs suivantes :
Data SourceNom de la base de données DB2 dans laquelle sont stockées vosdonnées métier. Ce tutoriel utilise l’une des bases de donnéesexemples fournies avec DB2 Universal Database : TBC.
User NameID utilisateur que vous utiliserez pour accéder à DB2 UDB. Dansles exemples de ce tutoriel, l’ID utilisateur est tbc.
PasswordMot de passe de l’ID utilisateur que vous avez entré dans la zoneUser Name.
Cliquez sur OK. La page Select Fact Table de l’assistant Model Assistantapparaît.
Résumé de la leçon
Dans cette leçon, vous avez démarré l’interface du bureau d’OLAP IntegrationServer et vous vous êtes connecté aux métadonnées contenues dans lecatalogue OLAP. Puis vous avez démarré l’assistant OLAP Model Assistant etvous vous êtes connecté à la base de données DB2 contenant vos donnéessource.
126 Tutoriel Business Intelligence
Chapitre 20. Sélection de la table des faits et création dedimensions
Dans cette leçon, vous sélectionnerez une table des faits et vous créerez lesdimensions Accounts (Comptes) et Time (Temps). Puis vous créerez lesdimensions Product (Produit), Market (Marché) et Scenario (Scénario).
Sélection de la table des faits
Chaque modèle utilise une table des faits, qui constitue le centre du schémaen étoile. Cette table se compose d’une ou de plusieurs tables relationnellesqui contiennent des faits, tels que le nombre d’unités vendues ou le prix desmarchandises, et des clés associées qui relient la table des faits à chaque tablede dimension. Dans cette leçon, la table des faits sera également utilisée entant que dimension Accounts. Cette dimension contient des donnéesnumériques que vous voulez analyser et dont vous voulez suivre l’évolutionau fil du temps, telles que les montants des ventes ou des stocks. Cesdonnées, également appelées données de mesures variables, servent de base àl’intelligence comptable au cours du traitement analytique en ligne.
Pour sélectionner la table des faits, procédez comme suit :1. Sur la page Select Fact Table, remarquez la valeur par défaut Accounts qui
figure dans la zone Name. Ne modifiez pas cette valeur. Dans cette leçon,vous créerez automatiquement une dimension Accounts à l’aide de la tabledes faits.
2. Dans la liste Available Relational Tables, cliquez sur TBC.FACT_TABLE.3. Cliquez sur le bouton représentant une flèche orientée vers la droite pour
transférer la table TBC.FACT_TABLE dans la liste Selected Relational
© Copyright IBM Corp. 2000 127
Tables. La fenêtre ressemble maintenant à ceci :
4. Cliquez sur Next pour afficher la page Select Time.
Création de la dimension Time
Dans cet exercice, vous créerez une dimension Time, qui vous permettra dedécrire la fréquence de collecte et de mise à jour des données. Par exemple,vous pouvez diviser le temps en années, en trimestres et en mois.1. Sur la page Select Time, vous pouvez accepter la valeur par défaut Time
qui figure dans la zone Name.2. Sélectionnez le bouton d’option By Selecting Relational Tables, qui
permet d’activer la liste Available Relational Tables.3. Sélectionnez la table TBC.LOOKUP_TIME et cliquez sur le bouton
représentant une flèche orientée vers la droite. La table est transférée dansla liste Selected Relational Tables. La fenêtre ressemble maintenant à
128 Tutoriel Business Intelligence
ceci :
4. Cliquez sur Next pour afficher la page Name Dimensions.
Création des dimensions standard
Dans cet exercice, vous créerez les dimensions standard du modèle et vousassocierez chacune d’elles à la table relationnelle contenant les données decette dimension. Les dimensions sont les suivantes :
ScenarioCette dimension décrit les scénarios plausibles d’analyse des données.
ProductCette dimension décrit les produits commercialisés par votreentreprise. Dans ce tutoriel, il s’agit de boissons non alcoolisées.
MarketCette dimension décrit les marchés sur lesquels vous réalisez vosventes. Par exemple, vous pouvez diviser vos marchés en régions eten villes.
1. Sur la page Name Dimensions, tapez Scenario dans la zone Name etcliquez sur le bouton Add to list. La dimension est ajoutée à la listeDimension List.
Chapitre 20. Sélection de la table des faits et création de dimensions 129
2. Procédez de la même manière pour les dimensions Product et Market. Lafenêtre ressemble maintenant à ceci :
3. Cliquez sur Next pour afficher la page Select Relational Tables.
La page Select Relational Tables vous permet d’associer une ou plusieurstables aux dimensions que vous avez créées. Chaque dimension doit êtreassociée à une table au minimum. Les dimensions Accounts et Time nefigurent pas dans la liste car vous les avez déjà créées.1. Dans la liste Dimension List, sélectionnez la dimension Scenario.2. Faites défiler vers le bas la liste Available Relational Tables jusqu’à la
table TBC.LOOKUP_SCENARIO. Sélectionnez cette table et cliquez sur lebouton représentant une flèche orientée vers la droite situé en regard de lazone Primary Dimension Table. La table est ajoutée dans cette zone. Elleest également ajoutée sous l’en-tête de colonne Primary Table de la listeDimension List.Pour associer d’autres tables à cette dimension, il suffit de les sélectionneret de cliquer sur le bouton représentant une flèche orientée vers la droitesitué en regard de la zone Additional Dimension Tables. Dans le casprésent, n’ajoutez pas d’autre table.
3. Procédez de la même manière pour les dimensions Product et Market.Pour la dimension Product, utilisez la table TBC.LOOKUP_PRODUCT.Pour la dimension Market, utilisez la table TBC.LOOKUP_MARKET. La
130 Tutoriel Business Intelligence
fenêtre ressemble maintenant à ceci :
4. Cliquez sur Next pour afficher la page Fact Table Joins.
Résumé de la leçon
Dans cette leçon, vous avez sélectionné une table des faits et vous avez crééles dimensions Accounts et Time. Puis vous avez créé les dimensions Product,Market et Scenario.
Chapitre 20. Sélection de la table des faits et création de dimensions 131
Chapitre 21. Jointure et modification des tables dedimension
Le schéma en étoile représente les relations entre la table des faits et les autresdimensions du modèle. Dans cette leçon, vous verrez comment la structure dece schéma est définie par des jointures entre les tables de dimension et la tabledes faits. Vous apprendrez à masquer des colonnes des tables de dimensionafin qu’elles n’apparaissent pas comme membres de ces dimensions dans lemodèle.
La liste de gauche de la page Fact Table Joins répertorie les dimensions dumodèle. La sous-fenêtre de droite répertorie, le cas échéant, les colonnes quifont l’objet d’une jointure entre les tables de dimension et la table des faits.Dans la liste Dimension List, un X placé en regard d’une dimension indiqueque cette dimension est jointe à la table des faits. Remarquez que toutes lesdimensions sont jointes à la table des faits.1. Dans cet exercice, vous définirez la colonne à utiliser pour joindre la table
des faits et la dimension Time. Dans la liste Dimension List, sélectionnezla dimension Time.
© Copyright IBM Corp. 2000 133
Remarquez que la colonne TIME_ID est utilisée pour joindre la table desfaits et la dimension Time.
2. Cliquez sur Next pour afficher la page Dimensional Table Joins. Cette pagevous permet de créer des jointures entre les tables primaires desdimensions et les tables de dimension supplémentaires que vous avezajoutées sur la page Select Relational Tables. Dans ce tutoriel, vous n’avezajouté aucune table relationnelle supplémentaire, ce qui explique pourquoila liste est vide.
3. Cliquez sur Next pour afficher la page Edit Tables.
Modification des tables de dimension
Dans cet exercice, vous masquerez une colonne de la dimension Product afinqu’elle n’apparaisse pas dans le modèle.1. Dans la liste Dimension List, sélectionnez la dimension Product.2. Recherchez CAFFEINATED dans le tableau Column Detail. Cochez la case
située sous l’en-tête de colonne Hidden, en regard de CAFFEINATED. Lafenêtre ressemble maintenant à ceci :
Vous pouvez également donner aux colonnes des noms plus évocateurs,sans devoir modifier leurs noms dans les données source. Ces nouveauxnoms, appelés noms de génération Essbase, servent à identifier les colonnesdans l’application OLAP finale. Si vous ne définissez aucun nom degénération Essbase, ces noms prennent par défaut les noms des colonnes.Ne définissez aucun nom de génération à ce stade.
134 Tutoriel Business Intelligence
3. Cliquez sur Next pour afficher la page Define Hierarchies.
Résumé de la leçon
Dans cette leçon, vous avez vu comment la structure du schéma en étoile estdéfinie par des jointures entre les tables de dimension et la table des faits.Vous avez également appris à masquer des colonnes des tables de dimensionafin qu’elles n’apparaissent pas comme membres de ces dimensions dans lemodèle.
Chapitre 21. Jointure et modification des tables de dimension 135
Chapitre 22. Définition de hiérarchies
Dans cette leçon, vous créerez une hiérarchie dans l’une des dimensions. Leshiérarchies organisent des relations parent-enfant entre les colonnes d’unedimension. Elles sont représentées sous forme de structure arborescente. Parexemple, dans la dimension Time, vous pouvez définir le membre Year(année) comme niveau supérieur de la hiérarchie. De même, le membreQuarter (trimestre) sera un enfant de Year et le membre Month (mois) sera unenfant de Quarter.
Création de hiérarchies
Dans cette exercice, vous créerez une hiérarchie dans la dimension Market.1. Sélectionnez la dimension Market dans la liste de gauche de la page
Define Hierarchy, puis cliquez sur le bouton Add Hierarchy. La fenêtreAdd Hierarchy s’ouvre.
2. Dans la zone Name, tapez Region-City exactement comme indiqué ici(sans espace), puis cliquez sur Done. Remarquez que les colonnes de ladimension Market sont désormais affichées dans la liste DimensionColumns de la page Define Hierarchy.
3. Sélectionnez la colonne Region dans la liste Dimension Columns, puiscliquez sur le bouton représentant une flèche orientée vers la droite. Lacolonne Region est ajoutée à la liste Parent/Child Relationship.
4. Sélectionnez la colonne City et cliquez sur le bouton représentant uneflèche orientée vers la droite. La colonne City est alors affichée commeenfant de la colonne Region dans la liste Parent/Child Relationship. La
© Copyright IBM Corp. 2000 137
fenêtre ressemble maintenant à ceci :
5. Cliquez sur Next pour afficher la page Preview Hierarchies.
Prévisualisation des hiérarchies
Dans cet exercice, maintenant que vous avez créé les hiérarchies désirées,vous pourrez utiliser la page Preview Hierarchies pour voir quels types dedonnées elles présenteront.1. Dans la liste Hierarchy List by Dimension, développez l’arborescence de
la dimension Market.
138 Tutoriel Business Intelligence
2. Cliquez sur Region-City. Un exemple de structure Market apparaît dans laliste Essbase Outline Hierarchies. La fenêtre ressemble maintenant à ceci :
3. Cliquez sur Next pour afficher la dernière fenêtre de l’assistant OLAPModel Assistant.
Résumé de la leçon
Dans cette leçon, vous avez créé une hiérarchie dans la dimension Market,puis vous l’avez visualisée.
Chapitre 22. Définition de hiérarchies 139
Chapitre 23. Prévisualisation et enregistrement du modèleOLAP
Dans cette leçon, vous terminerez la définition de votre modèle OLAP. Vousprévisualiserez le schéma en étoile que vous avez créé et vous enregistrerez lemodèle dans la base de données.1. La dernière fenêtre de l’assistant Model Assistant ressemble à ceci :
2. Cliquez sur le bouton Star Schema pour afficher votre schéma en étoile.Ce dernier illustre comment la table des faits est jointe aux tables de
© Copyright IBM Corp. 2000 141
dimension.
3. Ne cochez pas la case Launch the Metaoutline Assistant after Saving. Eneffet, dans la suite de ce tutoriel, vous créerez une métastructure basée surl’exemple de modèle OLAP fourni avec DB2 Universal Database, et nonsur le modèle que vous venez de créer, car le modèle exemple contientplus de détails. Dans la prochaine leçon, vous démarrerez l’assistantMetaoutline Assistant manuellement.
4. Cliquez sur Finish. Le système vous demande d’entrer un nom ainsi qued’autres informations concernant votre modèle. Votre modèle OLAP estalors enregistré dans la base de données TBC et le bureau d’Integration
142 Tutoriel Business Intelligence
Server apparaît.
Résumé de la leçon
Dans cette leçon, vous avez prévisualisé votre schéma en étoile, puis vousavez complété la définition de votre modèle OLAP et vous l’avez enregistrédans la base de données.
Chapitre 23. Prévisualisation et enregistrement du modèle OLAP 143
Chapitre 24. Démarrage de la métastructure OLAP
Votre objectif est de créer une métastructure OLAP incluant les mesuresrelatives aux états de la région Centre et excluant celles des autres régions. Apartir de cette métastructure, vous créerez une application OLAP qui vouspermettra d’étudier l’évolution des ventes dans la région Centre au cours del’année 1996.
La première étape de création d’une métastructure OLAP consiste à choisirentre l’utilisation de l’interface complète OLAP Metaoutline et celle del’assistant Metaoutline Assistant, qui propose une approche plus simple etguidée. Dans cette leçon, vous démarrerez l’assistant OLAP MetaoutlineAssistant, vous sélectionnerez le modèle OLAP qui servira de base à votremétastructure, puis vous vous connecterez à la base de données.
Démarrage de l’assistant Metaoutline Assistant
Lorsque vous vous connectez à DB2 OLAP Integration Server, le bureau de cedernier apparaît.1. A partir du bureau de DB2 OLAP Integration Server, sélectionnez File —>
New. La fenêtre d’accueil Welcome s’ouvre.2. Cliquez sur l’icône Metaoutline Assistant.3. Remarquez qu’une nouvelle zone, appelée Select the model the
metaoutline should be based on, est disponible au bas de la fenêtre. Dansla liste, sélectionnez TBC Model. Il ne s’agit pas du modèle que vous avez
© Copyright IBM Corp. 2000 145
créé plus tôt dans ce tutoriel ; ce modèle est plus détaillé.
4. Cliquez sur Open. Le système vous invite à vous connecter à la base dedonnées source.
Connexion à la base de données source
1. Dans la fenêtre Data Source, tapez les valeurs suivantes :
Data SourceNom de la base de données DB2 dans laquelle sont stockées vosdonnées métier. Ce tutoriel utilise l’une des bases de donnéesexemples fournies avec DB2 Universal Database : TBC.
User NameID utilisateur que vous utiliserez pour accéder à DB2 UDB. Dansles exemples de ce tutoriel, l’ID utilisateur est tbc.
PasswordMot de passe de l’ID utilisateur que vous avez entré dans la zoneUser Name.
146 Tutoriel Business Intelligence
Cliquez sur OK. La page Edit Dimensions and Members de l’assistantMetaoutline Assistant s’ouvre.
Résumé de la leçon
Dans cette leçon, vous avez démarré l’assistant OLAP Metaoutline Assistant,vous avez sélectionné le modèle OLAP destiné à servir de base à votremétastructure, puis vous vous êtes connecté à la base de données.
Chapitre 24. Démarrage de la métastructure OLAP 147
Chapitre 25. Sélection des dimensions et des membres
Dans cette leçon, vous sélectionnerez dans le modèle les dimensions et lesmembres que vous voulez utiliser dans votre métastructure.1. Sur la page Edit Dimensions and Members, développez l’arborescence de
la dimension Accounts dans la liste OLAP Model jusqu’à ce que toutes lestables soient visibles.
2. Sélectionnez toutes les colonnes de la dimension Accounts, puis cliquezsur le bouton représentant une flèche orientée vers la droite (boutond’ajout). La dimension Accounts et ses colonnes sont copiées dans la listeOLAP Metaoutline.
3. Dans la liste OLAP Model, développez l’arborescence de la dimensionYear jusqu’à ce que toutes les hiérarchies soient visibles. Cliquez sur lahiérarchie Year, Quarter, Month, puis sur le bouton représentant uneflèche orientée vers la droite (bouton d’ajout). La hiérarchie est copiée dansla liste OLAP Metaoutline.
4. Développez l’arborescence de la dimension Market jusqu’à ce que toutesles hiérarchies soient visibles. Cliquez sur la hiérarchie Central Region,State, puis sur le bouton représentant une flèche orientée vers la droite(bouton d’ajout). La hiérarchie est copiée dans la liste OLAP Metaoutline.
© Copyright IBM Corp. 2000 149
La fenêtre ressemble maintenant à ceci :
Remarquez que la métastructure que vous créez est un sous-ensemble, etnon une copie exacte, du modèle TBC. En effet, vous avez sélectionné latotalité de la dimension Accounts mais une seule hiérarchie de ladimension Time et une seule région de la dimension Market.
5. Cliquez sur Next pour afficher la page Set Dimension Properties.
Résumé de la leçon
Dans cette leçon, vous avez ajouté les dimensions Accounts, Time et Market àvotre métastructure.
150 Tutoriel Business Intelligence
Chapitre 26. Définition des propriétés
Dans cette leçon, vous étudierez les propriétés des dimensions et desmembres et vous modifierez l’une des propriétés d’un membre de ladimension Accounts. Ces propriétés contrôlent la construction de la structureEssbase dans l’application OLAP. Vous étudierez également les propriétésspéciales de la dimension Accounts.
Définition des propriétés d’une dimension
1. Sur la page Set Dimensions Properties, remarquez comment les propriétésd’une dimension sont affichées à droite de son nom.
Les zones affichées en blanc correspondent aux propriétés que vouspouvez modifier. Ces propriétés affectent tous les membres de ladimension concernée.
StorageLes dimensions peuvent être Dense (données denses) ou Sparse(données clairsemées). Lorsqu’une dimension est de type Dense(par exemple, la dimension Time), il est probable qu’elle contiennedes données pour chaque combinaison de ses membres. Enrevanche, lorsqu’une dimension est de type Sparse (par exemple,
© Copyright IBM Corp. 2000 151
les dimensions Product et Market), il est peu probable qu’ellecontienne des données pour toutes les combinaisons de sesmembres.
Data StorageCette propriété détermine comment et quand les valeurs dedonnées sont stockées pour un membre. Par exemple, vous pouvezstocker la valeur (option par défaut), calculer dynamiquement lavaleur et la stocker, indiquer qu’un membre est partagé entreplusieurs dimensions, etc.
Two Pass CalcLes calculs sont effectués en partant du niveau inférieur, desvaleurs des enfants à celles des parents. Les valeurs de certainsmembres enfants peuvent dépendre de celles des parents et doncnécessiter deux calculs.
Alias Vous pouvez affecter un alias à la dimension.
UDA Vous pouvez créer un attribut défini par l’utilisateur (UDA) pourla dimension.
2. Cliquez sur Next pour afficher la page Set Member Properties.
Définition des propriétés d’un membre
Dans cet exercice, vous modifierez une propriété d’un membre d’unedimension.1. Remarquez comment les propriétés d’un membre sont affichées à droite de
son nom. Les zones affichées en blanc correspondent aux propriétés quevous pouvez modifier.
Data StorageCette propriété détermine comment et quand les valeurs dedonnées sont stockées pour un membre. Par exemple, vous pouvezstocker la valeur (option par défaut), calculer dynamiquement lavaleur et la stocker, indiquer qu’un membre est partagé entreplusieurs dimensions, etc.
Two Pass CalcLes calculs sont effectués en partant du niveau inférieur, desvaleurs des enfants à celles des parents. Les valeurs de certainsmembres enfants peuvent dépendre de celles des parents et doncnécessiter deux calculs.
ConsolidationCette propriété détermine comment les valeurs des enfants sontcumulées avec les valeurs des parents. La valeur par défaut decette propriété est un signe plus (+), ce qui signifie que les valeursdes enfants sont ajoutées à la valeur du parent.
152 Tutoriel Business Intelligence
Alias Vous pouvez affecter un alias à la dimension.
UDA Vous pouvez créer un attribut défini par l’utilisateur (UDA) pourla dimension.
2. Sur la page Set Member Properties, vous pouvez modifier certaines despropriétés des membres que vous avez précédemment définies pour toutela dimension, plus une qui est propre aux membres. Sous l’en-tête decolonne Dimension, cliquez sur la dimension Accounts. Les membres decette dimension s’affichent dans le tableau Member List.
3. Sous l’en-tête de colonne Consolidation, cliquez sur la valeur + située enregard du membre MISC. Une zone de liste apparaît dans la cellule.Sélectionnez le signe moins (−) pour la propriété.
Désormais, lorsque les valeurs du membre Misc sont cumulées dans ladimension Accounts, elles seront soustraites et non plus ajoutées.
4. Cliquez sur Next pour afficher la page Set Accounts Properties.
Etude des propriétés de la dimension Accounts
Dans cet exercice, vous étudierez les propriétés spéciales des membres de ladimension Accounts.1. Sur la page Set Account Properties, vous pouvez modifier les propriétés
suivantes des membres de la dimension Accounts :
Chapitre 26. Définition des propriétés 153
Time BalanceCette propriété définit comment le parent d’un membre est calculédans la dimension Time. Le parent peut représenter la valeur dupremier membre. La valeur par défaut None permet à un calculexistant associé au membre de déterminer le parent. Les autresvaleurs sont First (première valeur d’une période de temps), Last(dernière valeur d’une période de temps) et Average (moyenne desvaleurs de la période de temps).
Skip Cette propriété détermine si le membre concerné doit être ignorélors du calcul du parent.
Variance ReportingCalcule la différence entre les valeurs prévues et les donnéesréelles.
2. Vous pouvez définir ces propriétés pour chacun des membres de ladimension Accounts.
3. Cliquez sur Next pour afficher la page Name Filters.
154 Tutoriel Business Intelligence
Résumé de la leçon
Dans cette leçon, vous avez étudié les propriétés des dimensions et desmembres, puis vous avez modifié l’une des propriétés d’un membre de ladimension Accounts. Pour finir, vous avez étudié les propriétés spéciales de ladimension Accounts.
Chapitre 26. Définition des propriétés 155
Chapitre 27. Définition de filtres
Dans cette leçon, vous définirez des filtres pour limiter la quantité demembres ou de données chargés dans une application OLAP. Par exemple, sile modèle OLAP contient les données relatives à une année entière, vouspouvez définir un filtre pour ne charger que les données du deuxièmetrimestre.
Dans cet exercice, vous créerez un filtre afin de ne charger dans votreapplication OLAP que les données collectées en 1996.1. Sur la page Name Filters, tapez Sales96 dans la zone Name et cliquez
sur le bouton Add to List. Le nom Sales96 est ajouté à la listeMetaoutline Filter List.
2. Cliquez sur Next pour afficher la page Assign Member Filters.3. Sélectionnez Sales96 dans la liste Metaoutline Filter List.4. Dans la liste Members, développez l’arborescence de la dimension Year
et sélectionnez la hiérarchie Time, Year.
© Copyright IBM Corp. 2000 157
5. Cliquez sur Define Filter. La fenêtre Filters s’ouvre. Cette fenêtre vouspermet d’indiquer les données à filtrer pour qu’elles ne soient paschargées dans l’application OLAP. Vous créerez sur la dimension Time unfiltre utilisant une condition.
6. Pour la première condition, conservez la valeur Year dans la zoneColumn. Dans la zone de liste Operator, sélectionnez le signe égal (=).
7. Cliquez sur le bouton situé à droite de la zone Condition. La fenêtreSelect Values from Time, Year s’ouvre.
8. Sélectionnez 1996 dans la liste, puis cliquez sur OK pour revenir à lafenêtre Filters.
9. Dans la fenêtre Filters, cliquez sur le bouton Add. Le filtre que vousvenez de définir s’affiche dans la zone Filters. Si vous le souhaitez, vouspouvez modifier directement le filtre dans la zone Filters. A ce stade, nele modifiez pas.
10. Cliquez sur Verify pour vous assurer que la syntaxe de votre filtre estcorrecte, puis cliquez sur OK pour fermer la fenêtre Filters. La pageAssign Member Filters ressemble maintenant à ceci :
Contrôle des filtres
Dans cet exercice, vous étudierez comment définir des filtres sur les membresdes dimensions et vous contrôlerez les filtres que vous avez créés.
158 Tutoriel Business Intelligence
v Cliquez sur Next pour afficher la page Assign Measure Filters. Cette pagevous permet de définir des filtres pour les dimensions qui contiennent desmesures, telles que la dimension Accounts. Par exemple, développezl’arborescence de la dimension Accounts, cliquez sur la table Sales, puisdéfinissez un filtre qui ne sélectionne que les ventes supérieure à 100.
v Cliquez sur Next pour afficher la page Review Filters. Cette page vouspermet de visualiser vos filtres. Vous pouvez également revenir au pagesprécédentes pour modifier les filtres existants ou en créer d’autres.
v Cliquez sur Next pour afficher la fenêtre Finish.
Résumé de la leçon
Dans cet leçon, vous avez créé un filtre afin de ne charger dans votreapplication OLAP que les données collectées en 1996.
Chapitre 27. Définition de filtres 159
Chapitre 28. Création de l’application OLAP
Dans cette leçon, vous prévisualiserez la métastructure que vous avez créée,vous l’enregistrerez, puis vous chargerez et calculerez les données pour créerl’application OLAP.
1. Cliquez sur le bouton Preview Outline pour prévisualiser votremétastructure. La fenêtre Sample Outline s’ouvre. Cliquez sur Close.
2. Conservez l’état par défaut pour la case à cocher Load data and membersinto Essbase.
3. Assurez-vous que le bouton d’option Member and Data Load estsélectionné.
4. Dans la liste Apply Filter, sélectionnez Sales96.5. Cliquez sur Finish. Le système vous demande d’entrer un nom ainsi que
d’autres informations concernant votre modèle. Entrez MyMetaoutline. Lamétastructure est enregistrée dans la base de données TBC.
6. Le système vous demande de fournir les informations suivantes :v Le nom de l’application OLAP destinée à contenir la base de données
dans laquelle vous voulez charger des données. Entrez MyAppl.
© Copyright IBM Corp. 2000 161
v Le nom de la base de données OLAP dans laquelle vous voulez chargerdes données. Entrez MyOLAPdb.
v Les scripts de commandes. Vous n’en avez pas.v Quand charger les données. Sélectionnez Now et cliquez sur Finish.
La processus de chargement et de calcul démarre. Lorsqu’il est terminé,l’application OLAP est créée et vous pouvez l’analyser à l’aide du tableurMicrosoft Excel ou Lotus 1–2–3.
7. Cliquez sur Cancel pour fermer l’assistant Metaoutline Assistant.
Résumé de la leçon
Dans cette leçon, vous avez prévisualisé la métastructure que vous avez créée,vous l’avez enregistrée, puis vous avez chargé et calculé les données, ce qui acréé l’application OLAP.
162 Tutoriel Business Intelligence
Chapitre 29. Etude des autres composants du Starter Kit
Dans cette leçon, vous étudierez les interfaces OLAP Model, OLAPMetaoutline et Administration Manager de DB2 OLAP Integration Server.
Etude de l’interface OLAP Model
Dans cet exercice, vous ouvrirez le modèle TBC dans l’interface OLAP Modelde DB2 OLAP Integration Server.1. Cliquez sur File —> Open. La page Existing de la fenêtre Welcome
apparaît.2. Sélectionnez TBC Model dans la liste située dans la partie gauche de la
fenêtre, puis cliquez sur Open.3. Répondez aux invites Data Source, User Name et Password. La source de
données à indiquer dans la zone Data Source est TBC.4. L’interface OLAP Model s’ouvre et affiche le schéma en étoile dans la
sous-fenêtre de droite. Cliquez sur View—> View all columns pourdévelopper la table des faits et les dimensions. Vous pouvez modifierl’ordre des dimensions à l’aide de la souris dans la sous-fenêtre de droite.
© Copyright IBM Corp. 2000 163
La fenêtre ressemble maintenant à ceci :
5. Lorsque vous avez terminé, sélectionnez File —> Close. N’enregistrez pasvos modifications.
Etude de l’interface OLAP Metaoutline
Dans cet exercice, vous ouvrirez le modèle TBC dans l’interface OLAPMetaoutline de DB2 OLAP Integration Server.1. Cliquez sur File —> Open. La page Existing de la fenêtre Welcome
apparaît.2. Développez l’arborescence de TBC Model et sélectionnez TBC
Metaoutline. Cliquez sur Ouverture.3. Répondez aux invites Data Source, User Name et Password. La source de
données à indiquer dans la zone Data Source est TBC.
164 Tutoriel Business Intelligence
4. L’interface OLAP Metaoutline s’ouvre et affiche la métastructure dans lasous-fenêtre de droite. La fenêtre ressemble maintenant à ceci :
5. Lorsque vous avez terminé, sélectionnez File —> Close. N’enregistrez pasvos modifications.
Etude de l’interface Administration Manager
Dans cet exercice, vous étudierez l’outil Administration Manager de DB2OLAP Integration Server.1. Sélectionnez Tools —> Administration Manager pour afficher la fenêtre
d’Administration Manager.2. Développez l’arborescence située dans la sous-fenêtre de gauche et cliquez
sur Users. Cette partie d’Administration Manager vous permet de créerdes utilisateurs et de leur accorder des droits d’accès. La fenêtre ressemble
Chapitre 29. Etude des autres composants du Starter Kit 165
maintenant à ceci :
3. Lorsque vous avez terminé, sélectionnez File —> Close.4. Sélectionnez File —> Exit pour quitter DB2 OLAP Integration Server.
Résumé de la leçon
Dans cette leçon, vous avez étudié les interfaces OLAP Model, OLAPMetaoutline et Administration Manager de DB2 OLAP Integration Server.
166 Tutoriel Business Intelligence
Remarques
Le présent document peut contenir des informations ou des référencesconcernant certains produits, logiciels ou services IBM non annoncés dans cepays. Pour plus de détails, référez-vous aux documents d’annonce disponiblesdans votre pays, ou adressez-vous à votre partenaire commercial IBM. Touteréférence à un produit, logiciel ou service IBM n’implique pas que seul ceproduit, logiciel ou service puisse être utilisé. Tout autre élémentfonctionnellement équivalent peut être utilisé, s’il n’enfreint aucun droitd’IBM. Il est de la responsabilité de l’utilisateur d’évaluer et de vérifierlui-même les installations et applications réalisées avec des produits, logicielsou services non expressément référencés par IBM.
IBM peut détenir des brevets ou des demandes de brevet couvrant lesproduits mentionnés dans le présent document. La remise de ce document nevous aucun droit de licence sur ces brevets ou demandes de brevet. Si vousdésirez recevoir des informations concernant l’acquisition de licences, veuillezen faire la demande par écrit à l’adresse suivante :
IBM EMEA Director of LicensingIBM Europe Middle-East AfricaTour Descartes92066 Paris-La Défense Cedex 50France
Pour le Canada, veuillez adresser votre courrier à :
IBM Director of Commercial RelationsIBM Canada Ltd 3600 Steeles AvenueEast Markham,Ontario L3R 9Z7Canada
Les informations sur les licences concernant les produits utilisant un jeu decaractères double octet peuvent être obtenues par écrit à l’adresse suivante :
IBM World Trade Asia CorporationLicensing2-31 Roppongi 3-chome, Minato-kuTokyo 106, Japan
Le paragraphe suivant ne s’applique ni au Royaume-Uni, ni dans aucunpays dans lequel il serait contraire aux lois locales. LE PRESENTDOCUMENT EST LIVRE «EN L’ETAT». IBM DECLINE TOUTERESPONSABILITE, EXPRESSE OU IMPLICITE, RELATIVE AUX
© Copyright IBM Corp. 2000 169
INFORMATIONS QUI Y SONT CONTENUES, Y COMPRIS EN CE QUICONCERNE LES GARANTIES DE QUALITE MARCHANDE OUD’ADAPTATION A VOS BESOINS. Certaines juridictions n’autorisent pasl’exclusion des garanties implicites, auquel cas l’exclusion ci-dessus ne voussera pas applicable.
Le présent document peut contenir des inexactitudes ou des coquilles. Il estmis à jour périodiquement. Chaque nouvelle édition inclut les mises à jour.IBM peut modifier sans préavis les programmes et les logiciels qu’il décrit.
IBM pourra utiliser ou diffuser, de toute manière qu’elle jugera appropriée etsans aucune obligation de sa part, tout ou partie des informations qui luiseront fournies.
Les licenciés souhaitant obtenir des informations permettant : (i) l’échange desdonnées entre des logiciels créés de façon indépendante et d’autres logiciels(dont celui-ci), et (ii) l’utilisation mutuelle des données ainsi échangées,doivent adresser leur demande à :
IBM Canada LimitedOffice of the Lab Directory1150 Eglinton Ave. EastNorth York, OntarioM3C 1H7CANADA
Ces informations peuvent être soumises à des conditions particulières,prévoyant notamment le paiement d’une redevance.
Le logiciel sous licence décrit dans ce document et tous les éléments souslicence disponibles s’y rapportant sont fournis par IBM conformément auxtermes du Contrat sur les produits et services IBM, des Conditionsinternationales d’utilisation des logiciels IBM ou de tout autre accordéquivalent.
Les informations concernant des produits non IBM ont été obtenues auprèsdes fournisseurs de ces produits, par l’intermédiaire d’annonces publiques ouvia d’autres sources disponibles. IBM n’a pas testé ces produits et ne peutconfirmer l’exactitude de leurs performances ni leur compatibilité. Elle nepeut recevoir aucune réclamation concernant des produits non IBM. Toutequestion concernant les performances de produits non IBM doit être adresséeaux fournisseurs de ces produits.
Le présent document peut contenir des exemples de données et de rapportsutilisés couramment dans l’environnement professionnel. Ces exemplesmentionnent des noms fictifs de personnes, de sociétés, de marques ou de
170 Tutoriel Business Intelligence
produits à des fins illustratives ou explicatives uniquement. Touteressemblance avec des noms de personnes, de sociétés ou des données réellesserait purement fortuite.
Marques
Les termes qui suivent sont des marques d’International Business MachinesCorporation dans certains pays :
AIX
AS/400
Dataguide
Datajoiner
DB2
DB2 Connect
DB2 OLAP Server
DB2 Universal Database
DRDA
IBM
IMS
Intelligent Miner
MVS
Net.Data
OS/2
OS/390
QMF
Visualage
Visual Warehouse
Websphere
Lotus et 1-2-3 sont des marques de Lotus Development Corporation danscertains pays.
Java et toutes les marques et logos incluant Java sont des marques de SunMicrosystems, Inc. dans certains pays.
Microsoft, Windows, Windows NT et le logo Windows sont des marques deMicrosoft Corporation dans certains pays.
UNIX est une marque enregistrée dans certains pays, dont seule la sociétéX/Open Limited Company peut concéder la licence.
D’autres sociétés sont propriétaires des autres marques, noms de produits oulogos qui pourraient apparaître dans ce document.
Remarques 171