TutorialTutorial GeoGeo- ---PUMMA v.1PUMMA v.1PUMMA v.1.1 … Geo-PUMMA v1.1.pdf · Script/Plugin...
Transcript of TutorialTutorial GeoGeo- ---PUMMA v.1PUMMA v.1PUMMA v.1.1 … Geo-PUMMA v1.1.pdf · Script/Plugin...
TutorialTutorialTutorialTutorial
GeoGeoGeoGeo----PUMMA v.1PUMMA v.1PUMMA v.1PUMMA v.1.1.1.1.1
AuthorAuthorAuthorAuthor: : : : TomTomTomTomáááás s s s Ignacio GIgnacio GIgnacio GIgnacio Góóóómezmezmezmez
Revised byRevised byRevised byRevised by GeoGeoGeoGeo----PUMMA TeamPUMMA TeamPUMMA TeamPUMMA Team
JanuaryJanuaryJanuaryJanuary 2016201620162016
Tutorial GeoTutorial GeoTutorial GeoTutorial Geo----PUMMAPUMMAPUMMAPUMMA
Urban and Peri-urban Landscape Representation Toolbox for Hydrological Distributed Modeling
1
Table of ContentsTable of ContentsTable of ContentsTable of Contents
1 General Description ..................................................................................................................... 2
2 Data preparation ......................................................................................................................... 5
2.1 Installing Virtual Box Machine ............................................................................................. 5
2.2 Copying Location example in GRASS-GIS and data visualization ........................................ 10
3 Step A: Pre-processing procedures ............................................................................................ 14
3.1 Import of the Geo-PUMMA routines ................................................................................. 14
3.2 Step A.1: Clean Polygon Topology (p.A.clean_topology) ................................................... 14
4 Step B.1: Delineation and characterization of UHE ................................................................... 16
4.1 Definition of sidewalks and streets associated to each urban lot ...................................... 16
4.2 Definition of Urban Hydrological Elements ....................................................................... 17
4.3 Average altitude calculation .............................................................................................. 19
4.4 Calculation of Green Areas on each UHE ........................................................................... 22
4.5 Calculation of distance between the UHE and the street center lines .............................. 23
4.6 Calculation of Built Areas on each UHE ............................................................................. 24
5 Step B.2: Segmentation of HRU ................................................................................................. 27
5.1 Identifying bad shaped elements....................................................................................... 27
5.2 Extraction of bad-shaped HRU ........................................................................................... 29
5.3 Apply Triangle Plugin to the bad-shaped elements ........................................................... 32
5.4 Dissolving by Convexity Index Criterion ............................................................................. 37
5.5 Dissolving by Form Factor Criterion (p.form_factor.py) .................................................... 38
5.6 Dissolving big polygons ...................................................................................................... 39
5.7 Update original mesh ........................................................................................................ 41
5.8 Update HRU altitude info .................................................................................................. 42
6 Step B.3: Hydrological connectivity ........................................................................................... 45
6.1 Extracting all interfaces ..................................................................................................... 46
6.2 River Segmentation ........................................................................................................... 47
6.3 Water Table River Interface ............................................................................................... 48
6.4 Water Table Interface ........................................................................................................ 49
6.5 OLAF (overland flow) ......................................................................................................... 51
6.6 Geo-descriptors ................................................................................................................. 53
Tutorial GeoTutorial GeoTutorial GeoTutorial Geo----PUMMAPUMMAPUMMAPUMMA
Urban and Peri-urban Landscape Representation Toolbox for Hydrological Distributed Modeling
2
1 GENERAL DESCRIPTION
This tutorial lets you use Geo-PUMMA, a GIS toolbox to generate vectorial meshes for terrain
representation in distributed hydrological modeling, and to get hydrological connectivity in urban
and peri-urban catchments (< 10 km2). Geo-PUMMA generates well-shaped Hydrological Response
Units (HRUs) and Urban Hydrological Elements (UHEs) in vectorial shapefile format. Geo-PUMMA can
be used to represent the terrain in distributed hydrological modeling for applications at urban and
peri-urban scales. This tutorial includes the GIS database for two real sub-catchments extracted from
a natural area of Mercier (France) (Fig.1a) and from a mixed urban-natural area of El Guindo (Chile)
(Fig.1b).
FIGURE 1 GENERAL VIEW OF SUB-CATCHMENTS AT MERCIER AND EL GUINDO
This tutorial will guide the user through a basic and simplified example of the process required to
develop and obtain the recommended mesh for two examples. To achieve this, four main steps are
to be performed (Table 1):
i. Data preparation
ii. Step A: Pre-processing procedures
iii. Step B.1: Delineation of Urban Hydrological Elements
iv. Step B.2: Segmentation of HRU
v. Step B.3: Hydrological connectivity
Tutorial GeoTutorial GeoTutorial GeoTutorial Geo----PUMMAPUMMAPUMMAPUMMA
Urban and Peri-urban Landscape Representation Toolbox for Hydrological Distributed Modeling
3
Table 1. Tasks in each step of Geo-PUMMA and the corresponding scripts
Script/Plugin Task (optional/compulsory)
Step A p. clean_topology.py Cleaning topological polygons (compulsory)
p. clean_polyline.py Snapping, breaking and joining polylines (optional)
Step
B.1 p.sidewalk_street.py
Segmenting part of sidewalk and street in front of each urban lot
(compulsory)
p.uhe.py Creating the UHE shapefile (compulsory)
p.a.average_altitude.py Getting the mean altitude and statistical parameters of each UHE
(compulsory)
p c.wood_surface.py Getting the green area percentage of each UHE (optional)
p.length.py Getting the distance from the centroid to the street centerline
(compulsory)
p.built.py Getting the building percentage of each UHE (optional)
Step
B.2
p.polygons_holes.py Segmenting the HRU with island inside (optional)
p.shape_factors.py Calculating shape factors (convexity index, solidity index, form
factor and compactness) (compulsory)
Triangle Plugin Segmenting the bad-shaped HRU using library Meshpy and
Software Triangle implemented in QGIS (compulsory)
p.convexity.py Dissolving using convexity and area criterion recommended for
highly non-convex polygons (compulsory)
p.formfactor.py Dissolving using form factor and area criterion, recommended for
thin and needle-shaped polygons such as streets (compulsory)
p.raster_segmentation.py Segmenting units with high variability of a given property from
raster information (optional)
Step
B.3 p.all_interfaces.py
Identifying all the interfaces between polygons and/or linear
features (WTI and WTRI) (compulsory)
p.river_segm.py Segmenting the river considering the WTI and WTRI elements
(compulsory)
p.wtri.py Identifying all interfaces between HRU/river and UHE/river
(compulsory)
p.wti.py Identifying all interfaces between HRU/UHE (compulsory)
Tutorial GeoTutorial GeoTutorial GeoTutorial Geo----PUMMAPUMMAPUMMAPUMMA
Urban and Peri-urban Landscape Representation Toolbox for Hydrological Distributed Modeling
4
Script/Plugin Task (optional/compulsory)
p.olaf.py Extracting the drainage network considering overland flow, natural
streams and channelized infrastructures (compulsory)
p.geo_descriptors.py
Updating the database from the model mesh, considering the
update of distance and cumulative area as input for computing
width and area functions (compulsory)
p.river_direction.py Changing all directions of the river’s segments considering
upstream (-1) or downstream (1) direction (optional)
p.rebuild_ditch_segments.py Dissolving all river segments, allows simplifying the number of final
segments, keeping their properties uniform (optional)
p.river_h_s.py Getting the altitude and slope of each river segment (compulsory)
Geo-PUMMA was developed in GRASS 6.4 in a virtual machine with Ubuntu 14 (64b). Although
programming skills are not needed, Geo-PUMMA requires some knowledge on spatial analysis,
hydrology and hydrological modeling. It is necessary to be familiar with the use of commands and to
have basic knowledge of urban hydrology that allows making decisions when representing urban
features. You will learn with this tutorial how to apply the main scripts of Geo-PUMMA. For this,
exercises must be completed in the described order.
If you have any suggestions or comment, please send an e-mail to: [email protected],
Tutorial GeoTutorial GeoTutorial GeoTutorial Geo----PUMMAPUMMAPUMMAPUMMA
Urban and Peri-urban Landscape Representation Toolbox for Hydrological Distributed Modeling
5
2 DATA PREPARATION As it was mentioned on the general description, Geo-PUMMA requires several different programs to
be used, including GRASS 6.4, QGIS and Python, running on Ubuntu 14 (64b).
SOFTWARE AVAILABILITY
Availability: https://forge.irstea.fr/projects/geopumma
Year First Available: 2016
Hardware Required: Desktop/Laptop with 2 GHz CPU, 4 GB RAM or more
Operating System Required: Ubuntu 14 (64b) or newer;
Software required: GRASS GIS 6.4, GRASS GIS 7.0, QGIS 2.12
Cost: Free
Program Language: Python
License: GNU General Public License
For those users who do not use this operating system, a good alternative is installing a Virtual Box
Machine. This program allows creating a different computer within a Windows, Mac or other Unix
environment.
Additionally, an already virtualized service is available for users to download, which will provide them
with a work environment that already possess all the software required, in the operating system
mentioned above.
2.1 INSTALLING VIRTUAL BOX MACHINE
To install the Virtual Box Machine, please visit their website (see Figure 2,
<https://www.virtualbox.org/>) and download the corresponding file that matches your operating
system from the download section (see Figure 3).
FIGURE 2 VIRTUAL BOX HOME WEBSITE
Tutorial GeoTutorial GeoTutorial GeoTutorial Geo----PUMMAPUMMAPUMMAPUMMA
Urban and Peri-urban Landscape Representation Toolbox for Hydrological Distributed Modeling
6
FIGURE 3 VIRTUAL BOX DOWNLOAD SECTION
To install Virtual Box, execute the downloaded installer and follow the instructions of the installation
wizard, as is shown in the following figures. Figure 4 shows the first screen, just click next. The second
screen (Figure 5) gives you alternatives on what to install. In this case, the default options are
acceptable. Click next. Third screen (Figure 6) allows you to choose some shortcut alternatives,
choose your preference then click next. Fourth screen (Figure 7) gives you a warning about losing
connectivity for some periods during the installation, click yes to continue. The fifth screen (Figure 8)
represents the final confirmation before starting the installation process. If everything is ok, click on
Install. Windows-users may get a system warning, as shown in Figure 9, click on Install to continue
the installation process.
FIGURE 4 FIRST SCREEN OF THE INSTALLATION
WIZARD FIGURE 5 SECOND SCREEN OF THE INSTALLATION
WIZARD
Tutorial GeoTutorial GeoTutorial GeoTutorial Geo----PUMMAPUMMAPUMMAPUMMA
Urban and Peri-urban Landscape Representation Toolbox for Hydrological Distributed Modeling
7
FIGURE 6 THIRD SCREEN OF THE INSTALLATION
WIZARD
FIGURE 7 FOURTH SCREEN OF THE INSTALLATION
WIZARD
FIGURE 8 FIFTH SCREEN OF THE INSTALLATION
WIZARD FIGURE 9 SIXTH SCREEN OF THE INSTALLATION
WIZARD
Once the installation process has been finished correctly, open Virtual Box (Figure 10). What follows
now is the installation of the virtual machine available at the repository1. To do this, click on “File”,
then select “Import virtual service”. A screen like the one shown in Figure 11 will show up. Select the
virtual machine file and click on next. It may take a few moments because of the file size.
1 Official Repository https://forge.irstea.fr/projects/geopumma
Alternative Repository https://www.dropbox.com/s/paphvhb1fx3646o/GEOPUMMA_64B_3_1_VF.7z?dl=0
Tutorial GeoTutorial GeoTutorial GeoTutorial Geo----PUMMAPUMMAPUMMAPUMMA
Urban and Peri-urban Landscape Representation Toolbox for Hydrological Distributed Modeling
8
FIGURE 10 VIRTUAL BOX MAIN SCREEN FIGURE 11 IMPORT VIRTUAL SERVICE SCREEN
Once the virtual machine has loaded, it is necessary to check if the operating system allows working
with virtual machines of 64 bit. In the case that it is not allowed, it will only show Ubuntu (32-bit)
among the alternatives (see Figure 12 for details on where to check whether you have this problem
or not).
If the 64-bit option does not show, try with the following instructions:
i. Turn off your computer
ii. Turn it back on and immediately press ESC or F10 to access the BIOS menu (some computers
may access this menu with a different key)
iii. In the BIOS menu, activate the option that allows virtual machines.
iv. Accept and then go to exit, saving the changes.
Once you restart the computer, the option for Ubuntu (64-bit) should be available.
FIGURE 12 VIRTUAL MACHINE SETTINGS WINDOW
The hard disk drive space allocated to the virtual machine is not accessible from the original operating
system. However, it is possible to set a shared folder that will be accessible from both the main
Tutorial GeoTutorial GeoTutorial GeoTutorial Geo----PUMMAPUMMAPUMMAPUMMA
Urban and Peri-urban Landscape Representation Toolbox for Hydrological Distributed Modeling
9
operating system and the virtual machine. To do this, on the settings menu, go to the “Shared folders”
tab and select the desired location, by clicking on the add folder icon. Create a folder named
“Lyon_2014_psanzana” on the hard drive and select it. Also, select the option “Auto-mount” and
“Make permanent”. Then click “Ok” to close the window and then click on “Ok” again to add this
folder. See Figure 13 for a detailed visual representation of these steps.
FIGURE 13 ADDING A SHARED FOLDER BETWEEN THE MAIN OPERATING SYSTEM AND THE HARD DISK DRIVE
The last remaining step is to adjust the options for the base memory. The base memory allocated
should not exceed the indicated green limit, which varies according to the characteristics of each
computer (Figure 14). Also, in the screen tab, the option for 3d acceleration must be enabled (Figure
15).
FIGURE 14 MEMORY ALLOCATION SCREEN
FIGURE 15 3D ACCELERATION CHECK
After this, click on show to start the virtual machine. Ubuntu works with a light and useful desktop
simulator (Figure 16).
Tutorial GeoTutorial GeoTutorial GeoTutorial Geo----PUMMAPUMMAPUMMAPUMMA
Urban and Peri-urban Landscape Representation Toolbox for Hydrological Distributed Modeling
10
FIGURE 16 GEOPUMMA VIRTUAL MACHINE DESKTOP SCREEN SHOT
2.2 COPYING LOCATION EXAMPLE IN GRASS-GIS AND DATA VISUALIZATION
Data provided for this tutorial should be copied into the shared folder. In this case the folder is
<C:\Lyon_2014_psanzana\>. Copy and paste the Mercier and the El Guindo files provided in the
tutorial in this folder. Also, copy the files with all the required python routines in the path
<C:\Lyon_2014_psanzana\geopumma\Trunk\>
Once these preparations have been done, it is time to move on to the virtual machine and start
working there.
First of all, open GRASS GIS. Once the program is open, the VM should look like Figure 17. Note that
two locations corresponding to Estero El Guindo and Mercier areas have been preset. To create
another different location, please refer to the GRASS user guide and tutorial that guides you through
this process.2
2Check https://grass.osgeo.org/documentation/tutorials for further information
Tutorial GeoTutorial GeoTutorial GeoTutorial Geo----PUMMAPUMMAPUMMAPUMMA
Urban and Peri-urban Landscape Representation Toolbox for Hydrological Distributed Modeling
11
FIGURE 17 GRASS INITIAL WINDOW.
From here, it is necessary to create a different mapset in each location, where the shapefiles to be
processed must be installed. For this, click on the “Create mapset” button, then write down the name
“initial_mapset” and finally click on “Ok” (see Figure 19 for a graphic explanation).
Additionally, an extra mapset named “hydrological_connectivity” must be created in the Mercier
location. Once this has been done, the start-up window of GRASS should look as shown below.
FIGURE 18 START-UP WINDOW OF GRASS AFTER CREATING THE MAPSET ON THE MERCIER LOCATION
After this, select the initial_mapset on the Mercier location, and click on the “Start GRASS” button to
begin executing the program. After it finishes starting, three different windows should come up: the
Tutorial GeoTutorial GeoTutorial GeoTutorial Geo----PUMMAPUMMAPUMMAPUMMA
Urban and Peri-urban Landscape Representation Toolbox for Hydrological Distributed Modeling
12
layer manager window, the display window and the GRASS console. The layer manager window allows
the management of different layers, where it is possible to choose which layers to show, or process
them, if the “Command console” tab is selected. The display window shows the graphic
representation of the selected layers (see Figure 20).
FIGURE 19 STEPS TO CREATE A NEW MAPSET
FIGURE 20 LAYER MANAGER AND DISPLAY WINDOWS OF GRASS
The console window is the window where instructions can be written and processed to perform
different geospatial processes.
The first process to be performed is the import of the maps. For this, the command v.in.ogr is used.
This command imports a vector shapefile into the GRASS mapset. Copy and paste the following
instructions on the console to import the base map files that had previously been copied in the folder
<C:\Lyon_2014_psanzana\>. Three maps must be imported for each location, representing the initial
Tutorial GeoTutorial GeoTutorial GeoTutorial Geo----PUMMAPUMMAPUMMAPUMMA
Urban and Peri-urban Landscape Representation Toolbox for Hydrological Distributed Modeling
13
mesh, the river and flow network (which may include different waste water networks) and the output
point of the catchment.
For the “initial_mapset” in the Mercier area, the command to be written on the console is the
following:
v.in.ogr dsn
=/home/geopumma/Database_Tutorial_GeoPUMMA_v1/mercier_initial_mesh/merc
ier_initial_mesh.shp output=mercier_mesh
The command lines to be executed in the initial_mapset (to be created) of the El Guindo location are
as follows:
v.in.ogr dsn=/home/geopumma/Database_Tutorial_GeoPUMMA_v1/el_guindo_cadastre/el_
guindo_cadastre.shp output=el_guindo_cadastre
v.in.ogr -z
dsn=/home/geopumma/Database_Tutorial_GeoPUMMA_v1/el_guindo_folvoirie/el_guindo_folvoirie.shp output=el_guindo_street_center_line
Tutorial GeoTutorial GeoTutorial GeoTutorial Geo----PUMMAPUMMAPUMMAPUMMA
Urban and Peri-urban Landscape Representation Toolbox for Hydrological Distributed Modeling
14
3 STEP A: PRE-PROCESSING PROCEDURES An initial mesh of the catchment is required to implement the Geo-PUMMA processing method. A
good approximation of what is required can be obtained from the Geo-MHYDAS procedure3, if it is
not already available. Additional to a first mesh of the catchment, it is also required a polyline layer
representing the rivers and drainage ditches (the main water courses) and a layer with the outlet
point of the catchment (which should be the end point of the ditch layer)
Once the initial mesh, the ditch network and the output point have been imported, it is possible to
start working with them. However, a little preprocessing is required to ensure the information has
been correctly formatted.
The importation of the library and a check of the topology of the mesh is performed in this section.
3.1 IMPORT OF THE GEO-PUMMA ROUTINES
In order to be able to use the Geo-PUMMA routines, these must be imported into GRASS every time
a new session of the program is started. To do this, simply execute the following code on the GRASS
console. This will add to the library the python routines that are in the specified location (in this case,
the location specified is the one created on the previous section).
export PATH=/home/geopumma/geomhydas:/home/geopumma/geopumma:$PATH
It is important to note that these routines will require of an active interaction between the user and
the console to specify the required input through the prompt; the prompt will ask for whatever input
may be necessary.
3.2 STEP A.1: CLEAN POLYGON TOPOLOGY (P.A.CLEAN_TOPOLOGY)
This step uses a routine whose purpose is to eliminate any redundant line or border that may not be
obvious to the eye. After the routine has been applied, it is necessary to create a column that
identifies each element of the mesh with a unique identifier ID.
Routine: p.A1.clean_topology.py
Required inputs: • Initial mesh of the catchment
• Snap threshold value
• Map of initial columns
Output: Initial mesh of the catchment with a clean topology
Copy and paste the following command on the console:
p.A1.clean_topology.py
3 Check < http://community.openfluid-project.org/index.php/MHYDAS_Installation> for more information on
this methodology.
Tutorial GeoTutorial GeoTutorial GeoTutorial Geo----PUMMAPUMMAPUMMAPUMMA
Urban and Peri-urban Landscape Representation Toolbox for Hydrological Distributed Modeling
15
This will initiate a routine, where the user will be asked to specify some inputs: name of the file to be
processed, output name of the file to be created, a snap threshold value and the name of the map to
get the initial columns (Figure 21).
FIGURE 21 APPLICATION OF THE ROUTINE P.A1.CLEAN_TOPOLOGY
With this, a new layer with no topological errors named mercier_mesh_01 has been created. To finish
preparing the layer, it is required that each element of the mesh must have a unique ID for
identification purposes. To do this, write the following commands on the console:
v.db.addcol map=mercier_mesh_01 columns="id_mesh int"
v.db.update map=mercier_mesh_01 column=id_mesh qcolumn=cat
Tutorial GeoTutorial GeoTutorial GeoTutorial Geo----PUMMAPUMMAPUMMAPUMMA
Urban and Peri-urban Landscape Representation Toolbox for Hydrological Distributed Modeling
16
4 STEP B.1: DELINEATION AND CHARACTERIZATION OF UHE A section of the El Guindo catchment, located in Santiago, Chile, will be used in this tutorial. A
cadastral map has been provided and already imported into the GRASS location of El Guindo on a
new mapset, as a result of the previous steps. It is important to note that while Geo-Pumma provides
a methodological approach to process the UHE, the base information must be acquired from the land
use layer of the study area, if this approach is to be used on a different location than this tutorial. This
base information must specify not only that an element is of urban use, but also specify it is an urban
lot, a land plot or street.
The first step to create the UHE is to extract urban lots, land plots and streets from the land use layer
in which all the built elements are digitalized. This step is not included within this tutorial since there
a several approaches than can be done and it is left for the user to decide in case it would require to
do so. For the purpose of this tutorial, this information is provided and should have already been
imported into the initial_mapset from the El Guindo location on GRASS.
4.1 DEFINITION OF SIDEWALKS AND STREETS ASSOCIATED TO EACH URBAN LOT
A relevant input for the definition of the UHEs is the polyline representing the axis of every street,
from which the distance to each UHE is computed. Because no specific script is available in Geo-
PUMMA, this polyline must be digitalized from the urban street layer either manually or using
computer-assisted tools
Routine: p.B1.sidewalk_street.py
Required inputs: El Guindo cadaster layer
El Guindo Street center line for the road involved
Output: This routine will create a set of temporal layers that identify many
features such as parcels that are connected to a road, sections of each
road assignted to each of those parcels, among other things.
To run this routine, execute the following command:
p.B1.sidewalk_street.py
The execution of this routine will require two inputs that need to be provided manually. The first is
the name of the cadastral layer and the second one is the name of the layer that contains the
information of the streets center line. Both of these layers should be already in the mapset, if the
instructions from the previous section were followed. An example of the application of this routine is
shown in Figure 22.
Tutorial GeoTutorial GeoTutorial GeoTutorial Geo----PUMMAPUMMAPUMMAPUMMA
Urban and Peri-urban Landscape Representation Toolbox for Hydrological Distributed Modeling
17
FIGURE 22 APPLICATION EXAMPLE OF ROUTINE PB1.SIDEWALK_STREET.PY
The result of this routine is a set of different layers that will be used in the following steps. The list of
generated layers is shown in Figure 23.
FIGURE 23 LIST OF LAYERS RESULTING FROM THE P.B1.SIDEWALK_STREET.PY
4.2 DEFINITION OF URBAN HYDROLOGICAL ELEMENTS
Once the sidewalks and streets sections associated to each lot have been defined, it is possible to
merge them to get an UHE. This UHE will be composed by a parcel that may contain built areas and
green areas, as well as the corresponding sidewalk and street sections. This routine will merge
geographically all these elements into one, that will be considered the basic unit for the urban areas
analysis.
Routine: p.B2.uhe.py
Required inputs: Streets and sidewalks per parcel’s layer
Parcel’s layer
Output: Urban Hydrological Elements
To run this routine, execute the following command:
p.B2.uhe.py
The execution of this routine will require two inputs that need to be provided manually and the both
are part of the set of layer generated in the previous step. An example of the execution of this routine
is shown in Figure 24. The first one to be specified is “parcelles_viaires”, which corresponds to the
plots of the urban land and the second one corresponds to “trottoir” that corresponds to the street
Tutorial GeoTutorial GeoTutorial GeoTutorial Geo----PUMMAPUMMAPUMMAPUMMA
Urban and Peri-urban Landscape Representation Toolbox for Hydrological Distributed Modeling
18
elements, already processed from the routine on the previous steps. The result of this routine can be
seen in Figure 25.
Note that there are some blank areas that are not filled. The reason for this is that those areas
correspond to other land uses, such as vegetation, and therefore, it is not incorrect to not have the
complete area develop as UHE.
FIGURE 24 APPLICATION EXAMPLE OF ROUTINE PB2.UHE.PY
FIGURE 25 COMPARISON OF THE URBAN LOTS LAYER AND THE POST-PROCESSED STREET AND SIDEWALKS LAYER
WITH RESULT OF THE APPLICATION OF THE P.B2.UHE.PY
The routine for cleaning topology (p.A1.clean_topology.py) is then executed with the new UHE layer,
to avoid topological mistakes. This procedure is executed with the command:
p.A1.clean_topology.py
Tutorial GeoTutorial GeoTutorial GeoTutorial Geo----PUMMAPUMMAPUMMAPUMMA
Urban and Peri-urban Landscape Representation Toolbox for Hydrological Distributed Modeling
19
An example of its application can be seen in Figure 26. Once this routine has been executed, a new
shapefile will have been created on the main directory under the name “uhe_clean”.
FIGURE 26 APPLICATION EXAMPLE OF THE ROUTINE P.A1.CLEAN_TOPOLOGY.PY
4.3 AVERAGE ALTITUDE CALCULATION
The definition of the UHE has been performed by joining lots and its corresponding sidewalks and
streets associated with them. However, once these elements have been determined, it is necessary
to define the geographical properties of each one of them.
This routine will calculate and add the information of average altitude (and other statistical
parameters) to each of the UHE, based on the information provided by a DEM of the zone. However,
since this process requires a raster layer, it will be developed on a newer version of GRASS than the
one currently being used. This is because the latest version allows a better handling of raster
information. To exit GRASS 6 by simply executing the following command on the console:
Exit
Then click on the GRASS 7 shortcut that is on the desktop. The startup window for this version is quite
similar to that of GRASS 6. The same locations from GRASS6 will be available. Create a new mapset
on the Mercier location and name it GRASS7. At this point, the screen should look like Figure 27.
Tutorial GeoTutorial GeoTutorial GeoTutorial Geo----PUMMAPUMMAPUMMAPUMMA
Urban and Peri-urban Landscape Representation Toolbox for Hydrological Distributed Modeling
20
FIGURE 27 GRASS7 START SCREEN AFTER CREATING THE NEW MAPSET AT THE EL GUINDO LOCATION
Select the GRASS7 mapset recently created and start the program. The look of the program is almost
identical to that GRASS 6, so the working environment should be quite familiar. The console is where
the processing procedures are going to be developed.
Before any further action is taken, it is necessary to load all the Geo-PUMMA routines by running the
following command line:
export PATH=/home/geopumma/geomhyda:/home/geopumma/geopumma:$PATH
After this, it is necessary to import the UHE layer and the raster map to the new mapset. Execute the
following commands on the console to do this:
r.in.gdal
input=/home/geopumma/Database_Tutorial_GeoPUMMA_v1/dem_el_guindo.tiff output=el_guindo_dem
v.in.ogr input=/home/geopumma/uhe_clean/uhe_clean.shp layer=uhe_clean output=uhe_clean geometry=None
Tutorial GeoTutorial GeoTutorial GeoTutorial Geo----PUMMAPUMMAPUMMAPUMMA
Urban and Peri-urban Landscape Representation Toolbox for Hydrological Distributed Modeling
21
It is necessary to specify the workspace region of the DEM. For this, the following command needs to
run. It will define the work region as the area defined by the raster map that was previously imported.
g.region raster=el_guindo_dem
Now that the UHE layer and the DEM have been imported, and the work area properly specified, it is
possible to update the elevations of each UHE using the following command:
p.B3.a.average_altitude.py
Routine: p.B3.a.average_altitude.py
Required inputs: El Guindo UHE layer
El Guindo digital elevation model (DEM)
A prefix name for the columns to be generated
Output: Updated El Guindo UHE layer with altitudes
This routine will require the manual specification of the layers to be processed. In this case, three
inputs are required. The first one is the name of the UHE layer. Next, it is required to specify the name
of the DEM that contains the information of the elevation in the area. Finally, it is necessary to specify
a prefix for the columns to be generated with the altitude information. An example of this process is
shown in Figure 28.
FIGURE 28 APPLICATION EXAMPLE OF THE P.B3.A.AVERAGE_ALTITUDE.PY ROUTINE
After this routine has been executed, the uhe_clean layer will be updated with altitude information
for each of its units, as it is shown in Figure 29.
Tutorial GeoTutorial GeoTutorial GeoTutorial Geo----PUMMAPUMMAPUMMAPUMMA
Urban and Peri-urban Landscape Representation Toolbox for Hydrological Distributed Modeling
22
FIGURE 29 P.B3.A.AVERAGE_ALTITUDE.PY APPLICATION OUTPUT
4.4 CALCULATION OF GREEN AREAS ON EACH UHE
In the case that a detailed digitalization of each lot is available, this routine will calculate the area that
is covered by green areas in each UHE. For this tutorial, this information is provided and must be
imported into a new layer called el_guindo_wooded_areas through the following command line:
v.in.ogr dsn=/home/geopumma/Database_Tutorial_GeoPUMMA_v1/el_guindo_wooded_areas
/el_guindo_wooded_areas.shp output=el_guindo_wooded_areas
Once this information has been imported, the routine can be executed by the command:
p.B3.c.wood_surface.py
This routine will require the manual specification of the layers to be processed. In this case, two inputs
are required. The first one is the layer with the UHE. The second one corresponds to the layer just
imported, that contains the information about the wooded areas. The resulting layer will contain all
the green areas within the defined UHE and will have an output name that is made of the name of
the layer containing the wooded areas and the suffix _uhe (in this case
el_guindo_wooded_areas_uhe). An example of the application of this routine is shown in Figure 30.
Routine: p.B3.c.wood_surface.py
Required inputs: UHE layer
Wooded areas layer
Output: UHE layer updated with the green percentage area on each unit
A visual example of the output of this routine is shown in Figure 31.
Tutorial GeoTutorial GeoTutorial GeoTutorial Geo----PUMMAPUMMAPUMMAPUMMA
Urban and Peri-urban Landscape Representation Toolbox for Hydrological Distributed Modeling
23
FIGURE 30. APPLICATION EXAMPLE OF THE ROUTINE P.B3.C.WOOD_SURFACE.PY
FIGURE 31. RESULT EXAMPLE OF THE ROUTINE P.B3.C.WOOD_SURFACE_PY. THE AREAS IN GREEN REPRESENT
THE GREEN COVERED AREA IN EACH OF THE UHE
4.5 CALCULATION OF DISTANCE BETWEEN THE UHE AND THE STREET CENTER LINES
This routine will calculate and add the information of the distance between the centroid of each UHE
and the closest center line of a street. To run this routine, execute the command:
p.B4.length.py
This routine requires two parameters to be specified: the name of the cadastral layer and the name
of the UHE layer. An example of the routine being run is shown in Figure 32.
Routine: p.B4.length.py
Required inputs: UHE layer
Output: UHE layer updated with distance from the centroids
Tutorial GeoTutorial GeoTutorial GeoTutorial Geo----PUMMAPUMMAPUMMAPUMMA
Urban and Peri-urban Landscape Representation Toolbox for Hydrological Distributed Modeling
24
FIGURE 32 APPLICATION EXAMPLE OF ROUTINE P.B4.LENGTH.PY
An image showing the expected result of this routine is shown in Figure 33. It consists of a layer where
each element within an UHE has a point associated with it an attribute table information about the
distance from this point to the street center line.
FIGURE 33 EXAMPLE OF THE OUTPUT OF THE P.B4.LENGTH.PY ROUTINE
4.6 CALCULATION OF BUILT AREAS ON EACH UHE
In the case that a detailed digitalization of each lot is available, this routine will calculate the area that
is covered by built areas in each UHE. For this tutorial, this information is provided and must be
imported into a new layer called el_guindo_built_areas through the following command line:
v.in.ogr dsn=/home/geopumma/Database_Tutorial_GeoPUMMA_v1/el_guindo_built/el_gui
ndo_built.shp output=el_guindo_built
Tutorial GeoTutorial GeoTutorial GeoTutorial Geo----PUMMAPUMMAPUMMAPUMMA
Urban and Peri-urban Landscape Representation Toolbox for Hydrological Distributed Modeling
25
Once this information has been imported, the routine can be executed by the command:
p.B5.built.py
This routine requires the manual input of two layers and an output name. The first one is the layer
with the built areas information and the second one is the name of the input to be obtained. Finally,
an output name for the resulting layer must be provided as well. An image showing this process is
shown in Figure 34.
Routine: p.B5.built.py
Required inputs: UHE
Output: UHE layer updated with distance from the centroids
FIGURE 34 APPLICATION EXAMPLE OF THE P.B5.BUILT.PY ROUTINE
An image showing the expected result of this routine is shown in Figure 35.
Tutorial GeoTutorial GeoTutorial GeoTutorial Geo----PUMMAPUMMAPUMMAPUMMA
Urban and Peri-urban Landscape Representation Toolbox for Hydrological Distributed Modeling
26
FIGURE 35 EXAMPLE OF THE OUTPUT OF THE P.B5.BUILT.PY ROUTINE. THE BUILT AREAS ARE SHOWN IN
ORANGE AND THE UHE ARE SHOWN IN BROWN.
Please note that after running this last routine, most of the temporary layers created on the first step
are removed automatically. Once this last step has been performed, the preparation process of the
UHE and their required information for the PUMMA model have been successfully completed.
Tutorial GeoTutorial GeoTutorial GeoTutorial Geo----PUMMAPUMMAPUMMAPUMMA
Urban and Peri-urban Landscape Representation Toolbox for Hydrological Distributed Modeling
27
5 STEP B.2: SEGMENTATION OF HRU Once the pre-processing of the data provides an initial mesh, using the base information available for
the catchment, such as topography, land uses, geology, among others, it is possible to begin the
process of refinement to determine appropriate Hydrological Response Units (HRU).
This process through its different commands aims to correct different geometric features that are
not adequate for the purposes of representing units in hydrological modeling, such as non-convex
shapes, that end up with their barycenter out of their boundaries, or shapes that are too long and
that end up, in the actual exercise of modeling, acting “like a wall” that prevents appropriate routing
of the hydrological network.
This section and all the routines and processing that involve, will be performed on the Mercier area.
Although these routines are applied to the complete catchment, they rarely will have an impact on
the UHE defined on the previous sections, due to inherent shape and properties that define them.
5.1 IDENTIFYING BAD SHAPED ELEMENTS
This routine involves the creation of several new columns with information about indexes that will
help identifying problematic elements of the mesh. The indexes created by this routine include the
convexity index and the form factor.
There are three criteria that define an element as problematic:
i. HRU shape is non-convex
This kind of HRU tends to be troublesome since they usually have their barycenter outside of
their boundaries, which leads to problems when defining the hydrological network between
different HRU. They will be identified using the convexity index.convexity index.convexity index.convexity index.
ii. HRU is too “slim” (rectangle shapes)
This kind of HRU will generate problems when defining the hydrological network since long
slim elements will act “as a wall”, because each unit will have an average altitude and thus
could mislead appropriate representation of the network. They will be identified using the
form factor.form factor.form factor.form factor.
iii. HRU is too big
This kind of HRU is considered bad for purposes of hydrological modeling since it will not
represent appropriately the network. They will be identified using the area.area.area.area.
Routine: p.B7.shape_factors.py
Required inputs: • Mercier_initial_mesh_clean
Output: • Segmented river layer
Write down the following code on the console. After entering it, it will show all the available vector
files and ask for the name of the polygon map to process. The layer map that is specified will have
Tutorial GeoTutorial GeoTutorial GeoTutorial Geo----PUMMAPUMMAPUMMAPUMMA
Urban and Peri-urban Landscape Representation Toolbox for Hydrological Distributed Modeling
28
several new columns with information about the convexity index, the form factor, among other
indexes (see Figure 36).
p.B7.shape_factors.py
FIGURE 36 APPLICATION EXAMPLE OF P.B7.SHAPE_FACTORS.PY
It is possible to check if the routine performed correctly by checking if the columns were effectively
added. To do this, open QGIS from the shortcut on the desktop, and add the map layer
mercier_mesh_01. To do this, click on the icon for “add GRASS layer” (step 1) and then select the
appropriate layer (step 2) and finally click on “OK” (Step 3) (see Figure 37).
FIGURE 37 ADDING A GRASS LAYER ON QGIS
Once the layer has been added, select it (step 4), then click on the open attribute table (step 5) and
check that indexes were indeed processed (see Figure 38).
Tutorial GeoTutorial GeoTutorial GeoTutorial Geo----PUMMAPUMMAPUMMAPUMMA
Urban and Peri-urban Landscape Representation Toolbox for Hydrological Distributed Modeling
29
FIGURE 38 CHECK OF THE INDEXES
5.2 EXTRACTION OF BAD-SHAPED HRU
Once the mesh has been processed and the auxiliary indexes for identification of bad shaped
elements have been calculated, it is possible to start correcting them.
Let’s start with the non-convex items. It is necessary to create a layer with all the HRU that have a
Convexity Index less than 0.75. This value is used as a threshold as it represents an empirical value
that appropriately represents a balance between calculation time and determining the appropriate
shapes for the HRU.
To select only those elements with a CI<0.75, the following code is used:
v.extract input=mercier_mesh_01@initial_mapset output=mercier_non_convex where="convexity<0.75"
This will create a new map layer named mercier_non_convex that should look as shown in Figure 39.
Tutorial GeoTutorial GeoTutorial GeoTutorial Geo----PUMMAPUMMAPUMMAPUMMA
Urban and Peri-urban Landscape Representation Toolbox for Hydrological Distributed Modeling
30
FIGURE 39 EXAMPLE OF THE OUTPUT OBTAINED FROM THE SELECTION OF NON-CONVEX ELEMENTS. NON-
CONVEX ELEMENTS ARE SHOWN IN RED
Analogously, the same process is then performed to obtain the HRU with a form factor value less
than 0.2. The code for this is:
v.extract input=mercier_mesh_01@initial_mapset output=mercier_long_elements where="convexity>=0.75 AND formfactor<0.2"
Note that the conditions for selections are two: form factor less than 2 and convexity index equal or
over 0.75. This last condition aims to not repeat elements, so they are not processed twice, which
could lead to potential over resizing.
Finally, one last operation creates a layer for all the elements with size more than 20,000 m2.
v.extract input=mercier_mesh_01@initial_mapset output=mercier_big_areas where="convexity>=0.75 AND formfactor>=0.2 AND area>20000"
Note that this last code includes both of the conditions for convex elements and elements that are
not too “slim” as to avoid duplicates, similar to the condition before.
A visual representation of the obtained new map layers with the bad shaped HRU is shown in Figure
40.
Tutorial GeoTutorial GeoTutorial GeoTutorial Geo----PUMMAPUMMAPUMMAPUMMA
Urban and Peri-urban Landscape Representation Toolbox for Hydrological Distributed Modeling
31
FIGURE 40 MAP LAYERS OF IDENTIFIED BAD-SHAPED HRU
A final command line to extract all the HRU that are correct is executed to identify all those elements
that do not fit into the bad shaped criteria and to be patched together with the processed HRU.
v.extract input=mercier_mesh_01@initial_mapset output=mercier_correct where="convexity>=0.75 AND formfactor>=0.2 AND area<=20000"
Tutorial GeoTutorial GeoTutorial GeoTutorial Geo----PUMMAPUMMAPUMMAPUMMA
Urban and Peri-urban Landscape Representation Toolbox for Hydrological Distributed Modeling
32
5.3 APPLY TRIANGLE PLUGIN TO THE BAD-SHAPED ELEMENTS
The next step to process the non-convex elements of the mesh is to divide it into smaller triangle
shapes. To do this, QGIS and its triangle plug-in will be used (QGIS has it already installed).
However, there is one previous step that needs to be performed on the mercier_long_elements
map layer. These long-and-thin elements must be split from big lines to small lines that present an
appropriate number of vertexes for the triangulation process. To do this the following command
should be applied:
v.split input=mercier_long_elements output=mercier_long_elements_split length=5
This will create a new additional map layer only for the bad shaped HRU that have a form factor less
than 0.2 (meaning, the long-and-thin ones).
Once this has been done, it is time to move on to do the triangulation process. On Figure 39, the
GRASS layer of the non-convex elements has been added, in the same way the layer
mercier_mesh_01 was. The triangle plug-in could be used directly over this layer. However, it is a
good practice to transform this layer into a shapefile, which provides with more stable capabilities.
To do this, simply do a right click on top of the layer and select “Save as” (Figure 41). After clicking on
the “Save as” option a window like Figure 42 will pop up. Click on browse (step 1) to specify the
location and name of the shapefile being created. Go to the location <media/ Lyon_2014_psanzana>
(step 2), name the file mercier_non_convex_shp (step 3) and then click on “Save” (step 4). This will
close the window. Also, click on the option “Add saved map” to immediately add the map to QGIS
(step 5). Then, click on “Ok” (step 6) and the file will be created and added to the current QGIS
project.
This process must also be performed for the map layers mercier_long_elements and
mercier_big_areas. By the end of this process, the layers window on QGIS should look similar
to Figure 43. Now that the three layers of bad shaped elements have been transformed into
shapefiles, it is time to divide them into triangles that can be later processed.
To achieve this, we need to open the triangle plug in, which is circled on Figure 41.
Tutorial GeoTutorial GeoTutorial GeoTutorial Geo----PUMMAPUMMAPUMMAPUMMA
Urban and Peri-urban Landscape Representation Toolbox for Hydrological Distributed Modeling
33
FIGURE 41 SAVING A GRASS LAYER TO SHAPEFILE (1/2)
FIGURE 42 SAVING A GRASS LAYER TO SHAPEFILE (2/2)
Tutorial GeoTutorial GeoTutorial GeoTutorial Geo----PUMMAPUMMAPUMMAPUMMA
Urban and Peri-urban Landscape Representation Toolbox for Hydrological Distributed Modeling
34
FIGURE 43 ALL LAYERS ON QGIS, AFTER SAVING EVERYTHING TO SHAPEFILE
The Triangle plug-in looks as Figure 44. On the same figure, it is shown as example the configuration
for the processing of the non-convex elements layer. The configuration for each of the layers to
process is shown on the table below.
CaseCaseCaseCase Non convex elements layerNon convex elements layerNon convex elements layerNon convex elements layer Long elements layerLong elements layerLong elements layerLong elements layer Big areas layerBig areas layerBig areas layerBig areas layer
Select layer to
triangle
mercier_non_convex_shp mercier_long_elements_split_shp mercier_big_areas_shp
Minimum Angle 0 0 0
Maximum Area Leave empty Leave empty 20,000
Name of new
Mesh
mercier_non_convex_triangle mercier_long_elements_triangle mercier_big_areas_triangle
Shape descriptor No shape descriptor No shape descriptor No shape descriptor
Descriptor
Threshold
0 0 0
FIGURE 44 TRIANGLE PLUG-IN
An example of the outcome of the Triangle Process is shown in Figure 45.
Tutorial GeoTutorial GeoTutorial GeoTutorial Geo----PUMMAPUMMAPUMMAPUMMA
Urban and Peri-urban Landscape Representation Toolbox for Hydrological Distributed Modeling
35
FIGURE 45 EXAMPLE OF THE RESULTS OF THE TRIANGLE PLUG IN, APPLIED TO THE NON-CONVEX ELEMENTS OF
THE MESH
These new layer must be saved using the same process described on Figure 41 and Figure 42, on the
same location as before, and then added to the GRASS project. To do this, we use the already familiar
command of v.in.ogr. The commands to import these maps are stated next:
v.in.ogr
dsn=/home/geopumma/Database_Tutorial_GeoPUMMA_v1/mercier_non_convex_triangle.shp output=mercier_non_convex_triangle
v.in.ogr
dsn=/home/geopumma/Database_Tutorial_GeoPUMMA_v1/mercier_long_elements_triangle.shp output=mercier_long_elements_triangle
v.in.ogr dsn=/home/geopumma/Database_Tutorial_GeoPUMMA_v1/mercier_big_areas_triangle.shp output=mercier_big_areas_triangle
At this point, if we were to ask GRASS for a list of all the vector maps that are loaded in the mapset,
it should show something similar to Figure 46, if the name suggestions have been followed.
FIGURE 46 LIST OF MAPS AVAILABLE ON THE MAPSET
Tutorial GeoTutorial GeoTutorial GeoTutorial Geo----PUMMAPUMMAPUMMAPUMMA
Urban and Peri-urban Landscape Representation Toolbox for Hydrological Distributed Modeling
36
One final step to be performed to get the appropriate information on the triangle areas is to apply
the p.A1.clean_topology routine, and to associate each of the triangles to its original HRU (to avoid
creating HRU that are a mix of different original ones).
The application of this routine is started by the following command:
p.A1.clean_topology.py
This will start the routine, which will ask for several inputs. An example of the application is shown
on Figure 47.
FIGURE 47 APPLICATION OF P.A1.CLEAN_TOPOLOGY TO THE TRIANGLED SHAPED MAP LAYERS
Note that the proposed output names for these files are mercier_non_convex_trianlge_02,
mercier_big_areas_triangle_02, mercier_long_elements_triangle_02.
Tutorial GeoTutorial GeoTutorial GeoTutorial Geo----PUMMAPUMMAPUMMAPUMMA
Urban and Peri-urban Landscape Representation Toolbox for Hydrological Distributed Modeling
37
5.4 DISSOLVING BY CONVEXITY INDEX CRITERION
Once the bad shaped HRU have been identified and subdivided into smaller triangles, it is possible to
apply some routines to allow the creation of bigger units that comply with the desired geometric
requirements.
Since the three different layers of bad shaped elements were defined in a way that allows no
duplication of element, each can be now processed independently.
We will start processing the non-convex elements, using the routines provided for this purpose. Run
the following command on the console.
p.B8.a.convexity_segmentation.py
Routine: p.B8.a.convexity_segmentation.py
Required inputs: • Mercier_non_convex_triangle layer (clean topology)
• Mercier_non_convex layer (pre Triangle)
• A convexity index threshold
• A maximum area value
• A form factor threshold
Output: • Mercier_non_convex_processed
An application of this routine is shown in Figure 48.
FIGURE 48 APPLICATION EXAMPLE OF THE P.B8.A.CONVEXITY_SEGMENTATION
Tutorial GeoTutorial GeoTutorial GeoTutorial Geo----PUMMAPUMMAPUMMAPUMMA
Urban and Peri-urban Landscape Representation Toolbox for Hydrological Distributed Modeling
38
The result of this operation is shown in Figure 49.
FIGURE 49 COMPARISON OF BEFORE AND AFTER PROCESSING FOR THE TRIANGLED MAP LAYER OF THE NON-
CONVEX ELEMENTS
5.5 DISSOLVING BY FORM FACTOR CRITERION (P.FORM_FACTOR.PY)
The triangled-layer map of HRU polygons that do not fit the form factor criteria is processed in this
step. This allows the creation of polygons that do fit the reference criteria.
Routine: p.B8.b.formfactor_segmentation.py
Required inputs: • Mercier_long_elements_triangle layer
• A maximum area value
• A form factor threshold
Output: • Mercier_ long_elements _processed
The command line to use this routine is:
p.B8.b.formfactor_segmentation
Same as the routine before, it requires some input to be manually specified. An example of this
operation is shown on Figure 50.
Tutorial GeoTutorial GeoTutorial GeoTutorial Geo----PUMMAPUMMAPUMMAPUMMA
Urban and Peri-urban Landscape Representation Toolbox for Hydrological Distributed Modeling
39
FIGURE 50 EXAMPLE OF USE OF THE P.B8.FORMFACTOR_SEGMENTATION.PY ROUTINE
An example of the result of this process can be seen in Figure 51.
FIGURE 51 COMPARISON OF PRE- AND POST-PROCESSING OF THE LONG ELEMENTS MAP LAYER
5.6 DISSOLVING BIG POLYGONS
To process the polygon that are bigger than 20,000 m2, the same routine that was used to process
the non-convex HRU will be used. Depending on the user requirements, the specification of the
values may vary. In this example, the same values as before will be used.
Routine: p.B8.a.convexity_segmentation.py
Required inputs: • Mercier_big_areas_triangle layer
Tutorial GeoTutorial GeoTutorial GeoTutorial Geo----PUMMAPUMMAPUMMAPUMMA
Urban and Peri-urban Landscape Representation Toolbox for Hydrological Distributed Modeling
40
• Mercier_ big_areas layer (pre Triangle)
• A convexity index threshold
• A maximum area value
• A form factor threshold
Output: • Mercier_ big_areas _processed
The command line for activation is the following:
p.B8.a.convexity_segmentation.py
This routine, as was seen when dissolving by convexity index criterion, will require some inputs that
have been provided by the user. An application of this routine is shown in Figure 52.
FIGURE 52 APPLICATION EXAMPLE OF THE P.B8.A.CONVEXITY_SEGMENTATION.OY ROUTINE TO PROCESS THE
BIG AREAS
An example of the result of this process can be seen in Figure 53.
Tutorial GeoTutorial GeoTutorial GeoTutorial Geo----PUMMAPUMMAPUMMAPUMMA
Urban and Peri-urban Landscape Representation Toolbox for Hydrological Distributed Modeling
41
FIGURE 53 COMPARISON OF PRE- AND POST-PROCESSING OF THE BIG ELEMENTS MAP LAYER
5.7 UPDATE ORIGINAL MESH
Once all the layers have been processed, it is necessary to assemble the updated mesh, patching
together the processed HRU layers and the original correct HRU. To do this, two steps are required:
first, all the layers must be put together; second, it is necessary to clean the topology once again to
avoid overlapping lines.
v.patch
input=mercier_correct,mercier_non_convex_processed,mercier_long_elemen
ts_processed,mercier_big_areas_processed output=mercier_mesh_02
p.A1.clean_topology.py
The use of the second command line will, as before, require of additional inputs that need to be
provided manually. An image of how it should look is shown in Figure 54.
Tutorial GeoTutorial GeoTutorial GeoTutorial Geo----PUMMAPUMMAPUMMAPUMMA
Urban and Peri-urban Landscape Representation Toolbox for Hydrological Distributed Modeling
42
FIGURE 54 USE OF P.A1.CLEAN_TOPOLOGY.PY TO CLEAN THE TOPOLOGY OF THE PATCHED MAP.
The final distribution of the HRU in the Mercier catchment should look like Figure 55.
FIGURE 55 POST-PROCESSED DISTRIBUTION OF THE HRU IN THE MERCIER CATCHMENT
5.8 UPDATE HRU ALTITUDE INFO
Since the original HRU have changed as a result of the processes done, it is required to update the
elevation of each of them. In order to do this, it is necessary to switch from GRASS 6 to GRASS 7. This
is because the latest version allows a better handling of raster information.
However, before switching on to a newer version, it is necessary to export the update mesh layer as
a shapefile that will be imported later into GRASS7. Since the p.A1.clean_topology.py routine has
Tutorial GeoTutorial GeoTutorial GeoTutorial Geo----PUMMAPUMMAPUMMAPUMMA
Urban and Peri-urban Landscape Representation Toolbox for Hydrological Distributed Modeling
43
already been executed, there is a shapefile already exported on the home folder named
“mercier_mesh_03”.
Having done this, exit GRASS 6 by simply executing the following command on the console:
Exit
Then click on the GRASS 7 shortcut that is on the desktop. The startup window for this version is quite
similar to that of GRASS 6. The same locations from GRASS6 will be available. Create a new mapset
on the Mercier location and name it GRASS7. At this point, the screen should look like Figure 56.
FIGURE 56 GRASS7 START SCREEN AFTER CREATING THE NEW MAPSET
Select the GRASS7 mapset recently created and start the program. The look of the program is almost
identical to that of GRASS 6, so the working environment should be quite familiar. The console is
where the processing procedures are going to be developed.
Before any further action is taken, it is necessary to load all the Geo-PUMMA routine by running the
following command line:
export PATH=/home/geopumma/geomhyda:/home/geopumma/geopumma:$PATH
After this, it is necessary to import the processed mesh and the raster to the new mapset. Execute
the following commands on the console to do this:
Tutorial GeoTutorial GeoTutorial GeoTutorial Geo----PUMMAPUMMAPUMMAPUMMA
Urban and Peri-urban Landscape Representation Toolbox for Hydrological Distributed Modeling
44
r.in.gdal input=/home/geopumma/Database_Tutorial_GeoPUMMA_v1/mercier_lidar2m_extend.tiff output=mercier_dem
v.in.ogr input=/home/geopumma/mercier_mesh_03/mercier_mesh_03.shp layer=mercier_mesh_03 output=mercier_mesh_03 geometry=None
The region must be set accordingly to the raster that has been just imported. To do this, simply
execute the following command:
g.region raster=mercier_dem
Now that the processed mesh and the DEM have been imported, it is possible to update the
elevations of each HRU using the following command:
p.B3.a.average_altitude.py
Routine: p.B3.a.average_altitude.py
Required inputs: • Mercier digital elevation model (DEM)
• A prefix name for the columns to be generated
Output: • Updated Mercier mesh with corrected altitudes for each of the HRU
Once the command is executed, it is necessary to specify some inputs that the routine requires for
its development. These inputs and its correct filling are shown on Figure 57.
FIGURE 57 USE OF P.B3.A.AVERAGE_ALTITUDE.PY TO CALCULATE THE ALTITUDE OF EACH HRU
After finishing this step, the process of segmentation and correction of the bad shaped HRU has been
successfully completed.
However, to use and develop the hydrological connectivity routines, it is necessary to run them in
GRASS6. It is because of this that the GRASS layer is exported using the following command:
Tutorial GeoTutorial GeoTutorial GeoTutorial Geo----PUMMAPUMMAPUMMAPUMMA
Urban and Peri-urban Landscape Representation Toolbox for Hydrological Distributed Modeling
45
v.out.ogr input=mercier_mesh_03@GRASS7 output=/home/geopumma/Database_Tutorial_GeoPUMMA_v1/mercier_mesh_04.shp format=ESRI_Shapefile
6 STEP B.3: HYDROLOGICAL CONNECTIVITY The purpose of this step is to establish the hydrological connectivity between the different elements
that compose the mesh (HRU, UHE or a mix of them as is most probable).
To achieve this, a series of steps must be completed, which will be explained in the following points.
Most of these steps are performed on the GRASS console.
In this tutorial, an example of application will be shown on the Mercier region. If this tutorial has been
followed from the previous step, then the user will already have produced the mesh that is provided
as an input for this section on the step before.
However, all the necessary files to go through this section are provided so the user can do this section
independently from the former two. Despite that, users are encouraged to try to use their own files
when working on this section, as a mean to get familiar with the working environment of GRASS.
FIGURE 58 EXAMPLE OF A NEW MAPSET CREATED UNDER THE NAME HYDROLOGICAL_CONNECTIVITY
To import the necessary files for this section, start GRASS6 with the hydrological_connectivity mapset
that was created on the Data preparation Section and execute the following commands:
export PATH=/home/geopumma/geomhyda:/home/geopumma/geopumma:$PATH
Tutorial GeoTutorial GeoTutorial GeoTutorial Geo----PUMMAPUMMAPUMMAPUMMA
Urban and Peri-urban Landscape Representation Toolbox for Hydrological Distributed Modeling
46
v.in.ogr
dsn=/home/geopumma/Database_Tutorial_GeoPUMMA_v1/mercier_mesh_10/mercie
r_mesh_10.shp output=mercier_mesh
v.in.ogr
dsn=/home/geopumma/Database_Tutorial_GeoPUMMA_v1/mercier_initial_ditch/mercier_initial_ditch.shp output=mercier_ditch
v.in.ogr dsn=/home/geopumma/Database_Tutorial_GeoPUMMA_v1/mercier_out/mercier_out.shp output=mercier_out
The first command line is to import all the GeoPUMMA routines, while the other three provide the
initial required shapefiles of the processed mesh, the river ditch and the outlet point.
6.1 EXTRACTING ALL INTERFACES
This routine requires as an input the post-processed mesh of the catchment. It processes the
different interactions between all the interacting units, either HRU, UHE or river.
Routine: p.B10.all_interfaces.py
Required inputs: Post-processed mesh of the catchment
Output: General interface’s layer
The command line required to start this routine is:
p.B10.all_interfaces.py
This routine will require the manual specification of the layers to be processed. In this case, the only
required input is the post-processed mesh of the catchment and an output name for the file, as can
be seen in Figure 59.
FIGURE 59 APPLICATION EXAMPLE OF THE P.B10.ALL_INTERFACES.PY ROUTINE
An example of the results is shown on Figure 60.
Tutorial GeoTutorial GeoTutorial GeoTutorial Geo----PUMMAPUMMAPUMMAPUMMA
Urban and Peri-urban Landscape Representation Toolbox for Hydrological Distributed Modeling
47
FIGURE 60 ALL INTERFACES MAP LAYER EXAMPLE
6.2 RIVER SEGMENTATION
This routine requires as an input the river vector map and segments it accordingly to the different
river interfaces that interact with it. It requires the definition of a minimum length for each segment
of the river to avoid the creation of non-representative interactions.
The output of this routine is a segmented polyline of the river, divided into different segments, based
on the interactions with the different interfaces for each element of the mesh.
Routine: p.B11.river_seg.py
Required inputs: River polyline layer (Mercier_ditch)
General interfaces’ layer (Mercier_all_interfaces)
Value for minimum length for each segment (suggested value of 5m)
Output: Segmented river layer
The command line required to start this routine is:
p.B11.river_segm.py
This routine will require the manual specification of the layers to be processed. In this case, the river
polyline map layer, the general interfaces’ layer generated on the previous step and a value for the
minimum length of each segment is required (a recommended value of 1m is suggested).
Tutorial GeoTutorial GeoTutorial GeoTutorial Geo----PUMMAPUMMAPUMMAPUMMA
Urban and Peri-urban Landscape Representation Toolbox for Hydrological Distributed Modeling
48
FIGURE 61 APPLICATION EXAMPLE OF ROUTINE P.B11.RIVER_SEG.PY ROUTINE
An image showing the expect layer acquired from this step is shown in Figure 62.
FIGURE 62 EXPECTED RESULT OF THE RIVER SEGMENTATION PROCESS.
6.3 WATER TABLE RIVER INTERFACE
This routine takes the interfaces map that was previously processed, and together with the post-
processed mesh and the river polyline, calculates the interfaces between the river and the units that
interact with it. It is necessary to specify the attribute column for the mesh that represents the ID of
each element.
The output of this routine is a set of interfaces, that consider only the units in the mesh that interact
with the river.
Routine: p.B12.wtri.py
Required inputs: • Post-processed mesh of the catchment
• River polyline layer
• General interfaces’ layer
Output: • Water table river interfaces layer
The command line required to start this routine is:
p.B12.wtri.py
Tutorial GeoTutorial GeoTutorial GeoTutorial Geo----PUMMAPUMMAPUMMAPUMMA
Urban and Peri-urban Landscape Representation Toolbox for Hydrological Distributed Modeling
49
This routine will require the manual specification of the layers to be processed. In this case, several
input are required. The map of all the interfaces is the first one to be specified. Then, the layer
representing the river must be specified. After this layer has been submitted, it will show all the
columns of the attribute table of this layer and it will ask to specify the column that contains the ID
for each segment of the river. Also, a minimum length of the water table river interfaces must be
specified (a recommended value of 5m is suggested). Finally, an output name for the new layer must
be provided (see Figure 63 for a graphic example).
FIGURE 63 APPLICATION EXAMPLE OF THE P.B12.WTRI.PY ROUTINE
An example of the output layer is shown in Figure 64. Note that there are some segments missing
because of the minimum length restriction.
FIGURE 64 EXAMPLE OF THE WATER TABLE RIVER INTERFACE OBTAINED FROM THE P.B12 ROUTINE.
6.4 WATER TABLE INTERFACE
Tutorial GeoTutorial GeoTutorial GeoTutorial Geo----PUMMAPUMMAPUMMAPUMMA
Urban and Peri-urban Landscape Representation Toolbox for Hydrological Distributed Modeling
50
This routine takes the interfaces map that was previously processed and the water table for the river
interface, and calculates the interfaces between the different units that are not directly connected
to the river. It is necessary to specify the attribute column for the interfaces layer that represents the
ID of each interaction.
The output of this routine is a set of interfaces, that consider only the interactions between different
units of the mesh, excluding the interfaces between any two units that both interact with the river,
or between any given unit and the river.
Routine: p.B13.all_wti.py
Required inputs: General interfaces’ layer
Water table river interfaces layer (specifying the attribute column that
contains an ID for the interfaces already defined).
Output: Water table interfaces layer
The command line required to start this routine is:
p.B13.wti.py
This routine will require the manual specification of the layers to be processed. In this case, several
input are required. The map of all the interfaces is the first one to be specified. Then, the layer with
the water table river interfaces from the previous step. For this layer, it is necessary to specify the id
of each interface (by default id_interf). Finally, a file name must be specified for the output layer.
FIGURE 65 APPLICATION EXAMPLE OF THE P.B13.WTI.PY ROUTINE
An example of the output layer is shown in Figure 66.
Tutorial GeoTutorial GeoTutorial GeoTutorial Geo----PUMMAPUMMAPUMMAPUMMA
Urban and Peri-urban Landscape Representation Toolbox for Hydrological Distributed Modeling
51
FIGURE 66 EXAMPLE OF THE WATER TABLE INTERFACE FROM THE P.B13 ROUTINE
6.5 OLAF (OVERLAND FLOW)
This routine establishes the flow direction network of the mesh. It requires as an input the post-
processed mesh of the catchment, specifying which of its attributes contains information about the
average altitude, the segmented river polyline (from step 6.2), the water table river interfaces layer
(from step 6.3) and the water table interfaces layer (from step 6.4).
As a result, a layer specifying to where each of the units flows, either another unit or the river, is
created.
Routine: p.B14.olaf.py
Required inputs: post-processed mesh of the catchment (specifying the attribute
column for the ID of each unit)
Segmented river layer
Water table river interfaces layer
Water table interfaces layer.
Output: Flow direction network
The command line required to start this routine is:
p.B14.olaf.py
This routine will require the manual specification of the layers to be processed. In this case, several
input are also required. The map of the catchment mesh is the first. For this layer, it is required to
Tutorial GeoTutorial GeoTutorial GeoTutorial Geo----PUMMAPUMMAPUMMAPUMMA
Urban and Peri-urban Landscape Representation Toolbox for Hydrological Distributed Modeling
52
specify the column with the average altitude for the HRU. After that, in the following order, it is
necessary to specify the water table river interface layer, the water table interface layer, and the
segmented river layer. An example of this process can be seen in Figure 67.
FIGURE 67 APPLICATION EXAMPLE OF THE P.B14.OLAF.PY ROUTINE
Finally, a name must be specified for the output layer. The output of this process is show in Figure
68. Note that only the black lines are the elements generated by this routine and that the background
mesh is shown only for reference purposes.
Tutorial GeoTutorial GeoTutorial GeoTutorial Geo----PUMMAPUMMAPUMMAPUMMA
Urban and Peri-urban Landscape Representation Toolbox for Hydrological Distributed Modeling
53
FIGURE 68 OUTPUT OF THE P.B14 ROUTINE, SHOWING THE OVERLAND FLOWS FROM ONE HRU TO OTHER.
OVERLAND FLOWS ARE SHOWN IN PURPLE, BLUE LINE REPRESENTS THE RIVER
6.6 GEO-DESCRIPTORS
The p.B15.geo_descriptors.py routine can be used to perform a detailed analysis of the spatial
distribution of the connected area. This routine stores the area -or any other property whose value
is spatially distributed- and distance to the outlet point. This information can then be used to compute
the width and area function, two geomorphological functions utilized later to characterize the
drainage networks generated by Geo-PUMMA.
Routine: p.B15.geo_descriptors
Required inputs: Post-processed mesh of the catchment
Output: Interfaces between the different components of the mesh.
The command line required to start this routine is:
p.B15.geo_descriptors.py
This routine will require the manual specification of the layers to be processed. In this case, several
input are also required. The map of the catchment mesh is the first. Next is the overland flow for this
Tutorial GeoTutorial GeoTutorial GeoTutorial Geo----PUMMAPUMMAPUMMAPUMMA
Urban and Peri-urban Landscape Representation Toolbox for Hydrological Distributed Modeling
54
mesh (the OLAF calculated in the previous step). After that, the river layer (mercier_ditch) and the
outlet point of the river (mercier_out). After this info has been added, some calculation parameters
are required: a threshold value to check that olaf snaps to the river (an initial value of 1 meter is
suggested). After that, the routine asks if it is desired to route travel time (this information can be
used later to determine the instantaneous unit hydrograph (IUH); some suggested velocity values for
the flows are presented as a reference in case there is no information available).
Finally, there is the option to specify if the river path to be used (the olaf layer) has been manually
modified and adjusted to avoid unconnected nodes of the network. Since during the development
of the tutorial this has not been done, a value of 0 is used as an input.4
FIGURE 69 APPLICATION EXAMPLE OF THE P.15.GEO_DESCRIPTORS.PY ROUTINE
This will produce the following message (Figure 70)
FIGURE 70 ERROR FROM THE APPLICATION OF P.15.GEO_DESCRIPTORS.PY
What this error means is that there are points from the drainage network that are within the specified
snapping distance (in this case, the value of 1 meter), that are not connected to the river. This point
can be identified in the newly-created layer named nodes_outside_100_cm. When opening this
layer, it is possible to graphically identified the problematic points (see Figure 71). On the left side of
this figure, an image of the whole mesh is presented. On the right side, there is a zoom in of the
problematic point. As it can be seen, the error is not an actual error but a connection of the drainage
4 The user is encouraged to explore and use its own methods to rectify their own drainage networks when
applying Geo-PUMMA to other basins where alternatives can result in better options.
Tutorial GeoTutorial GeoTutorial GeoTutorial Geo----PUMMAPUMMAPUMMAPUMMA
Urban and Peri-urban Landscape Representation Toolbox for Hydrological Distributed Modeling
55
network from an HRU directly to the river, that because of its size and location was misinterpreted
as an “non-snapped” point to the river.
FIGURE 71 GRAPHICAL IDENTIFICATION OF PROBLEMATIC POINTS. THE DRAINAGE NETWORK (OLAF LAYER) IS
PRESENTED IN GREEN, THE RIVER LAYER IS PRESENTED IN BLUE, WHILE THE ORANGE DOT REPRESENTS THE
PROBLEMATIC POINT
Since this is the only point that turned up as an error, the p.B15 routine is executed once more,
specifying a smaller value for the snapping. In this next iteration, a value of 0.1 m is applied.
FIGURE 72 APPLICATION OF THE P.B15.GEO_DESCRIPTORS.PY WITH A SMALLER SNAPPING THRESHOLD
This time a new layer called geo_descriptors_vect is created. This layer is presented in Figure
73, where on the left the geometry is shown. The attribute table of this layer provide all the
information to generate the width and area function. The length of starting node and ending node of
each segment to the outlet are represented by the columns “Up_str” and “Do_str” (in meters), the
cumulative area is represented by colum “a_1” (in meter squared) and the travel time of each starting
node and ending node are represented in the columns “t_Up_str” and “t_Do_str” (in seconds).
FIGURE 73 P.B15.GEO_DESCRIPTORS.PY RESULTS

























































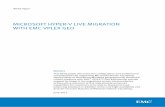

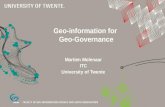


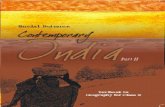












![Minerals as Advanced Materials, 1 [Sergey V. Krivovichev, 2010] (Geo Pedia).pdf](https://static.fdocuments.us/doc/165x107/577c79401a28abe05491f5b4/minerals-as-advanced-materials-1-sergey-v-krivovichev-2010-geo-pediapdf.jpg)