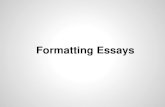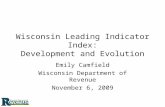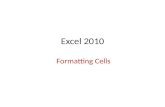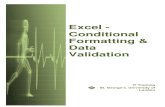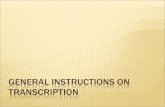Tutorials for Teachers - Jon Camfield€¦ · Web viewThese changes are called formatting a text....
Transcript of Tutorials for Teachers - Jon Camfield€¦ · Web viewThese changes are called formatting a text....

Computer Tutorials for Teachers
A Beginner’s Introduction to Computers
Module 1
New Horizons for Primary Schools, Educational Technology InterventionMinistry of Education, Youth & Culture,
Caenwood Centre, 37 Arnold Road, Kingston 4. Jamaica.Tel/Fax: (876) 967-5192, email: [email protected]

NHP Tutorial for Teachers Page 2 of 15Module #1 – Getting StartedCreated on Feb-04
Dear Colleagues,Welcome.It is a pleasure having you in this workshop. Your presence signals
the fact that you are no longer asking the question – “Should computers be used in the classroom?” but instead you are now asking – “How can I use the computer in the classroom?”
These Tutorials have been designed to help teachers who are using computers for the first time to acquire the fundamental skills involved in using the computer and how to apply these skills in the context of the classroom.
On completion of these tutorials you will understand how this tool, the computer, can support you in your classroom and how you can introduce your students, directly or indirectly to these methodologies. The scope of this manual has been limited to what can be reasonably covered in a one-day workshop but you will always have this manual to practice your skills on your own or with a colleague, as proficiency is promoted by frequent reinforcement of skills learned.
Please encourage each other to build on, and grow beyond the skills learned in this tutorial and it is hoped that you will be motivated to go on to learn more advanced features of the computer and, in turn, help other teachers to provide meaningful and engaging learning experiences for their students.
Be assured that all your efforts will bear fruit when you incorporate computer-assisted instruction into your curriculum as you create new opportunities for you and your students.
You will undoubtedly touch the future even as you touch your own.With best wishes,
Jean BeaumontEducational Technology Specialist

NHP Tutorial for Teachers Page 3 of 15Module #1 – Getting StartedCreated on Feb-04
New Horizons for Primary Schools
Table of Contents:
Getting started……….…………………………………………….……………………… Page 4
What is a computer?How do I get started?What items do you have on your desk at work?A look at the computer’s DesktopExploring files and folders on the Desktop
Illustrating with Computers ………………….………………………………………… Page 7
Learning to draw and paint with a mouseMaking different shapes and colouring them Erasing, selecting and resizing objectsSaving your best work to a diskette
Writing with computers ……….………………………..……………… ………… Page 10
Using the computer keyboard to create textMaking changes to the text
- Add colours, change font size and styleImporting your picture from another program
- Import your drawing from the paint program to the writing or word processing programme
Positioning and resizing your pictureSaving your work for later use
Activity Page ………....………………………………………………………………….. Page 12
Using Encarta Encyclopedia ………….………………………………….…………….. Page 13
How can I benefit from a Microsoft Encarta search?How can my students benefit from Microsoft Encarta search?
Getting started
Searching and exploring topics using Microsoft Encarta
A Team Activity ……………..………………………………………………………..….. Page 15

NHP Tutorial for Teachers Page 4 of 15Module #1 – Getting StartedCreated on Feb-04
odule 1 in the series of “New Horizons for Primary Schools Tutorials for
Teachers”, has been designed for teachers who have never used a computer. It is
hoped that at the end of this workshop, participants will be able to:
M1. Turn on, and ‘log off’ a computer.
2. Describe a computer ‘desktop’.
3. Know how to move around the desktop using a mouse.
4. Begin to explore ways in which computers can be used to assist teachers in the
classroom.
5. Know how to use the mouse and drawing tools in “Paint” for illustrations
6. Know how to use the ‘Help’ menu and follow on-screen instructions.
7. Know how to write documents using a word processor and create simple
teaching aids.
8. Know how to make changes to or (format) a document.
9. Know how to transfer information from one application to another.
10. Know how to store information to a floppy disk.
11. Conduct a research activity using “Microsoft Encarta”.
What is a computer?
A computer is an electronic devise that can store information (data) that has been
placed in it, and in turn, this information can be manipulated to produce information
whenever it is needed. Like all electronic devices, the computer needs to be plugged into an
electrical outlet and turned on. It will take some time for the computer to get started, which is
referred to as ‘booting up’ - just be patient and observe the various ways in which the
computer checks its systems during the booting up process. Your computer is ready for use
when you get a screen that looks like this one in Figure 1.

NHP Tutorial for Teachers Page 5 of 15Module #1 – Getting StartedCreated on Feb-04
Figure 1
This is what the computer desktop looks like. It shows the following:
Pictures or Icons that will link you to programs and files that are
frequently used.
When you click the start button, it will open up more programs and
files.
The bar running the full length at the bottom of the desktop, beginning
with the start button, is called the ‘task bar’.
The task bar shows icons of frequently used applications and tasks that
the user is presently working on.
Notice the clock showing the time, in the bottom right hand corner.
There is also a waste basket (Recycle Bin) for discarding work you no
longer need.
Start Button
ClockTask Bar
Icons
Folder

NHP Tutorial for Teachers Page 6 of 15Module #1 – Getting StartedCreated on Feb-04
Go ahead and use your mouse to point, or move to any of the icons on your desktop.
When you get your mouse directly on the icon, hold it very still and firmly click the left
button on your mouse. Try clicking on at least two (2) icons.
Click on the start button, using the left mouse button and see what happens.
A pop-up’ menu appears showing different
options. Slide your mouse to All Programs and
click the left button.
Opening a Program:
Click on the All Programs button and a menu with more applications will be
available to you. Slide your mouse (don’t click yet) over to the right, following the arrow
from All Programs and slide your mouse up to Accessories. Now, left click your mouse on
Accessories and more applications will be available. Slide your mouse all the way down that
menu of choices until you get to Paint. Now left click on Paint.
Left button
All Programs

NHP Tutorial for Teachers Page 7 of 15Module #1 – Getting StartedCreated on Feb-04
Illustrating with Computers:
The Paint program allows users to draw, paint and write using various tools that are
manipulated by the mouse. You will get lots of practice using the mouse as you learn to
create beautiful masterpieces.
Take a good look at the opening window of Paint. You will note that in addition to
having a plain area (canvas) on which to work there are bars at the top of the page with words
such as File, Edit, View, Image Colors and Help. This bar is called the Menu Bar because,
within each of those words or menus, you will find many more operations that your computer
can perform. Go ahead and left click on any of these menus in the Menu Bar. New choices
or options will unfold – isn’t this fascinating?
To the left of the screen there is the Tool Box where various drawing tools and icons
are; and on the lower left hand corner there is a color box with a wide selection of colours.
You will discover that every program on your computer has a Menu Bar, and on each Menu
Bar there is a Help button that will guide users through every operation on a computer. This
is your opportunity to use the Menu bar in Paint to discover what you can do in this progra.
Menu Bar
Title Bar
Color Box
Tool Box
Help Menu

NHP Tutorial for Teachers Page 8 of 15Module #1 – Getting StartedCreated on Feb-04
Using the Help Menu:
Click on the Help menu, then select the Help Topics option and under the Contents
tab select Paint. This option will reveal more options on the left, as seen in the figure below.
To the right you will see the instructions. Select the option Create Pictures and let’s begin.
Let’s Paint:
The Paint program will show you step-by-step how to use the drawing tools on the left
of the screen. When you have finished, go ahead and select the next tool and so on, until you
are familiar with most of the tools in the paint program.
OptionsInstructions

NHP Tutorial for Teachers Page 9 of 15Module #1 – Getting StartedCreated on Feb-04
This is an example of the instructions given in Paint.
To draw a straight line1. In the toolbox, click Line . 2. Below the toolbox, click a line width.3. Now point your mouse to the open canvas to draw the line. 4. Continue experimenting with other drawing tools.
Notes You can draw a perfectly horizontal, vertical, or 45-degree diagonal line by holding
down SHIFT while dragging.
Saving your best work to a diskette:
If you do not have a computer of your own, it is always best to save your work to a
diskette so that you will always have it available when you need it. A floppy diskette, or an
external memory disk, allows you to save almost 500 pages of a typed text, but if you have
photos and other graphics, it will reduce your storage capacity considerably. To save a
document, insert your diskette into the Floppy Drive or A Drive (always place the side with
the circular disk facing down), select File in the Menu Bar and slide your mouse down to
Save or Save As and click. A dialogue box will pop-up, click on 3 ½ Floppy (A:), and yet
another dialogue box will appear, this time it will ask
you to name the file you want to save. Look at the
bottom of the dialogue box where is says “File
name” and type the name of your file, then click on
the save button that is to the right, and your work is
now saved to a 3 ½ Floppy disk.
Congratulations!
Save in
3 ½ Floppy (A:)

NHP Tutorial for Teachers Page 10 of 15Module #1 – Getting StartedCreated on Feb-04
Opening a Word Processing Document:
Go to the start button, click on it, click on All Programs, all the programs on your
computer can now be seen. Look for Microsoft Word move your mouse into position and
click on it. You are now in a writing program or a word processing program, with a clean
sheet of paper on which to start writing. Look around this new writing environment, are there
any similarities with the drawing and painting environment that you have been working in?
What looks the same? Yes – There is a menu bar and space to complete your task!
In MS Word, the key board is used as this is the only way that you can input the
letters you will need to write. Have a look at the key board – At the very top are some keys
with F in front of numerals, these are called function keys however we will not be using them
now. Just below the function keys is a row with numerals and below that are the letter keys.
At the very bottom of the keyboard is a very long key, this is called the spacebar because it is
used to create the space between words. On both sides of the key board you will find the shift
key - when you hold this key down and type a letter, it will capitalize the letter. The Caps
Lock key when pressed, will capitalize all letters until you press it again to remove this
feature. On the lower right hand side of your keyboard are four (4) arrow keys which you
will use to move around round your document. You already know how to use your mouse so
you can use it to move around your document also.
Helpful Tips:
1. To erase text or spaces to the right, press the delete key. 2. To erase text or spaces to the left, press the backspace key. 3. To move around your document you can use the mouse or the arrow keys at the
bottom right-hand corner of the keyboard.4. To close a program, click on the X at the extreme right-hand corner of the screen.
Keep clicking on these X’s until you close all programs.5. To turn off the computer, close all programs until you return to the Desktop then click
on Start and follow the instructions given. The Computer will inform you when it is safe to turn off the power supply.
You are now ready to type your first sentence about your first experience with the
computer. Try to use both hands, do not worry about your speed, you just need to concentrate
on remembering where the letters and features are located on the keyboard. Remember to
save on your diskette – the procedure is the same as in paint.

NHP Tutorial for Teachers Page 11 of 15Module #1 – Getting StartedCreated on Feb-04
You are doing great – keep going!
Making changes to your Document or Formatting:1. Select the text you want to change by holding down your shift key and using your
arrow keys simultaneously to highlight or select the entire area that you want to make
bold. Now look for the icons in the tool bars that are below the menu bar and click
on the one with B on it. Keep your highlight on and select the I - you will notice that
the text changes to italics. These changes are called formatting a text.
2. You can also make the selection by placing your mouse at the start of the area you
want to highlight, click and hold the mouse button down and gently drag the mouse
pointer across the area.
Change the font size of Text:
1. Select the text you want to change.
2. In the tool bar you will see Times New Roman which is a style of writing on the
computer. To the right of this you will see a downward pointing triangle (arrow),
click on this and you will have a choice of writing styles to choose from.
Change the colour of the Text:
1. Select the text you want to change. By now you would have observed that every time
you want to make a change you have to
select or highlight the area.
2. In the menu bar select Format + Font
make your selection and click OK.
Select colours
Font style
Font size

NHP Tutorial for Teachers Page 12 of 15Module #1 – Getting StartedCreated on Feb-04
Activities:
Create a teaching aid with computers using the Paint and Word Processing Programmes
Suggestions:
1. Reading and Mathematics Flash cards
2. Reading and Mathematics Friezes with Illustrations
3. Story starters – a picture or a sentence
4. Problem solving quizzes
5. Task Cards of exercises to be completed in groups
You can think of many, many more ways to use the tools.

NHP Tutorial for Teachers Page 13 of 15Module #1 – Getting StartedCreated on Feb-04
Using Microsoft Encarta
Microsoft Encarta is a digital encyclopaedia. You can search a huge collection of information
in seconds. Encarta not only contains text, but also pictures, video and audio.
Doing a Search
1. To find information in Encarta is easy. First you have to locate the ‘Find’ box in the
upper left corner of the dialog box.
Find Dialog Box

NHP Tutorial for Teachers Page 14 of 15Module #1 – Getting StartedCreated on Feb-04
2. Next, type in the word or phrase you wish to search for. Notice that as you type, a
secondary list appears under the title ‘Quick Matches…’ The Quick Match provides a listing
of similar or related items. You can scroll (click on the arrows to move up or down) through
the list to review these matches.
You can make your selection by double-clicking on the desired item or by pressing the
ENTER key.
Quick Match List

NHP Tutorial for Teachers Page 15 of 15Module #1 – Getting StartedCreated on Feb-04
3. Once you make your selection, in this case ‘earthquake’ has been typed in. Notice that the
main discussion appears on the right portion of the Encarta window, and related matches
appear on the left portion of the Encarta window. By pointing with your mouse and clicking
on the item, more information appears about the selected items.
You can also point-and-click on the items in the left portion of the Encarta window.
Please note that certain items in the ‘matches list’ have icons appearing to the left of the item.
For instance, the world icon refers to maps. Thus, if you select the item ‘Earthquake Lake’
you will see a map. Other icons reference Quick Facts, Video, Sound, and Pictures.
Activity:
Working in teams of two (2), select a topic and plan a mini lesson around that topic.
Map
Video