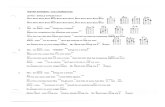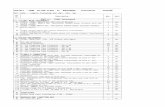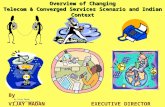Tutorials - BricsCAD...2.3 3-D Piping Tutorial 2.4 Piping BOM Tutorial 2.4.1 BOM Configuration 2.4.2...
Transcript of Tutorials - BricsCAD...2.3 3-D Piping Tutorial 2.4 Piping BOM Tutorial 2.4.1 BOM Configuration 2.4.2...
-
Mechanical Piping HVAC Duct Structural
Solutions for
AutoCAD & IntelliCAD
Tutorials
ASVIC Engineering & Software
Copyright © 1996-2007 by ASVIC ENGINEERING & SOFTWARE This document contains propriety information that is protected by copyright. All rights are reserved. No part of this document may be reproduced or transmitted in any form or by any means without the prior written consent of ASVIC ENGINEERING & SOFTWARE. Version 3.20 Last edited: July 2007
1
-
Credits Mech-Q is the registered trademark of ASVIC Engineering & Software AutoCAD is a trademark of Autodesk Incorporated. IntelliCAD is a trademark of Microsoft Corporation. IBM is a trademark of International Business Machines. Microsoft, MS-DOS and Windows are trademarks of Microsoft Corporation. All other trademarks and service marks are the property of their respective owners. Ownership Mech-Q documentation is copyrighted material. Reproduction of this material in any manner, in whole or in part, is strictly forbidden by ASVIC. ALL rights reserved. Notice ASVIC reserves the right to update, revise, and make changes to this product at the discretion of ASVIC without any obligation on the part of ASVIC. This information herein is subject to change without notice. Disclaimer Although Mech-Q programs have been tested and appear to produce satisfactory results, no warranty is expressed or implied, by the authors or by ASVIC, as to the accuracy or functioning of the program, and no responsibility is assumed in connection therewith. All information presented is for review, interpretation, approval, and application by authorized personnel.
ASVIC Engineering & Software
PO Box 1228, Robina DC QLD 4226, Australia
Tel: 07 5630 6686 Fax: 07 3112 5087 Web: www.asvic.com.au
2
http://www.asvic.com.au/
-
MECH-Q License Agreement In accordance with this Agreement, "ASVIC" incorporates ASVIC Engineering & Software (Incorporated as Reywood Pty Ltd ACN 073 223 319). The term "Software" includes the ASVIC Software program supplied on disk media and/or CD-Rom in this package together with the accompanying documentation and hardware lock. ASVIC Engineering & Software is the copyright owner of the Mech-Q range of software including the contents of this package. ASVIC confers to the User a general, non-transferable license to utilize the Software and documentation conditional to the following information. License Conditions All software usage must be in accordance with the following conditions: Each licensed software package may: a) only be installed on one (1) computer b) NOT in part or whole be used or copied on more than one computer at a time c) be physically transferred from one computer to another, provided the Software is installed on only one computer at a time d) NOT be used in a network or multi-user system unless a multi-user version has been purchased, and then may only be used by the number of concurrent users permitted in the license that you have purchased Reserved Privileges & Responsibilities The software may: a) be copied once only for back-up purposes. b) NOT in part or whole be modified, reverse engineered, de-compiled, disassembled, translated, copied (back up copy excluded) or used to create derived works based products c) NOT be rented, disclosed, published, sold, assigned, leased, sub-licensed, marketed, transferred or used in any other manner not expressly authorized by this Agreement d) NOT have its proprietary notice, labels or marks removed or altered in any way e) NOT be used for commercial or other revenue-generating purposes if the Software has been licensed or labeled for educational use only f) NOT be used with any computer hardware or software designed to defeat hardware copy-protection devices, should the Software you have licensed be equipped with such protection. All software, documentation and legitimate (back-up) copying made by the User are retained in title and copyright by ASVIC. The User must agree to return to ASVIC, within 7 days of termination of this Agreement, all Software, documentation and copying of the software. The software must also be erased from any storage devices. Any unauthorized duplication (constituting copyright infringement*) or copying of the software and documentation will constitute a failure to comply with the terms and conditions of the Agreement. Such actions will result in the immediate termination of this license. The breach of any terms and conditions contained in the Agreement will result in immediate termination of this license. *Under the law, infringement of Copyright is punishable via criminal actions. Additionally civil remedies sanction the restoration of certain damages or a consideration of profits based on the sum total of prohibited copies made. Warranties & Liabilities No express warranties are made by ASVIC in respect to the software. Within the confines of the law, ASVIC disclaims any expressed or implied warranties specific to the condition and suitability of the software for a particular role that would otherwise be reserved by law to this Agreement. ASVIC does not warrant that the operation of the software will be uninterrupted or error-free. In no event will ASVIC be liable for any damages whether direct, indirect, unique or resultant, including: loss of data, lost profits, or originating in any kind from the use or inability to use the software or in respect to the software's use in accordance with the law. Upgrades and UpdatesIf this software is being licensed to you as an upgrade or update to software previously licensed to you, you must return the software previously licensed to you, delete any copies resident on your hard-disk drive and return any hardware locks which came with the software previously licensed to you (if any) within 7 days of the purchase of the license to use the upgrade or update. ASVIC reserves the right to require you to show satisfactory proof that previous copies of the software have been destroyed. If the hardware lock is not returned when requested, ASVIC reserves the right to charge you for it. Representations Upon acceptance of this Agreement, the User has placed no reliance on: a) representations put forward by the supplier or ASVIC which are not specifically detailed in this Agreement. b) statements, representations, or details embodied in any documents including any gazettes or advertising information produced by or on behalf of your supplier or ASVIC. If these terms and conditions in part or whole are unacceptable to the User, the unused Software (packaging intact) may be returned within 7 days of purchase to the supplier. Upon production of the proof of purchase, the supplier will refund the price in full
3
-
Table of Contents Chapter 1: Introducing Mech-Q
1.1 What is Mech-Q? 1.2 Installation & Authorization 1.3 CAD Versions Supported 1.4 Mech-Q Menu 1.5 Mech-Q General Configuration Editor
1.5.1 Mech-Q Configuration Tutorial
Chapter 2: Mech-Q Piping Tutorial
2.1 Introduction 2.1.1 Single/Double Pipe CFG 2.1.2 Piping Layers Configuration 2.1.3 Piping Options
2.2 Double Line Piping Tutorial 2.2.1 User Defined Flange 2.2.2 User Defined Valve
2.3 3-D Piping Tutorial 2.4 Piping BOM Tutorial
2.4.1 BOM Configuration 2.4.2 Build BOM Table in Current Drawing 2.4.3 Send BOM Table to File
2.5 Adding / Deleting Pipe or Fittings Chapter 3: Mech-Q HVAC Ducting Tutorial
3.1 Introduction 3.1.1 Duct Bends/Elbows CFG 3.1.2 Duct Connection CFG 3.1.3 Duct Draw Options
3.2 2D Duct Draw Tutorial
Chapter 4: Mech-Q Structural
4.1 Structural Shapes (Standard Steel Members) 4.1.1 Draw Options 4.1.2 Configuration (CFG) 4.1.3 Layers 4.1.4 Steel Member Drawing Tutorial 4.1.5 Steel Members – BOM Tutorial
4
-
4.2 Stair Drawing 4.2.1 Design CFG 4.2.2 Layers 4.2.3 Concrete Pans 4.2.4 Stair Drawing (Single Flight) Tutorial 4.2.5 Stair Stringer Detailing Tutorial
Chapter 5: General Items
5.1 Mech-Q Grouping and Ungrouping
5
-
Chapter 1 Introducing Mech-Q Welcome to Mech-Q add-on solutions for AutoCAD, AutoCAD LT and IntelliCAD. Mech-Q is provided in module form, wherein each module can be used on its own or in combination with the other Mech-Q modules. Mech-Q combines speed and power into an intuitive, graphical interface that makes the process of creating your drawings a pleasure and with much ease and dependable accuracy. This will simplify the task and reduce drawing time by automating traditionally time-intensive tasks. This tutorial introduces some of the main features of Mech-Q and walks you through the creation of simple a Piping, Ducting, Structural and a Bill of Material example.
1.1 What is Mech-Q? Mech-Q Utilities are add-on software to automate the generation of common parts. The program architecture takes advantage of 32-bit/64-Bit processing, and will run in AutoCAD 14-2008, AutoCAD LT2000-8 and IntelliCAD 4-7. The software will enable you to produce intelligent, two-dimensional (and three-dimensional production models) drawings. Components drawn using Mech-Q Piping, HVAC Ducting (& Structural Shapes) include intelligent data that enables you to produce auto-BOM and easy identification of each item.
6
-
1.2 Installation & Authorization
Procedures to install Mech-Q are outlined in the Mech-Q User Manual provided with your software. This is either supplied with the software in printed form or on the install CD in PDF format. This tutorial assumes you have already properly installed and configured Mech-Q using the instructions provided in that document. When you start a Mech-Q application that has not been authorized, a dialog will display that prompts you to specify whether you want to run the software in Demo mode (as an Evaluation copy for a limited number of days), or authorize the software. The software can only be fully authorized using the Mech-Q Authorization utility found in the Mech-Q Maintenance menu.
1.3 CAD Versions Supported Mech-Q is available for the following base CAD software and versions in the Windows XP, Vista, 2000, 95, 98, or NT environment:
AutoCAD 14 - AutoCAD 2008 AutoCAD LT 2000 - AutoCAD LT 2008 & IntelliCAD 4 – IntelliCAD 7
7
-
1.4 Mech-Q Menu
Mech-Q can be accessed from the standard AutoCAD/IntelliCAD drop-down menu or through specially designed toolbars that enable quick placement of Mech-Q components and the execution of commands. The standard set of AutoCAD commands and menus is also available. The interface is designed to enhance the capabilities of the base CAD software. All the standard AutoCAD/IntelliCAD commands will be accessible in the same way as before the addition of Mech-Q.
Figure 1.4
8
-
1.5 Mech-Q General Configuration Editor
The Mech-Q Configuration dialogue allows you to set the Layers, Text Font, Height & Style, Scale and selected System Variables to be used by all Mech-Q utilities. When using Mech-Q for the first time, a default configuration will be used. You may change any or all of the configuration items, as you require. In the following section we shall describe the steps that you would normally take to change the Mech-Q configuration.
Figure 1.5 Main Configuration items that can be changed, include:
• Mech-Q objects layers • Text and Text font file • Units (Metric or English)
Changes to the Mech-Q Configuration might require the use of an Administrative Password (please see the Mech-Q User Manual for more information) NOTE Some modules (for example Piping, Ducting & Structural) use a separate layers configuration system. When this is the case the module layer configuration overrides the general Mech-Q CFG “Layers” settings. The layer system of these modules can be changed within the module’s main dialogue and also from the Mech-Q CFG module.
9
-
1.5.1 Mech-Q Configuration Tutorial Start the Mech-Q Configuration Editor by selecting the Mech-Q, Maintenance menu item – “Mech-Q CFG”
Figure 1.5.1
Task 1: Changing the “Component Parts” layer to “Parts” Cyan and Continuous. To Change the Mech-Q object layers – select the “Layers” tab from the “Mech-Q Configuration” main dialogue NOTE The “Component Parts” layer configuration is used by many Mech-Q functions to draw the main items on this layer. If the toggle “Draw on current layer” is switched ON then the setting of the “Component Parts” is ignored and the current layer setting is used instead. To change the “Component Parts” layer specification follow these steps: In the “Name” column, “Component Parts” row edit box enter the new layer name “Parts”. If the “Parts” layer is already defined in the current drawing, use the tab to select the layer name “Parts” from the layer list. Use the tab next in the “Color” column, then select the color “Cyan” or color number 4. In the “Linetype” column, edit box enter “CONTINUOUS” or use the tab to select the required linetype from the linetypes loaded in the current drawing. If you enter a linetype in the “Linetype” edit box that is not yet
10
-
loaded in the drawing – Mech-Q will attempt to load this linetype if the specified linetype is defined in the ACAD.LIN file. This procedure will now define the “Compoment Parts” layer Name = “Parts”, Color = “Cyan” and Linetype = “CONTINUOUS” Use the “OK” tab when ready. Task 2: Changing the Mech-Q Text style and the Mech-Q text size to a new value. To Change the Mech-Q Text style or text height – select the “Text & Font” tab from the “Mech-Q Configuration” main dialogue Start by selecting the Text font file. If you want to specify a font file that is normally found in the AutoCAD search path – make sure that the toggle “Font file within the AutoCAD search path” is ON. If this is the case only the font file name is needed and you enter the font file name in the “Text Font File” edit box. You can also use the tab to start the file search dialogue to help you locate the file. If “Font file within the AutoCAD search path” is OFF then the full path for the font file must be entered in the “Text Font File” field. You can also use the “Bigfont” tab to append “bigfont” properties to the text font. The Mech-Q text size (at drawing scale = 1:1) is entered in the “Text Height” field. Mech-Q will multiply the text size by the Mech-Q Drawing Scale factor. Mech-Q uses the Text Height” to set the text height for all text generated by Mech-Q. The Mech-Q text style that will use the “Text Font File” and the “Text Height” specified above will be created and the style name will be as listed in the “Text Style Name” field. Use the “OK” tab when ready.
11
-
Chapter 2 Mech-Q Piping Tutorial Mech-Q Piping is made up of several modules. These include:
• Pipe & Pipe Fittings, 2D and 3D • Pipe Isometric, • Fabricated Pipe • Vessels • Pumps • Hangers and • Other piping tools
This tutorial will look at performing some tasks using the “Pipe & Pipe Fittings” module or orthogonal piping module. NOTE
Many features of the Mech-Q Isometric Piping are very similar to that of the orthogonal piping module.
Figure 2.0
Start the Mech-Q Pipe & Fitting module from the Mech-Q drop-down menu: Piping - “Pipe+Fittings” or from the Piping toolbar:
12
-
2.1 Introduction
Mech-Q Piping enables you to customize almost any aspect of the piping component placement process. The Mech-Q Piping objects are constructed parametrically by executing data from external data files. These data files contain the dimensions required to draw the component in 3D, Double Line, or Single Line drawing modes. In the Mech-Q Piping front dialogue, you are able to set several parameters which allows you to be in control of how Mech-Q draws the piping components, the piping specification (or type) to use, the piping material, drawing mode (3D, 2D or Single line), the drawing scale of nodes and the layers that Mech-Q Piping will use to draw the piping components. An attribute tag is inserted with each Mech-Q Piping components. These tags include all the information required to draw the Bill Of Materials (BOM) and keep track of each component. The BOM can be generated at any time by using the “BOM” tab. The way the BOM is built is controlled by the Piping BOM configuration (“Options” >> “BOM CFG”) The utility can be used to draw Single line, Double line or 3D line pipe layouts or detail. elect "Single Line", "Double Line" or "3D" radio switch as required
13
-
2.1.1 Single/Double Pipe CFG
The pipe Draw CFG dialogue is started by using the “Draw CFG” tab – piping front dialogue.
Figure 2.1.1
The main uses of this configuration are as follows: 1. Single/Double Automatic Toggle This toggle will automatically switch between single line to double line drawing mode and vice versa – the toggle will take place when the pipe size is changed above or below the “Single/Double line size toggle” setting. If for example the “Single/Double line size toggle” is set at ¾” then the piping module will change to Single Line mode if the pipe size is ¾” or less and will change to Double Line mode if the pipe size is larger than ¾”. If you wish to disable the Single/Double Automatic Toggle then set the “Disable size toggle” switch ON. 2. Single Line Fittings Scale With a single line fitting scale of one (1), the piping symbols are drawn at scale 1:1 or true scale. However, this might not be suitable in some situations (for example: Plant Layout drawings) where the actual size of the fittings does not matter but the fittings must be large enough to be clearly visible. The program gives the option of either scaling the drawings with the Mech-Q Drawing Scale or any other scale.
14
-
3. Single Line Nodes (size) Single line nodes can be drawn as either a filled circle or as a slanting line. For line type nodes set the “Line Nodes” toggle ON. The node size can be set to either of the following options: Fixed Size, the nozzle size will not chage Scale with Fitting, the nozzle size changes proportionally with fitting size. Scale=Drawing Scale, nozzle size scales with the Mech-Q Drawing Scale 4. Single Line Flanges & Pipe Line Thickness. The line thickness for flanges & pipe line change be set to the thickness of your choice. 5. 3D Dbase Size By ticking ON “3D: Minimise Dbase size (solid internals) – 3D piping objects will be drawn with a solid internal, this has the effect of minimizing the drawing database size (compared to having hollow pipe, for example).
15
-
2.1.2 Piping Layers Configuration
Figure 2.1.2
NOTE The Piping utility has its own layers configuration and the layers setting in the piping module overrides the layers setting in the general Mech-Q Configuration Task 1: Changing the “Pipe Layer” name to “MyPipe” Green and Continuous. Start the piping layers configuration dialogue by selecting the “Layers” tab – Piping front dialogue. To change the “Pipe Layer” specification, follow these steps: In the “Name” column, “Pipe Layer” row edit box enter the new layer name “Parts”. If MyLayer is already defined in the current drawing, use the tab to select the layer name “MyLayer” from the layer list. Use the tab next in the “Color” column, then select the color “Green” or color number 3. In the “Linetype” column, edit box enter “CONTINUOUS” or use the tab to select the required linetype from the linetypes loaded in the current drawing. If you enter a linetype in the “Linetype” edit box that is not yet loaded in the drawing – Mech-Q will attempt to load this linetype if the specified linetype is defined in the ACAD.LIN file. This procedure will now define the “Pipe layer” name = “MyLayer”, Color = “Green” and Linetype = “CONTINUOUS”. Repeat the above procedure if you wish to change any other layer configuration.
16
-
Task 2: Add a layer name prefix “Steam-“ to the piping layer system. If you wish to separate pipe object using different layer systems (for example Steam Piping on “Steam-Pipe”, “Steam-Fittings”… use the “Prefix to Layer Name” list to add a Prefix “Steam-“ to the pipe layer system. If the prefix “Steam-“ does not exist in the list, use the “New” item in the list to add the prefix “Steam-“
Figure 2.1.2.1
This will display the “New Layer Prefix” dialogue. If you now select the “Steam-“ prefix in the “Prefix to Layer Name” list, all piping layers will now have the layer prefix “Steam-“ added.
17
-
2.1.3 Piping Options
Start the Piping/Fittings Draw Options dialogue by selecting the “Options” tab – Piping front dialogue.
Figure 2.1.3
Pipe Options Pipe drawing options include: “Draw pipe wall” (2D- double pipe draw option only) “Use elbows at bends” With this toggle set to ON – standard piping elbows will be automatically added at all 90o or 45o bends. General Options “Draw Centres” When ON will draw pipe & fittings center lines. “Centres follow curve” This is applicable to elbows only. When this toggle is ON – center lines will be drawn following the elbows curve. “Draw 3D/Double line IP nodes” To have the program add a node (point) at the common Insertion Points (IP) – set this toggle ON. “Draw Insulation” If you set this toggle ON the software will also draw pipe & fittings insulation – Insulation thickness as specified. “Size Units CFG” This will allow you to set individual units display selections and BOM units representation for each pipe/fitting type:
18
-
Figure 2.1.3.1
For example, you can select to d pipe/fittings typ in different units than that set by the general Mech-Q Units selection.
-Q Units CFG” FF – Then select the pipe/fitting type you want to change (for example:
s
– Only turn BOM toggle off if the Bill of materials (BOM) not required. Items drawn while the “BOM On” toggle is off will not
isplay some e
First you need to set the toggle: “Use same units as MechO“Butt Welded” – and use the “Edit” button to change to Metric or English units as you require – Use the “Replace” button to set this units selection. BOM Option “BOM On” toggle isinclude BOM data attributes. NOTE The “BOM CFG” tab will start the Piping BOM CFG dialogue (See Item 2.4.1) and “BOM Desc. Text” This starts the Piping BOM Descriptions editor (Please refer to the Mech-Q Users Manual for details on how to use the Piping BOM Descriptions editor). Type Specific Options
19
-
General drawing options include: Draw Hidden Layer Entities…” This is applicable to Socket welded,
fittings only. If this switch is set ON,
the gaskets
s toggle is ON – Mech-Q will draw the gaskets
ht Cast Iron pipe - Mech-Q will automatically
“Threaded, Soil Piping and PVC hidden entities, for example the PVC hub bore, are not drawn. “M/J Draw Glands” This is applicable for Mechanical Joint pipe/fittings only. When ON, Mech-Q will draw pipe & fittings M/J Glands. “CI Include Gaskets with Flanges” This is applicable for Cast Iron pipe/fittings only. When this toggle is ON – Mech-Q will drawbetween each flange pair. “DI Include Gaskets with Flanges” This is applicable for Ductile Iron pipe/fittings only. When thibetween each flange pair. “CI Maximum Pipe Length” This is applicable for Cast Iron pipe/fittings only. When drawing straigdraw a flange pair at each length of pipe equal to the set maximum length. “DI Maximum Pipe Length” This is applicable for Ductile Iron pipe/fittings only. When drawing straight Ductile Iron pipe - Mech-Q will automaticallydraw a flange pair at each length of pipe equal to the set maximum length.
20
-
2.2 Double Line Piping Tutorial NOTE
In this tutorial we will draw a simple piping job in double-line format, however the steps required to draw the same piping job in single line format or 3D format will be very similar…
Figure 2.2.0
The aim of this tutorial is to build-up the above pipe drawing using the Mech-Q Pipe & Fittings module. The tags ( ) shown in the above image are not part of the drawing exercise, however they are aids added in this tutorial to the drawing to help us with explaining the steps involved. We have selected to draw our piping job using Metric units, however the steps to draw the same job using English (imperial or inch) units will be identical. To use the English units system – use the Mech-Q CFG and change the “Units” to English. Start the Mech-Q Pipe and Fittings module.
21
-
Settings/Options Type Select the pipe/fitting type from the “Type” list. For this tutorial we will select “Butt welded” Material When you select the pipe/fitting “Type” – Butt Welded” the Material is auto-set to “Carbon Steel” if another material is required – select the required material from the “Material” list. Note: If the material that you require is not listed in the “Material” list select the “Add New” item from the “Material” list and add the new material that you require Draw Type From the “Draw” box select “Double Line” From the “Size” list select 50 mm From “Wall/Class” list select “STD” and “3.9 STD” wall thickness. Options Use the “Options” button to start the “Pipe/Fittings Draw Options” dialogue: Set the “Draw pipe wall” toggle ON. The pipe wall will be drawn on the “hidden“ layer. “Bends: Use elbows” toggle ON. When this toggle is ON, Mech-Q will auto-insert a standard 90o or 45o as you select pipe definition points. [If you are running small bore pipe or tube and you desire to add a pipe bend in lieu of standard elbows – set the “Bends: Use elbows” toggle – OFF] “BOM On” toggle ON: BOM data will be appended to the pipe/fittings drawn. “Draw Centres” toggle ON: Pipe & fittings centre lines will be drawn. “Insulation” toggle OFF: No insulation will be drawn. [If insulation is required set the toggle ON and enter the insulation thickness]. Use the “OK” button to exit the “Pipe/Fittings Draw Options” dialogue
22
-
Drawing the Pipe Spool In the following paragraphs we will outline the recommended steps for creating the pipe spool drawing as per Fig 2.2.0 For this exercise we recommend that you select the settings/options as suggested above. In some cases it will be appropriate to draw the pipe spool starting at tag “A” then add the various pipe/fittings in sequence, finishing at tag “S”. However, in many cases, the location of some of the fittings (Tees, bend…) is critical to the design and for achieving the correct location of the critical fittings we suggest that the following method be used. Start by drawing the spool centreline (using normal AutoCAD commands, Lines, Polylines…) and at the location of the critical fittings – add a branch centreline or a “dummy” node (see Fig 2.2.1).
Figure 2.2.1
For this exercise, the location of the branch tee, flanges and valve are critical to the design – we have therefore located and marked their location on the pipe spool diagram (Fig 2.2.1) The next step will be to insert the fittings at the critical locations. As we already have the pipeline centreline drawn, the “Add Centres” toggle in the Options box should be turned OFF.
NOTE To start drawing a pipe or pipe fittings either select the required pipe/fitting icon image and then use the “Draw/View” tab, or simply double click on the relevant icon image.
23
-
TEE (B-C tags) Select the tees icon image (3rd icon, top row) in the Piping main dialogue then use the “Draw/View” tab. The Tees “Make Selection” dialogue will be displayed. This dialogue will give you several options of views that you can draw of the selected tee and also the option of selecting a reducer tee. The tee in our exercise is a 50 – 32NB (2” – 1 ¼”) reducing tee. Set the “Reducing Tee” toggle ON and select 50 – 32NB (or 2” – 1 ¼” for English units) from the reduced size list. We need to place the tee at the branch insertion point (midway tab B and tag C) – The most appropriate view is represented by the top left icon image in the Tee – “Make Selection” dialogue. When you pick this icon with your pointing device the tee drawing process will begin.
NOTE Image icons with multiple insertion marks “X” are sensitive to the pick position. In these cases make sure that you pick the image – close to the “X” insertion mark that best suites your insertion point requirement.
To start drawing: select the top left icon image – close to the Centres insertion “X” IP. (Close to the middle of the icon image). Command: Pick install point/Fitting/Undo last/eXit(/F/U/X): Point: Pick insertion point (IP)– program will suggest the most
appropriate point following the previous pipe/fitting. Choose the selected IP if appropriate or select a new point as required.
Fitting: Will display the pipe/fitting selection dialogue to let you select another pipe or fitting.
Undo: Will UNDO the last pipe or fitting inserted in the drawing. eXit: Exits the pipe/fittings insertion and terminate the program. Mark IP:
Will mark the suggested IP with a “gost” X mark.
Pick the required insertion point (midway tab B and tag C) Command: Roll (Yes/No): Roll: If you answer “Y” the program will respond with Roll In/Out(I/O): If you answer “O” the roll will outwards if you answer “I” the roll will be inwards. Roll will be 45o Select “N” (no) for roll. The selected tee will be drawn at rotation = 0.0
24
-
The Rotation dialogue will now be displayed:
Figure 2.2.1.1
Select the fitting rotation= 0.0deg (no rotation)
NOTE Selecting the “Other Angle” button will start the rotation command which works exactly the same as the normal AutoCAD rotate command.
Double FLANGES (D-E-F tags) Select the flanges icon image (4th icon, bottom row) in the Piping main dialogue then use the “Draw/View” tab. The flanges “Make Selection” dialogue will be displayed.
Figure 2.2.2
The current exercise requires a set of double welding neck flanges at tag “E” (marked with a node x – Fig 2.2.1)
25
-
Select “Welding Neck” from the flanges “Type” list. Set the other options as follows: “Draw bolt Centres” toggle ON: Centrelines will be drawn at he bolt holes (toggle OFF to suppress drawing bolt holes Centres). “Draw bolt holes” toggle ON: Bolt holes will be drawn on the Hidden layer. “Draw hidden lines” toggle ON: Allows hidden lines to be shown (toggle OFF to suppress drawing hidden lines). “Draw bevels” toggle ON: The pipe end of the flange will be drawn beveled (weld prep.). “Raised face” toggle ON: To draw the flanges with a raised face. “Slip On” toggle: OFF. ON will force the flanges to be drawn slip-on type (when appropriate). “Draw as PLATE flange” toggle OFF. ON will draw the flange in its simplest form similar to the “PLATE flange” without extra detail such as the neck. The type of flange selected however will still be included in the BOM. “Gasket” toggle ON: Gaskets will be added to the BOM Set the gasket allowance gap as required. Fasteners: select “Bolts” or “Studs” In the BOM the fasteners can be added as individual items (for example 6 Bolts….) or as a fastener set (for example 1 set Bolts…. 1 set includes the number of fasteners required for the flange drawn). To start drawing a double flange: select the “Draw Double Flange” tab. Command: Pick install point/Fitting/Undo last/eXit/Mark IP(/F/U/X/M): Point: Pick insertion point (IP)– program will suggest the most appropriate
point following the previous pipe/fitting. Choose the selected IP if appropriate or select a new point as required.
Fitting: Will display the pipe/fitting selection dialogue to let you select another pipe or fitting.
Undo: Will UNDO the last pipe or fitting inserted in the drawing. eXit: Exits the pipe/fittings insertion and terminate the program. Mark IP:
Will mark the suggested IP with a “gost” X mark
Select the node point (Fig 2.2.1) – flange location (tag “E” Fig 2.2.1) The first flange will now be drawn at rotation 0.0. The Rotation dialogue will now be displayed (same as Figure 2.2.1.1): Select the fitting rotation= 0.0deg (no rotation) Command: Move Flange to Face IP: To select: “N” (no) option.
26
-
If you wish to move the double flange by a distance equal to one flange thickness (for example if the flange set is being inserted at the end face of a fitting) – Select the “Y” (yes) option.
NOTE The program adds a fasteners invisible attribute block with the fasteners data that will be added to the BOM. The program will also add a Gasket invisible attribute block that will be added to the BOM data.
Gate VALVE (P-Q tags) Note that the gate valve size is DN 32 (or 1 ¼ NB) – Set the pipe/fitting “Size” to DN 32 (or 1 ¼ NB). Select the valve icon image (5th icon, bottom row) in the Piping main dialogue then use the “Draw/View” tab. The valves “Make Selection” dialogue will be displayed.
Figure 2.2.6
Select “Gate Valve” from the “Type” list. Options “End View” toggle OFF: “Valve” will be drawn with view as shown in the image icons. (If toggle is set ON valve end view will be drawn. “Butt Welded…” toggle OFF: (if set ON a welded type valve will be drawn – No flanges). “Raised face” toggle ON: To draw the flanges with a raised face. “Draw Handle” toggle ON: To Draw valve handles. (OFF to suppress drawing the valve operating handles).
27
-
“Valve o/a length” Mech-Q will suggest a valve over-all length. If you wish to use a different value for the over-all length – please enter the new value here. “Use Gasket” toggle OFF: Gaskets will not be added to the BOM Gaskets will added with the Flanges insertion. Set the Gasket toggle ON - to add gaskets to the BOM table.
To start drawing gate valve select the bottom gate valve icon so that the mid-point insertion point will be used to locate the valve. Command: Pick install point/Fitting/Undo last/eXit(/F/U/X): Point: Pick insertion point (IP)– program will suggest the most
appropriate point following the previous pipe/fitting. Choose the selected IP if appropriate or select a new point as required.
Fitting: Will display the pipe/fitting selection dialogue to let you select another pipe or fitting.
Undo: Will UNDO the last pipe or fitting inserted in the drawing. eXit: Exits the pipe/fittings insertion and terminate the program. Select the node point (Fig 2.2.1) -gate valve location (tag “P-Q” Fig 2.2.1) Command: Point direction/Angle(/A): Point Direction:
Pick a point in the required valve direction to indicate valve
Angle: If the valve rotation angle is known – select this option to specify the valve rotation
Select the valve rotation = “0.0deg” for this exercise The valve will now be drawn at the rotation specified (0.0). Command: Handle Roll/Ang (A to specify angle): Handle Roll:
This gives you a quick way to specify the valve handle location in relation to the valve: If you point in the general direction of valve + 90o the valve handle will be drawn “up” If you point in the general direction of valve - 90o the valve handle will be drawn “down” If you point in the general direction of valve the valve handle will
NOTE “User Defined Valves” – Not used in this exercise (See section 2.2.2)
28
-
be drawn perpendicular to the sheet view Ang: Specify the valve handle roll if known. Point in the direction “up” (valve direction +90o) – Valve handle will be drawn in the “up” direction. For this type of valve, we need to add a “Plate” type flange to either end of the valve. FLANGE (N & R tags) Follow the same procedure as for adding the Double Flange above to start the flanges – “Make Selection” dialogue and set the options/settings as before – except this time select a “Flat” type flange and to draw the flanges at either end of the gate valve – use the 2nd icon image from the top to start drawing each flange. This will draw the flange using the flange “face” insertion point. Make sure that fasteners & Gaskets are added to the flange at each end. REDUCER (K-L tags) The exact location for the “Reducer” at tag K-L is not critical to the present design and we will locate it approximately halve way between the gate valve and the lower elbow (J-K tags) Select the reducer icon image (3rd icon, bottom row) in the Piping main dialogue then use the “Draw/View” tab. The valves “Make Selection” dialogue will be displayed.
Figure 2.2.5
Reducer/Expansion: Select “Reducer”. Size: Select “50-32” (or 2” – 1 ¼”)
29
-
Flat on top: Set to OFF, This is only relevant to eccentric reducers (If set ON the reducer “flat” side will be drawn on “top”). Roll: No roll is required – Select “None”
To start drawing the eccentric reducer select the 2nd icon image from left. Command: Pick install point/Fitting/Undo last/eXit/Mark IP(/F/U/X/M): Point: Pick insertion point (IP)– program will suggest the most
appropriate point following the previous pipe/fitting. Choose the selected IP if appropriate or select a new point as required.
Fitting: Will display the pipe/fitting selection dialogue to let you select another pipe or fitting.
Undo: Will UNDO the last pipe or fitting inserted in the drawing. eXit: Exits the pipe/fittings insertion and terminate the program. Mark IP:
Will mark the suggested IP with a “gost” X mark
Select the point (reducer large end) where the reducer is required, approximately mid-way between the gate valve and the lower elbow. Command: Point direction/Angle(/A): Point Direction:
Pick a point in the downstream direction to indicate fitting direction.
Angle: If the rotation angle is known – select “A” to specify the rotation.
Command: Draw eccentric reducer concentric shape - plan view(Y/N): This option lets you draw the eccentric reducer in “plan” view with a concentric shape. Select the No (N) option. The reducer will now be drawn at the rotation specified (180.0).
NOTE Roll is the rotation of the item in the “Z” plane – about the object centreline
NOTE When using an eccentric type reducer, the pipe line centreline upstream is not In-line with the centreline downstream of the reducer. To establish the correct placing of the downstream centreline, we suggest that you first draw this centreline in-line with the upstream centreline and then after you draw the reducer move the downstream center and other downstream fittings drawn to the correct location.
All that now remains to finish the pipe spool (Fig 2.2.1) is to add the pipes and elbows. The program can add elbows automatically as you go round
30
-
90o corners (or 45o bends). To set the program for this option, set the toggle “Elbows Use bends” ON (main piping dialogue). “A”- PIPE After your desired options have been set, make sure the “Pipe” image icon is highlighted and you may now select “View/Draw”. A dialog box will appear to help you define the properties of the “Pipe”. These include the following: Start/End Select either “Bevel” or “Square” to draw a beveled edge or straight edge on either the start and/or the end of the “Pipe”. Direction arrow You may alter the direction of the arrow drawn along the center of the pipeline. Select “None” to continue drawing a normal centreline. Welding gap allowance If a welding gap is not required then set the welding gap allowance to “0.0”. Select the square edged “Pipe” image icon and begin drawing. You can always return to the “Pipe fittings” dialog box by typing “F” in the command window at the bottom of the screen. Pick an install point and an end point; you can enter the coordinates within the command window or pick points directly on the worksheet. . The “Pipe fittings” dialog box will appear to prompt you for the next piping component. Select the “Tee” component in the top row-middle.
NOTE You can always attach piping components at any time from selecting the “Mech-Q Pipe and Pipe Fittings Utility”. The “Pipe fittings” dialog box is just simply a convenient and quick way of attaching components.
“C”- PIPE By now you should have a general idea of the process involved in constructing the piping system. Repeat the processes outlined above to construct the next “Pipe” component.
31
-
2.2.1 User Defined Flange
Select the “New” tab – or from the drop down menu to create a “User Defined Flange”. A dialog box will appear that allows you to customize all the flange properties such as the “Type”, “Thickness”, “Hub Diameter”, “Neck diameter”, “No. of Holes” and other Flange properties. Select the “Save Design” button to keep the data for use later on.
Figure 2.2.3
Select the top Flange image icon to draw and pick installation point. You may be prompted to “Add Gasket” and/or “Add Fasteners”, Type “Y” in the command window if you choose to do so. If you do not want to “Add Gasket” or “Add Fasteners” then type “N”. Rotate flange to the desired position and . Repeat the same processes outlined above to attach the second flange. “F-L”- Pipe drawing using bends/elbows Sketch the next “Pipe” component by drawing horizontally as previously done in sections “A” and “C”. However this time, select your installation point, select your endpoint and then continue vertically downwards to point “H” and . Mech-Q will automatically insert a standard 90o elbow following the direction of sketch as previously set.
32
-
You also have the option of selecting the elbow manually from the “Mech-Q Pipe and Pipe Fittings Utility”. This leads to more various elbow options.
Figure 2.2.4
Make your selection from the dialog box. If you choose to select the standard curve shaped elbow, you will be prompted for various options in the command window.
NOTE The elbows dialogue allows you to select a reducing elbow (by selecting the “Reducing” toggle – then selecting the reducing size from the list. You can also set the bend radius to any radius you wish. Other options include a bend angle other than 90deg – This represents a CUT elbow. For this tutorial the straight 90deg standard elbow is drawn
Command: Pick install point/Fitting/Undo last/eXit(/F/U/X): Pick your installation point. You will be prompted for a “roll angle”. This defines the angle of placement in the 3D plane – this should be 0.0 for this tutorial. Continue drawing to point “L”. A “Valve fitting” must be connected to a “Flange”, you must first attach a “Flange” to the last “Pipe” component. Select the “Flange” once again from the “Pipe fittings” dialog box and connect a “Flange” to the “Pipe” component. Select the “Valve” component from the “Pipe fittings” dialog box. The “Valve Editing” dialog will appear.
33
-
2.2.2 User Defined Valve Select “New” tab – or from the drop down menu to create a “User Defined Valve”. A dialog box will appear that allows you to customize all the valve properties such as the “Face to face height”, “Thickness”, “Handle height”, and other Valve properties. Select the symbol to use for the “User defined valve”. Select the “Save Design” button to keep the data for use later on.
Figure 2.2.8
Select the Gate Valve image icon to draw and pick installation point. You may be prompted for “Handle Roll/Ang”. Enter the angle or move cursor to the direction that you would like the Handle drawn. Continue drawing to point “S” and this concludes the double line pipe tutorial. Save your file for use in later tutorials.
34
-
2.3 3-D Piping Tutorial
NOTE
In this tutorial we will draw a simple piping job in 3-D format.
The aim of this tutorial is to build-up the above pipe drawing using the Mech-Q Pipe & Fittings module. The tags ( ) shown in the above image are not part of the drawing exercise, however they are aids added to the drawing to help us with explaining the steps involved. We have selected to draw our piping job using metric units, however the steps to draw the same job using English (imperial or inch) units will be identical. To use the English units system – use the Mech-Q CFG and change the “Units” to English. Start the Mech-Q Pipe and Fittings module. Settings/Options Type Select the pipe/fitting type from the “Type” list. For this tutorial we will select “Butt welded” Material When you select the pipe/fitting “Type” – Butt Welded” the Material is auto-set to “Carbon Steel” if another material is required – select the required material from the “Material” list.
35
-
Note: If the material that you require is not listed in the “Material” list select the “Add New” item from the “Material” list and add the new material that you require Draw Type From the “Draw” box select “3D” Pipe Spec From “Wall/Class” list select “STD” and “3.9 STD” wall thickness. Options “Bends: Use elbows” toggle ON. When this toggle is ON, Mech-Q will auto-insert a standard 90o or 45o as you select pipe definition points. If you are running small bore pipe or tube and you desire to add a pipe bend in lieu of standard elbows – set the “Bends: Use elbows” toggle – OFF “BOM On” toggle ON: BOM data will be appended to the pipe/fittings drawn. “Insulation” toggle OFF: No insulation will be drawn. If insulation is required set the toggle ON and enter the insulation thickness. Drawing the Pipe Spool In the following paragraphs we will outline the recommended steps for creating the pipe spool drawing as per Fig 2.3.1 For this exercise we recommend that you select the settings/options as suggested above. In some cases it will be appropriate to draw the pipe spool starting at tag “A” then add the various pipe/fittings in sequence, finishing at tag “S”. However, in many cases, the location of some of the fittings (Tees, bend…) is critical to the design and for achieving the correct location of the critical fittings we suggest that the following method be used. Start by drawing the spool centreline (using normal AutoCAD commands) and at the location of the critical fittings – add a branch centreline or a “dummy” node (see Fig 2.3.2).
36
-
Figure 2.3.1
The next step will be to insert the fittings at the critical locations. For this exercise, the location of the branch tee, flanges and valve are critical to the design – we have therefore located and marked their location on the pipe spool diagram (Fig 2.3.1)
NOTE To start drawing a pipe or pipe fittings either select the required pipe/fitting icon image and then use the “Draw/View” tab, or simply double click on the relevant icon image.
37
-
TEE (B-C tags) Select the tees icon image (3rd icon, top row) in the Piping main dialogue then use the “Draw/View” tab. The Tees “Make Selection” dialogue will be displayed. The tee in our exercise is a 50 – 32NB (2” – 1 ¼”) reducing tee. Set the “Reducing Tee” toggle ON and select 50 – 32NB (or 2” – 1 ¼” for English units) from the reduced size list. We need to place the tee at the branch insertion point (midway tab B and tag C) – Select the icon at a point close to the middle of the icon image – this will force the software to insert the tee at the midway point. When you pick this icon with your pointing device the tee drawing process will begin. Command: Pick install point/Fitting/Undo last/exit/Mark(/F/U/X/M): Point: Pick insertion point (IP)– program will suggest the most
appropriate point following the previous pipe/fitting. Choose the selected IP if appropriate or select a new point as required.
Fitting: Will display the pipe/fitting selection dialogue to let you select another pipe or fitting.
Undo: Will UNDO the last pipe or fitting inserted in the drawing. eXit: Exits the pipe/fittings insertion and terminate the program. Mark IP:
Will mark the suggested IP with a “gost” X mark.
Pick the required insertion point (midway tab B and tag C) Command: Point direction: Select a point to point the downstream (main) direction Command: Branch direction: Select a point to point the tee branching direction Command: Roll (0.0): Enter the Roll in degree angle (or accept) the 0.0 for No Roll. The selected tee will be drawn at rotation = 0.0
38
-
Double FLANGES (D-E-F tags) Select the flanges icon image (4th icon, bottom row) in the Piping main dialogue then use the “Draw/View” tab. The flanges “Make Selection” dialogue will be displayed.
Figure 2.3.2
The current exercise requires a set of double welding neck flanges at tag “E” (marked with a node x – Fig 2.3.1) Select “Welding Neck” from the flanges “Type” list. Set the other options as follows: “Draw bevels” toggle ON: The pipe end of the flange will be drawn beveled (weld prep.). “Raised face” toggle ON: To draw the flanges with a raised face. “Draw as PLATE flange” toggle OFF. ON will draw the flange in its simplest form similar to the “PLATE flange” without extra detail such as the neck. The type of flange selected however will still be included in the BOM. “Gasket” toggle ON: Gaskets will be added to the BOM Set the gasket allowance gap as required. Fasteners: select “Bolts” or “Studs” In the BOM the fasteners can be added as individual items (for example 6 Bolts….) or as a fastener set (for example 1 set Bolts…. 1 set includes the number of fasteners required for the flange drawn). To start drawing a double flange: select the “Draw Double Flange” tab. Command: Pick install point/Fitting/Undo last/eXit/Mark IP(/F/U/X/M):
39
-
Point: Pick insertion point (IP)– program will suggest the most appropriate point following the previous pipe/fitting. Choose the selected IP if appropriate or select a new point as required.
Fitting: Will display the pipe/fitting selection dialogue to let you select another pipe or fitting.
Undo: Will UNDO the last pipe or fitting inserted in the drawing. eXit: Exits the pipe/fittings insertion and terminate the program. Mark IP:
Will mark the suggested IP with a “gost” X mark
Select the node point (Fig 2.3.2) – flange location (tag “E” Fig 2.3.1) Command: Point direction: Select a point to point the general pipeline direction Command: Bolt holes offset(N for no offset): Accept the suggested offset rotation. The selected flange set will be drawn.
NOTE The program adds a fasteners invisible attribute block with the fasteners data that will be added to the BOM. The program will also add a Gasket invisible attribute block that will be added to the BOM data.
Gate VALVE (P-Q tags) Note that the gate valve size is DN 32 (or 1 ¼ NB) – Set the pipe/fitting “Size” to DN 32 (or 1 ¼ NB). Select the valve icon image (5th icon, bottom row) in the Piping main dialogue then use the “Draw/View” tab. The valves “Make Selection” dialogue will be displayed.
Figure 2.3.6
40
-
Select “Gate Valve” from the “Type” list. Options “Butt Welded…” toggle OFF: (if set ON a welded type valve will be drawn – No flanges). “Raised face” toggle ON: To draw the flanges with a raised face. “Draw Handle” toggle ON: To Draw valve handles. (OFF to suppress drawing the valve operating handles). “Use Gasket” toggle OFF: Gaskets will not be added to the BOM Gaskets will added with the Flanges insertion. Set the Gasket toggle ON - to add gaskets to the BOM table.
NOTE “User Defined Valves” – Not used in this exercise (See section 2.3.2)
To start drawing gate valve select the bottom gate valve icon so that the mid-point insertion point will be used to locate the valve. Command: Pick install point/Fitting/Undo last/eXit(/F/U/X): Point: Pick insertion point (IP)– program will suggest the most
appropriate point following the previous pipe/fitting. Choose the selected IP if appropriate or select a new point as required.
Fitting: Will display the pipe/fitting selection dialogue to let you select another pipe or fitting.
Undo: Will UNDO the last pipe or fitting inserted in the drawing. eXit: Exits the pipe/fittings insertion and terminate the program. Select the node point (Fig 2.3.2) -gate valve location (tag “P-Q” Fig 2.3.1) Command: Point direction: Select a point to point the general pipeline direction Command: Axial Roll (0.0): Enter the Axial Roll in degree angle (or accept) the 0.0 f or No Roll. The selected valve will be drawn. FLANGE (N & R tags) Follow the same procedure as for adding the Double Flange above to start the flanges – “Make Selection” dialogue and set the options/settings as before – except this time select a “Plate” type flange and to draw the flanges at either end of the gate valve – use the 2nd icon image from the top to start drawing each flange. This will draw the flange using the flange “face” insertion point.
41
-
Make sure that fasteners & Gaskets are added to the flange at each end. REDUCER (K-L tags) The exact location for the “Reducer” at tag K-L is not critical to the present design and we will locate it approximately halve way between the gate valve and the lower elbow (J-K tags) Select the reducer icon image (3rd icon, bottom row) in the Piping main dialogue then use the “Draw/View” tab. The valves “Make Selection” dialogue will be displayed.
Figure 2.3.5
Reducer/Expansion: Select “Reducer”. Size: Select “50-32” (or 2” – 1 ¼”) Flat on top: Set to OFF, This is only relevant to eccentric reducers (If set ON the reducer “flat” side will be drawn on “top”). Roll: No roll is required – Select “None”
To start drawing the eccentric reducer select the 2nd icon image from left. Command: Pick install point/Fitting/Undo last/eXit/Mark IP(/F/U/X/M): Point: Pick insertion point (IP)– program will suggest the most
appropriate point following the previous pipe/fitting. Choose the selected IP if appropriate or select a new point as required.
Fitting: Will display the pipe/fitting selection dialogue to let you select
NOTE Roll is the rotation of the item in the “Z” plane – about the object centreline
42
-
another pipe or fitting. Undo: Will UNDO the last pipe or fitting inserted in the drawing. eXit: Exits the pipe/fittings insertion and terminate the program. Mark IP: Will mark the suggested IP with a “gost” X mark Select the point (reducer large end) where the reducer is required, approximately mid-way between the gate valve and the lower elbow. Command: Point direction: Select a point to point the general pipeline direction The selected reducer will be drawn.
NOTE When using an eccentric type reducer, the pipe line centreline upstream is not In-line with the centreline downstream of the reducer. To establish the correct placing of the downstream centreline, we suggest that you first draw this centreline in-line with the upstream centreline and then after you draw the reducer move the downstream center and other downstream fittings drawn to the correct location.
All that now remains to finish the pipe spool (Fig 2.3.1) is to add the pipes and elbows. The program can add elbows automatically as you go round 90o corners (or 45o bends). To set the program for this option, set the toggle “Elbows Use bends” ON (main piping dialogue). “A”- PIPE After your desired options have been set, make sure the “Pipe” image icon is highlighted and you may now select “View/Draw”. Pick an install point and an end point; you can enter the coordinates within the command window or pick points directly on the worksheet. . “C”- PIPE By now you should have a general idea of the process involved in constructing the piping system. Repeat the processes outlined above to construct the next “Pipe” component.
43
-
2.4 Piping BOM Tutorial
We will look at three tasks relevant to Piping Bill Of Materials (BOM)
• 2.4.1 BOM Configuration • 2.4.2 Build BOM Table in current Drawing • 2.4.3 Send BOM Table to File.
2.4.1 BOM Configuration
The Piping BOM Configuration is set in two parts. BOM Configuration Part 1
NOTE The Piping BOM Configuration (Part 1) MUST be set BEFORE any piping objects are added to your current drawing.
From the Piping front (main) dialogue select the “Options” tab, then the “BOM CFG” tab – The will start the “Piping BOM CFG Dialogue”
Figure 2.4.1.1
44
-
Fields CFG The fields that you tick ON will be included in the Piping BOM Table. Options “Ask to add BOM Items” When this toggle is set ON – the software will not automatically add BOM data to the object drawn – but will always prompt you to add or not add the BOM data. “Add BOM Balloons” If you wish to have BOM balloons added to point to the pipe/fittings when inserting the BOM – set this toggle ON. “Unique item-each pipe” When the program starts to compile the BOM table – pipe items of the same specification and size can be grouped together (when the toggle “Unique item-each pipe” is ON or they can se set individual item numbers if this toggle is set OFF. “Full material description” When you set this toggle ON – The BOM table will add full material description in the “Material” field. When the toggle is set OFF – abbreviations will be used. You can specify the “Pipe Description Format” by selection the format that you prefer from the options provided. Then you set the “BOM Stock Codes ON” toggle ON – the software will add Stock-Codes for each Pipe/Fitting object. Stock Codes can be any valid ID number – according to your industry or organization requirements. The software will prompt you for the stock code of each item inserted. However once a code is entered for a given item and size – the code is stored on file on your computer or network drive as you specify. Use the
tab to specify the Stock Codes file location.
45
-
BOM Configuration Part 2 This configuration is set at the point when the BOM table drawing process is started.
NOTE The Piping BOM Configuration (Part 2) should be set BEFORE any Piping BOM items are added to your current drawing. However items, such as:
• BOM Table build direction • Install Corner • Selection type • BOM Table sent to Drawing or File…
Can be changed at any time (even when BOM items are already in the current drawing).
To start the BOM Configuration Part 2 – Select the “BOM” tab from the piping front (main) dialogue. This starts the Mech-Q BOM Configuration dialogue.
Figure 2.4.1.2
NOTE The Mech-Q BOM Configuration dialogue is common to other Mech-Q Utilities, for example:
• Mech-Q Piping • Mech-Q Isometric Piping • Mech-Q P&ID • Mech-Q HVAC Ducting
Configuration instructions can also be used for BOM Configuration in the other Mech-Q utilities. Several configuration items in the configuration dialogue might be disabled – Either because these items are not applicable to the current module or because some BOM items were found existing in the current drawing.
46
-
Set the Mech-Q BOM configuration items according to your choice:
• “BOM table row height” This sets the BOM table row height when the Mech-Q Drawing Scale is set at 1:1
• “BOM table text height” This sets the BOM table text height when the Mech-Q Drawing Scale is set at 1:1
• “Balloon text height” The BOM balloon text height (when the Mech-Q Drawing Scale is set at 1:1) is set in this field.
• “BOM table rows limit” This specifies the number of BOM table rows before a new table is build.
• “Balloon size” This sets the BOM balloon size when the Mech-Q Drawing Scale is set at 1:1
You have a number of options for the “Balloon shape”: Circle, Double circle, Hexagonal or Leader only. BOM Table Build Options You have control on how the BOM Table is build in your drawing. You can select to send the BOM table to a File or it can be build in the Drawing (Dwg). The “To File” option lets you export the BOM table to a file, allowing you then to import the data to a spread sheet or database program. If you select the “To File” option – you can use the “CFG” tab to control the type of data to export.
Figure 2.4.1.3
If you select the “Mech-Q BOM File” mode, the exported data is in a suitable format to be imported into your drawing by using the Mech-Q “BOM Table” command. When you select the “Plain Text File” mode, the data is exported in a simple text format (Most suitable for importation into spread sheet or
47
-
database program). In this mode you can also control which BOM field you like to export. When you build the BOM Table in the current drawing (“Dwg” option) to can build the table in the “Up” or “Down” and the insertion point can be “Left” or “Right” extreme point of the table. When selecting which piping objects you like to add to the BOM table – select the “Global” option to select all piping object , alternatively, select the “Pick” option if you wish to select which items to add to the BOM table. Other Options Most other options are disabled for the piping BOM – These are more relevant to the Mech-Q “general” BOM Utilities. BOM Table Design The BOM Table design is generally fixed for the piping program – however, you are allowed to change the width of each BOM table column and the text justification in each column. Use the “BOM table design” tab to modify the table design.
NOTE The “Apply” tab will activate the BOM table building, adding of BOM balloons to your drawing (if this option is selected) or send the BOM table data to file.
48
-
2.4.2 BOM Table in Current Drawing
After you have completed your piping drawing you can compile the piping BOM table and build the BOM table to your current drawings.
NOTE It is advisable that you set all BOM settings before any piping objects are added to the drawing. Changing BOM setting after piping objects are already inserted might result in program error.
At the start of the piping project it was decided that “Remarks” and “Stock Codes” columns will not be required in the BOM table. These columns were therefore disabled: => “Options” tab => “BOM CFG” tab => “Remarks” and “Stock Codes” fields turned off.
NOTE We recommend that you set the Mech-Q Drawing Scale equal to the DIMSCALE (From the Mech-Q drop-down menu). Before you start adding the BOM table to the drawing make sure that the DIMSCALE is set to the correct value to ensure that the BOM table is build to the correct scale.
To start building the piping BOM table, use the “BOM” tab – piping main dialogue. This will start the “Mech-Q BOM Configuration” dialogue. Set the BOM settings as you prefer – but make sure that the BOM Table switch is set “To Dwg”. For this exercise we have selected to set the Selection switch to “Global”. We choose to set the table insertion point “Bottom” & “Right” Use the “Apply” tab when ready. Command: Insertion point (Bottom right corner) for BOM Table: The BOM table will then be build starting from the selected point.
NOTE If you add or delete and Mech-Q piping objects you must run the BOM utility again. The program will then detect the items changed and will build the new updated BOM with the correct piping objects found in the drawing.
49
-
Figure 2.4.2.1
50
-
2.4.3 Send BOM Table to File
After you have completed your piping drawing you can compile the piping BOM table and export this in text format to a file.
NOTE It is advisable that you set all BOM settings before any piping objects are added to the drawing. Changing BOM setting after piping objects are already inserted might result in program error.
At the start of the piping project it was decided that “Remarks” and “Stock Codes” columns will not be required in the BOM table. These columns were therefore disabled: => “Options” tab => “BOM CFG” tab => “Remarks” and “Stock Codes” fields turned off. To start building the piping BOM table, use the “BOM” tab – piping main dialogue. This will start the “Mech-Q BOM Configuration” dialogue. Set the BOM settings as you prefer – but make sure that the BOM Table switch is set “To File”. Then use the “CFG” tab
Figure 2.4.3.1
Set the Export to – “Plain Text File” All existing fields will be exported. Then use the “OK” tab. For this exercise we have selected to set the Selection switch to “Global”. We choose to set the table insertion point “Bottom” & “Right” Use the “Apply” tab (Mech-Q BOM CFG dialogue) when ready. This will bring up the “Select BOM Data File” dialogue.
51
-
Figure 2.4.3.2
You can accept the suggest (export) data file or use the “New File” tab to select a new file name. Select the “OK” tab when ready
Figure 2.4.3.3
The BOM table will be written to the data file you selected. t
52
-
2.5 Adding/Deleting Pipe or Fittings
NOTE In this tutorial we will demonstrate how to add and delete pipe fittings.
Figure 2.6.1
When editing any aspects of a drawing containing Mech-Q piping objects, it is important to maintain the BOM integrity. You are allowed to use you use AutoCAD’s editing command Stretch – However we do not recommend that you use the editing commands Extend and Trim to lengthen or shorten a piping component nor to use lines/Polylines to replace a pipe or fittings. Instead we recommend that you follow the following procedures as a guideline: Deleting a Mech-Q pipe fitting Refer to Figure 2.2.1 The flange between tags “D” and “F” is no longer required and must be removed. The following steps are recommended:
• Use the AutoCAD command: Erase to remove the flanges. • Also erase the two short pipe segments on either side of the flange.
(Pipe C-D: and F-G) • Use the Mech-Q piping to draw a pipe of the required specification
from tag “C” to tag “G”
53
-
Adding a Mech-Q pipe fitting Refer to Figure 2.2.1
• A “Butt Welded Valve” is required between tags “H” and “J”. The following steps are recommended:
• Use the Mech-Q piping and draw a butt-welded valve over the pipe between tags “H” and “J” at the location required.
• Use the AutoCAD command: Erase to remove the pipe between segments “H” and “J”.
• Use the Mech-Q piping to draw a pipe of the required specification from tag “C” to tag “D”
• U the Mech-Q piping to draw a pipe of the required specification from tag “E” to tag “F”
54
-
Chapter 3 Mech-Q HVAC Ducting Mech-Q HVAC Ducting is a comprehensive ducting drafting package with both 2D & 3D drawing modes capability. The software is also equipped with auto-BOM functions and Flat-sheet development. The following modules are included:
• Straight Duct • Bends & Elbows • Transitions • Offsets • Tees & Wyes • Branches • Diffusers • Dampers • Accessories
3.1 Introduction This tutorial will look at performing some tasks using the Mech-Q “HVAC Ducting” module. The exercise will concentrate on drawing a simple straight piece of duct followed by a 90o Bend, Flexible duct piece and a Diffuser.
NOTE The Mech-Q Duct Draw Utility (Straight Duct and Duct run module) starts the main control dialogue of the Mech-Q HVAC Ducting module. Apart from drawing straight duct, straight duct accessories & duct runs, it also controls and starts other Mech-Q HVAC Ducting module functions, including:
• Bends configuration • Connection configuration • Layers configuration • Label & BOM options • Flat sheet development • Ducting symbols • Saving & changing the Ducting CFG’s
55
-
Figure 3.1.0
Ducts can be drawn in three shapes:
• Rectangular • Round • Flat Oval
The duct shape is set from the “Shape” box. You can add insulation (external, internal or both) to duct or duct fittings by setting the “Insulation” box. End connections can be: Flanges (Flat or Angle), or Male/Female connection. Use the “Connections CFG” tab to start the connections configuration editor Connections can be specified individually for each end of duct or duct fitting. The duct size is specified: “Wid/Diam (W)” edit box for Width (or Diameter - if round duct) “Ht (H)” edit box for Height (Rectangular & Oval only) The duct material wall gauge is specified in the “Wall Ga” list. The Duct “Class” and “Pressure rating” (to be included in the BOM) can also be specified Various draw views (or duct accessories draw options) are available – select the required view from the “Draw View” list.
56
-
3.1.1 Duct Bends/Elbows CFG
The Bends configuration can be set in the “Duct Bends CFG” dialogue. You can start the “Duct Bends CFG” dialogue via the “Bend CFG” tab in the “Ducting Draw Utility” main dialogue:
Figure 3.1.1
NOTE This setting in the “Duct Bends CFG” will determine the shape of bends generated by using the Straight duct module – when the Draw View mode is “Run..” mode. When drawing duct bends using the “Bends” module, the bend CFG is set from the “Bends Draw” dialogue.
Various duct bend types are available and the type required is set in the “Bend Type” list and includes:
• Mitred • Radius • Square Throat
For this exercise we will select a “Mitred” type bend. For Mitred type bends you need to set the number of cuts according to the bend angle in the “Bends Configuration” box. The bend corner radius is set from the “Radius” list Note: For the Square Throat type bends you can add Turning Vanes.
57
-
3.1.2 Duct Connection CFG
Available connection are:
• Flanges Flat • Flanges Angle • Male/Female (or collar overlap) • None
Select the connection required from this connections list. Other connections details can beset by using the “Connections CFG” tab which starts the “Duct Connections CFG” dialogue:
Figure 3.1.2
58
-
3.1.3 Duct Draw Options
Use the “Options” tab to start the “Duct Draw Options” dialogue:
Figure 3.1.3.1
If you wish to draw 3D duct – set the “3D” toggle ON. In the 3D drawing mode you can minimize the drawing database size by setting the “3D Minimize Dbase” toggle ON – In this mode the duct internals are not drawn and the duct is drawn as a solid. In the 3D mode, the program will normally draw nodes (points) at the common insertion points to assist you with manipulating the duct objects and also to make it easier to insert other duct objects in the correct location. If the nodes are not required turn the “IP Nodes” OFF. To have the program add material details that is used by the program auto-BOM, detail listing and development functions – make sure that the toggle “BOM/List/Dev – Active” toggle is ON. Then drawing a BOM you can specify that the program will add BOM balloons – this option is set by selecting the “BOM Balloon” list choice that you require. The program can add a duct “Size Label” and duct ends “Top Elevations” – set the corresponding toggle according to your choice. The way text (Labels & Elevations) are added to the drawing are determined by the settings in the “Label/Elevations Text CFG” dialogue. This is started by selecting the “Label/Elev CFG” tab.
59
-
Figure 3.1.3.2
60
-
3.2 2D Duct Draw Tutorial
NOTE
In this tutorial we will draw a simple ducting job 2D drawing mode, however the steps required to draw the same ducting job in 3D format will be very similar… The aim of this tutorial is to build simple ducting piece made up of a straight piece of duct, duct bend (90o smooth radius elbow) joining another short piece of straight duct, then a flexible duct turning 90o down and terminating with a diffuser. We have selected to draw our ducting job using metric units, however the steps to draw the same job using English (imperial or inch) units will be identical. To use the English units system – use the Mech-Q CFG and change the “Units” to English. Drawing a Straight Duct Start the Mech-Q HVAC Duct Draw module For this exercise we recommend that you select the settings/options as follows Type: Set the duct type “Round”. Insulation: “Ext” (External), Thickness: 25mm Wid/Diam: 200mm Connections: “Flanges all ends”, Thk: (Flanges Thickness) - 5mm Use the “Connect CFG” tab set: Type (BOM Spec): None Flange width (F): 60mm Holes edge dist, (E): 25mm Holes diameter (D): 11mm Number of Fasterers (W): 10 Connections at: “Ends only” Use the “Bend CFG” tab to set: Bend type: “Radius” Radius: 100mm Use the “Options” tab to set: “3D”: Off “Draw Centres” On “BOM/List/Dev – Active”: On
61
-
Draw View: “Straight Duct (Diam)” NOTE I
In more complicated jobs, we recommend that before you draw any duct or duct fittings – start by drawing the ducting centreline (using normal AutoCAD commands) and at the location of the duct fitting objects (Tees. Diffusers,…) – add a branch centreline or a “dummy” node to locate the duct fittings. Use the “Draw” tab to draw the first piece of straight duct. Command: Starting Point: Starting Point:
This is the starting point of the duct center.
Pick insertion point – starting point on duct center (= p1) Command: To point(/Length): To Point: Pick second point of the duct center to specify duct length by
two points. Length: To specify the duct by entering the length of duct. Enter “L” Command: Length: Length: Enter the duct length. Enter 1000.0 Command: Point direction. Use the pointing devise to point a direction right of the duct starting point. The duct , 1000mm long will now be drawn starting from p1. with flanges at both ends and 25mm insulation.
62
-
Draw Duct Elbow Start the Mech-Q HVAC Bends & Elbows module:
Figure 3.2.1
Accept the defaults as above. The duct settings will be carried over from the settings used when the straight duct was drawn. Set “Draw View” at: “90deg Bend (Diam)” Use the “Draw” tab to start drawing a 90o elbow. Command: Corner/Face IP(C/F): Corner: Insertion point (IP) is the elbow corner point (intersecting
point of the elbow Centres) Face: Insertion point (IP) is the face mid-point. Enter: “F” Command: Face Insertion point: Pick insertion point – Right center point on duct drawn (above). Command: Mirror (Yes/No) Accept the “No” option. The Rotation dialogue will now be displayed:
63
-
Figure 2.2.1.1
Select the rotation button = 90.0deg The 90o elbow will now be drawn at the correct rotation with will 25mm thick insulation. Pick insertion point – Right centre point on duct drawn (above). NOTE I
In this exercise the length of duct and location of fittings (for example: Elbow) were not critical. In most practical cases the location of elbows is important. In such cases we recommend that the elbows (and other fittings) are drawn first (using the “Corner” IP option) Straight duct will then be drawn last – from fitting to fitting. Draw a Flange (At elbow free end) Start the Mech-Q HVAC Duct Draw module – Keep the default settings Set “Draw View” - “Flange End View” Use the “Draw” tab to draw the flange. Command: Insertion Point: Select the point center on the free face of elbow The Rotation dialogue will now be displayed – Select the 90.0deg button The flange will now be drawn at the correct rotation on elbow face. Drawing a Short Piece of Straight Duct (Starting from the free flange) Start the Mech-Q HVAC Duct Draw module – Keep the default settings (as above) except:
64
-
Set “Draw View” - “Straight Duct (Diam)” Connections: “No flanges/collar” Use the “Draw” tab to draw the first piece of straight duct. Command: Starting Point: Starting Point:
This is the starting point of the duct center.
Pick insertion point – Outer mid-point of free flange (at end of elbow) = p1 Command: To point(/Length): To Point: Pick second point of the duct center to specify duct length by
two points. Length: To specify the duct by entering the length of duct. Enter “L” Command: Length: Length: Enter the duct length. Enter 200.0 Command: Point direction. Use the pointing devise to point a direction down of the duct starting point. The duct will now be drawn, 200mm long, vertically down starting from p1. with no flanges at either end will now be drawn.
65
-
Drawing a Flexible duct Start the Duct Accessories module:
Figure 3.2.2
Select the settings/options as follows Type: “Flexible Duct”. 3D: Off Single Line: Off Label: On Size: 200mm Ends: 90Deg Bend-Start: Off 90Deg Bend-Finish: On Use the “Draw” tab to draw the first piece of straight duct.
Figure 3.2.3
66
-
The above AutoCAD message is for information only. The program allows you to draw a flexible duct with multiple turning point. However for this exercise we only require a short flexible duct from the end of the short piece of straight duct to the diffuser entry. Command: From Point(/X to exit): From Point:
This is the starting point of the flexible duct center.
X to exit X will terminate the program Pick insertion point: mid-point – free end of short piece of straight duct (p1) Command: To Point: To Point: The next point that describes the flexible duct path. Pick the point: entry point of diffuser location (p2) Command: To Point: To Point: The next point that describes the flexible duct path… If you
reply by an (No selection point) – the program will assume that you have reached the flexible duct end point and will draw the flexible duct termination end.
Enter with no point selection. The flexible duct will be drawn from point p1 to point p2, a 90o down turn drawn at point p2 (at Diffuser entry point)
67
-
Drawing a Diffuser Start the Duct Diffusers module:
Figure 3.2.4
Select the settings/options as follows Type: “Rect-Rnd” (Rectangular diffuser with a round entry) Direction: “Supply” Duct Size: 200mm Diffuser Width(X): 400mm Diffuser Height(Y): 400mm View: “Plan” 3D: Off The “Throw” specifies the supply flow direction – 4W = 4 ways (all sides) Set the “Show throw arrows” toggle ON to show the throw arrows in the drawing. You can also add a “Mark” number for BOM identification NOTE I
New “Mark” identifications can be added by selecting the item from the “Mark” list. The Diffuser “Flow Rate” can be specified – this will be included with the diffuser identification label. Use the “Draw” tab to draw the first piece of straight duct.
68
-
Command: Insertion Point: Select the point of the diffuser enter point (Flexible duct turned end point). The diffuser will be drawn at this point. The Rotation dialogue will now be displayed – Select the 0.0deg button The flange will now be drawn at the correct rotation on elbow face. Command: Annotation insertion /(Enter or S to Skip): Select the insertion point to draw the Annotation Label (or use the Skip option to draw no label) This concludes the duct drawing tutorial. The software is also equipped with Auto-BOM. The procedure for generating a ducting BOM is very similar to that described under the piping tutorial (Section 2.4). To start the ducting auto-BOM use the “BOM” tab in the Straight Ducting main dialogue.
69
-
Chapter 4 Mech-Q Structural Mech-Q Structural is a collection of modules dedicated for structural engineering and drafting. The main modules include:
• Steel Shapes & Beams • Stairs • Ladders • Hand Railing • Bracing • Frames • Beam to Beam & to Column connections • Beam design module • Plus several structural symbols & other structural detailing utilities
In this tutorial we will not cover all the modules – but only the Steel Shapes & Beam module and the Stairs module. For more details not covered in this tutorial and details on how to use the other modules we recommend that you refer to the Mech-Q Users Manual.
4.1 Mech-Q Standard Steel Shapes and Beams Mech-Q Standard Steel Shapes and Beams drawing utility draws steel sections: profiles, end and plan views – in 2D mode and 3D drawing mode. The utility is equipped with auto-BOM facilities. Standard sections supported include:
Metric Australian (BHP): UB, UC, PFC, EA & UA and RHS Canadian (CISC): W, WWF, S, M, HP, C, MC, L and HSS European (DIN): INP & IPE, HEA & HEB, UNP & UPE, LE & LU, RHS British Standard (BS): UB, UC, Channels, Angles & RHS South African (RSA): I, H, Channels, Angles & RHS Japanese (JIS): I, H, Channels, Angles & RHS Indian (IS): I, H, Channels, Angles & RHS
70
-
English US: AISC/ASTM: S, W, WT, M, HP, C, L – Eq & Uneq and RHS
Start the Mech-Q Standard Steel Shapes and Beams module from the Mech-Q drop-down menu: Structural - “Sections Draw” or from the Structural toolbar:
Figure 4.1.1
4.1.1 Draw Options The options for the Steel Shapes module include: "Draw 3D”: Set the toggle ON to draw in 3D mode . "Curved members": Set the toggle ON to draw curved beams. “Plan view only”: When this toggle is set ON, the program bypasses the Sections View Dialogue and starts drawing the selected steel member in plan view. This option is useful in speeding up steel beam drawing if several members are being drawn in plan view.
71
-
For the scope of this tutorial all the above options will the set off – We will only look at 2D straight members.
4.1.2 Configuration (Draw CFG) Select the “CFG” tab to start the “Structural Sections – Draw CFG” dialogue:
Figure 4.1.2.1
For the scope of the following tutorials – Make sure that the “BOM On” toggle is set ON
NOTE The Mech-Q Steel Shapes module is equipped with Auto-BOM features. BOM data is only added to the Steel members when the BOM On toggle is set ON. If the BOM On toggle is set Off – BOM features are disabled and no BOM data is added to the steel members.
Other Options include: Zero Fillet: To draw steel shape sections with a zero fillet at corners. Add Centroid: To add centre lines to beams and steel shape sections Repeat draw: To draw several sections/beams of same size. Use polylines: (Default selection) to draw all members using polylines rather than lines.
72
-
When the “Auto-Annotate” option is ON - Steel member size will be added to member at the selected point.
4.1.3 Steel Members - Layers
Figure 2.1.2
NOTE The Mech-Q Structural Utilities use their own layers system and the layers setting in the structural module overrides the layers setting in the general Mech-Q Configuration Task 1: Changing the Str Main Layer name to “Structural” Blue and Continuous. Start the Structural layers configuration dialogue by selecting the “Layers” tab – Steel Shapes main dialogue (or via any other Structural module dialogue). To change the Str (Main) Layer specification, follow these steps: In the “Name” column, “Str (Main) Layer” row edit box enter the new layer name “Structural”. If the “Structural” layer name is already defined in the current drawing, use the tab to select the layer name “Structural” from the layer list.
73
-
Use the tab next in the “Color” column, then select the color “Blue” or color number 5. In the “Linetype” column, edit box enter “CONTINUOUS” or use the tab to select the required linetype from the linetypes loaded in the current drawing. If you enter a linetype in the “Linetype” edit box that is not yet loaded in the drawing – Mech-Q will attempt to load this linetype if the specified linetype is defined in the ACAD.LIN file. This procedure will now define the “Str (Main) Layer” name = “Structural”, Color = “Blue” and Linetype = “CONTINUOUS”. Repeat the above procedure if you wish to change any other layer configuration.
4.1.3 Drawing Steel Members – Tutorial For this exercise we will draw
a) A Steel Section: British Standard “H” member: 203x203x71
b) Two beams in plan view: One “H” shape size: 203x203x71, Length = 2m and One “Channel” size: 230x90, Length = 2.5m
a) Drawing a steel shape – in section view
Figure 4.1.3.1
Start the Mech-Q Standard Steel Shapes and Beams module (see section 4.1) Start by selecting the “H” shape – Second Icon, top row.
74
-
Under “Select Section Spec/Size” = Select “BS” (British Standard) and size = 20x203x71 Note: The Detail window will list the steel shape details as selected. Use the “Select View/Draw” tab to start drawing the selected shape…. This will start the “Select View to Draw�