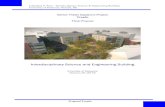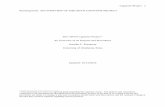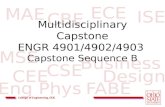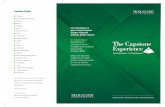physics.utsa.eduphysics.utsa.edu/PhysicsLabs/Capstone tutorial.docx · Web viewWhen you are first...
Transcript of physics.utsa.eduphysics.utsa.edu/PhysicsLabs/Capstone tutorial.docx · Web viewWhen you are first...

When you are first open Capstone, you will see the following screen. To begin any experiment you will want to set up the hardware first.
To begin setting up the hardware, first go to “Hardware Setup.” If the hardware isn’t detected automatically, you’ll want to select ScienceWorkshop 750. If you see this icon,
, near the device, be sure that the power is on (power switch is in the back of the interface).
TO
OLS
BAR
DIS
PLAY
BAR

Next, you’ll want to add your sensors. Click on the port that the sensor is (or will be) plugged into and select the appropriate sensor. In this case, you can see that I added a voltage sensor on Port A.
Frequently we need to change the sampling frequency for a sensor and this can be done at the bottom of the screen in the Controls bar:
Here, you can select the appropriate sensor and the frequency you would like to use. Likewise, sometimes you’ll want to use start or stop conditions, for example: start recording after a certain input has occurred, or stop recording after a set amount of time. This can be done under the “Recording Conditions” next to the frequency.
Occasionally, you’ll need to calibrate your hardware which can be done under the calibration window found in the tools bar (near the Hardware Setup).
Now that you have your hardware set-up and calibrated (if needed), you will want to start recording data and display the data somehow. To do this, click on either a template in the main screen or click and drag one of the displays into the main window. When it initially opens, you’ll need to select the correct measurements you want to record.
REMEMBER: Time always goes on the bottom of the screen if you are recording only one element (i.e. Force vs Time or Voltage vs. Time, etc.).

PRO TIP: Be sure to update the title in the lower left corner of the graphs and at the top of the tables.
Figure 1: Before selecting measurements and title.
Figure 2: After selecting measurements and including title.
Once you have your data properly displayed, you can copy the picture via clicking on the picture and pressing Ctrl+C or you can export the data as comma delimited file or tab delimited file to be imported into excel easily. If you need help with importing the data into excel, please contact your TA or your lab partners. If none of them can help, please contact the lab supervisor for help.

If you would like to have multiple full screen windows, you can create a new page by pressing this icon
at the top of the main window and a new page will open.