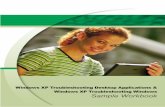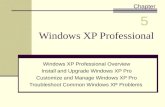Tutorial Windows XP
Click here to load reader
description
Transcript of Tutorial Windows XP

REPASO WINDOWS XP Un recordatorio de nociones básicas de Windows XP. 1. INTRODUCCIÓN
2. EL ESCRITORIO 2.1. Iconos 2.2. Barra de tareas 2.3. Botón Inicio
3. LAS VENTANAS 3.1. Partes de una Ventana 3.2. Tipos de Ventanas 3.3. Operaciones con Ventanas
4. ARCHIVOS Y CARPETAS 4.1. Operaciones con archivos y carpetas
Seleccionar Abrir Mover Crear Cambiar nombre Copiar Borrar
5. EL EXPLORADOR DE WINDOWS
5.1. Iniciar Explorador de Windows 5.2. Ventana del Explorador de Windows

Página 2
REPASO WINDOWS XP
1. Introducción
Existen numerosos sistemas operativos en el mercado, muchos están creados para otro tipo de ordenadores distintos a los que vamos a ver (como son UNIX o Mac OS el sistema operativo de la familia McIntosh). Incluso centrados en los ordenadores que nos interesan, que son los PCs, también hay varios sistemas operativos: Windows, MS‐DOS, OS/2, Linux,... El sistema operativo Windows es el más popular entre los PCs y su éxito se debe a las siguientes razones: � Es el sistema operativo más popular. � Fácil de instalar. � Fácil de manejar. � Apariencia agradable. � Muy compatible (el 97% de ordenadores trabajan bajo Windows) � Aprovecha el nuevo hardware. � Es muy adecuado cuando se utilizan periféricos multimedia (cámaras digitales, grabadoras, etc.).
2. El escritorio
El Escritorio es la primera pantalla que aparece una vez que se ha cargado el Sistema Operativo. En esta área correspondiente al fondo de la pantalla, es sobre la cual se visualizarán los comandos y aplicaciones que se estén ejecutando, y está compuesto por: una imagen de fondo, los iconos, la barra de tareas y el botón de Inicio. El escritorio puede variar con respecto al equipo y a los usuarios que se conecten en éste, ya que Windows permite personalizarlo.

Página 3
2.1. Iconos.
Los Iconos son los dibujos que representan comandos, datos e información existente en el equipo. Al realizar doble clic sobre ellos se ejecuta el programa correspondiente o se visualiza en una nueva ventana su contenido.
2.2. Barra de Tareas.
La Barra de Tareas es la barra que aparece en la parte inferior de la pantalla.
Secciones o áreas de la Barra de Tareas:
Accesos directos. Esta zona contiene los iconos que se utilizan para acceder más rápidamente a un programa o aplicación. Para colocar aquí un icono de acceso directo, basta con arrastrarlo desde el escritorio. Para ejecutarlos simplemente hay que hacer clic en alguno de ellos.
Programas abiertos. En esta zona aparecen en forma de botones, los programas que están abiertos o sea ejecutados en ese momento. Si el botón aparece más oscuro, quiere decir que la aplicación a la cual representa es la ventana activa, o sea el programa en el que se trabaja en ese momento. Al hacer clic sobre cada botón, la aplicación activa cambia y Windows nos sitúa en el programa correspondiente a dicho botón.
Área de notificación. Esta zona contiene iconos que representan los programas residentes (programas que se cargan automáticamente al encender el equipo) y otras informaciones adicionales, como por ejemplo: puede aparecer la indicación del idioma, en este caso ES, por español.
El botón circular permite expandir o contraer la zona que contiene otros iconos ocultos.
2.3. Botón Inicio.
El botón del Menú Inicio es el punto a través del cual se puede acceder a todo el abanico de opciones que ofrece Windows XP. Al seleccionarlo se despliega un menú similar al de la imagen. Arriba se encuentra el nombre del usuario conectado al equipo en este momento. En la zona de la izquierda se encuentran algunos programas que vienen con el XP y los que se han utilizado recientemente. También podemos acceder a Todos los programas instalados en el equipo, así como entrar de forma directa a otras carpetas y opciones de configuración, búsqueda, ejecución de comandos, etc. La zona inferior permite cerrar sesión y apagar el equipo.

Página 4
3. Las Ventanas.
En Windows la comunicación con el ordenador se realiza a través de un elemento conocido como ventana. Cada vez que se ejecuta algo, siempre se ve a través de una ventana. Por ello es necesario conocerlas.
Una ventana es un rectángulo que aparece en la pantalla al ejecutar una aplicación o ver el contenido de un icono. De hecho todos los elementos de Windows permiten ser modificados a través de su ventana.
3.1. Partes de una ventana
En la imagen se observa una ventana de una aplicación y sus partes. Algunas de estas secciones son comunes a otras ventanas, otras son propias de la aplicación, aunque muy similares en aspecto.
Barra de título. Muestra el título de la ventana. Además, sirve para mover la ventana.
Menú de control. Contiene todas las operaciones que se pueden hacer con la ventana.
Botón cerrar. Cierra la ventana. Botón minimizar. Reduce el tamaño de la ventana. Botón maximizar. Hace que la ventana ocupe todo el escritorio. Bordes. Permiten reducir el tamaño de la ventana. Área de trabajo. Es la zona de la ventana en la cual podemos trabajar. Barra de menús. Accede a todos los comandos propios de la ventana.
3.2. Tipos de ventanas
Existen diferentes tipos de ventanas. De un modo general se pueden clasificar en:
Aplicación: que controlan la ejecución de un programa. Cuadro de diálogo: que permiten la intervención del usuario ante una
operación a realizar.

Página 5
Ayuda: que permiten obtener una asistencia en la ejecución de determinadas aplicaciones.
Confirmación: en las cuales el usuario resuelve por la ejecución o no de cierta operación.
Advertencias: en las cuales el usuario recibe información de sugerencia por parte del sistema, frente a determinada acción.
3.3. Operaciones con ventanas Mover una ventana. Para mover una ventana basta con arrastrar la barra de
títulos de la ventana hacia una nueva posición haciendo clic con el botón izquierdo del ratón y manteniéndolo pulsado mientras la movemos.
Cambiar el tamaño de una ventana. Para ello hay que arrastrar los bordes de la ventana. Cuando el cursor del ratón se sitúa sobre uno de los bordes, éste tendrá forma de doble flecha, esta doble flecha indica la dirección del cambio de tamaño. Para modificar a la vez la altura y la anchura, hay que colocarse en las esquinas de la ventana.
Maximizar. Maximizar una ventana es hacer que la ventana ocupe todo el
escritorio. Cuando una ventana está maximizada, los bordes desaparecen, y el botón maximizar se cambia por el de restaurar. Para maximizar una ventana basta pulsar el botón .
Minimizar. Minimizar una ventana hace que la ventana se oculte del escritorio
y figure sólo en la barra de tareas. Para minimizar una ventana basta pulsar el botón .
Restaurar. Restaurar una ventana hace que la ventana vuelva a presentar la
apariencia que poseía antes de realizar una operación de maximizar o de minimizar. El botón es .
Cerrar. Oculta la ventana y la cierra completamente. Esta operación se realiza
con la combinación de teclas Alt+F4 o con el botón .
El menú de control. Contiene todas las operaciones vistas anteriormente. Para acceder a él basta pulsar una sola vez en el icono de la ventana (esquina superior izquierda). Si la ventana está minimizada, se puede sacar el menú de control de la misma pulsando el botón secundario encima del cajón de la ventana en la barra de tareas.
4. Archivos y Carpetas.
Un archivo es considerado como un conjunto de información, identificado con un nombre y almacenado en un soporte de memoria llamados unidades de disco (disco, disquete, etc.).

Página 6
Una carpeta es una división que se realiza en los discos, creada a los efectos de organizar los archivos con los que se trabaja dentro de los mismos. A su vez una carpeta puede contener subdivisiones, denominadas subcarpetas.
Una unidad disco es el hardware que busca, lee y escribe información de y hacia un disco (también llamados soportes de memoria). Un disco duro y su unidad están considerados como un elemento inseparable, en tanto que un disquete se puede remover con facilidad de su unidad (disquetera) y remplazarlo por otro diferente.
La forma que tiene el sistema de almacenar la información se puede comparar a la de un gran archivador (que sería el disco duro o disco C:), que contiene a su vez otros archivadores (carpetas) con las carpetas y archivos del equipo.
4.1. Operaciones con archivos y carpetas
Podemos realizar diferentes operaciones con los archivos y/o carpetas del sistema:
Seleccionar archivos y/o capetas. Basta con hacer 1 clic en el archivo o carpeta que queramos seleccionar. Si queremos seleccionar varios:
o Podemos presionar al mismo tiempo que hacemos clic al archivo la tecla CTRL para elegir más.
o Podemos seleccionar un conjunto de archivos y/o carpetas que se encuentren seguidas u ordenadas haciendo 1 clic en el primer archivo y otro clic en el último pero teniendo la tecla SHIFT presionada al mismo tiempo.

Página 7
o Si por equivocación se marcó un archivo no deseado dentro de una selección, podemos desmarcarlo haciendo clic en él al mismo tiempo que pulsamos la tecla CTRL.
Abrir archivos y/o carpetas. Basta con seleccionar el archivo o carpeta y hacer doble clic con el ratón. Si es un archivo, se abrirá la aplicación predeterminada que tenga seleccionada para ello; si es una carpeta, se mostrará su contenido.
Mover archivos y/o carpetas. Esta acción permite enviar archivos o carpetas a un nuevo destino, eliminándolos del lugar de origen. Para mover archivos, grupo de archivos y/o carpetas desde un lugar (origen) hacia otro (destino), debemos seleccionarlos en primer lugar, y luego tenemos 3 opciones a elegir:
o Arrastramos los elementos seleccionados con el ratón de una ubicación a otra.
o Pulsamos la combinación de teclas CTRL + X (cortar) en origen y CTRL + V en destino (pegar).
o Seleccionamos en el menú Edición Cortar en origen y Edición Pegar en destino.
Crear archivos y/o carpetas.
o Si nos encontramos en el escritorio, basta con hacer clic con el botón secundario del ratón. Se desplegará un menú contextual en el que elegimos la opción Nuevo Carpeta (o archivo).
o Si estamos dentro del explorador de Windows u otra carpeta, podemos ver las mismas opciones que anteriormente desde la barra de menú Archivo Nuevo Carpeta.
Una vez creado el archivo o carpeta le podemos poner el nombre que queramos.
Cambiar nombre a un archivo y/o carpeta. Seleccionamos 1º el elemento (1 clic) y seguidamente volvemos a hacer otro clic en él. Si el cursor está parpadeando y el texto indicado con un área azul, podremos modificar el nombre que tenga el archivo o carpeta.
Copiar archivos y/o carpetas. Esta acción permite duplicar archivos o carpetas. Para copiar archivos, grupo de archivos y/o carpetas desde un lugar (origen) en otro (destino), se debe realizar el siguiente procedimiento:
1. Seleccionar antes que nada los elementos a copiar. 2. Realizar una de estas acciones:
a. Manteniendo presionada la tecla CTRL, arrastrar uno de los iconos que identifica a los archivos y/o carpetas

Página 8
seleccionadas hasta un icono de carpeta o un icono de unidad de disco de destino.
b. Seleccionar la opción Copiar del menú Edición. Posteriormente seleccionar el icono de la carpeta o unidad de disco de destino en donde se desea copiar lo seleccionado, y en éste, escoger la opción Pegar del menú Edición.
c. Utilizando el teclado: pulsar la combinación de teclas C + c (copiar), posteriormente hacer clic en la carpeta de destino y pulsar la combinación de teclas CTRL + v (pegar).
Borrar archivos y/o carpetas. Para utilizar esta operación, hemos de estar muy seguros que queremos borrar dicho archivo y/o carpeta. Se puede realizar de varias formas una vez que hemos seleccionado el elemento a eliminar:
o Pulsar en dicho elemento con el botón secundario del ratón y pulsar en Eliminar. De esta forma enviamos el archivo y/o carpeta a la papelera de reciclaje.
o Pulsar la tecla SUPR, que es equivalente a la opción anterior. o Arrastrarlos a la papelera (moverlos). o Si tenemos activada la barra de tareas en el explorador, también existe
una opción directa para eliminar el archivo y/o carpeta seleccionada. Cuando borramos una carpeta, estamos eliminando todo su contenido (archivos y otras carpetas que pueda contener). Por otro lado, existe la opción de restaurar elementos de la papelera.
5. El Explorador de Windows.
El Explorador de Windows es una de las aplicaciones más importantes con las que cuenta Windows. Es una herramienta indispensable en un Sistema Operativo ya que con ella se puede realizar muchas tareas, como organizar y
controlar los archivos y carpetas de las distintas unidades de almacenamiento con que cuenta un equipo.
El Explorador de Windows que también es conocido como el Administrador de Archivos, presenta una visión gráfica del contenido de cada unidad de disco con que cuenta el sistema, así como la ubicación de archivos y carpetas existentes en el área de trabajo. Estas unidades de disco están comprendidas dentro de una única estructura, la que se denomina como el Árbol de recursos del sistema.
A su vez, a través del árbol de recursos del sistema que se presenta en el Explorador de Windows, se puede acceder a los distintos recursos que presenta el equipo, tales como impresoras y faxes, papelera de reciclaje, etc., y realizar diferentes operaciones como la búsqueda de información o administrar las conexiones de red.

Página 9
5.1. Iniciar el Explorador de Windows
Existen varias formas de iniciar el explorador de Windows. Os presentamos 2 de ellas:
‐ Seleccionar el botón Inicio, señalar la opción Programas, señalar la opción Accesorios y después escoger la opción Explorador de Windows.
‐ Ubicar el puntero del ratón sobre el botón de Inicio, presionar el botón secundario del ratón y del menú emergente que se despliega, escoger la opción Explorar.
5.2. La ventana del Explorador de Windows
Al ingresar al Explorador, se presenta una ventana dividida en dos sectores:
En la parte izquierda se destaca la estructura del árbol de recursos (elementos del sistema representados como objetos). En esta sección sólo se visualizan unidades y carpetas, pero no archivos.
En la parte derecha se visualizan los objetos que se encuentran contenidos en el objeto activo (seleccionado) de dicha estructura. En esta sección se visualizan carpetas y archivos. Según el tipo de vista que se encuentre activa, se muestra distinta información sobre los archivos.