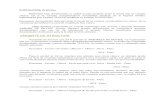Tutorial WinDev
Click here to load reader
-
Upload
victor-villavicencio-yallico -
Category
Documents
-
view
110 -
download
44
description
Transcript of Tutorial WinDev


WinDev Express 19
Documentation Express version 19 (1) - 0714
Email address of Free Technical Support: [email protected]
This documentation is not contractually binding. PC SOFT reserves the right to modify or delete any topic dealt with in this document.
All product names or other trademarks mentioned in this publication are registered trademarks of their respective owners.
© PC SOFT 2014: This publication may not be reproduced in part or in whole in any form without the express permission of PC SOFT.
Remember to visit the download section of www.windev.com on a regular basis to check whether upgraded versions are available.

Table of ConTenTs
License
IntroductionPreliminary points .................................................................................................................................................19Overview of the tutorial .........................................................................................................................................19How do I access the online help? .........................................................................................................................20Legend of symbols.................................................................................................................................................22If you are familiar with WinDev 18... ....................................................................................................................23What is WinDev used for? .....................................................................................................................................23
PART 1 - DiscoveRing WinDev
Lesson 1.1. Discovering WinDevOverview .................................................................................................................................................................28Starting WinDev .....................................................................................................................................................28Development environment ...................................................................................................................................29
The editor ................................................................................................................................................. 29The menu bar (ribbon) in details ............................................................................................................. 30
Lesson 1.2. My first windowOverview .................................................................................................................................................................33
Opening the project ................................................................................................................................. 33My first window: entering and displaying data ....................................................................................................34
Overview .................................................................................................................................................. 34Creating the window ................................................................................................................................ 34Inputing and displaying the entered value ............................................................................................. 36Improving the window ............................................................................................................................. 39
Lesson 1.3. More evolved windowsOverview .................................................................................................................................................................43Managing the input of a numeric value to perform a calculation .....................................................................43
Implementation ....................................................................................................................................... 44Test of the window ................................................................................................................................... 45Using a Combo Box control to propose several possibilities ................................................................. 45Creating and using a procedure ............................................................................................................. 48
Displaying the date and time in real time ...........................................................................................................49Overview .................................................................................................................................................. 49Creating the window ................................................................................................................................ 49Implementing the timer .......................................................................................................................... 53Creating a button to exit from the window .............................................................................................. 54
Creating a window with a menu ...........................................................................................................................56Describing the menu ............................................................................................................................... 56Associating a code with the menu options ............................................................................................ 59
(c) PC SOFT - www.windev.com - Express Version - Not to be released Summary 3

WinDev: Main concepts and terminology ............................................................................................................ 61Main concepts ......................................................................................................................................... 61Terminology ............................................................................................................................................. 62
Lesson 1.4. Programming conceptsIntroduction ............................................................................................................................................................64Declaring the different types of variables ...........................................................................................................64
The different types of variables .............................................................................................................. 64Declaring the variables and their scope................................................................................................. 64
Main statements of WLanguage ..........................................................................................................................65Conditional statements .......................................................................................................................... 65Loop statements ..................................................................................................................................... 67Comments ............................................................................................................................................... 68
Main WLanguage operators .................................................................................................................................69Logical operators ..................................................................................................................................... 69Comparison operators ............................................................................................................................ 70Indirection operators............................................................................................................................... 70
Procedures and functions ..................................................................................................................................... 71Definition ................................................................................................................................................. 71Local procedure ....................................................................................................................................... 71Global procedure and set of procedures ................................................................................................ 71How do I decide whether a procedure must be global or local?............................................................ 72About passing parameters ..................................................................................................................... 72Calling a procedure ................................................................................................................................. 73Creating a procedure............................................................................................................................... 73Practical example .....................................................................................................................................74A practical exercise? It's your turn! ..........................................................................................................74
Processing the strings ........................................................................................................................................... 74Practical example .....................................................................................................................................74Main operations performed on a character string................................................................................. 75A practical exercise? It's your turn! ......................................................................................................... 77
Processing the numeric values ............................................................................................................................78Practical example .................................................................................................................................... 78Main operations performed on the numeric values .............................................................................. 78A practical exercise? It's your turn! ......................................................................................................... 79
Processing the currencies .....................................................................................................................................80Practical example .................................................................................................................................... 80Details ...................................................................................................................................................... 80
Processing the dates and times ...........................................................................................................................82The dates ................................................................................................................................................................82
Practical example .................................................................................................................................... 82Input mask and returned value .............................................................................................................. 83What is today's date? .............................................................................................................................. 85What is today's date, with the day and the month in letters? ................................................................ 85How many days between 2 dates? ......................................................................................................... 85What is the day of the week corresponding to a given date? ................................................................ 86Practical exercise .................................................................................................................................... 86Handling Date variables .......................................................................................................................... 86A practical exercise? It's your turn! ......................................................................................................... 87
4 Summary (c) PC SOFT - www.windev.com - Express Version - Not to be released

The times ................................................................................................................................................................88Practical example .................................................................................................................................... 88What time is it? ........................................................................................................................................ 88How much time has passed between two given times? ........................................................................ 89A practical exercise? It's your turn! ......................................................................................................... 90
Calculations with dates and times .......................................................................................................................90
Lesson 1.5. Questions/AnswersQuestions/Answers ...............................................................................................................................................92
How do I view the element to which the current process belongs? ...................................................... 92How do I print the source code? ............................................................................................................. 92How do I perform a "find and/or replace"? ............................................................................................. 92What is the meaning of the "+" and "-" signs found in the code editor? ................................................ 93How can I identify the person who wrote a code line? ........................................................................... 93How can I find out the number of a code line? ....................................................................................... 93How can I display the syntax or the help about a function? .................................................................. 94What are the useful shortcuts in the code editor? ................................................................................ 94How do I communicate with the user? ................................................................................................... 95
PART 2 - My fiRsT DATAbAse
Lesson 2.1. OverviewOverview of the project developed in this part ................................................................................................. 100
Lesson 2.2. WinDev and the databasesOverview .............................................................................................................................................................. 102The different modes for accessing the databases .......................................................................................... 103
Native Access ........................................................................................................................................103Direct ODBC access ..............................................................................................................................103OLE DB access ......................................................................................................................................104ODBC access via OLE DB ......................................................................................................................104
HFSQL .................................................................................................................................................................. 104
Lesson 2.3. Project and analysisOverview .............................................................................................................................................................. 106Creating the project ............................................................................................................................................ 106Creating the analysis .......................................................................................................................................... 108Creating the description of the data files ......................................................................................................... 109
Creating a data file: using a preset file .................................................................................................110Creating a data file: creating the file and the items .............................................................................111Importing a CSV file ...............................................................................................................................115Direct import of existing data files ........................................................................................................118
Creating the links ................................................................................................................................................ 119Generating the analysis ..................................................................................................................................... 125
(c) PC SOFT - www.windev.com - Express Version - Not to be released Summary 5

Lesson 2.4. The full RADWhat is the RAD? ................................................................................................................................................ 128Generating RAD .................................................................................................................................................. 129Test of the application ........................................................................................................................................ 133Quick modification: Locking the application ................................................................................................... 134
PART 3 - full APPlicATion WiTh DATA
Lesson 3.1. OverviewOverview of the application created in this section ......................................................................................... 138Projects supplied ................................................................................................................................................ 138
Example project .....................................................................................................................................138Corrected projects .................................................................................................................................139
Lesson 3.2. Addition and modification windowsOverview .............................................................................................................................................................. 142Creating a window used to list the products ..................................................................................................... 142
Creating the window ..............................................................................................................................142Creating the controls .............................................................................................................................144Test of the window ................................................................................................................................. 147
Creating a "Product form" window .................................................................................................................... 149Creating the window ..............................................................................................................................149Creating the edit controls ......................................................................................................................149Creating the buttons .............................................................................................................................152Improving the interface of the window .................................................................................................152Displaying the form from the list of products .......................................................................................156
Managing the modification of a product .......................................................................................................... 157Modifying the image of the product ......................................................................................................157Validate the modifications made to the product ..................................................................................159Checking the modification of a product ...............................................................................................160
Creating a new product .......................................................................................................................................161Adding a button ..................................................................................................................................... 161Addition into the data file ......................................................................................................................162Checking the addition of a product ......................................................................................................162Viewing the records ...............................................................................................................................164
Lesson 3.3. Simple search and record browseOverview ...............................................................................................................................................................167Modifying the window: using a Tab control ...................................................................................................... 168
Creating the Tab control ........................................................................................................................168Modifying the Tab control ......................................................................................................................169
6 Summary (c) PC SOFT - www.windev.com - Express Version - Not to be released

Implementing the search ...................................................................................................................................172Area for displaying the information found ............................................................................................172Exact-match search ............................................................................................................................... 174Generic search ......................................................................................................................................178Browsing the forms ...............................................................................................................................180Test of the window .................................................................................................................................183
Lesson 3.4. Multicriteria searchOverview .............................................................................................................................................................. 185Creating the query used to find the orders ....................................................................................................... 186
Creating the query .................................................................................................................................186Test of the query ....................................................................................................................................188Using parameters in the query .............................................................................................................189Test of the query with parameters ........................................................................................................192
Creating the interface used to perform a multicriteria search ....................................................................... 193Modifying the Tab control ......................................................................................................................193Creating the interface used to configure the criteria and to display the result ..................................194
Lesson 3.5. Printing the content of a Table controlOverview .............................................................................................................................................................. 206Printing the content of a Table control ...............................................................................................................207
Direct print via the AAF (Automatic Application Feature) ....................................................................207Creating an automatic report on a Table control .................................................................................209
Lesson 3.6. Printing an orderOverview .............................................................................................................................................................. 212Creating the "Order form" report ....................................................................................................................... 212
Creating the query .................................................................................................................................213Creating the report based on a query ...................................................................................................216Modifying the "Order form" report ........................................................................................................222
Displaying the printed report from a menu option .......................................................................................... 224Creating the popup menu .....................................................................................................................224Associating the popup menu with the Table control ............................................................................225Test of the print ......................................................................................................................................226
Lesson 3.7. Printing a list of customersOverview .............................................................................................................................................................. 228Creating the report ............................................................................................................................................. 228Starting the report print by programming ........................................................................................................ 235
Lesson 3.8. Statistics: Chart and Pivot Table controlsOverview .............................................................................................................................................................. 239Displaying data in a Chart control ..................................................................................................................... 239
Selecting the data that will be displayed in the Chart control .............................................................239Creating the Chart control.....................................................................................................................242
Creating summary tables with the Pivot Table control.................................................................................... 246Creating the Pivot Table control ............................................................................................................ 247Test of Pivot Table ..................................................................................................................................250
(c) PC SOFT - www.windev.com - Express Version - Not to be released Summary 7

Lesson 3.9. Sending an emailOverview .............................................................................................................................................................. 253A window to send the emails ............................................................................................................................. 254
Creating the window ..............................................................................................................................254Creating the controls used to configure the sending ...........................................................................254Creating the controls used to enter the characteristics of the email ..................................................256Sending the email .................................................................................................................................259
Improving the window .........................................................................................................................................261Closing the window................................................................................................................................261Formatting .............................................................................................................................................261Non-modal opening of the window .......................................................................................................262
Lesson 3.10. Identifying the user: the user groupwareOverview .............................................................................................................................................................. 265Integrating the user groupware ......................................................................................................................... 265Configuring the user groupware ........................................................................................................................ 269
Creating the users and the groups .......................................................................................................269Defining the rights ................................................................................................................................. 271Test of the application ...........................................................................................................................273
Disabling the management of user groupware ................................................................................................274
Lesson 3.11. Re-use code via the external componentsOverview ...............................................................................................................................................................276
Teamwork .............................................................................................................................................. 276The large projects .................................................................................................................................. 276The databases accessed by several projects ......................................................................................277The processes used in several projects ...............................................................................................277The ability to distribute a feature or set of features .............................................................................277Multi-product external component .......................................................................................................277
Step by step ......................................................................................................................................................... 278Step 1: Creating an external component .............................................................................................278Step 2: Using the external component .................................................................................................283
Distributing an external component ................................................................................................................. 286Standard distribution ............................................................................................................................286Professional distribution .......................................................................................................................287
Lesson 3.12. Consuming a WebserviceOverview .............................................................................................................................................................. 289
Practical example ..................................................................................................................................289Importing a Webservice ..................................................................................................................................... 289Consuming a Webservice .................................................................................................................................. 292
8 Summary (c) PC SOFT - www.windev.com - Express Version - Not to be released

Lesson 3.13. Monitor the evolution of your applicationsOverview .............................................................................................................................................................. 295The dashboard .................................................................................................................................................... 295
"Project" Widget .....................................................................................................................................296"SCM" Widget .........................................................................................................................................296"Static audit and Compilation" Widget .................................................................................................296"Dynamic audit" Widget .........................................................................................................................296"Performances" Widget .........................................................................................................................296"Fast selection" Widget .........................................................................................................................297The Widgets in relation with the Control Centers .................................................................................297
Automatic tests................................................................................................................................................... 298
Lesson 3.14. Deploying the applicationOverview .............................................................................................................................................................. 303Creating the executable ..................................................................................................................................... 303Creating the setup ...............................................................................................................................................307Installing an application .....................................................................................................................................310The different types of deployment .....................................................................................................................311
Overview ................................................................................................................................................311Setup with network update ...................................................................................................................311Setup with Internet update ...................................................................................................................313
Lesson 3.15. Distributing "Reports & Queries" with your applicationsStarting "Reports & Queries" ..............................................................................................................................316
Configuring the project .......................................................................................................................... 317Configuring the analysis ........................................................................................................................ 317Configuring the reports .........................................................................................................................318Configuring the queries .........................................................................................................................319Creating the executable and distributing the application ...................................................................319Installing the application ......................................................................................................................321Test of the application ...........................................................................................................................322
Conclusion ........................................................................................................................................................... 324
Lesson 3.16. Managing the multilingual featureWhat is a multilingual application? .................................................................................................................. 326Choosing the project languages ........................................................................................................................ 326Localizing the analysis ....................................................................................................................................... 328Localizing the project elements .........................................................................................................................331
Localizing an image ...............................................................................................................................332Localizing the controls ..........................................................................................................................333Internationalizing a programming message ........................................................................................333Localizing the menus ............................................................................................................................334
The translation tools ........................................................................................................................................... 335Direct input of translations ...................................................................................................................335Translation with WDMSG and WDTRAD ...............................................................................................336Other elements to translate: the framework messages ......................................................................336
(c) PC SOFT - www.windev.com - Express Version - Not to be released Summary 9

Programming the change of language ............................................................................................................. 337Adding a menu option ...........................................................................................................................337Programming .........................................................................................................................................337Test of the project ..................................................................................................................................338
Lesson 3.17. SCMIntroduction ......................................................................................................................................................... 340SCM (Source Code Manager) ............................................................................................................................. 340
Principle of SCM ....................................................................................................................................340Creating the SCM database ..................................................................................................................341
Including a project in the SCM ........................................................................................................................... 342Add the project into the SCM ................................................................................................................342Opening a project from the SCM ...........................................................................................................345Configuring the SCM..............................................................................................................................346
Handling the project via the SCM ...................................................................................................................... 348Modifying a project parameter .............................................................................................................348Modifying a project window ..................................................................................................................350Modifying the checked-out element .....................................................................................................351Checking the checked-out element back in .........................................................................................352Synchronizing the project .....................................................................................................................353Off-line mode (or mobile mode) ............................................................................................................354SCM administrator ................................................................................................................................355Disconnecting from the SCM ................................................................................................................356
Conclusion ........................................................................................................................................................... 356
PART 4 - MAnAging A hfsQl clienT/seRveR DATAbAse
Lesson 4.1. IntroductionOverview .............................................................................................................................................................. 360Why switch an application to HFSQL Client/Server mode? .............................................................................361
Lesson 4.2. Implementing a Client/Server applicationOverview .............................................................................................................................................................. 363Installing a local HFSQL server .......................................................................................................................... 363Creating an application in HFSQL Client/Server mode ................................................................................... 363Adapting a HFSQL Classic application to support the Client/Server mode ............................................................................................................................................ 364Features available in HFSQL Client/Server mode ........................................................................................... 368
Lesson 4.3. Managing a Client/Server databaseOverview .............................................................................................................................................................. 370Configuring the computers ................................................................................................................................ 370The HFSQL Control Center ................................................................................................................................. 370Creating a user account in the HFSQL Control Center ..................................................................................... 372Saving the database ............................................................................................................................................376Conclusion ............................................................................................................................................................377
10 Summary (c) PC SOFT - www.windev.com - Express Version - Not to be released

Lesson 4.4. Setup on user computersOverview .............................................................................................................................................................. 379Starting the wizard for setup creation .............................................................................................................. 379
PART 5 - oPTiMizing AnD Debugging A PRojecT
Lesson 5.1. OverviewOverview .............................................................................................................................................................. 384
Opening the project ...............................................................................................................................384
Lesson 5.2. Project auditsWhat is an audit? ................................................................................................................................................ 386Static audit .......................................................................................................................................................... 386
Procedure not run..................................................................................................................................388Orphan element ....................................................................................................................................389Query to optimize ..................................................................................................................................390Cleaning the project ..............................................................................................................................391
Dynamic audit ..................................................................................................................................................... 391
Lesson 5.3. Performance profilerOverview .............................................................................................................................................................. 396Starting the performance profiler ..................................................................................................................... 396Analyzing the result .............................................................................................................................................397
Lesson 5.4. Debugging a project Overview ............................................................................................................................................................. 403Using the debugger............................................................................................................................................. 403
PART 6 - ADvAnceD PRogRAMMing
Lesson 6.1. OverviewOverview .............................................................................................................................................................. 412
Practical example ..................................................................................................................................412
Lesson 6.2. Automatic management of errorsOverview ...............................................................................................................................................................415
Operating mode ..................................................................................................................................... 415Implementation ..................................................................................................................................... 415Types of errors ....................................................................................................................................... 416
Automatic management of errors: a training example ....................................................................................416
(c) PC SOFT - www.windev.com - Express Version - Not to be released Summary 11

Lesson 6.3. Handling the external filesOverview .............................................................................................................................................................. 421Handling text or CSV files ................................................................................................................................... 421
Overview ................................................................................................................................................421Practical example ..................................................................................................................................421
Handling directories ........................................................................................................................................... 422Practical example ..................................................................................................................................422
Handling the XML files ....................................................................................................................................... 423Overview ................................................................................................................................................423Practical example ..................................................................................................................................423
Handling the XLS files ........................................................................................................................................ 424Practical examples ................................................................................................................................424
Lesson 6.4. Dynamic compilationOverview .............................................................................................................................................................. 427Example ............................................................................................................................................................... 427
Lesson 6.5. Windows eventIntroduction ......................................................................................................................................................... 430
Practical example ..................................................................................................................................430Optional processes proposed by WinDev ......................................................................................................... 430Windows events ...................................................................................................................................................431
Example: Detecting the click on a list ...................................................................................................432
Lesson 6.6. The threadsDefinition ............................................................................................................................................................. 435Example ............................................................................................................................................................... 435
Lesson 6.7. The socketsOverview .............................................................................................................................................................. 437Server application: simplified server ................................................................................................................ 437
Creating the socket ...............................................................................................................................437Exchanging data ....................................................................................................................................437Closing the socket .................................................................................................................................438
Client application ................................................................................................................................................ 438Connecting to the server .......................................................................................................................438Exchanging data ....................................................................................................................................438Ending the communication ...................................................................................................................438
Practical example ............................................................................................................................................... 439Test of the example ...............................................................................................................................439Analyzing the code used .......................................................................................................................439
12 Summary (c) PC SOFT - www.windev.com - Express Version - Not to be released

Lesson 6.8. The FTPOverview .............................................................................................................................................................. 442Connecting to an FTP server .............................................................................................................................. 442Sending a file ...................................................................................................................................................... 443Listing the files found on an FTP server ............................................................................................................ 444Retrieving a file ................................................................................................................................................... 445Disconnecting from an FTP server .................................................................................................................... 445
Lesson 6.9. The OOPConcepts ...............................................................................................................................................................447
The classes ............................................................................................................................................447The objects ............................................................................................................................................447The members ........................................................................................................................................447The methods ..........................................................................................................................................447Concept of inheritance ..........................................................................................................................447Constructor and Destructor ..................................................................................................................448Data encapsulation ...............................................................................................................................448Example .................................................................................................................................................448Creating an object-oriented program ...................................................................................................448
Simple example .................................................................................................................................................. 449Declaring a class ...................................................................................................................................449Describing the methods ........................................................................................................................450Declaring and handling the objects......................................................................................................451
UML diagram ....................................................................................................................................................... 452
Conclusion
(c) PC SOFT - www.windev.com - Express Version - Not to be released Summary 13

14 Summary (c) PC SOFT - www.windev.com - Express Version - Not to be released

License
Caution: By installing and using WinDev Express Version, you are agreeing with the terms of the following license agreement:SOFTWARE shall mean the right to use WinDev Express Version (also called Trial Version, Evaluation Version or Limited Version).TRIAL USER shall mean the original customer (either individual or company) who installs and/or uses the software.APPLICATION shall mean a program or a set of programs developed with the SOFTWARE.
1. Express Version
The SOFTWARE is proposed in an "evaluation" version. This trial version is intended for evaluation purpose only. It can also be used by the students of any educational establishment recognized by the relevant authorities during the duration of their studies. Any commercial use, in part or in full, is strictly forbidden. Several features are crippled, limited or different than the ones in the "commercial" version. This version cannot be used to create commercial applications. To do so, a "Commercial" version must be purchased. Creating applications, in part or in full, is strictly prohibited except for evaluation purpose or for practical work in the course of studies.Applications can be created for evaluation purpose during the authorized period of time. Unauthorized use of this software and/or use beyond the authorized period of time will be prosecuted to the maximum extend possible under the law. The software (even in this evaluation version) shall not be duplicated or released without PC SOFT written agreement.
2. License
This SOFTWARE shall be used on a single computer by a single person at a time. The SOFTWARE is considered used as soon as it is loaded in the "computer memory" (also called RAM).This software can be used during the authorized period of time only.
3. SOFTWARE ownership
This software is the sole and exclusive property of PC SOFT. The TRIAL USER has only purchased the rights to use the SOFTWARE according to these conditions.
4. Documentation
Reproducing the documentation, in part or in full, is strictly forbidden.
(c) PC SOFT - www.windev.com - Express Version - Not to be released License 15

5. Use
The TRIAL USER agrees to use the SOFTWARE only for the purpose for which it is intended. The CUSTOMER shall not modify, or try to modify, nor disassemble, or try to disassemble this SOFTWARE. The CUSTOMER shall not remove (or try to remove) the copyright mentions that may be displayed and/or included in the SOFTWARE.The SOFTWARE shall not be rented, leased or shared.WinDev "Express" shall not be used to create and distribute all or part of a development tool, SOFTWARE for application creation and program generator, or any other SOFTWARE of a type similar to WinDev. Contact us if you have any questions.The functions for generating JAVA code can only be used to create a stand-alone APPLICATION.The code generated by WinDev "Express" shall not be re-used in other software or tools for software creation. The code generated by this feature shall not be included in a software (freeware or shareware) that could be a competitor of WINDEV, WINDEV MOBILE or WEBDEV, in part or in full.The photographs, illustrations and images contained in the examples, templates, skins and skin templates can only be used in their initial implantation. Any use, reproduction, representation, adaptation or copy, in full or in part, in any format, by any existing or forthcoming process, is forbidden. The images and the animations available from the image catalog must be exclusively used in the APPLICATIONS developed with the SOFTWARE. These images shall not be sold or distributed. The use in products or sites other than the APPLICATION is forbidden. The images cannot be separated from the APPLICATION that uses them.
6. Absence of liability
SOFTWARE and documentation are sold WITHOUT ANY WARRANTY as to performance, merchantability or fitness for any particular purpose. PC SOFT shall not be liable for damages of any nature whatsoever, including data loss or deterioration, financial or operational loss, discrepancies between information supplied in the documentation and SOFTWARE behavior, in case the SOFTWARE behaves differently than expected. The entire risk as to results and performance of programs created with the SOFTWARE is assumed by the TRIAL USER.
7. Special cases
Features linked to servicesWarning: before using a feature linked to services or applications (including Google), we strongly recommend that you check the license for using this service or this application. Some restrictions may apply. The content of licenses may change over time.PC SOFT is in no case responsible for the way the native access functions are used. Make sure that you comply with the license of the service provider.
16 License (c) PC SOFT - www.windev.com - Express Version - Not to be released

8. Third-party software
Fonts installedThe "Open Sans" font installed and used by the SOFTWARE is subject to the "Apache License" license. The text of this license is found in the "Help" sub-directory of the SOFTWARE.
Acceptance of the license:By installing and using this software, you have agreed with the terms of license agreement.This license shall not be modified by the representations of anyone unless a written amendment has been signed by a corporate officer of PC SOFT.This license agreement is governed by French Laws; any disputes that may arise are to be settled within the jurisdiction of the courts where PC SOFT has its headquarters.PC SOFT, 3, rue de Puech Villa BP 44 408 34197 Montpellier Cedex 5
France
(c) PC SOFT - www.windev.com - Express Version - Not to be released License 17

18 Introduction (c) PC SOFT - www.windev.com - Express Version - Not to be released

introduction
Preliminary points
Caution: This manual is a tutorial. We advise you to refer to the online help when you are using WinDev.The aim of the tutorial is to help you discover WinDev, become familiar with the editors and teach you the WinDev concepts.This manual does not cover all the features of WinDev.
You should plan on spending a few hours to follow this course and to learn WinDev: you'll find it was well worth it! If you try to develop an application before practicing, you will lose time, and a lot more than a couple of days.
This tutorial was designed so you can approach it in two different ways:•either you follow all the detailed exercises in each lesson (recommended method).•or, if you are in a hurry and already experienced, you can read through it without doing the
exercises, as all the exercises have screen shots. However, in order to quickly assimilate the main concepts, we recommend that you follow the tutorial step by step.
WinDev evolves all the time, so the screen shots found in this guide may differ from the ones found in your product.
Overview of the tutorial
The tutorial was designed to progressively teach you how to use WinDev. By following this course:•you will discover the main concepts explained informally; these are the concepts you must
learn and understand.•you will also be asked to perform operations that illustrate the concepts just explained.
As you progress through the tutorial, if you want to take a closer look at a concept or if you want to get more details about a programming function, see the online help (directly accessible from the editors or from the guide).The size of a lesson is not necessarily proportional to its relevance...
Don't forget to also take a look at the dozens of examples supplied with WinDev: they are very instructive!
Not
es
The tutorial may have evolved since this document was published. Do not hesitate to consult the electronic version of the tutorial (PDF file accessible from the WinDev menu: on the "Home" pane, in the "Online help" group, expand "Tutorial" and select "Tutorial (PDF)".
(c) PC SOFT - www.windev.com - Express Version - Not to be released Introduction 19

How do I access the online help?
The online help of WinDev allows you to get detailed information about the 2500 WLanguage functions. It also contains the help about the editors and the controls, tips, ...The online help is available at any time in WinDev:•In the code editor, a specific help is available for each function via the [F1] key.•Each dialog box displayed by WinDev proposes a button allowing you to access the
corresponding help page.•The help menu of the editors ("Help" option available on the "Home" pane, in the "Online help"
group of the WinDev menu) allows you to start the online help.
��The help can be displayed:•in a specific "help browser":
20 Introduction (c) PC SOFT - www.windev.com - Express Version - Not to be released

•in an Internet browser, if you have access to Internet:
Not
es
The online help of WinDev, WebDev and WinDev Mobile on Internet is available from any computer equipped with an Internet access, without the product being necessarily installed. This help is updated on a regular basis.Each Web user can add comments about the documentation pages: personal notes, examples, links, etc.
(c) PC SOFT - www.windev.com - Express Version - Not to be released Introduction 21

To start the Internet online help from the product:1. On the "Home" pane, in the "Environment" group, expand "Options" and select "General options of WinDev".2. In the "Help" tab, select:•the access mode to the help database.
•the content of the help: help common to WinDev, WebDev and WinDev Mobile or help for the product currently used.
Legend of symbols
This symbol indicates the duration of the lesson. Please note that the actual time may vary according to your level of experience.
An example is available to complement the lesson. The examples are available in the "Wizards, Examples and Components" pane of WinDev.
This symbol introduces a "Tip": we strongly advise you to read the associated text.
This symbol introduces a "Warning": reading the associated text is extremely important.
This symbol introduces a "Note": we recommend that you to read the associated text.
This symbol gives the result of a "Test": we advise you to read the associated text.
22 Introduction (c) PC SOFT - www.windev.com - Express Version - Not to be released

If you are familiar with WinDev 18...
If you are familiar with WinDev 18, following this course will do no harm: it's a good opportunity to "revise" the features of WinDev!
What is WinDev used for?
WinDev is an IDE (Integrated Development Environment). It allow you to develop applications in several fields:•Stock management, inventory, product tracking•Adjustment and monitoring of machines on an assembly line•Taking orders for fast processing in a temporary outlet (fairs, schools, booth, ...)•Customer forms•Help with making snap decisions on a cell phone•Checking the identity of visitors at an event: trade fair, presentation of products, ...•On-call doctors or vets•Taking information in a temporary outlet: trade fair, street poll, stadium, ...
WinDev is an integrated development environment that includes all the tools required for developing an application.Unlike other programming languages, there is no need to find and add modules to be able to design, check and install an application.The 5GL (5th Generation Language) of WinDev, the WLanguage, will surprise you by its simplicity: a few hours are all you need to get the hang of it, a week is usually all it takes to fully master its potential!No more programming hassle, WLanguage is available in English and in French!
(c) PC SOFT - www.windev.com - Express Version - Not to be released Introduction 23

24 Introduction

Discovering WinDev
PART 1

26 Part 1: Discovering WinDev (c) PC SOFT - www.windev.com - Express Version - Not to be released

Lesson 1.1. discovering Windev
This lesson will teach you the following concepts...
•Starting WinDev
Estimated time: 5 min
(c) PC SOFT - www.windev.com - Express Version - Not to be released Part 1: Discovering WinDev 27

Overview
WinDev is an IDE (Integrated Development Environment) allowing you to develop Windows applications in several fields: management, industry, health care, ... The developed applications can give access to the information stored in databases.As you go through this tutorial, you will learn to create your own applications (with or without database) and to improve them by using the features proposed by WinDev.
Starting WinDev
��Start WinDev 19 (if not already done).
��If WinDev 19 was never started before, a welcome wizard is displayed:•If you worked with an earlier WinDev version, this wizard allows you to retrieve the existing
configurations.•If you are a new user, this wizard allows you to configure your environment. This allows you to
choose the screen configuration used and to configure the Control Centers. See the online help for more details.
��If WinDev 19 was already started, identify yourself if necessary. The development environment starts. The home window is displayed.
Let's take a closer look at the development environment of WinDev.
28 Part 1: Discovering WinDev (c) PC SOFT - www.windev.com - Express Version - Not to be released

Development environment
The editor
The development environment of WinDev includes a specific interface and several editors allowing you to create the different elements of your applications.For example, the window editor is used to create windows, the report editor is used to create reports, ...All the editors use the same environment:
1. Menu of editors, displayed in the format of a ribbon (we'll see how to use it in the next paragraph).
2. Current editor (window editor here). This space allows you to view the element currently created or modified in WYSIWYG (What You See Is What You Get).
3. Panes. The WinDev interface includes several horizontal and vertical panes allowing you to quickly access different types of information.Some examples:•The "Project explorer" pane (displayed on the right) is used to list all the project elements by
category.•The "Wizards, Examples and Components" pane (displayed at the bottom) is used to quickly
access the full examples, sample windows and controls that can easily be included in your applications.
These panes can be hidden by pressing [CTRL] + [W] if necessary.
(c) PC SOFT - www.windev.com - Express Version - Not to be released Part 1: Discovering WinDev 29

4. Bar of opened documents. This bar is used to quickly view all the opened elements. A simple click on the button corresponding to the element displays it in its own editor.
The menu bar (ribbon) in details
The menu bar of WinDev is presented like a ribbon. This ribbon includes panes in which the options of the editors are grouped.We are going to take a closer look at the main elements of the ribbon, as well as how we will be using it in this tutorial.
The different ribbon elementsThe ribbon includes three areas:•the button area, on the left.•the pane area, at the top.•the option area.Let's take a closer look at these areas.
The button area
The button area groups the quick access buttons. These buttons are used to perform the most usual operations, common to all the editors: save, open, create, ...The 3 buttons found at the top of this area are specific buttons:• The logo of the product is used to display the "About" window, the custom menus and the drop-down menus found in the former interface of the editors (version 17 and earlier).•The 2 other logos are used to restore the toolbars and the drop-down menus found in the former interface of the editors (version 17 and earlier).
The pane area
The different panes of the ribbon are used to access the options of the different editors. Several types of panes are available:•the current pane: The pane tab appears in light gray and an orange line is displayed at the top
of the tab.•the popup panes, specific to the current element: The name of the pane is displayed in orange.•the available panes: The name of the pane appears in white.
30 Part 1: Discovering WinDev (c) PC SOFT - www.windev.com - Express Version - Not to be released

The option area
The options displayed in the ribbon differ according to the selected pane. Several types of options are available:•Options to check•Buttons to click•Button with arrow used to expand the options. Two types of buttons with arrow are available:•the buttons with arrow used to expand a menu•the buttons with arrow used either to expand a menu (click on the arrow), or to perform a
default action (click on the button icon).The options are organized by group. Each group of options has a name and it can also include a group button . This button is used to perform a specific action according to the current group: displaying the description of the current element, displaying the help, ...
In this tutorial, to identify a menu option, we will be talking about panes and groups.For example:To display the help, on the "Home" pane, in the "Online help" group, click "Help".
(c) PC SOFT - www.windev.com - Express Version - Not to be released Part 1: Discovering WinDev 31

Lesson 1.2. My first WindoW
This lesson will teach you the following concepts...
•How do I create a window•How do I enter a text and display it
Estimated time: 30 min
32 Part 1: Discovering WinDev (c) PC SOFT - www.windev.com - Express Version - Not to be released

Overview
To start working with WinDev, we are going to create windows.N
ote The windows are used to display or enter information on the screen. The user can
directly act on the windows via controls, buttons, ...
These examples will allow you to get familiar with the programming concepts used in WinDev.
The lessons found in this first part will allow you to:•create simple windows,•handle strings, numeric values, currencies,•handle dates and times.
Opening the project
��Start WinDev 19 (if not already done). Close (if necessary) the current project to display the home window.
��Open the "WD My First Windows" project. To do so, in the home window, click "Tutorial" and select the first project "My first windows (Exercise)". Tip: if the home window is not displayed, on the "Home" pane, in the "Online help" group, expand "Tutorial" and select "My first windows (Exercise)".
Impo
rtan
t
In this part, we will focus on creating simple windows. The "WD My First Windows" project is an empty project that was already created. The creation of a project will be presented in another lesson.
Answ
er
A corrected project is available. This project contains the different windows created in this lesson. To open the corrected project:•in the home window, click "Tutorial" and select the project named "My first
windows (Answer)".•on the "Home" pane, in the "Online help" group, expand "Tutorial" and select
"My first windows (Answer)".
(c) PC SOFT - www.windev.com - Express Version - Not to be released Part 1: Discovering WinDev 33

My first window: entering and displaying data
Overview
You are going to create the following window:
This window allows the user to enter his first name and to display a welcome message with the "Display" button.You may think this is too basic, too simple, but we recommend that you create this window. You may well be surprised by how intuitive and easy it is to use the WinDev editor. Furthermore, this window will teach you principles that are fundamental for the rest of this tutorial.
Creating the window
��To create the window:1. Click among the quick access buttons of the WinDev menu:
2. A window shaped like a wheel is displayed. This window is used to create all the elements that can be associated with a project.3. Click "Window". The wizard for window creation starts.4. Select "Blank" in the list of "standard" windows displayed on the left. In the list of skin templates found on the right, the "Elegant" skin template is selected by default. You can choose another skin template proposed in the list.
Not
e The skin templates allow you to quickly create outstanding interfaces. A skin template defines the style of the window but also the style of all the controls that will be used in this window. No ugly interface anymore.
5. Validate. The window is automatically created in the editor.
34 Part 1: Discovering WinDev (c) PC SOFT - www.windev.com - Express Version - Not to be released

��We are going to defi ne the main characteristics of the window: its name and the title that will be displayed in the title bar. Double-click the window that was just created. The description window is displayed on the "General" tab. The window is named "WIN_NoName1" by default.
Not
e
Study the window name proposed by WinDev: this name starts with the letters "WIN_". This prefi x is automatically added because the project uses a programming charter.The programming charter is used to defi ne a prefi x for each type of object, allowing you to quickly identify the element:•a window starts with WIN,•a button starts with BTN,•etc.If you don't want to use this charter, all you have to do is disable it: on the "Project" pane, in the "Other actions" group, expand "Charter" and uncheck "Use the charter".
��Enter the following information:
1. The "logical" name of the window: replace "WIN_NoName1" by "WIN_Edit". This name will correspond to the name used to save the window on disk (with the "WDW" extension) in the directory of the project sources. This name will also be used in programming to handle the window.2. The title of the window: enter "My fi rst window". This title is displayed in the title bar of the window.
��Validate (green button). This title is displayed in the title bar of the window.
��Save the window by clicking among the quick access buttons. By default:•the title of the element corresponds to the title that was entered.•the name of the element corresponds to the logical name of the window.•the proposed location corresponds to the project directory that groups all the project
elements.
(c) PC SOFT - www.windev.com - Express Version - Not to be released Part 1: Discovering WinDev 35

��Click the green button to validate.
Inputing and displaying the entered value
To manage the input and display of the entered value, you must create:•a control in which the user will enter his first name. Therefore, this type of control is an "edit
control".•a button used to display the first name.
��To create the edit control:1. On the "Creation" pane, in the "Usual controls" group, expand "Edit" (click the arrow):
The list of edit controls proposed by default is displayed.2. Click "Simple text" in the list of controls. The control currently created follows the movement of the mouse.3. Move the mouse toward the position where the control must be created in the window (at the top of the window for example). To drop the control in the window, all you have to do is perform a new left mouse click.
36 Part 1: Discovering WinDev (c) PC SOFT - www.windev.com - Express Version - Not to be released

4. Perform a right mouse click on the control that was just created. The popup menu of the control is displayed. Select "Description" from the popup menu. The description window of the edit control is displayed.5. Modify the characteristics of the control by entering the following information:
•The name of this control is: "EDT_FirstName" (1).•The caption of this control is: "First name" (2).•This control is a text control (3).
6. Validate the description window of the control (green button). The control appears in the window editor.
��The caption of the control is truncated in the editor. To display the control properly:1. Select the control (all you have to do is click it with the mouse).2. In the popup menu (right mouse click), select "Resize".3. The control is immediately enlarged and the caption is entirely displayed.
Note: You also have the ability to enlarge the input area of the control:1. Select the control.2. Position the mouse cursor above one of the handles found on the right of the control (small square). The mouse cursor turns into arrow.3. Click with the left mouse button and keep the button down during the move used to enlarge the control.4. Release the mouse button once the control was resized.
��To create the "Display" button:1. On the "Creation" pane, in the "Usual controls" group, click .2. Position the control in the window. Click the location where the button must be created (on the right of the edit control for example).3. Click the button that was just created. The text displayed in the button becomes editable. Enter the caption: "Display". The name of the button automatically becomes "BTN_Display".
(c) PC SOFT - www.windev.com - Express Version - Not to be released Part 1: Discovering WinDev 37

4. You can see the name of the button:•in the tooltip displayed when the control is hovered by the mouse cursor:
•in the status bar of the editor:
��We are going to display the text in a dialog box (a mini-window proposed by the system). To do so, we will be using our first WLanguage function: Info.
Not
es WLanguage is the programming language supplied with WinDev. It is a 5th generation language (5GL) that includes highly sophisticated commands.
1. Select the "Display" button with the mouse.2. Display the popup menu of the control (right mouse click).3. Select "Code". This option opens the code editor of WinDev. This editor is used to enter all the WLanguage statements.4. Enter the following code in the "Click on BTN_Display" process:Info("Hello " + EDT_FirstName)
Note about the assisted input: As soon as the first three characters are typed, WinDev proposes all the words of the WLanguage vocabulary containing these characters. The assisted development is very a powerful feature. No more mistake when typing the name of an element: the syntax errors are reduced. All you have to do is select the requested word and press [Enter] to validate. You can focus on the algorithm.
Not
es This is the reason why the programming charter is so important. All the elements handled in the code of the application use the same standard so they can be easily found when typing the code.
38 Part 1: Discovering WinDev (c) PC SOFT - www.windev.com - Express Version - Not to be released

Not
esWhen typing this code in the code editor, you have noticed that different colors are used by the different elements. This is the syntactic coloring. The code editor allows you to easily identify the different elements handled by the code:•the WLanguage functions are colored in blue,•the character strings (between quotes) are colored in purple,•the names of controls are colored in cyan.
Info displays the message passed in parameter. Our message is built from the text "Hello " and from the value of the "EDT_FirstName" control. The "+" sign indicates a "concatenation" operation between two strings.
Not
es In this example, the text is displayed in a system window but it can also be displayed it in a window created with WinDev.
��Let's save the window and run its test:1. Save the modifi cations by clicking among the quick access buttons (on the left of ribbon) or by pressing [Ctrl]+[S].2. Click among the quick access buttons (or press [F9]).3. The created window is started in execution. Enter your fi rst name.4. Click the "Display" button.5. Validate the system window that is displayed (click the "OK" button).
Any developer knows that running a program test can be a long and tiresome job. In WinDev, a SINGLE CLICK allows you to run the test of the window, report or procedure while you are creating it. This is both simple and fast!
��Close the test window: click the system closing button of the window ("x" button found in the title bar).
��The WinDev editor is redisplayed. Close the code editor: on the "Home" pane, in the "General" group, click "Close".
Improving the window
During this fi rst test, you have noticed that:•your window is too large,•your window can be resized while it only contains two controls,•the fi rst name is displayed with the case used in the edit control. We are going to force the use of
an uppercase letter at the beginning of the word.We are going to improve the interface of this window.
(c) PC SOFT - www.windev.com - Express Version - Not to be released Part 1: Discovering WinDev 39

��To reduce the size of the window in the editor:1. Click the window: handles appear around the window (the color of these handles may differ according to the skin template used).2. Click the handle found at the bottom right and reduce the size of the window by keeping the left mouse button down.
��To prevent the window from being resized at run time:1. Double-click the window. The description window is displayed.2. In the "GUI" tab, uncheck "Resizable" (all you have to do is click the option).3. Validate.
Not
es Tips for improving the interface and the ergonomics will be presented in a next chapter.
��Run the test of this window to view the result at run time.
��Go back to the editor by closing the test window.
��We are now going to force the use of an uppercase letter when typing and displaying the first name.
Not
es
By default, the characters will be entered in uppercase or lowercase according to the position of the [CAPSLOCK] key on the keyboard. This type of input can be very annoying when performing a search for example.WinDev proposes to manage an input mask for a control. The input mask is used to automatically format the value entered, without any programming.
��To modify the input mask:1. Double-click the "First Name" control. The description window of the control is displayed.2. In the "General" tab, expand the "Input mask" list and choose "1st letter in caps".
3. Validate the description window of the control.4. In the editor, the name of the mask is automatically displayed in the control.
��Run the test of this window to view the result at run time
40 Part 1: Discovering WinDev (c) PC SOFT - www.windev.com - Express Version - Not to be released

You have quickly and successfully created your first window. In the rest of this lesson, we are going to discover new WinDev concepts.
��Validate the message and close the test window (click the cross in the top right corner of the window). The WinDev editor is redisplayed.
��Close the "WIN_Edit" window displayed in the editor: on the "Home" pane, in the "General" group, click "Close".
��Close the project: on the "Home" pane, in the "General" group, expand "Close" and select "Close the project".
Not
es
An example for each type of controlTwo types of controls have been used in this lesson: an edit control and a button.WinDev proposes more than forty controls. Several unit examples are available, allowing you to discover the use of each type of control.
��To open a unit example:1. Display the "Wizards, Examples and components": on the "Home" pane, in the "Environment" group, expand "Panes" and select "Wizards, examples and components".2. In the pane, click "Examples". The list of examples is displayed. The examples are displayed by category.3. In the "Unit examples" category, select the requested example ("The TreeView control" for example) and double-click its name: the corresponding window is automatically opened in the editor.
(c) PC SOFT - www.windev.com - Express Version - Not to be released Part 1: Discovering WinDev 41

Lesson 1.3. More evoLved WindoWs
This lesson will teach you the following concepts...
•How do I perform a calculation•How do I create a window displaying the date and time in real time•Creating a window with menu
Estimated time: 30 min
42 Part 1: Discovering WinDev (c) PC SOFT - www.windev.com - Express Version - Not to be released

Overview
In the previous lesson, we have explained how to type and display a text.In this lesson, we are going to create the following windows:•A calculation window,•A window displaying the date and time in real time,•A menu to group the created windows.These windows will be created in the "WD My First Windows" project that was used in the previous lesson.
��Open the "WD My First Windows" project. To do so, in the home window, click "Tutorial" and select the first project "My first windows (Exercise)". Tip: if the home window is not displayed, on the "Home" pane, in the "Online help" group, expand "Tutorial" and select "My first windows (Exercise)".
Answ
er
A corrected project is available. This project contains the different windows created in this lesson. To open the corrected project:•in the home window, click "Tutorial" and select the project named "My first
windows (Answer)".•on the "Home" pane, in the "Online help" group, expand "Tutorial" and select
"My first windows (Answer)".
Managing the input of a numeric value to perform a calculation
In a new window, we are now going to:•Create two numeric edit controls.•Calculate and display the value IOT corresponding to the amount BT.
The result of the calculation will be displayed in the "Price IOT" control.
This window is as follows:
(c) PC SOFT - www.windev.com - Express Version - Not to be released Part 1: Discovering WinDev 43

Implementation
��Create a new blank window:1. Click among the quick access buttons. Click "Window" in the wheel that is displayed. The wizard for window creation starts.2. Select "Blank" and the "Elegant" skin template.3. Validate. The window is automatically created in the editor.4. Right-click the window and select "Description".5. Give a name ("WIN_Calculation") and a title ("Example of calculation") to the window. Validate the description window.6. Save the window: click among the quick access buttons.7. Click the green button to validate the information displayed in the backup window.
Not
es
It is very important to save the window as soon as it is created.Saving the window allows WinDev to:•automatically propose the name of controls in the code.•propose the automatic renaming of controls in the code.
��To create the edit control corresponding to the price BT:1. On the "Creation" pane, in the "Usual controls" group, expand "Edit" (click the arrow). The list of available edit controls is displayed. Select the "Currency" control and position the control in the window.2. Right-click the control and select "Description".3. In the description window:•Enter the name of the control: "EDT_PriceBT".•Enter the caption: "Price BT".
4. Validate.
��To create the control where the result will be displayed:1. On the "Creation" pane, in the "Usual controls" group, expand "Edit" (click the arrow). The list of available edit controls is displayed. Select the "Currency" control and position the control in the window (below the edit control displaying the price BT for example).2. Enter the control information: right-click the control and select "Description".•Specify the name of the control: "EDT_PriceIOT".•Modify the caption to "Price IOT".
3. The result displayed in this control must not be modifiable. Click the "GUI" tab and choose "Read-only" for the initial status.4. Validate.5. Save the window.
44 Part 1: Discovering WinDev (c) PC SOFT - www.windev.com - Express Version - Not to be released

The IOT amount will be calculated whenever the control containing the amount before tax is modifi ed.
��To calculate the IOT amount:1. Display the code of the "EDT_PriceBT" control ("Code" from the popup menu of the control).2. Enter the following code in the "Whenever modifying" process:
// VAT set to 19.6% for the example// This could have been any variable// coming from a databaseEDT_PriceIOT = EDT_PriceBT * 1.196
3. Close the code window ("x" icon in the code window).4. Save the window.
Test of the window
��Run the window test:
1. Click among the quick access buttons.2. Enter a value in the "Price BT" control. The result is immediately displayed in the "Price IOT" control.
3. Close the test window.
Using a Combo Box control to propose several possibilities
In the created window, the calculation is performed with a fi xed VAT rate.To make our example a little bit more complicated, we will give the ability to select the VAT rate in a combo box.
��To create the Combo Box control for VAT selection:1. On the "Creation" pane, in the "Usual controls" group, click "Combo box" then click the position where the control must be created in the window (next to the "Price BT" control). 2. The wizard for creating a Combo Box control is displayed. This wizard is used to defi ne the main characteristics of the control.
(c) PC SOFT - www.windev.com - Express Version - Not to be released Part 1: Discovering WinDev 45

3. Select "Fill the combo box by programming or enter a list of values".
4. Display the next screen.5. Keep the default options. Display the next screen.6. In the screen named "Initial content", enter the list of possible VAT values:•5.5•Press the ENTER key•19.6•Press the ENTER key•25.
7. Display the next screen: give a name (COMBO_VAT) and a caption (VAT) to the control.
46 Part 1: Discovering WinDev (c) PC SOFT - www.windev.com - Express Version - Not to be released

8. Validate.9. Resize the window if necessary in order for the Combo Box control to be displayed beside the edit control displaying the price BT.
We are now going to modify the code of the "Price BT" control in order to take into account the VAT rate selected in the Combo Box control.
��To take the selected VAT rate into account:1. Select the "Price BT" control.2. Display the code of the "Price BT" control ("Code" from the popup menu).3. Modify the code as follows:
EDT_PriceIOT = ... EDT_PriceBT*(1+Val(COMBO_VAT..DisplayedValue)/100)
This code calculates the IOT amount by using the value selected in the Combo Box control (returned by ..DisplayedValue). The content of the Combo Box control being a character string, Val is used to get a numeric value in order to calculate the IOT amount.
Not
es
WLanguage includes several functions and properties. The functions can accept parameters and they return results. The properties are directly applied to the controls via the following syntax:<Control name>..<Property name>. In our example, ..DisplayedValue is used on the COMBO_VAT control.The online help of a function can be displayed at any time by pressing the F1 key. See "How do I access the online help?", page 20 for more details.
(c) PC SOFT - www.windev.com - Express Version - Not to be released Part 1: Discovering WinDev 47

4. Run the test of your window ( among the quick access buttons):•Enter a value in the "Price BT" control.•The result is immediately displayed in the "Price IOT" control according to the selected VAT
rate.•However, the value of the "Price IOT" control is not modifi ed when the VAT rate changes. We
are now going to fi x this problem.5. Close the test window. The code editor is redisplayed.
��To take the VAT rate into account whenever it is modifi ed in the combo box, the "Whenever modifying" process of the "Price BT" button must be copied into the "Selecting a row" process of the "COMBO_VAT" combo box:1. Display the code of the "Price BT" control ("Code" from the popup menu).2. Select the code found in the "Whenever modifying EDT_PriceBT" process.3. Press "CTRL" + "C".4. Display the code of the "VAT" Combo Box control.5. Position in the "Selecting a row" process and press "CTRL" + "V".6. Run the test of your window ( among the quick access buttons) and select the different values in the Combo Box control.
Our window operates properly now. However, the same code is used at 2 different locations! How do I manage the modifi cations and apply them? The easiest method is to use a procedure. That's what we are going to do now.
��Close the test window to go back to the code editor.
Creating and using a procedure
The method for creating a procedure from an existing code is very easy: a menu option takes care of everything.
��To create the procedure for VAT calculation:1. Select the code found in the "Selecting a row" process of the "VAT" combo box.2. Display the popup menu of the selected control (right mouse click).3. Select "New .. Create a local procedure containing the selected code".4. Enter the name of the procedure to create: CalcVAT. Validate.5. The local procedure named "CalcVAT" is automatically created from the selected code. Your code was replaced by the call to the "CalcVAT()" procedure. 6. Then, all you have to do is replace the second code for VAT calculation (found in the "Whenever modifying" process of "Price BT" control) by the call to the "CalcVAT()" procedure.7. That's it, it's done. You can save your window and run its test to check that everything is operating properly.
48 Part 1: Discovering WinDev (c) PC SOFT - www.windev.com - Express Version - Not to be released

Displaying the date and time in real time
Overview
We are going to create the following window:
This window displays the date and the time. Easy! However, the time is refreshed in real time. To do so, WinDev proposes the "Timers".A timer is used to run in parallel a task that must be started periodically (get data in background task, refresh data automatically, trigger a program at a given time, ...). But let's create our window first!
Creating the window
��Create a new blank window:
1. Click among the quick access buttons. Click "Window" in the wheel that is displayed. The wizard for window creation starts.2. Select "Blank" in the list of "standard" windows displayed on the left. In the list of skin templates found on the right, the "Elegant" template is automatically proposed.3. Validate. The window is automatically created in the editor.
��Save the window by clicking among the quick access buttons. In the window that is displayed, enter:•the title of the element: "Refreshing the time by timer".•the name of the element: WIN_Timer.
Validate (green button). The window is saved. The title is displayed in the title bar.
We are now going to add a Date control into our window to display today's date.
(c) PC SOFT - www.windev.com - Express Version - Not to be released Part 1: Discovering WinDev 49

��To create the Date edit control:1. On the "Creation" pane, in the "Usual controls" group, expand "Edit" (click the arrow). The list of available edit controls is displayed.2. Select the "Date" control (without the small calendar) and position the control in the window.3. Right-click the control and select "Description" from the popup menu.4. In the "General" tab of the description window:
•Enter the name of the control: "EDT_Day" (1).•Enter the caption: "Today's date is: " (2).•This control is a "Date" control: this control is used to display and enter a date (3).
��We are going to defi ne the different masks associated with this control (4).
Not
es
Two types of masks are available:•The display mask: it corresponds to the format used when the value is
displayed in the control.•The input mask: it corresponds to the format used when the user types the
value in the control.
50 Part 1: Discovering WinDev (c) PC SOFT - www.windev.com - Express Version - Not to be released

1. Keep the selected input mask ("Date defined in the project").
Not
esBy default, the input mask of the control corresponds to the numeric mask defined for the project. This information is selected in the "Languages" tab of the project description. To display the project description, on the "Project" pane, in the "Project" group, click "Description". Therefore, the same mask is automatically used in all the numeric controls of the application. This feature is very useful in the multilingual applications.
2. Select the display mask "Dddd DD Mmmm YYYY". This display mask is used to display the date in clear, "Tuesday 16 July 2013" for example.3. This control can only be used to display the date. No input must be performed. To do so, specify that this control is "Read-only" in the "GUI" tab of the description window of the control.4. Validate.
��The selected mask is used to display the date in plain letters. To avoid displaying a truncated date, we are going to increase the control width:1. Select the edit control.2. Enlarge the control in width via the sizing handles.
To display today's date in the Date control, all you have to do is initialize it with this date. This operation is performed by programming.
��Display the code associated with the control that was just created:1. Select the edit control: all you have to do is click it with the mouse.2. Display the popup menu (right mouse click) and select "Code".. The code editor appears.3. Enter the following code in the "Initializing EDT_Day" process:MySelf = Today()
Let's take a look at this initialization code:•MySelf is a keyword that represents the name of the current control. MySelf is used to make
a local code (process of a control, ...) or a global code (global procedure, class, ...) independent of the current control.•Today is a WLanguage function used to get today's date.•The "=" sign is used to assign the current control with the result of Today.
(c) PC SOFT - www.windev.com - Express Version - Not to be released Part 1: Discovering WinDev 51

��Save the window and run its test (to do so, click then among the quick access buttons).
The edit control is initialized with today's date.We are now going to add a new edit control used to display the time in real time.
��To create the time edit control:1. On the "Creation" pane, in the "Usual controls" group, expand "Edit" (click the arrow). The list of available edit controls is displayed.Select the "Time" control and position the control in the window.2. Right-click the control and select "Description".3. In the "General" tab of the description window:•Enter the name of the control: "EDT_Time".•Enter the caption: "It is: ".•The display mask selected by default displays the hours, the minutes and the seconds. Don't
change anything.4. As for the Date control, this control can only be used to display the time. Select "Read-only" in the "GUI" tab of the description window of the control.5. Validate.
��As for the Date control, we are going to initialize the Time control with the current time.1. Display the code associated with the control that was just created:•Display the popup menu of the control (right mouse click).•Select "Code".
Not
es
To display the processes associated with a control, you also have the ability to:
1. Select the control. 2. Press F2.
3. Enter the following code in the "Initializing EDT_Time" process:MySelf = Now()
Now is a WLanguage function used to get the current time.
��Save the window and run its test (to do so, click then ). The date and the time are displayed. We are now going to refresh the time as time goes by.
52 Part 1: Discovering WinDev (c) PC SOFT - www.windev.com - Express Version - Not to be released

Implementing the timer
To update the Time control, we are going to call a procedure every second; this procedure will update the Time control with the current time. This procedure will be local to the window: indeed, this procedure will be called in this window only.In the calculation window, a procedure was already created from an existing code. We are now going to present the different steps for creating a procedure.Note: The different types of procedures will be presented in details in the rest of this tutorial.
��To create a local procedure:1. In the "Project explorer" pane, select the name of the window ("WIN_Timer").2. Click the arrow on the left to display the different elements.3. Click "Local procedures". The folder is selected.4. Select "New local procedure" from the popup menu of "Local procedures" (right mouse click).
5. In the window that is displayed, specify the name of the procedure ("RefreshTime") and click the "Add" button.6. The procedure appears in the code editor. Enter the following code:
EDT_Time = Now()
7. This code is used to refresh the control displaying the time. We are now going to call it every second via the timer.
(c) PC SOFT - www.windev.com - Express Version - Not to be released Part 1: Discovering WinDev 53

��To implement the timer:1. Go back to the "WIN_Timer" window. You can for example click the "WIN_Timer" button at the bottom.
2. Click in the home window of the window (gray background). Display the popup menu (right mouse click) and select "Code".3. The processes associated with the window are displayed.4. Enter the following code in the "End of initialization of WIN_Timer" process:
TimerSys(RefreshTime, 100,1)
5. This code is used to specify that the "RefreshTime" procedure will be called every second (100 represents the hundredths of a second).
��Save the window and run its test (to do so, click then among the quick access buttons).
Not
es We have seen how to create a timer by programming. You also have the ability to automatically create a timer from the code editor. See the online help (keyword: Automatic procedures) for more details.
��Close the test window to go back to the editor.
Creating a button to exit from the window
A window always contains a button or an option used to exit from it. If no button or option is added to the window, it still can be closed by clicking the "X" icon found in the title bar, even if this method is not very user-friendly.
��To create the closing button:1. On the "Creation" pane, in the "Usual controls" group, expand "Button" (click the arrow). The list of preset buttons is displayed. 2. Click the "Close" button.3. Click the position where the control must be created in the window (bottom right for example).
��Check the description of the created button:1. Display the control description (select "Description" from the popup menu or double-click the button).2. In the "General" tab:•The name of the button complies with the programming charter.•An action is associated with the button: this action is used to close the window.•The images corresponding to the skin template used are automatically associated with the
button.
3. In the "GUI" tab, the button is a "Cancel" button. The code of the button will be run when the ESC key is pressed.
54 Part 1: Discovering WinDev (c) PC SOFT - www.windev.com - Express Version - Not to be released

Not
es
WinDev proposes several types of buttons: Help, Normal, Validation, Interruption and Cancelation.The rules for using the buttons are as follows:
If your window contains no edit control
Type of button to use All the buttons can be NORMAL buttons
If your window contains at least one edit control
Type of button to use A VALIDATION button
A CANCELATION button
A HELP button (if the controls have associated help windows)
Any other INTERRUPTION button
For more details about the different types of buttons:•see the online help (keyword: Button control, Type of button). •see the unit example: The Button control.
4. Close the description window of the button.
��The closing button can be easily moved:1. Click the closing button with the left mouse button.2. Keep the mouse button down and move the mouse (and the control) to the requested location.
��Our window is now created. Run the test of this window to view the result at run time.
(c) PC SOFT - www.windev.com - Express Version - Not to be released Part 1: Discovering WinDev 55

Creating a window with a menu
We have just created some windows. We are now going to create the main window of this example. This window will contain the menu that organizes the access to the other application windows.
WinDev gives you the ability to create drop-down menus.A menu is always associated with a window. To create a menu, the window that will be used to display this menu must be created beforehand.
Describing the menu
��To create a window containing a menu:1. Click among the quick access buttons to create a new window.2. Click "Window" in the wheel that is displayed.3. In the wizard, select "Blank" and validate.4. Give a name and a title to this window. The name of this window is "WIN_Menu" and its title is "Main menu".5. Save the window.6. On the "Window" pane, in the "Bars and menus" group, expand "Main menu" and select "Add the main menu". 7. A menu is inserted into the window, below the title bar. This menu contains an option named "Menu".
Note: Each menu option is typed in the menu directly. Each option includes a shortcut. This shortcut gives direct access to the option by pressing [Alt]+Letter. The '&' character must be found in front of the shortcut ("&Windows" for exam-ple).
56 Part 1: Discovering WinDev (c) PC SOFT - www.windev.com - Express Version - Not to be released

��To create a menu option and to modify it, use the popup menu of the menu or the popup menu of the menu option. To display the popup menu of a menu option:1. Select the menu.2. Click with the right mouse button.3. The following popup menu is displayed:
Several choices are available. The main options for menu management are:•"Option description" to modify the caption and shortcut of the option.•"Code" to enter the source code corresponding to the process that will be run during a click
on this option.•"Add after" to add a menu option after the current option.•"Add before" to add an option before the current option.•"Transform to expand a sub-menu" to add a sub-menu into the current option (tree structure).
��We are going to create the following menu:
(c) PC SOFT - www.windev.com - Express Version - Not to be released Part 1: Discovering WinDev 57

��For the "File.. Exit" menu:1. Display the description of the "Menu" option inserted by default and change the caption to "Fi&le". Validate the description window.
Not
es
Reminder: The "&" character is used to define the shortcut for the menu option.
2. In the popup menu of the "File" option, select "Transform to expand a sub-menu" and type "Exit".
��For the "Windows" menu:1. Select the "File" option.2. In the popup menu of the "File" option, select "Add after" and type "&Windows".3. In the popup menu of the "Windows" option, select "Transform to expand a sub-menu" and type "&Enter a text".4. In the popup menu of the "Enter a text" option, select "Add after" and type "&Time in real time".5. In the popup menu of the "Time in real time" option, select "Add after" and type "Calculate &VAT".
��We are now going to create the [ALT + F4] shortcut for the "Exit" option.1. Select the "Exit" option.2. Display the description of the option ("Option description" from the popup menu).3. In the "Keyboard shortcut" area, expand the combo box, browse the elements and select "F4". Then, check the "Alt" box.4. Validate.
When all the menu options are entered, display the window: click "Preview" in the "Modification" pane or press [SHIFT]+[F9].This view mode allows you to get an overall view of the menu. To close this window, click the "Close" button found on the remote control of preview.
Tip
In your applications, we advise you to follow the Windows standard for the menus. Pay special attention to the following points:•Each option of the main menu must propose at least one sub-option.•The first letter of each option must be written in uppercase character, even
if this is not the shortcut. The shortcut is underlined (use the "&" character).•If a menu choice calls a setting window before running the selected option,
the caption must end with three dots (...).•The "Exit" option must be the last sub-option of the first option in the menu
bar (example: "File.. Exit").•If there is a help option, it must be found at the end of the first line of the
menu (the right-most option).
58 Part 1: Discovering WinDev (c) PC SOFT - www.windev.com - Express Version - Not to be released

Associating a code with the menu options
Each ending menu option must include an associated process. In most cases, this process is used to open a window but any type of process can be run.
��We are going to enter the code for the different options:1. Select the "Exit" option. This option will be used to exit from the application. Select "Code" from the popup menu. Enter the following code in the code window that is opened:
2. Then, close the code window. The window currently edited is displayed.3. In the window, select the "Enter a text" option. This option will be used to open the "WIN_Edit" window. Select "Code" from the popup menu. Enter the following code in the code window that is opened:
4. Close the code window.5. Repeat this operation for the "Hour in real time" option and enter the following code:
6. Repeat this operation for the "Calculate VAT" option and enter the following code:
You've guessed it: Open is used to display a window allowing you to perform an input. Close is used to close the current window.If the window containing the menu is the first window displayed by the application, closing the window containing the menu (via "File .. Exit" in our example) is equivalent to exiting from the application.
(c) PC SOFT - www.windev.com - Express Version - Not to be released Part 1: Discovering WinDev 59

Not
esThe WLanguage functions used in this code are in English. If you are a French speaker, you can view and enter the code in French: on the "Code" pane, in the "Languages" group, expand "Convert the code" and select "Translate into French". Only the English terms will be used in this documentation. For each term, the online help indicates its translation in French.
��Save the window and run its test. During the test:•Select one of the menu options. Close the window that is opened.•Click "File .. Exit" to exit from the program.
Not
es
Handle the menu options by programmingSeveral WLanguage functions and properties are used to handle the menu options.You have the ability to add menus, menu options or separators and to clone a menu option by programming.The properties are used to find out whether an option is visible or not, checked or not, ...See the online help (Keyword: "Menu") for more details.
60 Part 1: Discovering WinDev (c) PC SOFT - www.windev.com - Express Version - Not to be released

WinDev: Main concepts and terminology
After these exercises, let's talk about the main concepts of WinDev and about the terminology specific to WinDev.
Main concepts
WinDev enables you to easily create an application. But what is an Application?An application is a tool used to perform tasks, actions automatically. An application includes an executable program (or a set of executable programs), libraries, data files, ... An executable program is a file made of elements that can be directly handled by the user (windows, printed reports, ...). It will be started by the end user of an application.
To create an executable, WinDev proposes to create a project. A project links and organizes the different program elements. The executable program will be created from the project.
If your application handles data, WinDev allows you to define the structure of the database via the analysis. The WinDev analysis contains the description of the files (also called "Tables" in several databases). These files will contain the data of the application.
Not
es Describing the data files in the analysis does not mean that they are created. The data files are physically created when running the application.
One or more WinDev projects can be linked to the same analysis. In this case, we talk of shared analysis. For example, an application for business management can be divided into several executable modules. Each module uses the same analysis (the executables can also use the same data files at run time).
(c) PC SOFT - www.windev.com - Express Version - Not to be released Part 1: Discovering WinDev 61

Terminology
As already seen, a WinDev project (linked to an analysis if necessary) is used to create an application. Before we actually start working with WinDev, let's go back to the vocabulary used in WinDev. Indeed, several terms are specific to WinDev and they may differ from the ones used in other tools.In the analysis, the terms used are as follows:•File: The analysis is used to describe the structure of the database files. A "File" may
correspond to a "table" in other databases. In WinDev, "Table" is a term reserved for defining a graphical object used to view the content of a data file in table format, and/or to enter rows. A table can be used to enter the details of an order for example.•Record: A record is sometimes called row. A file record corresponds to all the items defined for
the file.•Item: In the analysis, an item represents a section of a data file. All the items found in a data
file are used to define the structure of a record.•Key/Index: With WinDev and its HFSQL database, the concept of index is linked to the concept
of key. The concept of key is part of the characteristics of an item. The keys are used to improve the speed for accessing the data and to simplify the browse operations performed on the data files. In WinDev, if a HFSQL data file includes several key items, a single index file will be created at run time.
In the windows and reports, the terms used are as follows:•Window: The windows are used to display or enter information. The windows are also called
"Screens" or "Dialog boxes". The user can directly act on the windows via controls, buttons, ...•Report: The reports are used to get a custom view of information. This information can come
from the database, from text files, from controls found in the windows, ... The reports can be previewed, printed on paper, generated in PDF or in HTML, ...•Control: "Control" is the term used to identify the different graphic objects displayed in a window
or in a report.•Skin template: The skin template is used to define the "appearance" of the application: visual
appearance of windows, buttons, controls, ...•Style: The style groups the graphic characteristics of an element: background image, border,
font, .... The styles of the different elements found in the interface of a WinDev application are grouped in a style sheet.
Impo
rtan
t In an application, the "CustomerName" entity can correspond to:•the name of a window control•the name of a report control•the item of a data file•a variable defined by the developer
62 Part 1: Discovering WinDev (c) PC SOFT - www.windev.com - Express Version - Not to be released

Lesson 1.4. PrograMMing concePts
This lesson will teach you the following concepts...
•The different types of variables•Main statements of WLanguage•The main operators of WLanguage•Procedures and functions•Processing the strings, numeric values and currencies•Processing the dates and times
Estimated time: 1 hour
(c) PC SOFT - www.windev.com - Express Version - Not to be released Part 1: Discovering WinDev 63

Introduction
In the previous lesson, we have worked with the code editor of WinDev and its language, WLanguage. This lesson allows you to discover the programming concepts of WLanguage by presenting the following topics:•Declaring the different types of variables,•Main statements of WLanguage,•Procedures and functions,•Processing strings,•Processing numeric values,•Processing dates and times.
Declaring the different types of variables
The different types of variables
WinDev proposes several types of variables (boolean, integer, real, currency, string, date, time, duration, datetime, variant, array, structure, ...). The syntax for declaring a variable is very simple: all you have to do is specify the name of the variable and its type:
VariableName IS VariableType
Some examples:
Subscript is intSupplierName is stringArrayPrice is array of 10 currenciesI, J, K are intCounter is int = 120B1 is boolean = False
See the online help (keyword: "Data types") for more details.
Declaring the variables and their scope
Two types of variables can be handled in WLanguage:•The global variables•The local variables
The global variables can be global to a project or to a window. These variables must be declared:•in the initialization code of the project, to declare the global variables of the project. These
variables can be used in all the processes of the project and project elements (windows, reports, ...)•in the declaration code of the global variables of the window, to declare the global variables
of the window. These variables can be used in all the processes of the window and window elements.
64 Part 1: Discovering WinDev (c) PC SOFT - www.windev.com - Express Version - Not to be released

All the variables declared elsewhere are local variables.
Caut
ion
!Most developers are tempted to declare all their variables as "global variables" in a project. This type of programming is quite "easy". All the variables being global variables, they can be handled from any process.But this type of programming often causes overwritten variables and exception problems.Therefore, we advise you to declare a limited number of global variables and to declare local variables when necessary.If you want to share values between 2 windows, we highly recommend that you use the method for "passing parameters" that will be presented later in this tutorial.
Main statements of WLanguage
WLanguage is a 5GL made of:•WLanguage functions.•WLanguage properties.•WLanguage keywords.•WLanguage statements.You will discover all these statements as you progress through this tutorial.The main statements (used to create conditions and loops or to enter comments) will be presented in this lesson.
Practical example
��Let's perform a simple operation to understand the operating mode. The "WD Programming Concepts" project contains examples for each presented concept.1. Start WinDev 19 (if not already done).2. Close the current project if necessary: on the "Home" pane, in the "General" group, expand "Close" and select "Close the project".3. In the home window, click "Tutorial" and select the project named "Programming concepts".
Tip: on the "Home" pane, in the "Online help" group, you also have the ability to expand "Tutorial" and to select "Programming concepts".
Conditional statements
WLanguage allows you to manage the conditional statements such as:•IF, ELSE, END to run a test on a condition.•SWITCH, CASE, END to perform one or more actions depending on the result of a test on a
condition.
(c) PC SOFT - www.windev.com - Express Version - Not to be released Part 1: Discovering WinDev 65

Some examples
IF Maximum > Random(1, 999) THEN Info("Well done, you won !")ELSE Info("Sorry, you lost !")END
SWITCH Day CASE "Monday" // First day of the week CASE "Wednesday" // Third day of the week CASE "Friday" // Fifth day of the week CASE "Saturday", "Sunday" // It's the weekend CASE ELSE // It's another dayEND
Practical exampleNow that you are familiar with the main conditional statements, let's try to run a test!
��Open the "WIN_Code.wdw" window: in the "Project explorer" pane, in the "Windows" folder, double-click the name of the window. This window presents several examples.
Tip
To quickly fi nd a window in the current project, press [CTRL] + [E]. A window is displayed, allowing you to perform a search on all the windows containing the letters typed in the search area. Then, select the requested window and validate in order for this window to be opened in the editor.
��Run the test of this window ( among the quick access buttons).1. Click the "IF/SWITCH" tab.
66 Part 1: Discovering WinDev (c) PC SOFT - www.windev.com - Express Version - Not to be released

2. Check the different examples. The code run is displayed in the window.3. Close the window and go back to the editor.
Loop statements
WLanguage proposes several methods for managing the loops:•FOR, END for a given number of iterations.•WHILE, END for an undefined number of iterations whose exit condition is checked at the
beginning of the loop.•LOOP, END for an undefined number of iterations whose exit condition is checked inside the
loop. The BREAK statement is used to exit from this loop.
Not
es WLanguage also proposes FOR EACH and END loops used to browse the control elements, the character strings, the records of a data file, ... These advanced loops will be presented later in this tutorial.
Some examples
i is int = 0WHILE i < Maximum i ++ // Equivalent to i=i+1END
i is int = 0LOOP i ++ // Equivalent to i=i+1 IF i > Maximum THEN BREAKEND
FOR i = 1 TO 100 // There is no need to declare i Cnt ++ // Equivalent to Cnt=Cnt+1END
Practical exampleNow that you are familiar with the main loop statements, let's see the operating mode at run time.
��Open the "WIN_Code.wdw" window: in the "Project explorer" pane, in the "Windows" folder, double-click the name of the window. This window presents several examples.
(c) PC SOFT - www.windev.com - Express Version - Not to be released Part 1: Discovering WinDev 67

��Run the test of this window ( among the quick access buttons).1. Click the "Loop" tab.
2. Check the different examples. The code run is displayed in the window.3. Close the window and go back to the editor.
Comments
To enter comments in the code, the code line must start with // (two "/" characters).Example:
// This is a comment line
Tip
Several code lines can be set in comment ; to do so, select the code lines with the mouse or with the keyboard and press [Ctrl] / (on the numeric keypad).To perform the reverse operation (to remove the comments), select the code lines with the mouse or with the keyboard and press [Ctrl] [Shift] / (on the numeric keypad).
68 Part 1: Discovering WinDev (c) PC SOFT - www.windev.com - Express Version - Not to be released

Main WLanguage operators
WLanguage includes several types of operators:•the logical operators (AND, OR, NOT, ...), •the arithmetic operators that are used to add, subtract, ...•the comparison operators that are used to compare values. Some of them have been used in
the previous paragraph (>, <, =, ...), •the binary operators that are used to perform operations on the binary values, •the assignment and exchange operators (=, <=>), •the indirection operators that are used to build the name of a control from an expression.•the operators on character strings (that will be presented in "Processing the strings", page
74).•...We are going to present the use of the logical operators, comparison operators and indirection operators. The other types of operators will be presented when necessary in this tutorial. See the online help (keyword: "Operators") for more details.
Logical operators
WLanguage includes 5 logical operators that are used to perform logical operations and to build conditions:•AND and _AND_ that correspond to the logical multiplication.•OR and _OR_ that correspond to the logical addition.•NOT that corresponds to the logical negation.
Practical exampleNothing is better than an example to understand the subtlety of these operators.
��In the "WD Programming Concepts" project, open the "WIN_Operator" window.
��Run the test of this window ( among the quick access buttons) and check the logical operators.
(c) PC SOFT - www.windev.com - Express Version - Not to be released Part 1: Discovering WinDev 69

Comparison operators
WLanguage includes several comparison operators that are used to perform several processes:•equality operators: equality (=), fl exible equality (~=) or very fl exible equality (~~).•comparison operators: different (<>), less and greater than (<, <=, >, >=) or starts with ([=, [=~
[=~~).
Practical exampleAn example page is available for checking the different use cases of the comparison operators.
��In the "WD Programming Concepts" project, open the "WIN_Operator" window.
��Run the test of this window ( among the quick access buttons) and check the comparison operators.
Indirection operators
The "indirection" mechanism is used to build the name of a control, the name of a fi le item or the name of a variable from a string expression.This enables you to create generic processes independent of the names of controls, variables, fi le items...The indirection is performed by the operators { }.
To optimize the speed of your applications, the type of the element handled should be specifi ed when using the indirection syntax.Therefore, if you are using a control, the corresponding type will be IndControl (see the example below).Some indirection examples:•Example of simple indirections:
{"NAME",indControl} = CustName// is equivalent to NAME=CustName{"NAME",indControl} = {"CU.CUSTNAME"}// is equivalent to NAME=CU.CUSTNAME{"WINCUST.NAME",indControl} = CustName // is equivalent to WINCUST.NAME=CustName{"WINCUST"+".NAME",indControl} = CustName // is equivalent to WINCUST.NAME=CustName
•Example of indirection with a procedure:
ControlName is stringControlName = "EDIT1" // EDIT1 is the name of the control// Call to a procedure used to make a control invisibleINVISIBLE(ControlName)
PROCEDURE INVISIBLE(NControl){NControl,indControl}..Visible = False
70 Part 1: Discovering WinDev (c) PC SOFT - www.windev.com - Express Version - Not to be released

Exam
ple See the example named "Handling the indirections" (supplied with WinDev)
for more details. This example is accessible from the "Wizards, Examples and Components" pane.
Procedures and functions
Definition
As already seen in the previous lesson, when a process is called several times in a project or in a window, it may be interesting to create a procedure containing this process. Then, all you have to do is call the procedure whenever required.The procedures and the functions are available in programming:•The functions return a result.•The procedures are used to run a specific process.WinDev allows you to easily manage the two types of processes: in WinDev, there is no difference between a procedure and a function. This is the reason why we shall talk about "procedure" in the rest of this lesson.You have the ability to create "local" procedures and "global" procedures.
Local procedure
A "local" procedure is linked to a single window.A local procedure can only be used in the processes of the window in which it was declared (and in the processes of the controls found in this window). It is part of the window.
Global procedure and set of procedures
The "global" procedures are stored in "sets of procedures". Each "set of procedures" is a file that contains all the global procedures that are associated with it. The extension of this file is ".WDG". For example, a set is used to group the procedures according to a topic: CalcVAT, CalcShippingCost, ...You can create as many sets of procedures as necessary in a project.A set of procedures is used to:•share the global procedures between several developers, for the same project.•share the global procedures between several projects. Indeed, the same set of procedures
can be used in several projects.
(c) PC SOFT - www.windev.com - Express Version - Not to be released Part 1: Discovering WinDev 71

��To create a set of procedures:1. Select the "Project explorer" pane.2. Select "Procedures".3. In the popup menu (right mouse click), select "New set of procedures".
4. In the window that is displayed, specify the name of the set of procedures and validate.5. The processes associated with the set of procedures are displayed in the code editor.
Then, you will have the ability to create global procedures (this creation is presented in details in the rest of this lesson).
How do I decide whether a procedure must be global or local?
To decide" whether a procedure must be global or local, ask yourself the following question: "Will the procedure be used in this window only or can it be called from another window?"•If the procedure is called "from this window only", the procedure can be "local".•If the procedure can be called "from other windows", the procedure must be "global".
About passing parameters
In the "WD My First windows" project, you saw that a procedure could manage parameters. The parameters can be mandatory or optional parameters.The "mandatory" parameters are always defined before the "optional" parameters. The declaration of an "optional" parameter is performed by assigning a default value when declaring the parameter. For example:
PROCEDURE MyProcedure (Param1, OptionParam = "Default value")
A window can also return a value to the process that called it. See the online help about ..ReturnedValue for more details.
72 Part 1: Discovering WinDev (c) PC SOFT - www.windev.com - Express Version - Not to be released

Calling a procedure
To call a procedure in a process, all you have to do is write its name in the code editor and specify parameters if necessary.WinDev knows how to manage the calls to nested procedures.
Tip
In the code editor, when you are positioned on a procedure name, press the [F2] key if you want to view the code of this procedure. Press [CTRL]+[F2] to go back to the name of the procedure in the previous code.
Creating a procedure
A procedure can be created from the main editor of WinDev. All you have to do is use the "Project explorer" pane.
��To create a local procedure:1. In the "Project explorer" pane, select the name of the window associated with the local procedure.2. Click the arrow on the left to display the different elements.3. Select "Local procedures".4. Select "New local procedure" from the popup menu of "Local procedures".5. In the window that is displayed, specify the name of the procedure and validate.6. The procedure appears in the code editor. Enter the code of the procedure.
��To create a global procedure:1. Select the "Project explorer" pane.2. Select "Procedures".3. Create (if necessary) the set of procedures in which the global procedure must be created. If this set exists, select it.4. Select "New global procedure" from the popup menu.5. In the window that is displayed, specify the name of the procedure and validate.6. The procedure appears in the code editor. Enter the code of the procedure.
Reminder: A procedure can also be created from the code selected in the code editor ("New .. Create a procedure containing the selected code" from the popup menu). That's what we've done in the previous lesson.
Tip
When should I use the procedures?•When a process is used several times in the same window, we recommend that
you use a procedure local to the window that will contain this process.•When a process is used several times in a set of windows, we recommend that
you use a procedure global to the project that will contain this process.
(c) PC SOFT - www.windev.com - Express Version - Not to be released Part 1: Discovering WinDev 73

Practical exampleEnough theory, let's get down to work!
��In the "WD Programming Concepts" project, open the "WIN_Code" window (double-click its name in the project explorer). This window presents several examples.
��Run the test of this window ( among the quick access buttons).1. Click the "Function" tab to check the operating mode of a function.2. Click the "Procedure" tab to check the operating mode of a procedure.3. Close the window.
��Display the list of local procedures (accessible from the "Project explorer" pane). When you double-click the name of the procedure, the code of this procedure is displayed in the code editor.
A practical exercise? It's your turn!
A small exercise will be used to implement the different features found in this section:
��In the "WD Programming Concepts" project, open the "WIN_Code" window: double-click its name in the project explorer.
��Display the "It's your turn" tab.•In the "Your code" button, write a procedure used to display all the even number from 10 to
1 (reverse order) in the edit control named EDT_YourResult.•Run the window test to check your code.
Correction: The "Corrected code" button contains the solution.
Processing the strings
The ability to handle character strings is one of the most important features of a programming language.Several WLanguage features can be used to handle the character strings: WLanguage functions, extraction operators, concatenation operators, ...The most common functions for handling the character strings will be presented in this tutorial. See the online help (keyword: "Character string") for more details.
Practical example
��Open (if necessary) the "WD Programming Concepts.WDP" project:1. Close the current project if necessary.2. In the home window, click "Tutorial" and select the project named "Programming concepts".
��Open the "WIN_String.WDW" window: double-click its name in the project explorer. This window presents the different operations that will be explained in this lesson.
��Run the test of the window ( among the quick access buttons).
74 Part 1: Discovering WinDev (c) PC SOFT - www.windev.com - Express Version - Not to be released

Main operations performed on a character stringInitialization
A text control (a Static control or an edit control for example) can be initialized by one of the following methods:•in the "Content" tab of the description window of the control:
•by programming, by assigning the string to the name of the control:EDT_Text = "WinDev is a great tool"
•by programmation, by using a string variable:
str is stringstr = "WinDev is a great tool"EDT_Text = str
Concatenation
A string can be built from several other strings. We talk of string concatenation. To concatenate two strings, all you have to do is use the "+" operator.
// Info is used to display the result on the screenInfo(EDT_TEXT2 + EDT_TEXT1)
Extracting sections from a string
A section can be extracted from a string by:•the [[ and ]] operators (caution: no space must be found between the [[ and ]] brackets).Info(EDT_Text[[1 to 6]]) // Displays "WinDev"
•ExtractString, that extracts a sub-string from a string:Info(ExtractString(EDT_Text,1," ")) // Displays "WinDev"
•Middle, that extracts a section of string from a string:Info(Middle(EDT_Text,4,2)) // Displays "De"
(c) PC SOFT - www.windev.com - Express Version - Not to be released Part 1: Discovering WinDev 75

•Left, that returns the left section of a string:Info(Left(EDT_Text,6)) // Displays "WinDev"
•Right, that returns the right section of a string:Info(Right(EDT_Text,4)) // Displays "tool"
Various operations
The size of a string is returned by Length:Info(Length(EDT_TEXT2)) // Displays 35
A string can be transformed into uppercase characters with Upper or to lowercase characters with Lower:
Info(Upper(EDT_TEXT2))Info(Lower(EDT_TEXT2))
A string can be sought in another string by Position:
StringToFind is string = "WinDev"Pos is intPos = Position(EDT_Text, StringToFind)IF Pos = 0 THEN InfoBuild ("%1 not found in the text", StringToFind)ELSE InfoBuild ("%1 found in the text", StringToFind)END
You can also find the position of a character string inside another one while ignoring the case. To do so, Position must be associated with the IgnoreCase constant:
Pos = Position(EDT_TEXT2, StringToFind, 1, IgnoreCase)
To find out the number of occurrences of a given character string inside another character string, use StringCount:
NbOccurrences is intNbOccurrences = StringCount("anastasia", "a") // Returns 4
You also have the ability to find a string and to replace it in a single operation via Replace:
Replace(EDT_Text, "WinDev", "WinDev Mobile")
76Part 1: Discovering WinDev

Tip
To build a string from a string and from the result of a function, we recommend that you use InfoBuild. This function is used to build the text displayed according to parameters (%1, %2, ...):
InfoBuild("%1 not found in the text", ... StringToFind)
You also have the ability to use the simple concatenation:
Info(STringToFind + " not found in the text")
Using InfoBuild presents the following benefits:•the readability of the code: the string is easier to read•the translation: a string can be entirely translated. The words and the
parameters can be reversed. The translator has a single obligation: include %1, %2, %3.
According to the same principle, WLanguage also proposes StringBuild, ErrorBuild, ...
A practical exercise? It's your turn!
A small exercise will be used to implement the different features found in this section:
��In the "WD Programming Concepts" project, open the "WIN_String" window if necessary: double-click its name in the project explorer.
��An exercise is proposed in the "It's your turn" area:•In the "Your code" button, write the code used to display the 5th word of the text in uppercase
characters as well as the size of this word.•Run the window test to check your code.
Correction: The "Corrected code" button contains the solution.
(c) PC SOFT - www.windev.com - Express Version - Not to be released Part 1: Discovering WinDev 77

Processing the numeric values
The calculations on numeric values can be performed from numeric edit controls or by using the typed variables (integer, real, numeric, currency, ...).
Practical example
��Open (if necessary) the "WD Programming Concepts.WDP" project:1. Close the current project if necessary.2. In the home window, click "Tutorial" and select the project named "Programming concepts".
��Open the "WIN_Numeric.WDW" window: double-click the name of the window in the "Project explorer" pane.
��Run the test of the window. This window presents the operations that can be performed on the "numeric" values.
Main operations performed on the numeric valuesInitialization
A numeric edit control can be initialized by one of the following methods:•the "Content" tab in the description window of the control.•by programming, by assigning the numeric value to the name of the control:
EDT_InitialValue = 3.14
•by programmation, by using a numeric variable:
int1 is intint1 = 1234EDT_InitialValue = int1
The "+" operator is used to concatenate a string and a numeric value:
Info("The EDT_InitialValue contains the value: " + ... EDT_InitialValue)
Tip
If you run the following code:
Info("A calculation: " + 1 + 2)
The dialog box will display "A calculation: 12".To display the result of the calculation, you must use the following code:
Info("A calculation: " + (1 + 2))
The dialog box will display "A calculation: 3".
78 Part 1: Discovering WinDev (c) PC SOFT - www.windev.com - Express Version - Not to be released

Various operations
Some examples of numeric operations performed in WLanguage:
•The integer part of a number is returned by IntegerPart and the decimal part of a number is returned by DecimalPart:
InfoBuild("Integer part of %1: %2" + CR + ... "Decimal part of %1: %3", EDT_SignedReal, ... IntegerPart(EDT_SignedReal), ... DecimalPart(EDT_SignedReal))
•The absolute value of a number is returned by Abs:InfoBuild("Absolute value of %1: %2", ... EDT_SignedReal, Abs(EDT_SignedReal))
•The rounded value of a number is returned by Round:
InfoBuild("Rounded value of %1: %2", ... EDT_SignedReal, Round(EDT_SignedReal, 1))
•Root is used to calculate the Nth root of a number:InfoBuild("Square root of %1: %2", ... EDT_Root_Reference, Root(EDT_Root_Reference, 2))
•Power is used to raise a number to the power of N:
InfoBuild("Power 2 of %1: %2", ... EDT_Power_Reference, Power(EDT_Power_Reference, 2))
Note: the type of the numeric edit controlsWhen a control is defined as a numeric control, its type may be undefined (integer, real, double real, ...). Its type is automatically defined according to the mask selected for the control.To force the type of a control, all you have to do is use a typed variable. For example:
Val1 is intVal1 = 123456789 EDT_NUM1 = Val1 // Assign the controlVal1 = EDT_NUM1 // Retrieve the control
A practical exercise? It's your turn!
A small exercise will be used to implement the different features found in this section:
��In the "WD Programming Concepts" project, open the "WIN_Numeric" window if necessary: double-click its name in the project explorer.
��An exercise is proposed in the "It's your turn" area:•In the "Your code" button, write the code used to display the result of the subtraction
performed between the "Amount 1" and "Amount 2" controls, rounded to 1 decimal.•Run the window test to check your code.
Correction: The "Corrected code" button contains the solution.
(c) PC SOFT - www.windev.com - Express Version - Not to be released Part 1: Discovering WinDev 79

Processing the currencies
Practical example
��Open (if necessary) the "WD Programming Concepts.WDP" project:1. Close the current project if necessary.2. In the home window, click "Tutorial" and select the project named "Programming concepts".
��Open the "WIN_RealCurrency.wdw" window (double-click its name in the "Project explorer" pane).
��Run the test of the window. This window is used to run the test of the different code sections presented in this paragraph.
Details
The "Currency" type is a real coded on 10 bytes. It is used to give the solution to the two problems not solved by the reals:•more than 15 significant digits (the double reals support up to 15 significant digits), the
"Currency" type supports 23 significant digits.•avoid an error resulting from the binary coding of reals:•A real supports up to 15 significant digits. In fact, the binary coding of the reals does not
allow to code all reals with 15 significant digits.•The "Currency" type uses a different system for coding reals that causes no rounding error.
Indeed, the following code returns a false result:
// The calculation is false with a Real variableReal is RealReal = 18.6 - 8.6 - 10Error("18.6-8.6-10=" + Real)
To check this code, click the "Subtracting reals" button in the test window.
On the contrary, the result is correct with the following code:
Currency is CurrencyCurrency = 18.6 - 8.6 - 10Info("18.6-8.6-10=" + currency)
To check this code, click the "Subtracting currencies" button in the test window.
80 Part 1: Discovering WinDev (c) PC SOFT - www.windev.com - Express Version - Not to be released

To perform divisions on currencies, we recommend that you use intermediate variables of "Currency" type.
Currency1, Currency2 are currencies// Assigns a number to the two currency variablesCurrency1 = "12 345 678 901 234 567,123456"Currency2 = "12 345 678 901 234 567,123456"// Divide Currency1 by Currency2Currency1 = Currency1/Currency2// Displays the result of the divisionInfo("12 345 678 901 234 567,123456"," divided by ",... "12 345 678 901 234 567,123456 "," = "+Currency1)
To check this code, click the "Dividing a currency" button in the test window.
Not
e
To perform advanced calculations, WLanguage proposes the Numeric type. By default, the Numeric type corresponds to 32 digits for the integer part and to 6 digits for the decimal part (like the currency type). The numeric type allows you to configure the number of digits that will be used for the integer part and the number of digits that will be used for the decimal part.See the online help (keyword: "Numeric") for more details.
Mixing strings and numeric values
The numeric values and the strings can be mixed together. WinDev is very flexible in assigning variables. For example, a string of digits can be assigned in a numeric variable (and conversely). For example:
i is intc is stringi = 123c = i // the variable c contains the "123" stringc = "456"I = c // the I variable contains the value 456
To transform a number into a character string while respecting a specific format, all you have to do is use NumToString. For example:
NumToString(1234.567,"012,3f") // returns "00001234,567"
(c) PC SOFT - www.windev.com - Express Version - Not to be released Part 1: Discovering WinDev 81

The code wizard proposed by WinDev can be used whenever you want to call NumToString without exactly knowing which parameters to use: this wizard will inform you of the syntax to use according to the requested result.
Not
es
In the code editor, various information can be displayed when typing the name of a function followed by the opening bracket:
•the name of the wizard corresponding to the function. A wizard starts if this option is selected. Via simple questions, this wizard automatically writes the requested syntax.•the name of an example that is using this function. The example is
automatically opened in the editor if this option is selected.
The "reverse" function of NumToString is Val. This function is used to convert a string into a numeric value.
Processing the dates and times
To easily manage the dates and times in your applications, WinDev includes:•a Date, Time or Duration edit control. With this control, no more hassle to enter a valid date or
a valid time.•a Date, Time or Duration static control. With this control, no more hassle to display a date or a
time in the proper format.•Date, Time, DateTime and Duration variables. These variables allow you to easily handle the
dates and times by programming and to perform multiple calculations.
The dates
Practical example
��Open (if necessary) the "WD Programming Concepts.WDP" project:1. Close the current project if necessary.2. In the home window, click "Tutorial" and select the project named "Programming concepts".
��Open the "WIN_Date.WDW" window. This window illustrates the explanations given in the rest of this lesson.
82 Part 1: Discovering WinDev (c) PC SOFT - www.windev.com - Express Version - Not to be released

Input mask and returned value
The dates (like the times) are strings with a preset format.In a "Date" (or "Time") edit control, you must distinguish between:•The edit mask: this is the format used to enter the date and the time.•The display mask: this is the format used to display the date and the time.•The returned value (or stored value): this is the value returned by the control to the program.This information is entered in the description window of the edit control.
��In the "WIN_Date" window, display the description window of the "Enter a date" control ("Description" from the popup menu of the control). Display the "General" tab of this window. The following information is displayed:
For example, for a "Date" control:•the input mask will be "MM/DD/YYYY". The date entered by the user will have the following
format: "11/01/2013".•the display mask will be "DDDD DD MMMM YYYY". The date displayed in the control will have the
following format: "Thursday 18 July 2013".•the returned value will be "YYYYMMDD" (for example: the value entered in "23/04/2013" format
will return "20130423" to the program).
Not
e You have the ability to choose a "System date" input mask. In this case, the format displayed will be the one defi ned in the "Regional settings of the Windows control panel" of the computer currently run.
Let's take a look at the following examples to understand the relationships between the input mask and the returned value:•If the input and display mask of a date control is "DD/MM/YY" and if the returned value is
"YYYYMMDD":
DDATE = "20131225" // Displays the date in "25/12/13" formatDDATE = "131225" // Displays the date in an incorrect format
The date displayed will be incorrect.•If the input and display mask of a date control is "MM/DD/YYYY" and if the returned value
is "YYMMDD":
DDATE = "131225" // Displays the date in "12/25/2013" formatDDATE = "20131225"// Displays the date in an incorrect format
The date displayed is incorrect.
Therefore, pay great attention to the format of the returned value in a date or time control.
(c) PC SOFT - www.windev.com - Express Version - Not to be released Part 1: Discovering WinDev 83

The WLanguage functions that handle:•the dates use the "YYYYMMDD" format.•the times use the "HHMMSSCC" format (some of them use the "HHMMSSCCMMM" format
to manage the milliseconds).
Not
es
Reminder: By default, the format of the control (input mask) corresponds to the date mask defi ned in the "Languages" tab of the description window of the project (on the "Project" pane, in the "Project" group, click "Description"). Therefore, the same mask is automatically used in all the date controls of the application. This feature is also very useful in the multilingual applications.
��Let's see how the dates can be managed by programming.1. Close (if necessary) the description window of the control.2. Run the test of the "WIN_Date" window ( among the quick access buttons).
84 Part 1: Discovering WinDev (c) PC SOFT - www.windev.com - Express Version - Not to be released

What is today's date?
To find out today's date, all you have to do is use Today (or DateSys). Today returns the system date of your computer as a character string in "YYYYMMDD" format. Example:
Info("Today is " + Today())
��To check this feature in our example, click the "Today" button. You will notice that the date is displayed in "YYYYMMDD" format.
To display the date in a more explicit format, all you have to do is use DateToString:
Info("Today is " + DateToString(Today(),... maskSystemDate))
DateToString transforms a string in "YYYYMMDD" format into a string in the selected format. The maskSystemDate constant allows you to use the date format defined in the "Languages" tab of the project characteristics.Reminder: To display the project characteristics, on the "Project" pane, in the "Project" group, click "Description".
��To check this feature in our example, click the "DateToString" button.
What is today's date, with the day and the month in letters?
To display the date in letters, you must use DateToString with a specific date format:
Info("Today is " + DateToString(Today(),... "DDDD DD MMMM YYYY")
In this code:•the "DDDD DD" string is used to get the day in letters. For example: Tuesday 17.•the "MMMM" string is used to get the month in letters. For example: September.•the "YYYY" string is used to get the year. For example: 2013.
��To check this feature in our example, click the "In letters" button.
How many days between 2 dates?
You want to find out how many days have passed between two dates? It's quite simple: all you have to do is use DateDifference:
NumberDays is intNumberDays = DateDifference("20100101", Today())InfoBuild(... "The number of days between %1 and %2 is: %3", ... DateToString("20100101", maskSystemDate),... DateToString(Today(), maskSystemDate), NumberDays)
��To check this feature in our example, click the "DateDifference" button.
(c) PC SOFT - www.windev.com - Express Version - Not to be released Part 1: Discovering WinDev 85

Not
eYou also have the ability to get the duration between today's date and a specific date in plain text (two days ago, in 3 weeks, ...). All you have to do is use:•the "Relative duration" display mask, •DateToString associated with the maskDateRelativeDuration constant. For
example:// The date is 01/22/2013Res = DateToString("20130101", ... maskDateRelativeDuration) // Returns: 3 weeks ago
What is the day of the week corresponding to a given date?
To find out the day corresponding to a given date, all you have to do is use DateToDayInAlpha:
D is stringD = DateToDayInAlpha("17890714")Info("July 14th 1789 was a " + D)
��To check this feature in our example, click the "DateToStringInAlpha" button.
Practical exercise
Now that you are a bit more familiar with the dates: what is the purpose of the following code?DateToString(Today(),"DDDD DD MMM YYYY")
Handling Date variables
Specific types of variables are available for the Date, DateTime and Duration values.These variables can be handled like "strings". Each one contains a value according to the following table:
Type Default format
Date YYYYMMDD
DateTime YYYYMMDDHHMMSSCC
Duration YYYYMMDDHHMMSSCC
The "Date" type supports the dates from 01/01/0001 to 12/31/9999 (that should keep us going for a while!).
Answer: Displays the literal date (the day and the date in everyday's language).
86 Part 1: Discovering WinDev (c) PC SOFT - www.windev.com - Express Version - Not to be released

More seriously, to handle the value of these variables, you have the ability to use the following syntaxes:
MyDate is Date = "20121021"Info(DateToString(MyDate)) //Displays "21/10/2012"MyDate..Year = MyDate..Year + 1MyDate..Month = MyDate..Month + 1MyDate..Day = MyDate..Day + 1Info(DateToString(MyDate)) //Displays "22/11/2013"
In this code, Year, Month and Day are WLanguage properties.
��In the "WIN_Date" window, the "Code example" button is used to calculate the date of the next January 1st by using a Date variable.
The following code is used:
MyDate is Date// MyDate is automatically initialized to today's date
// Calculate the date of the next January 1stNewYear is DateNewDate..Year++NewYear..Day = 1NewYear..Month = 1MyDuration is Duration = NewYear - MyDate
Info(StringBuild(..."There are %1 days left before the next New Year's Eve",..." on %2.", MyDuration..InDayss, DateToString(NewYear))
A practical exercise? It's your turn!
A small exercise will be used to implement the different operations that can be performed on the dates:
��In the "WD Programming Concepts" project, open the "WIN_Date" window if necessary (double-click its name in the project explorer).
��An exercise is proposed in the "It's your turn" area:•In the "Your code" button, write the code used to calculate the date in 180 days and used to
display this date in letters.•Run the window test to check your code.
Correction: The "Corrected code" button contains the solution.
(c) PC SOFT - www.windev.com - Express Version - Not to be released Part 1: Discovering WinDev 87

The times
Practical example
��Open (if necessary) the "WD Programming Concepts.WDP" project.1. Close the current project if necessary.2. In the home window, click "Tutorial" and select the project named "Programming concepts".
��Open the "WIN_Time.WDW" window. This window illustrates the explanations given in the rest of this lesson.
��Run the test of this window.
What time is it?
To find out the time, all you have to do is use Now (or TimeSys). Now returns the current time of your system as a character string in "HHMMSSCC" format:
Info("It is " + Now())
��To check this feature in our example, click the "Now" button.
��You want to display the time in "HH:MM:SS:CC" format ? The code becomes:Info("It is " + TimeToString(Now()))
TimeToString transforms a time in "HHMMSSCC" format into a string in "HH:MM:SS:CC" format.
��To check this feature in our example, click the "TimeToString" button.
88 Part 1: Discovering WinDev (c) PC SOFT - www.windev.com - Express Version - Not to be released

If you do not want to display the hundredths of a second, the code is:Info("It is " + TimeToString(Now(), "HH:MM:SS"))
All you have to do is specify the display format of the time with TimeToString.
��To check this feature in our example, click the "Without the hundredths" button.
How much time has passed between two given times?
It is 17:25. How much time has passed since 12:15? The code is as follows:
// Displays the time passed since 12:15Diff is int = TimeDifference("1215", Now())Result_Time is string = IntegerToTime(Abs(Diff))
IF Diff < 0 THEN InfoBuild(... "Time passed before 12:15 -> %1 h %2 min %3 s ", ... Result_Time..Hour, Result_Time..Minute, ... Result_Time..Second)ELSE"Time passed since 12:15 -> %1 h %2 min %3 s ", ... Result_Time..Hour, Result_Time..Minute, ... Result_Time..Second)END
IntegerToTime transforms an integer (that corresponds to the number of hundredths of a second passed since midnight (or 00:00)) into a time in "HHMMSSCC" format.TimeToInteger performs the reverse operation.
Caut
ion! •No ":" must be found in the time passed in parameter to TimeToInteger
otherwise the result would be incorrect.•To calculate durations exceeding 24 hours, use the Date type, Time type, ...
��To check this feature in our example, click the "1st example" button.
The same calculation can be performed by using the Time and Duration variables.Specific types of variables are available for the Date, Time, DateTime and Duration values. These variables can be handled like "strings". Each one contains a value according to the following table:
Type Default format
Time HHMMSSCC
Duration YYYYMMDDHHMMSSCC
(c) PC SOFT - www.windev.com - Express Version - Not to be released Part 1: Discovering WinDev 89

The code can become:
In12H is HourIn12H..Hour+= 12In12H..Minute+= 30InfoBuild("In 12 hours and 30 minutes, it will be %1", ... TimeToString(In12H, "HH:MM"))
��To check this feature in our example, click the "2nd example" button.
A practical exercise? It's your turn!
A small exercise will be used to implement the different operations that can be performed on the dates:
��In the "WD Programming Concepts" project, open the "WIN_Time" window if necessary (double-click its name in the project explorer).
��An exercise is proposed in the "It's your turn" area:•In the "Your code" button, write the code used to display the time left before 23:59 in HH:MM
format.•Run the window test to check your code.
Correction: The "Corrected code" button contains the solution.
Calculations with dates and times
Several WLanguage functions can be used to manage the dates and times and to perform different calculations.See the online help (keyword: "Date, WLanguage functions") for more details.
90 Part 1: Discovering WinDev (c) PC SOFT - www.windev.com - Express Version - Not to be released

Lesson 1.5. Questions/ansWers
This lesson will teach you the following concepts...
•Questions/Answers
Estimated time: 10 min
(c) PC SOFT - www.windev.com - Express Version - Not to be released Part 1: Discovering WinDev 91

Questions/Answers
Question How do I view the element to which the current process belongs?
To view the element corresponding to the current process, on the "Code" pane, in the "Navigation" group, click "Go to the object" (CTRL + ALT + F2). The window containing the requested element is displayed.
Question How do I print the source code?
To print the current source code, click in the "Home" pane or press [CTRL] + [P].
Question How do I perform a "fi nd and/or replace"?
The functions for performing searches or replacements (in the code, in the interface, ...) can be accessed from the "Home" pane, in the "Find" group or in the "Find - Replace" pane (CTRL + F):
Then, you have the ability to defi ne the different characteristics of the search to perform.
92 Part 1: Discovering WinDev (c) PC SOFT - www.windev.com - Express Version - Not to be released

Question What is the meaning of the "+" and "-" signs found in the code editor?
The code editor allows you to expand or collapse the WLanguage code. This feature is very useful if your processes use a lot of structured statements (loops, conditions, browses, ...). To collapse a section of code, on the "Display" pane, expand "Collapse" and select "Collapse all" (or press [CTRL] + [SHIFT] + * (on the numeric keypad)). Only the comments remain visible. The associated code is displayed in a tooltip when the comment line is hovered by the mouse cursor:
Press [CTRL] + * (on the numeric keypad) to expand the entire code. A click performed on the "-" or "+" symbol allows you to collapse or expand the corresponding code section.
Question How can I identify the person who wrote a code line?
Press [F6] to display the information (name and creation/modification date) about each code line.
Question How can I find out the number of a code line?
In the code editor, to enable (or not) the numbering of code lines, on the "Display" pane, in the "Help for edit" group, click "Display the line numbers".
(c) PC SOFT - www.windev.com - Express Version - Not to be released Part 1: Discovering WinDev 93

Question How can I display the syntax or the help about a function?
When typing a function, the syntax of the function is displayed:•in a tooltip found below the line currently edited. An information tooltip is displayed for each
parameter (including for the result of the function). If several syntaxes are available, press [ALT] + Right Arrow or [ALT] + Left Arrow to go from a syntax to another one.•in the status bar of the editor.
In the help displayed, the parameters enclosed in [ and ] are optional parameters.
For the functions that require names of data files, controls, windows or reports, the assisted input is used to display the list of project elements corresponding to the parameter of the function currently typed.
Examples of assisted input for HReadFirst: the <Wizard> option is used to start a code wizard. This wizard asks you questions regarding the use of the function and it automatically generates the corresponding code.
A help page is associated with all the WLanguage functions and properties. This help page can be directly accessed from the code editor: to do so, press [F1] on the name of the requested function or property.
Question What are the useful shortcuts in the code editor?
•[CTRL]+[L] deletes the current line.•[CTRL]+[D] duplicates the current line (or the selected lines) on the line below.•[TAB] and [SHIFT]+[TAB] are used to manage the indent for the selected lines.•[CTRL]+[/] converts the selected lines into comments, [CTRL]+[SHIFT]+[/] removes the
comments (Caution: [/] key on the numeric keypad).•[F2], when it is pressed on the name of a control, class, procedure or report block, displays the
process of this object.•[CTRL]+[F2] is used to go back to the initial process.
To move from a process to another one, press [F2] repeatedly. To go back to the initial process, press [CTRL]+[F2] the same number of times.•[CTRL]+[R] is used to automatically indent the code displayed.
94 Part 1: Discovering WinDev (c) PC SOFT - www.windev.com - Express Version - Not to be released

Question How do I communicate with the user?
All you have to do is use an advanced dialog box. These dialog boxes are used to manage:•the directive questioning (Dialog): the user answers a question via buttons containing the
text of the action to perform.•the immediate input (Input), by allowing the user to enter the requested value in the dialog
box.See the online help (keywords: "Dialog" and "Input") for more details.
��To check the different modes for communicating with the user:1. Open (if necessary) the "WD Programming Concepts.WDP" project: on the "Home" pane, in the "Online help" group, expand "Tutorial" and select "Programming concepts".2. Open the "WIN_Dialog.WDW" window. This window presents the different dialog modes. 3. Run the test of this window ("GO" button).4. Click the different buttons to check the different dialog modes.
5. Stop the test of this window and go back to the code editor to study the code of each button.
(c) PC SOFT - www.windev.com - Express Version - Not to be released Part 1: Discovering WinDev 95

��A small exercise will be used to implement the different operations that can be performed on the dialog boxes:1. In the "WD Programming Concepts" project, open the "WIN_Dialog" window if necessary (double-click its name in the project explorer).2. An exercise is proposed in the "It's your turn" area:•In the "Your code" button, write the code used to ask the user for his first name. Display this
first name in the status bar and in an information box. If the user cancels the input of the first name, display a toast to indicate this cancelation.•Run the window test to check your code.
Correction: The "Corrected code" button contains the solution.
96 Part 1: Discovering WinDev (c) PC SOFT - www.windev.com - Express Version - Not to be released

My first database
PART 2

98 Part 2: My first database (c) PC SOFT - www.windev.com - Express Version - Not to be released

Lesson 2.1. overvieW
This lesson will teach you the following concepts...
•Overview of the project developed in this part
Estimated time: 5 min
(c) PC SOFT - www.windev.com - Express Version - Not to be released Part 2: My first database 99

Overview of the project developed in this part
We are going to create a project associated with a HFSQL database. This will allow you to discover the main elements for creating an application:•Creating a WinDev project.•Describing the data files used by the application.
In a next section, we will concentrate on the development of the elements (windows, reports, ...) found in an application with data that will be developed from A to Z, from the interface creation to the final distribution. You will see the main points for developing an application.In this section, we are going to create a database used to manage orders.The same type of database will be used in part 3 of this tutorial to develop a full application. The database used is HFSQL Classic, the free database supplied with WinDev. The HFSQL Client/Server database will be presented later in this tutorial.
100 Part 2: My first database (c) PC SOFT - www.windev.com - Express Version - Not to be released

Lesson 2.2. Windev and the databases
This lesson will teach you the following concepts...
•Vocabulary used.•The different modes for accessing the databases.
Estimated time: 5 min
(c) PC SOFT - www.windev.com - Express Version - Not to be released Part 2: My first database 101

Overview
You may have to handle data when creating an application. To store the data, you must create a "database".
In WinDev, when creating a project that is using data, an "analysis" must be created beforehand.An analysis contains the description of the data files (or tables) containing the application data.
When the application is run, these descriptions will be used to create the database and/or the data files. The information will be stored in this database or in these data files.
Not
es Several tools for performing maintenance operations on the HFSQL databases are supplied with WinDev. They can be accessed from the HFSQL Control Center.
WinDev can handle most of the database formats (nearly all of them). The most common formats are:•HFSQL, the database system supplied with WinDev. The HFSQL database is available in
Classic or Client/Server mode.•AS/400, Access, Sybase, Informix, ...•Oracle, SQL Server, MySQL, xBase, ...•Any database accessible in SQL language in Windows.•Text (ASCII files).
Several methods (also called "access modes") can be used to access the data:•Native access,•OLE DB access,•Direct ODBC access,•ODBC access via OLE DB.
102 Part 2: My first database (c) PC SOFT - www.windev.com - Express Version - Not to be released

The different modes for accessing the databases
Native Access
A native access handles a database format directly and exclusively. This type of optimized access is developed specifically for each database format.A native access is available for the following types of databases:•HFSQL Classic or Client/Server (standard)•xBase (standard)•Access (standard)•XML (standard)•SQLite (standard)•Oracle (optional)•AS/400 (optional)•SQL Server (optional)•Sybase (optional)•Informix (optional)•DB2 (optional)•Progress (optional)•MySQL (optional and free)•PostgreSQL (optional and free)
Other native accesses will be available soon, contact our sales department for more details!The WLanguage functions SQL* and HRead* can be used with this type of access. The code is portable and independent of the database.
Direct ODBC access
An access via direct ODBC uses a multi-database access standard. The 32-bit ODBC layer must be installed on your computer. In most cases, this layer is already installed in the recent versions of Windows. This can be checked in the control panel of Windows via "ODBC administrator".
Caution: some databases may not be accessible via this method. Check whether an ODBC driver exists before you use this type of access.Only the SQL* functions of WLanguage can be used with this type of access.
(c) PC SOFT - www.windev.com - Express Version - Not to be released Part 2: My first database 103

OLE DB access
An access via OLE DB uses a multi-database access standard. This type of access is based on MDAC (Microsoft Data Access Component).
Caut
ion!
If you are using an OLE DB access, MDAC must necessarily be installed on the user computers (version 2.6 or later).
Some databases may not be accessible via this method. Check whether an OLE DB driver exists before you use this type of access.The SQL* and HRead* functions of WLanguage can be used with this type of access.
ODBC access via OLE DB
In summary, it is a "mix" of OLE DB and ODBC. This is the "heaviest" method and the least efficient one in term of performance. It should not be used on small databases.The SQL* and HRead* functions of WLanguage can be used with this type of access.
HFSQL
HFSQL is a database that is very powerful, very fast and very reliable.HFSQL operates in Windows and Linux, on mobile devices (iOS, Android, Windows), on networks of any size and type, and it automatically manages hundreds of concurrent accesses.HFSQL can be freely distributed with your WINDEV applications.
HFSQL proposes all the features of a database, especially:•the log process,•the transactions,•the replication,•the triggers.See the online help for more details about implementing these features.
In the different sections of this tutorial, we will be using a HFSQL Classic database then a HFSQL Client/Server database.
104 Part 2: My first database (c) PC SOFT - www.windev.com - Express Version - Not to be released

Lesson 2.3. Project and anaLysis
This lesson will teach you the following concepts...
•Creating a project•Creating an analysis
Estimated time: 40 min
(c) PC SOFT - www.windev.com - Express Version - Not to be released Part 2: My first database 105

Overview
To create an application with a database, you must:•Create the project linked to the application. This project will group all the application elements
(windows, codes, queries, reports, ...). •Create the analysis linked to the project. The analysis is used to describe all the data files
handled by the application.
Creating the project
��To create the project:1. Start WinDev (if not already done). Close the current project if necessary.2. In the home window, click the "Create a project" button and select "Windows or Linux application". The wizard for project creation starts. The different wizard screens help you create your project. The information specified in this wizard can be modified later.
Not
es
Tip: To create a project, you can also:
1. Click among the quick access buttons of the WinDev menu.2. Click "Project" in the wheel that is displayed.
3. The first wizard screen is used to enter the name of the project, its location and its description. In our case, this project will be named "WD My First Database". WinDev proposes to create this project in the "\My projects\WD My First Database" directory. You can keep this location or modify it via the [...] button. For the project summary, type "The purpose of the project is to manage the customers and their orders".
106 Part 2: My first database (c) PC SOFT - www.windev.com - Express Version - Not to be released

4. The different wizard steps are specified on the left of the wizard. These steps can be clicked directly. The other screens of "Description" are not fundamental so click "Charters" directly.5. This step is used to define the programming charter. Don't modify the suggested options. Go to the next screen via the arrows found at the bottom.6. This step is used to define the style book. Select "Elegant". Go to the next screen via the arrows found at the bottom.
7. A size of 800x600 will be chosen for the screens; indeed, our application will contain no large windows and it will be adapted to most of the resolutions used. The choice would be different for an application used to manage images for example.8. Click the step "Did you know it". This screen is used to manage the display of a "Did you know it" window. We won't display this window: select "Don't display the 'Did you know it' window when starting the application". Go to the next screen.9. We are now going to specify the information regarding the database.10. Select "Yes, create a new database" and validate. The wizard for analysis creation starts.
Not
es
To better understand the lessons found in this section and to optimize your training, we advise you to create the "WD My First Database" project.A corrected example can be accessed at any time to check the validity of the operations performed.To open this corrected project, on the "Home" pane, in the "Online help" group, expand "Tutorial" and select "My first database (Answer)".
(c) PC SOFT - www.windev.com - Express Version - Not to be released Part 2: My first database 107

Creating the analysis
��The steps of the wizard for analysis creation are as follows:1. Specify the name and directory of the analysis. By default, the name of the analysis corresponds to the name of the project and the analysis directory is a ".ana" directory in the project directory. We will keep these default parameters. Go to the next wizard screen.
2. You now have the ability to choose the types of databases used by the project. Select HFSQL Classic (the database proposed by default with WinDev).
Go to the next wizard screen.3. Validate. The wizard for creating a data file is automatically started.
108 Part 2: My first database (c) PC SOFT - www.windev.com - Express Version - Not to be released

Creating the description of the data files
Our application for customer and order management will be associated with the following analysis. This analysis includes five data files:•Customer•Orders•PaymentMode•OrderLine•Product
To create the data files of this analysis, we are going to use the different methods proposed by WinDev.
(c) PC SOFT - www.windev.com - Express Version - Not to be released Part 2: My first database 109

Creating a data file: using a preset file
��The steps of the wizard for creating a data file are as follows:1. In the wizard, select "Select a description among the preset data files". Go to the next wizard screen (arrow at the bottom of the wizard).
2. The list of preset data files is displayed. We are going to create the "Customer" file. In the list of data files, select "Customer". Go to the next screen.3. The wizard proposes the list of items to include in Customer file. This list is very impressive but it is used to manage the several types of Customer file.
4. Check the following items: CustomerID, Company, LastName, FirstName, Address, ZipCode, City, StateDep, Country, Phone, Cell, Email.5. Validate the wizard.6. Click "WinDev editor".
110 Part 2: My first database (c) PC SOFT - www.windev.com - Express Version - Not to be released

The "Customer" file is automatically created in the data model editor.
You have the ability to enlarge the file displayed. To do so, click the file, select the black handle at the bottom of the file and move the mouse toward the bottom.
Creating a data file: creating the file and the items
We are now going to create the data file containing the orders.
��To create a data file:1. On the "Analysis" pane, in the "Creation" group, click "New file".2. The wizard for creating a new data file starts.3. In the wizard, select "Create a new description of data file". Go to the next wizard screen.
4. We are going to create the "Orders" file. Enter its name ("Orders") in the wizard. This name will be used: - to handle the data file in programming. The variable associated with the file will be "Orders". - to build the name of the associated physical data file ("Orders.fic" file). The caption and description of the elements represented by the records found in the data file are automatically displayed.
(c) PC SOFT - www.windev.com - Express Version - Not to be released Part 2: My first database 111

Not
esIn the wizard, the "A record represents" control indicates the information that will be used to describe the links between the data files. This information must be specified with great care!In our case, type "An order".
5. In the "Automatic identifier" area, keep "Automatic identifier on 8 bytes". If an automatic identifier is defined on the data file, it means that the data file includes a unique key, automatically managed by WinDev.
Not
es
To create the identifier (an identifier is a unique key), you have the ability to create a numeric item whose type is "Automatic identifier".This identifier is automatically managed by WinDev. Whenever a record is added into the data file, WinDev automatically assigns a value to the file identifier. This value is unique.
6. Go to the next screen and select the type of database associated with the data file. We are going to work on HFSQL Classic data files. Go to the next screen.7. Click the green button to validate. The data file is automatically created in the analysis. The description window of items is opened.
112 Part 2: My first database (c) PC SOFT - www.windev.com - Express Version - Not to be released

We are going to create the items of the "Orders" fi le. In the description window of the data fi le, you will notice that an item was automatically created: "OrdersID". This item corresponds to the automatic identifi er of the data fi le. This item includes the letters "ID" and the name of the fi le.We are going to create the other items of this data fi le.
��First, we are going to create the "Date" item. This item will contain the order date1. In the description window of items, click twice in the "Name" column of the fi rst empty line. This column automatically becomes editable. Type "Date".2. Click the "Caption" column. The name of the item is automatically displayed. We are going to modify the caption of the item by clicking it: type "Order date". In the "Type" column, the "Text" type is automatically selected. Expand the list and select the "Date" type.
3. This item will be a key item in our data fi le: the keys are used to improve the speed for accessing the data and to simplify the browse operations performed on the data fi les. You will have the ability to perform searches or browses on this item.
Not
es
The concept of key is part of the characteristics of an item. When creating an item, you have the ability to specify whether it is:•not key,•unique key: the value of this key will be unique in the entire data fi le (which
means in all the records found in the data fi le)•key with duplicates: the value of this key can be found several times in the data
fi le.
4. The defi nition of the key is performed as follows: re-select the line of the "Date" item to enable the description controls found on the right of the screen. Then, all you have to do is specify the type of key used. In our case, the date is a key with duplicates.
(c) PC SOFT - www.windev.com - Express Version - Not to be released Part 2: My fi rst database 113

��We are now going to create the "Status" item that is used to find out the status of the order.1. Position on a new table row. Enter:•the name: Status•the caption: Status of the order•the type: Radio button, List box, Combo box. In the window that is opened, select the type of
control used by default for this item. It will be a radio button in this case. Validate the window.
2. In the lower section of the screen, click the double arrow to display the parameters of the control linked to the selected item.
The information entered here will be automatically used when creating the windows linked to the data file. You will find here the control type and the caption.
We are going to enter the following options in the "Content" tab:•Click the "Content" tab.•Click the "+" button to add the first option.•The option 1 corresponds to Pending. Type "Pending" in the edit control found on the right.•Click the "+" button to add the second option.•Type "Validated" instead of "Option 2".•Click the "+" button again. •Type "Canceled" instead of "Option 3".
3. Click the double arrow again.
114 Part 2: My first database (c) PC SOFT - www.windev.com - Express Version - Not to be released

4. In the same way:•Position on a new table row and create the "TotalBT" item. This item is a "Currency" item.•Position on a new table row and create the "TotalIOT" item. This item is a "Currency" item.5. That's it, the description of the "Orders" file is over. Validate the description window of items.6. The "Orders" file appears in the data model editor. You have the ability to enlarge the file displayed. To do so, click the file, select the black handle at the bottom of the file and move the mouse toward the bottom.
Importing a CSV file
Another method will be used to create the "PaymentMode" file that contains the characteristics of the payment: importing a CSV file. From the CSV file containing the data, WinDev will create:•the description of the data file in the analysis,•the HFSQL data file with the data found in the CSV file.
��To import a CSV file into the analysis:1. In the file explorer of Windows, open the following WinDev sub-directory: "\Tutorial\Exercises\WD My First Database".2. Select the "PaymentMode.csv" file.3. Drag and Drop the "PaymentMode.csv" file to the data model editor of WinDev. The wizard for importing files starts.4. Go to the next screen.
(c) PC SOFT - www.windev.com - Express Version - Not to be released Part 2: My first database 115

5. Select the format of the files to import. In this case, select "Text file". Go to the next wizard screen.
6. WinDev indicates the path of the file to import. Go to the next wizard screen.7. Specify the following import parameters:
Don't forget to check "The first row contains the names of the columns".8. Go to the next screen.
116 Part 2: My first database (c) PC SOFT - www.windev.com - Express Version - Not to be released

9. The structure of the data file that will be created is displayed. Keep the default options. Go to the next screen.
10. The content of the CSV file will be automatically converted to HFSQL format. The wizard proposes to create the HFSQL file in the project directory. Keep the proposed options and go to the next screen.
11. Validate the wizard. The wizard for data conversion starts.
(c) PC SOFT - www.windev.com - Express Version - Not to be released Part 2: My first database 117

��Let's study the description of the imported data fi le:1. Select the "PaymentMode" fi le then "Description of data fi le" from the popup menu.2. In the window that is displayed, modify the caption of the fi le: delete "(Imported)".3. Click the "Validate" button.4. Click to display the description of the items found in the data fi le.5. This data fi le contains no automatic identifi er and no unique key. We are going to switch the "Code" item to unique key:•Position the selection bar on the "Code" item if necessary.•In the right section of the screen, click "Unique key".
6. We get the following data:
7. Validate the description window of items then the description window of the fi le.
Direct import of existing data fi les
The last method for creating data fi les consists in importing the existing HFSQL data fi les. This method will be used to create the "Product" fi le.
��To import HFSQL data fi les:1. In the fi le explorer of Windows, open the following WinDev sub-directory: "\Tutorial\Exercises\WD My First Database".2. Select the "Product.fi c" fi le.3. Drag and Drop the "Product" fi le to the data model editor of WinDev.4. The import wizard starts. Validate the different screens. The data fi le appears in the data model editor.
All the necessary data fi les are now found in the data model editor.Important: To handle the data found in the imported fi le, the "Product.fi c", "Product.mmo" and "Product.ndx" fi les (found in the "\Tutorial\Exercises\WD My First Database" directory) must be copied to the EXE directory of your project.
Not
es To open the fi le explorer on the directory of your project, on the "Home" pane, in the "General" group, click .
118 Part 2: My fi rst database (c) PC SOFT - www.windev.com - Express Version - Not to be released

Creating the links
All the file descriptions required by the application for account management have been created.
We are now going to create the links between the data files.
��Let's create the link between the "Customer" file and the "Orders" file.1. On the "Analysis" pane, in the "Creation" group, click "New link". The mouse cursor turns into a pen.2. Click the "Customer" file then the "Orders" file.3. The wizard for link creation starts.4. Answer the questions asked by the wizard:
(c) PC SOFT - www.windev.com - Express Version - Not to be released Part 2: My first database 119

•Each Customer has at least one Order: No•Each Customer can have several Orders: Yes•Each Order has at least one Customer: Yes•Each Order can have several Customers: No
Not
es
You also have the ability to directly enter the cardinalities of the link in the wizard.
5. Go to the next screen. The wizard automatically proposes the key used by the link (CustomerID).
6. Display the next wizard screen. The wizard proposes to create a new key in the Orders file.
7. Accept this option by going to the next screen.8. Validate the integrity rules by going to the next screen.9. Click the green arrow. The link is automatically created in the data model editor.
120 Part 2: My first database (c) PC SOFT - www.windev.com - Express Version - Not to be released

��Create a link between the Payment Mode file and the Orders file according to the same method.•The cardinalities are as follows: PaymentMode (0,n), Orders (0,1)•The link key corresponds to the "Code" item.
��We are now going to create a link between the "Product" file and the "Orders" file. This link will allow us to create a link file.1. On the "Analysis" pane, in the "Creation" group, click "New link". The mouse cursor turns into a pen.2. Click the "Orders" file then the "Product" file.3. The wizard for link creation starts.4. Answer the questions asked by the wizard:•Each Order has at least one Product: No•Each Order can have several Products: Yes•Each Product has at least one Order: No•Each Product can have several Orders: Yes
5. Go to the next screen. The wizard proposes to create a relation file. Keep "Create the relation file automatically" and go to the next screen.6. The wizard proposes the unique key of the Orders file: "OrderID". Go to the next screen.7. Validate the creation of the key by going to the next screen.8. Keep the default options regarding the integrity rules and go to the next screen.9. The wizard proposes the unique key of the Product file. Select "Reference". Go to the next screen.10. Validate the creation of the key by going to the next screen.11. Keep the default options regarding the integrity rules and go to the next screen.12. Click the green arrow. The relation file is automatically created in the data model editor.
(c) PC SOFT - www.windev.com - Express Version - Not to be released Part 2: My first database 121

We are now going to modify the relation file that was created by WinDev. Indeed, this file will contain the order lines. We are going to:•Modify the name of the file.•Modify the name of its items. •Add items to find out the quantity of products ordered and the total of the order line.
��First, we are going to rename the file. A similar operation was already performed when the caption of the imported file was modified. However, it is a little bit more complex in this case: we are also going to rename the physical file linked to the file description.1. Select the "Orders_Product" file then "Description of data file" from the popup menu.2. In the window that is displayed, modify:•the name of the file: "OrderLine".•the name on disk: "OrderLine".
122 Part 2: My first database (c) PC SOFT - www.windev.com - Express Version - Not to be released

3. Click the "Validate" button.
��We are now going to modify the items of this relation fi le.1. Click to display the description of the items found in the data fi le.
2. This fi le includes 3 items. Position the selection bar on the "OrderID_Reference" item. This item is a composite key.
Not
es
A composite key is a key that includes several items found in the same data fi le.This type of key is used to browse the data fi le according to complex criteria or to perform specifi c searches.
3. To rename this item:•Click the "Name" column.•Replace "OrderID_Reference" by "OrderLineID".•Click the "Caption" column.•Replace the current caption by "Identifi er of OrderLine".
(c) PC SOFT - www.windev.com - Express Version - Not to be released Part 2: My fi rst database 123

��We are now going to add 3 new items into this relation file: Quantity, TotalBT and TotalIOT.1. Position on a new row and create the "Quantity" item. This item is a "Numeric" item.2. Position on a new table row and create the "TotalIOT" item. This item is a "Currency" item.3. A window is displayed, indicating that the item already exists in the analysis and proposing to re-use its characteristics:
4. Keep the options selected by default and validate (green button). 5. Position on a new table row and create the "TotalBT" item. This item is a "Currency" item. Once again, use the existing description.6. The description of items for the "OrderLine" file is as follows.
7. Validate the description of items (green button at the bottom of the screen) and the description of the file.
124 Part 2: My first database (c) PC SOFT - www.windev.com - Express Version - Not to be released

��The analysis is as follows:
Generating the analysis
Generating the analysis is used to make the information about data files available to the other modules of the project. These data files can be handled in the programs.Without generation, even though the description of the data file exists, you would not be able to use the data file in your programs.When generating the analysis, all the modifications performed in the analysis and in the data files will be automatically applied to the entire project (windows, linked controls, reports, ...).
Caut
ion!
The generation must be performed whenever you want the modifications performed in the analysis to be taken into account in the programs that use this analysis.If the analysis is modified several times without any programming between each modification, there is no need to generate the analysis at each modification. Generate the analysis when all the modifications have been made and when you start programming.
��To generate the analysis:1. In the data model editor, on the "Analysis" pane, in the "Analysis" group, click "Generation".2. The analysis generation is automatically started.
The descriptions of the data files found in the analysis have been modified.To update the data files of the application, WinDev automatically starts the procedure for modifying the data files. This operation is used to update the data files (".fic" files) according to their description in the analysis.
(c) PC SOFT - www.windev.com - Express Version - Not to be released Part 2: My first database 125

��The wizard for automatic modification starts. Validate the different screens until the screen that lists the files to take into account.•WinDev detects that the PaymentMode and the Product files must be updated. Select these
files and go to the next screen.
•The wizard proposes to save the existing data files, don't change anything and go to the next screen.•The wizard proposes to enter the passwords for protecting the data files modified by the
automatic modification. Keep the default options and go to the next screen.•The list of data files to modify is displayed. Validate the wizard.•The data files are updated.
��Close the data model editor.
The main steps for creating an analysis have been presented.
When your analysis is described and generated, you also have the ability to:•Create a full application by RAD (Rapid Application Development). The application corresponding
to the analysis will be created according to this method in the next lesson.•Create a full custom application. This method will be used to develop a full application based on
a database in part 3 of this tutorial. This application will be based on an analysis corresponding to the one that was created in this part.
126 Part 2: My first database (c) PC SOFT - www.windev.com - Express Version - Not to be released

Lesson 2.4. the fuLL rad
This lesson will teach you the following concepts...
•What is the RAD?•Generating RAD•Test of the project
Estimated time: 20 min
(c) PC SOFT - www.windev.com - Express Version - Not to be released Part 2: My first database 127

What is the RAD?
R.A.D. stands for "Rapid Application Development".The RAD is used to automatically build an application, which means all the necessary windows, reports and queries.
As already seen in a previous lesson, to develop an application in WinDev, you must create a project and an analysis (if necessary). The analysis contains the definition of the structures of the data files handled in the processes.
The RAD module of WinDev is based on this analysis. The RAD module includes a wizard allowing you to choose the application template to generate (the RAD pattern) and the main options regarding the operating mode of your application.
Not
e WinDev is supplied with several "RAD patterns" allowing you to generate several application templates. You also have the ability to create your own RAD patterns.See the online help (keyword: "RAD pattern") for more details.
The windows, the reports, the queries and the code generated by RAD can be customized. You also have the ability to modify the types of controls, the default values, ...The RAD can also be used to generate several types of windows, it is the window RAD. The Window RAD is available when a new window is created in your application.Let's see how to use the Project RAD module.
Not
e
RID (Rapid Interface Design)WinDev also allows you to generate windows containing the controls linked to the analysis items only. The code required for these windows to operate must be written by the developer.See the online help (keyword: "RID") for more details.
128 Part 2: My first database (c) PC SOFT - www.windev.com - Express Version - Not to be released

Generating RAD
��To start generating RAD:1. On the "Project" pane, in the "Generation" group, click "Full Application RAD". The wizard for generating the RAD application starts.
2. Select the pattern that will be used for the RAD generation: "Simple RAD" for example. Go to the next wizard screen.3. All the data files found in the analysis will be taken into account:
4. Display the next screen.
(c) PC SOFT - www.windev.com - Express Version - Not to be released Part 2: My first database 129

5. The entry points of the application correspond to the entries available in the menu.
Keep the Customer, Orders, PaymentMode and Product files only. Display the next screen.6. Specify whether the Table controls generated in the application windows must be allow the input or not. In our example, the Table controls will allow the user to enter new information. Select "Yes: Allow the input in the table controls". Display the next screen.7. Specify whether the user groupware must be used in the application. It will be presented later in this tutorial. Select "No: Don't include the management of user groupware". Go to the next screen.
130 Part 2: My first database (c) PC SOFT - www.windev.com - Express Version - Not to be released

8. Specify whether the automatic menu must be included in the application. Answer "Yes: Include the menu '?'".
9. Go to the next screen. The wizard for RAD generation is ended and the wizard for generating the automatic menu starts.
Not
e The automatic menu is a help menu suited for your applications. This menu allows the users of your applications to easily access several features.
(c) PC SOFT - www.windev.com - Express Version - Not to be released Part 2: My first database 131

��The different wizard steps for generating the automatic menu are as follows:
1. Keep "Help for AAF (Automatic Application Features)".2. End the wizard.
Not
es
When creating the menu '?', the option "? .. help for AAF (Automatic Application Features)" has automatically added into your application:•the "CCMenu" component. Indeed, this option is using a procedure of this
component to operate.•the "WinDev AAF 19.PDF" file. This file will be automatically opened when
using the menu option.
The application is generated and its test can be run.
Not
es GUI errors may appear in the Compilation Errors pane. These errors signal interface problems, especially in the reports (captions too long for example). To correct these errors, the reports must be modified.
132 Part 2: My first database (c) PC SOFT - www.windev.com - Express Version - Not to be released

Test of the application
Let's now run the test of the generated application.
��To run the test of the application:
1. Click among the quick access buttons of the WinDev. The application starts.2. In the menu, select "Customers/Prospects .. List of Customers/Prospects".3. The list of customers is displayed.4. To add a new person, click the "New" button. An input form is displayed.
5. Enter the information about a customer and validate.6. Close the list of persons.7. In the menu, select "Product .. List of products". The list of files is displayed.8. Close the test of the application.
(c) PC SOFT - www.windev.com - Express Version - Not to be released Part 2: My first database 133

Quick modification: Locking the application
In most cases, when using an application, this application remains opened on the user computer while the user is away (meeting, lunch, ...). To prevent the application from being used by unauthorized persons, the application can be automatically locked. To reconnect, the user will have to specify his identifier and his Windows password.A few mouse clicks allow you to implement this feature.
��To lock an application:1. Display the project description: on the "Project" pane, in the "Project" group, click "Description". 2. Display the "Advanced" tab.3. Specify the lock options (2 minutes for example).
The following window will be displayed if the application is not used during 2 minutes:
The user will have to enter his Windows password to continue to use the application.
Not
es If the User Groupware is used by the application (see "Identifying the user: the user groupware", page 264), the password to use is the one defined for the User Groupware.
��To check the lock of the application, run the test of the application and wait for 2 minutes. The window asking for the password is displayed. Enter your Windows password and validate.
��In order for our next tests no to be too long, we are going to delete this option.
��Display the project description again:1. On the "Project" pane, in the "Project" group, click "Description".2. In the "Advanced" tab, uncheck "Lock the application...". Validate.
134 Part 2: My first database (c) PC SOFT - www.windev.com - Express Version - Not to be released

Full application with data
PART 3

136 Part 3: Full application with data (c) PC SOFT - www.windev.com - Express Version - Not to be released

Lesson 3.1. overvieW
This lesson will teach you the following concepts...
•Overview of the application created in this section
Estimated time: 5 min
(c) PC SOFT - www.windev.com - Express Version - Not to be released Part 3: Full application with data 137

Overview of the application created in this section
In this section, we are going to create an application that handles data files in HFSQL Classic format.This application for order management will be used to:•View, enter and modify products,•Print reports,•Display statistics,•Manage use levels,•Send emails,•...The development of this application will allow us to present the deployment and the distribution of the application to the end users.You will see the main points for developing an application.
Projects supplied
Example project
The project and analysis creation was already presented in the previous part. We won't go back to it. We are going to work with a project that already contains an analysis and pre-filled data files. The analysis of the application is an improved version of the analysis that was created in the previous section.
��To open this project in WinDev:1. Close (if necessary) the current project to display the home window.2. In the home window, click "Tutorial" and select the project named "Full application (Exercise)". Tip: if the home window is not displayed, on the "Home" pane, in the "Online help" group, expand "Tutorial" and select "Full application (Exercise)".
Before we start developing the application, let's take a look at the analysis associated with the "WD Full application" project.
��To display the analysis linked to the project, click among the quick access buttons. The data model editor is displayed:
138 Part 3: Full application with data (c) PC SOFT - www.windev.com - Express Version - Not to be released

This analysis contains the description of 5 data files:•Customer,•Orders,•OrderLine,•Product,•PaymentMode.This analysis is straightforward and it is used to manage orders.
��Close the data model editor (click the cross at the top right of the menu).
Corrected projects
You hesitate about the result to get? Or you don't have time to perform all the operations? A corrected project is available for the application.
The application that we are going to create being quite long (it is a full application that will allow us to discover the main features of WinDev), two corrected projects are available:•A corrected project corresponding to lessons 3.2 to 3.4. This project contains all the windows
created in these lessons.
To use this corrected project:1. Close (if necessary) the current project to display the home window.2. In the home window, click "Tutorial" and select the project named "Full application (With windows)".
(c) PC SOFT - www.windev.com - Express Version - Not to be released Part 3: Full application with data 139

Tip: if the home window is not displayed, on the "Home" pane, in the "Online help" group, expand "Tutorial" and select "Full application (With windows)".
•A corrected project corresponding to lessons 3.5 to 3.9. This project contains the entire application.
To use this corrected project:1. Close (if necessary) the current project to display the home window.2. In the home window, click "Tutorial" and select the project named "Full application (Answer)".
Tip: if the home window is not displayed, on the "Home" pane, in the "Online help" group, expand "Tutorial" and select "Full application (Answer)".
140 Part 3: Full application with data (c) PC SOFT - www.windev.com - Express Version - Not to be released

Lesson 3.2. addition and Modification WindoWs
This lesson will teach you the following concepts...
•Creating a menu window used to list the products.•Creating a product form.•Managing the addition and the modification of a product
Estimated time: 50 min
(c) PC SOFT - www.windev.com - Express Version - Not to be released Part 3: Full application with data 141

Overview
We are going to create the different windows used to list, add and modify products.. These operations will allow you to discover several topics regarding the management of data files and they will also allow you to use some of the WinDev features.
��If the "WD Full Application" project was not opened in the previous lesson:1. Close (if necessary) the current project to display the home window.2. In the home window, click "Tutorial" and select the project named "Full application (Exercise)". Tip: if the home window is not displayed, on the "Home" pane, in the "Online help" group, expand "Tutorial" and select "Full application (Exercise)".
Answ
er
A corrected project is available. This project contains the different windows created in this lesson. To open the corrected project, on the "Home" pane, in the "Online help" group, expand "Tutorial" and select "Full application (With windows)".
Creating a window used to list the products
To create the window used to list the products, we are going to create a blank window then add all the controls: this will allow us to present all the steps required to program this type of window.
Creating the window
��To create a window used to list the products:1. Create a new blank window.•Click among the quick access buttons.•Click "Window" in the wheel that is displayed.•Click "Based on a template" tab and choose "Use: WINTPL_Template". Validate the wizard.
Not
es
What is a window template? A window template is used to give a standard style to the different application windows.A window template contains all the graphic elements common to all the application windows. A window template can also contain code. In this case, this code will also be common to all the application window.The window template named WINTPL_Template was created for this example. This template contains a logo that will be displayed in all the windows:
142 Part 3: Full application with data (c) PC SOFT - www.windev.com - Express Version - Not to be released

2. The new window is displayed in the editor.3. Save the window: click among the quick access buttons.4. In the window that is displayed, specify the title of the window: "Menu".
5. The name of the window (that will be used in programming) is automatically deduced from the title of the window. If this name does not suit you, you have the ability to modify it and to specify a title that differs from the window name.6. Validate.
Not
es This window was named "Menu" because it is the main window of our application. It will be used as menu but it will also display information.
(c) PC SOFT - www.windev.com - Express Version - Not to be released Part 3: Full application with data 143

Creating the controls
A Table control will be used to create the list of products. This control will be linked to the "Product" data file.
Not
es
What is a Table control?Do not confuse "Table" and "Table control".We talk of Table for a SQL database.A Table control is used to view data in a table. In this case, the data can be entered or it can come from a data file (or from a table).
The Table control of WinDev is used to view or modify the data:•in memory: we talk of memory Table control or Table control filled by
programming.•coming from data files or queries: we talk of browsing Table control.•coming from WLanguage variables: we talk of Table control on source.
��To create the Table control:1. On the "Creation" pane, in the "Data" group, expand "Table and list box" and select "Table (Vertical)". The control currently created follows the movement of the mouse.2. Click in the window: the wizard for creating the Table control starts.3. The Table control that is currently created must display the records found in the "Product" data file. In the wizard, select "Display the data coming from a file or from an existing query". Go to the next screen by clicking the arrow at the bottom of the screen.
144 Part 3: Full application with data (c) PC SOFT - www.windev.com - Express Version - Not to be released

4. The next wizard screen proposes the different data files and the queries found in the current project. Expand "Analysis" if necessary and select the "Product" file. Go to the next screen.
5. The wizard proposes the list of items found in the data file. By default, all the items are checked in order to be displayed in the Table control. In our case, we are going to display all the items EXCEPT for the "ProductID" identifier that corresponds to the automatic identifier of the data file.
Uncheck "ProductID" and go to the next screen.6. Then, the wizard proposes to select the sort item. This item will be used to sort the data displayed in the Table control. The items proposed in the wizard correspond to the items defined as key items in the analysis. The products will be sorted according to their caption.
Click the "Caption" line and go to the next screen.
(c) PC SOFT - www.windev.com - Express Version - Not to be released Part 3: Full application with data 145

7. The following screens correspond to additional parameters. Keep the default options until you reach the end of the wizard and validate.8. The Table control is automatically created in the window.
��We are going to reposition the control in the window and to enlarge it:1. Select the control with the mouse: handles appear around the control. 2. Move the control with the mouse to position it at the top left of the window. Specific lines appear when the control reaches the "WD Full Application" bar: these lines are positioning rulers that are used to optimize the positioning of controls in the window.
3. Enlarge the Table control to the bottom (with the handles) so that it occupies the entire window.
Not
es
Enlarging the Table controlBy default, the Table control is enlarged by entire row. To enlarge the Table control while ignoring the height of the rows, keep the SHIFT key down during the resize operation.
146 Part 3: Full application with data (c) PC SOFT - www.windev.com - Express Version - Not to be released

Let's take a look at the control that was just created: the data is already displayed in the control, even in the editor. This concept is called "Live data": the content of the data fi les found on the development computer is used in the windows or reports handled in the editor. This feature is very useful to defi ne the size of the controls found in a window for example.
Test of the window
��We are now going to run the test of the window that was just created.1. Click among the quick access buttons.2. The window is automatically displayed with its data at run time.3. The products can be scrolled with the scrollbar.
��Let's imagine that we are the end user to see the possibilities of the Table control at run time.
Some remarks:•First of all, the Table control has the same aspect at run time and in the editor: this notion is
called WYSIWYG ("What You See Is What You Get").•Small pictos appear at the top of columns:•the double arrow indicates that the column can be sorted ("Reference" or "Caption" column
for example).
(c) PC SOFT - www.windev.com - Express Version - Not to be released Part 3: Full application with data 147

Click twice the "Caption" column for example: the data is displayed according to a different order. An arrow on the left of the columns indicates that the column is sorted as well as the sort direction.•the magnifier indicates that a search can be performed in the column.
Click the magnifier of the "Reference" column for example. An input area is displayed, allowing you to type the sought reference. Type "REF-010". The product corresponding to this reference is automatically displayed.
•A popup menu is available for the Table control and for each one of its columns. This popup menu can be displayed:•via a right mouse click on the column of the Table control.•via a click on the arrow found at the extremity of the headers of columns.
This popup menu is used for example to export the content of the Table control in Excel format, to print, ...
In just a few minutes, we have presented some of the features that are automatically included in the Table control. No programming is required to propose these features to your users. These features are called "AAF" (Automatic Application Features).
148 Part 3: Full application with data (c) PC SOFT - www.windev.com - Express Version - Not to be released

Not
esSeveral controls propose default AAFs. If these features must not be proposed (for security or confidentiality reasons), they can be disabled in the editor or by programming. See the online help (keyword: "Automatic Application Features") for more details.
Now that the list of products is displayed, we may have to modify a product. To do so, we are going to create a window used to display the product details.
��Close the window via the cross found at the top of the screen. The WinDev editor is redisplayed.
Creating a "Product form" window
Creating the window
��To create a window used to display the product details:1. Open the "WD Full Application" project if necessary.2. Create a new blank window.•Click among the quick access buttons.•Click "Window" in the wheel that is displayed.•In the "Based on a template" tab, choose "Use: WINTPL_Template" and validate the wizard.
3. Save the window ( or CTRL S). The title of this window being "Product form", its name is automatically proposed: "WIN_Product_form". Validate the backup window.
Creating the edit controls
We are going to create a window used to display the characteristics of the product selected in the Table control. This type of window is called a "Form" because it corresponds to a descriptive form of the requested element.In our case, this window will be used to display the content of the different items found in the "Product" data file.
��To create the controls in the window:1. Display the "Analysis" pane if necessary: on the "Home" pane, in the "Environment" group, expand "Panes" and select "Analysis". The different data files described in the "WD Full Application" analysis appear in the pane.2. Click the "+" icon on the left of the "Product" file: the items found in the data file are listed.
(c) PC SOFT - www.windev.com - Express Version - Not to be released Part 3: Full application with data 149

3. With the mouse, select all the items displayed in the pane (except for the "ProductID" item). You can for example use the lasso of the mouse or the multi-selection by keeping the CTRL key down.4. Drag and Drop these items to the window that was just created.
5. Different controls are automatically created in the window. These controls are automatically linked to the corresponding item in the data file. To check this:•Select the "Reference" control for example.•Display the popup menu (right mouse click) and select "Description".
150 Part 3: Full application with data (c) PC SOFT - www.windev.com - Express Version - Not to be released

•Display the "Link" tab of the description window:
This tab allows you to see that the current edit control is linked to the "Reference" item found in the "Product" data file.6. Close the description window.7. Save the window.
��Reposition the controls in the window and resize the window in order to get the following interface:
(c) PC SOFT - www.windev.com - Express Version - Not to be released Part 3: Full application with data 151

Creating the buttons
The "WIN_Product_form" window will be used to add a new product or to modify a product found in the list.We are going to add a validation button and a cancelation button.
��To create the "Validate" button:1. On the "Creation" pane, in the "Usual controls" group, expand "Button" (click the arrow found below ).2. The list of preset buttons is displayed.3. Click "Validate": the shape of the button appears under the mouse.4. Then, click on the right of the edit controls to create the button.
��Add the "Cancel" button according to the same method.1. On the "Creation" pane, in the "Usual controls" group, expand "Button" (click the arrow found below ).2. In the list of preset buttons, click "Cancel": the shape of the button appears under the mouse.3. Then, click below the "Validate" button to create the button.
Improving the interface of the window
This window being quite simple, let's try to improve its interface. Several details can become very annoying for the user so let's try to sort them out right now.
Aligning the controls
��One of the first optimizations consists in aligning the controls and in giving them the same size:1. Select the "Caption" control then all the edit controls found in the window (keep the CTRL key down while clicking the different controls for example). The first selected control will be used as reference for the size of the other controls.2. Display the "Alignment" pane of the WinDev menu. This pane contains all the alignment options available for the controls
152 Part 3: Full application with data (c) PC SOFT - www.windev.com - Express Version - Not to be released

3. We want the outside and inside borders of controls to be aligned. Click "Justify (Ins and Out)".
Not
es
If you don't known which alignment to choose, hover the different options proposed by the "Alignment" pane of WinDev. When an hovering option with the mouse cursor, the selected controls are automatically positioned in the window according to the hovered option.If the positioning suits you, all you have to do is click the option.If the positioning does not suit you, all you have to do is click inside the window: the controls are moved back to their initial position.
Managing the anchors
��Let's see the visual aspect of our window:1. On the "Modification" pane, in the "Preview" group, click "Preview". This runtime mode is used to display the interface of the window. The different codes are not run.2. Enlarge the window via the sizing handle found at the bottom of the window. The position of controls is not modified and the window displays a large empty area. Two methods can be used to solve this problem:•Forbid the window from being resized•Manage the anchors, which means manage the behavior of controls when the window is
resized. That's what we are going to do.
(c) PC SOFT - www.windev.com - Express Version - Not to be released Part 3: Full application with data 153

3. Close the preview: click the "Close" button or the cross found in the top right corner of the window.
Not
es
How do I manage the anchors in a window?To manage the anchors:
1. In the editor, reduce the window to its minimum size. All the outside borders of the window must be "stuck" to a control.2. Consider the controls one by one and ask yourself the following question: "How does this control must react when the window is enlarged?". Then, apply the coresponding anchor.
��For this window, we are going to define the anchors together:1. The "Validate" and "Cancel" buttons must always be stuck to the right.•Select these two controls.•Display the popup menu (right mouse click) and select "Anchoring".•In the window for defining the anchors, select "Right" and validate.
154 Part 3: Full application with data (c) PC SOFT - www.windev.com - Express Version - Not to be released

•Small red arrows appear in the editor, indicating that the controls are anchored to the right.2. The edit controls must increase in width:•Select the 4 edit controls.•Display the popup menu (right mouse click) and select "Anchoring".•In the window for defining the anchors, select "Width" ( ).•Validate.3. We are going to check the operating mode of this window in preview:•On the "Modification" pane, in the "Preview" group, click "Preview".•Enlarge the window: the controls follow the enlargement in width. We must now define the
operating mode during the enlargement in height.4. The "Description" control can contain a product description that is more or less important. This is the most important control of the window: it must occupy the maximum available
space. Apply an anchor in width and height to it ( ).5. The "Price BT" is automatically bordered by a red line: the window editor signals an anchoring problem. Indeed, if the "Description" control stretches to the bottom, the "Price BT" control must move to the bottom accordingly.6. Open the anchoring window for the "Price BT" control. The best anchor is automatically proposed: "width and bottom" (a green checkmark is displayed). Select the proposed anchor and validate.7. We are going to check the operating mode of this window in preview:•On the "Modification" pane, in the "Preview" group, click "Preview".•Enlarge the window: the controls follow the enlargement in width and in height.
8. Close the window preview to go back to the editor. 9. Save the window ( or CTRL S).
(c) PC SOFT - www.windev.com - Express Version - Not to be released Part 3: Full application with data 155

Displaying the form from the list of products
Now let's see how to display the form of the selected product. The principle is straightforward: the user will select the product in the Table control and will display the details via a button.
��We are going to modify the "WIN_Menu" window in order to create a modification button:1. Position on the "Menu" window: click the "WIN_Menu" button in the button bar:
2. At this time, the Table control occupies the entire window. Enlarge the window to the right. The Table control is also enlarged via the anchoring mechanism.3. Reduce the width of the Table control in order for all the columns to be displayed. We are now going to create the button for viewing the product on the right of the table.
��To create the button for viewing the product:1. On the "Creation" pane, in the "Usual controls" group, expand "Button" (click the arrow found below ).2. In the list of preset buttons, click "Modify". The shape of the button appears under the mouse. Then, click on the right of the Table control to create the button.
3. Right-click the button and select "Code" from the popup menu.4. In the code window that is opened, enter the following code in the "Click" process:
Open(WIN_Product_form)
Not
es
The assisted code input is going to help you: as soon as you type the opening bracket "(", a drop-down list proposes the name of all the existing windows found in the project. All you have to do is select the window with the keyboard or with the mouse.If the name of the window is not displayed in the list, it means that this window was not saved beforehand.
5. Let's study this code: Open is used to open the "WIN_Product_form" window. This function was already presented in the first part of this tutorial.6. Save the modifications by clicking among the quick access buttons.7. Close the code window (click the cross in the top right corner of the code editor).
156 Part 3: Full application with data (c) PC SOFT - www.windev.com - Express Version - Not to be released

We are now going to modify the "WIN_Product_form" window to display the selected product in the Table control.
��Display the "WIN_Product_form" window in the editor: click the corresponding button in the button bar.
��To display the product data:1. Display the processes associated with the window:•Perform a right mouse click in the area beside the window.•Select "Code" from the popup menu.•The code editor appears.2. Enter the following code in the "End of initialization of WIN_Product_form" process:// Assigns the content of items to the controlsFileToScreen()
FileToScreen is used to display in the controls the data found in the data fi le, for the current re-cord. In our case, the current record will be the record selected in the Table control of the "WIN_Menu" window.3. Close the code window.4. Save the window.
��Display the "WIN_Menu" window in the editor: click the corresponding button in the button bar.
��Run the test of the window ( among the quick access buttons).•In the list of products, click one of the products with the mouse.•Click the "Modify the element" button.•The detailed window of the product is displayed.
��Close the windows by clicking the cross (x) in the top right corner of the windows.
Managing the modifi cation of a product
We are now going to modify the "WIN_Product_form" window in order to manage the modifi cation of a product.We are going to:•allow the user to modify the image of the product.•add buttons to save or cancel the modifi cations performed in the form.
Modifying the image of the product
The user will be able to modify the image of the product in the Product form. To do so, we are going to create a "Modify" button below the image of the product. This button will open a fi le picker used to select the requested image
��First of all, display (if necessary) the "WIN_Product_form" window in the editor: click the corresponding button in the button bar.
��To create the modifi cation button:1. On the "Creation" pane, in the "Usual controls" group, expand "Button" (click the arrow found below ).
(c) PC SOFT - www.windev.com - Express Version - Not to be released Part 3: Full application with data 157

2. In the list of preset buttons, click "Modify". The shape of the button appears under the mouse. Click in the window, below the image of the product.3. Resize the button if necessary (with the handles) in order for the button and the Image control to have the same width.
4. Right-click the button. Select "Code" from the menu that is displayed.5. In the code window that is opened, enter the following code in the "Click" process:
fImageSelect(
6. The code editor proposes a code wizard.•Click "Wizard for fImageSelect".•The code wizard starts.
Not
es WinDev proposes several code wizards that will generate the corresponding code lines via simple questions. Don't hesitate to use them, you will avoid syntax errors.
7. Keep all the default options proposed by the wizard and validate. The corresponding code is automatically inserted.
sFile is string
// Opens the image pickersFile = fImageSelect("", "", "Select an image...")
8. Then, add the following code:// If a file was selectedIF sFile <> "" THEN // Assigns the image to the Image control IMG_Visual = sFileEND
This code is used to assign the selected file to the Image control found in the window.9. Close the code editor (click the cross in the top right corner of the code window).
158 Part 3: Full application with data (c) PC SOFT - www.windev.com - Express Version - Not to be released

This feature will be checked when the management of modifications performed in the form is completed.
Validate the modifications made to the product
Two buttons have been created in the "WIN_Product_form" window:•a "Validate" button to manage the validation of modifications•a "Cancel" button to manage the return to the list of products.We are now going to enter the WLanguage code required for them to operate.
��First of all, display (if necessary) the "WIN_Product_form" window in the editor: click the corresponding button in the button bar.
��We are now going to enter the code of the "Validate" button.1. Right-click the button and select "Code" from the popup menu.2. In the "Click on" process, enter the following code:
ScreenToFile()HModify(Product)Close()
Let's take a look at this code:•ScreenToFile is used to initialize the items with the values of the linked controls, for the
current record. This function is equivalent to the following code lines:Product.Reference = EDT_ReferenceProduct.Caption = EDT_CaptionProduct.Description = EDT_Description...
Our window uses less than 10 controls and the benefit is already there; think of the windows that use a lot more controls: a single code line performs all the assignments!•HModify is used to update the data found in the data file for the current record.
3. Save the modifications by clicking among the quick access buttons.4. Close the code window (click the cross in the top right corner of the code editor).
��The modifications performed in the "Product form" window must be taken into account in the Table control used to list the products. To do so, we are going to modify the code of the "Modify" button in the "WIN_Menu" window.1. Display the "WIN_Menu" window in the editor: click the corresponding button in the button bar.2. Select the "Modify" button and display the code editor ("Code" from the popup menu of the button).
(c) PC SOFT - www.windev.com - Express Version - Not to be released Part 3: Full application with data 159

3. Modify the "Click" process as follows:Open(WIN_Product_form)TableDisplay(TABLE_Product, taCurrentSelection)
Let's take a look at this code:•TableDisplay is used to update the Table control.•The taCurrentSelection constant is used to specify that the Table control must be updated
from the position of the selection bar.
4. Save the modifications by clicking among the quick access buttons.5. Close the code window (click the cross in the top right corner of the code editor).
Checking the modification of a product
��To check the modification of a product:1. Run the test of the project ( among the quick access buttons).2. WinDev asks you to select the first project window. In our case, this window corresponds to "WIN_Menu". Select this window and validate.
Not
es
The first project window corresponds to the first window that is opened when starting the application.The first project window can be defined:•during the test of the project.•when creating the executable.•in the project explorer: select the requested window, display the popup menu
and select "First project window".When a first project window is defined, a small red 1 is displayed in front of the name of the window in the project explorer.
3. In the list of products, select a product in the Table control (the first one for example) and click the "Modify" button.4. The details of the selected product are displayed in the form window.5. Modify the price of 100.23 Dollars and enter 200.00 Dollars, then click the "Validate" button.6. When going back to the list of products, you will notice that the price was updated for this article.7. Display the project details again.8. Click the "Modify" button below the image. The image picker is displayed. Select an image and validate. The image is displayed in the form.9. Click the "Cancel" button. The modification of the image was not taken into account in the data file.10. Click the cross to close the application.
160 Part 3: Full application with data (c) PC SOFT - www.windev.com - Express Version - Not to be released

Creating a new product
The principle for creating a product is as follows:•In the window for the list of products, we are going to add a "New" button that will be used to
open the "Product form" window.•Then, we will modify the code of the "Product form" window to manage the addition into the
Product data file.
Adding a button
��To add a "New" button into the "WIN_Menu" window:1. Display the "WIN_Menu" window in the editor: click the corresponding button in the button bar.2. On the "Creation" pane, in the "Usual controls" group, expand "Button" and select "New".3. The shape of the button appears under the mouse. Click in the window: the button is created.4. Position the button above the "Modify" button (modify the position of the "Modify" button if necessary).
5. Modify the code of this button:•Right-click the button and select "Code" from the popup menu.•In the "Click on" process, enter the following code:
HReset(Product)Open(WIN_Product_form)TableDisplay(TABLE_Product, taCurrentRecord)
Let's take a look at this code:•HReset initializes the variables of the items found in the "Product" file with the default values
to manage a new record.•Open is used to open the product form to enter the new record.•TableDisplay is used to re-display the Table control. The taCurrentrecord constant is used in
this code: the Table control is re-displayed from the current record.
6. Save the modifications by clicking among the quick access buttons.7. Close the code window (click the cross in the top right corner of the code editor).
(c) PC SOFT - www.windev.com - Express Version - Not to be released Part 3: Full application with data 161

Addition into the data file
��We are now going to modify the window of the product form to manage the addition of a new record.1. Display the "WIN_Product_form" window in the editor.2. We are going to modify the code of the validation button:•Right-click the "Validate" button and select "Code" from the popup menu.•In the "Click on" process, replace the existing code by the following code:
ScreenToFile()IF Product..NewRecord THEN HAdd(Product)ELSE HModify(Product)ENDClose()
Let's take a look at this code:•..NewRecord is used to find out whether the current record must be created.•If HReset was called beforehand, the property returns True (case of the click on "New
product") and the record must be created by HAdd.•Otherwise, the current record already exists and it must be modified by HModify.•HAdd adds the record into the data file. This function takes the values in memory and writes
the content of the file items into the data file itself. The indexes are immediately and automatically updated. In this case, it is the "Product" data file that is updated.
3. Save the modifications by clicking among the quick access buttons.4. Close the code window (click the cross in the top right corner of the code editor).
Checking the addition of a product
��To check the addition of a product:1. Run the test of the project ( among the quick access buttons).2. In the list of products, click the "New" button.3. Enter a new product with the following characteristics:•Reference: REF-337•Caption: Surf 19•Description: Surf to WinDev colors•Price: 150
162 Part 3: Full application with data (c) PC SOFT - www.windev.com - Express Version - Not to be released

4. Validate. The new product appears in the list of products.5. Click the "New" button again.6. Enter a new product with the following characteristics:•Reference: REF-337•Caption: Surf WB 19•Description: Surf to WebDev colors•Price: 1507. Validate. A specific window is displayed:
This window signals to the user that a duplicate was found: the reference (that is a unique key) is identical for two products.. This window is used to modify the value of the reference (displayed in a red area): enter "REF-338" for example.
This window is one of the windows for automatic management of HFSQL errors.
(c) PC SOFT - www.windev.com - Express Version - Not to be released Part 3: Full application with data 163

Not
esSeveral errors may occur when adding or modifying a record: duplicate error, integrity error, password error, ...WinDev proposes several modes for managing these errors:•the automatic mode: a specific window is displayed to the user whenever
an error occurs when managing the database records. This window allows the user to modify his data directly.•the advanced programmed mode: a custom procedure or window for error
management is called whenever an error occurs when managing the database records.
The "Detecting Errors" example, supplied with WinDev, allows you to check these different modes for error management. This example can be opened:•via the home window of WinDev ("Open a project"),•via the "Wizards, Examples and components" pane.
Viewing the records
The new added records can be immediately viewed in the Table control of the "WIN_Menu" window.However, in some cases (when running tests for example), you may want to see the content of the data file directly. WinDev proposes a tool used to view the content of the data files while the application is developed (when the viewing windows have not been created yet). This tool is named WDMAP. We are going to use it to see the content of the Product file.
��To start WDMAP:1. On the "Tools" pane, in the "Database" group, click "WDMap". 2. Select the "Product" file. The content of the data file is displayed.
164 Part 3: Full application with data (c) PC SOFT - www.windev.com - Express Version - Not to be released

3. Sort the elements by reference (click the header of the "Reference" column) and to two added records appear.
(c) PC SOFT - www.windev.com - Express Version - Not to be released Part 3: Full application with data 165

Lesson 3.3. siMPLe search and record broWse
This lesson will teach you the following concepts...
•Managing the search for records•Browsing the records
Estimated time: 30 min
166 Part 3: Full application with data (c) PC SOFT - www.windev.com - Express Version - Not to be released

Overview
We have managed the addition and modification of records. It's fine. But it would be even better to be able to find a record (to modify it for example). That's what we are going to do now. We are going to modify the main window of the "WD Full Application" application to use the tab panes. The first tab will be used to display the list of products and to manage the addition and modification of products (the operations have been performed in the previous lessons). The second tab will propose to find a customer according to his name. The customer form will be displayed in the tab.Two search modes will be implemented:•an exact-match search,•a generic search.
Then, you will have the ability to browse the records found in the data file from the customer displayed.
Answ
er
A corrected project is available. This project contains the different windows created in this lesson. To open the corrected project, on the "Home" pane, in the "Online help" group, expand "Tutorial" and select "Full application (With windows)".
(c) PC SOFT - www.windev.com - Express Version - Not to be released Part 3: Full application with data 167

Modifying the window: using a Tab control
In this example, the search will not be performed in a new window: the WIN_Menu window will be used. At this time, this window displays the list of products.We will be using tabs to display various data in this window. The tabs are used to group the information by theme. The user can directly access a theme by clicking the requested "pane".This system is used in all the description windows of WinDev.
Creating the Tab control
��To display the data of the "WIN_Menu" window in a tab:1. Display the "WIN_Menu" window if necessary:•from the button bar.•by double-clicking its name in the project explorer.2. Select the window controls and move them to the home area of the window. This operation may seem to be "weird" but it will make it easier to work on the Tab control then to associate the controls to the requested tab.
3. Create a Tab control in a window:•On the "Creation" pane, in the "Containers" group, expand "Tabs and associated" and select
"Tab".•Click in the window to create the Tab control.•Position the Tab control in the top left corner of the window and enlarge it so that it occupies
the entire window.•A Tab control is created with two panes by default.4. Select the controls found in the home area of the window and move them to the pane 1.
168 Part 3: Full application with data (c) PC SOFT - www.windev.com - Express Version - Not to be released

5. A green border appears when hovering the controls on the Tab control. This border indicates that the controls placed on the current pane will be automatically associated with the pane.6. Enlarge (if necessary) the window and the Tab control to display the Table control and the buttons in the Tab control.
Not
es
Handling controls in a Tab control:•To check whether all the controls are associated with the current tab pane,
click another tab pane.•To resize the Tab control while ignoring the anchors defined for the controls
found in the pane, press the [SHIFT] key during the resize operation.
Modifying the Tab control
��Modify the name of the Tab control:1. Double-click the Tab control that was just created: the description window of the control is displayed.2. Modify the name of the control. The control is named "TAB_Viewing".3. Validate the description window of the control.
(c) PC SOFT - www.windev.com - Express Version - Not to be released Part 3: Full application with data 169

��Two panes are created by default. We are going to modify their caption directly:1. Select the Tab control.2. Click "Pane 1". The pane switches to edit: enter the "List of products" caption. Press the ENTER key to validate.
3. Click "Pane 2". The pane is displayed. Click "Pane 2" again. Enter the caption: "Finding customers". Press the ENTER key to validate.
��We are going to associate an image with each tab pane. To do so:1. Display the description window of the Tab control (double-click the control for example). The "General" tab of the description window is used to configure the characteristics of each tab pane. The panes are found in the top section and their characteristics can be modified in the lower section.2. In the description window, click the "List of products" tab.
3. In the lower section of the window, click "Details (pane)". We are going to associate an image with the tab via the image catalog of WinDev.
170 Part 3: Full application with data (c) PC SOFT - www.windev.com - Express Version - Not to be released

Not
es As soon as an image can be displayed in a control or in a window, WinDev proposes to use the image catalog via the "Catalog" button. This catalog contains hundreds of images, cliparts, ...
4. Click the "Catalog" button. The window of the image catalog is displayed.5. In the search area, specify "Product" and select the "Flat Soft" theme. Click the magnifier to start the search.
6. Select the proposed image and validate (green button).7. The screen for configuring the generated image is displayed. This screen is used to modify the characteristics of the image to generate: size, lightness, ... Keep the default options and validate.8. The image is generated in the project directory and the corresponding file is automatically associated with the current element.9. In the description window, click the "Finding customers" tab.10. In the lower section of the window, click "Details (pane)".11. Click the "Catalog" button. The window of the image catalog is displayed.12. In the search area, specify "Person" and select the "Flat Soft" theme. Click the magnifier to start the search.
13. Select, among the proposed images, the icon representing two persons ( ) and validate.14. Keep the options found in the setting screen of the generated image and validate.15. Validate the description window of the Tab control.
��A new control was just created: we must now define its anchor in the window. When the window is enlarged, the Tab control must also be enlarged in order to occupy the entire available space. Therefore, the control must stretch to the right and to the bottom.1. Select the Tab control.2. Display the popup menu (right mouse click) and select "Anchor".
3. In the window for defining the anchor, select and validate.4. Save the window by clicking among the quick access buttons.
(c) PC SOFT - www.windev.com - Express Version - Not to be released Part 3: Full application with data 171

Implementing the search
The "WIN_Menu" window was entirely created. We must now concentrate on the content of the tab for finding customers.This tab will be divided into several areas:•An area for entering the sought elements.•An area for displaying the information found.•An area containing the browse buttons.
Area for displaying the information found
First of all, we are going to create the different controls used to display the information about the customer.The method for creating the edit controls in the window is the same as the method for creating the form window of the product: a simple Drag and Drop from the "Analysis" pane.
��To create the different controls used to display information about the customer:1. Display the WIN_Menu window in the editor and click the "Finding customers" tab. The empty tab pane appears.2. Display the "Analysis" pane if necessary: on the "Home" pane, in the "Environment" group, expand "Panes" and select "Analysis". The different data files described in the "WD Full Application" analysis appear in the pane.3. Click the "+" icon on the left of "Customer" file: the items found in the data file are listed.4. With the mouse, select all the items displayed in the pane. You can for example use the lasso of the mouse or the multi-selection by keeping the CTRL key down.5. Drag and Drop these items to the "Finding customers" tab. 6. The controls are automatically created in the tab. These controls are automatically linked to the corresponding item in the data file.
172 Part 3: Full application with data (c) PC SOFT - www.windev.com - Express Version - Not to be released

7. Save the window.
��We are going to align the controls and to give them the same size:1. Select the "City" control then all the edit controls found in the window (keep the CTRL key down while clicking the different controls for example). The fi rst selected control will be used as reference for the size of the other controls.2. On the "Alignment" pane, in the "Inside and outside" group, click "Justify (Ins and Out)".
��Run the test of the window ( among the quick access buttons). Click the "Finding customers" tab pane. The window is displayed with empty controls.
(c) PC SOFT - www.windev.com - Express Version - Not to be released Part 3: Full application with data 173

Exact-match search
To perform an exact-match search, we are going to select the name of the customer in a Combo Box control. The "Find" button will be used to display the form of the corresponding person. A single person corresponds to the selected name.
��The Combo Box control will be positioned above the created controls. If you controls are too close to the tab, they must be moved to the bottom. To do so:1. Select all the controls found in the tab:•Press CTRL A: all the controls found in the window and in the current pane are selected.•Press the CTRL key.•Click the tab: only the controls found in the tab pane are selected.2. With the mouse, move one of the selected controls to the bottom.
3. All the controls are moved to the bottom.
��To create the search control:1. Create a Combo Box control: on the "Creation" pane, in the "Usual controls" group, click "Combo".2. Click in the "Finding customers" pane, in the section found between the tab pane and the "Customer identifier" control.3. The wizard for creating combo boxes is displayed. We are going to create a combo box based on the "Customer" data file.
174 Part 3: Full application with data (c) PC SOFT - www.windev.com - Express Version - Not to be released

4. Select "Display the data coming from a file or from an existing query". Go to the next wizard screen.5. Select the "Customer" data file. Go to the next screen.6. We are going to display the last and first names of the person.
•Deselect the "CustomerID" item.•Select the "FullName" item.
Go to the next screen.
(c) PC SOFT - www.windev.com - Express Version - Not to be released Part 3: Full application with data 175

7. The "FullName" item will also be used to sort the list of customers displayed in the Combo Box control. Select the "FullName" item. Go to the next screen.
8. The value returned by the Combo Box control will be the "CustomerID" identifier. This is the value that will be sought in the Customer file. Select the "CustomerID" item and go to the next screen.
9. The Combo Box control will be linked to no item. Keep the "No" option and go to the next screen.10. Validate the next screen with the yellow arrow.11. Give a name ("COMBO_Customer" for example) and a caption ("Sought customer" for example) to the control.
176 Part 3: Full application with data (c) PC SOFT - www.windev.com - Express Version - Not to be released

12. Validate. Position the Combo Box control in the window (top left corner for example).13. Select the Combo Box control and resize it (via the handles) in order for the full customer name to be displayed.
��To create the search button:1. Create a button: on the "Creation" pane, in the "Usual controls" group, click .2. Position the button beside the combo box that was just created.3. This control is named "BTN_ExactMatchSearch" and its caption is "Exact-match search".4. Adapt (if necessary) the size of the button in order for the caption to be properly displayed in the button. 5. Enter the following code:
// Finds the customer from his identifierHReadSeekFirst(Customer, CustomerID, COMBO_Customer)IF HFound(Customer) THEN // Displays the customer data FileToScreen()END
6. Let's take a look at this code:•HReadSeekFirst is used to perform an exact-match search. In this example, the search is
performed on the Customer file and on the CustomerID item. The sought value corresponds to the last parameter of the function. In this case, the sought value corresponds to the value selected in the combo box. This value is obtained by using the name of the combo box (COMBO_Customer).•HFound is used to check the result of the search. If HFound returns True, a value was found;
if HFound returns False, no value was found. Any record found is read: it becomes the current record in the data file.•In this code, FileToScreen is used to display the record found.
Not
e FileToScreen performs the reverse operation of ScreenToFile: the data found in the items of the data file is displayed in the corresponding controls.
7. Close the code editor.8. Save the window.
(c) PC SOFT - www.windev.com - Express Version - Not to be released Part 3: Full application with data 177

��Let's run a window test:1. Run the test of the window ( among the quick access buttons).2. Click the "Finding customers" tab.3. Select a value in the combo box and click the search button.
4. The result is immediate.5. Close the test window to go back to the editor.
Generic search
We are now going to perform a generic search. Instead of searching for the exact value that was entered, we are going to search for all the elements that start with the value entered.To perform this search, we are going to create an edit control that will be used to enter the sought name and a button that will be used to perform this search.
��To create the search control:1. Display (if necessary) the "Finding customers" tab of the "WIN_Menu" window in the editor.2. Create an edit control: on the "Creation" pane, in the "Usual controls" group, click .3. In the window, click below the Combo Box control ("Sought customer"). The edit control is created.4. This control is named "EDT_Sought_name" and its caption is "Sought name".
178 Part 3: Full application with data (c) PC SOFT - www.windev.com - Express Version - Not to be released

��To create the search button:1. Create a button: on the "Creation" pane, in the "Usual controls" group, click .2. Position the button beside the edit control that was just created.
3. This control is named "BTN_GenericSearch" and its caption is "Generic search".4. Adapt (if necessary) the size of the button in order for the caption to be properly displayed in the button.5. Enter the following code:
// Finds a customer from his nameHReadSeek(Customer, FullName, EDT_Sought_Name)IF HFound(Customer) THEN // Displays the customer data FileToScreen()ELSE Error("No matching customer")END
HReadSeek is used to perform a generic search. In this example, the search is performed on the "Customer" fi le and on the "FullName" item. The sought value corresponds to the value entered in the "EDT_Sought_Name" control. This value is obtained by using the name of the control.
Not
e An exact-match search can be performed by HReadSeek: to do so, use the hIdentical constant.
6. Close the code window.7. Save the window.
��Let's run a window test:1. Run the test of the window ( among the quick access buttons).2. Click the "Finding customers" tab.3. Enter a value in the edit control ("BEEF" for example) and click the search button.
(c) PC SOFT - www.windev.com - Express Version - Not to be released Part 3: Full application with data 179

4. The result is immediate. However, if several records correspond to the search, only the first one is displayed.5. Stop the test and go back to the editor.
Browsing the forms
We are now going to add four buttons used to browse the different records of "Customer" file. These buttons are "recorder buttons".
They include an icon and they are used to display:•the first record,•the previous record,•the next record,•the last record.
��To create the button used to display the first record of the data file:1. Display (if necessary) the "Finding customers" tab in the editor.2. On the "Creation" pane, in the "Usual controls" group, click .3. The shape of the button appears under the mouse. Click in the tab, below the "Generic search" control. The button is automatically created.
��A skin template will be used to standardize the interface of the project windows. This skin template defines the style for all the controls found in the windows. A sepcific style is defined for each recorder button. To apply this style:1. Select the button if necessary.2. Display the popup menu (right mouse click) and select "Choose a style".
180 Part 3: Full application with data (c) PC SOFT - www.windev.com - Express Version - Not to be released

3. All the defined for the buttons are displayed in the window. Select the "BTN_First" style.4. Validate.
��Modify the name of the Button control:1. Display the description window of the control:•Select the Button control.•Display the popup menu (right mouse click) and select "Description".2. This contro is named "BTN_First".3. Validate the description window.
��We are now going to enter the WLanguage code associated with this control:1. Right-click the control. Select "Code" from the menu that is displayed.2. In the code window that is opened, enter the following code in the "Click" process:
// Reads the first customerHReadFirst(Customer)IF HOut(Customer) = True THEN // No customer Info("No form to view.")ELSE // Displays the customer data FileToScreen()END
HReadFirst is used to read the first record of the data file, according to the key used for the last search (FullName in our case).
(c) PC SOFT - www.windev.com - Express Version - Not to be released Part 3: Full application with data 181

��Create 3 new buttons according to the same method.•These buttons are named: "BTN_Previous", "BTN_Next" and "BTN_Last".•These buttons are respectively associated with the styles: "BTN_Previous", "BTN_Next" and
"BTN_Last".•The code of the "BTN_Previous" button is as follows:
// Reads the previous customerHReadPrevious(Customer)// If the beginning of file is exceededIF HOut(Customer) = True THEN Info("Beginning of file reached.")ELSE // Displays the customer data FileToScreen()END
•The code of the "BTN_Next" button is as follows:
// Reads the next customerHReadNext(Customer)// If the end of the file is exceededIF HOut(Customer) = True THEN Info("End of file reached.")ELSE // Displays the customer data FileToScreen()END
•The code of the "BTN_Last" button is as follows:
// Reads the last customerHReadLast(Customer)IF HOut(Customer) = True THEN // No customer Info("No form to view.")ELSE // Displays the customer data FileToScreen()END
In these different codes:•HReadLast is used to read the last record of the data file, according to the key used for the last
search.•HReadNext reads the record whose key value is immediately greater than the one of the current
record.•HReadPrevious reads the record whose key value is immediately less than the one of the current
record.In any case:•HOut is used to find out whether the data file is empty.•FileToScreen is used to display the record on the screen.
��Save the window by clicking among the quick access buttons.
182 Part 3: Full application with data (c) PC SOFT - www.windev.com - Express Version - Not to be released

Test of the window
��Let's run a window test:1. Run the test of the window ( among the quick access buttons).2. Click the "Finding customers" tab.3. Find a customer (perform a generic search on "BEEF" for example).4. Browse the data fi le by clicking each one of the browse buttons.5. Stop the test to go back to the editor.
(c) PC SOFT - www.windev.com - Express Version - Not to be released Part 3: Full application with data 183

Lesson 3.4. MuLticriteria search
This lesson will teach you the following concepts...
•Creating a query with parameters.•Creating the interface for selecting the search criteria.•Passing parameters to a query.•Displaying the result of a query in a Table control
Estimated time: 40 min
184 Part 3: Full application with data (c) PC SOFT - www.windev.com - Express Version - Not to be released

Overview
In the previous lesson, we have explained how to perform a search on a single criterion (the customer name). In this lesson, we will give the user the ability to perform a multicriteria search.In our example, this search will be performed on the "Orders" file. The user will be able to select:•the status of the order,•the payment mode,•the order dates taken into account.The interface of the "WIN_Menu" window is as follows:
This interface includes:•controls used to select the search criteria.•buttons used to start the search or to print the result.•a Table control used to display the result of the search. This Table control is based on a query.
This query will be used to select the records to display. The Table control will list the result of the search.
The first step consists in creating the query for selecting records.
Answ
er
A corrected project is available. This project contains the different windows created in this lesson. To open the corrected project, on the "Home" pane, in the "Online help" group, expand "Tutorial" and select "Full application (With windows)".
(c) PC SOFT - www.windev.com - Express Version - Not to be released Part 3: Full application with data 185

Creating the query used to find the orders
Creating the query
��The query editor will be used to create the query.1. Click among the quick access buttons. Click "Query" in the wheel that is displayed. The wizard for query creation starts.2. Select "Select". Indeed, this query will be used to select records. Go to the next screen.3. The description window of the query is displayed. To build the query, we are going to select the elements that will be displayed in the result.4. Double-click the items found in the analysis on the left of the description window. The items taken into account are displayed in the middle of the screen. We want to display:•the details regarding the order. In the "Orders" file, double-click the items: OrderID, Date,
Status and TotalBT.•the details regarding the customer. In the "Customer" file, double-click the "FullName" item.•the details regarding the payment mode. In the "PaymentMode" file, double-click the
"Caption" item.The description window of the query is as follows:
186 Part 3: Full application with data (c) PC SOFT - www.windev.com - Express Version - Not to be released

5. The data will be sorted by date.•In the list of query elements, select the "Orders.Date" item, then click the "Sort" button and
select "Sort on the selected item".
•In the window that is displayed, specify an ascending sort on the item and validate.6. A red arrow with the number 01 appears on the right of the "Orders.Date" item. This arrow indicates that an ascending order is performed on this item. The number "01" indicates that this sort will be performed first.
7. Give a name to the query: enter "QRY_FindOrders" instead of "QRY_NoName1" in the "Query name" area:
8. Validate the description window of the query (green button at the bottom of the screen).
(c) PC SOFT - www.windev.com - Express Version - Not to be released Part 3: Full application with data 187

9. The graphic representation of the query is displayed:
10. Save the query by clicking among the quick access buttons. 11. Validate (if necessary) the backup window of the query.
Test of the query
Like all the elements of a WinDev project, you have the ability to immediately run the test of the query that was just created:
1. Click .2. The result is displayed in a window:
The result lists ALL the orders.
188 Part 3: Full application with data (c) PC SOFT - www.windev.com - Express Version - Not to be released

In our case, we want to display the orders corresponding to the search criteria only. To do so, we must use a query with parameters.
Not
esA popup menu is displayed when a right click is performed on the result of the query. The result can be exported to:•an XLS file (Excel).•an XML file (eXtensible Markup Language).•a text file.
3. Close the window.
Using parameters in the query
In our example, the user will be able to select a value for the following search criteria:•Status of the order.•Payment mode of the order.•Date of the order.We must modify the query in order for these search criteria to correspond to the query parameters.
��To define the query parameters, display the description window of the query: double-click the background of the graphic representation of the query.
��To manage the "order status" parameter:1. Select the Orders.Status item (in the middle of the screen).2. Expand the "Selection condition" button and select "New condition".3. In the window that is displayed, we are going to specify that the selection condition corresponds to a parameter:
•Select "Is equal to".•Check "the parameter".•Specify the name of the parameter: "pStatus".
(c) PC SOFT - www.windev.com - Express Version - Not to be released Part 3: Full application with data 189

4. Validate the description window of the condition. The number "1" appears on the right of the "Orders.Status" item, indicating that a selection condition was defined.
��We are now going to define a condition on the payment mode. This item is not found in the result of the query but a condition will be applied to it. To do so, the item will be included in the result of the query and it will be made invisible so that it is not visible in the result.1. On the left section of the description window of the query, in the "Orders" file, double-click the "PaymentModeID" item. The "PaymentModeID" item appears in the list of query elements.2. To avoid displaying this item in the result:•Click .•In the menu that is displayed, select "Don't display".3. To define a selection condition on the "Orders.PaymentModeID" item:•Select the "Orders.PaymentModeID" item (in the middle of the screen).•Expand the "Selection condition" button and select "New condition".•In the window that is displayed, specify that the selection condition corresponds to a
parameter:•Select "Is equal to".•Check "the parameter".•Specify the name of the parameter: "pPaymentModeID".
4. Validate the definition of the selection condition.
��The last selection condition to define affects the date of the order. This date must be included between two dates entered by the user.1. In the list of query elements, select the "Orders.Date" item.2. Display the popup menu of the item (right mouse click) and select "Selection condition .. New condition".
190 Part 3: Full application with data (c) PC SOFT - www.windev.com - Express Version - Not to be released

3. In the window that is displayed:•Select the following condition: "Is included between".•Click "the parameter".•Specify the name of the parameter: "pStartOfPeriod".•Click the second "the parameter".•Specify the name of the parameter: "pEndOfPeriod".4. Validate the definition of the selection condition.5. Validate the description window of the query. The query graph is modified to take into account the selection conditions that have been defined.
6. Save the query by clicking among the quick access buttons.
(c) PC SOFT - www.windev.com - Express Version - Not to be released Part 3: Full application with data 191

Test of the query with parameters
��To run the test of the query with parameters:
1. Click .2. A window is displayed, allowing you to enter the different parameters of the query.3. Enter the following data:•Uncheck the pStatus parameter.•Select the pStartOfPeriod parameter. In the lower section of the screen, enter "01/01/2011".•Select the pEndOfPeriod parameter. In the lower section of the screen, enter "03/31/2011".•Select the pPaymentModeID parameter. In the lower section of the screen, enter "1".
4. Validate the window. The query result corresponding to the specifi ed parameters is displayed.5. Close the window.
We are now going to create the interface used to specify the parameters of this query, to run it and to display the result.
192 Part 3: Full application with data (c) PC SOFT - www.windev.com - Express Version - Not to be released

Creating the interface used to perform a multicriteria search
Modifying the Tab control
We are going to add a tab pane into the "WIN_Menu" window to display the result of the multi-criteria search.
��To add a tab pane:1. Display (if necessary) the "WIN_Menu" window in the editor.2. Select the Tab control.3. Display the description window of the control ("Description" from the popup menu).4. In the "General" tab of the description window, click the "New" button. A third tab pane appears.5. Click "Pane 3".6. In the lower section of the window, in the "General (pane)" part, enter the following caption: "Finding orders".
7. In the lower section of the window, click "Details (pane)". We are going to associate an image with the tab via the image catalog of WinDev.8. Click the "Catalog" button. The window of the image catalog is displayed.9. In the search area, specify "Search" and select the "Flat Soft" theme. Click the magnifier to start the search.10. Select, among the proposed images, the icon representing the binoculars and validate.11. Keep the options found in the setting screen of the generated image and validate.
(c) PC SOFT - www.windev.com - Express Version - Not to be released Part 3: Full application with data 193

12. Validate the description window of the Tab control.
Creating the interface used to configure the criteria and to display the result
We now want to display the result of our multicriteria search.We are going to create a Table control based on the query then the different controls allowing the user to select the search criteria.
Creating the Table control
��To create the Table control used to display the result of the search:1. In the "WIN_Menu" window, click the "Finding orders" pane. The empty tab pane appears.2. Create a Table control: on the "Creation" pane, in the "Data" group, expand "Table and list box" and select "Table (Vertical)".3. Click in the tab pane: the wizard for creating the Table control starts.4. The Table control will be based on the "QRY_FindOrders" query (that was created beforehand). Select "Display the data coming from a file or from an existing query". Go to the next wizard screen.5. Select the query that will be used as data source for the Table control:•Expand the "Queries" group if necessary.•Select the "QRY_FindOrders" query.•Go to the next wizard screen.
6. Select all the proposed items. Go to the next wizard screen.
194 Part 3: Full application with data (c) PC SOFT - www.windev.com - Express Version - Not to be released

7. Keep the default options in the different wizard screens and validate the creation of the Table control.8. The Table control is automatically created in the "Finding orders" tab.9. Modify (if necessary) the position of the Table control so that it is entirely displayed in the tab pane.
��For better legibility, we are going to rename the captions of columns in the Table control.1. Display the description of the Table control (double-click the control).
Not
es
The description window of a Table control includes two sections:•the upper section, presenting the name of the control, the name of columns as
well as their type. •the lower section, containing the different description tabs.If the name of the Table control is selected, the lower section presents the characteristics of the Table control.If a column is selected, the lower section presents the characteristics of the columns.
(c) PC SOFT - www.windev.com - Express Version - Not to be released Part 3: Full application with data 195

2. Click the "COL_OrderID" column. The title of the column is displayed in the lower section of the screen. Replace the "Identifier of Order" caption by "ID".
3. Click the "COL_FullName" column. Replace the "Full name" caption by "Customer".
4. Click the "COL_Caption" column. Replace the "Caption" caption by "Payment mode".
5. Validate the description window of the Table control. The control is automatically updated with the modifications performed.
196 Part 3: Full application with data (c) PC SOFT - www.windev.com - Express Version - Not to be released

6. Increase the size of the ID, Date and Status columns in the Table control:•Hover the column separator on the right of the column to enlarge. The mouse cursor turns
into double arrow.•Click and keep the mouse button down while enlarging the column.•Release the mouse button once the column was resized.7. Reduce the size of the "Payment mode" column in order for all the columns to be displayed in the Table control:•Display the extremity of the table by using the horizontal scrollbar (as if the window was in
execution).•Hover the column separator on the right of the "Payment mode" column. The mouse cursor
turns into double arrow.•Click and keep the mouse button down while reducing the column.•Release the mouse button once the column was resized.
8. Save the window by clicking among the quick access buttons. We are going to check the sizes of columns by running the window.
Not
es
Why is the Live Data not operating in this control? The data is not directly displayed in the Table control because this control is based on a query. The data displayed in the control depends on the query result therefore it is known at run time only.
��We are going to run a fi rst test of this window:
1. Click among the quick access buttons.2. Click the "Finding orders" tab. Only 22 orders are displayed, like during the last query test run in the editor, when parameters were specifi ed in the test window of the query.
(c) PC SOFT - www.windev.com - Express Version - Not to be released Part 3: Full application with data 197

3. Close the test window to go back to the editor.
��Let's take a look at the processes associated with the Table control:1. Select the Table control.2. Display the popup menu (right mouse click) and select "Code".3. The "Initializing TABLE_QRY_FindOrders" process contains the following code:
// Parameters of 'QRY_FindOrders' query//MySource.pStatus = <Value of pStatus parameter>MySource.pPaymentModeID = "1"MySource.pStartOfPeriod = "20110101"MySource.pEndOfPeriod = "20110331"
The test parameters have been retrieved as default parameters for the execution. We are now going to modify the window in order for the parameters to be entered by the user, via controls.4. Close the code editor (click the cross at the top right of the editor).
We are now going to create in our window the different controls allowing the user to select the query parameters. These controls will be positioned above the Table control.
��Move (if necessary) the Table control in the window and reduce its height in order to get available space for creating the different controls.
First parameter: Status of the order
Three states can be assigned to an order:•waiting for payment,•paid, •canceled.In our analysis, the status of the order is saved in the "Status" item found in the "Orders" data file. This item is a radio button.To allow the user to select one of these three states, we are going to use the Radio Button control associated with the "Status" item of the "Orders" data file.
Not
es
The radio buttons are also called "option box". They are used to select a single option among the proposed ones.How do I differentiate a radio button from a check box?An easy way to remember: think of the old radios: a single frequency could be selected via the button !The radio button is used to select a single option.
198 Part 3: Full application with data (c) PC SOFT - www.windev.com - Express Version - Not to be released

��To create the Radio Button control:1. Display the "Analysis" pane if necessary: on the "Home" pane, in the "Environment" group, expand "Panes" and select "Analysis". The different data files described in the "WD Full Application" analysis appear in the pane.2. Click the "+" icon on the left of "Orders" file: the items found in the data file are listed.3. Select the "Status" item found in the Orders file and Drag and Drop this item to the "WIN_Menu" window.4. The Radio Button control is automatically created. Position this control above the Table control.
��We are now going to pass the value selected in the Radio Button control in parameter to the query:1. Display the processes associated with the Table control:•Select the Table control.•Display the popup menu (right mouse click) and select "Code".2. In the initialization process of the Table control, replace the line:
//MySource.pStatus = <Value of pStatus parameter>
by
MySource.pStatus = RADIO_Status
In this code, RADIO_Status is the name of the Radio Button control that was just created. The value of this control is associated with the pStatus parameter expected by the query.3. Close the code editor.
��Before running the test, we are going to create a button used to re-display the content of the Table control according to the value selected in the Radio Button control:1. Create a Button control:•on the "Creation" pane, in the "Usual controls" group, click .•then, click at the top right of the window.2. Select the control and press the "Enter" key on the keyboard. The button caption becomes editable. Type "Find" and press the "Enter" key on the keyboard.
(c) PC SOFT - www.windev.com - Express Version - Not to be released Part 3: Full application with data 199

3. Modify the style of the control:•Display the popup menu of the control (right mouse click) and select "Choose a style".•In the window that is displayed, select "BTN_Search" and validate.4. Resize the control if necessary.5. Display the code associated with this control: press the [F2] key.6. In the "Click..." process, enter the following code:
// Refreshes the display of the Table controlTableDisplay(TABLE_QRY_FindOrders, taInit)
In this code, the taInit constant is used to re-run the initialization process of the Table control (the process in which the parameters are passed to the query).
��We are now going to check how the fi rst parameter is passed:1. Save the window by clicking among the quick access buttons.
2. Click among the quick access buttons.3. Select the "Finding orders" tab if necessary.4. Change the status of orders via the radio button and click the "Find" button. The content of the Table control is modifi ed.
5. Close the test window.
200 Part 3: Full application with data (c) PC SOFT - www.windev.com - Express Version - Not to be released

Second parameter: Payment mode
Several payment modes can be used for an order: cash, check, ... The available payment modes are stored in the "PaymentMode" data file.We are going to use a Combo Box control based on this data file to allow the user to select the requested payment mode.
Not
es
The "Combo Box" control is used to display a list of elements and to select an element from this list.Unlike a list box, a combo box is not expanded: it is expanded upon request or when the cursor is positioned on the list.The elements displayed in a combo box can be defined when the control is created in the editor. These elements:•are defined by programming.•come from a data file or from a query.
��To create a Combo Box control:1. On the "Creation" pane, in the "Usual controls" group, click "Combo box".2. Click the location where the control must be created in the window (beside the radio button that was just created for example).3. The wizard for creating the Combo Box control starts.4. Select "Display the data coming from a file or from an existing query" and go to the next screen.5. Select the "PaymentMode" data file and go to the next screen.6. The item that must be displayed in the Combo Box control is "Caption". Uncheck "PaymentModeID" and check "Caption". Go to the next screen.7. Select the sort item: "Caption". Go to the next screen.8. Select the return value: "PaymentModeID". This return value is very important because it will be passed in parameter to the query. Go to the next screen.9. Keep the default options in the different wizard screens and validate the creation of the Combo Box control.10. The Combo Box control is automatically created in the window.
��We are going to modify some characteristics of the Combo Box control:1. Select the Combo Box control and display the description window of the control ("Description" from the popup menu).2. In the "General" tab, modify the caption of the control: replace "PaymentMode Combobox" by "Payment mode".3. In the "Content" tab, specify the initial value displayed by the Combo Box control. In our case, enter "1". This value corresponds to a payment in cash.4. Validate the description window of the control.
(c) PC SOFT - www.windev.com - Express Version - Not to be released Part 3: Full application with data 201

��Change the style of the control: to occupy less space, we are going to select a style that displays the caption above the control.1. Select the Combo Box control.2. In the popup menu (right mouse click), select "Choose a style".3. In the window that is displayed, select the "COMBO_Internal" style and validate.4. Reduce the size of the control.
��We are now going to pass the value selected in the Combo Box control in parameter to the query:1. Display the processes associated with the Table control:•Select the Table control.•Display the popup menu (right mouse click) and select "Code".2. In the initialization process of the Table control, replace the line:
MySource.pPaymentModeID = 1
by
MySource.pPaymentModeID = COMBO_PaymentMode
In this code, COMBO_PaymentMode is the name of the Combo Box control that was just created. The value of this control is associated with the pPaymentModeID parameter expected by the query.3. Close the code editor.4. Save the window by clicking among the quick access buttons.
��We are now going to check how the fi rst two parameters are passed:
1. Click among the quick access buttons.2. Select the "Finding orders" tab if necessary.3. Change the status of orders via the radio button and modify the payment mode via the Combo Box control, then click the "Find" button. The content of the Table control is modifi ed.
4. Close the test window.
202 Part 3: Full application with data (c) PC SOFT - www.windev.com - Express Version - Not to be released

Last parameter: Order date
The last query parameter corresponds to the date of the orders taken into account. The user must be able to enter a date interval. To do so, we are going to use a control template.
Not
es
A control template is a specific window containing different controls. All types of controls can be included in this window. A control template is a file whose extension is "WDT".The first benefit of a control template is the reusability. A control template found in a project can be re-used in any project window. The control templates can be overloaded: source code can be added, the controls can be moved in the window that is using the control template. The controls can be modified.
��To manage the date of the order:1. In the project explorer, expand the "Control template" folder.2. Select the control template named "TPLC_ChoosePeriod" and perform a Drag and Drop toward the "WIN_Menu" window (beside the "Payment mode" control).
3. Select the created control template and display its description ("Description" from the popup menu).4. In the description window, rename the control template. The new name is "CTPL_ChoosePeriod".5. Validate the description window.6. Reposition and align the controls if necessary.
(c) PC SOFT - www.windev.com - Express Version - Not to be released Part 3: Full application with data 203

��We are now going to pass the selected dates in parameter to the query:1. Display the processes associated with the Table control:•Select the Table control.•Display the popup menu (right mouse click) and select "Code".2. In the initialization process of the Table control, replace the lines:
MySource.pStartOfPeriod = "20110101"MySource.pEndOfPeriod = "20110331"
by:
MySource.pStartOfPeriod = EDT_StartDateMySource.pEndOfPeriod = EDT_EndDate
In this code, EDT_StartDate and EDT_EndDate are the names of the two edit controls found in the control template. Their values are associated with the pStartOfPeriod and pEndOfPe-riod parameters expected by the query.3. Close the code editor.4. Save the window by clicking among the quick access buttons.
��We are now going to check how the parameters are passed:
1. Click among the quick access buttons.2. Select the "Finding orders" tab if necessary.3. Defi ne the different parameters of the search:•Status of orders,•Payment mode,•Range of dates taken into account.4. Click the "Find" button. The content of the Table control is modifi ed.
5. Close the test window.
204 Part 3: Full application with data (c) PC SOFT - www.windev.com - Express Version - Not to be released

Lesson 3.5. Printing the content of a tabLe controL
This lesson will teach you the following concepts...
•Printing the content of a Table control•Printing an order form
Estimated time: 20 min
(c) PC SOFT - www.windev.com - Express Version - Not to be released Part 3: Full application with data 205

Overview
WinDev allows you to print your data:•by programming. •via the reports. A report is the name given to the graphic representation of a print. A report is
created via the report editor.
WinDev proposes several types of reports:
•Blank•Form•Label•Table•Crosstab•TreeView table•Gantt chart•Organizer or scheduler•Multicolumn report•Mailing•Form•Composite
We are now going to explain how to create the different types of reports in the "WD Full Application" application.
206 Part 3: Full application with data (c) PC SOFT - www.windev.com - Express Version - Not to be released

Answ
er
If you did not create the windows in the previous lessons, you can follow this lesson by opening a corrected project: on the "Home" pane, in the "Online help" group, expand "Tutorial" and select "Full application (With windows)".A corrected project of the application is also available: on the "Home" pane, in the "Online help" group, expand "Tutorial" and select "Full application (Answer)". In this case, to follow the rest of this tutorial, select the "Windows 32-bit executable" confi guration.
Printing the content of a Table control
In the previous lesson, we have created a Table control used to display the result of a multi-criteria search. Let's take a look at the different methods used to print the content of this Table control.
Direct print via the AAF (Automatic Application Feature)
In the previous lessons, you have noticed that several automatic features (called AAF) were proposed by WinDev. An AAF allows you to print the content of a Table control.
Not
e The entire list of AAFs (Automatic Application Features) is available in the WinDev AAF 19.PDF fi le. This fi le is automatically included in your application if you choose the "Help for AAF" option when creating the automatic menu.
��Let's run a quick test:1. Display (if necessary) the "WIN_Menu" window in the window editor.
2. Click among the quick access buttons.3. Select the "Finding orders" tab if necessary.4. Defi ne the different parameters of the search:•Status of orders•Payment mode•Range of dates taken into account.5. Click the "Find" button.6. When the data is displayed in the Table control, display the popup menu of the control ( in the top right corner or right mouse click on the control).
(c) PC SOFT - www.windev.com - Express Version - Not to be released Part 3: Full application with data 207

7. Click "Print".8. Choose (if necessary) to print the content of the Table control in "Landscape" mode. The report corresponding to the control is displayed in a preview window.
208 Part 3: Full application with data (c) PC SOFT - www.windev.com - Express Version - Not to be released

Not
e
In test mode, the content of the Table control is printed directly.At run time, the end user will be able to print directly or to start "Reports and Queries" in order to create the corresponding report. See "Distributing "Reports & Queries" with your applications", page 315 for more details about Reports and Queries.
9. Close the preview window and stop the application test.
You want to customize the report proposed by default? All you have to do is create an automatic report on the Table control. This report (if it exists) will be automatically used by the option for printing the Table control.
Creating an automatic report on a Table control
To create a report used to print the data found in a Table control, all you have to do is create a "Report on Table control": the report corresponding to the table is automatically created.
��To create a "Report on Table control":1. On the "Creation" pane, in the "Data" group, expand "Table and list box" and select "Report on Table control".2. Our window containing 2 Table controls on different tab panes, WinDev asks you to select the requested Table control. In our case, select "TABLE_QRY_FindOrders" and validate.3. The shape of a button appears under the mouse cursor. This button is automatically created and it contains the code used to print the content of the Table control. Click the position where the button must be created in the window (below the "Find" button for example).4. The report is automatically created.5. A window proposes to add the report to the project. Validate.6. The report editor appears with the report that was automatically created.7. Save the report by clicking among the quick access buttons.
(c) PC SOFT - www.windev.com - Express Version - Not to be released Part 3: Full application with data 209

8. This report includes the titles of the columns found in the Table control. We are going to perform a modification in this report: we want to modify the title:•Select the control corresponding to the report title ("QRY_FindOrders table" is displayed in
the control) and double-click this control.•In the description window, modify the caption and enter "Sought orders".•Validate.
9. Save the report by clicking among the quick access buttons.10. Go back to the "WIN_Menu" window (click the "WIN_Menu" button found in the bar of opened elements for example).11. Modify (if necessary) the size and position of the "Print" button (in order for its size to be identical to the one of the "Find" button).12. Save the window by clicking among the quick access buttons.13. Run the test of the window. •Select the "Finding orders" tab if necessary.•Define the different parameters of the search:•Status of orders•Payment mode•Range of dates taken into account.•Click the "Find" button.14. When the data is displayed in the Table control, click the print button or select "Print" from the popup menu of the Table control: the report that was just created is used in both cases.
210 Part 3: Full application with data (c) PC SOFT - www.windev.com - Express Version - Not to be released

Lesson 3.6. Printing an order
This lesson will teach you the following concepts...
•Creating a report based on a query•Printing a report based on a query with parameters
Estimated time: 30 min
(c) PC SOFT - www.windev.com - Express Version - Not to be released Part 3: Full application with data 211

Overview
We want to give the user the ability to print the details of the sought order. The report can be directly printed via the popup menu of the Table control.
Answ
er
If you did not create the windows in the previous lessons, you can follow this lesson by opening a corrected project: on the "Home" pane, in the "Online help" group, expand "Tutorial" and select "Full application (With windows)".A corrected project of the application is also available: on the "Home" pane, in the "Online help" group, expand "Tutorial" and select "Full application (Answer)".
Creating the "Order form" report
First of all, we are going to list the information that must be displayed in the report:•The characteristics of the order: date and order number.•The personal details of the customer: name, address, zip code, city and country.•The characteristics of the order lines:•Quantity ordered•Reference of product•Caption of product•Total BT•Total IOT
To easily create this report, the data to print will be grouped in a query. This query can be used by the report or by any other element of the WinDev project (Table control, Looper control, ...).
Not
e
WinDev proposes to create reports from several data sources: data files, queries, controls, text files, ...In most cases, we advise you to group the data to print via a query and to create a report based on this query. To add an information into the report, all you have to do is add the corresponding item into the query.The reports based on data files must be simple reports, which means reports used to display data coming from a single data file.
212 Part 3: Full application with data (c) PC SOFT - www.windev.com - Express Version - Not to be released

Creating the query
��The query editor will be used to create the base query of the report.1. Click among the quick access buttons. Click "Query" in the wheel that is displayed. The wizard for query creation starts.2. Select "Select". Indeed, this query will be used to select the records that will be printed in the report. Go to the next screen.3. The description window of the query is displayed. To build the query, we are going to select the elements that will be displayed in the result.4. Double-click the items found in the analysis on the left of the description window. The items taken into account are displayed in the middle of the screen. We want to print in the report:•the details regarding the customer. In the "Customer" file, double-click the FullName,
Address, ZipCode, City and Country items.•the details regarding the order. In the "Orders" file, double-click the OrderID and Date items.•the details regarding the product. In the "Product" file, double-click the Reference, Caption
and PriceBT items.•the details regarding the order line. In the "OrderLine" file, double-click the Quantity and
TotalBT items.•the details about the grand total of the order. In the "Orders" file, double-click the TotalBT
and TotalIOT items.
Not
e
The order in which the items are inserted into the query is important. Indeed, this order corresponds to the order used to display the data in the report. The creation of the corresponding report will be simplified if this order is properly defined.
(c) PC SOFT - www.windev.com - Express Version - Not to be released Part 3: Full application with data 213

The description window of the query is as follows:
At this time, this query is used to select all the orders and the corresponding order lines.We want to select the data corresponding to a single order whose identifier is known. Therefore, we are going to define the order number in parameter.
��To manage the "Order identifier" parameter:1. Select the Orders.OrderID item (in the middle of the screen).2. Expand the "Selection condition" button and select "New condition".3. In the window that is displayed, we are going to specify that the selection condition corresponds to a parameter:
214 Part 3: Full application with data (c) PC SOFT - www.windev.com - Express Version - Not to be released

Perform the following operations: •Select "Is equal to".•Check "the parameter".•Specify the name of the parameter: "pOrderID".4. Validate the description window of the condition. The number "1" is displayed on the right of the Orders.OrderID item, indicating that a selection condition was defined.5. Give a name to the query: enter "QRY_OrderForm" instead of "QRY_NoName1" in the "Query name" area:
6. Validate the description window of the query (green button at the bottom of the screen).7. The graphic representation of the query is displayed:
8. Save the query by clicking among the quick access buttons. Validate the backup information if necessary.
(c) PC SOFT - www.windev.com - Express Version - Not to be released Part 3: Full application with data 215

Creating the report based on a query
��To create a report:
1. Click among the quick access buttons.2. Click "Report" in the wheel that is displayed. The wizard for report creation starts.3. The wizard for report creation proposes several types of reports:
4. Select "Table". Go to the next screen.5. Select the data source of the report. The report will be based on the query that was just created. Select "From a data file or from an existing query". Go to the next screen.
6. In the list of data files and queries, select the "QRY_OrderForm" query. Go to the next screen.
216 Part 3: Full application with data (c) PC SOFT - www.windev.com - Express Version - Not to be released

7. The wizard asks you to specify whether a break is required. No break will be used in this report. This concept will be presented later in this tutorial. Answer "No". Go to the next screen.8. You are going to specify the order in which the items will be printed and how they will be distributed in the different blocks. In the wizard, the items are listed according to the order defined in the query:•The items regarding the customer will be displayed in the "Page header" block. Indeed, this
information must not be repeated on each line of the order. For the FullName, Address, ZipCode, City and Country items, click the line corresponding to
the item. In the "Block" column, expand the combo box and select "Page header".
•The items regarding the order will also be displayed in the "Page header" block. Indeed, this information must not be repeated on each line of the order. For the OrderID and Date items, click the line corresponding to the item. In the "Block" column, expand the combo box and select "Page header".•Furthermore, we are going to modify the caption of the "OrderID" item.•Select the line containing the OrderID item.•Click the Caption column and enter "Order #".
(c) PC SOFT - www.windev.com - Express Version - Not to be released Part 3: Full application with data 217

•The items regarding the order lines will be displayed in the body of the report. These items will be displayed for all the order lines of the order.•The items regarding the totals for the order will be displayed in page footer. Indeed, this
information must not be repeated on each line of the order. For the TotalBT_Or and TotalIOT items, click the line corresponding to the item. In the "Block" column, expand the combo box and select "Page footer".
Go to the next screen.9. The wizard proposes to create a counter, a sum or a mean on the numeric items found in the report. In this report, the calculations are performed by the query. Click the "No calculation" button. Go to the next screen.10. This screen is used to define the layout of the report.
We will keep the default values with the "Portrait" orientation.
218 Part 3: Full application with data (c) PC SOFT - www.windev.com - Express Version - Not to be released

Not
es
Print marginsWhen choosing the print margins, don't forget to take into account the physical margins of the printer. The physical margins of the printer are margins in which no printing is allowed. Furthermore, the physical margins differ according to the type of printer.
11. Go to the next screen.12. This screen allows you to select the skin template used for the report. We recommend that you use the same skin template as the one used for the windows. In our case, select the "Gensteel" skin template for example and go to the next screen.13. All we have to do now is give a name and a title to the report.•Enter the title: "Order form".•The "RPT_Order_form" name is automatically proposed.
14. Validate.15. The report being too big to be printed in Portrait mode, the report editor proposes to:•print on several pages,•use the landscape mode,•reduce the table.
In our case, select the landscape mode and validate. Then, accept to reduce the table if necessary.
(c) PC SOFT - www.windev.com - Express Version - Not to be released Part 3: Full application with data 219

16. The report is displayed in edit mode in the report editor:
17. The different lines of the order are grouped in a table.18. Save the report by clicking among the quick access buttons. Validate the backup information if necessary.
��To run this report, click among the quick access buttons.
1. The report editor asks for the print destination. The print destination can be:
Choose "Print preview" and validate.
220 Part 3: Full application with data (c) PC SOFT - www.windev.com - Express Version - Not to be released

2. The report editor asks for the parameters of the query used by the report. Don't forget that a parameter was used to specify the number of the order to print. For the example, enter the test value "1".
Validate.3. The report is displayed on the screen.
(c) PC SOFT - www.windev.com - Express Version - Not to be released Part 3: Full application with data 221

You can:•Print the current page or the entire document by clicking the printer .•Create a duplicate copy.•Select a different zoom value with the icons .•Save the report as a Word document (in RTF format).•Save the report in HTML format.•Save the report in PDF format.•Save the report in XML format.•Create an email with the report in HTML format in message body.•Create an email with the report in PDF format in attachment.•Annotate the document.•Perform a search in a document.•Add watermarks.
��Close the report preview.
Modifying the "Order form" report
We are going to perform some modifi cations regarding the layout in the report that was just created.
��Delete the number of pages displayed in the report:1. Select the [PAGENUM]/[NBPAGES].2. Press the [DEL] key on the keyboard.
��We are now going to position the information regarding the customer and the order in the page header:1. Delete the "Order form" caption found in page header.2. Delete the captions found in front of the customer information (Full name, ...). 3. Position the item containing the city beside the zip code.4. Select the information regarding the customer and move it with the mouse on the right of the report.5. Move the order number and the order date up (to the top of the "Page header" block).
��We are going to position the totals properly in the page footer:1. Select the controls (captions and items) corresponding to the totals found in the page footer.2. Position these controls with the mouse in the bottom right corner of the table.
��Modify the print options of the "Page footer" block:1. Display the description window of the "Page footer" block:•Click the "Page footer" block.•Display the popup menu (right mouse click) and select "Block description".2. In the "General" tab, check the following options:•Print the "End of document" block AFTER the "Page footer" block on the last page.•The "Page footer" block is not printed at the bottom of the page, it is stuck to the previous
blocks.
222 Part 3: Full application with data (c) PC SOFT - www.windev.com - Express Version - Not to be released

3. Validate the description window.4. The report is displayed in the report editor:
5. Save the report by clicking among the quick access buttons.
Our "Order form" report is now created.
(c) PC SOFT - www.windev.com - Express Version - Not to be released Part 3: Full application with data 223

Displaying the printed report from a menu option
In our application, the "RPT_Order_form" report will be printed from an option found in the popup menu of the Table control used to list the sought orders.As already seen, the Table control proposes an automatic menu. We want to keep the options of this automatic menu and add an option that will be used to print the selected order form.The principle is as follows:
1. We are going to create a new popup menu. This menu will contain the WLanguage code used to print the report.2. We are going to link this popup menu to the Table control and specify that the default popup menu will be displayed just after the popup menu defined for the Table control.
Creating the popup menu
��To create a popup menu in the "WIN_Menu" window:1. Open (if necessary) the "WIN_Menu" window in the editor (double-click its name in the project explorer for example).2. On the "Window" pane, in the "Bars and menus" group, expand "Popup menus" and select "New popup menu".3. A new popup menu appears in the editor. This menu includes a single option named "Menu option".
4. Display the description of the popup menu:•Select "Menu option".•Display the popup menu (right mouse click).•Select "Description of popup menu".5. Give a name to the popup menu ("MENU_Order") and validate.
Not
es
Popup menus and windowsA popup menu is associated with a window. If a window includes several popup menus (popup menu of the window, popup menus of controls, ...), all these menus are saved with the window.
224 Part 3: Full application with data (c) PC SOFT - www.windev.com - Express Version - Not to be released

��We are now going to define the caption of the option and its code.1. Select the "Menu option" option.2. Press the [Space] key on the keyboard: the option becomes editable. Enter the new caption ("Print the order form") and validate.3. Display the code associated with the option:•Select the option.•Display the popup menu (right mouse click) and select "Code".4. Enter the following code:
// Print previewiPreview()
// Initializes the report queryiInitReportQuery(RPT_Order_form, ... TABLE_QRY_FindOrders.COL_OrderID)// Starts printing the reportiPrintReport(RPT_Order_form)
In this code:•iPreview is used to specify that the report print will be performed in the print preview.•iInitReportQuery is used to specify the parameters expected by the query associated with
the report. In our case, the query expects the order number in parameter. This order number is found in the COL_OrderID column of the TABLE_QRY_FindOrders Table control for the current row.•iPrintReport is used to print the specified report (the RPT_Order_form report in our case).5. Close the code window and the window containing the popup menu.6. Save the "WIN_Menu" window.
Associating the popup menu with the Table control
��Last step: we are going to link the popup menu to the Table control.1. In the "WIN_Menu" window, display the "Finding orders" tab.2. Select the Table control and display its description ("Description" from the popup menu of the control).3. In the "GUI" tab, expand the "Popup menu" combo box.4. Check "Add a popup menu", select the "MENU_Order" menu and select "At the beginning" to specify that the menu is placed before the system menu.
5. Validate.
(c) PC SOFT - www.windev.com - Express Version - Not to be released Part 3: Full application with data 225

Test of the print
��Now, all we have to do is run a real test:1. Run the test of the "WIN_Menu" window.2. Select the "Finding orders" tab pane.3. Specify the criteria and start a search.4. Select one of the orders displayed in the Table control.5. Print the order via the popup menu.
6. Close the print preview and the test window.
226 Part 3: Full application with data (c) PC SOFT - www.windev.com - Express Version - Not to be released

Lesson 3.7. Printing a List of custoMers
This lesson will teach you the following concepts...
•Creating a report with breaks•Starting the report print
Estimated time: 20 min
(c) PC SOFT - www.windev.com - Express Version - Not to be released Part 3: Full application with data 227

Overview
This lesson is used to print a list of customers, grouped by country and by state or province.To do so, we are going to use a table report in order to clearly represent a list of data.
Answ
er
If you did not create the windows in the previous lessons, you can follow this lesson by opening a corrected project: on the "Home" pane, in the "Online help" group, expand "Tutorial" and select "Full application (With windows)".A corrected project of the application is also available: on the "Home" pane, in the "Online help" group, expand "Tutorial" and select "Full application (Answer)".
Creating the report
��To create a report:
1. Click among the quick access buttons.2. Click "Report" in the wheel that is displayed. The wizard for report creation starts. The wizard for report creation proposes several types of reports:
3. Select "Table". Go to the next screen.
228 Part 3: Full application with data (c) PC SOFT - www.windev.com - Express Version - Not to be released

4. Select the data source of the report. The report will be based on Customer file. Select "From a data file or from an existing query". Go to the next screen.
5. In the list of data files and queries, select the "Customer" file. Go to the next screen.6. Define the search key of the file. In our case, the Customer file will be browsed according to the full name of the customer. Select the "FullName" search key. Go to the next screen.
7. We are now going to define the sort option of data in the report. By default, the wizard proposes the item used as search key in the data file. As we want to create a report used to list the customers by country and by state, we are going to add a sort on these two items.
(c) PC SOFT - www.windev.com - Express Version - Not to be released Part 3: Full application with data 229

8. To add a sort on the country:•Click the "+" button to add a sort item.•In the window that is displayed, select the Customer.Country item.
•Validate.9. To add a sort on the state:•Click the "+" button to add a sort item.•In the window that is displayed, select the Customer.StateProvinceRegion item.•Validate.10. Modify the order of the sort items. the customers must be sorted by country, by region, then in alphabetical order.•The "Customer.Country" item appears in second sort item. Select this item and move it in
first sort item via the arrow buttons.•The "Customer.StateProvinceRegion" item appears in third sort item. Select this item and
move it in second sort item via the arrow buttons.
Go to the next screen.11. The wizard asks you to specify whether a break is required.
230 Part 3: Full application with data (c) PC SOFT - www.windev.com - Express Version - Not to be released

Not
esWhat is a break?
A Break is an operation used to group the records (or rows) according to one or more criteria. Caution, the records (or rows) will be printed.A break must NECESSARILY be linked to a sort.You will notice the presence of a break header and footer.The information common to the different rows is found in the break header.The totals, counters, ... are found in the break footer.
This break is used to group a set of records according to the same criterion. In our example, the break is performed on the country and it is used to group all the customers living in the same country.
12. Answer "Yes". Go to the next screen.13. Specify the sort item on which the break must be performed. In our case, we will be using several breaks:•the first break is performed on the country.•the second break is performed on the province.
Uncheck the "Customer.FullName" item.
(c) PC SOFT - www.windev.com - Express Version - Not to be released Part 3: Full application with data 231

14. Go to the next screen. 15. You are going to specify the order in which the items will be printed and how they will be distributed in the different blocks. In our example:•only the country will be found in the "break header 1" block. The "Country" item is
automatically associated with the "Break header 1".•only the state will be found in the "break header 2" block. The "StateProvinceRegion" item is
automatically associated with the "Break header 2".•only the FullName, Address, ZipCode, City, StateProvinceRegion and Country items will be
displayed in the report.
Uncheck the CustomerID, Complement, Phone, Mobile and Email items. Go to the next screen.
232 Part 3: Full application with data (c) PC SOFT - www.windev.com - Express Version - Not to be released

16. This screen is used to define the layout of the report.
We will keep the default values with the "Portrait" orientation.
Not
es
Print marginsWhen choosing the print margins, don't forget to take into account the physical margins of the printer. The physical margins of the printer are margins in which no printing is allowed. Furthermore, the physical margins differ according to the type of printer.
17. Go to the next screen.18. This screen allows you to select the skin template used for the report. We recommend that you use the same skin template as the one used for the windows. In our case, select the "Gensteel" skin template for example and go to the next screen.19. All we have to do now is give a name and caption to the report and save it.•Enter the title: "List of customers".•Keep the name proposed by default: "RPT_List_of_customers".20. Validate.21. The report is too wide. Select "Use the landscape mode" and validate. 22. Select "Reduce the table to XX% of the source one" and validate.
(c) PC SOFT - www.windev.com - Express Version - Not to be released Part 3: Full application with data 233

23. The report is displayed in the report editor. Save the report.The report is done. Let's now run the test of the report.
��To run this report, click among the quick access buttons.
The print destination can be:
234 Part 3: Full application with data (c) PC SOFT - www.windev.com - Express Version - Not to be released

��Choose "Print preview" and validate. The report execution is displayed on the screen.
You have the ability to directly print the current page or the entire document by clicking the printer .
Starting the report print by programming
Our report being done, we are going to create a menu in our "WIN_Menu" window to directly print this report.
��To insert a menu into the "WIN_Menu" window:1. Display the "WIN_Menu" window in the editor (double-click its name in the "Explorer" pane for example).2. On the "Window" pane, in the "Bars and menus" group, expand "Main menu" and select "Add the main menu".3. A menu is inserted into the window, below the title bar. This menu contains an option named "Menu".4. Select the "Menu" option:•Display the popup menu (right mouse click).•Select "Add after".
(c) PC SOFT - www.windev.com - Express Version - Not to be released Part 3: Full application with data 235

5. In the input area, type "Reports".
6. Select the "Reports" option:•Display the popup menu (right mouse click).•Select "Transform to expand a sub-menu".7. In the input area that is displayed, type "List of customers". Press the [ENTER] key to validate.
��To enter the code of the "List of customers" option:1. Select the "List of customers" option in the editor.2. Display the popup menu (right mouse click).3. Select "Code". The code editor appears.4. In the "Menu selection" process, enter the following code:
// The print is performed in a previewiPreview()
// Prints the reportiPrintReport(RPT_List_of_customers)
Let's take a look at this code:•iPreview (or iDestination) is used to configure the destination of the print. You have the
ability to print:•in a text file,•in HTML format,•in PCL format,•in PDF, RTF, XLS or XML format,•on a fax.In our case, the print will be performed in the print preview. •iPrintReport is used to print a report.
236 Part 3: Full application with data (c) PC SOFT - www.windev.com - Express Version - Not to be released

��Run the test of the window (and menu options) by clicking among the quick access buttons.
��We are now going to modify this menu by adding an option used to exit from the application.1. In the editor, select the "Menu" option.2. In the popup menu (right mouse click), select "Transform to expand a sub-menu".3. In the input area that is displayed, type "Exit".4. We are going to associate this menu option with the "ALT + F4" shortcut:•Select the "Exit" option.•In the popup menu (right mouse click), select "Option description".•In the "General" tab, in the "Keyboard shortcut" area, select "F4" and check "Alt".
•Validate5. Display the code of the option and in the "Menu selection" process, enter the following code:
// Asks the user whether he wants to exit from the applicationIF YesNo(No,"Exit from the application? ") = Yes THEN // End of application EndProgram()END
Let's take a look at this code:•YesNo is used to establish a dialog with the user by asking him a question. The user can give
an answer to the question via 2 buttons: yes or no.•EndProgram (called if the user clicks "Yes") is used to end the application.
��Run the window test by clicking among the quick access buttons.
(c) PC SOFT - www.windev.com - Express Version - Not to be released Part 3: Full application with data 237

Lesson 3.8. statistics: chart and Pivot tabLe controLs
This lesson will teach you the following concepts...
•Displaying the data in a chart•Creating summary tables via the Pivot Table
Estimated time: 30 min
238 Part 3: Full application with data (c) PC SOFT - www.windev.com - Express Version - Not to be released

Overview
The presentation of statistics or summary tables is often required in a management application:•see the evolution of orders in time•see the evolution of the turnover•see the evolution of stocks•...Any executive manager wants to get this information.WinDev proposes several controls allowing you to easily include this information in your applications. Two specific controls will be used in this lesson:•the Chart control.•the Pivot Table control.
Answ
er
If you did not create the windows in the previous lessons, you can follow this lesson by opening a corrected project: on the "Home" pane, in the "Online help" group, expand "Tutorial" and select "Full application (With windows)".A corrected project of the application is also available: on the "Home" pane, in the "Online help" group, expand "Tutorial" and select "Full application (Answer)".
Displaying data in a Chart control
To handle the Chart control in real conditions, we are going to create a Chart control displaying the status of the sales in the "WD Full Application" application.First of all, we are going to create a query used to select the data that will be displayed in the Chart control.
Selecting the data that will be displayed in the Chart control
To create our chart, we want to get the sum of orders by date.We are now going to create a query used to perform a sum. Indeed, we are going to calculate the total amount of orders (TotalIOT item in the Orders data file).We are going to calculate the total amount of all the orders per date (the Turnover per date).
��Create a new query:
1. Click among the quick access buttons.2. Click "Query" in the wheel that is displayed.3. We are going to create a Select query. Select "Select". Go to the next screen.4. The description window of the query is displayed.
(c) PC SOFT - www.windev.com - Express Version - Not to be released Part 3: Full application with data 239

5. Add the Orders.Date and Orders.TotalIOT to the query:•On the left, expand the "Orders" file.•Double-click the Date item then the TotalIOT item.•The two items appear in the middle of the screen (in the "List of elements" area).
��To calculate the sum of values of "Orders.TotalIOT":1. Select the "Orders.TotalIOT" item in the middle.2. In the "Actions", on the right, select "Sum".
3. Validate the description of the sum. The sum of "TotalIOT" was added into the list of query result.
Not
es
You will notice that the query editor of WinDev creates the queries in everyday's language (and also in SQL language).
This allows you to check whether your query performs the proper operations.
240 Part 3: Full application with data (c) PC SOFT - www.windev.com - Express Version - Not to be released

��We are now going to group the data by year and to sort it:1. Select the "Orders.Date" item in the middle.2. In the "Actions", on the right, click "Year, month" and select "Year".
3. Validate the window that is displayed.4. The "Year" item is displayed in the middle of the query description.5. Select the "Year" item and define the sort:•Display the popup menu of the "Year" item.•Select "Sort the item .. Sort in ascending order".•An arrow indicating the sort appears in the query description.
��The query is created. We are going to give it a name and to save it.1. At the top of the screen, enter the name: "QRY_SalesEvolutions".2. Enter the caption: "Sum of orders by date".3. Validate.4. The graphic representation of the query is as follows:
(c) PC SOFT - www.windev.com - Express Version - Not to be released Part 3: Full application with data 241

5. Click to save the query. Let's run the test of the query.
6. Click to run the test of the query.
Creating the Chart control
We are going to include the Chart control in a new tab of the WIN_Menu window.
��To create a new tab in the "WIN_MENU" window:1. Display (if necessary) the "WIN_Menu" window in the window editor.2. Double-click the Tab control: the description window of the control is displayed.3. In the "General" tab, select the "Finding orders" tab pane and click the "New" button. A new pane appears.4. Select the new pane (named "Pane 4").5. In the lower section of the screen, select the "General (pane)" pane and type the caption of the tab pane: "Chart".6. In the lower section of the screen, select the "Details (pane)" pane and select an image in the image catalog:•Click the "Catalog" button.•Type "Chart" in the search area.•Select the "Flat Soft" theme and validate.•Select the second proposed icon and validate the different screens.7. Validate the description window of the Tab control.8. The new tab appears in the window.
��To create the Chart control:1. In the "WIN_Menu" window, select the "Chart" tab if necessary.2. On the "Creation" pane, in the "Graphic controls" group, click "Chart". The control appears under the mouse cursor.3. Click the "Chart" tab. The wizard for creating a Chart control starts.
242 Part 3: Full application with data (c) PC SOFT - www.windev.com - Express Version - Not to be released

4. In the wizard, select a "Bar" chart. Go to the next wizard screen.5. Enter the parameters of the chart:•the title of the chart: "Sales evolution".•the legend: the chart has no legend.•the labels must be displayed.
Go to the next screen.6. Enter the parameters of axes:•Title of X axis: Year•Title of Y axis: TO
Keep the default options and go to the next screen.
(c) PC SOFT - www.windev.com - Express Version - Not to be released Part 3: Full application with data 243

7. We are now going to defi ne the data source.•For the labels (values displayed at the bottom of the chart, the years in our example):•the source corresponds to: "Browsing a fi le or a query",•the data corresponds to the Year item in the QRY_SalesEvolutions query.
•For the series (values displayed in the Chart control): the Chart control will display a single series corresponding to the total IOT calculated by the QRY_SalesEvolutions query.•Double-click the "Source of series" table.•Enter the caption: "Series 1".•the source corresponds to: Browsing a fi le or a query,•the data corresponds to the "sum_TotalIOT" item in the QRY_SalesEvolutions query.
Go to the next screen.8. No background image will be associated with the Chart control. Go to the next screen.9. Give a name to the Chart control: "CHART_SalesEvolutions" and validate the wizard.10. The Chart control is automatically created in the editor.11. Enlarge the Chart control so that it occupies the entire pane.12. Click to save the window then to run the window test.
244 Part 3: Full application with data (c) PC SOFT - www.windev.com - Express Version - Not to be released

13. Click the "Chart" tab to view the chart.
Not
es
Automatic features of the Chart control (AAF)Like the Table control, the Chart control proposes several automatic features accessible via its popup menu.
You can for example:•change the type of chart,•save the chart,•print the chart, ...
14. End the test and go back to the editor.
(c) PC SOFT - www.windev.com - Express Version - Not to be released Part 3: Full application with data 245

Exam
ple
To master the use of a Chart control, don't forget to take a look at the examples supplied with WinDev:•Unit example: Chart control•Training example: WD ChartThese examples are available from the "Wizards, Examples and Components" pane.
Creating summary tables with the Pivot Table control
To handle the Pivot Table control in real conditions, we are going to create a Pivot Table control used to view the sales of products per country and per year in quantity and in turnover.
As for the Chart control, we are going to include the Pivot Table control in a new tab of the WIN_Menu window.
246 Part 3: Full application with data (c) PC SOFT - www.windev.com - Express Version - Not to be released

��To create a new tab in the "WIN_MENU" window:1. Display (if necessary) the "WIN_Menu" window in the window editor.2. Double-click the Tab control: the description window of the control is displayed.3. In the "General" tab, select the "Chart" tab pane and click the "New" button. A new pane appears.4. Select the new pane (named "Pane 5").5. In the lower section of the screen, select the "General (pane)" pane and type the caption of the tab pane: "Pivot table".6. In the lower section of the screen, select the "Details (pane)" pane and select an image in the image catalog:•Click the "Catalog" button.•Type "Table" in the search area.•Select the "Flat Soft" theme and validate.•Select the second proposed icon and validate the different screens.7. Validate the description window of the Tab control.8. The new tab appears in the window.
Creating the Pivot Table control
��To create a Pivot table control:1. In the "WIN_Menu" window, select the "Pivot Table" tab if necessary.2. On the "Creation" pane, in the "Data" group, expand "Table and list box" and select "Pivot table (PVT)". The control appears under the mouse cursor.3. Click the "Pivot table" tab. The wizard for creating a Pivot Table control starts.4. Go to the next screen.5. In the cells, we want to display the following information:•the total amount of sales•the quantity sold
We are going to select the source file in the wizard: OrderLine.
For the first information, select:•Display: "The sum of"•Source: "TotalIOT"
Click the "Add an additional value" button.
For the second information, select:•Display: "The sum of"•Source: "Quantity"
(c) PC SOFT - www.windev.com - Express Version - Not to be released Part 3: Full application with data 247

Go to the next screen.6. In the headers of columns, we want to display the years. In the left section, expand the Orders file and double-click the Date item.
Go to the next screen.7. The wizard proposes a link to reach the Orders file and it proposes to display three levels of information in header: the years, the quarters and the months.
8. Validate and go to the next screen.
248 Part 3: Full application with data (c) PC SOFT - www.windev.com - Express Version - Not to be released

9. In the headers of rows, we want to display the products grouped by country. In the left section:•expand the Customer file and double-click the Country item.•expand the Product file and double-click the Caption item.
Go to the next screen.10. The wizard proposes a link for each row header (Customer.Country and Product.Caption). Validate each link and go to the next screen.11. Give a name to the Pivot Table control: PVT_Sales.12. The Pivot Table control is automatically created in the window, as well as a "Calculate" button. This button allows the user to start calculating the data that will be displayed in the Pivot Table. This button can be positioned anywhere in the window.13. Resize the Pivot Table control so that it occupies the entire tab.14. Save the window ( among the quick access buttons).
(c) PC SOFT - www.windev.com - Express Version - Not to be released Part 3: Full application with data 249

Test of Pivot Table
��Run the test of the window ( among the quick access buttons). Click the "Pivot table" tab then the "Calculate" button.
Not
es CAUTION: The calculation time depends on the size of the database and on the number of row and column headers. The result of the pivot table can be saved to avoid re-calculating at each interrogation.
Click the "+" signs to expand the different columns and rows.
��Stop the test. We are now going to improve this pivot table. Indeed, nothing indicates that one of the numbers found in the cells corresponds to a quantity. We are going to use a specifi c display mask for this value.
250 Part 3: Full application with data (c) PC SOFT - www.windev.com - Express Version - Not to be released

��To use a display mask in a cell:1. Display the description of the Pivot Table control (double-click the control).2. In the "Content" tab, click "VAL_NoName2". The description of values displayed in the cells is displayed.3. In the "Mask" area, add the "Qt: " prefix.
4. Validate the description window.5. Run the window test again.
(c) PC SOFT - www.windev.com - Express Version - Not to be released Part 3: Full application with data 251

Lesson 3.9. sending an eMaiL
This lesson will teach you the following concepts...
•How to send an email from a WinDev application•How to include a supercontrol in a window•How to define the tab order in a window•How to open a non-modal window
Estimated time: 20 min
252 Part 3: Full application with data (c) PC SOFT - www.windev.com - Express Version - Not to be released

Overview
Several WLanguage functions can be used to manage the incoming and outgoing Internet messages (called "emails"). Furthermore, WinDev allows you to find out all the characteristics of an email:•sender, recipients•outgoing date, subject, message•attachments...
WinDev proposes several methods for managing the emails:•The POP3/SMTP protocols (most common method). These protocols are protocols for email
management recognized by all the service providers. These protocols allow you to directly communicate with the server, available at your ISP.•The "<strong>Simple Mail API</strong>" (also called SMAPI or Simple MAPI): this mode for
email management is used by most of the Microsoft applications, especially by Microsoft Exchange.•The Lotus Notes or Outlook messaging software: these programs allow you to send and
receive emails.•The IMAP protocol: this protocol for receiving emails is used to leave the emails on the
server so that they can be consulted from different messaging clients or webmail.
In this lesson, we are going to create a window allowing the user to send an email from the "WD Full Application" application. This window is as follows:
To do so, we will be using the POP3/SMTP protocols. Indeed, this mode is commonly used all over the world.See the online help for more details about the other methods.
(c) PC SOFT - www.windev.com - Express Version - Not to be released Part 3: Full application with data 253

Answ
erIf you did not create the windows in the previous lessons, you can follow this lesson by opening a corrected project: on the "Home" pane, in the "Online help" group, expand "Tutorial" and select "Full application (With windows)".A corrected project of the application is also available: on the "Home" pane, in the "Online help" group, expand "Tutorial" and select "Full application (Answer)".
Exam
ple See the "WD Email" example (full example supplied with WinDev) for more details.
This example is accessible from the "Wizards, Examples and Components" pane of WinDev.
A window to send the emails
This window will contain all the controls allowing the user to enter the different elements of the email. A "Send" button will group all the processes used to send the email.
Creating the window
��Create a new window:1. Open the "WD Full Application" project if necessary.2. Create a new blank window.•Click among the quick access buttons.•Click "Window" in the wheel that is displayed. •In the "Based on a template" tab, choose "Use: WINTPL_Template" and validate the wizard.
3. Save the window ( or CTRL S). The title of this window being "Sending an email", its name is automatically proposed: "WIN_Sending_an_email". Validate the proposed information.
Creating the controls used to configure the sending
In a first time, we are going to create all the controls for configuring the SMTP server used to send the messages. Four edit controls are required:•SMTP server•Port of SMTP server•Name of the user•Password of the user.
254 Part 3: Full application with data (c) PC SOFT - www.windev.com - Express Version - Not to be released

��To create the edit control corresponding to the name of the SMTP server:1. On the "Creation" pane, in the "Usual controls" group, click .2. The shape of the control appears under the mouse cursor.3. Click the top left corner of the window: the edit control is automatically created.4. Select the control and press the [ENTER] key on the keyboard. The caption becomes editable. Type "SMTP server" and validate.
��To create the edit control corresponding to the port:1. On the "Creation" pane, in the "Usual controls" group, expand "Edit".2. Select a preset Integer edit control.3. The shape of the control appears under the mouse cursor.4. Click below the "SMTP server" control: the edit control is automatically created.5. Select the control and press the [ENTER] key on the keyboard. The caption becomes editable. Type "Port" and validate.
��To create the edit control corresponding to the name of the user:1. On the "Creation" pane, in the "Usual controls" group, click .2. The shape of the control appears under the mouse cursor.3. Click below the "Port" control: the edit control is automatically created.4. Select the control and press the [ENTER] key on the keyboard. The caption becomes editable. Type "User" and validate.
��To create the edit control corresponding to the password of the user:1. On the "Creation" pane, in the "Usual controls" group, expand "Edit".2. Select a preset "Password" edit control.3. The shape of the control appears under the mouse cursor.4. Click below the "User" control: the edit control is automatically created.
Tip
The "Password" edit control appears in the editor with a bullet and an eye.At run time, when the user types his password, the characters will be replaced by bullets. A click on the eye will allow the user to see his password in clear and to check it.This feature can be disabled by programming if necessary. See the online help for more details.
��Align the created controls:1. Select the four controls.2. On the "Alignment" pane, in the "Inside and outside" group, click "Justify (Ins. and Out.)".
(c) PC SOFT - www.windev.com - Express Version - Not to be released Part 3: Full application with data 255

3. Save the window ( or CTRL S).
Creating the controls used to enter the characteristics of the email
To write an email, the user must have:•A control used to enter the address of the sender.•A control used to enter or select the address of the recipient.•A control used to enter the subject of the email.•A control used to enter the text of the email. The user must have the ability to format the text of
the email.•A control used to add attachments.We are now going to create these controls in our window.
��To create the edit control corresponding to the address of the sender:1. On the "Creation" pane, in the "Usual controls" group, expand "Edit".2. Select the preset "Email" edit control.3. The shape of the control appears under the mouse cursor.4. Click below the "Password" control: the edit control is automatically created.5. Select the control and press the [ENTER] key on the keyboard. The caption becomes editable. Type "Sender" and validate.
��The control used to enter the address of the recipient must list the addresses of the customers found in the database but it must also allow the user to type another address. To do so, we will be using an "Editable combo box" control linked to the Customer data file.1. On the "Creation" pane, in the "Usual controls" group, click "Combo box".2. The shape of the control appears under the mouse cursor.3. Click below the "Sender" control: the wizard for creating the Combo Box control is automatically started.4. Select "Display the data found in a file or in an existing query". Go to the next screen.
256 Part 3: Full application with data (c) PC SOFT - www.windev.com - Express Version - Not to be released

5. Select the "Customer" file. Go to the next screen.6. The email addresses of the customers must be displayed in the control:•Uncheck the "CustomerID" item.•Check the "Email" item.
Go to the next screen.7. The sort item is the "Email" item. Go to the next screen.8. The return value is the "Email" item. Go to the next screen.9. Keep the default options. Go to the next screen.10. In the "Additional parameters" screen, check "Allow the input". Indeed, the user must have the ability to type a new email address. Go to the next screen.11. Modify the name and caption of the Combo Box control:•The name of the control is "COMBO_Recipient".•The caption of the control becomes "Recipient".12. Validate the wizard. The control is automatically created in the window.
��To create the edit control corresponding to the subject of the email:1. On the "Creation" pane, in the "Usual controls" group, click .2. The shape of the control appears under the mouse cursor.3. Click below the "Recipient" control: the edit control is automatically created.4. Select the control and press the [ENTER] key on the keyboard. The caption becomes editable. Type "Subject" and validate.
��An HTML edit control will be used for the body of the message: the user will have the ability to format the text of the email via a specific toolbar.1. On the "Creation" pane, in the "Usual controls" group, expand "Edit".2. Select a preset "HTML text" edit control.3. The shape of the control appears under the mouse cursor.4. Click below the "Subject" control: the edit control is automatically created.5. Enlarge the control in order for several lines to be visible.6. Display the description window of the control (double-click the control).•On the "General" tab, modify the mode for displaying the formatting toolbar. This toolbar
must always be visible.•Validate the description window of the control.7. Reposition the control if necessary in order for the toolbar to be displayed properly.
(c) PC SOFT - www.windev.com - Express Version - Not to be released Part 3: Full application with data 257

��We are going to create a file picker allowing the user to add an attachment. Instead of creating it from scratch, we will be using the corresponding supercontrol supplied with WinDev.
Not
e
The supercontrol, like the control template, is one of the solutions available in WinDev to re-use a set of controls.The supercontrol is an advanced type of control. A supercontrol groups a set of controls for a specific purpose (directory picker, file picker, ...). The supercontrol contains:•the necessary controls,•the necessary code.
1. Display the "Wizards, Examples and Components" pane if necessary: on the "Home" pane of the menu, in the "Environment" group, expand "Panes" and select "Wizards, Examples and Components".2. Click the "Controls" button then "Supercontrol". The list of available supercontrols is displayed.
3. Select the supercontrol named "File picker" and perform a Drag and Drop from the pane to the "WIN_Sending_an_email" window: drop the control below the "HTML text" control. The file picker is immediately created. This control includes an edit control and a button used to select the file.
258 Part 3: Full application with data (c) PC SOFT - www.windev.com - Express Version - Not to be released

��Align the different controls found in the window.
We are now going to create the button used to send the emails.
Sending the email
��To create the send button:1. On the "Creation" pane, in the "Usual controls" group, click .2. Click the location where the button must be created (at the bottom of the window for example).3. Select the button and modify its caption (by pressing the ENTER key for example). The new caption is "Send".4. Edit the code of this button: select "Code" from the popup menu of the button (right mouse click).5. Enter the following codes in the "Click" process:•the code for establishing the connection and for starting the SMTP session:
MySession is EmailSMTPSession
MySession.Name = EDT_UserMySession.Password = EDT_PasswordMySession.ServerAddress = EDT_SMTP_ServerMySession.Port = EDT_Port
// Starts the SMTP sessionIF NOT EmailStartSession(MySession) THEN Error("Unable to connect to the SMTP server.", ErrorInfo()) RETURNEND
(c) PC SOFT - www.windev.com - Express Version - Not to be released Part 3: Full application with data 259

This code is using an advanced EmailSMTPSession variable. The different properties of this variable are used to define the characteristics of the SMTP session. Then, EmailStartSession associated with this variable is used to start the session.
•the code for preparing the email:
MyMessage is Email
// Clears the Email variableEmailReset(MyMessage)
MyMessage..Sender = EDT_SenderMyMessage..Subject = EDT_SubjectMyMessage..HTML = EDT_HTML_TextMyMessage..Message = HTMLToText(EDT_HTML_Text)
// Adds a recipientAdd(MyMessage..Recipient, COMBO_Recipient..DisplayedValue)
// Adds the attachment if necessaryIF SC_FilePicker <> "" THEN EmailLoadAttachment(MyMessage, SC_FilePicker)END
This code is using an Email variable. The different properties of this variable are used to define the characteristics of the email to send. This code associates the content of the different window controls to the properties of the Email variable.•the code for sending the email:
// Sends the emailIF EmailSendMessage(MySession, MyMessage) = False THEN Error("Message not sent.", ErrorInfo())ELSE // Message sent ToastDisplay("Message sent", toastShort, vaMiddle, haCenter)END
The email is sent by EmailSendMessage. All you have to do is pass in parameter the variable containing the characteristics of the SMTP session and the variable containing the character-istics of the email to send.
If the email is sent, a Toast message is displayed, indicating that the email was sent. A Toast message corresponds to a furtive message.
•the code for closing the SMTP session:
// Closes the SMTP sessionEmailCloseSession(MySession)
This code closes the session with EmailCloseSession.
��Save the window and its code ( or CTRL S).
260 Part 3: Full application with data (c) PC SOFT - www.windev.com - Express Version - Not to be released

Improving the window
We are going to perform some improvements in our window:•Add a closing button•Format the window via the management of anchors and the tab order.•Start the window from the "WIN_Menu" window.
Closing the window
��To add a button used to close the window:1. On the "Creation" pane, in the "Usual controls" group, expand "Button": the list of preset buttons is displayed.2. Click the "Close" button.3. Click the position where the button must be created in the window (bottom right of Send button for example).
Formatting
��To define the anchors:•Select the "Sender", "Recipient" and "Subject" controls: these controls must be anchored in
width.•Select the "HTML text" control: this control must be anchored in width and in height.•Select the buttons: these controls must be anchored to the right and at the bottom.•Select the supercontrol for file selection: this control must be anchored in width and at the
bottom.
��To define the tab order:
Not
e
The tab order of controls is the order in which the user can enter the values in the different window controls. The move from a control to another one is performed when pressing the [TAB] key at run time.The default tab order corresponds to the creation order of the controls. It can be modified:•by specifying an automatic tab order: the first control in edit will be the
control found in the top left corner of the window, the second one will be the one found immediately to its right or below...•by specifying a tab order by selection.
1. Display the tab order via the F5 key.2. Define the automatic tab order: on the "Windows" pane, in the "Order" group, expand "Navigation" and select "Define automatically".3. The numbers are modified and they now appear in order.
(c) PC SOFT - www.windev.com - Express Version - Not to be released Part 3: Full application with data 261

4. Press the F5 key again to make the numbers disappear.5. Save the window ( or CTRL S).
Non-modal opening of the window
The window for managing the emails will be opened from the "WIN_Menu" window. Its opening mode is specific because this window must not prevent the information displayed in the "WIN_Menu" window from being viewed.
��To open the "WIN_Sending_an_email" window from the "WIN_MENU" window:1. Display the "WIN_Menu" window in the editor (double-click its name in the "Explorer" pane for example).2. In the editor, expand the "Menu" option and select "Exit".3. Display the popup menu of the "Exit" option (right mouse click) and select "Add before".4. Enter the caption of the option ("Send an email") and validate.5. Select the "Exit" option again.6. Display the popup menu of the "Exit" option (right mouse click) and select "Insert a separator".7. Display the popup menu of the "Send an email" option (right mouse click) and select "Code".8. Enter the following code:
// Opens the window for sending emailsOpenChild(WIN_Send_an_email)
In this code, OpenChild is used to perform a "non-modal" opening of the window: the user will be able to write an email and to see the information displayed in the main window at the same time.
262 Part 3: Full application with data (c) PC SOFT - www.windev.com - Express Version - Not to be released

��Save the window and its code ( or CTRL S).
��Run the test of the project ( among the quick access buttons) and open the window for sending emails.
(c) PC SOFT - www.windev.com - Express Version - Not to be released Part 3: Full application with data 263

Lesson 3.10. identifying the user: the user grouPWare
This lesson will teach you the following concepts...
•What is the user groupware?•Integrating the user groupware•Configuring the user groupware•Checking the user groupware
Estimated time: 20 min
264 Part 3: Full application with data (c) PC SOFT - www.windev.com - Express Version - Not to be released

Overview
An application can be used by several contributors with different profiles. It is often necessary to define several access levels according to the user.Let's take a simple example: when implementing an application for sales management, the application proposes the following features:•Viewing the price list•Modifying the price list•Entering orders•Entering customers.The accesses differ according to the user. Some examples:•the administrative assistants can see the price list and create orders•the sales people can see the price list, place orders and create new customers.•the sales directors have access to all the options.
WinDev allows you to easily manage these access levels via the user groupware.We are going to include the user groupware in our "WD Full Application" application and to configure it.
Answ
er If you did not create the windows in the previous lessons, you can follow this lesson by opening a corrected project: on the "Home" pane, in the "Online help" group, expand "Tutorial" and select "Full application (Answer)".
Integrating the user groupware
��To include the user groupware in the "WD Full Application" project:1. On the "Project" pane, in the "Project" group, click "User groupware". The window for configuring the user groupware is displayed.
(c) PC SOFT - www.windev.com - Express Version - Not to be released Part 3: Full application with data 265

2. In the "Integration" tab, two integration modes are available:•Automatic user groupware: all the elements found in the user groupware are included in
your application. This allows you to benefit from all the evolutions of the groupware. Furthermore, the skin template of the project can be applied to the groupware windows.•Custom user groupware: all the groupware elements are included in your application via an
internal component. You have the ability to customize the different elements of the user groupware. However, the evolutions will not be taken into account.
3. Select "Automatic user groupware".4. Select the "Runtime" tab. Two startup modes are available:•Auto run: the groupware is run as soon as the application is started.•Manual start: the groupware will be started by programming.
5. Keep the "Auto run" option.6. Select the "Files" tab. This tab is used to define the format and location of the data files found in the user groupware. In our case, we will be using HFSQL Classic data files, in the location specified by default.
Not
e If you (or the end user) is using Windows Vista (or a more recent operating system), we recommend that you use the data directory.
7. In the "Files" tab, select "Enable the history of connections". This option allows the supervisor to get information about the connected users.
266 Part 3: Full application with data (c) PC SOFT - www.windev.com - Express Version - Not to be released

8. Select the "Options" tab. This tab is used to define the identification mode of the user:•management by the user groupware.•use of a LDAP directory. In this case, when installing the application, the user will be able to
enter the parameters of his LDAP directory.•use of the Windows authentication.
9. Validate. A message is displayed, indicating that a Supervisor user is created.
(c) PC SOFT - www.windev.com - Express Version - Not to be released Part 3: Full application with data 267

Not
eA single user exists by default, the supervisor. During the first startup of the application, connect yourself by using the name: "supervisor". You will have the ability to define the password used by the supervisor.
10. Validate this message. The user groupware is included in the application.
��Let's now run the test of our application:
1. Run the test of the project ( among the quick access buttons). A login window is displayed.2. Connect yourself as supervisor.3. Define the password and give its confirmation. Validate.4. A new menu is displayed, allowing you to run the test of the application or to configure the application.
5. Select "Configuring the groupware".
268 Part 3: Full application with data (c) PC SOFT - www.windev.com - Express Version - Not to be released

Configuring the user groupware
Configuring the groupware consists in defining the different users of the application as well as their rights on the different windows and controls.
Not
e
The configuration of users can be performed:•when developing the application. The necessary data files (regarding the users
and their rights) can be installed along with the application.•when the application is installed, by the administrator of the application.
Creating the users and the groups
��To configure the user groupware, we are going to create a "Test_1" user and associate this user with the "Tests" group. Then, we are going to configure the management of rights for the group.
��To create a user:1. Click the "New" button found below the "Users" area. The screen for entering a new user is displayed.2. Enter the following information:•Login: Test_1•Last name: Test_1•Password: Test_1
Not
e By default, the password is hidden during the input. To check the password, click the icon shaped like an eye: the password appears in clear as long as the mouse button is pressed.
(c) PC SOFT - www.windev.com - Express Version - Not to be released Part 3: Full application with data 269

3. Click the "Save" button. The "Test_1" user appears in the list of users defined for the user groupware.
��To create a new group of users:1. Click the "New" button found below the "Groups" area. The screen for entering a new group is displayed.2. Enter the name of the group: "Tests".
3. Click the "Save" button. The "Tests" group appears in the list of groups defined for the user groupware.
270 Part 3: Full application with data (c) PC SOFT - www.windev.com - Express Version - Not to be released

��To associate the user with the group:1. Select the "Test_1" user in the window.2. Drag and Drop the "Test_1" user to the "Tests" group.
3. The association is performed.
Defining the rights
We are now going to define the rights for the "Tests" group. These rights will be granted to all the users found in the group. In our example, the users found in the "Tests" group will not be allowed to:•Display the window for sending emails.•Create or modify a product.
��To define the rights:1. Click "Managing the rights" on the left of the window.2. Select the "Tests" group.3. Click "Next".4. The window that is displayed allows you to select each window or report of the application.•For each window or report, you have the ability to specify whether the element will be
accessible (or not) by the group.•For each window, you can define whether the window controls will behave like the application
(default mode) or whether they will be disabled, invisible or grayed.
��To forbid the access to the "WIN_Sending_an_email" window:1. Select the window in the list.2. Click the "Forbid the access" button.
(c) PC SOFT - www.windev.com - Express Version - Not to be released Part 3: Full application with data 271

3. The window is forbidden.
��Define the rights on the "WIN_Menu" window. This window contains a menu option used to display the window for email management as well as the "New" and "Modify" buttons.1. Select the "WIN_Menu" window.2. Click the "Next" button.3. The window for configuring the rights on the window controls is displayed.4. Switch the "BTN_Modify" and "BTN_New" buttons to "Grayed":
272 Part 3: Full application with data (c) PC SOFT - www.windev.com - Express Version - Not to be released

5. Switch the "Send an email" option to invisible:
6. Click the "Save" button.7. Close the configuration window.8. The WinDev editor is displayed.
Test of the application
��We are now going to run the application test by using the "Test_1" login.
1. Run the test of the project ( among the quick access buttons). A login window is displayed.2. Connect yourself as "Test_1" with the "Test_1" password. Validate.3. The application starts. You will notice that the "New" and "Modify" buttons are grayed and that the "Send an email" option is invisible.
(c) PC SOFT - www.windev.com - Express Version - Not to be released Part 3: Full application with data 273

4. Exit from the application and go back to the editor.
Disabling the management of user groupware
The user groupware will no longer be used in the rest of this tutorial. Therefore, it can be disabled.1. On the "Project" pane, in the "Project" group, click "User groupware".2. In the window that is displayed, in the "Options" tab, select "No user groupware".3. Validate.
Not
e
If automatic tests are run in your application, the user groupware must be configured in order not to use the login window. To do so, fill the "Automatic login in test mode" option in the "Runtime" tab of the window for configuring the groupware.
274 Part 3: Full application with data (c) PC SOFT - www.windev.com - Express Version - Not to be released

Lesson 3.11. re-use code via the externaL coMPonents
This lesson will teach you the following concepts...
•What is an external component?•Creating an external component, step by step.•Distributing an external component.
Estimated time: 30 min
(c) PC SOFT - www.windev.com - Express Version - Not to be released Part 3: Full application with data 275

Overview
A WinDev component is a building brick that can be re-used in an unlimited number of projects (and therefore executables).An external component allows you to have an identical process with a single source code to perform a given operation even if this process must be performed by several projects.
The projects that use an external component have access in the WinDev editor to the name of objects, procedures or methods made visible by the creator of the component. The projects cannot see or modify the source code. This ensures confidentiality and stability of the source code.Creating an external component is child's play.How do I proceed? Proceed as usual, create your windows, procedures, classes. Then, instead of choosing the option for creating the executable, choose the option for creating a component!
A component can contain source code, windows, an analysis, data files, etc.!
Not
es
Five methods can be used to share "code" in WinDev:1. The sets of procedures2. The classes3. The supercontrols (via the use of a dictionary)4. The external components5. The internal components
Let's present some cases in which the external components can be useful.
Teamwork
A developer creates and maintains an external component that is made available to the other developers. No risk of modifications "made by mistake"!
The large projects
The external components allow you to have several small projects as well as a central project in which the elements found in the other projects are visible. The external components are a lot more convenient to use than the libraries (WDL files).
276 Part 3: Full application with data (c) PC SOFT - www.windev.com - Express Version - Not to be released

The databases accessed by several projects
When the same database is accessed by several projects, you often find inconsistencies in the database caused by modified or old source code. By grouping the operations used to access the database (at least in write mode) in an external component, a single source code must be checked and maintained; therefore, the risks of database inconsistency are reduced.Furthermore, the use of a component avoids recompiling the application when the analysis is modified.
The processes used in several projects
Complex processes are often used in several projects. These processes can be re-used via "sets of procedures" or "classes". In this case, the modifications may not be applied to the different projects, making the elements no longer compatible between themselves. Using external components prevents such out-of-sync modifications, preserves the compatibility between projects and simplifies the common modifications.Furthermore, the PRIVATE keyword allows you to ensure the confidentiality of your code at all levels of the external component. When your external component is re-used in another WinDev project, the code cannot be edited but the documentation regarding the use of functions (procedures for example) will be displayed!
The ability to distribute a feature or set of features
The external components allow you to develop a feature or a set of features. Other WinDev developers will be able to include these features in their own projects. The developers who are using an external component can see the component elements that are made visible. However, the source code cannot be viewed or modified.Your external components can be distributed (free of charge or not)!
Multi-product external component
An external component can be intended to operate in:•a WinDev application,•a WebDev application,•a WinDev Mobile application,•the three types of applications (WinDev, WebDev and WinDev Mobile).
In this last case, WinDev allows you to:•include the elements coming from different products (WebDev and/or WinDev Mobile) in the
same external component.•specify the corresponding WLanguage code for each runtime platform (for example, a
window is displayed by Open in WinDev and a page is displayed by PageDisplay in WebDev).
(c) PC SOFT - www.windev.com - Express Version - Not to be released Part 3: Full application with data 277

Step by step
Step 1: Creating an external component
We are going to create an external component from the "WD Full Application" project. This project is used to manage the orders, the products and the customers. This external component will be used to immediately find out in another application the customers corresponding to a given city.During the call to the external component, you will have the ability to:•Pass a city in parameter.•Retrieve a string containing the name of the customer and the total amount of his orders.
To avoid having to develop the code required for the component to operate, the "WD Full Application" project contains all the necessary elements.
Answ
er
If you did not create the windows in the previous lessons, you can follow this lesson by opening a corrected project: on the "Home" pane, in the "Online help" group, expand "Tutorial" and select "Full application (With windows)".A corrected project of the application is also available: on the "Home" pane, in the "Online help" group, expand "Tutorial" and select "Full application (Answer)"
��For the needs of the component, the project contains:•a "QRY_OrdersByCity" query. This query is a query with parameters used to find out the
customers corresponding to a given city as well the total amount of their orders.•a set of procedures "SET_Component". This set of procedures contains:•the "GiveOrdersPerCity" procedure that returns, for the city passed in parameter, a string
containing the name of the customer and the total amount of his orders.•the "DataLocation" procedure that is used to localize the data required by the component.•an analysis used to described the data files for storing the information.
��We are now going to create our component. To do so, a project configuration must be created.
Not
es
The project configurations are used to create several "targets" from the same project:•A 32-bit application,•A 64-bit application,•A component,•... You have the ability to choose the requested configuration at any time and to generate in a single operation all the elements for all the configurations of a project.
278 Part 3: Full application with data (c) PC SOFT - www.windev.com - Express Version - Not to be released

��To create a project configuration whose type is "Component":1. On the "Project" pane, in the "Project configuration" group, expand "New configuration" and select "External component (WDK)".2. The wizard for creating a project configuration starts. WinDev proposes to create a project configuration whose type is "Component". Go to the next screen.3. Give a name to your project configuration: "CompOrdersByCity" for example. Go to the next screen.4. Keep the default options. Go to the next screen.5. Select the elements that are included in the project configuration. In this example, these elements are the ones that will be found in the component.•Click the "None" button.•Select the "QRY_OrdersByCity" and "SET_Component" elements.
6. Go to the next screen and validate the creation of the configuration.7. The new configuration automatically becomes the current configuration.
(c) PC SOFT - www.windev.com - Express Version - Not to be released Part 3: Full application with data 279

Not
esTo find out and modify the current configuration, use the "Project explorer" pane.
The configuration in bold corresponds to the current configuration.To change the current configuration, double-click the name of the configuration to enable.
��We are now going to generate our component.1. On the "Project" pane, in the "Generation" group, click "Generate".2. The wizard for generating the component starts. Go to the next wizard screen. WinDev lists the elements that must be included in the component (elements specified in the configuration and analysis).
3. Select all the elements ("All" button) and go to the next screen.4. The wizard asks you to select the component elements that will be accessible from the client application.
280 Part 3: Full application with data (c) PC SOFT - www.windev.com - Express Version - Not to be released

In our example, only the set of procedures "SET_Component" will be used:
5. Go to the next screen.6. WinDev proposes to allow the component to be translated. This feature is interesting if your component must be used by multilingual applications.
If "Allow the component to be translated" is checked, the specified component elements can be translated from the application that is using the component. This translation will be performed via WDMSG, independent module used to check out and check in the project messages to translate.
In this example, don't check this option. Go to the next screen.7. Choose the languages of the component. Our example will contain the English language only. Go to the next screen.8. The wizard proposes to manage the different versions of the component. In our example, the component was just created. Keep the default options. Go to the next screen.
(c) PC SOFT - www.windev.com - Express Version - Not to be released Part 3: Full application with data 281

9. Enter the information regarding the component:•Owner,•Caption, Copyright, ...10. Go to the next screen.11. You have the ability to associate an image with your component. This will allow the users to easily identify the component in the "Catalog of examples" pane. Go to the next screen.12. Specify the main overview of the component. This overview will allow the user to find out the purpose of the component. Enter for example:
13. Go to the next screen. The wizard will automatically generate the documentation about the component. This documentation can be based on the comments inserted into your source code.14. Go to the next screen. You have the ability to modify the generated documentation. Don't do anything. Go to the next screen.15. You have the ability to create a help file associated with your component (CHM format). This help file will be supplied along with the component. The users will be able to access it by pressing F1 from the code of the component. We won't generate any help file. Go to the next screen.16. You can allow the end users of the component to enter their own WLanguage code in order to customize your processes. The suggestions can be directly sent to you. No input of "User Macro-Code" will be allowed in this example. Go to the next screen.17. The component will not be saved in the SCM. Go to the next screen.18. All we have to do now is give a physical name to our component.
282 Part 3: Full application with data (c) PC SOFT - www.windev.com - Express Version - Not to be released

��Validate. Well done, you have just created your first ready-to-use component! The component is displayed in the "Wizards, Examples and Components" pane ("Components" button, "Custom components" item).
Step 2: Using the external component
Once created, your component can be used in any other WinDev project. Let's see how this component can be re-used.
��To do so, we are going to create a new project and import our component into this project.1. Close the current project: on the "Home" pane, in the "General" group, expand "Close" and select "Close the project".2. Validate the closing of the project and validate the backup of modifications if necessary.3. The home window is displayed.4. Create a new project: click "Create a project" in the home window.•This project is a Windows application.•This project is named "CompUse" and it has no analysis.5. On the "Project" pane, in the "Project" group, expand "Import" and select "An external component .. From a file".6. In the directory of the "WD Full Application" project, select the "EXE\CompOrdersByCity" sub-directory, then the "CompOrdersByCity.wdi" file. The "WD Full Application" project is available in the "Tutorial\Exercises\WD Full Application (With windows)" sub-directory.
(c) PC SOFT - www.windev.com - Express Version - Not to be released Part 3: Full application with data 283

7. Click "Open", the description of our component is displayed. This description contains:•In the "General" tab, the elements entered when creating the external component as well as
its location.
•In the "Details" tab, the description of the component as well as the help that was automatically generated. This allows you to identify the re-usable elements of the component.
Not
es The description of the component can be accessed at any time. All you have to do is select the component in the project explorer and select "Description" from the popup menu. In this case, you can define the load mode of the component.
8. Validate (green button). The component is included in your project.
��We are now going to create a blank window to use the component.1. Create a blank window.2. Save the window.•The title of the window is "Customers by city".•The name of the window is "WIN_Customers_by_city".•Validate.
3. Display the code associated with the window ("Code" from the popup menu).
284 Part 3: Full application with data (c) PC SOFT - www.windev.com - Express Version - Not to be released

4. We are going to call the DataLocation function of the component in the "End of initialization" process. This function expects in parameter the path used to access the data files handled by the component. Enter the access path to the data found in the "WD Full Application" example.
SET_Component.DataLocation("C:\WinDev\Tutorial\...\")// Specify the path of YOUR data
5. Close the code editor.6. Add the following controls into the window:•An edit control whose caption is "City" and whose name is "EDT_City".•A Table control named "TABLE_Result" that includes 2 columns:
- a "Name" column of Text type. - a "Total sales" column of Numeric type.•A button whose caption is "Search" and whose name is "BTN_Search".
��Edit the code of the "BTN_Search" button. During a click on this button, we are going to run the search procedure found in the component. This procedure:•expects the name of the city in parameter•returns a string in the following format: Name of customer 1 + TAB + Total sales 1 + RC +
Name of customer 2 + TAB + Total sales 2 + ...
The code of the "BTN_Search" button must:•call the GiveOrdersPerCity procedure of the component while passing the content of the
EDT_City control in parameter.•process the returned string in order to add it into the table.
Enter the following code:
sResultList is string
// Retrieves the list of customers and their orders// for the specified citysResultList = SET_Component.GiveOrdersPerCity(EDT_City)// If the list is not emptyIF sResultList <> "" THEN // Clears the table TableDeleteAll(TABLE_Result) // Browses the results FOR EACH STRING sACustomer OF sResultList SEPARATED BY CR // Adds this customer to the table TableAdd(TABLE_Result, sACustomer) ENDELSE // If the list is empty InfoBuild("No customer was found for ""%1""", EDT_City)END
��Save your window.
(c) PC SOFT - www.windev.com - Express Version - Not to be released Part 3: Full application with data 285

��Run the window test by clicking the "GO" button found among the quick access buttons. In the edit control, type "New York" (by respecting the case) and click the "Search" button. The list of customers is displayed.
��That's it! Easy, isn't it?You know how to create a component and how to re-use it in your applications. You also have the ability to manage the setup procedures of your components, in order to distribute them separately from your applications for example.
Distributing an external component
Two methods can be used to distribute a component:1. Provide the necessary files "manually", this is a "standard" distribution.2. Create a more "professional" distribution, via the setup editor of WinDev (WDInst).
Standard distribution
In this case, you must supply all the files required for your component to operate. These files are created when generating the component (WDI, WDK and WDO files, images, other documents, ...). These files will be manually copied from their source directory to the destination directory. The WinDev projects that are using this component will find the dependent files in this destination directory.List of files that must be supplied for a standard distribution:•the files automatically generated by WinDev (WDK, WDI, ...). •the dependency files.•the WDO file must be supplied if the component is using dependency files. This file contains
the references to the external files used in the component.
286 Part 3: Full application with data (c) PC SOFT - www.windev.com - Express Version - Not to be released

Professional distribution
The distribution of components via a setup procedure consists in supplying a setup program to the users of the WinDev component. This program installs all the files required for using the component in the directory specified by the user.This setup mode is used to automatically manage:•the WDO file and the setup of additional files used by the component.•the automatic setup of necessary tools (MDAC, ODBC driver for HFSQL, ...).•the automatic update of the data files used by the component (if necessary).•the uninstall program of the component.
��Go back to the "WD Full Application" project. Select (if necessary) the project configuration corresponding to the component in the project explorer.
��To create the setup, on the "Project" pane, click "Setup procedure". The wizard for creating the setup of the component starts.
We won't go into details about the different setup modes of a component. Follow the instructions given by the wizard. See the online help (keyword: "External Component, Distributing a component") for more details.
(c) PC SOFT - www.windev.com - Express Version - Not to be released Part 3: Full application with data 287

Lesson 3.12. consuMing a Webservice
This lesson will teach you the following concepts...
•Overview•Importing and consuming a Webservice
Estimated time: 15 min
288 Part 3: Full application with data (c) PC SOFT - www.windev.com - Express Version - Not to be released

Overview
In most cases, an XML Web service is defined as an application accessible via the standard Internet protocols. More specifically, the Web services allow several computers connected via Internet to interact between themselves.The Web services allow you to run procedures and processes on a remote Web server (.NET or J2EE) from a client computer.
With WinDev, these Web services can be used as client, via the SOAP protocol on HTTP (the standard Internet protocol for transferring HTML pages), with the SOAPxx, DotNetxx and J2EExx functions.
Regardless of the platform of the Web server (.NET, J2EE, ...), a Web service can be accessed via the SOAP protocol.
Not
es With WinDev, you don't even need to be an expert in this field. A wizard takes care of ("almost") everything !
Practical example
A Webservice specific to the Tutorial allows you to check the different operations that can be performed on a Webservice.Included in the "WD Full Application" project, this Webservice is used to interrogate a supplier database to check the availability (stock) of a product from its reference.In a first time, the Webservice will be imported into the "WD Full Application" project then it will be used in the application to check the availability of the product from a Product form.
Importing a Webservice
��Close the current project if necessary. The home window is displayed.
��In the home window, click "Tutorial" and select the project named "Full application (Exercise)". The project is loaded. Tip: if the home window is not displayed, on the "Home" pane, in the "Online help" group, expand "Tutorial" and select "Full application (Exercise)".
Answ
er
If you did not create the windows in the previous lessons, you can follow this lesson by opening a corrected project: on the "Home" pane, in the "Online help" group, expand "Tutorial" and select "Full application (With windows)".A corrected project of the application is also available: on the "Home" pane, in the "Online help" group, expand "Tutorial" and select "Full application (Answer)"
(c) PC SOFT - www.windev.com - Express Version - Not to be released Part 3: Full application with data 289

��To import a Webservice into the project:1. On the "Project" pane, in the "Project" group, expand "Import" and select "A Webservice".2. The import wizard starts. Go to the next screen.3. Specify the address into which the WSDL description of the Webservice must be imported: http://examples.webdev.info/WSTUTORIAL_WEB/awws/WSTutorial.awws?wsdl
Reminder: this Webservice is used to interrogate a supplier database to check the availability (stock) of a product from its reference.
4. Go to the next screen. The Webservice is imported.
5. Validate the information window. The imported Webservice is found in the "Webservices" folder of the project explorer.
290 Part 3: Full application with data (c) PC SOFT - www.windev.com - Express Version - Not to be released

Let's take a look at the information displayed in the project explorer:
The structure includes:•the name of the Webservice (WSTutorial in this example),•the name of each function (ProductInStock in this example),•the name of a structure containing either the call parameters (ProductInStock in this example),
or the return values (ProductInStockResponse in this example),•the name of each variable found in the structure (sProductReference in this example).
In our example, the imported Webservice is named: WSTutorial. It contains 1 function: ProductInStock.The ProductInStock function contains 2 structures:•ProductInStock•ProductInStockResponse
The ProductInStock structure contains a sProductReference variable corresponding to the value that must be passed in parameter for the call to the ProductInStock function.
The ProductInStockResponse structure contains a variable (ProductInStockResult) corresponding to the return value of the function.
(c) PC SOFT - www.windev.com - Express Version - Not to be released Part 3: Full application with data 291

Consuming a Webservice
In our "WD Full Application" example, the call to the Webservice will be included in the tab used to see the list of products. A button "In stock ?" will be used to check the availability of the product via the Webservice.
��To use the Webservice:1. Open the "WIN_Menu" window in the window editor (double-click its name in the project explorer for example).2. Add a button into the "List of products" pane:•On the "Creation" pane, in the "Usual controls" group, click .•In the window, click below the "Modify " button.•The button is automatically created.3. Modify the characteristics of the button ("Description" from the popup menu). This control is named "BTN_InStock" and its caption is "In stock?".
4. Display the processes associated with the button ("Code" from the popup menu). 5. Enter the following code in the "Click on BTN_InStock" process:// Variable that contains the parameters for interrogating // the ProductInStock function of the WebserviceMyQuery is ProductInStock// Variable that retrieves the result // of the ProductInStock function MyResponse is ProductInStockResponse
// Defines the parameter: the reference of the productMyQuery.sProductReference = COL_Reference
// Uses the function of the WebserviceMyResponse = ProductInStock(MyQuery)
// Displays the response of the WebserviceInfoBuild("Number of ""%1"" products in stock: %2", ... COL_Reference, MyResponse.ProductInStockResult..Value)
292 Part 3: Full application with data (c) PC SOFT - www.windev.com - Express Version - Not to be released

Let's take a look at this code:•Two variables are defined: a variable corresponding to the data that must be passed to the
Webservice (MyQuery), a variable corresponding to the data returned by the Webservice (MyResponse).•The variable corresponding to the data to send is initialized with the reference of the
product.•The ProductInStock function of the Webservice is called and the MyResponse variable is
updated.•The response is formatted and displayed.
6. Close the code editor and save the window ( or CTRL S).
��We are going to check the operating mode of the Webservice:
1. Run the test of the project ( among the quick access buttons).2. Click the "List of products" tab if necessary.3. Select any product in the Table control and click the "In stock" button?".
4. Validate the information window and close the application.
(c) PC SOFT - www.windev.com - Express Version - Not to be released Part 3: Full application with data 293

Lesson 3.13. Monitor the evoLution of your aPPLications
This lesson will teach you the following concepts...
•What is the dashboard?•Automatic tests
Estimated time: 20 min
294 Part 3: Full application with data (c) PC SOFT - www.windev.com - Express Version - Not to be released

Overview
The project dashboard is a main element for managing the WinDev projects. The project dashboard gives an overall view of the progress status of a project.The dashboard includes several elements (Widgets) that give an overall view of the status of a project.In this section, we will present the operations that can be performed on the dashboard elements and the management of automatic tests, as well as the optimization of queries.
Answ
er
If you did not create the windows in the previous lessons, you can follow this lesson by opening a corrected project: on the "Home" pane, in the "Online help" group, expand "Tutorial" and select "Full application (With windows)".A corrected project of the application is also available: on the "Home" pane, in the "Online help" group, expand "Tutorial" and select "Full application (Answer)"
�� To display the project dashboard (if not already done), on the "Project" pane, in the "Project" group, click .
The dashboard
The project dashboard includes several Widgets. Each Widget displays various information about the project.For example, the "Performances" Widget is used to start the performance profi ler or to open the last performance report.The "Static audit and Compilation" Widget is used to quickly see whether the project contains compilation errors.You have the ability to enable (or not) a Widget, to add one or to delete one at any time.
(c) PC SOFT - www.windev.com - Express Version - Not to be released Part 3: Full application with data 295

Let's present some Widgets found in the dashboard.
"Project" Widget
This Widget is used to quickly view the characteristics of the project:•Project found or not the SCM (Source Code Manager). We will see how to use it in another lesson.•Number of confi gurations found for this project. The arrow button allows you to select a
confi guration or to create a new one.A link is used to open the project directory.The "Code" option is used to access the code of the project.The "Graph" option is used to display the graph of the project.You can go back to the dashboard at any time by using (found on the "Project" pane, in the "Project" group).
"SCM" Widget
This Widget is used to fi nd out the status of the project found in the SCM.
"Static audit and Compilation" Widget
This Widget is used to quickly view the number of compilation errors found in the project and to start the static audit of the project.The static audit is used to get a status of your project. It allows you to:•detect the dead code, which means list the unused procedures found in your site.•detect the orphan elements, which means list the unused project elements (page used for test
when developing the site for example).•detect whether an optimization of queries is required: the static audit informs you if your
project is using queries that can be optimized by a simple modifi cation of the analysis (adding a composite key for example).
"Dynamic audit" Widget
This Widget is used to start a dynamic audit of the project. The dynamic audit is used to perform an audit during the test or the execution of the application. You can fi nd out:•the memory footprint of the different elements used by the application.•the images not found.•...
"Performances" Widget
This Widget is used to start the performance profi ler (that will be presented in another lesson). The performance profi ler is used to check and optimize the execution time of your application.
296 Part 3: Full application with data (c) PC SOFT - www.windev.com - Express Version - Not to be released

"Fast selection" Widget
This Widget is used to easily find a project element. All you have to do is type some letters found in the name of the sought element. The selection is automatically performed.
Not
es You want to find an element without being positioned in the dashboard ? Press [CTRL] + [E] ... and the same features will become available.
The Widgets in relation with the Control Centers
WinDev is supplied with several Control Centers. The Control Centers are used to control a set of features. WinDev proposes the Project Monitoring Center. This center is used to manage the projects, from design to distribution and even maintenance.This gives you the ability to include in the dashboard a Widget used to find out:•the number of tasks currently in progress on the project. These tasks are referenced in the
Project Monitoring Center. These tasks correspond to:•features that must be added to the project•forthcoming development, ...
•the number of requests currently found on the project. These requests are referenced in the Quality Control Center.
(c) PC SOFT - www.windev.com - Express Version - Not to be released Part 3: Full application with data 297

Automatic tests
One of the most interesting features of the dashboard is to give information about the tests that have been run on the application.Several tests have already been run while developing our application.On the "Automatic tests" pane, in the "Tests" group, click "Show the results". A window displays the validation rate of the application.
This window returns the list of all the tests that have been run on the application:•Manual tests (the tests that have already been run)•Automatic tests.
The automatic tests are a category of specific tests. The automatic tests are used to automatically perform some operations on your windows. These tests are recorded as WLanguage scenarios and they can be easily modified in the code editor. Once recorded, the automatic test can be re-run as many times as necessary, to test for example the impact of a modification made to a window, a procedure, ...
Let's give it a try! We are going to create an automatic test on the edit window that was created at the beginning of this lesson.
Not
e
The automatic tests can be run on the windows, procedures, classes.
298 Part 3: Full application with data (c) PC SOFT - www.windev.com - Express Version - Not to be released

��To create an automatic test on a window, all you have to do is run the test of the window:1. Open the "WIN_Menu" window in the editor.2. On the "Automatic tests" pane, in the "Tests" group, expand "New" and select "Save a new test".3. In the window that is displayed, click "Start recording".4. The test of the window is run.5. Click the "Finding orders" tab.6. Choose the "Credit card" payment mode.7. Click the "Find" button.8. Close the window via "Menu .. Exit" and confirm the end of the application.
Not
e If you did not follow all the steps of this tutorial, this option may not be available.In this case, click the system cross to close the window.
9. The test is ended.10. The test editor proposes to save a description for the test. the test is named "Test for finding orders". Validate.11. The code of the test in WLanguage is displayed in the code editor. Close this code window.
Not
e The WLanguage functions used to run automatic tests are the EmulateXXX functions.
12. The test editor is displayed:
The test is currently under construction.13. We are going to make the test available (click the "End the construction of the test and make it available" link). The test can now be run at any time. The test editor indicates that the test was never run before. Click the "Run the test" link.
(c) PC SOFT - www.windev.com - Express Version - Not to be released Part 3: Full application with data 299

14. The test is automatically run and the test editor displays the result (the test is successfully run in our case).15. Close the test editor and save the test if necessary.
��We are now going to perform a modification in our window and to run the test again. The modification affects the "Find" button. We are going to gray it.1. Display the "WIN_Menu" window if necessary.2. In the editor, click the "Finding orders" tab and select the "Find" button.3. Display the description of the "Find" button ("Description" from the popup menu).4. In the "GUI" tab, select "Grayed".5. Validate the description window of the control.6. Save the window.7. Run the test associated with the window: on the "Automatic tests" pane, expand "Run" and select "Run the tests".8. The test is in error.9. Display the description of the "Find" button ("Description" from the popup menu).10. In the "GUI" tab, select "Enabled".11. Validate the description window of the control.12. Run the test again. The test is now successfully run.
Another feature of the test editor is the ability to modify or add WLanguage code in the test scenarios. We are going to add code lines to check whether the Table control contains at least one record.
1. Display the test editor (double-click "TEST_Menu" in the project explorer for example).2. Display the code of the test ("Code" from the popup menu of "Test for finding orders").
300 Part 3: Full application with data (c) PC SOFT - www.windev.com - Express Version - Not to be released

3. Add the following code before the line "EmulateMenu("_Menu","OPT_Exit")":// If the Table control contains no recordIF WIN_Menu.TABLE_QRY_FindOrders..Occurrence = 0 THEN // An error must be notified TestWriteResult(twrError, ... "The Table control is empty after search")END
4. Save the test and close the code editor.5. Click the link "End the maintenance of the test and make it available". 6. Click the "Run the test" link. The test is successfully run.
The test editor proposes several features that will not be presented in this tutorial:•the ability to use a set of test values.•the definition of input and output parameters for the test.•the ability to create a test library to run the test of an executable on a computer other than
the development computer for example.See the online help (keyword: "Automatic test") for more details.
��Close the editor of automatic tests.
(c) PC SOFT - www.windev.com - Express Version - Not to be released Part 3: Full application with data 301

Lesson 3.14. dePLoying the aPPLication
This lesson will teach you the following concepts...
•Creating the executable•Help for the new features•Creating the setup
Estimated time: 30 min
302 Part 3: Full application with data (c) PC SOFT - www.windev.com - Express Version - Not to be released

Overview
A full application was created, allowing you to discover several features of WinDev. We must now generate the executable and install the application on the user computers. That's what we are going to do now. So, you will be familiar with the main topics for developing a WinDev application.
Answ
er If you did not perform the operations in the previous lessons, you can follow this lesson by opening a corrected project: on the "Home" pane, in the "Online help" group, expand "Tutorial" and select "Full application (Answer)"
Creating the executable
Creating the executable is child's play: a menu option and a few mouse clicks are sufficient.We will now present in details the different steps for creating the executable. You have the ability to click the green button at any time to validate all the wizard screens.
��To create the executable:1. In the area of quick access buttons found in the ribbon, expand the wheel and select "Generate the 32-bit Windows executable (.exe)".
Not
e WinDev also allows you to create 64-bit executables, Linux executables, services, Java applications, ...
2. The wizard for executable creation starts. A first screen presenting the status of automatic tests is displayed. In our case, all the automatic tests have been successfully run. Go to the next screen.
(c) PC SOFT - www.windev.com - Express Version - Not to be released Part 3: Full application with data 303

3. The next screen is used to describe the general options of the executable:•the name of the executable: we will keep the default name.•the name of the icon associated with the executable: you can select an icon found in the
image catalog.•the splash screen. WinDev proposes several types of splash screens. A splash screen with
animated text is selected by default. The "Options" button is used to configure it.
Choose "No splash screen" and go to the next screen. 4. For the operating mode of the executable, we will keep the default options. Go to the next screen.5. The next screen is used to customize the error message of the application. We will keep the message proposed by default. Go to the next screen.6. The next screen allows you to define the use of UMC in our application.
Not
e
The UMC (User Macro Code) allows the end user to create his own procedures in WLanguage in order to modify the operating mode of a control, window, ... If the UMC is included in the application, an additional button (found in the title bar) will allow the user to enter the additional codes.See the online help (keyword: "UMC") for more details.
We will keep the default options. Go to the next screen.
304 Part 3: Full application with data (c) PC SOFT - www.windev.com - Express Version - Not to be released

7. This screen is used to specify whether the executable will take the patches into account.
Not
eWhen a modification is performed in the application, to avoid having to provide the entire executable, the additional resources (windows, reports, ...) can be supplied as patches. These patches are additional libraries.If "Yes, the executable will take these updates by patch into account" was checked when creating the executable, the elements found in the patch will replace the elements found in the application library when the application is started.See the online help for more details.
We will keep the default options. Go to the next screen.8. This screen is used to manage the languages of the executable. The multilingual feature will be presented in another lesson. We will keep the default options. Go to the next screen.9. The next screen displays all the files that will be included in the executable library. Those are the project elements that can be handled by the end user. We will keep the default options. Go to the next screen.10. The next screen concerns the directory of the data files. If your application must be deployed on Windows Vista, we advise you to choose "Directory of the application data".
Not
e In Windows Vista and later, the UAC (User Account Control) implies the use of Windows programming standard.See the online help for more details.
Select the option corresponding to the system used by your users. Go to the next screen.
(c) PC SOFT - www.windev.com - Express Version - Not to be released Part 3: Full application with data 305

11. We are now going to enter the executable information. This information is displayed in the Windows explorer by selecting the file properties. Enter the following information for example:
This screen can also be used to sign the executable if necessary. Go to the next screen.12. The next screen concerns the version number of the executable. You can use:•a format compatible with the earlier WinDev versions,•a standard Windows format. Select this option.13. The next screen concerns the WinDev framework.
Not
e The framework corresponds to the different libraries required for the executable to operate.
To use the necessary libraries only, select "Use the framework specific to the application". To use the framework common to all the WinDev applications installed on the computer, select "Use the common WinDev framework". With this option, the framework is installed once only on the computer (it can also be downloaded by Internet) and it is used by all the WinDev applications. Check this option. Go to the next screen.
306 Part 3: Full application with data (c) PC SOFT - www.windev.com - Express Version - Not to be released

14. A screen regarding Windows Vista (and later) is displayed. This screen allows you to include a manifest for a use in Windows Vista (and later). Go to the next screen. WinDev proposes to save the project. This backup is used to keep a version of the project whenever the executable is created. In our case, select "No: don't save the project" and validate the wizard.15. The executable is created. It can be run immediately to check its operating mode. To do so, click the "Run the executable" button.
That's it, the executable creation is ended. Several steps are required but as soon as a first configuration is performed, you have the ability to validate all the steps from the beginning.
Not
e You also have the ability to click the steps specified in the wizard in order to reach a wizard screen directly. The default options of the other screens will be automatically validated.
Creating the setup
Creating the setup program is child's play: a wizard helps you define the main choices. You also have the ability to use the setup editor if the options proposed by the wizard are not suitable. Its use will not be presented in details in this lesson. See the online help for more details.We will now present the different steps for creating the setup program. You have the ability to click the green button at any time to validate all the wizard screens.
��To create the setup program:1. On the "Project" pane, in the "Generation" group, expand "Setup procedure" and select "Create the setup procedure". The wizard for creating the executable and the setup starts.
Not
e The executable was already created: the selected options are stored. In the wizard, click the "Complement" caption found in the "Executable" section.
2. A screen proposes to save the project. Select "No: Don't save the project" and go to the next screen.
(c) PC SOFT - www.windev.com - Express Version - Not to be released Part 3: Full application with data 307

3. Let's now go to the "Setup" section of the wizard. In this first screen, choose the setup mode:•Individual setup for an independent application, installed and started on each computer. We
will choose this option.•Setup with automatic update, for a setup on a server. The applications will be installed from
the server. In case of update, only the server must be updated. The applications installed on the computers will be automatically updated. Go to the next screen.
4. Choose a standard setup. Go to the next screen.5. We will not change the default setup directory. Go to the next screen.6. Keep the files proposed in the list of installed files. By default, WinDev proposes the Executable file and the help file (created via the new features). We are going to add the data files:•Click the "Add" button. The Windows explorer displays the content of the generation directory
of the application.•Select the Customer, Orders, OrderLine, PaymentMode and Product data files (files with ".
fic", ".ndx" and ".mmo" extension).•Validate.
7. Go to the next screen.8. Uncheck all the options in the parameters of the database. Go to the next screen.
308 Part 3: Full application with data (c) PC SOFT - www.windev.com - Express Version - Not to be released

9. Keep the following options in the additional modules:
We will choose the optional tools to install and we will include the uninstaller. The uninstaller will allow the users to uninstall the application from the program manager of Windows. Go to the next screen.10. We will select WDOptimizer. This tool is used to optimize the data files of the application on a regular basis.11. Click "Medium" on the left of the wizard. The setup will be generated in a single directory. By default, the setup program is created in the "Install" sub-directory of the project. You can:•Specify a password for the setup. In this case, only the user who knows the password will be
able to install the application.•Sign the setup with a certificate. This option is used to ensure the integrity of the setup
pack.12. Validate. The setup program is automatically created.13. A screen is displayed, allowing you to check the setup or to open the generation directory.
(c) PC SOFT - www.windev.com - Express Version - Not to be released Part 3: Full application with data 309

Installing an application
In the window for the end of setup creation, click the "Test" button. If this window was closed, run the "Install.exe" program found in the directory of the setup program. The setup of the application starts.
��We are going to follow the different steps of the setup program for the "WD Full Application" application.1. If you are using an operating system corresponding to Windows Vista (or later), a window requests the authorization to run the program. Validate this window.2. Choose the language of the setup program and click "OK".
3. The setup wizard starts.
4. Validate the setup directory of the application.5. Go to the next screen and end the application setup.6. The setup of the application starts.
310 Part 3: Full application with data (c) PC SOFT - www.windev.com - Express Version - Not to be released

The different types of deployment
We have just performed a simple deployment of an application. In the wizard for setup creation, WinDev also proposes setups with automatic update.
Overview
Several setup modes are available for a WinDev application:•Stand-alone setup:
This type of setup is used to create a single setup program.. This setup program will be run by the end user on his computer. To update the application, you will have to re-create a setup of the application. Then, the end user will have to install this new program. This is the type of setup that was just performed.•Setup with automatic update:
This type of setup is used to automatically detect the updates when starting the application. If an update is available, the user can perform this update immediately. This type of setup is available both via network or via the Web.
We are now going to present the operating mode of a setup with update.
Setup with network update
The creation of the setup program is performed via the wizard for creating the setup program ("Setup procedure" option in the "Project" pane).The setup program obtained at the end of the wizard includes two setups:•the setup of the reference application. The reference application must be installed on the
network (in a shared directory or on a server for example), accessible to all the end users of the application.•the setup of the application itself. This setup is included in the reference application. It can be
accessed once the reference application is installed.
The diagram below presents the setup mode of an application that is using a local HFSQL Classic database, with a network update.
The version of the reference application is automatically checked whenever the application is started by the end user. If this version was modified (if the reference version was updated for example), an update is automatically proposed for the final application.
(c) PC SOFT - www.windev.com - Express Version - Not to be released Part 3: Full application with data 311

312 Part 3: Full application with data (c) PC SOFT - www.windev.com - Express Version - Not to be released

Setup with Internet update
The same principle is used by the setup with Internet update.The creation of the setup program is performed via the wizard for creating the setup program ("Setup procedure" option in the "Project" pane).The setup program obtained at the end of the wizard includes:•the setup of the reference application and the Web page used to download the client setup.
These elements must be installed on an HTTP server.•the setup of the application itself. This setup is included in the reference application. It can be
accessed once the reference application is installed, via the Web page for download.
The diagram below presents the setup mode of an application that is using a HFSQL Client/Server database, with an update by Internet.
(c) PC SOFT - www.windev.com - Express Version - Not to be released Part 3: Full application with data 313

314 Part 3: Full application with data (c) PC SOFT - www.windev.com - Express Version - Not to be released

Lesson 3.15. distributing "rePorts & Queries" With your aPPLications
This lesson will teach you the following concepts...
•What is "Reports & Queries" used for.•How do I distribute "Reports & Queries".•How do I use "Reports & Queries".
Estimated time: 10 min
WinDev 19 "Express" version: "Reports & Queries" is not available in this trial version.
(c) PC SOFT - www.windev.com - Express Version - Not to be released Part 3: Full application with data 315

Overview of "Reports & Queries"
"Reports & Queries" allows the users to modify and create their own reports and queries for your applications.A user thinks that an information is missing from the standard report? "Reports and Queries" allows the user to add this information from the print preview directly. This modification can be useful to the other users? The report can be made available to all the users who are using the application in network. Same for the queries.
Not
es "Reports & Queries" is free and it can be distributed with your applications created in WinDev. See the license for more details about the distribution and the conditions.
Starting "Reports & Queries"
To allow the end users to customize the reports of your application or to create their own reports and their own queries, all you have to do is start "Reports & Queries".To allow the end users to start "Reports & Queries":•display your reports in the preview window. The end users will have the ability to start
"Reports & Queries" by clicking .•add the automatic help menu '?" into the main window of your application: on the "Window"
pane, in the "Bars and menus" group, expand "Main menu" and select "Add the '?' menu". In the wizard for creating this menu, check "Create, modify a report" and "Create, modify a query".•use RunReportsAndQueries in your application.
Distributing "Reports & Queries" with your application
To distribute "Reports & Queries" with your own WinDev application, you must:•specify in the project that the application allows "Reports & Queries" to be run.•in the analysis, define (if necessary) the files and items that can be used in "Reports &
Queries".•define the reports and the queries that can be modified in "Reports & Queries".•create the executable and the setup program for "Reports & Queries".
We are going to present these different steps in details by using the "WD Full Application" project.
Answ
er If you did not perform the operations in the previous lessons, you can follow this lesson by opening a corrected project: on the "Home" pane, in the "Online help" group, expand "Tutorial" and select "Full application (Answer)"
316 Part 3: Full application with data (c) PC SOFT - www.windev.com - Express Version - Not to be released

Configuring the project
��To use "Reports & Queries" from your application, you must configure the project associated with your application.1. Open the "WD Full Application" example project if necessary: on the "Home" pane, in the "Online help" group, expand "Tutorial" and select "WD Full Application (Answer)". The project is loaded.
Not
es If the reports have not been created in the "WD Full Application" project, open the corrected project of the application: on the "Home" pane, in the "Online help" group, expand "Tutorial" and select "WD Full Application (Answer)".
2. Display the project description. Reminder: To display the project description, on the "Project" pane, in the "Project" group, click "Description".3. In the "Advanced" tab, check "Allow to start "Reports and Queries"".
4. Validate.
Configuring the analysis
We are going to open the analysis in order to configure the files and items that can be used in "Reports & Queries".
��Open the analysis of your project: click among the quick access buttons of the WinDev menu. By default, all the data files and all their items are visible and they can be handled by "Reports & Queries". If your application contains sensitive information (passwords, ...), these data files or these items can be made invisible in "Reports & Queries".
(c) PC SOFT - www.windev.com - Express Version - Not to be released Part 3: Full application with data 317

Not
es "Reports & Queries" does not allow the user to add, modify or delete records (HAdd, HModify and HDelete are not allowed). No data file can be created or re-created (HCreation and HCreationIfNotFound are not allowed).
��To define an invisible file in "Reports & Queries":1. In the data model editor, select the requested data file.2. Display the description window of the file ("Description of data file" from the popup menu).3. In the "Reports and Queries" tab, uncheck "Visible to the end user in "Reports and Queries"".4. Validate.
��To define an invisible item in "Reports & Queries":1. In the data model editor, select the requested data file.2. Display the description window of the file ("Description of items" from the popup menu).3. Select the requested item in the table.4. In the "Reports and Queries" tab, uncheck "Visible to the end user in "Reports and Queries"".5. Validate.
��To take into account the modifications performed in the analysis, you must regenerate the analysis ("Generation" option in the "Analysis" pane). An automatic modification of data files is proposed to take the modifications into account.
Configuring the reports
When creating a report, you have the ability to specify whether this report can be modified in "Reports & Queries".
��To allow the "RPT_Table_QRY_FindOrders" report (found in the "WD Full Application" project) to be modified in "Reports & Queries":1. Open the "RPT_Table_QRY_FindOrders" report in the report editor.2. Display the report description ("Report description" from the popup menu).3. In the "Options" tab, check "Report modifiable in Reports and Queries".4. Check:•"Modifiable interface" in order for the interface of the report to be modifiable in Reports and
Queries.•"All modifiable (interface and code)" in order for the entire report to be modifiable in Reports
and Queries.
318 Part 3: Full application with data (c) PC SOFT - www.windev.com - Express Version - Not to be released

5. Validate and save the report.
Configuring the queries
By default, a query can be modified in "Reports and Queries".
��To allow a query of your application to be modified in "Reports and Queries":1. Open the query in the query editor.2. Display the query description ("Query description" from the popup menu of the query graph).3. Click the "Advanced" button.4. In the "Reports and Queries" tab, check "Visible in Reports & Queries".5. Validate and save the query.
Creating the executable and distributing the application
The method for creating and distributing an application that is using "Reports and Queries" is the same as the method for creating and distributing a standard application. The parameters specific to "Reports and Queries" can be specified when creating the setup procedure.
��To create the setup program of your "WD Full Application" application:1. On the "Project" pane, in the "Generation" group, click "Setup procedure". The wizard for setup creation starts. Click the "Setup" link on the left of the wizard.2. Select "Create the executable and edit the help".
Not
es If you follow this lesson from the corrected example, the help file does not exist. The wizard only proposes the "Create the executable now" option. In this case, select this option and go to step 4 directly.
(c) PC SOFT - www.windev.com - Express Version - Not to be released Part 3: Full application with data 319

3. The executable is automatically created (with the options defined when creating the executable). 4. The wizard for setup creation starts.5. Choose an "Individual setup". Go to the next screen.6. Choose a "Standard setup". Go to the next screen.7. Validate the proposed setup directory and go to the next screen.8. In the screen named "Files installed", select if necessary the data files (.fic, .mmo and .ndx) found in the directory of the executable. To do so, click "Add" and select these files. Go to the next screen until the screen named "Additional modules".9. In the screen named "Additional modules" (accessible by clicking the "Complement" link on the left), make sure that "Include the setup of Reports and Queries" is checked.10. In the screen named "Reports and Queries":•Specify whether the setup of "Reports and Queries" must be included in your setup program.
In this case, the setup package of "Reports and Queries" will be sought. By default, this setup pack is found in the "Reports and Queries" sub-directory of the setup directory of WinDev.Caution: Including "Reports and Queries" significantly increases the size of your setup (about 215 MB).
•Specify (if necessary) the directories corresponding to the reports and queries modified or created by the end user.The directory of custom reports and queries corresponds to the directory of the reports and queries visible by the user who created them.The directory of shared reports and queries corresponds to the directory of the reports and queries visible by all the users of the application.These directories can be modified when installing the application: all you have to do is check "Allow these directories to be modified during the setup".
11. Click "Medium" on the left of the wizard.12. Validate the wizard. The setup program is generated. Don't close the window indicating the end of setup creation.
320 Part 3: Full application with data (c) PC SOFT - www.windev.com - Express Version - Not to be released

Installing and using "Reports & Queries"
Installing the application
To check the setup and the use "Reports & Queries", we are going to install the "WD Full Application" application.The setup program of this application was generated in the previous paragraph. The setup program was created in the "Install" sub-directory of the current project.
��In the window for the end of setup creation, click the "Test" button. If this window was closed, run the "Install.exe" program found in the directory of the setup program. The setup of the application starts.
��We are going to follow the different steps of the setup program for the "WD Full Application" application.1. If you are using an operating system corresponding to Windows Vista (or later), a window requests the authorization to run the program. Validate this window.2. Choose the language of the setup program and click "OK".3. The setup wizard starts.4. Validate the setup directory of the application.5. The screen named "Reports and Queries" is used to install "Reports & Queries" (only if this program is not already installed on the current computer).
6. Go to the next screen.7. The next screen allows you to define the directories that will be used to save the reports and queries.
(c) PC SOFT - www.windev.com - Express Version - Not to be released Part 3: Full application with data 321

8. Go to the next screen and end the application setup.9. The application and "Reports & Queries" are installed.
Test of the application
We are now going to take the place of the end user of your application (not easy, but worth a try).
��To run the test of the application:1. Start the "WD Full Application" application.2. Select "Reports .. List of customers". The report is displayed in "Print preview" mode.
322 Part 3: Full application with data (c) PC SOFT - www.windev.com - Express Version - Not to be released

3. Two new icons are displayed on this screen:
Used to modify the current report in the print preview.
Used to create a new report.
��We are going to modify this report:1. Click .2. The report is displayed in edit in "Reports & Queries".
3. The user can perform the requested modifications:•on the style of the information displayed (change the color of a control for example).•on the content of the report (add a control for example). If the report is linked to a query, the
user can modify this query. If the report is linked to an embedded query, the modification is performed in the report directly. If the report is linked to an independent query, the query is also modified. The modification will be taken into account when running the report (if a window is also using this query, the modification will not be taken into account by the window).
��In this example, we want to highlight the date in red. To do so:1. Select the date control in the start of document.2. On the "Modification" pane, in the "Fast edit" group, click the "Color" icon ( ) and select the red color.3. Save your report. The directory proposed by default corresponds to the setup directory of your application.4. Close "Reports & Queries".5. Select "Reports .. List of customers" in the application. The report is displayed in "Print preview" mode and the modification becomes effective.
(c) PC SOFT - www.windev.com - Express Version - Not to be released Part 3: Full application with data 323

In this example, the modified report is available to you only. For a network application, the user has the ability to make a modified report available to all the users.
You are now familiar with "Reports & Queries". See the online help (keyword: Reports and Queries) for more details.
Conclusion
The development step of our application is ended. The following lessons will allow you to discover:•how to transform your application into a multilingual application,•how to include your application in the Source Code Manager (SCM).
324 Part 3: Full application with data (c) PC SOFT - www.windev.com - Express Version - Not to be released

Lesson 3.16. Managing the MuLtiLinguaL feature
This lesson will teach you the following concepts...
•What is a multilingual application?•Creating a multilingual application, step by step.
Estimated time: 20 min
(c) PC SOFT - www.windev.com - Express Version - Not to be released Part 3: Full application with data 325

What is a multilingual application?
A multilingual application is an application that can be run in different languages (English, French, German or any other language).Therefore, the same application can be used in several languages. How is it possible?That's what we shall see in this lesson.We are going to handle a project that can be run in English or in French, according to the user's choice.
The main steps of a multilingual application are:•Choosing the project languages.•Localizing the analysis.•Localizing the project elements (windows, reports, controls, help system, ...). •Localizing the messages found in the code.•Programming the change of language in the application.
These different steps will be applied to the "WD Full Application" project. This project, available in English, will be translated in French.
Answ
er If you did not perform the operations in the previous lessons, you can follow this lesson by opening a corrected project: on the "Home" pane, in the "Online help" group, expand "Tutorial" and select "Full application (Answer)".
Choosing the project languages
��The first operation consists in choosing the project languages.1. Display the project description: on the "Project" pane, in the "Project" group, click "Description".2. Click the "Languages" tab. Our application will support English and French.3. Click the "Add" button. The window for selecting languages is displayed.
326 Part 3: Full application with data (c) PC SOFT - www.windev.com - Express Version - Not to be released

4. Click "French". A checkmark is displayed on the right of the language.5. Validate. The "French" language appears in the list of project languages.
��The "Languages" tab can also be used to configure the linguistic options regarding the numbers, the currencies, the dates, ... for the selected language. Let's see an example:1. Click the "French" language.2. Select the "Date" tab.3. The linguistic options of Windows are used by default. Select "Use the following parameters": you now have the ability to define the date format as well as the translation used for the days and for the months.4. Keep "Use the settings defined in the linguistic options of the operating system".
(c) PC SOFT - www.windev.com - Express Version - Not to be released Part 3: Full application with data 327

Not
es In the linguistic options, you have the ability to choose the text direction for the language ("Various" tab, "Text direction" option). This allows you to create interfaces with a language written from right to left.
��Validate. A message proposes to synchronize the different project elements. Answer "Yes". All the project elements opened in the editor (windows, reports, ...) are closed and the additional languages are added to these elements.
Localizing the analysis
By default, an analysis is created in a language and it cannot be translated.However, some information can be entered in several languages (notes in the documentation, shared information...). If your application is using Reports and Queries, the file names and the item names can also be translated. This translation can be performed in the "Reports and Queries" tab (in the description window of the files or items).By default, the controls created from the analysis items have the item caption specified in the analysis. If a caption was specified in the shared information of the item, this caption will be used when creating the control.When changing the language of the project linked to the analysis, this change is not automatically applied to the analysis. Indeed, an analysis can be shared between several projects.
328 Part 3: Full application with data (c) PC SOFT - www.windev.com - Express Version - Not to be released

��To support several languages in an analysis:1. Display the data model editor: click among the quick access buttons of the WinDev menu. 2. In the analysis description ("Analysis description" from the popup menu), select the "International" tab.3. The list of languages supported by the analysis is displayed. The French language not being supported:•Click the "Add" button.•Select "French".•Validate the window for adding languages.
4. Validate the description window of the analysis.
Not
e To take into account all the languages of the project linked to the current analysis, you also have the ability to click the "Synchronize with the project" button.
��To enter the shared information in several languages, let's take a simple example: the caption of the control linked to the "Address" item of "Customer" file:1. Select the Customer file.2. Display the description of the items found in a data file ("Description of items" from the popup menu of the file).3. Select the "Address" item and display the parameters of the control linked to the selected
item (shared information). To do so, click the double arrow at the bottom of the screen .
(c) PC SOFT - www.windev.com - Express Version - Not to be released Part 3: Full application with data 329

4. In the "Caption" area, type the caption for the French language: "Adresse".5. Validate.
Not
e
The shared information of the analysis can be translated:•when creating the analysis.•at any time via the editor.•at any time via WDMSG and WDTRAD, tools used to check out, translate and
check in the different elements.
��To take into account the modifications performed in the analysis, you must generate the analysis: on the "Analysis" pane, in the "Analysis" group, click "Generation".
330 Part 3: Full application with data (c) PC SOFT - www.windev.com - Express Version - Not to be released

Localizing the project elements
All the project elements can become multilingual elements: windows, reports, help system, ...We are going to modify some elements of the WIN_Menu window to present the different methods that can be used.We are going to modify:•the image of the bar used in the WIN_Menu window.•the captions of the controls found in the WIN_Menu window.•the menu options.•the message displayed by the WLanguage code when closing the application.
��Open the "WIN_Menu" window in the editor (double-click its name in the "Project explorer" pane for example).
��First of all, we must check whether the WIN_Menu window is associated with the different languages defined in the project:1. Display the window description ("Description" from the popup menu of the window).2. Select the "Language" tab: the two languages selected in the project are displayed.3. Select the "General" tab: the title of the window must be translated.
4. Type "Menu" in the French area. 5. Validate the window.
(c) PC SOFT - www.windev.com - Express Version - Not to be released Part 3: Full application with data 331

Localizing an image
��To change the image of the bar used in the WIN_Menu window according to the runtime language:1. Open the "WIN_Menu.WDW" window.2. The image of the bar is found in the template associated with the window. Therefore, the associated window template must be opened:•Click the "WD FullApplication" control and display the popup menu.•Select "Open the template".
•The window template appears, enclosed in an orange border.3. Display the description window of the bar:•Select the "WD FullApplication" control and display the popup menu.•Select "Description".
4. In the "Image" area, click the button .5. The window for managing the multilingual images is displayed. A different image can be used for each language. This feature is very useful if you are using images containing text.
6. For our example, in the "French" area, select the "header-fr.png" file.7. Validate. The "Multilingual value" caption appears in the "Image" area of the description window.8. Validate the description window of the control.9. Save the window template ( or CTRL S).
10. Update the windows that use the window template by clicking the icon in the orange bar. Validate the update window.11. Close the window template displayed in the editor.
332 Part 3: Full application with data (c) PC SOFT - www.windev.com - Express Version - Not to be released

Localizing the controls
A control can display various information to the user:•a caption,•a help message,•an image, ...This information must be translated. This information is accessible in the different tabs of the description window of the control.
��For our example, we are going to translate the first pane of the Tab control.1. Display the description of the Tab control ("General" tab).2. Select the first tab "List of products".3. In the lower section of the screen, you have the ability to type the translation: "Liste des produits".4. Click "Details (pane)". In this area, a specific image can be defined for the tab pane according to the language (as we have done before).5. Click "Help (pane)". In this area, a tooltip can be defined for each language.6. Close the description window of the control.
Internationalizing a programming message
All the messages found in your program can be translated into several languages. In our example, selecting the "Exit" menu displays the message "Exit from the application". We are going to translate this message.
��To translate the message of the menu option:1. Display the code of the menu option:•Expand the menu in the editor.•Select the "Exit" option.•Display the popup menu (right mouse click) and select "Code".
2. To translate this type of message, position the cursor in the string "Exit from the application ?" and press [CTRL T]. You also have the ability, on the "Code" pane, in the "Languages" group, to expand "Translate the strings" and select "Translate the messages".
(c) PC SOFT - www.windev.com - Express Version - Not to be released Part 3: Full application with data 333

3. The following window is displayed:
4. This window allows you to translate all the messages of your program into all project languages.5. In the "French" area, type "Quitter l'application?" and validate.6. The icon as well as a number appear in the code editor.
These icons indicate that the multilingual message exists in 2 languages.7. Close the code editor.
Localizing the menus
The menu options can be translated like the other controls via the description window of the option, or from the window editor directly.
��To translate the menu of the "WIN_Menu" window:1. On the "Display" pane, in the "Options" group, expand "Language displayed" and select the language that must be viewed in the editor (French in our case).2. The menu options are displayed in the selected language. If no translation corresponds to the selected language, the menu options are displayed in English.3. Expand the "Menu" option.4. Select "Send an email".5. Press the [space] key on the keyboard: the captions becomes editable.6. Enter the caption in French: "Envoyer un email".7. Modify the displayed language again: on the "Display" pane, in the "Options" group, expand "Language displayed" and select "English".
334 Part 3: Full application with data (c) PC SOFT - www.windev.com - Express Version - Not to be released

The translation tools
Some elements of our application have been translated manually.Several methods can be used to translate this information:•a direct translation of messages performed in the different editors. This translation can be
performed via a translation tool, Google Translate (providing that you own a license), ...•a translation performed via an external tool (WDMSG and WDTRAD).
Direct input of translations
The translations are entered in the interface of the product directly. For example, the caption of the "New" button becomes "Nouveau" in French. All you have to do is open the description window of the control and enter the corresponding translation in the requested language.If you want to use a translation software or a translation site, WinDev can be configured to use this software:
1. On the "Home" pane, in the "Environment" group, expand "Options" and select "General options of WinDev".2. Display the "Translation" tab.
3. Specify:•Whether the regional settings must be automatically enabled according to the language
used for the input. In this case, if the language requires a specific character set, this character set will be automatically selected.•The software or the site that must be used for the translation. You have the ability to use
WDDixio, translation dictionary supplied with WDMSG (see next page), a specific translation software or site, ou Google Translate (see the online help for more details).•The supported languages.
4. Once the translation parameters are defined, you have the ability to use the button found in the different description windows of the project elements: this button allows you to use the software defined for the translation.
(c) PC SOFT - www.windev.com - Express Version - Not to be released Part 3: Full application with data 335

Translation with WDMSG and WDTRAD
A tool named WDMSG (not supplied with WinDev) is used to:•check out all the project messages (caption of controls, code message, title of windows, ...) in
order to translate them,•check in the translated messages.The messages to translate are checked out:•in a text format that can be configured to be used by most of the translation tools•in HFSQL format.WDMSG is also supplied with a tool for computer-assisted translation, WDTRAD. WDTRAD is used to easily enter all the translations for the multilingual information of a project.
Contact PC SOFT Sales Department for more details about WDMSG and WDTRAD.
Other elements to translate: the framework messages
Various information and messages are found in the WinDev framework. For example, the names of the days and months used by the functions for date management come from the WinDev framework. To translate one or more libraries of this framework, you must use WDINT (not supplied with WinDev).This program is used to get a file whose extension is WDM. To use this file in your application:•you can use LoadError.•you can include the file in the project description in the "Languages" tab. All you have to do is
select the requested language and select the "Various" tab.
Contact PC SOFT Sales Department for more details about WDINT.
336 Part 3: Full application with data (c) PC SOFT - www.windev.com - Express Version - Not to be released

Programming the change of language
By default, the project is run in the runtime language defined for the project, in the "Languages" tab of the project description ("Description" in the "Project" pane).In an application, the language can be chosen via a menu option. Nation used in the process associated with the menu option allows you to change the language of the application currently run.
Adding a menu option
��To add a menu option:1. Open (if necessary) the "WIN_Menu" window in the editor (double-click its name in the project explorer).2. Click the "Menu" option of the window. The menu is expanded.3. Select "Send an email".4. Display the popup menu (right mouse click). Select "Add after". Enter the "Languages" caption and validate.5. Select the "Languages" option that was juste created.6. Display the popup menu (right mouse click) and select "Transform to expand a sub-menu".7. Enter the caption of the first sub-option: "English".8. Press the [Enter] key twice and enter the caption of the sub-option: "French".
We are now going to enter the WLanguage code required to change language.
Programming
��To enter the code for managing the languages:1. Select "Menu .. Languages .. French" in the editor.2. Display the popup menu (right mouse click). Select "Code".3. Enter the following code:
Nation(nationFrench)
4. Select "Menu .. Languages .. English" in the editor.5. Display the popup menu (right mouse click). Select "Code".6. Enter the following code:
Nation(nationEnglish)
Nation is used to change the runtime language of the project. The constants passed in parameter allow you to specify the language to use.The change of language performed by Nation is immediately effective.
(c) PC SOFT - www.windev.com - Express Version - Not to be released Part 3: Full application with data 337

Test of the project
Some application elements being translated, let's now check the change of language.
��To run the test of the application:
1. Run the test of the project ( among the quick access buttons). The window is displayed in test mode in English.2. Select "Menu .. Languages .. French".3. The elements that have been translated are displayed in French:
4. End the test and go back to the editor.
338 Part 3: Full application with data (c) PC SOFT - www.windev.com - Express Version - Not to be released

Lesson 3.17. scM
This lesson will teach you the following concepts...
•Overview•The Source Code Manager•Using the Source Code Manager
Estimated time: 30 min
WinDev 19 "Express" version: This feature is not available in this trial version.
(c) PC SOFT - www.windev.com - Express Version - Not to be released Part 3: Full application with data 339

Introduction
The development of a large IS system requires the participation of several developers. These developers must work on a single WinDev project while sharing the different resources (windows, classes...).
WinDev is supplied with a Source Code Manager named "SCM" used to share the source code of different projects between the developers and to find out the full history of the modifications performed (in the code, in the interface, ...).
SCM (Source Code Manager)
Principle of SCM
The Source Code Manager is used to store and share the projects and their elements.
The principle is as follows:•A reference version of each one of your projects is found on a server. All these versions are
called "SCM database".•Each developer has a local copy of the different projects on his computer.
•Whenever a developer wants to modify a project element (window, report, query, ...), he informs the SCM that he is becoming the temporary owner of this element. To do so, this element will be checked out from the SCM database by the developer.•This developer gets exclusive rights on this element: all the requested modifications can be
performed on this element.•The other developers are still working on the copy of the reference version of this element
(found in the SCM database).•Once the modifications have been made by the developer, the checked-out element is
checked back into the SCM database.
340 Part 3: Full application with data (c) PC SOFT - www.windev.com - Express Version - Not to be released

•The other developers are automatically notified of this check-in operation. They can now update their local copy.
The SCM supports teamwork and it allows you to find out the history of all the modifications.The SCM can also be used to manage and control the elements shared between several projects.
Creating the SCM database
To share a project via the Source Code Manager, a SCM database must be created. This SCM database must be created once only on a server.This SCM database can be created:•when installing WinDev.•when creating a project that is using the SCM.•when importing a project into the SCM.•in the SCM administrator directly.
��Our SCM database will be created when a project is imported into the SCM (next step).
Not
es We advise you to perform backups of the SCM database on a regular basis. To do so, connect as administrator to the tool for SCM management and select "Tools .. Management .. Full database backup".
(c) PC SOFT - www.windev.com - Express Version - Not to be released Part 3: Full application with data 341

Including a project in the SCM
Add the project into the SCM
To use an existing project with the Source Code Manager, all you have to do is include this project in the SCM database.
Answ
er If you did not perform the operations in the previous lessons, you can follow this lesson by opening a corrected project: on the "Home" pane, in the "Online help" group, expand "Tutorial" and select "Full application (Answer)"
��We are now going to include the "WD Full Application.WDP" project in the SCM database:1. On the "SCM" pane, in the "Project" group, click "Add the project". The wizard for adding projects into the SCM starts:
The SCM database was not created yet. We are going to create one. Note: We are going to create a "local" SCM database (on the development computer). The operating mode would be similar for a network SCM database.2. Click the "Create a database" button.
342 Part 3: Full application with data (c) PC SOFT - www.windev.com - Express Version - Not to be released

3. The screen used to create the database is displayed.
The SCM database can be in HFSQL Classic format (local or network) or in HFSQL Client/Server format. We are going to create a SCM database in HFSQL Classic format.
Not
es If the SCM database is in HFSQL Client/Server format, this SCM database can be used remotely.
4. Keep the "Creating a database in network share mode" option selected and specify the directory of this SCM database ("C:\My Projects\Local SCM database" for example). 5. Validate the creation of the SCM database ("Create the database" button).6. Validate the message. The SCM database is now created. We are going to include our project in this SCM database.7. Go to the next screen.
(c) PC SOFT - www.windev.com - Express Version - Not to be released Part 3: Full application with data 343

8. The wizard proposes to place the project in the "WinDev projects" sub-directory of the SCM database.
Accept this location. Go to the next screen.9. The wizard asks you to select the project elements that must be added into the SCM database.
We want to add all the project elements. Go to the next screen.10. The wizard asks you to select the project dependencies that must be added into the SCM database. These dependencies correspond to all the external elements required by the project (images, style sheets, ...). We want to add all the project dependencies. Go to the next screen.
344 Part 3: Full application with data (c) PC SOFT - www.windev.com - Express Version - Not to be released

11. Validate the inclusion of the project in the SCM. The project and all its elements have been added into our SCM database. A help window about the toolbar for using the SCM is displayed. Read and validate this window.
Not
es
Sharing the project elementsWhen the projects that share the same resources (same analysis, same windows, ...) are included in the SCM, the relevant elements can be shared between the different projects. Therefore, the same element is checked in once only into the SCM.
Opening a project from the SCM
In our example, the project is included in the SCM and it can be used directly.
In a real case, in order for other developers to work on a project found in the Source Code Manager, they must retrieve a copy of this project locally.To do so, the following operations must be performed:
1. Open your project from the Source Code Manager: on the "Home" pane, in the "General" group, expand "Open" and select "Open a project from SCM".2. Specify the directory for database location and validate (this step is required only if the current project in the editor does not belong to the SCM):
(c) PC SOFT - www.windev.com - Express Version - Not to be released Part 3: Full application with data 345

3. In the screen that is displayed, specify (if necessary) the connection and the local directory:
Note: If the project was already opened from the SCM, the SCM proposes to open the project as usual or to overwrite the content (to retrieve the entire project). This operation must be performed once only by each developer who is using the project.The developer who added the project into the Source Code Manager (you in this case!) has no operation to perform.
Not
es The method for opening a project managed by the SCM is identical to the method for opening a project not managed by the SCM: all you have to do is open the project (".WDP" file) corresponding to the local copy.
Configuring the SCM
The SCM must be configured before you start working on the project elements found in the SCM.The important points of this configuration affect:•the check-out mode of the project elements.•the check-out mode of the project (WDP file).
346 Part 3: Full application with data (c) PC SOFT - www.windev.com - Express Version - Not to be released

Check-out mode of the project elements
When working on the elements of a project found in the SCM, the element must be checked out from the SCM database before it can be modified, then it must be checked back in once the modifications have been performed. Therefore, the modified element becomes available to all the SCM users.WinDev proposes two modes for checking out the project elements:•the standard mode: if you display a SCM element that is not checked out, a dialog box
indicates that this element must be checked out before it can be modified. The element can be checked out immediately (check-out button found in the panel).•the automatic mode: if you try to modify a SCM element that is not checked out, the SCM
automatically proposes to check out this element. Once the check-out is validated, the element can be modified. Note: this mode is not recommended when the SCM is used with a slow Internet connection.
In this tutorial, we will be using the automatic check-out.
��To make sure that the automatic check-out is enabled, on the "Home" pane, in the "Environment" group, expand "Options" and select "General options of WinDev". In the "General" tab, check whether "Checking out elements during the first modification" is selected. If not, enable this option.
Check-out mode of the project
The Project file (WDP file) contains the different options used to configure the project (initialization code of the project, list of linked elements, name of the first project window...). WinDev proposes two management modes of the project:•Master/Guest mode: Only the master can modify the project and apply these modifications to
the SCM database. The master can also check back in all the elements to create the executable and the setup program. The modifications made to the project by the guests will not be taken into account by the SCM database.
Not
es The Master/Guest mode is recommended when the SCM is used by a single developer.
•Automatic mode: The project file is checked out only if the action performed requires this check-out (regardless of the user). Once the action was performed on the project, the project file is automatically checked back in.
Not
es The "Automatic" mode quickly becomes essential for the large projects shared by several developers.
In this tutorial, we will be using the automatic check-out.
��To make sure that the automatic check-out is enabled, on the "SCM" pane, in the "Project" group, expand "Master/Guest" and check whether "Manage the project checkout automatically" is checked.
(c) PC SOFT - www.windev.com - Express Version - Not to be released Part 3: Full application with data 347

Handling the project via the SCM
We are now going to work with the SCM in real conditions by performing the following operations:•Modify a project parameter.•Modify a project window.
Modifying a project parameter
��We are going to modify the project by asking to display the skin template on the system windows:1. Display the project description: on the "Project" pane, in the "Project" group, click "Description".2. Click the "Style" tab.3. Check "Apply the theme of skin template to the system windows".4. Validate the description window of the project.
��Several SCM windows appear:1. First of all, the window for automatic project check-out is displayed. Indeed, we want to modify a project characteristic therefore the project must be checked out.
2. Validate this window.
348 Part 3: Full application with data (c) PC SOFT - www.windev.com - Express Version - Not to be released

3. A new window appears. This window is used to add elements and their dependencies into the project found in the SCM database. Indeed, the option that was selected adds several windows into the project:
4. Validate this window.5. A new window for window addition appears: validate again
(c) PC SOFT - www.windev.com - Express Version - Not to be released Part 3: Full application with data 349

6. A window for project check-in appears. Indeed, the project modifications have been performed and the project is checked back in:
7. Validate this window.
Modifying a project window
We are now going to modify the "WIN_Product_form" window: the click on the image must allow to modify the image (like the "Modify" button).To modify a project element, this element must be checked out.
��To modify the "WIN_Product_form" window:1. Select the "WIN_Product_form" window in the project explorer and double-click the element to open it in the window editor.
Not
es
If "Check out elements during the first modification" is not selected in the WinDev options, an orange bar is displayed, indicating that the element is not checked out from the SCM.
350 Part 3: Full application with data (c) PC SOFT - www.windev.com - Express Version - Not to be released

2. The check-out window is displayed:
3. Three check-out modes are available:•Exclusive (recommended mode): no one else will be able to check out this element until it is
checked back in. The element can be checked out for test only.•For test: the element can be modified but the modifications will not be checked back in.•Multiple: the element can also be checked out by other users. In this case, the differences
between the different versions of the element can be viewed when the element is checked back in. This mode is reserved to specific cases and to experienced developers.
4. The window will be checked out in exclusive mode. Keep "Exclusive" checked.5. Enter a comment ("Modifying the image" for example). This comment will be useful for the other developers.6. Validate the check-out. The window is checked out.
Modifying the checked-out element
The method for modifying a checked-out element (GUI, code, ...) is the same as the method for modifying an element in a project not managed by the SCM.However, the modifications performed on a checked-out element are not visible to the other developers.If another developer runs the checked-out element, the element that is currently found in the SCM database will be used.This allows you to make an application evolve by keeping a steady version in the SCM database.
(c) PC SOFT - www.windev.com - Express Version - Not to be released Part 3: Full application with data 351

��Modify the checked-out window:1. Display the description window of the Image control ("Description" from the popup menu). 2. In the "GUI" tab, modify the cursor used: select the "System hand" cursor.3. Validate the description window of the control.4. Display the code of the Image control: select the Image control and press [F2] for example.5. Enter the following code in the "Click" process:
// Runs the click code of the button that modifies the imageExecuteProcess(BTN_Modify, trtClick)
6. Close the code window.7. Save your window (CTRL + S).
��Check your modifications.
1. Run the test of the project ( among the quick access buttons). 2. Select a product and click "Modify".3. In the form that is displayed, click the image of the product: the file picker is opened to modify the image of the product. This is the expected operating mode.4. Close the test window.
Checking the checked-out element back in
Now that the modifications are completed, we are going to check the window back into the SCM database. Then, your modifications will be made accessible to the other developers.
��On the "SCM" pane, in the "Current element" group, click the "Check in" button. The following screen is displayed:
352 Part 3: Full application with data (c) PC SOFT - www.windev.com - Express Version - Not to be released

This screen is used to:•find out the modifications performed by comparing the element found in the SCM database
with the checked-out element ("My Modif" button).
Not
esMerging codeYou have the ability to compare an element to one of its earlier versions. This allows you to compare the code in order to retrieve a section of code that was "lost" or accidentally deleted by another developer.
•access the history of the element found in the SCM database ("Properties" button).•enter a comment about the modifications performed. By default, WinDev proposes the
comment entered during the check-out.•send a message to the other developers.•check in the modifications made to the element while keeping the element checked out
("Keep the element checked out").
Not
es If you are using the Control Centers, the current task can be ended when the element is checked back into the Source Code Manager. This feature is useful to follow the monitoring of the tasks, the corrections of bugs, ...
5. Validate the check-in.6. The window is displayed in the editor, with the orange bar indicating that the element is not checked out.
Synchronizing the project
Several options can be used to configure a project handled by the SCM. These options are grouped in the "SCM" tab of the project description (to display it, click "Description" on the "Project" pane).
(c) PC SOFT - www.windev.com - Express Version - Not to be released Part 3: Full application with data 353

These options are as follows:
•Propose to get the latest version of the elements when the project is opened. When opening a project found in the SCM database, this option proposes to retrieve the latest version of the project elements. By default, the latest version of the elements is automatically retrieved.
•Propose to check in the elements when the project is closed. When the project is closed, this option is used to display the list of elements that are currently checked out in order for some of them (or all of them) to be checked back in. By default, the checked-out elements are not checked back in when the project is closed.
•Check out/Check in the project automatically. This option is used to automatically check out or check in the project when handling an element. This option is selected by default.
Off-line mode (or mobile mode)
The SCM allows you to work in off-line mode (or mobile mode).This mode allows a developer who is using a laptop computer to continue to work on a project found in the SCM database while being disconnected from the SCM database.
The principle is straightforward:•before the disconnection, on the "SCM" pane, in the "Other actions" group, expand "Remote
work" and select "Disconnect for a mobile use".•during the reconnection, on the "SCM" pane, in the "Other actions" group, expand "Remote
work" and select "Reconnect and synchronize". Then, all you have to do is check back in the modified elements.
In mobile mode, two solutions are available for checking out elements:•No element is checked out from the SCM. The other developers will be able to work on the
same elements as you while you are working in off-line mode. When you reconnect to the SCM, the modifications made by yourself to the element will have to be merged with the modifications made by the other developers.•The elements that you want to modify are checked out in exclusive mode. No one else can
use the element while you are working in off-line mode.
354 Part 3: Full application with data (c) PC SOFT - www.windev.com - Express Version - Not to be released

SCM administrator
The SCM administrator is used to directly handle the different projects included in the source code manager.It allows you to:•manage the SCM databases (creation, connection to a SCM database).•manage the files and directories found in a project of the SCM database (add, delete,
rename, ... files and directories).•manage the different files of the SCM database (check-in, check-out, share...). •start some tools (options, maintenance, ...).•show the history of an element.•show the status of the elements.•perform backups.•grant rights to the different SCM users.•list the projects in which you are taking part in order to dissociate from them (if necessary).
��Start the SCM administrator: on the "SCM" pane, in the "Database" group, click the "Manage" button. All the project elements are listed in the administrator.
See the online help (keyword: "SCM") for more details.
(c) PC SOFT - www.windev.com - Express Version - Not to be released Part 3: Full application with data 355

Disconnecting from the SCM
In the rest of this tutorial, we will be using the "WD Full Application" application. To simplify the operations, we advise you to disconnect from the SCM:
1. Display the description window of the project: on the "Project" pane, in the "Project" group, click "Description".2. In the "SCM" tab, select "No developer groupware and no SCM".3. Validate the description window of the project.
Conclusion
We have presented the main steps for developing an application.WinDev proposes several tools to optimize your applications. See "Project audits" (page 385) for more details.
356 Part 3: Full application with data (c) PC SOFT - www.windev.com - Express Version - Not to be released

Managing a HFSQL Client/Server database
PART 4

358 Part 4: Managing a HFSQL Client/Server database (c) PC SOFT - www.windev.com - Express Version - Not to be released

Lesson 4.1. introduction
This lesson will teach you the following concepts...
•Principle of Client/Server•Why switch an application to HFSQL Client/Server?
Estimated time: 5 min
(c) PC SOFT - www.windev.com - Express Version - Not to be released Part 4: Managing a HFSQL Client/Server database 359

Overview
WinDev allows you to create applications that access HFSQL Client/Server databases.A HFSQL Client/Server application runs an application on several computers (called client computers) and stores the databases and processes on a server. This operating mode makes response times faster and more reliable, and it simplifi es the maintenance of the database.
WinDev allows you to:•create a HFSQL Client/Server application from scratch.•modify an existing application into a HFSQL Client/Server application.
360 Part 4: Managing a HFSQL Client/Server database (c) PC SOFT - www.windev.com - Express Version - Not to be released

Why switch an application to HFSQL Client/Server mode?
The main benefits of an application in HFSQL Client/Server mode compared to an application in HFSQL Classic mode are as follows:•The use of HFSQL Client/Server is more secured (use of a login and password and definition of
rights granted to the users).•No management of directories: all the database files are grouped at the same location.•The end users do not see the data files in the explorer and they cannot access them directly.•The databases in Client/Server mode can be used by an Internet connection.
(c) PC SOFT - www.windev.com - Express Version - Not to be released Part 4: Managing a HFSQL Client/Server database 361

Lesson 4.2. iMPLeMenting a cLient/server aPPLication
This lesson will teach you the following concepts...
•Installing a local HFSQL server•Creating an application in Client/Server mode•Adapting an application to support the Client/Server mode•Features available in Client/Server mode
Estimated time: 10 min
362 Part 4: Managing a HFSQL Client/Server database (c) PC SOFT - www.windev.com - Express Version - Not to be released

Overview
In this lesson, we are going to perform all the operations required to develop and deploy a HFSQL Client/Server application.
Installing a local HFSQL server
The first operation to perform before developing a HFSQL Client/Server application consists in installing a HFSQL server.This server can be installed locally on the development computer (that's what we are going to do). In deployment, this server can be installed on a specific computer.The setup program of the HFSQL server is available on the WinDev CD. If you do not own this CD, the setup of the HFSQL server is also available from our Web site (www.windevcom).To install the HFSQL server locally:
1. Start the setup program of WinDev.2. Choose "Setup of HFSQL C/S server".3. Then, select "Install a HFSQL Client/Server server".4. Accept the license agreement.5. Choose the platform ("For Windows on this computer").6. Choose "Install a new server".7. Select the setup directory and specify the name and port of the server. The port 4900 will be used by default. You have the ability to install the HFSQL Control Center if this one is not found or not accessible from your computer.
Caut
ion!
The HFSQL Control Center is required to manage the HFSQL Client/Server database.
8. The setup is performed. By default, to connect to the server in administrator mode, use the "admin" user without password.
Creating an application in HFSQL Client/Server mode
The method for creating a HFSQL Client/Server application is identical to the method for creating a WinDev application.You must:
1. Create the project by requesting to create a new database.2. Create the analysis by specifying that the databases used by the project will be "HFSQL Client/Server" databases.3. Specify the characteristics of the connection to the HFSQL Client/Server server that will be used.4. When creating a file in the analysis, indicate that this file is in Client/Server mode and specify the connection used.
(c) PC SOFT - www.windev.com - Express Version - Not to be released Part 4: Managing a HFSQL Client/Server database 363

Adapting a HFSQL Classic application to support the Client/Server mode
Overview
Migrating a HFSQL Classic application to the Client/Server mode is the most common operation.Several methods can be used to perform this migration on the development computer:•perform the migration from the data model editor.•perform the migration from the HFSQL Control Center.To better understand the different steps, we are going to migrate the application that was created in part 3 of this tutorial by using the first method.
Migrating the example
Answ
er If you did not perform the operations in the previous lessons, you can follow this lesson by opening a corrected project: on the "Home" pane, in the "Online help" group, expand "Tutorial" and select "Full application (Answer)"
To migrate the project:1. Open the "WD Full Application" project if necessary.2. Select (if necessary) the " Windows 32-bit executable" configuration. 3. Load the analysis of your project in the data model editor: click among the quick access buttons of the WinDev menu. The data model editor is displayed.4. On the "Analysis" pane, in the "Connection" group, click "New connection". A wizard is opened, allowing you to create a connection.5. Select the type of connection to create: "HFSQL Client/Server". Go to the next screen.
6. Specify the name of the connection (keep the proposed name). Go to the next screen.
364 Part 4: Managing a HFSQL Client/Server database (c) PC SOFT - www.windev.com - Express Version - Not to be released

7. In the following planes, specify:
•the name of the server (name of your computer for example) and the port number,•the name of the user and his password (leave this information empty to use the
administrator) •the name of the database ("WD Full Application" in our example).8. Go to the next screen and validate. The connection to the database is automatically created. The wizard proposes to associate the different data files found in the analysis with the connection that was just created.
9. Click "Yes".
(c) PC SOFT - www.windev.com - Express Version - Not to be released Part 4: Managing a HFSQL Client/Server database 365

10. In the next screen, select all the proposed files:
Go to the next screen. 11. Then, the wizard proposes to copy the data files onto the server. Validate ("Copy now").
12. Select the data files that will be copied onto the server: in our case, all the data files found in the EXE directory. Go to the next screen and validate.
366 Part 4: Managing a HFSQL Client/Server database (c) PC SOFT - www.windev.com - Express Version - Not to be released

13. The data files of the analysis are automatically transformed into HFSQL Client/Server data files and associated with the selected connection.
14. Generate the analysis: on the "Analysis" pane, in the "Analysis" group, click "Generation". An automatic modification of data files is automatically performed. You have the ability to cancel the automatic modification of data files if all the data files are updated.
(c) PC SOFT - www.windev.com - Express Version - Not to be released Part 4: Managing a HFSQL Client/Server database 367

Not
esSwitching to Client/Server mode: tips•Check the code of your project: in HFSQL Client/Server, HSubstDir, HChangeDir,
... are useless•According to the parameters specified when creating the connection, the
connection defined in the analysis can be modified by HOpenConnection and HChangeConnection. •HOpenConnection can be used to go back to the HFSQL Classic mode: all you
have to do is specify the path of the directory containing the HFSQL Classic data files.
15. The development project was migrated. You may also have to migrate the deployed application (if the deployed application is using HFSQL Classic files for example). This operation is configured when creating the setup program of the application.
Features available in HFSQL Client/Server mode
HFSQL Client/Server proposes several features:•Transactions,•Logs,•Stored procedures,•Triggers,•Hot automatic data modification,•Hot reindexing,•Scheduled backups,•Incremential backups,•Universal replication.
These features will not be described here (some of them have been presented in this tutorial in HFSQL Classic mode). See the online help for more details.
368 Part 4: Managing a HFSQL Client/Server database (c) PC SOFT - www.windev.com - Express Version - Not to be released

Lesson 4.3. Managing a cLient/server database
This lesson will teach you the following concepts...
•The HFSQL Control Center•Creating a user in the HFSQL Control Center•Saving the database
Estimated time: 20 min
(c) PC SOFT - www.windev.com - Express Version - Not to be released Part 4: Managing a HFSQL Client/Server database 369

Overview
Now that we know how to create and/or migrate an application in HFSQL Client/Server, let's see how to manage the associated database.Indeed, a Client/Server database requires:•a specific configuration of the computers (setup of a HFSQL server, ...)•a management performed via the HFSQL Control Center.
Configuring the computers
To use a HFSQL Client/Server database, a HFSQL server must be installed on the server. Several HFSQL servers that use different ports can be installed on the same computer. One or more databases can be installed on each server.For example, a test HFSQL server that includes a test database and a production HFSQL server that is using a different port can be installed on the same computer.
The HFSQL Control Center
The HFSQL Control Center is used to perform all the management operations on the HFSQL Client/Server servers and databases.We are going to present the most important features.To start the HFSQL Control Center and to access the data:
1. In the WinDev menu, on the "Tools" pane, in the "Database" group, click "HFSQL". The HFSQL Control Center is displayed.2. The home window of the HFSQL Control Center is displayed. The analysis of the current project is automatically selected.
3. Validate the screen. The HFSQL Control Center is displayed.
370 Part 4: Managing a HFSQL Client/Server database (c) PC SOFT - www.windev.com - Express Version - Not to be released

4. Click "HFSQL Client/Server file". The list of data files in HFSQL Client/Server format is displayed.
The Control Center lists the data files found in the analysis linked to the current project. No connection is established.
5. To view the data files, double-click one of the data files in the list on the left. The HFSQL Control Center displays a connection window used to establish the effective connection to the HFSQL Client/Server server used.
Specify the password if necessary and validate.6. The information about the different data files that are using this connection is displayed.•The "Content" tab displays the records found in the data files.•The "Description" tab gives information about the data files (file items, ...).
The entire HFSQL Client/Server database can be managed from the HFSQL Control Center.
(c) PC SOFT - www.windev.com - Express Version - Not to be released Part 4: Managing a HFSQL Client/Server database 371

Creating a user account in the HFSQL Control Center
A single user account is created when installing a HFSQL server and when creating a database: the administrator account ("Admin" login without password).Using a user account allows you to secure the access to the data. Indeed, all the users of the application are not administrators. Specific rights can be granted to each user (or group of users).
Caut
ion! The user rights specified in the HFSQL Control Center are granted for the
database (and not for the application).Do not confuse the management of rights for the Client/Server databases with the user groupware.
Some users may not have the rights to write into some data files for example.To run a simple test, we are going to create a user and allow this user to see the records found in Customer file.
1. In the HFSQL Control Center, click and validate the closing of connections if necessary.2. The home window is displayed in the HFSQL Control Center.
3. The option "Connect to a HFSQL server" is selected by default. Specify the characteristics of the server installed in the previous lesson.4. The characteristics of the HFSQL server are displayed:•in the panel on the left, the computer, the name of the HFSQL server as well as the list of
databases found on this server.•in the right section of the screen, the different tabs are used to manage the HFSQL server.
372 Part 4: Managing a HFSQL Client/Server database (c) PC SOFT - www.windev.com - Express Version - Not to be released

5. In the right section of the screen, select the "Users and Groups" tab. This tab is used to manage the users of the server.6. Only the "Admin" user exists at this time.
7. To create a new user, click the "New" button (below the list of users). The screen used to define the characteristics of the user is displayed.
(c) PC SOFT - www.windev.com - Express Version - Not to be released Part 4: Managing a HFSQL Client/Server database 373

8. Enter the following information for example:
(use "Test" as password for example).
Not
es
Several characteristics can be noticed:•Super User: The users defined as "Super user" are allowed to perform all the
actions on the server, on the databases and on all the files.•Account enabled: If this option is not checked, the user exists but he is not
enabled (users on holiday for example).•Password expiration: You have the ability to specify a password valid for a
limited number of days.
9. Validate the creation of the user. By default, no rights are granted to this user.
374 Part 4: Managing a HFSQL Client/Server database (c) PC SOFT - www.windev.com - Express Version - Not to be released

We are now going to grant rights to the user: the "Test" user can connect to the database and he can read the Customer file.To grant the rigths to connect to the database:
1. In the HFSQL Control Center, select the "WD Full Application" database.2. Click the "Rights" tab.3. Select the "Test" user in the list of users.4. In the list of rights, select "Rights to connect to the server" (encrypted and non-encrypted connection). Select the green checkmark in the "Defined rights" column.
5. Click the "Apply" button found on the right of the list of rights. The rights become effective.To grant the rights to read the Customer file:
1. In the HFSQL Control Center, select the "WD Full Application" database then select the Customer file.2. Click the "Rights" tab.3. Select the "Test" user in the list of users.4. In the list of rights, select "Rights to read the file records" and select the green checkmark in the "Defined rights" column.
5. Click the "Apply" button found on the right of the list of rights. The rights become effective.
(c) PC SOFT - www.windev.com - Express Version - Not to be released Part 4: Managing a HFSQL Client/Server database 375

Similarly, rights can be defined:•on the HFSQL server•on the database•on the database files.
In our example, the "Test" user will have the ability to browse the records found in Customer file. If this user tries to perform another action, a message will be displayed: "The Test user has no sufficient rights to XXXX" (where XXXX corresponds to the action performed).Once the account is created, it can be used when the application connects to the server (when HOpenConnection is used).
Not
es The users and their rights can also be managed by programming with the WLanguage functions. See the online help for more details.
Saving the database
The database can be saved via the "Backups" tab directly. This tab is available when selecting the database in the left pane of the HFSQL Control Center.
376 Part 4: Managing a HFSQL Client/Server database (c) PC SOFT - www.windev.com - Express Version - Not to be released

Conclusion
The HFSQL Control Center is a tool for managing the databases, allowing you to:•stop or restart a server if a problem occurs,•manage the users and their rights,•reindex the data files if necessary,•perform backups of the database.
The HFSQL Control Center is a redistributable tool that can be installed on the computers of the users who are working with HFSQL Client/Server databases. The HFSQL Control Center must be used by the administrator of the database.
(c) PC SOFT - www.windev.com - Express Version - Not to be released Part 4: Managing a HFSQL Client/Server database 377

Lesson 4.4. setuP on user coMPuters
This lesson will teach you the following concepts...
•How to install a Client/Server application on the user computers?
Estimated time: 5 min
378 Part 4: Managing a HFSQL Client/Server database (c) PC SOFT - www.windev.com - Express Version - Not to be released

Overview
Installing a Client/Server application requires several specific options. These options are taken into account by the wizard for setup creation.We are going to create the setup procedure of our "WD Full Application" application.
Starting the wizard for setup creation
To start the setup procedure of a HFSQL Client/Server application:1. On the "Project" pane, in the "Generation" group, click "Setup procedure".2. Create the executable and validate the creation of the help.3. Go to the screen named "Parameters of databases". This plane allows you to:•Include the setup of a HFSQL server,•Configure the HFSQL Client/Server connections,•Deploy the HFSQL Client/Server files.
If these options are checked, the next screens are used to configure the elements that must be taken into account for the setup on the user computers. See the online help for more details.
(c) PC SOFT - www.windev.com - Express Version - Not to be released Part 4: Managing a HFSQL Client/Server database 379

380 Part 4: Managing a HFSQL Client/Server database (c) PC SOFT - www.windev.com - Express Version - Not to be released

Optimizing and debugging a project
PART 5

382 Part 5: Optimizing and debugging a project (c) PC SOFT - www.windev.com - Express Version - Not to be released

Lesson 5.1. overvieW
This lesson will teach you the following concepts...
•Why optimize an application•Example project
Estimated time: 5 min
(c) PC SOFT - www.windev.com - Express Version - Not to be released Part 5: Optimizing and debugging a project 383

Overview
Your application is created. It operates properly, several automatic tests have been created to avoid the regressions. You want to deploy it on the user computers.Do you know that several WinDev tools can be used to optimize your application? WinDev proposes several tools and features allowing you to optimize your application and to avoid predictable bugs.This section presents these tools and their use.
A project to optimize was prepared, allowing you to handle these features!
Opening the project
��Start WinDev 19 (if not already done). Close (if necessary) the current project to display the home window.
��Open the "WD Optimization" project. To do so, in the home window, click "Tutorial" and select "Optimize a project". Tip: if the home window is not displayed, on the "Home" pane, in the "Online help" group, expand "Tutorial" and select "Optimize a project".
384 Part 5: Optimizing and debugging a project (c) PC SOFT - www.windev.com - Express Version - Not to be released

Lesson 5.2. Project audits
This lesson will teach you the following concepts...
•What is an audit and what is its purpose?•Starting and analyzing the static audit•Starting and analyzing the dynamic audit
Estimated time: 15 min
(c) PC SOFT - www.windev.com - Express Version - Not to be released Part 5: Optimizing and debugging a project 385

What is an audit?
The audits bring a set of features used to automatically improve the quality and the performances of a project and to follow the conditions in which it is implemented.
The main audits are as follows:•The static audit. The static audit performs a detailed analysis of a project and elements. This
audit is performed from the project editor.•The dynamic audit. The dynamic audit analyzes the behavior of a project during its execution.
This audit can be performed in test mode or in the production environment.
We are going to check these audits on the "WD Optimization" project.
Static audit
The static audit is a feature of the environment allowing you to analyze the project elements in order to detect the different problems and to propose improvements.The static audit includes:•The static audit of the project•The audit of the content of the application library•The audit of the setup content
��To start the static audit on the "WD Optimization" project:1. On the "Project" pane, in the "Audit and performances" group, expand "Edition audit" and select "Trigger the edition audit".
Not
es
The static audit of the project can also be started from the project dashboard, via the "Static audit and Compilation" widget. All you have to do is click the arrow button.
2. The wizard starts, allowing you to define the target of the static audit.
386 Part 5: Optimizing and debugging a project (c) PC SOFT - www.windev.com - Express Version - Not to be released

3. Select "Start the static audit on the entire project" and validate the wizard.4. The audit report is displayed:
Let's study the topics presented by this report.
(c) PC SOFT - www.windev.com - Express Version - Not to be released Part 5: Optimizing and debugging a project 387

Procedure not run
In our project, a procedure is never run.In large projects, you may want to create one or more procedures to perform a process then, further to a code reorganization, the procedure is no longer used but it remains in the project.The presence of unused procedures unnecessarily consumes the resources distributed to the end users.
��To fix this problem:1. Click the [...] button to get more details. The window that lists the dead codes is displayed.
2. The procedure named "ObsoleteProcedure" is never called. This window is used to:•specify that the procedure is still used ("Mark as used" button). In this case, the procedure
will not be taken into account anymore during the audit.•see the procedure ("View" button).•delete the procedure if it is actually unused.3. In our case, this procedure is actually unused, click "Delete".4. A window is displayed, asking you to confirm the deletion. Click the "Delete" button to confirm the deletion.5. Close the window of dead code (click the cross in the top right corner).
��In the window of static audit, click the "Refresh" button to update the audit report.
388 Part 5: Optimizing and debugging a project (c) PC SOFT - www.windev.com - Express Version - Not to be released

Orphan element
Our project contains an orphan element.As for the procedures run, you may create windows or reports in order to run a quick test, save them and forget everything about them... The presence of orphan elements in the executable unnecessarily consumes the resources distributed to the end users.
��To fix this problem:1. Click the [...] button to get more details. The window that lists the orphan elements is displayed.
2. The window named "WIN_UnusedWindow" is never called. The window that lists the orphan elements is used to:•specify that the element is still used ("Mark as used" button). In this case, the window will
not be taken into account anymore during the audit. This option can be interesting when using a test window specific to the development for example.•see the element ("View" button).•delete the element if it is actually unused.3. In our case, this "WIN_UnusedWindow" window is actually unused, click "Delete".4. Close the window of orphan elements (click the cross in the top right corner).
��In the window of static audit, click the "Refresh" button to update the audit report.
(c) PC SOFT - www.windev.com - Express Version - Not to be released Part 5: Optimizing and debugging a project 389

Query to optimize
Our project contains a query to optimize. This optimization is used to improve the execution speed of the query. The optimization of a query is based on the following principle: a wizard defines the composite keys that must be modified and/or added in the analysis associated with the project.
��To fix this problem:1. Click the [...] button to get more details. The window that lists the modifications to perform is displayed.
2. The wizard proposes to modify an analysis item by changing it into a key with duplicates.3. We are going to apply this change: click the "Apply these modifications to the analysis" button.4. A window is displayed, asking you to confirm the analysis modification. Validate this window.5. The data model editor is opened and the modification is performed. A message indicates that the analysis must be generated. Click "Yes" to confirm the generation of the analysis.6. The application is using data, an automatic modification of data files is required. Validate the different screens of the wizard for data modification (by keeping the default options).7. The window of the static audit is automatically refreshed.
390 Part 5: Optimizing and debugging a project (c) PC SOFT - www.windev.com - Express Version - Not to be released

Cleaning the project
Our project contains several unused files. You have the ability to clean the project in order to keep the necessary elements only.
��To fix this problem:1. Click the [...] button to get more details.2. The wizard for cleaning a project starts. This wizard indicates the unused files that can be deleted.3. Go to the next screen.4. Select the type of cleaning to perform. You can:•create a a zip file with the useless files.•move the useless files into a specific directory.5. Validate the option proposed by default and go to the next screen.6. End the wizard.
Our project was optimized according to the tips given by the static audit. Let's see what happens at run time by starting the dynamic audit.
Dynamic audit
The dynamic audit of an application is used to analyze its performances at run time. A dynamic audit can be performed in a test environment or on a live application. The audit is used to detect problems such as:• Excessive memory consumption• Slowness of the algorithms used• Errors "hidden" at run time• ...The "WD Optimization" project contains a specific window triggering errors that can be detected by the dynamic audit.The dynamic audit and the project test will be started at the same time.
��To start the dynamic audit on the "WD Optimization" project:1. On the "Project" pane, in the "Test mode" group, expand "Test mode" and select "Debug the project while the audit is enabled". The test of the project is run.
(c) PC SOFT - www.windev.com - Express Version - Not to be released Part 5: Optimizing and debugging a project 391

Not
esThe static audit of the project can also be started from the project dashboard, via the "Execution" widget. All you have to do is expand the arrow button and select "Detailed Go of project".
Note: The dynamic audit is automatically run whenever the application is started by a project GO. A status report is automatically displayed in the dashboard:
2. Click the "Test window of dynamic audit" button.3. Click the different buttons found in the window. At the end of each process, a toast message is displayed to specify that the process is over.4. Stop the application test.5. The report window of the dynamic audit is displayed.
392 Part 5: Optimizing and debugging a project (c) PC SOFT - www.windev.com - Express Version - Not to be released

��Let's take a look at this window:•The top section of this window is used to choose the display mode of data. You can:•choose a chronological display (respecting the order in which the events occurred) or an
overall display, used to group the different types of problems. In this case, the chronological border allows you to see the position and importance of problems.•choose the type of problem to display (error, assertion, ...). This allows you to concentrate on
the major errors, ...•The bottom section displays the different events that occurred and that may cause problems
in the application.
��In this example, the dynamic audit detects several problems:•A too long static that is assigned by programming,•A SWITCH loop in which no CASE is run,•An assertion is triggered instead of an exception,•The opening of a file that does not exist,•the assignment of an image file that does not exist to an Image control.
For each problem, a "..." button is used to access the details of the event. If the event is linked to a specific code line, the "Code" button is used to directly open the code editor at the corresponding location in order to fix the problem.
��Close the window of the dynamic audit.
(c) PC SOFT - www.windev.com - Express Version - Not to be released Part 5: Optimizing and debugging a project 393

Not
esThe dynamic audit of a project can also be performed when an application is deployed on the user computers.You can:•modify the application and use dbgEnableAudit to start the audit.•use a text file in the application directory. This solution allows you not to modify
the executable. All you have to do is create, in the directory of the executable, a file named like the executable and whose extension is ".WX".
The audit generates a ".wdaudit" file, this file must be loaded in the development environment in order to analyze the result.See the online help (keyword: "Dynamic audit") for more details.
394 Part 5: Optimizing and debugging a project (c) PC SOFT - www.windev.com - Express Version - Not to be released

Lesson 5.3. PerforMance ProfiLer
This lesson will teach you the following concepts...
•Overview•Starting the performance profiler•Analyzing the result
Estimated time: 15 min
(c) PC SOFT - www.windev.com - Express Version - Not to be released Part 5: Optimizing and debugging a project 395

Overview
The performance profiler (also called Profiler) is used to check and optimize the execution time of your application.
Its principle is straightforward:•You run the test of your application.•During this test, the performance profiler keeps track of all the actions performed and the
corresponding processes run.
At the end of the test, the performance profiler displays:•the 10 most time consuming operations•all the actions performed in the application whose test was run, sorted by duration (from the
longest one to the shortest one).You have the ability to select a specific process in order to analyze the reasons for its duration.The "WD Optimization" project contains a specific window used to view the interesting results with the performance profiler.
Starting the performance profiler
The performance profiler can be started:•from the WinDev editor:
In this case, the project is automatically run in test mode. You can use your application and start the processes of your choice. To go back to the WinDev editor, all you have to do is exit from your application. The performance profiler displays the result of the analysis. This result is saved in a WPF file.•from one of your processes in WLanguage, via the following functions:
ProfilerStart Starts "collecting data" for the performance profiler.
ProfilerEnd Stops "collecting data" for the performance profiler.
In this case, only the code found between ProfilerStart and ProfilerEnd is analyzed. The result is saved in a WPF file.
396 Part 5: Optimizing and debugging a project (c) PC SOFT - www.windev.com - Express Version - Not to be released

��The first method will be used in our example. To start the performance profiler on the "WD Optimization" project:1. On the "Project" pane, in the "Audit and performances" group, expand "Analyze the performance" and select "Analyze the performance".
Not
es
The performance profiler can also be started from the project dashboard, via the "Performances" widget. All you have to do is expand the arrow button and select "Detailed Go of project".
2. The test of the project is run.3. Click the "Test window of performance profiler" button.4. Click the "Process to analyze" button.5. Validate the information window and stop the project test. The report window of the performance profiler is displayed.
Analyzing the result
��Let's study the report window of the performance profiler. The results are displayed in several tabs:•the "Summary" tab presents the ten longest processes.•the "Mapping" tab presents a graphical view of the main processes.•the "Details" tab presents all the processes run during the test of the application (from the
slowest one to the fastest one).•the "Calls" tab is used to view the details of the operations performed in a process.
��Let's present these different tabs in our example.•The "Summary" tab presents the ten longest processes. In our example, you can see that
the local procedure named "UpdateProductStock" takes more than 3 seconds to be run.
(c) PC SOFT - www.windev.com - Express Version - Not to be released Part 5: Optimizing and debugging a project 397

•The "Mapping" tab is used to visually identify what took the longest time. In our case, it is a call to the Ping function:
398 Part 5: Optimizing and debugging a project (c) PC SOFT - www.windev.com - Express Version - Not to be released

•The "Details" tab presents all the processes run, from the slowest one to the fastest one.
The following information is displayed for each process: •Function: Function, process or procedure run.•Total Time: Execution time of the function.•Internal time: Execution time due to the engine.•Nb calls: Number of calls made to the function (procedure or process)•Time 1 call: Time for running a call to the function (procedure or process)•% Code: Percentage of time spent in the process of the function or procedure (developer
code that can be optimized)•Parent: Element that contains the process.
In our case, the "Details" tab indicates that the call to the "Ping" function is one of the elements taking the longest time.
Select this line. We are going to check whether this slowdown is caused by a specific problem.
•Click the "Calls" button to display the details of the calls to the UpdateProductStock procedure. Select the "Ping" line and click the "Code" button: the corresponding code line is displayed in the code editor.
(c) PC SOFT - www.windev.com - Express Version - Not to be released Part 5: Optimizing and debugging a project 399

•Close the performance profiler. •The code line run is as follows:
// Checks the accessibility of the supplier serverPing("supplier-addr")
The slowdown is caused by the fact that the address specified for the Ping function is not accessible.
��Let's check the operating mode of the application by optimizing this code:1. Replace the code line containing the Ping function by the following code line:
// Checks the accessibility of the supplier serverPing("http://windev.com")
2. Save the code (CTRL + S).
400 Part 5: Optimizing and debugging a project (c) PC SOFT - www.windev.com - Express Version - Not to be released

��We are now going to restart the performance profiler:1. On the "Project" pane, in the "Audit and performances" group, expand "Analyze the performance" and select "Analyze the performance".2. The test of the project is run.3. Click the "Test window of performance profiler" button.4. Click the "Process to analyze" button.5. Validate the information window and stop the project test. The report window of the performance profiler is displayed.6. In the "Mapping" tab, the Ping function does not appear with the same importance.
��Close the report window of the performance profiler.
(c) PC SOFT - www.windev.com - Express Version - Not to be released Part 5: Optimizing and debugging a project 401

Lesson 5.4. debugging a Project
This lesson will teach you the following concepts...
•Overview•Using the debugger
Estimated time: 15 min
402 Part 5: Optimizing and debugging a project (c) PC SOFT - www.windev.com - Express Version - Not to be released

Overview
Let's take a look at the debugger supplied with WebDev.What is the debugger? The debugger is a powerful tool used follow the progress of a code or application, step by step. Enhancing a process or even an application is child's play.We are going to use the debugger on the long process found in the WIN_PerformanceProfi ler window.
Using the debugger
��To debug the WIN_PerformanceProfi ler window:1. Open the "WIN_PerformanceProfi ler" window in the window editor (double-click its name in the project explorer).2. Run the test of the "WIN_PerformanceProfi ler" window ( among the quick access buttons).3. Start the debugger by using one of the following methods:•Press CTRL + Pause: the debugger will be automatically started during the next user action
in the window whose test is run.•Go back to the WinDev editor and position a breakpoint in the code of the "Process to
analyze" button (click in front of the fi rst code line of click process, a red dot appears). The debugger will be automatically started when the line preceded by the breakpoint is run.
Not
e Several methods can be used to start the debugger. See the online help (keyword: "Debugger, Run a test") for more details.
4. Click the "Process to analyze" button. The debugger starts. The current line is preceded by a little arrow.
(c) PC SOFT - www.windev.com - Express Version - Not to be released Part 5: Optimizing and debugging a project 403

The "Debugger" pane appears in the lower section of the screen. This pane displays two distinct areas:•the call stack: this area is used to find out the hierarchy of the processes displayed in the
debugger. In our example, we are currently debugging the click process on the BTN_LongProcess button.•the list of expressions to evaluate. By default, the main variables used in the code are displayed
in this section. You have the ability to add variables to follow their evolution (this feature will be presented later).
We are going to perform some modifications in the debugger to check its capabilities.
404 Part 5: Optimizing and debugging a project (c) PC SOFT - www.windev.com - Express Version - Not to be released

��First of all, we are going to run the different statements step by step and see the content of variables:1. Press the F8 key (or click the "Step by step" button found in the ribbon). The line following the current line is automatically run. The values of the variables are modified (if necessary) in the "Debugger" pane (displayed at the bottom of the screen).2. When the cursor shaped like an arrow reaches the "PROGBAR_Progress..MaxValue = ..." line, hover "PROGBAR_Progress" with the mouse. A tooltip is displayed with the value of the expression:
3. The value of "PROGBAR_Progress..MaxValue" is displayed in a tooltip. This value corresponds to 100 because the code line was not run.4. Press F8 to run the line.5. Hover "PROGBAR_Progress..MaxValue" again. The value of "PROGBAR_Progress..MaxValue" displayed in the tooltip corresponds to the result of HNbRec(Product).
��Let's continue our operations in the debugger. We are now going to run the UpdateProductStock procedure step by step in the debugger.1. To run this procedure step by step, press the F7 key (or click the "Detailed step by step" button in the ribbon).2. The code of the procedure is displayed in the debugger.
��We are now going to add an expression to monitor the evolution of its value in the "Debugger" pane. This expression can have any type: variable, function, operation on variables, ... The result of the expression is calculated and displayed.
(c) PC SOFT - www.windev.com - Express Version - Not to be released Part 5: Optimizing and debugging a project 405

This expression is used to perform a custom debugging. For example, you can find out the content of a variable as it is being used in the application.1. Press F7 to run the different lines of the UpdateProductStock procedure until you reach the line:
PROGBAR_Progress++
2. Hover "PROGBAR_Progress". The value displayed in the tooltip is 0.3. Select "PROGBAR_Progress" in the code editor and display the popup menu (right mouse click). Select "Add the expression to the debugger".4. The expression is automatically added into the debugger pane at the bottom of the screen.
��The debugger can also be used to run a set of code lines:1. Press F8 until you reach the line:
HModify(Product)
The F8 key is used to run the code of the InterrogateSupplierDatabase procedure without running it step by step in the debugger.2. Click the following line with the mouse:
IF HExecuteQuery(QRY_QuantityOrdered) THEN
3. Press the F6 key (or click the "Run until cursor" button found in the ribbon).4. The arrow indicating the line currently run moves until it reaches the line where the mouse cursor is positioned. The code lines following are automatically run.
��We are now going to add a breakpoint and to run the code until it reaches the breakpoint:1. Click in the hatched area with the mouse, before the HModify function. A breakpoint (red bullet) appears.
406 Part 5: Optimizing and debugging a project (c) PC SOFT - www.windev.com - Express Version - Not to be released

2. Press the F5 key (or click the "Continue" button found in the ribbon). The code is run until it reaches the breakpoint. The arrow used to identify the current line moves until it reaches the breakpoint.3. Click the breakpoint to remove it.
��To end this test, we will be using an "Auto-stop" expression. An "Auto-stop" expression is used to start the debugger as soon as a condition is checked or when the value of a variable is modified. In our example, the debugger will be started as soon as the value of the progress bar is set to 50%: 1. In the "Debugger" pane, select the "PROGBAR_Progress" expression that was added beforehand.2. Click the green circle.3. Press F5 to continue the test.4. A message is displayed, indicating that the value of the "PROGBAR_Progress" expression changed.
5. Validate.6. In the "Debugger" pane, select the "PROGBAR_Progress" expression. Select "Edit the expression" from the popup menu and enter in the expression area: "PROBGAR_Progress= 50".
(c) PC SOFT - www.windev.com - Express Version - Not to be released Part 5: Optimizing and debugging a project 407

7. Press the F5 key. The program continues to run. The debugger is started again when the value of the progress bar is set to 50.
��The main topics of the debugger have been presented here. To stop the test in the debugger, click "End the test" found in the ribbon.
408 Part 5: Optimizing and debugging a project (c) PC SOFT - www.windev.com - Express Version - Not to be released

Advanced programming
PART 6


Lesson 6.1. overvieW
This lesson will teach you the following concepts...
•Overview•How to open a training example•How to open a unit example
Estimated time: 5 min
(c) PC SOFT - www.windev.com - Express Version - Not to be released Part 6: Advanced programming 411

Overview
This section presents several advanced features. You don't necessarily have to read it but it will allow you to discover some advanced features proposed by WinDev.The different lessons found in this section are based on examples supplied with WinDev.
WinDev proposes different types of examples:•full examples: these examples correspond to a full application that is using one or more features.•tutorial examples: these examples correspond to a small application allowing to discover a
specific feature.•unit examples: these examples correspond to a window allowing you to quickly check the use of
a function.
Practical example
To simplify the presentation of the different features, we will be using unit examples or training examples supplied with WinDev.
��To open a complete or training example from the home window:1. Close the current project if necessary. The home window is displayed.2. In the home window, click "Open an example". The list of full and training examples supplied with WinDev is displayed.3. A keyword can be typed in the search area (type "Error" for example). Only the examples containing this word are listed.
4. To open a project, all you have to do is click the link found in the window.
412 Part 6: Advanced programming (c) PC SOFT - www.windev.com - Express Version - Not to be released

��To open a training example from the "Wizards, Examples and components" pane:1. Display the "Wizards, Examples and components" pane if necessary: on the "Home" pane, in the "Environment" group, expand "Panes" and select "Wizards, Examples and components".2. In the pane, click "Examples". The list of examples is displayed. The examples are displayed by category.3. In the "Training" category, select the requested example ("Text files" for example) and double-click its name: the corresponding project is automatically opened in the editor.
��To open a unit example:1. Display the "Wizards, Examples and components" pane if necessary: on the "Home" pane, in the "Environment" group, expand "Panes" and select "Wizards, Examples and components".2. In the pane, click "Examples". The list of examples is displayed. The examples are displayed by category.3. In the "Unit examples" category, select the requested example ("Handling text files" for example) and double-click its name: the corresponding window is automatically opened in the editor.
(c) PC SOFT - www.windev.com - Express Version - Not to be released Part 6: Advanced programming 413

Lesson 6.2. autoMatic ManageMent of errors
This lesson will teach you the following concepts...
•What is the automatic management of errors?•Using the automatic management of errors.
Estimated time: 10 min
414 Part 6: Advanced programming (c) PC SOFT - www.windev.com - Express Version - Not to be released

Overview
The errors can be automatically managed by WinDev. This feature helps you reduce the number of code lines while centralizing the management of errors.The use of this feature also makes the code easier to read.
Operating mode
Two operations are performed when an error is detected by a WLanguage function:•a return value of error is returned by the function (fOpen returns "-1" if the specified file was
not opened for example).•the error is detected by WLanguage (the ErrorDetected variable is set to True) and the error
details are returned by ErrorInfo.
This second operation can be managed automatically via the error management of WinDev.
Implementation
The automatic management of errors can be configured:•in the code editor: all you have to do is click the "If error: by program" link in the code editor:
•by programming with ErrorChangeParameter.
(c) PC SOFT - www.windev.com - Express Version - Not to be released Part 6: Advanced programming 415

Types of errors
Two types of errors can occur in WLanguage:•the "non-fatal" errors (or runtime errors): in most cases, these errors are managed in the
code and they do not stop the application. For example, opening a file that cannot be accessed or an archive that does not exist.•the "fatal" errors (also called programming errors): in most cases, these errors are linked to
a hardware problem (insufficient disk space, loss of network connection, ...) or to major development problems (access to a non-declared file, use of non-existing controls, ...). A "fatal" error can also occur after a "non-fatal" error that was not processed properly. In this case, the application will be stopped.
The mechanism for managing the errors is used to manage these two types of errors according to different methods in order to specify behaviors adapted to the errors that occur.
Automatic management of errors: a training example
��To understand the different error cases, we will be using a training example supplied with WinDev.1. Close the current project if necessary. The home window is displayed.2. In the home window, click "Open an example". The list of complete and training examples supplied with WinDev is displayed.3. Type "Error" in the search area. Only the examples containing this word are listed.
4. Select the "WD Auto Error Management" project. The project is loaded.
416 Part 6: Advanced programming (c) PC SOFT - www.windev.com - Express Version - Not to be released

��This project presents the management:•of a non-fatal error (opening an archive that does not exist).•of a fatal error (division by 0).•of an error on several levels.
��Run the project test by clicking (among the quick access buttons).1. Click "Managing a non-fatal error".2. The following window is displayed.
3. Click the "Test this error management" button.4. When running the code line that triggers the error, an error message is displayed, allowing the user to retry the operation, cancel the operation or stop the application. The "Debug" option must be used: •in test mode, to debug the application directly. •in executable mode, to debug an executable from WinDev directly.5. Click "Cancel the operation" and close the window.
(c) PC SOFT - www.windev.com - Express Version - Not to be released Part 6: Advanced programming 417

��Click "Managing a fatal error".1. The following window is displayed. This window is used to check the error when an integer is divided by 0.
2. Click the "Test this error management" button.3. When running the code line that triggers the error, a procedure is automatically called. This procedure is used to display the error message and to stop the current process.4. Click "OK" and close the window.
418 Part 6: Advanced programming (c) PC SOFT - www.windev.com - Express Version - Not to be released

��Click "Managing an error on several levels".1. The following window is displayed. This window is used to check an error on several levels (process calling a procedure that opens an archive that does not exist).
2. Click the "Test this error management" button.3. When running the code line that triggers the error:
- the procedure returns "False" to the calling process. - the calling process displays an error message and stops the process.
4. Click the "Cancel the operation" button.
��Stop the application test.
Exam
ple WinDev also proposes an automatic management of HFSQL errors. See the
"Detecting errors" training example (supplied with WinDev) for more details. This example is accessible from the "Wizards, Examples and Components" pane of WinDev.
(c) PC SOFT - www.windev.com - Express Version - Not to be released Part 6: Advanced programming 419

Lesson 6.3. handLing the externaL fiLes
This lesson will teach you the following concepts...
•Handling text files (CSV , ...)•Handling directories•Handling XML files•Handling XLS files
Estimated time: 20 min
420 Part 6: Advanced programming (c) PC SOFT - www.windev.com - Express Version - Not to be released

Overview
WinDev allows you to easily handle the most common data formats:•text files (INI, CSV, ...), •XML files,•XLS files, ... Several families of WLanguage functions can be used to read and create these files. This allows you to easily read data generated by another software in your WinDev applications or to create files that require a specific formatting.Furthermore, several WLanguage functions can be used to handle the directories containing the files.
In this chapter, we will focus on:•Text files (text files, INI files and CSV files)•XML files•XLS files•managing directories
Handling text or CSV files
Overview
The external files are also called text files or files with direct access. In most cases, this type of file contains text but it can also contain binary information such as images, sounds, ...In this lesson as in the entire WinDev documentation, we will be talking of external files.
WinDev allows you to handle the external files by programming. The WLanguage functions can be used to create, read... external files. All the functions can easily be identified: they start with the letter "f".The notion of "record" does not necessarily exist in an external file. To handle an external file, you must know its structure, which means how the data is organized inside the file.The CSV files are text files that use a specific structure. Therefore, they can be handled like the text files.The .INI files are also text files that use a specific structure. Two specific functions are used to handle them: INIRead and INIWrite.
Practical example
��Open the "Text files" training example and run the test of the corresponding project.
��This project groups the different operations that can be performed on the external files with WinDev.
(c) PC SOFT - www.windev.com - Express Version - Not to be released Part 6: Advanced programming 421

The different tabs of the main window propose to:•Create a text file.•Read and write in a text file.•Handle existing files (copy, deletion, read information, ...). •Copy a text file.
See the online help (keyword: "External file") for more details.
Handling directories
Several WLanguage functions are used to handle the directories and their files.
Practical example
��Open (if necessary) the "Text files" training example and run the test of the corresponding project. Click the "Managing directories" tab.
��This project groups the different operations that can be performed on the disks and directories:•create a directory•find out the current directory•check the existence of a directory•return the list of directories•copy a directory•delete a directory•...
See the online help (keyword: "External file") for more details.
422 Part 6: Advanced programming (c) PC SOFT - www.windev.com - Express Version - Not to be released

Handling the XML files
Overview
XML (Extensible Markup Language) is the language that will replace the HTML language on the World Wide Web. Like HTML (HyperText Markup Language), it is a tag-based language, which means a language that presents information between tags. Unlike HTML that presents a limited number of tags, XML is a meta-language that can create new tags in order to isolate the elementary information that can be found in a Web page.
XML is used to structure a document containing data. A HFSQL data file containing several items and records can be exported to an XML file for example (XML* functions).
Exam
ple See the "XML" training example (supplied with WinDev) for more details. This
example is accessible from the "Wizards, Examples and Components" pane of WinDev.
WinDev supports:•the files in XML format via a native access supplied with WinDev. See the online help for
more details.•the export to XML (TableToXML, TextToXML, HExportXML)•the import of XML data (HImportXML)•the use of an XML document via the advanced XMLDocument type and via the WLanguage
functions starting with XML.
The XML file can also be handled in the code editor directly. To do so:1. Drop the XML file from the file explorer to the project explorer, "XML and XSD descriptions" folder.2. Drop the XML file from the project explorer to the code editor. The xmlDocument variable is automatically created as follows:
<Variable name> is xmlDocument, description = <Document name>
3. You now have the ability to access the nodes of the variable by their names. These names are automatically proposed by the mechanism for automatic completion of the code editor.
Practical example
��Open the "Reading and writing in XML format" unit example and run the test of the corresponding window. This window is used to:•create an XML file. This file is created by the XML functions.
(c) PC SOFT - www.windev.com - Express Version - Not to be released Part 6: Advanced programming 423

•read an XML file.
��Study the code associated with each button.
Not
es We won't go into details about all the features proposed by the XML functions. See the online help for more details.
Handling the XLS files
To handle the Excel files, WinDev proposes:•the xlsXXX functions. These functions are used to read the data found in the different worksheets
of an Excel file.•the advanced variables (xlsDocument, xlsRow, xlsColumn, xlsCell).
Practical examples
Let's see the features of these functions?
��To check the use of xlsXXX functions, open the "Excel functions" unit example and run the test of the corresponding window. This window is used to:•import data coming from an Excel worksheet.•export the data from a Table control to Excel.
Go back to the editor and study the code of the different buttons.
424 Part 6: Advanced programming (c) PC SOFT - www.windev.com - Express Version - Not to be released

��To check the use of advanced variables, open the "XLS class" training example:1. Display the "Wizards, Examples and components": on the "Home" pane, in the "Environment" group, expand "Panes" and select "Wizards, examples and components".2. In the pane, click "Examples". The list of examples is displayed. The examples are displayed by category.3. In the "Training examples" category, select the "XLS classes" example and double-click its name: the corresponding project is automatically opened in the editor.4. Run the test of the project.
5. Go back to the editor and study the code of the different buttons.
Not
es We won't go into details about all the features proposed by the XLS functions and the advanced types. See the online help for more details.
(c) PC SOFT - www.windev.com - Express Version - Not to be released Part 6: Advanced programming 425

Lesson 6.4. dynaMic coMPiLation
This lesson will teach you the following concepts...
•Overview•Drawing a line in dynamic compilation
Estimated time: 20 min
426 Part 6: Advanced programming (c) PC SOFT - www.windev.com - Express Version - Not to be released

Overview
The dynamic compilation is used to compile a code at any time in the application. A common example? Your application contains a formula that can be configured. To change the parameters, there is no need to supply the executable again: the modification of a text file is sufficient.
Example
The dynamic compilation will be presented via the training example named "WD Dynamic compilation".
��The "WD Dynamic compilation" project explains how to dynamically compile a WLanguage code (stored in string format), run the procedure that was generated dynamically and process the possible runtime errors.1. Open the training example "Dynamic compilation".2. Run the test of the example.
3. Click the different "Run" buttons to see the different cases.4. Stop the test.
(c) PC SOFT - www.windev.com - Express Version - Not to be released Part 6: Advanced programming 427

��Let's go back to the code editor and study the code of the first "Run" button.1. Display the code of the "Run" button (right click on the button, "Code" option). This code calls the CompileDynamicCode procedure.2. Position the mouse cursor on the name of the procedure and press [F2]. The code of the procedure is automatically displayed in the code editor.
The code of this procedure can be divided into several sections:1. Initializing the variables.2. Compiling the code.
sCompilationResult = Compile(DYNAMIC_PROCEDURE, ... EDT_COMPIL_CODE)
This code highlights several important topics:•The function is compiled by the WLanguage function Compile. The function that is
dynamically compiled becomes usable as soon as this function is used (and if no error is returned).•This function expects two parameters: the name of the compiled procedure ("DYNAMIC_
PROCEDURE") and the code to compile. In this case, the code to compile is found in the edit control named EDT_COMPIL_CODE.•The result of the compilation is assigned to a sCompilationResult string.
3. Checking the result of the compilation.
// Checks the result of the compilation SWITCH sCompilationResult // No error CASE "" bCompilationResult = True STC_ERROR_COMPILED_CODE = "" // Fatal compilation error CASE "ERR" bCompilationResult = False STC_ERROR_COMPILED_CODE = ErrorInfo // Incorrect code CASE ELSE bCompilationResult = False STC_ERROR_COMPILED_CODE = sCompilationResult END
4. Press CTRL + F2. The click code of the "Run" button re-appears in the code editor. In the rest of this code, you can see that the function that is dynamically compiled is run by Execute.
428 Part 6: Advanced programming (c) PC SOFT - www.windev.com - Express Version - Not to be released

Lesson 6.5. WindoWs event
This lesson will teach you the following concepts...
•Programming the Windows events.
Estimated time: 10 min
(c) PC SOFT - www.windev.com - Express Version - Not to be released Part 6: Advanced programming 429

Introduction
Each action performed by Windows corresponds to a Windows event. Different types of events can occur, for example:•A window is hovered by the mouse,•The system is stopped,•A dialog box is displayed,•A software error,•Etc.
When these events occur, they can be intercepted in order to prepare or to run a specific process.WinDev proposes an automatic management of the most commonly used events. For example, the following events are proposed for an edit control:•Initializing the control,•Entry in the control,•Modifying the control,•Exit from the control.
To manage additional events, you can:•use the optional processes proposed by WinDev.•use the Windows events.
Practical example
The management of events will be presented via the unit example named "Event function".
��Open the "Event function" unit example.
Optional processes proposed by WinDev
Several optional processes are proposed for each element (window, control, ...).
��To add an optional process:1. Display the processes linked to the List Box control found in the window of the unit example:•Select the List Box control.•Press the F2 key.•The code editor is displayed.2. A toolbar is available at the bottom of the code window:
This toolbar presents the main available optional processes. To identify the processes, hover the different icons.
430 Part 6: Advanced programming (c) PC SOFT - www.windev.com - Express Version - Not to be released

3. To add a process, click the corresponding icon. The corresponding process is automatically displayed in the code editor.4. To display the full list of available optional processes, all you have to do is click "...".
5. To add a process, all you have to do is check the corresponding box and validate this window. Add the "Key Pressed" event for example.
Windows events
To manage more "specific" events, you have the ability to use Event. This WLanguage function is used to associate a WLanguage procedure to a Windows event.
Not
es To use Event, you must be familiar with the Windows programming, especially the Windows events.
See the online help (keyword: "Value of constants for the Windows 32-bit API") to find out the entire list of Windows events.
(c) PC SOFT - www.windev.com - Express Version - Not to be released Part 6: Advanced programming 431

Example: Detecting the click on a list
��Run the test of the "WIN_Event_Function" window. This window detects whether the list is handled by the mouse or by the keyboard.1. Click the List Box control with the mouse.2. Use the mouse or the keyboard to move the selection bar.3. A message is displayed, specifying whether the mouse or the keyboard was used.
4. Stop the test and go back to the editor.
��Let's take a look at the code used:1. Click in the window.2. Display the processes of the window (press the F2 key).3. Let's study the declaration code of global variables of the WIN_Event_Function window.•First of all, the code line:
EXTERN "WINCONST.WL"
This code line is used to include the content of the WINCONST.WL file in the application code via the EXTERN keyword. This file contains the declaration and values of the Windows constants. During the compilation, the entire code found in the Winconst.WL file will be automatically included in the application code. •Then, all the supported events are declared:
// Events on the LIST_Month control// Keyboard key downEvent("MouseOrKeyboard",LIST_Month..FullName,WM_KEYDOWN)// Left mouse clickEvent("MouseOrKeyboard",LIST_Month..FullName,WM_LBUTTONDOWN)
432 Part 6: Advanced programming (c) PC SOFT - www.windev.com - Express Version - Not to be released

The MouseOrKeyboard procedure is called whenever the keyboard is used on the list (corresponding Windows event: WM_KEYDOWN) or whenever the left mouse click is used (corresponding Windows event: WM_LBUTTONDOWN).4. Display the code of the procedure:•Position the mouse cursor on "MouseOrKeyboard".•Press the F2 key5. The code of the procedure is quite simple:•If the keyboard is used, the caption displayed below the List Box control contains "Selection
with the keyboard".•If the mouse is used, the caption displayed below the List Box control contains "Selection
with the mouse".
PROCEDURE MouseOrKeyboard()
// The _EVE.wMessage variable contains the message numberSWITCH _EVE.wMessage // It's the keyboard CASE WM_KEYDOWN // Message indicating that the keyboard was used STC_SelectionType = "Selection with the keyboard" STC_SelectionType..Color = LightRed // It's the mouse CASE WM_LBUTTONDOWN // Message indicating that the mouse was used STC_SelectionType = "Selection with the mouse" STC_SelectionType..Color = LightBlueEND
(c) PC SOFT - www.windev.com - Express Version - Not to be released Part 6: Advanced programming 433

Lesson 6.6. the threads
This lesson will teach you the following concepts...
•What are the threads?
Estimated time: 10 min
434 Part 6: Advanced programming (c) PC SOFT - www.windev.com - Express Version - Not to be released

Definition
The threads are used to run a code (or processes) in parallel of the main application. Therefore, several long processes can be run in background task without locking the main application (also called "Main thread").The threads replace some types of timers.
In most cases, a secondary thread is used to detect an event such as a user action, an incoming email, a phone call, ...
Examples for using the threads:•Retrieving emails in background task while typing a new email for example.•Application for communication: management of phone calls, communications via socket, ...
WinDev allows you to:•manage the threads (Thread* functions).•use "signals" in order to synchronize several threads (Event* functions).•use the threads with "semaphores" in order to manage the access to the resources shared
by different threads (Semaphore* functions).
Example
Exam
ple WinDev is supplied with an example that presents the interest and the use of
threads: "Thread Pool" (this training example is accessible from the "Wizards, Examples and Components" pane of WinDev).
See the online help (keyword: "Thread") for more details.
(c) PC SOFT - www.windev.com - Express Version - Not to be released Part 6: Advanced programming 435

Lesson 6.7. the sockets
This lesson will teach you the following concepts...
•Overview•Server application•Client application
Estimated time: 20 min
436 Part 6: Advanced programming (c) PC SOFT - www.windev.com - Express Version - Not to be released

Overview
WinDev proposes several functions used to perform an advanced management of sockets.A socket is a communication resource used by the applications to communicate between computers regardless of the network type.This communication mode is used to establish a communication between two applications found on different computers (connected by Internet or on the same local network) or on the same computer.
A WinDev application can manage the sockets according to different modes:•Client WinDev application: the application connects to a standard server and exchanges
data via a socket.•"Server" WinDev, WebDev or WinDev Mobile application: the WinDev, WebDev or WinDev
Mobile application is a server, exchanging information via sockets with several client computers. The threads must be used to manage several simultaneous connections.
Exam
ple WinDev is supplied with an example that presents the use of sockets: "Using
sockets" (this training example is accessible from the "Wizards, Examples and Components" pane of WinDev).
Server application: simplified server
WinDev gives you the ability to create a simplified socket server. This server is used to communicate with a single client computer at a time. This type of application is very useful when two remote applications must communicate between themselves.The steps for creating a simplified server are as follows:
1. Creating the socket.2. Exchanging data.3. Closing the socket.
Creating the socket
To create the socket, the server is using SocketCreate. A socket is associated with a specific port. To simplify the use of the socket by programming on the server, specify the name of the socket.The client computer will connect to this socket in order to exchange data. The connection between the two computers will be actually established during the first exchange of data between the two computers (which means when the server reads information for the first time).The connection is established during the first successful attempt of SocketRead on the server.
Exchanging data
When two computers are using the same socket, a communication stream is established between these two computers. These two computers can read and write character strings on the socket.Note: To avoid locking the applications, the incoming messages are managed by a specific thread in most cases.
(c) PC SOFT - www.windev.com - Express Version - Not to be released Part 6: Advanced programming 437

To read and write on the socket, the WinDev server application must use SocketRead and SocketWrite.Caution: To perform a read operation, a write operation must have been performed beforehand. For example:
1. The client computer writes into the socket: it sends a request to the server.2. The server performs a read operation on the socket in a thread. As soon as a message is received, the message is processed by the server.3. If a response to the message is required, the server identifies the client computer (SocketClientInfo) and sends a response to it.
Closing the socket
To end the communication, the server can close the socket with SocketClose.Note: the socket can also be closed by the client computer.
Client application
A client application of a socket server connects to a standard server in order to exchange information via a socket.Example: A client WinDev application can connect to a standard news server on Internet.The steps for creating a client application are as follows:
1. Connecting to the server2. Exchanging data3. Ending the communication
Connecting to the server
To connect to a server socket, all you have to do is use SocketConnect. This function is used to perform a request for connecting to the server.The socket is identified by its port and by its address.
Exchanging data
When two computers are using the same socket, a communication stream is established between these two computers. These two computers can read and write character strings on the socket.Note: To avoid locking the applications, the incoming messages are managed by a specific thread in most cases.To read and write on the socket, the WinDev client application must use SocketRead and SocketWrite.
Ending the communication
To end the communication, all you have to do is close the socket from the client computer with SocketClose.Note: you also have the ability to end the communication from the server.
438 Part 6: Advanced programming (c) PC SOFT - www.windev.com - Express Version - Not to be released

Practical example
The programming of sockets will be presented via the unit example named "Using sockets".
Test of the example
��Open the "Using sockets" unit example.
��Run the test of the "WIN_Socket" window. A message will be sent from computer B to computer A. Computer A is the Server application and computer B is the Client application.1. On computer A, click the "Create" button to create the socket.2. The computer B can connect to the socket created by computer A. All you have to do is click the "Connect" button (in Computer B section).3. Computer B sends a message to computer A:•Type message to send in the "Sentence to send to computer A" area.•Click the "Send" button found in the "Computer B" area.4. To retrieve the message on computer A, click the "Retrieve" button found in the "Computer A" area.5. Click the "Disconnect" buttons to disconnect the two computers.
��Stop the window test to go back to the editor.
Analyzing the code used
��Let's study the code of the different buttons that have been used.
��First of all, we are going to study the processes performed by the socket server (computer A). 1. Display the code of the "Create" button found in the "Computer A" area:•Select the "Create" button.•Press F2 to display the processes.2. In the "Click on" process, you will notice the presence of SocketCreate that is used to create the socket. Close the code editor.3. Display the code of the "Retrieve" button found in the "Computer A" area:•Select the "Retrieve" button.•Press F2 to display the processes.4. The following code is used in the "Click on" process:
EDT_SentenceReceivedFromComputerB = SocketRead("ComputerA", False, 2000)IF EDT_SentenceReceivedFromComputerB <> "" THEN Info("Message received from IP address # " + ... SocketClientInfo("ComputerA", SocketAddress))END
You will notice the presence of SocketRead that is used to read the socket that was created beforehand. The message read is immediately displayed in the "EDT_SentenceReceivedFrom-ComputerB" control. Close the code editor.
(c) PC SOFT - www.windev.com - Express Version - Not to be released Part 6: Advanced programming 439

��Let's study the processes performed by the client (computer B).1. Display the code of the "Connect" button found in the "Computer B" area:•Select the "Connect" button.•Press F2 to display the processes.2. In the "Click on" process, you will notice the presence of SocketConnect that is used to connect to the socket created by computer A. Close the code editor.3. Display the code of the "Send" button found in the "Computer B" area:•Select the "Send" button.•Press F2 to display the processes.4. The following code is used in the "Click on" process:
IF NOT SocketWrite("ForComputerA", ... EDT_SentenceToSendToComputerA) ALORS Error(ErrorInfo(errMessage)) RETURNEND
You will notice the presence of SocketWrite that is used to send a message onto the socket to which computer B is connected. Close the code editor.
Note: In this lesson, we have seen a "simple" communication between a server and a client computer: the client sends messages and the server processes the messages. You have the ability to create more complex applications.You have the ability to establish a communication between two applications, both client and server. In this case, the management of threads becomes very important to manage the send operations and the responses.
440 Part 6: Advanced programming (c) PC SOFT - www.windev.com - Express Version - Not to be released

Lesson 6.8. the ftP
This lesson will teach you the following concepts...
•Presenting the WinDev FTP functions.
Estimated time: 20 min
(c) PC SOFT - www.windev.com - Express Version - Not to be released Part 6: Advanced programming 441

Overview
The FTP (File Transfer Protocol) is a standard protocol used to transfer files from a computer to another one. One of the computers must be an FTP server.Several WLanguage commands allow you to transfer files by using this protocol with a server. These programming functions start with "FTP".WinDev only proposes the "client" functions for FTP. A standard FTP server is required.
The programming of sockets will be presented via the unit example named "FTP functions".
��Open the "FTP functions" unit example. This example presents the main features that can be used on an FTP server.
Connecting to an FTP server
FTPConnect is used to connect to an FTP server. An FTP account (user name and password) is required to access an FTP server.
��Display the code of "Connection" button found in the "WIN_FTP" window:1. Select the "Connection" button.2. Press F2 to display the associated code:
// 1 - FTP address: corresponds to the FTP site// to which the application must connect. Ex: 192.108.10.2sFTPAddress is string = "ftp.pcsoft.fr"// 2 - User name: if this name is not specified,// an "anonymous" connection will be usedsUserName is string = ""// 3 - User password: // used only if the connection is not anonymoussUserPWD is string = ""
442 Part 6: Advanced programming (c) PC SOFT - www.windev.com - Express Version - Not to be released

// Connection to the FTP servergnConnectionID = FTPConnect(sFTPAddress, sUserName, sUserPWD)IF ErrorOccurred THEN // An error occurred during the connection Error("The connection to the FTP server: " + ... sFTPAddress + " failed",ErrorInfo()) RETURN END// The connection is establishedInfo("The connection to the FTP server is established",... "connection identifier: "+gnConnectionID)
Note: You also have the ability to specify the port number for connecting to the FTP server ("21" by default) as well as the connection mode ("True" for a "passive" connection, "False" for an "active" connection). See the online help (keyword: "FTP, Functions") for more details.
Sending a file
To send a file to an FTP server, all you have to do is use FTPSend.Let's see an example of code that can be used:
// When connecting to the server with FTPConnect, we have// retrieved the connection number in the gnConnectionID variable// Transfer the "C:\MyDocuments\File.DOC" file to// the "Temp" directory found on the server.bResult is boolean = FTPSend(gnConnectionID, ... "C:\MyDocuments\File.DOC", "/Temp")
Caut
ion!
Pay great attention to the case (uppercase/lowercase characters) for the name of directories on the server. Indeed, some FTP servers operate under UNIX and are "case sensitive", which means that the case is taken into account for the name of files and directories.For example, a directory named "MyDirectory" is found on the FTP server. If you try to access "mydirectory", an error such as "Path not found" will be returned by the FTP server because the case is incorrect.
(c) PC SOFT - www.windev.com - Express Version - Not to be released Part 6: Advanced programming 443

Listing the files found on an FTP server
FTPListFile is used to list the files found on an FTP server. This function is using a "callback" procedure. The procedure is run for each file or directory found.
��Display the code of "List" button found in the "WIN_FTP" window:1. Select the "List" button.2. Press F2 to display the associated code:
FTPListFile(gnConnectionID,"*.*",... "CallBackFTPListFile", ftpFile+ftpDirectory)
// Check the execution of the functionIF ErrorOccurred THEN Error("Error while browsing the files found on the FTP server",ErrorInfo()) RETURNEND
3. In the example, the procedure called is used to display the files found in a trace window.
PROCEDURE CallBackFTPListFile(sFileName,nFileSize <useful>,sAttribute,sModifDate <useful>,sModifTime <useful>)
// Is it a file or a directoryIF sAttribute = "D" THEN // Directory or sub-directory Trace("Directory: "+sFileName)ELSE // File Trace("File: "+sFileName)END
// Continue to browse the filesRESULT True
444 Part 6: Advanced programming (c) PC SOFT - www.windev.com - Express Version - Not to be released

Retrieving a file
To retrieve a file from an FTP server, all you have to do is use FTPGet.Let's see an example of code that can be used:
// When connecting to the server with FTPConnect, we have// retrieved the connection number in the gnConnectionID variable// Download the "/Document/File.DOC" file found // on the FTP server to the "D:\Temp" directory on // the current computerbResult is boolean = FTPGet(gnConnectionID, ... "/Document/File.DOC","D:\Temp")
Disconnecting from an FTP server
To disconnect from an FTP server, use FTPDisconnect.
��Display the code of "Disconnection" button found in the "WIN_FTP" window:1. Select the "Disconnection" button.2. Press F2 to display the associated code:IF YesNo(No, ... "Do you want to close the connection to the FTP server?")=Yes THEN // Disconnection from the FTP server FTPDisconnect(gnConnectionID) IF ErrorOccurred THEN // Error while closing the connection Error("Unable to close the FTP connection", ErrorInfo()) RETURN END // The connection is ended Info("The connection with the FTP server is ended")END
Other FTP functions are available but we won't go into details about them in this tutorial. They are mainly used to:•create, delete, modify directories on the FTP server,•create, delete, modify files on the FTP server,•retrieve information about a directory and/or a file,• ...
See the online help (keyword: "FTP, Functions") for more details.
(c) PC SOFT - www.windev.com - Express Version - Not to be released Part 6: Advanced programming 445

Lesson 6.9. the ooP
This lesson will teach you the following concepts...
•Concepts of object-oriented programming.•Examples of object declaration.•Associated UML model.
Estimated time: 30 min
446 Part 6: Advanced programming (c) PC SOFT - www.windev.com - Express Version - Not to be released

Concepts
The Object-Oriented Programming (OOP) is designed for better code reusability. The programs developed in OOP are structured: they include modules, each one of these modules being used to manage a feature of the software. These modules can easily be re-used in other software. They group a set of procedures (called methods) and they encapsulate the data structure on which the methods will act.To use the object-oriented programming, you must declare the classes, the members and the associated methods.
The classes
A class contains the description of a data structure (the members) and the procedures (methods) that handle the members.Therefore, a class defines a type of data and its behavior.
The objects
A class is used to create objects. Each created object owns the members described in its class and it can be handled via the methods of its class. An object is defined as an instance of the class.When the class is declared, all you have to do is associate an object with a class in order for the object to be handled by all the methods of this class.
The members
A member is a data (or parameter) of the object.
The methods
A method is used to act on the object, to modify its members for example.A method is a procedure. Its operating mode is similar to the one of the standard procedures of WLanguage.
Concept of inheritance
The inheritance is used to include the characteristics of an existing class (base class) in a new class (derived class). The inheritance allows you to create a new type of data from a known type in order to add features to it or to modify its behavior. Therefore, the base class will not be modified. A class can inherit from a class: it becomes a sub-class of this class.A derived class inherits from the members and methods of its parent class (which can, itself, be a sub-class of another parent class), in addition to its own members and methods (and also from the members and methods of the first parent class in case of multiple inheritance). There is no need to duplicate the members and methods of the parent classes.
(c) PC SOFT - www.windev.com - Express Version - Not to be released Part 6: Advanced programming 447

Constructor and Destructor
The notion of Constructor and Destructor is important because it allows for an automatic call to initialization methods when creating an object or when destroying it.The Constructor method associated with a class is automatically called when declaring an object of the class.The Destructor method associated with a class is automatically called when deleting the object (exit from the procedure where the object was declared).
Data encapsulation
The data encapsulation is used to ensure that the data belonging to the object is not accidentally modified by functions (methods) external to the object.This allows you to prevent the user of an object from accessing some or all of its members. The members whose access is forbidden are called private members.These private members can only be accessed from the methods designed for this purpose in the class.
Example
Let's take a simple example to apply these concepts:•Let's consider the PERSON class.•Florence is an instance of the PERSON class.•The last name, first name and date of birth can be members of the PERSON class.•The Age[] method can be a method of the PERSON class. It would calculate the age according to
the "date of birth" member and according to todays' date (returned by DateSys). •Inheritance: A contact can be either a person, or a company.•PERSON could be a class derived from CONTACT.•COMPANY could be a class derived from CONTACT.
Creating an object-oriented program
To create an object-oriented program in WLanguage, you must:1. Describe the class and the members of the class.2. Specify all the methods of the class.3. Declare the objects by associating them with a class ("instantiate a class").
448 Part 6: Advanced programming (c) PC SOFT - www.windev.com - Express Version - Not to be released

Simple example
��To illustrate these concepts, we will be using the "Simple OOP" training example.1. Open the "Simple OOP" training example.2. Run the test of this example.
3. Click the different buttons corresponding to the animals in order to add them.4. Stop the example test to go back to the editor.
Note: We won't go into details about the syntax of OOP but we will present a simple example of an object-oriented program. See the online help (keyword: "OOP, Class") and the programming guide of WinDev for more details.
Declaring a class
��WinDev allows you to easily declare the classes from the project explorer. To create a class:1. In the project explorer, select the "Classes" folder.2. Display the popup menu of this folder (right mouse click) and select "New class".3. In the window that is displayed, specify the name of the class (TestTUT for example) and validate.4. The code of the class is displayed in the code editor.
��Study the code of the cSavanna class used in the example.1. In the project explorer, select the "Classes" folder.2. Open the "Classes" folder (to do so, click the arrow found in front of the folder name).3. Double-click the cSavanna class.
(c) PC SOFT - www.windev.com - Express Version - Not to be released Part 6: Advanced programming 449

4. The code of the class is displayed in the code editor. The declaration code of the class is as follows:cSavanna is Class
PROTECTED // Name of the Image control used for the drawing m_sNameImageControlForDrawing is string // List of savanna animals m_arrTheAnimals is array of cAnimal dynamic END
"cSavanna" is the name of the class."m_sNameImageControlForDrawing" and "m_arrTheAnimals" are members of the class.The "PROTECTED" keyword is used to specify that these members can only be handled from a code of the class or from a code of a derived class.
Describing the methods
��WinDev allows you to easily declare the methods from the project explorer. To create a method:1. Right-click your class found in the project explorer.2. Select "New method" from the popup menu.3. In the window that is displayed, specify the name of the method and validate.4. Enter the code of the method in the code editor.
��To display the AdAnimal method of the cSavanna class:1. Click your class found in the project explorer.2. Click the little arrow found in front of the class name: the different methods of the class are displayed.3. Double-click the name of the method:
PROCEDURE AddAnimal(pclAnAnimal is cAnimal dynamic)
// No more than 5 animalsIF m_arrTheAnimals..Occurrence = 5 THEN Error("No more than 5 animals !") RESULT FalseEND
// Adds the animal to the listAdd(m_arrTheAnimals, pclAnAnimal)
// Draws the savannaDrawSavanna()
RESULT True
450 Part 6: Advanced programming (c) PC SOFT - www.windev.com - Express Version - Not to be released

Declaring and handling the objects
In the processes of the window, an object is declared at the same time as the other variables:
// Global declarations of WIN_OOPPROCEDURE WIN_OOP()
// Savanna objectgclTheSavanna is cSavanna(IMG_Landscape..FullName)
To refer to a member of the "cSavanna" object, use the following syntax:<ObjectName>.<member name>
��In our example, the object is handled:•When initializing the window, to build the savanna.
// Draws the savannagclTheSavanna.DrawSavanna()
•When creating an animal, to include the animal in the savanna.
// Declares a new elephantclElephant is cElephant("Elephant "+GetIdentifier(), 13)
// Adds the elephant into the savanna // (this action refreshes the drawing)IF gclTheSavanna.AddAnimal(clElephant) THEN // End message ToastDisplay("Added animal", toastShort, vaMiddle, haCenter) END
We won't go into details about OOP in this tutorial.
(c) PC SOFT - www.windev.com - Express Version - Not to be released Part 6: Advanced programming 451

UML diagram
The "Simple OOP" example is associated with an UML diagram.
��To display the UML diagram linked to the project:1. Double-click "UMLModel" in the project explorer:
2. The UML diagram (class diagram) linked to the project is displayed.
3. The different classes used by the "WD Simple OOP" project are found in this diagram.
452 Part 6: Advanced programming (c) PC SOFT - www.windev.com - Express Version - Not to be released

Not
esWinDev allows you to create the 9 types of UML diagrams. To create a UML diagram:
1. On the "Home" pane, in the "General" group, click "New".2. In the wheel that is displayed, hover "Architecture" and click "UML".3. The wizard for creating a UML model starts, allowing you to choose the model to create:
We won't go into details about the use of UML language with WinDev. See the online help (keyword: "UML") for more details.
(c) PC SOFT - www.windev.com - Express Version - Not to be released Part 6: Advanced programming 453

454 Conclusion

concLusion
The tutorial is over now!
This course has discussed a wide range of topics, but not all the features of WinDev, far from it!You are now familiar with the main concepts.
You can also explore the examples supplied with WinDev: some are simple and only address one topic, while others are more complex. These examples illustrate the different aspects of WinDev. Reading the source code is also a good way to learn.
It would take too much room to discuss all the available topics (there are hundreds, even thousands!). WinDev proposes several other features not presented in this tutorial:•HTTP and telephony functions•creation of skin templates...•nested reports, queries with parameters...•calls to DLL, external languages...
See the online help for more details.
We wish you a great development experience with WinDev 19!
Conclusion 455