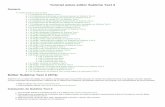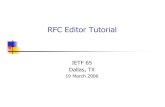Tutorial VO Editor
-
Upload
videobserver -
Category
Sports
-
view
488 -
download
0
Transcript of Tutorial VO Editor

Tutorial Videobserver
Videobserver System
Videobserver
ManualFirst Steps in
VO Editor
Videobserver Tutorial
Soccer / Futsal / Handball / Basketball
www.videobserver.com

Tutorial Videobserver
VO Editor Download and Installation
VO Editor Download and Installation
Download
the App
Execute
the File
Windows
Mac
Download
Adobe AIR and
Install
Download VO
Editor
Install VO
Editor
1
23

Why does Videobserver use .mp4?
• Access your videos on Ipad / Tablet or Smartphone
• Online Video Editing
• Send videos by email to athletes or staff
• Online Library / Backup
Conclusion: .mp4 offers Mobility
How can I convert my videos to .mp4?
WINDOWS VO Converter – you can find it on our website in VO Cloud / Download. Consult the VO Converter
manual in: https://www.videobserver.com/faqs/slide/id/3
MAC VideoPad *
http://faqs.videobserver.com/pt/knowledge-base/como-converter-um-video-para-mp4-mac/
* Recommended free converters
Tutorial Videobserver
Convert your videos to .mp4
VO Editor – Why .mp4?

Tutorial Videobserver
Login
1. Run VO Editor
2. Go to “Language” on the top menu to set your language
3. Fill in your credentials and click Login

Tutorial Videobserver
Match Menu
Match data
available for
download
Match data
downloaded
Video available
for Upload
Video
available at
the Cloud
Video
download
concluded
Search for
a match
Load a
Match
Create
New Match
Show
Downloads/Uploads
Refresh Match List

Tutorial Videobserver
Create a Match
Analyze with VO Editor
1. On the left side menu click “New Match”
2. Click “Select Team” (if already created) or “New Team”
3. Create new players in “Add Player”
4. Fill in the name, number and player position
5. Check the players you want to analyze
6. To start analyzing the game click “Create”.
Note: Information regarding the players can be filled in after the match
analysis by going to VO Cloud and selecting Teams.
2
2
5
6
3
“All” > Select All Players
“None” > Select None
1

Tutorial Videobserver
Open Video
Analyze with VO Editor
1. Select File > Open Video
2. Open the folder and select the video file
Note: Video needs to be in .mp4 format, encoded with h.264.

Tutorial Videobserver
You can increase or decrease the size of the module by
clicking and dragging on the bottom right corner.
Click on the grey bar of each module
and drag it to the area you want.
Analyze with VO Editor
Organize the Work Area by moving the windows on
the screen in order to suit your needs.
1. Maximize the program Window so it occupies the
entire screen
2. Drag the modules and arrange them as you prefer
3. To increase each window size click on the bottom
right corner and drag freely
In the image on the left the video window is prioritized
so it occupies the most space available
Save your Work Area on the top menu: View > Save
Desktop
Maximize or minimize
VO applicationWork Area

Tutorial Videobserver
Hot Keys
1’’ rewind
1’’ forward
5’’ forward
5’’ rewind
Work Area
ORCut Clip
Cancel Cut Clip
Analyze with VO Editor
1. On the field window you can set the attacking direction of each
team. Click on the button to change between teams
2. Button allows the choice of the starting goalkeeper for each
team
This means that every time there is a shot, there is automatically
data being generated related with goalkeepers without the need
to identify the goalkeeper.
3. In the Timeline, click on the “Play” button to start watching
the match video
Pause & Play
1
2
3
3
2
1

Tag Custom Actions
With Videobserver cross-platforms it is possible to create clips with reference to the Cloud Observation System created by you.
1. Play the video
2. Click “Cut Clip” when the action occurs
3. Press “Cut Clip” again when the action ends
4. The software will open a window with your Observation System*
5. If the action does not exist, give it a name and pick a color
6. If the action already exists on the Observation System, select it from the list (you may edit it)
7. Save the changes
Tutorial Videobserver
Tag Custom Actions
*The Observation System may be customized. Please refer to the VO Cloud Manual6

Tag Individual Actions
Tag Individual Actions
Tutorial Videobserver
1. Select the team and click
on the field where the action
took place. Video stops
automatically.
2. Choose the involved player
or select Unknown in case it
is not clear who was part of
the action.
3. Proceed through the menu
until the end. In the example
above: Shot and Goal.
Whenever it is goal, point out
the area where the ball got in.
Generating individual clips with VO Editor is really easy, fast and intuitive.
Every time an action to be tagged occurs click on the field where the action took place. The video stops automatically and a blue circular menu will
appear showing the available individual actions. Choose the one that corresponds to the action that just happened.

Tag Individual Actions
After marking an individual action there should be a new line on
the Field Actions window as well as a small division showing
details of the action.
When an individual action is marked, the program automatically
adds 10 seconds before and after the click is made. This is
useful to have a better perspective and context of the action. To
change the timing definitions, go to View -> Preferences or edit
manually.
Action tagged on the video. The first button (cross)
deletes the action and the pencil allows the action
edition. You can edit the duration and/or add any
comment/subtitle. If you click on the action it will be
reproduced.
Recorded action on the timeline. Place the mouse
over the circles and know which action it is and to whom
it relates. Clicking on the circle plays the corresponding
clip.
Steps of the action. This is where the timings, area of
field, player(s) involved and the action is described in
steps. Each of these steps can be edited. For example,
imagine the action was performed by no. 8 instead of no.
7, just click on the box with the player’s number and
change to the one who actually was involved.
Tutorial Videobserver
Individual Analysis with VO Editor

Sync with the server
VO Cloud is a powerful asset equipped with calculus and statistic tools.
By submitting your records the cloud can process automatically:
• Team Reports - based on individual analysis
• Player Reports - based on individual analysis
• Stats
• Video Playlists
• Send information to players and coaching staff
Tutorial Videobserver
Synchronize with VO Cloud
Note: In order to sync you data you need an Internet connection
To synchronize:
1. On the side toolbar click on the Sync symbol
2. The program will warn you if the data was sent successfully

Upload your video on VO Editor while analyzing the match (make sure to be connected to the Internet)
1. Login into VO Editor
2. Open the video
3. Go to “File”
4. Press “Upload Video” 5. The video will begin to upload
6. Close the window to continue your analysis
Videobserver recommends uploading videos this way so you can save even more time!
Note: Upload will continue if the window is closed
Tutorial Videobserver
Upload and Backup Video

www.videobserver.com
Statistics
VO Editor Tutorial
Soccer / Futsal / Handball / Basketball

Individual Statistics
1. Select Stats in “Data”
2. Filter actions in “Field Action Filters”
3. Click on an action to play it
Tutorial Videobserver
Individual Statistics
1
2
3
Consult the
statistic data
Check the
searched actions
in the timelineNote: Use the toolbar filter to see the shots on target or
Heatmap actions

Custom Statistics
1. Select “Personlized Actions” in “Data”
2. Filter the actions in “Personalized Action Filters”
3. Click on an action to play it
Tutorial Videobserver
Custom Statistics
1
3
2
Consult the
statistical data
Note: Hover the mouse on the custom action to see the individual action associated with that personalized action

www.videobserver.com
Synchronize
Actions
Soccer / Futsal / Handball / Basketball
VO Editor Tutorial

Synchronize Actions
1. Select “Sync”
2. Filter the actions in ”Field Actions”
3. Look for the moment when the action takes place
and press ”Apply”
4. Set the synching options and click “Sync” to
adjust the actions
Tutorial Videobserver
Synchronize Actions
1
2
3
4
Individual
ActionsPersonalized
Actions
Synchronize all
Actions
Synchronize just
one action

www.videobserver.com
Create a
Playlist
VO Editor Tutorial
Soccer / Futsal / Handball / Basketball

Create a Playlist
1. Go to “Play” on the side toolbar
2. To search for actions click “Field Actions” or
“Personalized”
3. Choose the actions to add to your Playlist.
4. Press “Search”
Note: Redo your search every time you want as it will not affect your final Playlist.
Tutorial Videobserver
Generate your own Playlist
2
1
4
3

Tutorial Videobserver
Generate your own Playlist
1. Preview the clip by clicking
2. The button will add the clip to the playlist
3. Choose the clips to add
4. On the playlist menu you can drag and order the
clips
5. Press “Save” to save the Playlist
Note: Anytime you wish to see this Playlist go to Open
( ) and select the playlist you want to watch
5
5
6
6

Tutorial Videobserver
Shortcuts: save even more time
1. Enable comments for all clips
2. Add a clip to the playlist
3. Add all clips to the playlist
4. Preview a clip
5. Preview the clips on the Playlist
6. Save the Playlist
7. Create a new Playlist
8. Open a saved Playlist
3
6
Generate your own Playlist
2
4
5 17 8

Tutorial Videobserver
Draw on the video
1. Click on the action you want to edit
2. Stop the video on the desired frame
3. Click on the Pencil in the seek bar
4. Explore the available tools to draw on the video!
5. Click and one screenshot is saved into
your desktop
6. The button saves the drawings
7. Exit when you are finish
8. Review your final drawing
8
75
6

Videobserver Tutorial
Convert a Playlist with VO Converter
Generate an .mp4 with your Playlist using VO Converter
1. Open VO Converter and choose “Create Playlist”
2. Set the Pause Time in the drawing (i.e, the duration of the drawing)
3. Set the subtitles size
4. Choose the destination folder
5. Add/Drag the Playlist generated with VO Editor (a file with .vopl format)
6. Click “Create Playlist”
5
47
1
2
3

www.videobserver.com
Top Menu
VO Editor Tutorial
Soccer / Futsal / Handball / Basketball

Tutorial Videobserver
Top Menu
Save
Match
Send Match
to the Cloud
Send video
to the cloud
Save your
desktop
configuration
2
121

Tutorial Videobserver
Upload/Download and Preferences
Set the seeking times of
video of the seek bar
Set the default time of clip
record before and after an action
Add video to
Upload
Begin
Upload
Videos
DownloadingType of menu for the
Individual Actions
Set language