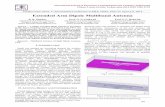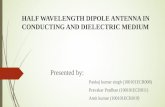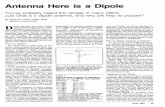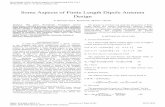Tutorial The Dipole Antenna
Transcript of Tutorial The Dipole Antenna

Ansoft High Frequency Structure Simulator
Tutorial
The Dipole Antenna
April 2004

Introduction
In this tutorial, a dipole antenna will be constructed and analyzed usingthe HFSS simulation software by Ansoft. The example will illustrate both thesimplicity and power of HFSS through construction and simulation of thisantenna structure. The following notes will provide a brief summary of goals.
✔ General navigation of software menus, toolbars, and quick keys.✔ Variable assignment.✔ Overview of commands used to create structures.✔ Proper design and implementation of boundaries.✔ Analysis Setup.✔ Report Creation and options.
1

Creating the Project
From the Project Manager window Right-Click the project file and selectSave As from the sub menu. Name the file “dipoledipole” and Click Save.
To begin working with geometries, you must insert an HFSS design. Right-Click the project file and select Insert -> Insert HFSS Design from the menu.
➢ Note:
2
Always create a personal folder to store all HFSS projects. You may find that you donot have access rights to some portions of the hard drive. This will also allow the userto quickly backup/copy data from projects.

Variable Definition
Due to the nature of this design we will use Driven Modal as the solution type.From the HFSS menu select Solution Type and Driven Modal. The units arechosen as mm by choosing the heading 3D modeler and Units from the menu.
HFSS relies on variables for any parameterization / optimization within theproject. Variables also hold many other benefits which will make them necessaryfor all projects.
✔ Fixed Ratios (length, width, height) are easily maintained using variables.✔ Optimetrics use variables to optimize the design according to user-defined
criteria.✔ All dimensions can be quickly changed in one window as opposed to altering
each object individually.
Click the HFSS heading and select Design Properties at the bottom of themenu.
Variable Definition
This will open the variable table. Add all variables shown below by selectingAdd. Be sure to include units as needed.
3

➢ Note:
4
Creating variables before defining the structure will allow the user to buildthe geometry much faster than using a fixed system.

Creating the model
The 3D Modeler toolbars play a vital role in the creation of geometricstructures within HFSS. By default, the 3D modeler toolbars should be visible onthe screen. If you cannot locate the toolbar then right-click on the upper border ofthe form and select them from the drop down menu.
We will start by creating the dipole element using the Draw Cylinder buttonfrom the toolbar. Choose 3 Arbitrary points inside the drawing area. These pointswill be defined using the variables created previously so there is no need tospecify points.
Follow the format below for structure size. Give the name dip1 to this object.Assign the material PEC and click OK . PEC (Perfect Electric Conductor) willcreate ideal conditions for the element.
5

Creating the Model
Under the Command tab, enter the following information:
The next command is essential when building symmetric structures. Right-Click the drawing area and select Edit -> Duplicate -> Around Axis.
6

Creating the Model
A mirror image is produced by enter the following:
The dipole structure is illustrated below:
Ideally, the structure is one solid geometry. A slot has been created at theorigin in this example. This will allow later placement of a source for excitation.
7

Creating the Port
In the section the user will create a Lumped Gap Source. This will providean excitation to the dipole structure. Begin by selecting the YZ plane from thetoolbar. Using the 3D toolbar, click Draw Rectangle and place two arbitrarypoints within the model area.
Enter the following:
8

Creating the Port
Click the Command tab and enter the following:
Please note that the variable gap_src was chosen relatively small incomparison to the dipole structure. This was done to minimize effects due to thesource and place emphasis upon the structure. The source is depicted below.
9

Creating the Port
With the source geometry in place, the user must provide an excitation. Alumped port will be used for the dipole model. This excitation is commonly usedwhen the far field region is of primary interest. In the project explorer, right-clickExcitation -> Assign -> Lumped Port.
Name the port source and leave the default values for impedance. ClickNext and enter the following:
Using the mouse, position the cursor to the bottom-center of the port.Ansoft's snap feature should place the pointer when the user approaches thecenter of any object. Left-click to define the origin of the E-field vector. Move thecursor to the top-center of the port. Left-click to terminate the E-field vector. Clickfinish to complete the port excitation.
10

Radiation Boundary
In this section, a radiation boundary is created so that far field informationmay be extracted from the structure. To obtain the best result, a cylindrical airboundary is defined with a distance of λ/4. From the toolbar, select DrawCylinder and choose 3 arbitrary points within the model window.
Enter the following:
11

Radiation Boundary
Click the Command tab and enter the following:
Assuming all steps were properly completed, the boundary shouldresemble the illustration below:
12

Radiation Boundary
With the geometry complete, the actual radiation boundary may now beassigned. From the 3D toolbar select face from the drop down window as shownbelow.
Click and select all faces as follows:
With all faces selected, right-click the Boundary icon in the object explorerand select Boundary -> Assign -> Radiation.
Leave the default name Rad1 and click OK.
13

Solution Setup
In this section a solution must be defined to display the desired data. Weare primarily interested in the frequency response of the structure. We will alsoexplore HFSS's ability to calculate general antenna parameters such asdirectivity, radiation resistance, radiation efficiency, etc... . From the projectexplorer, select Analysis -> Add Solution Setup.
Enter the following:
Leave all other settings as default. Click OK when complete.
14

Solution Setup
To view the frequency response of the structure, a frequency sweep mustbe defined. From the project explorer select Setup1 -> Add Sweep.
Enter the following:
15

Structure Analysis
At this point, the user should be ready to analyze the structure. Beforerunning the analysis, always verify the project by selecting from the3D toolbar. If everything is correct the user should see:
Analyze the structure by clicking
Allow 5-20 minutes for the analysis, depending on the machine.
16

Create Reports
After completion of the analysis, we will create a report to display both theresonant frequency and also the radiation pattern. Click on the heading HFSSand select Results -> Create Reports.
Choose the following in the Create Report window:
17

Create Reports
Select the following highlighted parameters and click Add Trace to load theoptions into the Trace window.
Click Done to display a graph of impedance vs. frequency .
18

Create Reports
Looking at the graph below, both real and imaginary components of theimpedance are displayed.
The input resistance can be directly determined from the graph. We willmark the point at which imaginary component crosses zero. This mark will allowthe user to determine input impedance at the point of resonance. Right-Click thegraph and select Zoom In.
Using the mouse select a zoom window around the imaginary componentas it crosses zero.
19

Create Reports
Mark the zero point by right-clicking the plot window and selecting DataMarker.
Select a point as close as possible to zero along the imaginary line. Youwill not be able to choose exactly zero due to the resolution chosen (1000 points)in the solution setup. Left-click to mark the point as shown below:
Right-click the plot window and select Fit All. Follow the same procedureto mark the real component at exactly the same frequency of the imaginarycomponent.
20

Create Reports
Both marked data can be seen in the graph below:
The input resistance of the antenna is 78.83 ohms according to the graph.Performing calculations from a text, the user should compute a resistancebetween 65 and 75 ohms. The port was previously defined with an impedance of50 ohms. This will produce sub-optimal results due to mismatched impedance.This will be corrected shortly.
21

Create Reports
In the next step, we will plot S11 vs. frequency. Create a Report aspreviously shown and add the following trace:
Click Done when complete.
22

Create Reports
The graph is displayed below:
The point of resonance was marked at -14.57dB. In order to computeaccurate antenna parameters, the input must be matched. From the projectexplorer, right-click source and select Properties. Adjust the port impedance asshown:
23

Create Reports
We will now re-analyze the structure with a properly matched port. Inorder to preserve memory and calculation time, right-click Analysis -> Revert toInitial Mesh in the project explorer.
Re-analyze the structure. When complete create another plot of S11 vs.frequency as shown below:
Note the improved response of -55.81dB at resonance.
24

Create Reports
HFSS has the ability to compute antenna parameters automatically. In orderto produce the calculations, the user must define an infinite sphere for far fieldcalculations. Right-click the Radiation icon in the project manager window andselect Insert Far Field Setup -> Infinite Sphere.
Accept all default parameters and click Done. Right-click Infinite Sphere1-> Compute Antenna Parameters... from the project explorer as shown:
25

Create Reports
Select all defaults and results are displayed as follows:
From the chart the Peak Directivity is 1.68. Calculations from standardantenna texts will show this model to be approximately 1.63. All otherparameters can be seen as slightly elevated above the expected. Adjustments tothe radiation boundary might provide more accuracy.
26

Create Reports
Next, the far field will be plotted. Create Reports as previously shown.Modify the following:
Enter the following:
Select the Mag and enter the following:
27

Create Reports
Select Add Trace and click Done when complete.
28

Create Reports
The radiation pattern is displayed below:
29

Conclusion
This tutorial was intended to introduce the user to the basic commands andthe general procedure for simulation. The software is complex in nature andrequires extensive knowledge Electromagnetic Theory to fully utilize itscapabilities. The dipole antenna was intended to accelerate the software learningcurve and generate interest in the subject.
30