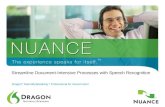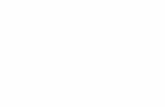Tutorial Software Dragon NaturallySpeaking Para …...Tutorial Software Dragon NaturallySpeaking...
Transcript of Tutorial Software Dragon NaturallySpeaking Para …...Tutorial Software Dragon NaturallySpeaking...

Tutorial Software
Dragon NaturallySpeaking
Para Estudiantes en Situación de Discapacidad
que requieran controlar el computador mediante la
voz
Elaborado por Unidad de Apoyo a la Inclusión de Estudiantes en
Situación de Discapacidad
Universidad Diego Portales

1. Descripción:
Es un programa de reconocimiento de voz que permite al
Estudiante controlar el computador y dictar documentos con la voz.
Procesa la señal de voz emitida por el ser humano y reconocer la
información contenida en ésta, convirtiéndola en texto o emitiendo
órdenes que actúan sobre un proceso.
2. Iniciar Dragon:
Para iniciar Dragon NaturallySpeaking, se debe hacer click en el
siguiente icono que se encuentra en el Escritorio.
La primera vez que se inicie Dragon, aparecerá una ventana
llamada Abrir perfil de nuevo, en dónde solicitará crear un nuevo perfil
de usuario para usar el programa, en dónde se debe hacer click en el
botón Nuevo y conectar el audífono al computador:

En la siguiente ventana, hacer click en Siguiente.
Luego, seleccionar España.

Luego, se debe seleccionar el Dispositivo de Audio, que de
forma predeterminada está seleccionado, y hacer click en Siguiente.

Ahora debe colocar los audífonos al Estudiante, en la posición que
se muestra en este siguiente paso:

Luego, se iniciará el proceso de reconocimiento de voz, en el cual
se debe hacer click en el botón Iniciar, y el estudiante deberá leer el
texto que aparece hasta que aparezca en pantalla “Paso completado”.
Cuando aparezca , se debe hacer click en
Siguiente.
Luego, se debe seleccionar “No enviar mis datos de uso” y
hacer click en Siguiente.

Y finalmente, en la última ventana hacer click en Terminar.
Tras ello se iniciará automáticamente un Tutorial Interactivo, en
el cual se puede aprender de forma didáctica el uso de Dragon. Esta
ventana se puede cerrar en cualquier momento.

3. La barra de herramientas: DragonBar
La barra de herramientas cuenta con varias opciones. Se contrae
automáticamente si movemos el mouse fuera de la barra.
Para que Dragon escucha la voz del Estudiante, se debe hacer
click en el Micrófono que se encuentra de Color Rojo,
posteriormente se transformará en Color Verde.
3.1. Menú DragonBar:
Opción Contraer: permite contraer o expandir de manera
automática la barra.
3.2. Menú Perfil: Este menú es Muy Importante, dado que
permite administrar los Perfiles de Usuario, de esta manera
cualquier usuario que requiera usar este Software podrá
hacerlo.
Opción Nuevo Perfil de Usuario: permite crear un nuevo
perfil, para un Estudiante que no haya usado Dragon
antes. Al seleccionar esta opción, se debe hacer click en
Nuevo, posteriormente se deberá ingresar el nombre del
perfil de usuario, que será el del Estudiante.

Tras hacer click en Siguiente, aparecerán las mismas
opciones descritas en el Punto 2 de este Tutorial.
Opción Administrar Dispositivos de Audio: permite
seleccionar un Nuevo Micrófono conectado al
computador.
Opción Abrir Perfil de Usuario: permite seleccionar un
Perfil de Usuario ya guardado en Dragon. Esta función
Siempre se debe ejecutar al momento de que un
Estudiante utilice este programa, para que pueda
reconocer su voz sin inconvenientes.
Opción Cerrar Perfil de Usuario: permite cerrar el actual
perfil de usuario.
Opción Administrar Perfiles de Usuario: permite crear,
cambiar nombre, hacer copia de respaldo de perfiles de
usuario.
3.3. Menú Modo de Reconocimiento: La función de este menú
es configurar el Modo de Uso de Dragon.
Los Modos son los siguientes:
Dictado y comandos: Es el modo de dictado
predeterminado de Dragon. En este modo, Dragon
distingue el dictado de palabras, números y comandos
mediante el análisis de lo que el usuario dice entre
pausas. Diga "Activar modo normal" o "Pasar a modo
normal".
Dictado: Se trata de un modo de reconocimiento
restringido en el que Dragon interpreta todo lo que dice
como dictado y no interpreta nada como comandos. El
modo dictado puede resultar útil si desea dictar lo más
rápido posible o dictar sin mirar las palabras que Dragon

va transcribiendo o. Diga "Activar modo dictado" o "Pasar
a modo dictado".
Comandos: Se trata de un modo de reconocimiento
restringido en el que Dragon interpreta todo lo que dice
como comandos y no interpreta nada como texto dictado.
Diga "Activar modo comandos" o "Pasar a modo
comandos".
Números: Se trata de un modo de reconocimiento
restringido en el que Dragon sólo reconoce números. Si
va a dictar sólo números (incluidas las divisas), trabajar
en este modo mejorará el reconocimiento. Diga "Activar
modo numérico" o "Pasar a modo numérico".
Deletreo: Se trata de un modo de reconocimiento
restringido en el que Dragon sólo reconoce letras,
números, comandos y signos de puntuación. El modo
deletreo es útil para dictar cadenas alfanuméricas
impronunciables, como números de piezas y matrículas,
y otros términos que de antemano sabe que Dragon no
conoce, como por ejemplo, direcciones web, palabras en
otro idioma o nombres de productos poco corrientes. Diga
"Activar modo deletreo" o "Pasar a modo deletreo".
Mientras se encuentre en modo deletreo podrá seguir
utilizando comandos.

4. Comandos de Voz para usar Dragon:
Para funcionamiento en Windows:
Cuando el Estudiante se encuentre en el Escritorio o en el
Explorador de Archivos. Puede decir:
o abrir Explorador de Windows
o Menú inicio
o pulsar tecla de Windows
o mostrar Escritorio
o mover (arriba | abajo | a la izquierda | a la derecha)
o presionar tecla Entrar
o cambiar a ventana anterior
o Lista de todas las ventanas
o buscar sitio web sobre ...
o buscar en Ayuda acerca ...
Para funcionamiento en Microsoft Word:
Cuando el Estudiante se encuentre en Microsoft Word. Puede
decir:
nueva línea | nuevo párrafo
presionar tabulación
punto
abrir paréntesis
cerrar comilla
guión
<n> romano
mayúscula inicial <palabra>
deletrear <caracteres> (ejemplo: deletrear espacio j o 1)
borrar línea
retroceder [<n>]
deshacer eso
marcar <xyz>
anular selección
borrar <xyz>
<xyz> representa una palabra o frase en el texto, <n> un número. Los
elementos entre corchetes se pueden omitir.

5. Teclas Rápidas
Para Pulsar
Encender o apagar el micrófono Tecla más (+) del teclado numérico
Abrir la ventana Deletrear Tecla menos (-) del teclado numérico
Imponer el reconocimiento de las palabras
como comandos Mantener presionada la tecla CTRL
Imponer el reconocimiento de las palabras
como dictado Mantener presionada la tecla MAYÚS
Abrir el menú Perfil Tecla asterisco (*) del teclado numérico
Desactivar (A dormir) o reactivar (A trabajar)
el micrófono Tecla diagonal (/) del teclado numérico
Reproducir Tecla MAYÚS más tecla menos (-) del
teclado numérico
https://www.youtube.com/watch?v=l7AmCcmroNQ