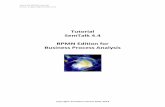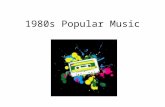Tutorial SemTalk CSACSA (“Communication Structure Analysis”)1 was described in the late 1980s at...
Transcript of Tutorial SemTalk CSACSA (“Communication Structure Analysis”)1 was described in the late 1980s at...

SemTalk CSA Tutorial Email: [email protected]
Copyright: Semtation GmbH 2001-2018
Page 1 of 46
Tutorial
SemTalk 4.4 CSA Edition

SemTalk CSA Tutorial Email: [email protected]
Copyright: Semtation GmbH 2001-2018
Page 2 of 46
Contents 1. About Communication Structure Analysis (CSA) ............................................................................ 3 2. Starting SemTalk CSA Edition.......................................................................................................... 5 3. Describing a process ....................................................................................................................... 9
3.1. Adding Process Elements ........................................................................................................ 9 3.2. Assignment of Human Resources using Swimlanes .............................................................. 12 3.3. Object-Oriented Process Modeling ....................................................................................... 14 3.4. Editing Process Elements ....................................................................................................... 17
3.4.1. Activity Dialog ................................................................................................................ 18 Activity “Hum. Resource” Tab ............................................................................................... 19 3.4.2. ............................................................................................................................................. 19 3.4.3. Activity “Condition” Tab ................................................................................................ 21 3.4.4. Activity “Measures” Tab ................................................................................................ 23 3.4.5. Activity “ERP” Tab .......................................................................................................... 24 3.4.6. Information Flow Dialog ................................................................................................ 24 3.4.7. Edit physical resources .................................................................................................. 26 3.4.8. Buffers (Information Storage Devices) .......................................................................... 28
4. Org Charts ..................................................................................................................................... 30 5. Class Diagrams .............................................................................................................................. 32 6. Refinements .................................................................................................................................. 35
6.2. Attachments and Visio-Hyperlinks ........................................................................................ 38 7. Simulation ..................................................................................................................................... 39 8. Reporting ...................................................................................................................................... 40 9. XPDL Export Import ...................................................................................................................... 43

SemTalk CSA Tutorial Email: [email protected]
Copyright: Semtation GmbH 2001-2018
Page 3 of 46
1. About Communication Structure Analysis (CSA) CSA (“Communication Structure Analysis”)1 was described in the late 1980s at the Technical University of Berlin by Prof. H. Krallmann and his research team. CSA methodology was developed to represent and then optimize critical information flows, process flow sequences, and the organizational structures that support them. CSA includes a sequence of phases such as analysis, simulation and optimization. Each is performed in an iterative manner. A company model is created based on the definition of key objects and their relationships to one another such as activities performed, the role performed by each participant and a description of the information needed to complete an activity. This model is then used to reengineer the organization. An important aspect of creating this company model is the definition of key objects by using an object-oriented classification system for all of the different elements used within the company model.
Figure 1: CSA Company Model [UBIS 92]
There are two primary diagram types used to describe different scenarios about how a company operates or should operate. The first is the Organizational chart. The Organizational Chart shows how people or groups of people related to one another. It also shows all of the management structures that support these relationships and the mechanisms that control performance quality. This includes a description of who does what and the names given to the roles used to define people in the organization supported by a list of the names of everyone working in the organization. The second type of scenario diagram is the Process Diagram. Process diagrams show the sequence of activities, along with all of the physical and human resources used to perform these activities including the flow of information through the process. Organizational charts show the relationships between jobs or roles, business entities and actual employees as well as their job descriptions. Operators or groups are associated with hourly or fixed costs and capacities such as the hours they are available to work. These people or groups are then assigned activities to perform.
1 This methodology was first described in German as „Kommunikationsstrukturanalyse“ (KSA).

SemTalk CSA Tutorial Email: [email protected]
Copyright: Semtation GmbH 2001-2018
Page 4 of 46
Process diagrams represent process flows and include connections between each activity referred to as associations. Input triggers are defined to show how often these activities are performed and their relative importance to one another so that processing priorities can be set. These input triggers also describe the relationship that this sequence of activities has to the outside world or to other process flows. The activities are either assembled from pre-existing activity lists stored in a task library (functions model) or they are dynamically created as people directly define the flow of what they do within a Process diagram. Information flows are represented using information classes that define the exact information used and info transfer device classes that define how the information is moved from one place to another. If the information flows to more than one activity or output, output conditions can be assigned to show the probability of the information flowing one way or another. Information methods allow users to create information dependent models, so it is possible to move information differently based on the information involved. For example, contracts over $10,000 may need additional credit checks. Settings within model objects are able to recognize special information and reroute a process flow to an external diagram that handles the credit check process. Part of the CSA methodology is the use of refinements of activities or objects so that models do not become too complicated. The general flow is described on the highest-level diagram. If users want to see more detail, they simply open up the refinement to see all of the details. All of the relationships between these objects and their refinements are kept consistent by the methodology. In SemTalk CSA is the foundation for add-on solutions developed by IbWanner GmbH (Business Communication Platform), Knowlogy Solutions AG (SemTalk for E-Government) and Heidorn IT-Consulting GmbH (hispret for SAP).

SemTalk CSA Tutorial Email: [email protected]
Copyright: Semtation GmbH 2001-2018
Page 5 of 46
2. Starting SemTalk CSA Edition There are two ways to use SemTalk. You can use a version which embeds Visio into a SemTalk User Interface or alternatively SemTalk can be used as a Visio 2010/2013/2016 Addin. The second approach is recommended e.g. if SemTalk is used together with SharePoint. Please make sure that you have installed the “SemTalk Addin for Visio 2010/ 2013/2016”.
Figure 2: SemTalk Addin for Visio 2010/ 2013 / 2016
In order to start SemTalk simply open Visio. The “New SemTalk” menu give an overview of preinstalled templates. Select “Open Other Drawings”
After the following screen appears, please select “CSA”.

SemTalk CSA Tutorial Email: [email protected]
Copyright: Semtation GmbH 2001-2018
Page 6 of 46
Figure 3: Visio SemTalk CSA Edition Visio 2010/ 2013 / 2016
If you do not have Visio 2013 or 2010 and need to use Visio 2007, use “Start->Programs->SemTalk->SemTalk4”. The user interface will be slightly different. Use File->New to select the template:
Figure 4: SemTalk CSA Edition for Visio 2007

SemTalk CSA Tutorial Email: [email protected]
Copyright: Semtation GmbH 2001-2018
Page 7 of 46
A CSA Visio SemTalk workspace looks as follows:
Figure 5: Starting SemTalk CSA Edition
You can show the SemTalk Explorer using the Explorer Button on the Home Tab:
Figure 6: SemTalk Explorer
In the Explorer is a structured access to objects contained in your model. If you do not see Visio’s Pan & Zoom Window located in the lower right corner:
Figure 7: Visio’s Pan & Zoom Window
The Explorer, the Stencil Windows and the Pan & Zoom Window can be “docked” to the borders of the Visio pane with or without the auto hide mode. Turn on the ruler by selecting Ruler from the “View” pull-down menu. Please refer to Visio Help for additional Visio features.

SemTalk CSA Tutorial Email: [email protected]
Copyright: Semtation GmbH 2001-2018
Page 8 of 46
Now your diagram will look like this:
Figure 8: Modeling environment

SemTalk CSA Tutorial Email: [email protected]
Copyright: Semtation GmbH 2001-2018
Page 9 of 46
3. Describing a process
3.1. Adding Process Elements
You can add elements to the existing page: Simply drag them from the stencil to your diagram (or “Process”). Objects can be renamed by selecting the object and entering the new name. A process is a sequence of activities (Activity). It has well defined interfaces. These are Entry Point and Exit Point. Between every two of those elements can be an information flow (sends info). You can specify which information is exchanged between these process elements.
Activity.1
An Activity refer to a step in a process. Breaking down an activity into more detailed activities is known in CSA as a Refinement. A (sub-) process for the detailed activities is being attached to that activity. For every inbound “sends info” connector, an (internal) entry point is added to the refined process. For outbound “sends info” connectors an (internal) exit point (output) is added. In this tutorial, the yellow shape will be used for Activities if human resources are to be displayed in the Activity.
Decision
The diamond shape may be used for Decisions.
Starting point in a process. The Information being sent comes from a different process.
End of a process. Information goes to a different process.
PhysResource
A Resource is an object which is required to execute an activity. When a Resource is connected to an Activity, the Activity can only be executed if the resource has enough capacity and is available. There are basically two kinds of resources: PhysResources (physical resources such as a laptop) and HumanResources (such as John Smith or the Accounting Dept.)
Buffer
A Buffer is a storage device for information or in general for objects. Objects can be stored in a buffer and afterwards be read from that buffer. Typical buffers are the inbox of a mail client or a database. A buffer is a dedicated object type.
Adding links is quite simple. Drop the “sends info” shape somewhere on the background. If you hover its ends over an object’s “connection point” you are notified by a red square that you can glue the relation to that object. Select an ending point and glue your relation to the objects of your choice. To link elements you will use the “sends info” shape for links between activities and the “store to” or “read from” shape for links between activities and buffers.

SemTalk CSA Tutorial Email: [email protected]
Copyright: Semtation GmbH 2001-2018
Page 10 of 46
After adding some elements and connecting them with the “sends info” connector your diagram looks like this one:
Figure 9: Adding Process Elements
To speed up the creation of diagrams the quick shapes and the connector tool are very useful. The connector tool is available from the Home-toolbar.
Figure 10: Connector Tool
When creating links please make sure that the links are docked to the element. If you drag the end of a link over the connection point of a target element, you will be shown the adhesive ability (red box). The elements are connected correctly if both arrowheads are shown with red boxes.
Figure 11: Connecting Two Elements

SemTalk CSA Tutorial Email: [email protected]
Copyright: Semtation GmbH 2001-2018
Page 11 of 46
If you do not need to connect elements anymore, quit the “Connector Tool” mode by clicking on the “Pointer Tool”.
Figure 12: Pointer Tool
NOTE: If connections between object are not possible please verify with View Snap & Glue (Click
on the in the group “Visual Aids”) if “Shape geometry” is checked. If Snap & Glue is not visible, right-click on your Toolbar and select “Customize the Ribbon”. Make sure you show All Commands, select Snap & Glue from the menu and create a Custom Group. Move Snap & Glue to your New Custom Group. Once it has been moved, drag it to the “View” pull-down menu.
A first unspecified process might look like this:
Figure 13: A first process with unspecified objects
In order to rename single process elements simply click on the object and type in a new name.

SemTalk CSA Tutorial Email: [email protected]
Copyright: Semtation GmbH 2001-2018
Page 12 of 46
3.2. Assignment of Human Resources using Swimlanes
In CSA, people and organizational groups (Human Resources) are assigned to individual tasks. Alternatively, you can also use Visio’s Swimlanes to assign Human Resources. Let’s first add another Diagram:
Figure 14: New Process Diagram
This will create a new “Process” Diagram. You can rename a Diagram directly by:
• Renaming the active Diagram Tab at the bottom of your window or
• Right clicking on the Diagram background and selecting Edit or by
• Using the menu item “Diagram->Edit” or by
• Right clicking on the Diagram in your Explorer Swimlanes are a standard component of Visio’s Flowcharting stencil. Create a Swimlane using the Swimlane buttons on the “Home” tab. When you insert your first Swimlane the orientation of all Swimlanes will be set, vertical or horizontal.
Figure 15: Adding Swimlanes

SemTalk CSA Tutorial Email: [email protected]
Copyright: Semtation GmbH 2001-2018
Page 13 of 46
More options can be found on Visio’s “Cross-Functional Flowchart” tab.
Figure 16: Cross-Functional Flowchart
The title of the Swimlane contains the Swimlane Title name. If you single click on the Swimlane sub-header, you can create new roles just by typing a new name. If you right-click on the Swimlane sub-header and use the “Select” command, you can choose from existing HumanResources or you can create new HumanResources.
Figure 17: Adding Roles to a Swimlane
If you move an Activity to the Swimlane, the Activity will be automatically assigned to the role designated in the Swimlane. Inputs and outputs of Activities are readily seen by viewing the Information Flow between objects.

SemTalk CSA Tutorial Email: [email protected]
Copyright: Semtation GmbH 2001-2018
Page 14 of 46
A process with information flow might look like:
Figure 18: Process with Swimlanes and Information Flows
It is possible to assign additional human resources to individual Activities. The additional role assignments only apply so long as the Activity stays in its original Swimlane.
3.3. Object-Oriented Process Modeling
If you select the toolbar menu Object->Compose or right click Compose, you specify that you are using Object-Oriented Activities and Entry/Exit points naming conventions.
Figure 19: Composing Object-Oriented Activities

SemTalk CSA Tutorial Email: [email protected]
Copyright: Semtation GmbH 2001-2018
Page 15 of 46
Class Objects determine the relationship an object has to other objects and they keep naming conventions consistent. Once a “Class” name has been created, it can be used many times. You can reuse existing Classes or you can create new Classes using a bottom up modeling where objects are defined as you model. e.g. “Bid” is an existing class name created using Compose. When it was created, it was associated with the State “completed”. “completed Bid” is used to describe the Class + State (category of the thing that is acted upon). “Send completed Bid” is the Activity name that is composed by combining the Class “Bid” with the State with the Method (verb) “Send”.
Compose to define reusable Class “Bid” Dialog to Name new Activities using Compose State and Attribute options allow users to specify which feature will be used to create the Activity name. In CSA methodology, Methods are only relevant for Activities and they are usually verbs. In the combo box Method the name of the method (or verb) can be newly entered or it can be selected from previously defined Methods. SemTalk always creates Classes and Method if they do not yet exist in the database. In our example a Class named “Solution” will be created with the method “Develop”. The advantage of using Compose is that Activity names generated from Class and Method names are updated automatically if any Class or Method names are renamed. Methods (as well as Attributes and States) can be inherited from Superclasses. The order of how Activities are named is language specific (“Send Bid” or “Bid Send”). Method-Object word order is a general setting in the SemTalk Options-Language dialog. For English you will use “Method Object”.

SemTalk CSA Tutorial Email: [email protected]
Copyright: Semtation GmbH 2001-2018
Page 16 of 46
Options-SemTalk Options-General tab is where you can specify “Compose” as your default when naming new objects:
Figure 20: Settings - Object-Orientated Modelling
Here is a newly created Process with object-oriented Activities (there are not Swimlanes so the yellow Activity shape is used):
Figure 21: An Object-Oriented Process

SemTalk CSA Tutorial Email: [email protected]
Copyright: Semtation GmbH 2001-2018
Page 17 of 46
Information objects “Order” and “Customer” are created in a separate Information diagram:
Figure 22: Object Model
If “Special Offer” is a subclass of “Bid“ in an Information diagram, “Special Offer” will inherit all Methods from “Offer”. These inherited Methods will be shown in the Method combo box in the Compose dialog. SemTalk ensures the consistency between Object models and Process models. If you rename a Class or Method, all Activities composed using the edited Class or Method will be updated to the new name. We recommend object-oriented process modeling especially for large projects. It is a good idea to define in a first step the most important business objects and build a catalogue of methods (verbs). This is the foundation of consistent process models. If you are going to use the same business objects in multiple projects we recommend storing object libraries in SharePoint or in separated files that can be published on the Intranet or Extranet.
3.4. Editing Process Elements
You can now edit diagram objects by: 1. Double clicking on the object or 2. Right Clicking “Edit”on the object or 3. Select & Menu “Object->Edit” or 4. Right-click on it in the Explorer as a child of “Diagrams->Process-> <YOUR PROCESS NAME>”
or 5. Right-click on it in the Explorer as a child of “Objects->”.
If you want to rename an object, select it and type-in the new name. You can also use the Properties Window, to review and change values directly. (Home->Properties)

SemTalk CSA Tutorial Email: [email protected]
Copyright: Semtation GmbH 2001-2018
Page 18 of 46
Figure 23: Properties Window
3.4.1. Activity Dialog
The Activity dialog looks like this:
Figure 24: Activity Edit Dialog
The Activity name (“Enter Order”) is automatically derived from the name of the class (“Enter Order”). You can assign other classes to an activity. In order to recompose the activity, which means renaming parts, you should use the compose dialog. Otherwise a new activity class will be generated which is not object-orientated.

SemTalk CSA Tutorial Email: [email protected]
Copyright: Semtation GmbH 2001-2018
Page 19 of 46
Activity Index numbering can be changed. This is especially relevant for the MS-Project export. The Index is shown in the top right hand corner of the Activity. In order to renumber all activities of a process select the first Activity where the renumbering should start. Choose Diagram Renumber in the Ribbon menu to renumber. Renumbering will be applied to all following Activities.
Right mouse click “New” ( ) to add Links (hyperlinks, attachments, documents). Links can be
removed by right click “Remove” ( ) on the list of Links. Double clicking the link in the list box opens that document with the (for windows) associated application. In the new hyperlink dialog you specify the path of the document with the field “Address”. With properties you can specify with which name the document is displayed (otherwise the document path is chosen). The language determines whether the document is displayed generally or only in specific languages. Properties for HTML view determines whether the document is shown in a new window (check “New Window”) or not. Activities having at least one link will show up with a little marker in the upper left corner.
Figure 25: Assign Documents to an Activity
Multiple documents can be attached to an Activity. NOTE: In order to change properties of all occurrences of an Activity, you must “Edit” the class itself using “Object->Edit Class”.
3.4.2. Activity “Hum. Resource” Tab
On the “Hum. Resource” tab you can assign “Human Resources” to the activity. These are people, roles or organizational units which actually execute the Activity. The left hand list box shows the currently assigned resources and the right hand list box shows the list of all available Human Resources. You may use the arrow buttons to add / remove resources. Double clicking in the list boxes will edit the resource. The right “Human Resource” combo box allows filtering resources by class. The left “uses hum.resource” combo box having the selection” allows” to specify certain types of execution such as “controlled by” or “supervised by”.2
2 These could be defined as subclasses of the relation “executes”

SemTalk CSA Tutorial Email: [email protected]
Copyright: Semtation GmbH 2001-2018
Page 20 of 46
Figure 26: Activity – Hum.Resource
Using the new button you can add new human resources and new human resource classes. The new instance will automatically get the class which is selected in the combo box.
Figure 27: Adding new Human Resources
You can view / edit all existing resources in the Explorer as child nodes of “Human Resource”.

SemTalk CSA Tutorial Email: [email protected]
Copyright: Semtation GmbH 2001-2018
Page 21 of 46
In the process the resources are now displayed in the lower section of the activity shapes:
Figure 28: Activity with Roles
3.4.3. Activity “Condition” Tab
The Condition tab allows input and output conditions to be specified. Input and output conditions are relevant for Simulation.
Figure 29: Activity - Condition

SemTalk CSA Tutorial Email: [email protected]
Copyright: Semtation GmbH 2001-2018
Page 22 of 46
Input condition:
AND Process is waiting for tokens from all inbound sends-info links.
OR Process is waiting for one inbound sends-info link token.
AND (sync) Process is waiting until tokens with the same color (same original input) arrive from all inbound sends-info links. This option is used for synchronization.
Output condition:
AND A token will be sent to all outbound sends-info links
OR A token will be sent to all outbound sends-info links if a random number is lower than the probability specified on the sends-info link.
XOR A token will be sent to the first outbound sends-info link if a random number is lower than the probability specified on the sends-info link. If test fails, the next link will be tested.
INFO A token is sent to the outbound sends-info link if the incoming object is an (direct or indirect) instance of the class specified on the link.
Conditions are not displayed in CSA. Some users prefer to show explicitly which activities are decision points. This can be done with the “Decision” Shape (similar to “Gateway”) in BPMN.
Figure 30: Using the Decision Shape

SemTalk CSA Tutorial Email: [email protected]
Copyright: Semtation GmbH 2001-2018
Page 23 of 46
3.4.4. Activity “Measures” Tab
The “Measures” tab allows the processing time, fixed cost, variable cost and probability. Some of these attributes are used in reports and at MS Project export.
Figure 31: Activity - Measures
Relevant for simulation. “Processing Time” is especially important for Work Plan Report, MS-Project etc. For all other measures, please see the Simulation Tutorial.(http://www.semtalk.de/manuals.html). NOTE: SemTalk uses an 8 hour day as its default. For simulation it might be useful to change to a 24 hour day clock. (Options SemTalk Options General).

SemTalk CSA Tutorial Email: [email protected]
Copyright: Semtation GmbH 2001-2018
Page 24 of 46
3.4.5. Activity “ERP” Tab
Figure 32: Activity - ERP
Using this tab transaction IDs and input / outputs can be specified. If you use the SAP R/3 import transactions will be associated from the reference model. Activities that have at least one transaction will be drawn with a thicker border. This tab is hidden using the default configuration. It can be activated by Customize (Dialog).
3.4.6. Information Flow Dialog
Note on CSA Methodology:
Activities are related by Information Flows (“Sends Info’ + “Media”). A control flow of type “Sends Info” determines the sequence or order in which Activities are executed. A sends info link is also an object, or dataflow, which specifies the information or output exchanged between two activities. An output of one Activity will be a precondition for the next activities. In order to analyze media breaks, it is essential to model Media which are used to transport Information. Typical classes of media are email, letters or other documents. CSA method has third level colored Petri Net semantics, which can be implemented in simulation engines. Activities have preconditions like synchronization and output behavior like parallelization.

SemTalk CSA Tutorial Email: [email protected]
Copyright: Semtation GmbH 2001-2018
Page 25 of 46
Figure 33: Information Flow - Object Flow
The “Object Flow” tab allows you to specify the information or object which is “flowing” between the two connected activities. You can select existing Information (or Media) from the combo boxes. If you select an information type or enter a new one, you must click on the “Add” button in order to add it to the list of Information that flows. Object composition is done similar to the “Compose” for Activities. Root Class is the base object type: Information, Physical Resource, Media etc. The most used business object type is Information. Class is the object. You can reuse existing classes or create new classes in a bottom up modeling style. State (and Attribute) is the state of the object which is being send e.g. “Order entered”. You can remove an object from the list by double clicking it or by clicking the “Del” Button.
NOTE: In SemTalk CSA Edition you may assign more than one Information for each relation.

SemTalk CSA Tutorial Email: [email protected]
Copyright: Semtation GmbH 2001-2018
Page 26 of 46
Figure 34: Information Flow - Measures
The “Measures” tab allows the specification of transportation time, fixed cost, variable cost and probability. NOTE: You can glue relations to any point on the object if you select the Visio option “Glue to geometry” (View -> Visual Aids)
Figure 35: Visio’s Snap & Glue Options
3.4.7. Edit physical resources
Note on CSA Methodology:
A Resource is an object which is required to execute an Activity. The Activity can only be executed if enough capacity of the Resource is available. There are basically two kinds of resources - Physical resources such as laptops and Human Resources like an organizational unit.

SemTalk CSA Tutorial Email: [email protected]
Copyright: Semtation GmbH 2001-2018
Page 27 of 46
Please add a resource to the process:
Figure 36: Process with a Physical Resource
Connect it to “Assign Customer” with a “uses phys.resource” connector. NOTE: You may insert the same physical resource more than once into a process using right-click insert and check “Insert (Model)”. You may not insert the same Activity more than once, but you can make multiple connection to the same Activity. Next step is to edit the Resource. The General tab is identical to other dialogs.
Figure 37: Dialog - Measures

SemTalk CSA Tutorial Email: [email protected]
Copyright: Semtation GmbH 2001-2018
Page 28 of 46
PhysResource Measures tab contains fields that are primarily used for simulation purposes. Variable cost can vary based on the conditions that are present when the resource is used. Fixed cost is a cost factor that occurs each time a resource is accessed. When modeling PhysResources it makes sense to create a PhysResource Class Diagram where all types of resources are specified. When these pre-defined resources are inserted into a Process Diagram, assigned shapes are consistently displayed. Creating Class Diagrams allows you to create specific rules for the object. For example, if an objects has Printer as its super class you will be allowed to edit your Printer child object to any other subclass of Printer that has been previously modeled, but you cannot assign it as a subclass of Beamer. If your object is both a printer AND a Beamer, you can assign both parent objects and then when you make changes, both printer and beamer object types will be accessible. . Class models can be created for each resource type. NOTE: Assigning shapes to your class objects only makes sense if you will be creating instances of that type in Process or Organizational Diagrams. NOTE2: Subclasses of activities may be depicted by special symbols or by changing the layout of system shapes.
3.4.8. Buffers (Information Storage Devices)
Drag a “Buffer” onto your process diagram and name it “CRM System”. Connect it to “Enter Order” with “store to” or “read from” connectors. These relations describe whether you store information to the buffer or whether you read information from the buffer.
Figure 38: Process with Buffer

SemTalk CSA Tutorial Email: [email protected]
Copyright: Semtation GmbH 2001-2018
Page 29 of 46
CSA Methodology Note: A Buffer is a storage device for information or in general for objects. Objects can be stored in a buffer and afterwards be read from that buffer. Typical buffers are the inbox of a mail client or a database. A buffer has a dedicated type.
Define which type of Information is stored in the Buffer in the Buffer’s Edit - Information tab.
Figure 39: Adding information to Buffer
Figure 40: Buffer "Measures" Tab
Fixed Cost is used to assign a cost for each object of information stored or retrieved to/ from the buffer. Capacity of the Buffer limits the amount of Information objects that can be stored in the buffer. Flush level and flush number are used to specify that Information is sent via “sends info” if a certain number on Information objects is reached or if a certain time is exceeded.

SemTalk CSA Tutorial Email: [email protected]
Copyright: Semtation GmbH 2001-2018
Page 30 of 46
The “store to” relationship lets you select the type of Information which is stored into the Buffer.
Figure 41: "store to" Object Flow
Figure 42: Access to a Buffer
NOTE: You can also edit the label of “read from” or “store to” connectors directly to specify the Information flow.
4. Org. Charts Org. Charts are used to graphically describe the organizational structure of your company. You may add new element using shapes for Org Unit and Position and connect them with the “superior of” connector. Create a new Org Chart (Diagram New OrgChart). Using Diagram->Insert (Model) you can add the existing Org Units “Sales” and “PD” to the org chart.

SemTalk CSA Tutorial Email: [email protected]
Copyright: Semtation GmbH 2001-2018
Page 31 of 46
Figure 43: Org Chart
If you edit an Org Unit or Position, you may add Persons to the element.
Figure 44: Adding Persons
A person can be edited directly by double clicking their name in the list. OrgUnits are resources with measures like Fixed Cost, Variable Cost and Capacity.

SemTalk CSA Tutorial Email: [email protected]
Copyright: Semtation GmbH 2001-2018
Page 32 of 46
Figure 45: Org Chart with Persons
5. Class Diagrams Open a Visio Stencil using More Shapes Network. Please open the Visio Stencil “Networks and Peripherals” to open a Visio Master Stencil. You will find the stencil for Visio 2007 at “C:\Program Files\Microsoft Office \1031” or for Visio 2003 at “C:\Program Files\Microsoft Office\VISIO11\1031”.3 If you drag an arbitrary Visio master shape onto your process sheet, SemTalk is not able to automatically recognize the shape in the context of your current modeling method. Therefore a dialog will open asking you to select which object type should be assigned to the new shape. Your options will be limited to those object types in your current modeling methodology. For example, if you drag in a new Copier shape, it should be made a subclass of PhysResource. If you “Ignore” the choices, it will just remain a Visio shape without associated SemTalk dialogs and properties and it will not be added to the SemTalk database.
3 If you are using Visio Shapes frequently it makes sense to change file path for stencils (2003) or “My Shapes” (2007) using Visio’s options dialog.

SemTalk CSA Tutorial Email: [email protected]
Copyright: Semtation GmbH 2001-2018
Page 33 of 46
Figure 46: Adding a New Visio Shape to a Process
Instead of using this bottom up approach, new classes of Resources can be defined on class pages. Create a new diagram of type “Phys. Resource Model” and drop some shapes onto your new diagram. In the new diagram you can create classes and subclasses with attributes and associations. Add a new class by using the “UML Class” shape. A “subClassOf” (or “is a”) relationship between two classes is created with the “subClassOf” connector. Associations are made with the “Property” connector. It is a special behavior of class diagrams that every class is automatically a subclass of their root class. In our current example the root class is PhysResource. All objects on a Phys.Resource.Model class diagram is automatically a member of the PhysResource class. You can add new classes by opening a Visio stencil or search for a shape. Drop the shapes onto a PhysResource Model or drop them onto the document stencil in case the shapes does not exactly have the intended name. If the shape does not have the right name it must be renamed in the document stencil and afterwards dropped on the page. The document stencil (More Shapes->Show Document Stencil) will now contain copies of the used Visio masters. Using right click master properties on the master you can rename the master to a class name of your choice. Please rename “CRT projector” to “Beamer”.

SemTalk CSA Tutorial Email: [email protected]
Copyright: Semtation GmbH 2001-2018
Page 34 of 46
The properties of the Visio master are becoming attributes of the class.
Figure 47: Visio Shapes for PhysResources in the Document Stencil
Now you can create further subclasses and super classes.
Figure 48: Classes of PhysResources

SemTalk CSA Tutorial Email: [email protected]
Copyright: Semtation GmbH 2001-2018
Page 35 of 46
We have used new Visio shapes for Printer, Plotter and Multi-function Device4. Printing Device has been created using the UML Class master shape. NOTE: Effective object-oriented models define attributes on a common superclass rather than in the classes that have been created using Visio masters.
6. Refinements CSA Methodology NOTE:
Breaking down an Activity into more detailed activities is known in the CSA as creating Refinements. A Refinement of an Activity is a linked diagram that contains more details about how the Activity is performed. In CSA, objects that are the Refinement of other objects are automatically attached to the parent object. In process diagrams these are Activities at the highest level (most abstract level) of the model and sub-activities/ sub processes in the Refinements. Information flowing into an Activity that is refined, executes all of the refined activities before it triggers the Information flow to the next highest level Activity. This means that for every inbound “sends info” link an (internal) entry points are added to the refined process. For outbound “sends info” links an (internal) exit point is added.
Right Click on “Assign Customer” and select “Refine” or select the activity and use the “Refine”-
button ( ) in the home tab of the ribbon menu. Navigation is available on the “Home” tab. The Navigation tabs allow you to go from the Refinement to the parent process. When creating a Refinement, a dialog will pop up asking for the name of the sub process. In most cases it is best to use the automatic name provided by SemTalk.
Figure 49: Creating a Refinement
When the new Refinement opens, internal entry and exit point are automatically generated and any PhysResorces that were connected to the parent Activity will also be shown.
4 These shapes are much easier to use if you turn off “Snap to Grid”

SemTalk CSA Tutorial Email: [email protected]
Copyright: Semtation GmbH 2001-2018
Page 36 of 46
Figure 50: A New Refinement
“Assign Customer” is now underlined on the top level process to show that the Activity has a Refinement. Whenever “Refine” is selected, the Refinement will open. For navigation from the Refinement to the parent process, use the “Go Up” in the process context menu process or click on the “ “ button in the Home or Diagram tab. For every Information flow coming from, or going to, a Refined Activity, internal entry point and exit points are generated in the sub-process. If you connect a new information flow to or from a refined Activity, a new entry or exit point will be created automatically in the Refinement.
Figure 51: Internal EntryPoint
Double clink on an Internal Entry or Exit object in your Refinement. Click on the Condition tab. There you will see a “Links” list that names the Entry Activity (ies) connected to the InternalEntry object.

SemTalk CSA Tutorial Email: [email protected]
Copyright: Semtation GmbH 2001-2018
Page 37 of 46
Every proceeding process connected to an InternalEntry by a “sends info” link) will appear. The Edit dialog for Internal Exits is similar to the Edit dialog of Internal Entries. Here are all valid Exits will appear. You can see in your Explorer that the new Refinement process is shown as a child node of the higher level process.
Figure 52: A Process Refinement Diagram
NOTE: If you use the “External” option when creating a Refinement, you can assign a process in a different model as the Refinement. In this case the Refinement works like a hyperlink to the other model. This option is not available for Entry or Exit objects.
6.1. External Refinements In addition to being able to assign a default or an existing process diagram from your model as your Refinement, you can also assign diagrams from external process models (files) as an Activity Refinement. When selecting the “Refine” command, click on the “External” button. Choose another SemTalk model (xml file) and confirm with “OK”. The combo box “Diagram” will now show the diagrams of the external file. NOTE: External Refinement is method independent which means that you can use EPC process models as Refinements in CSA models.

SemTalk CSA Tutorial Email: [email protected]
Copyright: Semtation GmbH 2001-2018
Page 38 of 46
6.2. Attachments and Visio-Hyperlinks
Refinements are used to create unique, structured decompositions of processes. Attachments are used to assign unstructured information such as documents, hyperlinks or arbitrary Visio pages to an object. Select an object and add an Attachment by selecting “Home->Hyperlink” or by double-
clicking on the object and clicking on the link in the Edit dialog. The following dialog box will open:
Figure 53: Editing Hyperlinks
Address is used to attach documents or Hyperlinks. Use the Subaddress option to attach other Visio pages. Language associates the document with a particular language such as English or German. You may attach as many documents as you need. Please visit the general tutorial for further information. Document Navigation along with associated HTML representations are created via Visio-Hyperlinks.
Figure 54: Navigation with Hyperlinks

SemTalk CSA Tutorial Email: [email protected]
Copyright: Semtation GmbH 2001-2018
Page 39 of 46
7. Simulation Simulation is available for SemTalk CSA Edition. CSA is the only SemTalk method that implements all of SemTalk’s simulation functions. Simulation allows testing the logical behavior of your process to identify optimization possibilities or to check the completeness of your model. Using colored Petri-Nets you can investigate your process in a dynamic environment with multiple inputs processed in parallel making it easy to find out bottlenecks or identify the need for additional resources. Please refer to our Simulation Tutorial for additional details. If you would like to view Simulation functions and features be sure to show the Simulation Tab on your menu ribbon. If it is not currently shown, go to Options and right mouse click on a blank area on the right of the toolbar and choose “Customize the Ribbon” and click on Simulation in the right frame of the dialog box.
Figure 55: Simulation

SemTalk CSA Tutorial Email: [email protected]
Copyright: Semtation GmbH 2001-2018
Page 40 of 46
8. Reporting All process models can by analyzed by using the Report Editor. The report editor is found in the “Report” tab in the ribbon menu. Use the Report Editor to create individual reports for specific objects. In order to create more generic reports you choose the Process Editor.
8.1. Process Editor To create a report use Report Process Editor. You will see the following dialog:
Figure 56: Process Editor
The General tab provides different report options. You can generate reports of all model objects (Information, HumanResources, Media, PhysResources, Buffers, Systems) . Furthermore, you can analyze Communication, Media Breaks and Systems Breaks in your model. Start a Report by choosing one option and clicking the Execute button. Select sub classes of parent classes by using the combo boxes next to the options.

SemTalk CSA Tutorial Email: [email protected]
Copyright: Semtation GmbH 2001-2018
Page 41 of 46
8.2. Workplan for CSA “Workplan” tab creates Workplans for your processes. Create an Excel Workplan by selecting the process and pressing the Execute button.
Figure 57: Process Editor - Creating Workplans
8.3. Simulation Reports The “Simulation” tab generates simulation reports of specific process instances. You must first run a simulations before generating a simulation report. Start the simulation by using Simulation Show
in the ribbon menu and click the Run button or by using the symbol in the simulation window. NOTE: If the Simulation tab is not visible, go to Options and right mouse click on a blank area on the right of the toolbar and choose “Customize the Ribbon” and click on Simulation in the right frame of the dialog box.

SemTalk CSA Tutorial Email: [email protected]
Copyright: Semtation GmbH 2001-2018
Page 42 of 46
Figure 58: Starting a Simulation
Generate a simulation report by selecting a Simulation Run from the Process Instance combo box and choose the object type (“Process Steps”, “Activity”, “Resources”, “Information”) you want to analyze. Click the Execute button. This will open the report in an Excel sheet.
Figure 59: Simulation report
Please refer to our Simulation Tutorial for details. http://www.semtalk.de/manuals.html

SemTalk CSA Tutorial Email: [email protected]
Copyright: Semtation GmbH 2001-2018
Page 43 of 46
9. XPDL Export Import The XML Process Definition Language (XPDL) has it origin in the text-based workflow exchange format of the Workflow Management Coalition (WfMC Interface 1)
• Allows tools to exchange process models
• Formats to be able to exchange Process Definitions between o Components within Workflow/BPM Products o Different BPM/Workflow Products o Process Modelling/ Simulation Tools and BPM/Workflow Products
In SemTalk you will find XPDL Export at File->Export->BPMN-> XPDL Export (1.0 or 2.1) or as (File->SaveAs->BPMN).
Figure 60: XPDL Export 1

SemTalk CSA Tutorial Email: [email protected]
Copyright: Semtation GmbH 2001-2018
Page 44 of 46
Figure 61: XPDL Export 2

SemTalk CSA Tutorial Email: [email protected]
Copyright: Semtation GmbH 2001-2018
Page 45 of 46
Figure 1: CSA Company Model [UBIS 92] ............................................................................................................... 3 Figure 2: SemTalk Addin for Visio 2010/ 2013 ....................................................................................................... 5 Figure 3: Visio SemTalk CSA Edition Visio 2010/ 2013 ............................................................................................ 6 Figure 4: SemTalk CSA Edition for Visio 2007 ......................................................................................................... 6 Figure 5: Starting SemTalk CSA Edition .................................................................................................................. 7 Figure 6: SemTalk Explorer ..................................................................................................................................... 7 Figure 7: Visio’s Pan & Zoom Window ................................................................................................................... 7 Figure 8: Modeling environment............................................................................................................................ 8 Figure 9: Adding Process Elements ...................................................................................................................... 10 Figure 10: Connector Tool .................................................................................................................................... 10 Figure 11: Connecting Two Elements ................................................................................................................... 10 Figure 12: Pointer Tool ......................................................................................................................................... 11 Figure 13: A first process with unspecified objects .............................................................................................. 11 Figure 14: New Process Diagram ......................................................................................................................... 12 Figure 15: Adding Swimlanes ............................................................................................................................... 12 Figure 16: Cross-Functional Flowchart ................................................................................................................. 13 Figure 17: Adding Roles to a Swimlane ................................................................................................................ 13 Figure 18: Process with Swimlanes and Information Flows ................................................................................. 14 Figure 19: Composing Object-Oriented Activities ................................................................................................ 14 Figure 20: Settings - Object-Orientated Modelling .............................................................................................. 16 Figure 21: An Object-Oriented Process ................................................................................................................ 16 Figure 22: Object Model ....................................................................................................................................... 17 Figure 23: Properties Window ............................................................................................................................. 18 Figure 24: Activity Edit Dialog .............................................................................................................................. 18 Figure 25: Assign Documents to an Activity ......................................................................................................... 19 Figure 26: Activity – Hum.Resource ..................................................................................................................... 20 Figure 27: Adding new Human Resources............................................................................................................ 20 Figure 28: Activity with Roles ............................................................................................................................... 21 Figure 29: Activity - Condition .............................................................................................................................. 21 Figure 30: Using the Decision Shape .................................................................................................................... 22 Figure 31: Activity - Measures .............................................................................................................................. 23 Figure 32: Activity - ERP ....................................................................................................................................... 24 Figure 33: Information Flow - Object Flow ........................................................................................................... 25 Figure 34: Information Flow - Measures ............................................................................................................. 26 Figure 35: Visio’s Snap & Glue Options ................................................................................................................ 26 Figure 36: Process with a Physical Resource ........................................................................................................ 27 Figure 37: Dialog - Measures ................................................................................................................................ 27 Figure 38: Process with Buffer ............................................................................................................................. 28 Figure 39: Adding information to Buffer .............................................................................................................. 29 Figure 40: Buffer "Measures" Tab ........................................................................................................................ 29 Figure 41: "store to" Object Flow ......................................................................................................................... 30 Figure 42: Access to a Buffer ................................................................................................................................ 30 Figure 43: Org Chart ............................................................................................................................................. 31 Figure 44: Adding Persons .................................................................................................................................... 31 Figure 45: Org Chart with Persons ....................................................................................................................... 32 Figure 46: Adding a New Visio Shape to a Process............................................................................................... 33 Figure 47: Visio Shapes for PhysResources in the Document Stencil ................................................................... 34 Figure 48: Classes of PhysResources .................................................................................................................... 34 Figure 49: Creating a Refinement ........................................................................................................................ 35 Figure 50: A New Refinement .............................................................................................................................. 36 Figure 51: Internal EntryPoint .............................................................................................................................. 36 Figure 52: A Process Refinement Diagram ........................................................................................................... 37 Figure 53: Editing Hyperlinks ................................................................................................................................ 38 Figure 54: Navigation with Hyperlinks ................................................................................................................. 38 Figure 55: Simulation ........................................................................................................................................... 39 Figure 56: Process Editor ...................................................................................................................................... 40

SemTalk CSA Tutorial Email: [email protected]
Copyright: Semtation GmbH 2001-2018
Page 46 of 46
Figure 57: Process Editor - Creating Workplans ................................................................................................... 41 Figure 58: Starting a Simulation ........................................................................................................................... 42 Figure 59: Simulation report ................................................................................................................................ 42 Figure 60: XPDL Export 1 ...................................................................................................................................... 43 Figure 61: XPDL Export 2 ...................................................................................................................................... 44