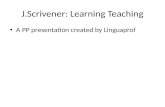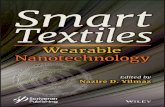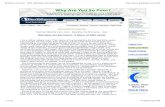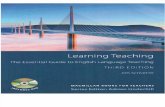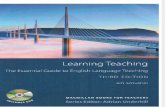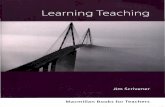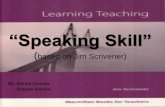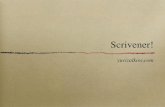Tutorial scrivener
-
Upload
joshua-palma -
Category
Documents
-
view
262 -
download
2
Transcript of Tutorial scrivener
-
7/25/2019 Tutorial scrivener
1/77
Tutorial
1
Just a quick note before we begin: this tutorial assumes that you are using
the default preferences. If necessary, you can reset them to the defaults by
clicking on the Defaults button in the Preferences pane, available under
Scrivener > Preferences (click on Show All in the Preferences toolbar to
see the Defaults button if it is not visible); if you havent made any changes
to the preferences, you dont need to worry about this. Right, on with the
tutorial.
When you first open a Scrivener project, by default you are presented
with two panes:
1. THEBINDER
On the left, you can see a list of files: the binder. This is an outline view
that contains three default folders: Draft, Research, and Trash. You can
rename these folders to whatever you like by double-clicking on them (in
some of the templates, for instance, the Draft folder has been renamed toManuscript). The binder is where you organise your project by creating a
structure and dragging and dropping your documents around.
The contents of the Draft folder represent the text fragments that will be
compiled into one long document when you export or print using File >
Compile, which is the standard way of preparing your finished project for
printing or final formatting in a dedicated word processor. This is very muchthe raison dtreof Scrivener - to assemble the text of your manuscript in the
Draft folder for printing or export. (As such, the Draft folder is unique in that
it can onlyhold text files.)
The Research folder can hold text or media files (images, PDF files, video
files and so on), and is where media files will be placed by default if you
accidentally try to import them into the Draft folder at any point. You dont
have to put all research files into the Research folder, though - you can create
-
7/25/2019 Tutorial scrivener
2/77
Tutorial
2
other folders for your support materials anywhere you want (and even give
them custom icons).
The Trash folder speaks for itself; whenever you delete a document it
ends up there. Documents arent deleted completely until you select Empty
Trash from the File menu- so theres no way you can accidentally delete a
file in Scrivener.
2. THEEDITOR
Next to the binder you have the main editor, which displays the current
document. The main editor is what you are looking at right now as you read
this text document. There are several ways to load a document in the editor,
but the one you will use most often is simply selecting a file in the binder, as
you did to load this one. Scrivener allows you to create or import any number
of text documents. You can also import image, web, QuickTime and PDF
documents. To import documents, use File > Import > Files or simply drag
the files you wish to import from the Finder into the binder of your Scrivenerproject.
You can change the current document by clicking on another item in the
binder. Try that nowclick on Alhambra inside the Research folder (you
may need to expand the Research folder by clicking on the triangle next to it
first) and then return here (Step 1: Beginnings).
Done that? So now you know that this area can be used to view different
types of document, not just text.
Lets try switching between documents again. You see the document on
the left beneath this one, the one entitled Step 2: Header View? Click on it
now.
-
7/25/2019 Tutorial scrivener
3/77
Tutorial
3
You have just switched between documents. You might use different
documents for different chapters, different scenes, different ideas, articles,
characters, whatever you want. There are other ways of switching between
documents, too. Another one you will use frequently is the header view. See
that bar at the top of the text, the one that has the arrows on the left of it and
says Step 2: Header View in it? Well, that is the header view (which is
sometimes also referred to as the header bar). You can rename the document
by clicking into the title of the header view, and there are several options
available in a menu if you click on the icon next to the title.
The arrows on the left of the header view that point left and right are the
history navigation buttons and work much like Safaris navigation arrows -
they allow you step back and forth through the documents you have had
open in the editor. The white up and down arrows on the right of the header
bar step through the contents of the binder sequentially. To see the difference,
try the following:
Click on the Alhambra image document in the Research folder again
and then click on the left arrow in the header view. You will be returned
to this document, because this was the one you had open last.
Click on the right arrow and you will be returned to the Alhambra
image document again. (Make sure you come back here afterwards
though!)
Now, with this document open, click on the down arrow on the right and
then click on the up arrow again to return here. Note how the down
arrow takes you to the next document in the binder, whereas the right
arrow takes you to the next document in the navigation history.
While were here, note that the selection highlight in the binder does not
necessarily follow what is being displayed in the main editorif you change
-
7/25/2019 Tutorial scrivener
4/77
Tutorial
4
the contents of the editor using the navigation arrows, for instance, the
selection in the binder will not change. You can thus navigate around using
the header view without losing track of the original document on which you
were working in the binder. Note however that the up/down arrows doaffect
binder selection because they are intended as an alternative way of navigating
through the binder contents.
Another useful way of switching documents is to drag a document from
the binder into a header view. Try this nowgrab the document entitled Step
3: Footer View on the left and drag it into the header view above. The
navigation bar will turn grey, and when you let go the document will
change
You may notice that as with the history navigation buttons, dragging a
document into the header bar does not affect the binder selection. If you ever
find that after navigating through multiple documents you are not sure wherethe current document is located in the binder, you can simply use View >
Reveal in Binder (Opt-Cmd-R) to force the binder to show you where you are.
Try that now.
Okay, so lets get familiar with the editor. At the bottom of the window,
you can see a grey bar containing a pop-up button with a percentage in it
(100% by default) and a live word and character count. This is the footer
view. Try typing something in the yellow area below:
Hello world!
Done that? You will see that the word and character count in the footer
view changes as you type. Now try changing the percentage in the popup-
-
7/25/2019 Tutorial scrivener
5/77
Tutorial
5
button at the bottom, too (click on it and select a new percentage)you will
see that you can make the text bigger or smaller; useful for tired eyes.
SCRIPTWRITINGMODE
The footer view will change depending on what you are viewing inside
the document. For instance, if you are typing a script (such as a movie
screenplay), the footer view will give you information on the various script
elements. Try selecting Format > Scriptwriting > Script Mode - Screenplay
from the main menu now. The word and character count will disappear and
you will see another pop-up menu appear on the right saying General
Text (this just means that the currently selected text isnt recognised as a part
of a screenplay). Click into the text on the line below:
CLICK INTO THIS TEXT.
Now try selecting different elements from the pop-up menu on the right
of the footer view. You will see that the above text automatically gets
reformatted to the script element you selected, and the footer view will show
what will happen if you press the tab or enter keys (which will move you to
the next script element). Note that you can hit Shift-Cmd-Y to bring up that
menu automatically and then hit one of the keys specified in the menu to
select an element without taking your hands off the keyboard (you can also
use Opt-Cmd and the number keys to change elements).
Scriptwriting mode is saved on a document-by-document basis, so you
can switch between documents that use script formatting and regular text
documents. The icons of documents in the binder that use scriptwriting mode
are yellow so that you can easily tell them apart from other text documents.
Right, lets return to normal prose mode now - select Format >
-
7/25/2019 Tutorial scrivener
6/77
Tutorial
6
Scriptwriting > Script Mode - Screenplay again to deselect screenplay mode.
NOTE:
If you ever find that the word and character count has disappeared from
the footer bar, it is most likely because you have accidentally switched into
scriptwriting mode, so even if youre not writing a script its a good idea to
familiarise yourself with how to enter or leave scriptwriting mode, as
described above.
OTHERFILES
For PDF files, the footer view allows you to navigate between the pages.
Click on spacewalk_info in the Research folder to test this out, and then
come back here by clicking on the back arrow in the header view.
All good so far, I hope. Now lets familiarise ourselves with some other
basic features. Click on Step 4: Composition Mode in the binder.
Composition Mode is a very nice feature for blocking everything else out
while you write. Im not going to pretend its innovative or anythingI think
Blue-Tec (now called The Soulmen), the creators of Ulysses, were the first to
implement something like this for a text editorbut it is very handy. Either
hit Opt-Cmd-F or click on Compose in the toolbar above do it now!
You should now be in composition modeits just you and your text.
(Composition Mode is essentially a full screen mode, but we call it
Composition Mode to avoid confusion with OS X Lions full screen feature,
which Scrivener also supports.)
-
7/25/2019 Tutorial scrivener
7/77
Tutorial
7
Some things you need to know about composition mode:
1) Move your mouse to the bottom of the screen. You will see that a
control panel appears, similar to the one in iPhoto. From here you can change
the text scale, set the position and width of the paper (the text column), fade
the background in and out and view the word and character counts of the
document. There are also buttons for displaying the keywords panel and
Inspector (we wont go into that right now, though, as we have yet to talk
about keywords and notescome back and try them out once youve gone
through the rest of the tutorial) and for exiting composition mode. You can
also hit Opt-Cmd-F or the Escape key to exit composition mode.
2) You can only enter composition mode for text documents.
3) By default, composition mode uses typewriter scrolling (another
Ulysses first, I believe). This simply means that as you type, the text willremain in the centre of the screen vertically so that you dont have to stare at
the bottom of the screen all the time. You can turn this off via Format >
Options > Typewriter Scrolling (Ctrl-Cmd-T), and you can also turn it on for
the main editor if you wish.
4) You can customise the look of composition mode. You can use the
Appearance pane of the Preferences to change the background colours and
you can change the colour of the text in composition mode via the Compose
pane of the Preferences (so you could set it up to have a retro green-text-on-
black-background look, for instance). You can even add a background image,
if you want, by going to View > Composition Mode Backdrop.
Okay, lets move on to Step 5: The Inspector while still in composition
-
7/25/2019 Tutorial scrivener
8/77
Tutorial
8
mode. To do so, move the cursor to the top of the screen so that the menu bar
appears. Then, from the View menu, choose Go To > Draft > Part 1: Basics >
Step 5: The Inspector.
You can leave composition mode now by hitting the Escape key on your
keyboard.
Weve now covered the basics of navigating between documents and
using composition mode for distraction-free writing. Now its time to meet the
Inspector.
Click on Inspector in the toolbar (the blue disc on the right, with the i
inside it - you may need to widen the window a little if its not visible). A third
pane will appear on the right of this view.
You may find this text a little scrunched up now. If so, click on the green
zoom button at the very the top-left of the window (the third traffic-light
button that appears in most OS X windows - if you have changed your system
settings to Graphite, the traffic light buttons will all be grey, of course). In
Scrivener, the zoom button is your friend. When you click on it, Scrivener
does its best to resize the window to accommodate all elements. (You can
change the default width of the editor in Preferences.)
Right, lets look at the inspector. At the bottom of the inspector, in the
footer bar, you will see these buttons:
-
7/25/2019 Tutorial scrivener
9/77
Tutorial
9
The padlock button on the far right allows you to lock the inspector to
a particular editor when the editor is split - we wont worry about that for
now, though, as we havent looked at splitting the editor yet. The other
buttons allow you to choose what to view in the inspector (the number of
buttons that appear will depend on what you are viewing in the current
editor). The last two buttons, Snapshots and Comments (the one with the
camera and the one with the n inside a square speech bubble) are only
available for text documents, for instance. An asterisk next to one of the icons
tells you that there is content in that part of the inspector.
To begin with, make sure the leftmost button, Notes, is selected, and
then click on the next document in the binder, 5a: The Synopsis Index Card.
The first thing you will notice is the index card at the top. This appears in
the Notes, References and Keywords panes of the inspector (but not in the
Snapshots or Comments panes which require more space). The index card is
an important concept in Scrivener. You can type a synopsis of your document
into the body of the index card (note the header of the index card can be used
to rename the document, too). One of the core ideas behind Scrivener is that
every document (or chunk of text, or image, or whatever) is associated with a
synopsis, which is represented in the inspector by the index card. You can
then view these synopses in different ways (which we will come to later)
which will make outlining and organising your work easier. The best way to
understand this is to imagine that each document in Scrivener is a sheet of
-
7/25/2019 Tutorial scrivener
10/77
-
7/25/2019 Tutorial scrivener
11/77
Tutorial
11
Label and Status
Label and status are just arbitrary tags you can assign to your document.
You can set up the project labels and status list via Project > Meta-Data
Settings You might, for instance, rename Label to POV (for Point of
View) and use it to hold the name of the point-of-view character for each
document. This way, you could easily run a search on all chapters that have a
particular character as the protagonist by searching on label only (by typing
the name of the character in the search field in the toolbar and then choosing
Labelor POV if you have renamed it suchfrom Search in in the
search options menu, which can be accessed by clicking on the arrow next to
the magnifying glass in the search field). Status works much the same, except
that it is meant to keep track of the state of the documentfor instance,
Finished, To do, A mess and so forthalthough you can rename it and
use it for something completely different, should you so wish.
Created/Modified Date
Switch between the created and modified date by clicking on the arrows
next to where it says Created: or Modified:. No surprises hereas you
would expect, the created date holds the date and time the document was first
created and the modified date holds the date and time the document was last
modified and saved.
Include in Compile, Page Break Before and Compile As-Is
These options affect how the document is compiled when you come to
export or print the draft (which we will come to later). They only have any
-
7/25/2019 Tutorial scrivener
12/77
Tutorial
12
meaning if the document is contained inside the Draft folder. They are mostly
self-explanatory: Include in Compile specifies whether the document
should be included in or omitted from the draft when exported or printed;Page Break Before specifies whether the document should have a page
break before it (useful if it marks the beginning of a chapter, for instance);
Compile As-Is tells the compilation process not to change the formatting or
insert a title for this particular document, no matter what the Compile settings
are.
Next, lets look at the Notes pane.
At the bottom of the inspector is the notes area, where you can jot down
anything you want that will help you with your document. If you click in the
notes header bar (where it says Document Notes), you can flip betweenDocument Notes and Project Notes. As you would imagine, document notes
are specific to each document and will change depending on the document
you are viewing in the current editor, whereas project notes can be viewed
from any document (project notes can also be seen in the inspector when you
select one of the special root foldersDraft, Research and Trashwhich have
no associated meta-data or synopses). You can have multiple project notes
associated with your project (new project notes can be added using the Project
Notes window, available from the Project menu).
Please click on 5d: References in the binder.
-
7/25/2019 Tutorial scrivener
13/77
Tutorial
13
Click on the next button in the inspector footer bar, the one with the
picture of several book spines on it. This switches to the References pane
(the index card and meta-data area will remain where they are, only the noteswill disappear to be replaced by a list of references). The references pane
allows you to store references to other documents within the project, on your
hard-disk or on the internet. By clicking on the + button, you can choose to
add a reference to a file on disk or you can select a document inside the
project. You can also drag documents from the binder or the Finder (or the
URL from a browser address field) into the references table. Double-clicking
on the icon of a reference will open it: external references open in their default
application; internal references open inside Scrivener (you can determine
exactly where the latter get opened in the Navigation pane of the
Preferences). Note that, as with notes, you can store references at the
document or project level - click on the bar where it says DocumentReferences to flip between Document References (which are specific to the
current document) and Project References (which can be viewed from any
document).
Next click on the key button at the bottom of the inspector to view the
keywords pane and then move onto 5e: Keywords.
As well as Label and Status, you can also assign keywords to your
documents. Keywords are useful for adding arbitrary tags to documents that
you can use when searching. So, for instance, you could add keywords for
characters that occur in a scene, the location a scene takes place, the theme,
-
7/25/2019 Tutorial scrivener
14/77
Tutorial
14
authors referenced, or anything else (or you can just ignore keywords
completely). You can add keywords by clicking on the + button, or by
hitting enter while another keyword is selected. You can also assign keywordsvia the keywords panel. Open that now by clicking on the Keywords button
in the toolbar (the black box with the key inside it).
A translucent black panel will appear. This shows all of the keywords
that you have created or assigned to documents so far. You can also create
keywords inside this panel and drag them to the keywords table in the
Inspector. You can change the colour associated with a keyword by double-
clicking on the colour chip in the keywords panel. (Another way of assigning
keywords is by dragging them onto documents in the binder or the outliner
and corkboard views that we will look at later, or by dragging them into the
header view. You can assign keywords to multiple documents at once byselecting the documents in the binder and then dragging the keywords from
the keywords panel onto the selection.)
Try dragging the keyword entitled Assign this one to the keywords
table.
When assigning keywords from the panel, you can optionally assign the
groups to which they belong as well. To see this in action, click on the triangle
next to Characters in the black keywords panel to reveal the names of some
characters. If you dragged the name of one of these characters to the keywords
pane in the inspector, only the name of the character would get assigned.
-
7/25/2019 Tutorial scrivener
15/77
Tutorial
15
However, try holding down the Option key whilst dragging John to the
keywords pane in the inspector. Note how not only the keyword John gets
added, but also the name of its group, Characters.
A quick way of searching for documents that have been assigned
particular keywords is to select the keywords you want to search for in the
keywords panel and then click on the Search button at the bottom. (If you
hold down the Option key, the Search button will change to Search All,
which will search for the selected keywords wherever they occur in the
project, including text, notes and so on, rather than limiting the search to the
keywords associated with documents.)
Now click on 5f: Custom Meta-Data in the binder.
If you click on the button at the bottom of the inspector with the icon of a
tag on it, you will by default be presented with a blank grey area with the
message No Meta-Data Fields Defined and a button with the title Define
Meta-Data Fields. This area can be populated with custom meta-data that
you create for your project, and the data that can be viewed here can also be
viewed as custom columns in the outliner. This provides a way of assigning
arbitrary information to your documents. For instance, if writing fiction, you
could add a meta-data field for the time at which a scene takes place (tip:
because custom meta-data fields are text-only, enter the date and time
backwards so that it sorts properly, e.g. 1984-12-31), or you could add a list
of characters that appear.
-
7/25/2019 Tutorial scrivener
16/77
Tutorial
16
We first need to define some custom meta-data fields, though. Lets do
that now:
1) Click on the Define Meta-Data Fields button (alternatively, you
can choose Edit Custom Meta-Data Fields from the menu that appears
when you click on the gear button in the Custom Meta-Data bar, or select
Meta-Data Settings from the Project menu and then choose the Custom
Meta-Data tab).
2) Click on the + button in the bottom-left of the sheet that youve
opened, and enter Date into the row that gets added to the table.
3) Click on the + button again and this time enter Characters. For
this one, also click on the Wrap Text button.
4) Click OK to accept the changes and dismiss the sheet.
The Custom Meta-Data pane in the inspector will now show the two
fields you created above. Click into the field under Date and type
something, then do the same for Characters. Note that the Characters
field will expand to fit the text, because you selected Wrap Text.
You can view all custom meta-data in columns in the outliner view, too
(which is covered in Part 2).
For many projects you may not need to touch custom meta-data at all,
but if you ever find yourself wishing for an extra piece of information in the
outliner or inspector, then its good to know that its there.
-
7/25/2019 Tutorial scrivener
17/77
Tutorial
17
Next onto one of Scriveners most useful features for editing documents:
Snapshots.
As a writer, the chances are that you will on occasion be nervous about
committing changes to your text. This is what the Snapshots feature is for.
Before embarking on the editing of a document, you can click on Take
Snapshot (cmd-5) in the Documents > Snapshots menu. You will hear the
sound of a camera shutter which indicates that the snapshot has been taken.
Lets try that now
Once you have taken a snapshot, you can edit your document safe in the
knowledge that you can return to the old version any time you so wish. Click
on the Snapshots button (the one with the picture of a camera on it) in the
inspector footer bar to see what I mean (you can also switch directly to the
Snapshots pane and have the inspector open if necessary by going to
Documents > Snapshots > Show Snapshots). The inspector now shows a list of
snapshots at the top, which should consist of the one you took and one I took
while writing the first version of this tutorial back in 2006. Clicking on a
snapshot in the list reveals its text in the lower part of the inspector. You can
restore an older version of your text by selecting the version you want from
the list and then clicking on Roll Back at the top (at which point, you will be
given the option of taking another snapshot of your current version, just in
case you forgot).
If you wish to know what you have changed in the document since the
snapshot was taken, click on Compare. Do that now - select the snapshot
that was taken on the 23rdAugust 2006 and click on Compare. The text in
-
7/25/2019 Tutorial scrivener
18/77
Tutorial
18
the inspector will change to show what has been added or removed. Text that
has been added to the document since the snapshot was taken appears
underlined and in blue; text that has been deleted appears struck out and in
red. Note that the comparison only shows textualchanges - it does not show
changes to the formatting.
Click on the left and right arrows at the top of the inspector, next to the
Roll Back button, to navigate between the changes.
You can alter the granularity (level of detail) of the comparison by
clicking on the downwards-pointing arrow next to the Compare button
(which should now read Original, because clicking on it again will switch
back to showing the text of the snapshot without any comparisons). Often you
will find that changing the granularity will give you different results on
different documents, depending on the scope of the edits. You will usually get
the best results by leaving By Paragraph ticked but playing with ByClause and By Word.
You can also compare the differences between two snapshots by selecting
two different snapshots in the list and clicking on Compare: if one snapshot
is selected, clicking on Compare compares it with the current version of the
text; if two snapshots are selected, they are compared against each other.
If you ever want more space to read through a snapshot - if you find the
inspector too cramped - you can drag a snapshot from the list in the inspector
onto the header view (see Step 2) of the main editor to load it there. If you
hold the Option key down while dragging it, the snapshot will show
comparisons to the current version of the text when loaded into the editor.
-
7/25/2019 Tutorial scrivener
19/77
Tutorial
19
So: Snapshots are very useful for keeping old versions of your text
around and for checking what you have changed.
Now lets move onto Step 5h for information on the comments and
footnotes pane.
Now well look at the Comments & Footnotes pane - dont worry
about clicking on the button in the inspector footer bar just yet though (for
your reference, though, the Comments & Footnotes button is the one with
the n. inside a square speech bubble).
Comments and footnotes in Scrivener work a little like comments in
Word, Nisus Writer or Pages, but theyre not exactly the same. Lets take a
look at them.
For a start, click on the yellow highlighted text in the sentence below:
This sentence has a comment attached[Comments get displayed and
selected as soon as they are clicked on in the main editor.].
Note how the inspector automatically switches to the Comments &
Footnotes pane, and the comment associated with the text gets highlighted.
Next, click on the grey footnote directly below the comment in the
footnote.
This sentence has a footnote attached.1
See how clicking on the note in the inspector automatically selects the
-
7/25/2019 Tutorial scrivener
20/77
Tutorial
20
text associated with it in the main editor?
If you click on a note in the inspector, the editor will automatically scroll
to the position in the text where the note has been placed. This allows you to
use the comments and footnotes to navigate the text, so that they act like
bookmarks in a way, too. Try scrolling to the bottom of this document, and
then clicking the comment to return to the top.
ADDINGCOMMENTSANDFOOTNOTES
Lets try adding some comments and footnotes. There are a couple of
ways of doing this. First, select some of the text in the following sentence:
Select some of the text[Jose Antonio Palma P Palma, 5/30/15, 3:23 PM]in
this sentence.
Once youve selected a word or two in the above sentence, either click on
Comment in the toolbar, the + button in the top Comments & Footnotes
bar in the inspector, or hit shift-cmd-8. A new comment will be created in the
inspector and it will be selected ready for editing - add some text. Once
youve finished typing in the comment, hit the Escape key to return the focus
to the main editor.
Alternatively, you can just click into or after a word to add a comment or
footnote to it. This time, just click into the word commented below so that
the blinking insertion point (or caret) is somewhere inside it:
This sentence will be commented[Jose Antonio Palma P Palma, 5/30/15,
3:27 PM].
-
7/25/2019 Tutorial scrivener
21/77
Tutorial
21
Again, click on Comment in the toolbar, the + button in the
inspector, or hit shift-cmd-8. Note how the whole word commented gets a
comment associated with it.
Lets try it with a footnote too. This time, place the cursor right at the end
of this sentence, after the full stop:
This sentence will have a footnote after it when exported or
printed.2
This time, click on the +fn button in the inspector (note that you can
add a Footnote icon to the toolbar by using View > Customize Toolbar,
and although there is no default keyboard shortcut associated with this action
you can add one using the OS X system preferences).
Note how the footnote gets attached to the word printed and the full
stop after it. It generally doesnt matter where you attach comments, because
they are usually for your own (or collaborators) reference only, but with
footnotes you should always ensure that the footnote link the (the grey
highlight) ends at exactly the place you want the footnote number to appear
when printed or exported. So, because we associated the footnote with the
word printed and the footnote ends at, but includes, the period at the end of
the sentence, the footnote number in the exported or printed text will appear
straight after the full stop, which is usually what you would want.
CHANGINGTHECOLOUROFCOMMENTS
You can change the colour of comments by ctrl-clicking on a comment (or
-
7/25/2019 Tutorial scrivener
22/77
Tutorial
22
comments) in the inspector. The contextual menu offers a choice of default
colours, or you can open the colour panel to choose a custom colour. You can
also select a comment and hit shift-cmd-C to open the colour panel directly
and change the colour that way. (Note that you cannot change the colour of
footnotes, which use a single colour to differentiate them from comments,
although you can choose the colour for all footnotes in the Appearance
pane of the Preferences.
The contextual (ctrl-click) menu also allows you to convert comments to
footnotes and vice versa, and to revert comments or footnotes to their default
formatting (you can set the default fonts in the Preferences).
If you have a lot of comments, you can collapse individual comments
and footnotes by clicking on the disclosure triangle (the downward-pointing
arrow) in the top-left of each comment box. (You can also collapse or expand
all using cmd-0 or cmd-9 when the focus is in the inspector.)
Comments and footnotes are thus tucked away in the inspector until you
need them. When you come to export or print - which well come to later -
you have a lot of control over how comments and footnotes get included in
the document. For instance, you could have all comments removed but
footnotes included as proper footnotes, or you could have comments exported
as footnotes and footnotes exported as endnotes. But if that sounds
complicated, its not something you need to worry about right now - just
know that if you want to make notes on your document, or add footnotes, this
is one way to do it.
Right, onto Step 6: End of Part One!
-
7/25/2019 Tutorial scrivener
23/77
Tutorial
23
This brings us to the end of Part 1 of the tutorial. In the next section you
will learn about different ways of viewing and organising the documents in
your Scrivener project. With that in mind, in a moment you will be asked to
click on Part 2: Organisation in the binder. As will be explained, folders -
not just folders, but well come to that shortly - can be viewed in several
modes, but for now all you need to know is that when you click on Part 2,
you want to see the text of the folder document (folders are really just a
special type of text document, and can contain text just as regular text
documents can).
So afteryou click on Part 2: Organisation, take a look at the Group
Mode segmented control in the toolbar and ensure that all modes are turned
off. The control should look like this (note how nothing is selected):
If one of the segments is selected, just click on the selected segment to
turn it off. This will leave you with just the text of Part 2 in the editor, ready
to read.
Go ahead and try that now.
-
7/25/2019 Tutorial scrivener
24/77
Tutorial
24
Welcome to Part 2 of the tutorialyou can close Part 1 by clicking on
the triangle next to where it says Part 1 in the binder on the left. You can
also hide the Inspector by clicking on the blue disc icon in the toolbar again.
You have now learned some of the fundamental features of Scrivener.
Now its time to move on to some of the organisational features. Firstly, notice
that this document is actually a folder in the binder. There is no real difference
between text and folder documents aside from their icons, and the fact that
folder documents always have disclosure triangles next to them in the
binder (and other outline views) regardless of whether or not they have
anything inside them. Note that the folder icon for this document (Part 2:
Organisation) has a little text icon in its corner. This means that this folder
contains text - the text you are reading now. (It does not have anything to do
with the fact that it also has text documents inside it, such as Step 7 and so
on.) The other major difference between folders and text documents is the
default way they get viewed when you open them. Well come to that in Step
7.
In fact, you can convert a folder document into a text document and vice
versa very easily. Click on Part 2: Organisation in the binder to make sure it
is selected, and then go to Documents > Convert > To File in the main menu.
The folder icon changes into a text stack (the stack indicates that the text
document has subdocuments). If you go back to the Documents > Convert
menu, you will see that now you have the option of converting it back to a
folder - do that now. The idea behind this flexibility is that you can choose to
have different visual indicators for different levels of organisation, and also
-
7/25/2019 Tutorial scrivener
25/77
Tutorial
25
you dont have to plan in advance how you structure your project, because if
you end up using a text document as a container for other files, you can
always convert it to a folder later, and vice versa.
To create new documents, click Add in the toolbar. If you hold the add
button down for half a second, a menu appears that lets you choose which
kind of document you would like to add. You can also add documents via the
Project menu, footer views and contextual menus. Hitting enter in the binder,
outliner or corkboard will also create a new document (although this
behaviour can be turned off via the Preferences).
Okay, move on to Step 7 when youre ready (you will need to expand
Part 2 by clicking on the disclosure triangle next to it). Or go get a cup of tea
and a biscuit.
Scriveners editor has four modes - four different ways of viewing your
work - and learning how and when to switch between them will make your
Scrivener experience much more comfortable. The four modes are as follows:
1. SINGLEDOCUMENTMODE
In this mode, the editor shows the contents of a single document,
whether its a text document, an image, a PDF file or whatever. The editor is in
single document mode right now.
2. CORKBOARDMODE
In corkboard mode, the editor shows the subdocumentsof the current
-
7/25/2019 Tutorial scrivener
26/77
Tutorial
26
document as index cards on a corkboard. Lets take a look at how that works
right now:
a) Try clicking on the Part 2: Organisation folder in the binder, and then
click on the image of the corkboard in the toolbar (the one in the middle of the
group of three View/Group Mode icons) so that it is selected:
Once youve taken a look at the corkboard, return here. See how the
subdocuments of the folder you had selected appeared as index cards? If you
open the inspector right now and select the Notes pane, you will see the
index card associated with this document - which you will have seen on the
corkboard, because this document is a subdocument of the Part 2:
Organisation folder.
b) Now - well, after youve read this bit, so you know how to get back -
click on the corkboard icon again, while viewing this document. You will see
that the corkboard is blank. This is because this document (Step 7: Changing
Editor Views) doesnt have any subdocuments - but it could. After youve
seen the blank corkboard, click on the text icon to the left of the corkboardicon in the toolbar icon to see the text of the document again:
-
7/25/2019 Tutorial scrivener
27/77
Tutorial
27
3. OUTLINERMODE
Outliner mode is much like the corkboard mode, allowing you to see the
subdocuments of the current document, except that it shows them as rows
and allows you to view various columns of information. Try repeating
everything you did for the corkboard mode above, but this time instead of
choosing the corkboard icon, click the outliner icon on the right (and
remember to come back here afterwards):
4. SCRIVENINGS MODE
Scrivenings is the term for Scriveners combined text mode, and it is
one of Scriveners coolest features. It allows you to view or edit multiple text
documents as a composite - as though they were one long document.
Scrivenings mode is available when there are multiple documents available to
view as one. If you look at the View Mode control in the toolbar at the
moment, you will see that the left-most icon shows a single sheet of paper.
This indicates that the composite text mode is not available here, because you
are viewing a single document that has no subdocuments. So, lets look at one
that does.
After reading this part, once more click on Part 2: Organisation in the
binder. When you do so, you will notice that the View Mode icon in the
toolbar changes. In fact, it even gets renamed - it becomes Group Mode:
-
7/25/2019 Tutorial scrivener
28/77
Tutorial
28
(You will notice that when you select the Part 2 folder again, it returns
to outliner mode - this is because Scrivener remembers which mode you last
used to view a group, and will automatically use it for viewing groups until
you change it again.)
The single text icon on the left has now changed into a stack of paper.
This means that it is possible to enter Scrivenings mode. To do so, you simply
click on the button with the icon of the stack of papers. Try that with the Part
2 folder now, and after selecting the stack of papers icon scroll all the way
down to the bottom of the editor, then return here by clicking back on Step 7
in the binder.
Done that? You should have seen that the text from all the various
subdocuments of the Part 2 folder - including this one - were combined into
one long document, with dividers between them. You could have edited the
text, and your changes would have automatically been applied to all of the
individual files you altered.
WHATTOREMEMBERWHENSWITCHINGVIEWS
Youve now switched between all the main views. The main thing to
remember is that when you are viewing a single document that has no
subdocuments, there are only threeview modes available - because you cant
enter Scrivenings (composite text) mode when viewing only a single
document. In this case, the three view mode icons in the toolbar are labelled
-
7/25/2019 Tutorial scrivener
29/77
Tutorial
29
View Mode and the left-most icon is a single sheet of text. You click on the
mode you want to view - single document mode, corkboard mode, or outliner
mode.
When you are viewing a folder or a document that has subdocuments,
though, there arefourmodes available - the single document, corkboard and
outliner mode, and also Scrivenings mode. When this is the case, the three
view mode icons in the toolbar are labelled Group Mode and the left-most
icon is a stack of papers. In this mode, you can return to single document
mode by deselectingall of the segments of the Group Mode control - that is,
click on the one that is selected to deselect it - just as you did at the end of Step
6 to view the text of the Part 2 folder.
You can also switch between view modes using the top three items in the
View menu, or using the cmd-1, cmd-2 and cmd-3 keyboard shortcuts.
I know, I know - now you really doneed that cup of tea, and probably
another biscuit too. Once youre done, well take a look at some of these view
modes in more detail.
Before delving further into the view modes, lets pause to check out
another important feature of Scrivener. The chances are that from time to time
you are going to want to split the editor so that you can view two parts of the
same document, or two entirely different documents, alongside one another.
So lets do that now. Go to View > Layout > Split Horizontally. Alternatively,
click on the button in the right of the header view above (the square with the
horizontal line through its middle):
-
7/25/2019 Tutorial scrivener
30/77
Tutorial
30
Suddenly, this document is displayed in two panes. Note that through
the Layout menu, you can also choose a vertical split, to get rid of the split
altogether, or to hide the header and footer views for the current document
view. (You can also Opt-click on the header button to create a vertical split, or
to toggle to a vertical split if you already have a horizontal one and vice
versa.)
All well and good, but we dont want to be limited to viewing only one
document at a time, do we? We can do that in any word processor worth its
salt (whatever that means[No need to write in: it refers to the fact that Roman
soldiers used to get paid in salt. (The great thing about these tutorials is that youre
always getting users writing in to point out your mistakes or tell you stuff about Romans.
If you spot any mistakes or have any interesting but relevant factoids, please dont
hesitate to write to [email protected].)]), after all. And naturally, were
not. Click on any document in the binder, and it will be shown in the editor
that currently has the focus. You can tell which editor currently has the focus
because when there is a split, the header bar of the focussed editor turns blue.
You can also drag a document from the binder to the header view of the editor
in which you wish to view it. Lets do that now. Make sure that this document,
Step 8, is visible in the bottom pane, and then drag ThisIsBuzzAldrin
from inside the Research folder onto the header view of the top pane.
ThisIsBuzzAldrin is an audio file, so you wont see much other than a
media control bar in the lower part of the top pane (actually, that audio file is
the beginning of the coolest phone message I ever picked up; sadly, the
message was not for me).
-
7/25/2019 Tutorial scrivener
31/77
Tutorial
31
Now you can play the audio file in the top pane whilst typing in this
bottom pane. You can control the media file using the keyboard shortcuts
defined in the View > Media menu. Cmd-Enter will play or pause the file, for
instancewithout you having to click outside of this text. These shortcuts are
very useful for transcription work, or for referring to a video file while
writing. Also note the button in the lower-right of the media control bar:
That is the pause and rewind button. If you click it, it will turn blue,
indicating that it is on. When pause and rewind is turned on, whenever you
pause the media file it will automatically be rewound a couple of seconds
(you can determine exactly how many seconds it gets rewound in the
Navigation pane of the Preferences). This is another useful feature for
transcription work.
But of course, you can use the split view to view any two documents in
Scrivener alongside one another. The snazziness of this feature should
immediately be apparent: you can refer to another text, PDF, image or
QuickTime document in one view while typing in another. You could hide the
toolbar, the header and footer views and the binder and just have the two
documents side-by-side while you work.
Make sure this bottom pane has the focus (click in it if you are not sure)
so that its header view is blue, and click on Step 9 so that it opens here.
The corkboard is one of Scriveners most distinctive structural tools, so
lets look at that now.
-
7/25/2019 Tutorial scrivener
32/77
Tutorial
32
BASICUSAGE
The corkboard shows the immediate subdocuments of the selected
document. To see what I mean, click into the top editor to give it the focus (it
should still be showing the ThisIsBuzzAldrin media file; if so, click
somewhere in the control panel - near the volume control slider for instance -
so that the header bar of the top editor turns blue, or blue-grey if you use the
Graphite theme in your system Preferences). Once the top editor has the focus,
click on the Draft folder in the binder, and ensure that the capsule Group
Mode control in the toolbar has the corkboard selected.
Note how the corkboard in the top editor now shows the folders, Part 1
through to Part 5, represented as index cards. If you look in the binder, you
will notice that these five folders are the immediate subdocuments of the Draft
folder - that is, they are only indented one level from the Draft folder. The
corkboard thus allows you to concentrate on different levels of your structure.
Next, in the corkboard itself, double-click on the folder icon in the second
card, which is titled Part 2: Organisation. This will drill down to show the
contents of the Part 2 folder represented as index cards. Each card shows
the title of the document and a synopsis area that can be used to remind you
of the content of the document or to note what you intend to write in the
document later. You can edit the synopsis or title by double-clicking into acard, and you can drag the cards around (and into the binder) to reorder your
documents.
If the inspector is open while the corkboard (or outliner) is open, it will
show information for the currently selected document.
You can change the corkboard settings - the number of cards that get
-
7/25/2019 Tutorial scrivener
33/77
Tutorial
33
drawn across, their width and so on - by clicking on the button with the image
of four index cards in it in the right of the footer bar beneath the corkboard:
(Incidentally, if you dont like the corkboard background, you can change
it to a colour of your choice in the Appearance section of the Preferences. You
can also change the way the cards look, to get rid of the rounded corners andmake them look more like real index cards.)
CONTROLLINGTHEOTHEREDITORFROMTHE
CORKBOARD
Note the button containing the two arrows facing in opposite directions
in the corkboard footer bar:
Click on it now. You will notice that it turns blue, to indicate that it is on.
When this button is on, selecting documents in the corkboard (or outliner) will
open them in the other editor if there is a split. Try clicking on the Step 7
card, then on the Step 8 card, and then on the Step 9 card (which should
-
7/25/2019 Tutorial scrivener
34/77
Tutorial
34
bring you back here).
See how clicking on the cards opened the documents associated with
them in this editor? Thats a useful trick, as it means you can hide the binder
and use the corkboard or outliner to navigate if you want to, or just use the
corkboard or outliner as secondary navigation tools.
Click on the arrows button again so that the arrows turn back to grey,
then try clicking on the cards in the corkboard once more - this time nothing
will happen, because the button has been deselected.
FREEFORMMODE
Scriveners corkboard is not like a real corkboard in that it is linear and is
really just another way of displaying the subdocuments of a folder or
container. However, you can enter a freeform mode, which allows you to
move cards where you want and experiment. You switch between freeformand regular modes using the capsule control on the right-hand side of the
corkboards footer bar - try clicking on the part of the segment with the three
stacked cards now:
The corkboard background will change and you will be presented with
the cards arranged in no particular order. You can drag cards around, and you
can select multiple cards by clicking and dragging the mouse to create a
marquee rectangle to enclose the cards you wish to select. Dragging the cards
around in freeform mode has no effect on the order of their associated
documents in the binder (unlike in regular mode). If you arrange the cards in
-
7/25/2019 Tutorial scrivener
35/77
Tutorial
35
an order you would like to be used in the binder, though, you can click on the
Commit Order button in the footer bar to have Scrivener change the order
of the documents in the binder to best-fit their arrangement on the freeform
corkboard.
Feel free to play around with the cards (but dont commit the order
unless you want to mess up the order of the tutorial!), and once you have
finished, return to regular corkboard mode by selecting the grid segment of
the capsule in the corkboard footer bar.
CORKBOARDSTACKS
You arent limited to displaying the contents of only one container on the
corkboard - you can show the subdocuments of several containers by
stacking the corkboard. This is really easy to do:
1. Click into the corkboard in the top editor to make sure that it has thefocus (remember, the header bar of the top editor should be blue to indicate it
has the focus).
2. Click on the Part 1 folder in the binder.
3. Holding down the Command key, click on Part 2 in the binder.
4. Holding down the Command key again, click on Part 3 in the binder.
5. Repeat with Part 4 and Part 5.
Now scroll down through the corkboard. Note how the subdocuments of
each of the folders you selected are now all displayed on the corkboard, with a
dividing line between each section (and alternate sections have a darker
background colour).
Also take a look at how the regular mode/freeform mode capsule control
-
7/25/2019 Tutorial scrivener
36/77
Tutorial
36
in the corkboard footer bar has now been replaced by a capsule control that
allows you to choose how the different sections should be arranged - as a grid,
in rows, or in columns:
Try clicking on each of the different of the different options to see how
they affect the corkboard.
VIEWOPTIONS
Go to View > Corkboard Options > Show Pins. The result will depend on
the look you have chosen for the index cards in the Preferences. If you are
using the default, rounded look, then each card that has a label associated
with it will now have a colour chip in is top-right corner; if you are using a
more traditional index card look, then each index card will now display a pin
holding it in place that is the colour of the label associated with the document.
Alternatively, you can select View > Use Label Color In > Index Cards to tint
the actual cardswith the colour of the label. You can also select Show Stamps
via View > Corkboard Options, which places a diagonal stamp on the cards
this stamp shows the status associated with the document represented by the
index card.
Ctrl-clicking on an index card brings up a contextual menu that allows
you to change the label (and thus the colour of the pin) and status - you can
use the contextual menu to assign a label or status to multiple cards, too, by
selecting all the cards you wish to affect before Control-clicking on one of
them.
-
7/25/2019 Tutorial scrivener
37/77
Tutorial
37
There are other viewing options available in the View > Corkboard
Options menu, but we wont cover them here (they are all explained in the
Help file though of course).
One more thing to note, before we move on, is that media files get
displayed on the corkboard as Polaroids. Click in the corkboard above to
ensure it has the focus, and then click on the Research folder to see what I
mean. (You can turn off this behaviour in the Preferences if you would prefer
all files, even images, to be represented as regular index cards.)
Okay, we covered a lot there! Remember that you dont have to use the
features that dont appeal to you, though. Not all writers like corkboards -
some Scrivener users never touch the corkboard at all, preferring the outliner,
which well come to next.
When youre ready then - after a stretch of the legs, a glass of wine, agood curse at the prolixity of this tutorials author, whichever helps - lets
move on to Step 10 and look at the outliner in more depth.
The binder is a very useful organisational tool, but one of the key
concepts behind Scrivener is the linking of synopses to documents and the
binder does not show synopses (well, actually, it does show them in tool tips if
you hover the mouse over items there, but the binder is more intended as a
table of contents). The corkboard, as we have seen, is a good way of viewing
and editing the synopses of multiple documents, but not everyone likes
corkboards and besides, the corkboard only shows one level of a groups
subdocuments at a time. This is where the outliner comes in: it provides a way
of structuring multiple levels of your project at the same time as seeing much
of the data associated with your documents.
-
7/25/2019 Tutorial scrivener
38/77
Tutorial
38
Click into the upper pane (which should still show the corkboard) so that
it receives the focus (its header bar will turn blue), and then click on the
Draft folder in the binder. Next, select the Outliner segment of the
Group Mode capsule in the toolbar:
The upper view will now have turned into an outliner, showing all of the
items contained inside the Draft (because that is what we selected in the
binder). Click on a disclosure triangle next to one of the folders to reveal more
documents (or Opt-click on a disclosure triangle) to open all subfolders inside
the folder too.
Next, with the outliner still focussed, click on Part 2: Organisation inthe binder. The outliner will now show only the subdocuments of the Part 2
folder.
You can click on the Hide Synopses button in the outliner footer bar to
get rid of the synopses and show titles only.
Choose which columns appear by clicking on the >> button in the top-
right of the outliner title bar, or via the View > Outliner Columns menu. The
outliner allows you to edit the titles and synopses of various documents,
assign the label or status, set the Include in Compile, Page Break Before
and Compile As-Is flags and reorganise documents by dragging them
around. You can also view various other meta-data, such as the word and
character counts of documents. The Characters and Date custom meta-
-
7/25/2019 Tutorial scrivener
39/77
Tutorial
39
data you created in Step 5f are also available in the list of columns, so you can
add those for viewing and editing in the outliner if you wish.
Dragging Tip:By default, when you drag items around you can drop
them on other items as well as between them (dropping on places the
dropped document inside the document it was dropped on, below the other
subdocuments). Holding the Option key down while dragging restricts drops
to between-only this can be useful when you want a little more accuracy.
Some traditional outlining features are available in Scrivener via the
Documents menu (such as Move > Up, Down etc), so be sure to check that
out.
The columns of the outliner can be sorted by clicking on the column
headers. Click once to sort in ascending order (e.g. alphabetical), click again to
sort in descending order, and click again to get rid of the sort:
As with the corkboard, you can select multiple folders in the binder to
view their subdocuments in the outliner - try clicking into the outliner (to give
it the focus) and then selecting Part 1 and Part 2 in the binder, for
instance.
We can get rid of the split now. To do so, click on the button in the right
of the header bar for this editor:
-
7/25/2019 Tutorial scrivener
40/77
Tutorial
40
Once youve done that, go to Step 11.
Lets take a closer look at Scrivenings mode. The whole point of
Scrivener is to make working on a long text easier by allowing you to break it
up into smaller pieces, but you will often want to see how those smaller pieces
fit into the greater whole. This is what Scrivenings mode does.
There are two ways of entering Scrivenings mode:
1) You can select a folder or container in the binder that contains text
subdocuments, and use Scrivenings mode to view all of the documents inside
the folder (including the folder itself, if it has text associated with it) as though
they were one long document.
2) You can select arbitrary documents in the binder and view them as
though they were a single document.
We already did (1) in Step 7, so lets try viewing arbitrary documents this
time. Once youve finished reading this paragraph, click on START HERE at
the top of the binder and then, holding down the Command key, click on
Step 7: Changing Editor Views and Step 11: Scrivenings, so that all three
documents get selected. Once thats done, ensure that the stack of papers is
selected in the Group Mode control in the toolbar, and then scroll down
towards the bottom of the text that gets loaded into in this editor and look for
the pink highlighting belowdo that now.
-
7/25/2019 Tutorial scrivener
41/77
Tutorial
41
Back here yet?
Do you see what just happened? Scrivenings temporarily combines the
selected documents into a single text. You can select non-contiguous
documents or you can choose to view and edit the contents of a folder or
group. If you were writing a novel, you could therefore write each scene of a
chapter in isolation and then view and edit the whole chapter as though it
were a single document using Scrivenings; or you might run a search on a
particular character and view the results as one long text so that you can see
how the storyline for that character pans out in isolation.
So that you can see where one document ends and the next begins, there
is a horizontal dividing line between sections, but if you prefer you can alsodisplay the document titles above each section by going to the View menu and
selection Editor > Show Titles in Scrivenings.
The Inspector displays information about the chunk of text you are
currently editing.
An important point to note about Scrivenings is that you cannot make
textual edits acrossthe individual document boundaries, so if you select arange of text that spans more than one document block and try to edit it, you
will just hear a beep. (You can change formatting across boundaries though.)
Now its time to click on Step 12...
Weve looked at how to split the editor so that you can view more than
one document at the same time. The main window limits you to two editors,
because of the way they interact with one another (and for space reasons), but
-
7/25/2019 Tutorial scrivener
42/77
Tutorial
42
sometimes you may wish to have more than two documents open at the same
time - and this is what QuickReference panels are for.
QuickReference panels are Scriveners internal variation on Mac OS Xs
Quick Look feature. They allow you quickly to open, view and edit the
contents of any document in the project. Lets try opening a couple now.
Well start by opening this document in a QuickReference panel so that
we can keep it open while we open some others. Click on the QuickRef icon
in the toolbar, and then resize the window that appears as you wish, and
scroll to the bottom of its text.
Right, you should now be reading this document inside the
QuickReference panel. Next, go to the Window menu and select Float
QuickReference Panels. This will make it so that QuickReference panels
always stay open and on top of the main window as we open other
documents. Now click on Alhambra in the Research folder of the binder
and then hit the space bar.You should now have a second QuickReference panel open, this one with
an image in it.
Now, go to View > QuickReference > Research > spacewalk_info. Now
you should have a PDF file open in a separate window too.
Note that you can change the label and status associated with the
document using the pop-up buttons in the top corners of the Quick Reference
panel. You can also view the synopsis, notes and other meta-data associated
with the document using the pop-up button in the bottom-right of the
window, which currently says None. Click on that button in this window
and select Notes to see what I mean.
You can therefore use QuickReference panels to refer to other documents
while you write, and they work great with composition mode too.
Lets return to where we were in the binder. Make sure this
-
7/25/2019 Tutorial scrivener
43/77
Tutorial
43
QuickReference panel has the focus (click into it if you are not sure) and then
select Reveal in Binder from the View menu. Once youve done that, close
all of the QuickReference panels and move on to Step 13.
At the risk of telling you the blindingly obvious, project search allows
you to search for documents inside your project that contain a particular
word, phrase, label, keyword and suchlike. The way it works will be familiar
to anyone who has used Mail - just click in the search field on the right-hand
side of the toolbar and type the phrase you wish to search for.
TIP: Clicking on the downwards-pointing triangle next to the magnifying
glass in the search field brings up a menu that allows you to modify the
search options. For instance, you can tell Scrivener only to search in the
main text of documents, or only in the labels, and so on. If you hold down
the Option or Command keys while clicking on one of the search
parameters, the selected parameter will be added to any already selected.That is, normally if you have previously chosen Synopsis under Search
In in the search menu and then choose Notes, this will tell Scrivener to
search in document notes instead ofin document synopses. However, if you
hold down Command or Option while clicking on Notes, this will tell
Scrivener to search in document notes as well asdocument synopsis.
Click in the search field now and type collection.
Note how the binder is replaced by a purple-striped Search Results list.
This is a list of documents that contain the word collection somewhere
within them. Also note that the search term - in this case collection - is now
highlighted in red in the current document. So you can click on the documents
in the search results list to and easily see at a glance where the term you
searched for is in the document. For longer documents, just click into them
-
7/25/2019 Tutorial scrivener
44/77
Tutorial
44
and go to Edit > Find > Find (or hit cmd-F) to bring up the Find panel,
which will be automatically loaded with the current search term, so that you
can search through the document contents.
To get rid of the search results list, you can click on the close button on
the right of the search field:
Or on the button in the footer bar of the search results:
Simples.
Now onto Step 14: Collections.
Are you still with us? Were most of the way there, I promise.
Were going to look at a feature called Collections next. Collections
provide a way of keeping lists of documents that have nothing to do with
their binder order. The easiest way to understand what I mean is to create a
collection, so lets do that now.
CREATINGANARBITRARYCOLLECTION
-
7/25/2019 Tutorial scrivener
45/77
Tutorial
45
Click on the Collections button on the left-hand side of the toolbar. You
will see an extra area appear at the top of the binder with a blue and purple
tab in it, entitled Binder and Search Results. Try clicking on the Search
Results tab.
See what happened? The last search you ran gets run again, and its
results appear where the binder was.
Now click on the Binder tab to return to the binder.
Next, click on the icon in the header view to bring up the header bar
menu, and click on Lock in Place:
The header bar will turn pink. This indicates that the editor is now
locked, which means that clicks in the binder will have no effect. Try
clicking on different documents in the binder to see what I mean - they will no
longer get loaded into the editor when selected as they normally do.
Now hold down the Command key and click on several documents in
the binder to select them. Once you have selected five or six - it doesnt matter
which ones - click on the + button in Collections bar at the very top of the
binder:
-
7/25/2019 Tutorial scrivener
46/77
Tutorial
46
The binder will temporarily disappear, to be replaced by a flat list
showing only the documents you selected. You havent moved those
documents, though - they are all still in their rightful places in the binder. No,
youve just created a collection (more specifically, an arbitrary collection) and
when you created it, the selected documents were automatically added to it.
To see what I mean click on one of the documents in the collection list and
select Reveal in Binder from the View menu. This will show you where the
document is located in the binder. Click back on the collection tab once youve
tried this, to return to the collection.
You can rename the collection to anything you want, and you can change
its colour by double-clicking on its colour chip:
Go ahead and try changing the title and colour.
Note that the new collection gets created behind whichever collection is
selected. Because we had the binder open when we created our new
collection, it got added behind the binder tab. You can drag and drop the tab
-
7/25/2019 Tutorial scrivener
47/77
Tutorial
47
to be behind the Search Results tab again if you want, though.
Lets add some more documents to the collection. Click back on the
Binder tab and select some different documents. Once youve selected some,
drag and drop them onto your collection tab.
Then click on the tab again to return to the collection - you will see that
the documents you dragged onto the tab are now in the collection too. (Note
that if you hold the mouse over the tab for a moment before you drop, the
collection will be shown automatically.)
TIP: If you hold the Option key down while dragging a folder onto a
collection, then all its subdocuments will get added to the collection too.
You can drag and drop the documents in the collection list to arrange
them into any order you want. If we unlocked this editor, clicking on
documents in the collection would open them in the editor, just as happens
when selecting documents in the binder.
Collections can be used for whatever you like. You might, for instance,
use them to gather together documents you need to do more work on, or you
might use a collection to experiment with the order of documents before
committing to the arrangement. (Once you were happy with the arrangement,
you could select all the documents, ctrl-click on them, and use Move To from
-
7/25/2019 Tutorial scrivener
48/77
Tutorial
48
the contextual menu to move them all to the location in the binder you want
them.)
SEARCHCOLLECTIONS
Theres another way of creating collections, too - you can save your
search results as collections. Lets create a collection of all documents with
their status marked To Do:
1) Click on the downwards-pointing arrow next to the magnifying glass
in the search field in the toolbar, and select Status.
2) Click in the search field and type To Do. The binder will be replaced
by the regular purple search results list (with its associated Search Results
tab selected in the Collections pane above). You will see that the status for
each is marked To Do, as you would expect.
3) Click on the downwards-pointing arrow next to the magnifying glass
in the search field again, and this time select Save Search from the bottomof the menu.
4) Enter a name for the search, e.g. To Do (it will use the search phrase
by default) and hit OK.
The search results will now change colour and you will see that a new tab
has appeared in the list of collections named To Do. Again, you can renamethis or change the colour to one of your choosing. The magnifying glass icon
on the left of the tab indicates that this is a search collection. These are
different to regular, arbitrary collections in that you cant arbitrarily add
documents to them or move them around. Instead, every time you click on a
search collection, the search gets run again. To see what I mean:
1) Click back on the Binder tab.
-
7/25/2019 Tutorial scrivener
49/77
Tutorial
49
2) Click on the START HERE document at the top of the binder and hit
the space bar to bring up a QuickReference panel.
3) Click on the pop-up button in the top-right of the QuickReference
panel and choose To Do from the list of options to change the status.
4) Repeat this with a couple of other documents if you like.
5) Now click on the To Do collection again.
Note how the START HERE document is now part of the To Do
collection, because we set up the To Do collection to include any documents
that have To Do set as their status.
Search collections can be used in various ways. You could use one to
keep track of the storyline of a character in a novel, to highlight documents
that contain a word you know you over use, and so on.
The Search Results tab is itself really just a special type of search
collection - it will always show the results of the most recent search - even
after you close and reopen the project.
To delete a collection, just select its tab and then click on the - button in
the Collections bar. Deleting a collection has no effect on its constituent
documents - they are not deleted and remain in their place in the binder.
Theres lots you can do with collections - or you dont have to use them
at all. Like most things in Scrivener, they are available if you need them but
can be ignored if you dont.
Lets unlock the editor now. Click on the icon in the header view again
and this time deselect Lock in Place. You can also click on the Collections
icon in the toolbar to hide the collections pane if you want.
-
7/25/2019 Tutorial scrivener
50/77
Tutorial
50
Now its on to Part 3. Expand the Part 3 folder if it is collapsed, and
then click straight on Step 15: Importing.
-
7/25/2019 Tutorial scrivener
51/77
Tutorial
51
If you decide Scrivener is the program for you, the first thing you are
going to want to do is import your existing work. This is simple. Just go to
File > Import > Files, select the files you wish to import, and click the
Import button. All files and folders that are supported by Scrivener will be
imported, including subdirectories, maintaining the file structure from the
Finder in the binder. (Note that if you have selected a document that is
contained inside the Draft folder in the binder, when you go to File >
Import > Files you will only have the option of importing text file types; this
is because files are imported at the location of the selection in the binder and
the Draft folder only supports text files. Thus, if you wish to import media
files, make sure that the selection is not in the Draft folder.) You can also
drag files directly from the Finder into Scrivener s binder.
The following file types are supported by Scriveners import feature:
!
RTFD! RTF
! DOC
! DOCX (Leopard and above only)
! ODT (Leopard and above only)
! TXT / plain text
! PDF
! Final Draft FDX
! Final Draft FCF
! HTML
! HTM
! WEBARCHIVE
! Most image files
! Any file supported by Quicktime (video and audio)
-
7/25/2019 Tutorial scrivener
52/77
Tutorial
52
(Note that the one main file format we are unable to support is the Apple
Pages format. This is because Apple does not make the .pages format publicly
available, and so it is not possible for developers or companies outside of
Apple to read and write files in the .pages format. To import Pages files, you
should therefore use the Share feature of Pages to create copies of your
documents in one of Scriveners supported formats - Pages can create
documents in RTF, RTFD, DOC and DOCX formats.)
It is important to note that some attributes may be lost for certain
document types upon import. For instance, while Scrivener can export
footnotes, comments, annotations and images to RTF and Microsoft Word .doc
formats, when importingMicrosoft Word .doc and .docx documents, these
attributes get lost. This is a limitation of the standard Cocoa OS X text
importers. However, Scrivener can import footnotes, comments and images
from RTF files, so if you want to import Microsoft Word files that containthese features, first use Word to save them as RTF and import the RTF files
rather than the .doc files. (If your Word documents dont contain footnotes or
imagesor if you dont mind losing themyou dont need to worry about
this.)
You can also import web archives directly from the internet by selecting
Import > Web Page From the File menu.
You can actually import any file at all - it doesnt have to be one of the
supported formats listed above. If you import an unsupported file type, it will
appear in the editor as an icon. Double-clicking on the icon will open the file
in the program associated with it on your machine.
-
7/25/2019 Tutorial scrivener
53/77
Tutorial
53
On to Step 16...
What if you want to use Scrivener but are worried about being locked in?
The Scrivener project file format (.scriv) is unique, so what happens if you
want to move your work elsewhere? Fear not: you are not locked in at all.
Simply select all of the files you want to export in the binder (everything if
you so wish) and then go to File > Export > Files Enter the name of the
directory that will be created to hold all of the files, choose your preferred text
file format and whether you want to include notes and meta-data in the
export (which will include the synopses), then hit Export. All the selected
files will be exported with the binder structure intact; that is, the virtual
folders in the binder will become actual folders in the Finder. (Wait, the
folders in the Finder are virtual, too I need to get out more.)
Thats how you can get anythingout of Scrivener. Generally, however, the
files you have inside a Scrivener project are there to support your writing - thetext you have been slaving over - writing, editing, cutting up, rearranging - in
the Draft folder. The whole point of Scrivener is to produce that text, so at
some point you are going to want to export or print it as a single document or
manuscript.
To find out how, go to Step 17.
Scriveners purpose is to provide a sort of writers studio; a place where
you throw everything, all of your research, ideas and scribblings, with the aim
of mashing it together into a draft which you can then either print for posting
off to a publisher, or export, whether to another program for tweaking or to an
e-book format for self-publishing. This is where Scriveners Compile feature
comes in.
-
7/25/2019 Tutorial scrivener
54/77
Tutorial
54
The Compile feature takes everything that is in the Draft folder and
generates a single, formatted document from it. You have complete control
over the output - you can choose from various file formats (or print directly
from Scrivener), you can choose whether to include document titles (or
synopses and notes for that matter), set up headers and footers, and even
completely change the font and paragraph formatting if you so desireso
theres no need to write in the same font you use for printing and exporting
unless you want to.
Compile can be found at the bottom of the File menu. Try selecting it
now, but then click Cancel and come back here.
At first glance, it probably doesnt look like much. This is because it is set
up by default to show only the most basic options - you can choose a preset
from the Format As pop-up button and a file format from the Compile
For button, modify a few basic optoins, change the font if you so wish, andthen click on Compile to create a basic document containing the merged
contents of your Draft folder.
Lets try that now - well generate a PDF preview of the draft of this
tutorial project:
1) Go to File > Compile
2) Ensure that Original is chosen next to Format As (this is the
default setting, and exports all of the text in your draft as it appears in
Scrivener).
3) Ensure Print is selected next to Compile For.
4) Click on Compile.
5) The print preview pane will appear. You could click on Print to print
-
7/25/2019 Tutorial scrivener
55/77
Tutorial
55
your manuscript, but we want to see it as a PDF. So instead, click on the
PDF button in the bottom-left of the panel and select Open PDF in
Preview (note that you can choose Save as PDF to save a PDF document
to disk, which does exactly the same as choosing PDF from the Compile
For menu).
Preview will open to show you the entire contents of the Draft folder
combined into one long document It seems I wrote a lot.
You can choose from one of the other Format As presets to format your
draft differently. For instance, try compiling again, just as you did above, but
this time choose Novel format (be sure you choose Print from the
Compile For list again, as changing the Format As option can affect the
selected file format). This time, you will find that the draft has been compiled
using a Courier 12-point font with double line-spacing.
The other most important options in this area are Add front matter and
Font. Add front matter allows you to choose a document, or a folder of
documents, in the binder that should be used to provide front matter for your
manuscript (title page, contents page, dedication and so on). You could just
insert the title page and other front matter at the top of the Draft folder and
not worry about this option. The benefit of using this setting, though, is that it
makes it easy to switch between different sets of front matter for different
formats: while your body text will always stay the same, you may want
different front matter depending on whether you are submitting to an editor
using standard manuscript format, self-publishing, or creating an e-book.
The font setting allows you to change the font for everything in the
manuscript to a particular font face. This is just a quick and easy way of
changing the font - much more control is available, as well see (this setting
-
7/25/2019 Tutorial scrivener
56/77
Tutorial
56
the same as Quick Font Override - see the yellow tip box below for more
information).
Thats all you need to know for creating basic print-outs and exported
files from your draft. You may have noticed, though, that the options we have
currently been looking at are all inside the Summary tab of the Compile
panel. Its called the Summary tab because it just shows a few of the most
commonly-used options, and allows you to make quick changes to existing
formats. At some point, however, you may find that you want more control
over the document being producedat which time youll want to play with
the full range of options available. Lets look at them now. Try going back to
the Compile sheet and clicking on All Options:
The Compile sheet will expand to show a whole raft of options. You
-
7/25/2019 Tutorial scrivener
57/77
Tutorial
57
dont really need to worry too much about all of these settings at the moment
- the main thing to know is just that this is where you come to export or print
your entire manuscript, and that the Compile settings provide complete
control over how your manuscript will be formatted should you need it.
Lets try a quick custom compile though. (You may wish to open this
document in a QuickReference window, by clicking on the QuickRef panel
in the toolbar, so that you can refer to it easily while the Compile sheet is
open.) This time, with the compile sheet expanded to show all of the
advanced options, try the following:
1) Choose Original from the Format As list again, to reset the
formatting.
2) Take a look at the Contents