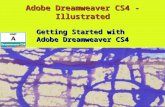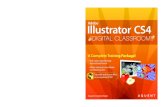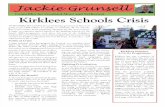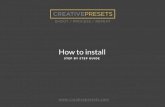Tutorial Para Hacer Textos en Photoshop CS4
-
Upload
siprianus-ardi-susanto -
Category
Documents
-
view
793 -
download
3
Transcript of Tutorial Para Hacer Textos en Photoshop CS4

Tutorial para hacer textos en Photoshop CS4Avisos por Yahoo!
Goldwell colorStrawberrynet Official Site, Beauty Products 50% off. Free Shipping.es.strawberrynet.com
Exportador de trituradora de conoSbm trituradora de cono, 3 tipos de trituración de rocas y minerales.es.sbmchina.com
El Poder y la EmpresaLibro gratuito sobre un modelo de empresa y su relacion con la sociedadwww.hombreysociedad.com
Nieve Sobre Texto:
Inicia Creando un nuevo documento de 320 * 180 px, con un color de fondo: AA732A. Después escribe el texto en el. Fuente: Cominc Sans MS Negrita, tamaño: 120, AA: Redondeado, Color: C2C2C2.
Haz doble clic sobre la capa de texto para abrir los estilos de capa. Usa Bisel y Relieve y Trazo como se muestra en las imágenes abajo:

A continuación aplica los parémtros de Bisel y Relive que se ven en la imagen:
Ahora debes tener algo así:

Crea una nueva capa, y haz doble clic sobre esta para abrir los estilos de capa. Agrega Resplandor Interior y Bisel y Relieve como se muestra en las imágenes abajo:

Finalmente toma la Herramienta de Pincel y usa unocon dureza de 100% de entre 6 y 10 px para dibujar la nieve. Asegúrate de que tienes el color blanco como color de frente. Dibuja. Dibuja encima del texto acorde a lo que necesitas. Y listo !!.
Texto con sombra:
Hay varias formas de dar sombra a un texto. En éste tutorial aprenderemos una bastante sencilla.
1) Abre un nuevo documento y crea una nueva capa de texto en la que escribirás el texto a sombrear.

2) Pulsando con el botón derecho sobre la capa de texto, se desplegara un menú. Selecciona "Duplicar capa". Ahora tienes dos capas con el mismo texto: la original y la copia. Selecciona la capa original, y de nuevo pulsando con el botón derecho sobre ella, selecciona "rasterizar capa".
3) En Imagen>Ajustes>Tono Saturación, selecciona un valor de -100 para la "luminosidad". Esto volverá negra la capa original. A continuación, con las teclas de desplazamiento, mueve las letras 2px hacia abajo y 1px hacia la derecha.
4) Ahora para suavizar la sombra, aplicaremos un desenfoque gaussiano (Filtro> Desenfocar> Desenfoque gaussiano) de, por ejemplo, 2px. aunque podemos modificar éste valor a nuestro gusto.
Éste efecto es muy socorrido, utilizándolo a menudo conseguirás diseños muy atrayentes.

Texto Cúbico:
Éste tutorial nos enseñará a hacer un efecto cúbico o pixelado en textos. Para usarlo, tendremos que hacerlo en imágenes muy grandes, que posteriormente, si lo deseamos, reduciremos. En nuestro ejemplo, hemos utilizado la fuente Trebuchet MS con un tamaño de 200px.
1) Creamos un nuevo documento con fondo negro en el que escribiremos el texto en color blanco. Como ya hemos dicho, a un tamaño muy grande. A continuación aplicaremos un desenfoque gaussiano (Filtro>Desenfocar>Desenfoque Gaussiano) de 2 o 3 px.
2) Ahora duplicaremos la capa de texto. Para ello, pulsamos con el botón derecho del ratón sobre la capa y elegimos "duplicar capa". Sobre la capa copia que acabamos de hacer, aplicamos el efecto Filtro>Pixelizar>Mosaico con un valor de entre 10 y 20, dependiendo del tamaño del texto y nuestro gusto.
3) Volviendo a pulsar sobre la capa con el botón derecho, seleccionamos las "opciones de fusión" de la capa y damos a la misma un valor de "opacidad" de sólo el 50% para poder dejar ver un poco la otra capa de texto que está debajo.

4 Vamos a marcar más los píxeles mediante el filtro Enfocar (Filtro> Enfocar> Enfocar). En total, lo aplicaremos 3 veces. Obtendremos una imagen parecida a ésta.
5) Podemos colorear el diseño en Imagen>Ajustes>Tono/Saturación marcando la casilla "Colorizar" y jugando con los niveles.
Para una imagen aún más pixelada, podemos subir el desenfoque gaussiano del paso 1 y el tamaño de las celdas del paso 2.
Texto caramelo:
Vamos a conseguir un texto que parezca que está hecho de caramelo.

Pasos a seguir
1. Crear un documento nuevo de 150x150 px, fondo blanco, modo RGB y 72 ppp
2. Crear una nueva capa
3. Crear dos líneas con el color rojo y un pincel de 20px y 100% de dureza como se indica en la imagen
4. Aplicar el Filtro -->Distorsionar -->Encoger con un valor del 70%
5. Desde menú Edición -->Transformar -->Rotar la imagen 45º y escalarla hasta que las manchas se integren en el cuadrado (como se indican en la imagen)
Definir la imagen resultante como motivo (desde menú Edición). Guardar y cerrar el documento
6. Abrir un nuevo documento nuevo de 600x300 px, fondo blanco, modo RGB y 72 ppp y escribir el texto, centrarlo y escalarlo si es necesario
7. Desde los Estilos de capa seleccionar Superposición de motivo y seleccionar el motivo que antes hemos guardado y pasamos al siguiente punto

Seleccionar en el mismo cuadro de diálogo Bisel y Relieve y modificar los valores que se indican en la imagen siguiente
Por último, desde el mismo cuadro de diálogo activamos Sombra paralela con los valores por defecto

Aqui te dejamos otra variante del mismo:
Texto acolchado:
Abrimos la imagen donde queremos poner nuestro texto acolchado. La imagen no importa, simplemente procura que sea bastante clara ya que vamos a hacer el texto en negro y si es muy oscura no destacará. Si lo prefieres también puedes cambiar el color del texto.
Con la herramienta de texto escribimos nuestro nombre (escribimos lo que nos sale del...) del

color que queramos y nos vamos a opciones de fusión:
Ahora en opciones de fusión nos vamos a bisel y relieve y lo configuramos de la siguiente manera:
Y ya tenemos nuestro texto acolchado, facilísimo como este:
Texto Plata:
Crear una imagen nueva en modo RGB (RBA castellano) con fondo gris. Esta imagen es de 225 X 90 pixeles. Toma la herramienta de texto y escribe tu palabra o frase. El ejemplo es con letra tipo BrookmanSwash Bold de 36 pt. color blanco y un aa smooth.

El resto lo haremos con Estilos de Capa (Layer Styles). Imita los parámetros de las tres próximas imágenes.
Imagen:

Imagen:
Resultado final:
Texto Hielo:
Crear una imagen nueva en modo Grayscale (escala de grises castellano) con fondo blanco. Esta imagen es de 250 X 150. Toma la herramienta de texto y escribe tu palabra o frase (color negro). La letra de esta imagen es tipo Anklepants de 72 pt y aa smooth.

Ahora carga la selección de tu letra Select > Load Selection Channel = Hielo Transparency (en este caso)
Une las capas Layer > Merge Layers
E invierte la selección Select > Invert
Ahora crea unos cuantos copos de hielo Filter > Pixelate > Cristalize Cell Size = 10
Invierte la selección nuevamente Select > Invert
Unos cuantos poros le vendrán bien Filter > Noise > Add Noise3

Amount = 70 Distribution = Gaussian Monocromatic
Filter > Blur > Gaussian Blur Radius = 2 px
Que tal. Como vas hasta ahora. Independientemente de tu texto y tipo de letra deberás tener algo como esto.
Modifica las curvas intentando igualar las de la imagen
Y este es el resultado:

Ahora viene la escarcha Image > Rotate Canvas 90° CW
Image > Adjust > Invert
Filter > Stilize > Wind Method = Wind Direction = From the Right
Regresa la Imagen Image > Rotate Canvas 90° CCW
Recordemos que la imagen no es muy trabajable por estar en escala de grises, corrige eso Image > Mode > RGB Color
Finalmente dale color Image > Adjust > Hue / Sarturation Verifica la casilla Colorize
El tipo de color lo dejo a tu criterio, en este ejemplo se uso Hue = 196 Saturation = 100 Lightness = +10

Texto Neon:
Crear una imagen nueva en modo RGB (RBA castellano) con fondo blanco. Esta imagen es de 250 X 100, con una letra tipo Westminster color negro de 72 pt. y un aa smooth. Toma la herramienta de texto y escribe tu palabra o frase.
Ahora une las capas Layer > Flatten Image
Invierte la imagen Image > Adjust > Invert
Desenfócala un poco Filter > Blur > Gaussian Blur Radius = 2

Ahora Aplica Filter > Stylize > Solarize
Image > Adjust > Auto Contrast
Finalmente dale color Image > Adjust > Hue / Saturation Activas la casilla Colorize. Con Hue controlas el color Con Saturation controlas la intensidad de la luz
Tu decides el color

Texto piedra:
Vamos a realizar un efecto de piedra muy sencillo utilizando sólo los efectos de capas.
1. Para comenzar abrimos un archivo nuevo, yo lo escogí de 350x100píxeles. Escribimos el texto al que deseemos dar ese aspecto de piedra con un color gris claro (usé la tipografía Arial Black en tamaño 72px con color #CCCCCC). Tened en cuenta que este tipo de efectos queda mejor en tipografía ancha, así que procurad usar una letra con bastante grosor o aplicadle negrita para que el efecto final sea óptimo.
2. Rasterizamos la capa de texto Capa>Rasterizar>Texto Layer>Rasterize>Text y le aplicamos Filtro>Ruido>Añadir ruido Filter>Noise>Add noise con un valor de 5, distribución Guassiana y con la opción Monocromático activada.
3. A continuación le daremos volumen. Para ello iremos a Capa>Estilos de capa>Bisel y Relieve Layer>Layer style>Bevel and emboss. Dándole los valores siguientes..

4. Dentro de Capa>Estilos de capa>Bisel y Relieve Layer>Layer style>Bevel and emboss como ya sabéis tenemos la opción de Textura, la cual seleccionaremos. El motivo escogido es el primero que aparece en los predefinidos por Photoshop 7 y le aplicamos los valores siguientes...
5. Capa>Estilos de capa>Sombra paralela Layer>Layer style>Drop shadow

6. Para terminar le aplicaremos algo de satinado para darle un aspecto algo más rudo. Capa>Estilo de capa>Satinado Layer>Layer style>Satin y vamos a ponerle estos valores...
Y ya hemos conseguido nuestro efecto de piedra.
Espero que os haya gustado y os resulte fácil y práctico.

No olvidéis que podéis variar los valores para darle un toque único y personal. Esto es sólo un ejemplo a partir del cual podéis crear multitud de efectos.
Impresionante Tutorial para PhotoshopAvisos por Yahoo!
Goldwell colorStrawberrynet Official Site, Beauty Products 50% off. Free Shipping.es.strawberrynet.com
Avisos de Compra y Venta en Paso de los LibresOlx. Anuncios gratis en Paso de los Libres.OLX.com.ar
Proveedor de trituradora, SBM trituradoraShibang es un fabricante y exportador de las trituradora por décadas.es.sbmchina.com
Vista Previa De La Imagen Final


Paso 1
Abri Photoshop y crea un nuevo documento 1200px de ancho por 1600px de altura, RGB, y 72dpi. Luego crea un nuevo relleno o capa de ajuste en la paleta Capas, selecciona la opción Degradado y establecé los colores de 7D0000 # a # 480000. Establecer el valor del ángulo de
17 a 20 º y pulsá Aceptar.



Paso 2
Ahora, agregá una textura sobre el fondo, toma esta imagen y pagala en una nueva cap llamada "textura" por encima de la capa de degradado. A continuación, cambiá el d
fusión a Linear Burn.



Paso 3
Seleccioná la opción "textura" de la capa. Andá a Capa> máscara de capa> Ocultar todas Después de seleccioná la máscara de capa, agarrá la herramienta de degradado (G)
establece los colores del degradado a Negro a Blanco (# 000000 - # FFFFFF) y establece l opción de degradado reflejado en el panel superior.
Rellená la máscara de capa con un degradado ligeramente oblicua (ver imagen abajo) y us un cepillo grande Negro (la opacidad y el flujo en el 50%) para ocultar un poco de l
textura del "derecho inferior" capa.



Paso 4
Ahora, aumentá el contraste de la textura de la "capa" mediante el ajuste de sus nivele (Comando + L), como se muestra a continuación.



Paso 5
Pegá la imagen en una nueva capa llamada "hombre", y el extracto de su forma sobre e fondo blanco.



Paso 6
Seleccioná la capa "hombre" y eligí la herramienta Mover (V). Hacé clic en el ángul superior izquierdo y arrastrala un poco a la izquierda, a continuación, repetí eso, pero co
la esquina derecha de este tiempo. Esto creará una ilusión de perspectiva, como s estuviéramos mirando el chico de arriba. Luego agarra la herramienta de grabación (O)
se oscure un poco de lado el derecho del individuo.



Paso 7
Duplicar la capa "hombre", y andá a Filtro> Otros> paso alto, definí el radi o de 10px, pulsá en Aceptar. Ahora cambia de modo de fusión a Superposición.



Paso 8
Ahora, añadi una sombra proyectada. Duplica de nuevo la capa "hombre", ponela detrá de la copia del original, y con el nombre "Shadow". Movela un poco a la derecha.
Usá las opciones Transformación libre, clic en el centro-punto de control superior de l capa "sombra" y moverlo a la derecha, luego jugar con las opciones para hace
transformar el aspecto de sombra como la imagen de abajo. A continuación, andá a la d Tono / Saturación ventana (Comando + U) y bajar la luminosidad "Shadow" capa a -100.



Paso 9
Seleccioná la opción "sombra" de capa, a continuación, andá a Filtro> Blur> Gaussia Blur y establece el radio de 5px. Luego duplica la "sombra" de capa, hacé la copia má
grande que la opacidad y reducir su original al 25%. Por último, cambia la opacidad de l "sombra" capa a 75% y combiná ambos.



Paso 1 0
Seleccioná la herramienta Borrador (E) y eliminá la sombra adicional frente a los pies de hombre.



Paso 1 1
Usá la herramienta Tipografía y escriba la palabra "time" utilizando Arial (en negrita para el tipo de letra, un tamaño de 300pt y colocalo debajo de la capa "sombra".
Selecciona la herramienta Tipo y en la prensa del panel Opciones Crear Warped texto. E el diálogo, para cambiar el estilo de Arc o, Bend a 0%, la distorsión horizontal a -60% y l
distorsión vertical en el 0%.Usa las guías por la manera de marcar el punto medi horizontal.



Paso 1 2
A continuación te sesgaá el texto un poco. Usá la herramienta Mover seleccioná la opció "Time" capa de texto, y activar las opciones de Transformación libre (Comando + T)
luego de comandos, hacé clic en la parte izquierda del punto medio de transformación, movelo un poco hacia abajo. Ahora clic en el medio-punto correcto, pero esta vez moverl
hacia arriba un poco. Tratá de obtener algo así como la imagen de abajo. Una vez que esté satisfecho con el resultado, presione la tecla Retorno a la transformación desde el panel d
opciones.



Paso 1 3
Sobre la capa "Time" de texto añadí los siguientes estilos de capa: de una superposición d degradado (8D6009 # a # 522300) con un ángulo de 36 º. Y un completo, gran Sombr
(conjunto de los valores indicados a continuación).



Paso 1 4
Añadi otra capa de texto, las palabras "so little" y colocalas por encima de la capa "Time" doblalas usando el estilo de Arco y establece distorsión horizontal a -50, cometen l distorsión, y pulsa Comando + T para abrir las Opciones de Transformación libre
Comando + clic en el centro-punto de control de la derecha y avanzar un poco hacia abajo Tratar de igualar la línea de base de texto con la línea superior de la "Time" capa
Entonces, Confirmar la transformación.



Paso 1 5
A continuación, copiá el "time", andá a Estilos de capa (Alt + clic o clic derecho sobre l miniatura de la capa> Copiar estilo de capa). Selecciona la opción "so little" de capa y peg
el estilo de la capa (Alt + clic o clic derecho sobre la miniatura de la capa> Pega estilo d capa). A continuación, hacé doble clic sobre el estilo de la superposición de degradado de l "tan poco" de capa, y ajustar los colores del degradado a: # 3A0303 - # 2A0000. Pulsá OK
y ver cómo se ve.Es muy importante tener una especie de color oscuro en los gradientes, porque vamos a lu
a ellos mediante una textura adelante. Para finalizar este paso, tomá las dos capas ponelas en un grupo llamado "texto".



Paso 1 6
Ahora vamos a crear el buen reflejo de texto antiguos. Convertir el texto "time" en u objeto inteligente (Haga click en la carpeta en miniatura y seleccione Convertir en objet
inteligente). Luego duplica el objeto inteligente, puede utilizar la herramienta Mover selecciona la opción "Texto" objetos inteligentes, mantene pulsada la tecla Alt y arrastr
una copia. Selecciona la copia y anda a Edición> Transformar> Voltear vertical.



Paso 1 7
Selecciona la opción "copiar el texto" capa, pulse Comando + T para permitir la libr herramientas de transformación, hace clic en el controlador de medio derecho y movel hacia arriba. Trata de igualar las líneas de base. Por último, move el "copiar el texto
objetos inteligentes a continuación el texto del "objeto" en la paleta Capas.



Paso 1 8
Selecciona la "copia del texto" capa e ir a Capa> máscara de capa> Ocultar todas. Lueg llena la máscara de capa con una diagonal de gradiente Negro a Blanco, como se muestra
continuación.



Paso 1 9
Aquí viene la luz, toma esta imagen de un buen pedazo de papel grunge y pegalo en un nueva capa encima de todo y con nombre "textura de Arriba."
Vistas Comando + U para ajustar el Tono / Saturación de los valores y bajar la cantidad d saturación a -100. Ahora cambia la "textura To p" Modo de fusión a Superposición Bloquea la capa "textura Top" haciendo clic en las flechas pequeña cruz de la palet
Capas, si no lo haces, no podrás hacer clic en / seleccionar cualquier otra capa debajo d ella.



Paso 2 0
Duplica la capa "hombre" . Desde que el hombre no es igual que los colores del fondo, ni e el texto, tenemos que ajustar sus colores. Selecciona el original "hombre" capa e ir a Capa Nueva capa de ajuste> Filtro de fotografía, selecciona Filtro cálido 85 desde las opciones d
filtro, y pulsa Aceptar. Vas a ver que las capas de ajuste se aplican a todo el documento Tenés que crear una máscara de recorte para aplicar el ajuste sólo para la capa "hombre" Podés hacer esto fácilmente por Alt-clic en la línea entre la capa de ajuste y "hombre" de l
capa.



Paso 2 1
Selecciona la capa "copia hombre" y move algunos píxeles a la derecha. Ahora andá Tono / Saturación opciones (Comando + U) y baja la luminosidad a -100.
Paso 22

A continuación, se desdibujan la silueta de color negro. Selecciona la opción "copia hombre" capa y andá a Filtro> Blur> Motion Blur, establece la distancia de 800 pixeles y el
ángulo a 20 º, después hacé clic en Aceptar. Ahora, duplica la "copia hombre" de nivel dos veces, debe tener algo así como la parte
inferior de la imagen de abajo. A continuación, selecciona las tres "X Copy hombre" capas (Shift-clic en las miniaturas para seleccionar la capa) y unirlos pulsando Control + E.
Nombre de la capa resultante "sombra borrosa".



Paso 2 3
Move la "sombra borrosa" capa por encima de la capa de filtro de fotos. Luego, usa un gran goma de borrar blanda (E) con la opacidad y el flujo al 50% para eliminar la sombr
sobre la cara del hombre y el cuerpo.



Paso 2 4
A continuación, vamos a revelar un poco de la textura del papel de los pasos 2 y 3 Seleccione la opción "textura" de la capa en la paleta de capas, y haga clic sobre l
miniatura de máscara de capa.Seleccione la herramienta Pincel (B), y el uso de un gran cepillo suave con una dureza d
0%, la opacidad y el flujo en 50%, y establecer el color de primer plano a blanco ( FFFFFF). Pinte algunos puntos por debajo de los pies del hombre.



Paso 2 5
Pone ambas capas, "Textura" y "Relleno degradado" en una carpeta denominad "Antecedentes". Duplica la carpeta de mezcla y la copia. Siempre dejá una copia de la
primeras capas en el caso de que tengas que deshacer posteriormente.

Paso 26

Ahora vamos a cortar un pedazo del fondo. Usá la herramienta Lazo para hacer una selección irregular. Andá a Capa> máscara de capa> Descubrir todas. En la máscara de
capa, usa la herramienta Cubo de pintura (G) para llenar la selección con Negro (# 000000).



Paso 2 7
Abrí esta imagen del periódico, selecciona sólo el periódico y pegalo en una nueva carpet debajo de "Fondo" y con el nombre "Diario".
Coloca una copia más del periódico, pero girarla algunos grados para que parezc diferente de la primera instancia. Usa la herramienta de grabación (O) para graba
algunas partes de las hojas de papel, haciendo que algunas zonas más oscuras. Ahora, l combinación de "Diario" carpeta (Comando + E).



Paso 2 8
Como los colores del papel no están en consonancia la escena, anda a Capa> Nueva capa d ajuste> Filtro de fotografía para ajustarlos. Seleccion un filtro de color (# E4AD04) co
una densidad de 66%. Aplicalo sólo a la "diario" mediante la creación de una máscara d recorte (Alt-clic entre las dos capas).
Paso 2 9

Ahora vamos a crear un efecto de rasgado en el papel. En primer lugar, mantene pulsada la tecla Alt y hace clic en la máscara de capa de la capa "fondo", a continuación, usa la
herramienta Magic Wand (W) para seleccionar sólo el área de negro de la máscara. Hace clic sobre la capa de fondo de nuevo para que sea visible una vez más. Luego, anda a la Selección> Modificar> Expandir y amplia por 6 píxeles. Hace clic sobre la "miniatura
fondo a" capa y pasar al siguiente paso.



Paso 3 0
Pulsa Comando + U para mostrar el Tono / Saturación opciones, reducí la saturación de l selección a -100 y pulsa Aceptar. Verás que la selección ampliada es gris ahora. Seleccion el Dodge Tool (O) y usa un pincel irregular (tiza es perfecto), ajusta la exposición y el 25%
y aplica el Dodge, al borde gris al azar.



Paso 3 1
Para aumentar el realismo de los documentos de antecedentes, vamos a añadir alguna sombras sobre la "Prensa" de la capa. Crea una nueva capa sobre la foto del Diario d
filtro y dale el nombre "Sombras".Usa un cepillo grande Negro (B) con un tamaño de 200 píxeles, la dureza de 0%, y l
opacidad y el flujo al 50%, y la pintura de algunas sombras cerca del papel rasgado. Pode jugar con los tamaños de pincel para mejorar el efecto.



Paso 3 2
Abri esta imagen, el extracto de la forma de papel y pegalo en una nueva capa llamad "papel" por encima de la textura de la "Top" de la capa. Coloca el pedazo de papel en l
parte inferior derecha de nuestro diseño.



Paso 3 3
Ahora, vamos a crear la ilusión de este trabajo viene de atrás del papel rasgado. Alt + cli en la "capa de fondo" capa de máscara. A continuación, usa la herramienta Varita Mágic para seleccionar sólo el área de Negro, y hace clic en el "papel" de capa en miniatura par
seleccionarlo.A continuación, pone la herramienta Lasso, mantene presionada la tecla Shift para añadi la selección a la existente, a continuación, hace una selección que cubre la forma de papel
Por último, inverti la selección (Comando + Mayúsculas + I) y elimínelo.



Paso 3 4
Vamos a añadir algunas sombras. Crear una nueva capa sobre el documento de la "capa y el nombre "sombras". Ponga ambos en un nuevo grupo llamado "Libro". Luego
utilizando un gran pincel suave, pintar algunas sombras en el fondo. Repita los paso anteriores de selección (Paso 33) con el fin de eliminar la sombra adicional del papel.



Paso 3 5
Ahora crea una nueva capa de papel debajo de la "capa", el nombre "sombras 2," y pint algunas sombras negro detrás del papel para crear un efecto de pop.
La sombra del documento está destinado a ser lanzado, si se compara con la sombra de hombre, sólo porque se trata de una inspiración constructivista compuest o

Paso 36
Seleccione la capa "papel" y ajusta la saturación de -25. Luego, en la paleta Capas, agarra todo el "papel" y se arrastra por encima de antecedentes de la "capa".



Paso 3 7
Usa una brocha irregulares, Dodge el "papel" de las fronteras un poco para crear un efect desgarrado suave.
Paso 3 8

Crea una nueva capa llamada "so much to do" y usa un cepillo pequeño para el proyecto de un texto irregular en él.



Tutorial Photoshop [Cambiar color de ojos] PropioAvisos por Yahoo!
Goldwell colorStrawberrynet Official Site, Beauty Products 50% off. Free Shipping.es.strawberrynet.com
Dominios .COMRegistro su Dominio .com. Gratis 50 cuentas de Email y Web Forwarding.www.marcaria.com
Como Ganar Mas de $4000Mensuales Desde Casa Solamente Por Decir Lo Que Piensas?www.Encuestaspagadas.Visit.ws
Hola, hoy hice un tutorial sobre como cambiarle el color de ojos en una foto, espero les guste, esta es una forma de hacerlo, hay mas seguramente pero asi lo hago yo..
Es facil:
Para empezar abrimos el Photoshop CS3 y tenemos que abrir la imagen que queremos modificar.


Vamos a la barra superior, seleccionamos ARCHIVO, ABRIR.


Entramos a Mis Imágenes o en caso de tener la imagen en Mis documentos u otra carpeta la abrimos directamente.

Seleccionamos la imagen con doble clic o un clic seguido de ABRIR.


Una vez abierta la imagen nos vamos a CAPAS i le damos un clic derecho en la capa, seguido de DUPLICAR CAPA, el duplicado de capas en realidad no es necesario, ya que solo usaremos una capa, pero es bueno hacerlo, ya que al final podremos comparar el ANTES y el DESPUES.


Cambiamos el nombre de la capa FONDO COPIA por FONDO, y presionamos en OK.
Si deseamos, podemos ampliar o reducir la imagen con el control de zoom, para facilitar el uso de herramientas.


Despues de obtener la copia de la capa, vamos a la herramienta de Seleccion Rápida y seleccionamos los 2 ojos.


Luego vamos a IMAGEN / AJUSTES / TONO/SATURACION.


Una vez dentro apretamos en COLOREAR, y despues podemos modificar el tono (color de ojos), la saturacion del color y la luminosidad.Jugamos con esto hasta obtener el color que queremos y le damos a OK.


Después vamos a Herramienta Pincel de la Historia, y eliminamos los bordes de color que se pasaron de lo que es el ojo en si.


Cuando lo terminamos, la imagen esta lista y podemos ver el antes y despues, seleccionando y deseleccionando el OJO que indica la visibilidad de la capa.
tutoriales y tips de photoshop muchos, buenos y recomendadosAvisos por Yahoo!
Lancome eye shadow10.000 Productos de diferentes Ahorre un 50% con nuestroses.strawberrynet.com
Como Ganar Dinero en LíneaComo ganar dinero por Internet y crear tu negocio online.www.comoganardineroxinternet.com
Gana Dinero con Encuestas en EspañolDe $5 a $25 dólares por cada encuesta que respondas. Adquiere Tu Lista.www.Encuestaspagadas.Visit.ws
tutoriales y tips de photoshop muchos, buenos y recomendados!!!
ojo sin descarga paga ni megaupload ni rapidshare ni nada eso solo click y mas nada...
1 link: 25 Tutoriales de photoshop en pdf para descargar
http://hernandavos.com.ar/000/25-tutoriales-de-photoshop-en-pdf-para-descargar/
2 link: Cientos de tutoriales de Photoshop ordenados por temas
http://ceslava.com/blog/cientos-de-tutoriales-de-photoshop-ordenados-por-temas/
3 link: Trucos en la categoría [ photoshop ]
http://www.cristalab.com/tips/tags/photoshop
4 link: Tutoriales de Adobe Photoshop
http://www.web-studio.com.ar/photoshop/

5: para los bilingues 60 Advanced Adobe Photoshop Tutorials
http://www.dennisplucinik.com/blog/2007/08/28/60-advanced-adobe-photoshop-tutorials/
aqui les dejo un curso para q se inicien en el programa...
http://www.aulaclic.es/photoshop/


Tips de Photoshop
Efecto dibujo a lápiz sobre una foto en Photoshop


Este efecto esta muy de moda. Sobre todo en fotologs y demas. Es un lindo efecto para tus fotos .

Estos son los pasos:
1. Inicialmente debemos abrir un documento nuevo en Photoshop en el que pegaremos nuestra imagen. En mi caso, la imagen original es la siguiente:
2. Luego, duplicamos la capa donde está la foto o imagen.
3. Debemos convertir la capa que hemos creado a blanco y negro, para ello utilizamos la opción Desaturar, que encontramos en el menú Imagen -> Ajustes -> Desaturar, o si no, de la forma rápida, por medio de la combinación Ctrl + Shift + U

4. Ahora duplicaremos la capa que tiene la imagen en blanco y negro.
5. Ubicados en la capa nueva, utilizaremos el ajuste de Invertir (Ctrl. + I) que encontraremos nuevamente en el menú Imagen -> Ajustes -> Invertir, quedando de la siguiente manera:

6. En la ficha de capas, ubicada en la parte inferior derecha de la pantalla, tenemos un combo de selección que dice por defecto Normal, lo cambiamos por el que dice Sobreexponer Color.

La imagen aparentemente se borrará pero no es así.
7. Y para finalizar, solamente debemos aplicar Desenfoque Gaussiano a esta última capa. Para ello hacemos clic en el menú Filtro -> Desenfoque -> Desenfoque Gaussiano.

Aquí solamente utilizaremos un radio de 2px. Si lo desean pueden variar este radio de acuerdo a su gusto y necesidad. El resultado que queda es éste:

Colorear imágenes en blanco y negro con Photoshop
Este tip es recontra util en muchas ocaciones. Es Facil pero ojo, lleva tiempo. Estos son los pasos:
1.En primer lugar abrimos nuestra imagen.

2.Luego creamos un layer o capa por encima de la imagen.
3.Después cambiamos el modo de capa a Soft Light o Luz Suave.

4.Seleccionamos la herramienta brush o pincel (B) y le damos los siguientes valores.
5.Elegimos un color más o menos parecido al tono de piel.

6.Pintamos en la capa sobre la zona que coincida con la piel. Seguramente no nos gustará el tono de piel, entonces abrimos la paleta de hue/saturation o tono/saturacion (Ctrl+U) y lo arreglamos
7.Con esto ya tendríamos lista la piel.

8.Repitiendo esto para cada parte que se desee colorear, con algunos toques en la luz al final, obtendremos algo así.


.. Simple, pero muy Profesional

Envejecer una imagen en Photoshop


Un efecto qe solo un especialista logra.. ahora vos convertite en especialista

1 - Para el ejemplo vamos a utilizar esta foto
2 - Copiamos esta capa (Ctrl+j) y le aplicamos Filter>Blur>Gaussian blur con los siguientes valores:

3 - A esta capa le aplicamos un máscara con gradiente radial, como la siguiente:
4 - Unimos las dos capas (Ctrl+E)

5 - Haciendo click en la paleta de layers en el icono ajustes elegimos hue/saturation y le damos los siguientes valores: Hue: 38, Saturation: 22 y Lightness: 0. Asegúrate de tener marcada la opción "Colorize".

6 - Usaremos una imagen de un papel envejecido como textura. La abrimos, la copiamos y pegamos en nuestro proyecto, y luego cambiamos el modo a multiply:



7 - Hacemos nuevamente click en la paleta de ajustes y elegimos Brightness/Contrast
8 - Usando un duplicado del primer layer, cambiamos los colores utilizando Curves y Selective Color (Desde el menú Image>Adjustment) y cambiando el layer a modo de fusión Soft light, y la opacidad al 50%.

9 - Ahora tomamos una imagen para añadir unos rayones del mismo modo que en el paso 6, pero ponemos el modo en lighten:

10 - Ahora en un nuevo layer hacemos una copia de todas (Ctrl+Shift+Alt+E) y utilizando la paleta de curvas (Ctrl+M) le damos los siguientes valores:

11 - Cambiamos el modo de layer a Pin Light:


Y el gran final es algo asi


Esto es todo por hoy.. Espero qe les aya gustado.. CHAU

0 Me gusta 0
Compartir en:
Seguir Post Agregar a Favoritos Denunciar
15Favoritos
2.317Visitas
3 Puntos
0 Seguidores
Tags: Trucos - tutoriales - efectos - tips - lapiz - foto - photoshop
Categoría: Info Creado: 09.12.2008 a las 22:14 hs.
Otros posts que te van a interesar:
tutoriales y tips de photoshop muchos, buenos y recomendados tutoriales y tips de photoshop muchos, buenos y recomendados tutoriales y tips de photoshop, buenos y recomendados trucos y efectos mas interesantes de Photoshop CS Ejemplo Los Trucos y Efectos mas interesantes de Photoshop C Trucos Y efectos de photoshop en español Los trucos y efectos mas interesantes de Photoshop Cs Los Mejores Trucos Y Efectos Del Photoshop en Español Trucos Y efectos de photoshop en español
13 Comentarios

SHAKEITBABEE dijo Más de 1 año:
SIGO AGREGANDO MAS TIPS LUEGO.. estoy corto de tiempo..


SI NECESITAN ALGUNOS ESPECIFICO.. mandend msj psonal no lo olviden



DEJEN SUS COMENTS

filipo7223 dijo Más de 1 año:
buenisimo, gracias
masterpantera dijo Más de 1 año:
hay tantas cosas de estas que hago por inercia ya... y vos los llamas profesionales (nunca me puse a pensar si lo son o no). estos son dos pruebas que hice hace tiempo, que te las dejo a modo de experimento.
original:

tests:


un abrazo, tal vez seas un colega!


Y si aun no estas satisfecho o los text effects no son lo tuyo, chécate estas páginas donde podras

encontrar más variedad de tutoriales y recursos

http://www.blog.spoongraphics.co.uk/
http://vandelaydesign.com/blog/
http://www.adobetutorialz.com/
http://speckyboy.com/
http://www.psdvault.com/
http://psd.tutsplus.com/
http://www.zoneartcss.com/
http://www.photoshoproadmap.com/
http://photoshop.tutfactory.com/
http://pshero.com/
http://www.tutorial9.net/
http://abduzeedo.com/
http://www.gomediazine.com/
http://www.cofregrafico.com/
http://www.computerarts.co.uk/tutorials
Tratare de acualizar el post cada que vea algo que valga la pena; si tienes dudas o algo anda mal házmelo saber!
Por hoy es todo espe que:
Efectos en Photoshop - TutorialesAvisos por Yahoo!

Goldwell colorStrawberrynet Official Site, Beauty Products 50% off. Free Shipping.es.strawberrynet.com
Shibang máquina para producir arenamáquina para producir arenaganó Shangai de alta tecnología de conversión del esfuerzo.es.sbmchina.com
Como Ganar Dinero en LíneaComo ganar dinero por Internet y crear tu negocio online.www.comoganardineroxinternet.com
Letra estilo neón en Photoshop
Paso 1
Abrir el Photoshop y crear un nuevo documento. Yo usé 1920x1200 píxeles. Después consigue una textura de ladrillo como esta:

Paso 2
Con la capa de la textura seleccionado, ve a Imagen> Ajustes> Tono y saturación. Utilice 0 para el Hue, 45 para la saturación y -85 para la ligereza.
Paso 3
Añadir una nueva capa y vete a Filtro> Interpretar> Nubes. Asegúrate de que había en blanco y negro para los colores de frente y de fondo. Con la herramienta Borrador (E), suprimir las zonas
cercanas a la orilla y dejamos sólo el centro de la imagen. Después cambiamos el modo de la capa a Color Dodge.

Paso 4
Importa el logotipo que deseas utilizar para el efecto de neón. Estoy usando el logotipo de ZEE que encontré por ahí Señor/a verde. Duplicar la capa y escóndelo porque tendremos que utilizar

unas cuántas copias más adelante. Seleccióne la capa de logotipo visible e ir a Filtro> Blur> Gaussian Blur. Uso 15 píxeles para el radio.
Paso 5
Sigue las imágenes de abajo para la configuración del estilo de capa. Usaremos Drop Shadow, Sombra interior Resplandor exterior, Bisel y relieve y color de superposición.






Paso 6
Por ahora nos debería quedar una cosa así:

Paso 7
Duplicar la capa con los estilos de capa para que el efecto quede un poco más fuerte, pero reduce la opacidad al 50%.

Paso 8
Tendremos otra capa con el logo sin ningún estilo de la capa aplicada. Ponga este nuevo logotipo en la parte superior de los otros y luego vayan a Filtro> Blur> Gaussian Blur. Uso de 100 píxeles
para el radio. También cambiar el modo a Color Dodge.

Paso 9
Ahora, con la herramienta Pincel vamos a crear la parte baja de las luces de neón que se fija en la pared. Usa el negro para el color y dejar esto atrás de las capas de neón. Después vé a Capa>
Estilo de capa> Bisel y Relieve. Utiliza la siguiente imágen para los valores del bisel y relieve. Para la "E" uso de la base -160 º para el ángulo y la "Z" uso de la base de 0 º.



Paso 10
De nuevo con la herramienta Pincel (B) y un cepillo muy suave, utilizando el 0 para la dureza añadir una nueva capa detrás de las capas creadas en el paso anterior. Pintar una sombra mu
suave.
Y el resultado final:

Crear efecto de fuego real en Photoshop
Abrimos un archivo con fondo negro sobre el cual escribimos un texto en blanco y lo ubicamos bien debajo en nuestro lienzo.

Luego, en un nuevo layer, copiamos las capas visibles (Alt+Ctrl+Shift+E), luego rotamos el lienzo 90º (imagen>rotar lienzo), y alicamos el filtro viento (filtros>estilizar>viento).

Este filtro lo repetimos unas dos o tres veces (Ctrl+F).
Luego desenfocamos un poco (filtros>desenfocar>desenfoque gausiano), luego lo coloreamos (Ctrl+U o imagen>ajustes>tono/saturación).

Primero lo llevamos a rojo y luego duplicamos este layer y lo llevamos a amarillo quedando de esta manera:

Hecho esto, vamos al modo de capa de nuestro layer amarillo y lo cambiamos a color dodge o superposición de color.

Luego unimos con el layer de abajo, osea el de color rojo (Ctrl+E), quedándonos así lo siguiente:

Ahora vamos a lo lindo, aquí veremos la facultades artísticas de cada uno Quitando la lengua ; vamos a filtros>licuar, y con un dedo no muy grande comenzamos a dar forma a nuestras llamas.

Ahora tomamos la capa donde teníamos el texto y la ubicamos por encima de todo.
A ésta le aplicamos una máscara con degradado lineal desde arriba hacia abajo, y ya debiera ir tomando forma:

Bien, para terminar, vamos crear una capa nueva por encima de todo, donde vamos a unificar todo lo visible (Alt+Ctrl+Shift+E), y lo volvemos a hacer en otra capa, quedándonos dos capas
iguales con una copia de todo en cada una. Tomamos una y la usamos para dar un poco de resplandor al asunto. Vamos a
filtros>desenfocar>desenfoque gausiano y lo alicamos bastante:

Luego a la otra capa la usaremos para hacer un reflejo, a la que debemos arrastrar hasta debajo de todo, después enlazamos las demás capas y las levantamos un poco. A esta capa, la del
reflejo, la espejamos en forma vertical (editar>transormar>voltear vertical) y debería quedar así:

Efecto Zombie
En primer lugar abrimos la foto que queramos retocar. En este caso yo utilizaré esta imagen.

Después duplicamos la capa de fondo haciendo clic sobre ella y pulsando Ctrl+J o haciendo clic derecho sobre ella y presionando duplicar capa.

Ahora con la esponja en modo desaturar empezamos a desaturar la piel para darle un aspecto más mortecino. El flujo del pincel depende del color y la saturación de la imagen. Les debería quedar
algo parecido a esto.

Ahora utilizaremos el filtro licuar para darle a la imagen más rasgos de zombie, retocando algunas partes del cuerpo. En este caso he adelgazado los pómulos y los brazos y he agrandado los ojos y la boca. Hay que tener en cuenta que es una muerta y no come..jejeje. Este sería el
aspecto en este momento.

Ahora empezamos a darle más aspecto de zombie retocando los ojos. En este caso los pondré en negro para hacerla más aterradora. Lo primero que haremos será abrir una nueva capa y con el
pincel negro pintarle los ojos de esta manera.

Ahora duplicamos la capa de los ojos y utilizamos el desenfoque gaussiano (este desenfoque depende de la calidad de la imagen asique no daré unos valores fijos) hasta que quede más o
menos así.

Si ves que queda poco realista podéis utilizar en el contorno de los ojos el pincel desenfocar. Ahora con el pincel subexponer iremos poniendo sombras en los huevos de las mejillas, en lo
que serían las ojeras y en las comisuras de los labios.(en la capa 1 ) En nuestra imagen podés dar sombras donde lo creás necesario. La mía queda así.

Ahora empezaremos a oscurecer el ambiente para dar un aspecto más oscuro a la imagen. Para ello nos vamos a imagen > ajustes > curvas o pulsamos Ctrl+M y empezamos a modificar la
imagen. (Depende también de cada foto). La mía ha quedado así.

Y ahora por último para darle el último toque oscuro podemos utilizar los pinceles (que se pueden descargar desde cualquier página de internet) para rematar la imagen. En mi caso los he
utilizado de esta manera y el resultado final de la foto es este:

Crear Impresionante Texto de Fuego

Crear un documento de un tamaño razonable, con fondo negro. Uso de la herramienta Tipo, con el tamaño 280pt y Trajano Pro fuente, escriba un número "1". De lo contrario, también puede
utilizar otras fuentes de su preferencia.
Opciones de fusión Haga clic en el tipo y elegir. Valla a Outer Glow y configure de la siguiente manera:

Valla a Superposición de colores y configure de la siguiente manera:

Verifica Satinado y configure de la siguiente manera:

Valla a Inner Glow y configure de la siguiente manera:

Haga clic en su capa de texto y elija Rasterizar. Uso de la herramienta Borrador con un tamaño de 200 píxeles, se desvanecen frente a la parte superior de este tipo.

Ir a Filtro> Licuar. Seleccione la Herramienta Deformar hacia adelante y configure de la siguiente manera: Con la herramienta Forward Warp, crear algunas olas en la frontera de este
tipo.

Descargar la imagen de Incendio. Ir a la pestaña Canales y seleccione la capa verde. Ctrl + clic izquierdo sobre la capa verde para cargar la selección de las zonas de relieve.

Volver a la pestaña de Capas y el uso de la herramienta Mover para arrastrar cualquier parte de la zona seleccionada en el documento con el "1" has hecho antes. Coloque el fuego sobre el tipo.

Uso de la herramienta Borrador con 15px, borrar todo el fuego excesivo, dejando sólo las partes que se agitaban en torno al tipo.

Duplicar la capa de fuego. Establezca la opacidad del fuego original y el 30%. Establezca el Modo de fusión de fuego duplicado a Overlay.

Repita el proceso para cubrir el tipo con más llamas. Y ahí tienes el tipo de llamas primero!

Crear más letras en llamas de acuerdo a sus propias preferencias.

Descargar Premade Antecedentes de Chulii stock. Cambiar el tamaño y el lugar de la imagen en el documento como se muestra a continuación.

Crear una capa por encima del fondo Premade y rellenar con # 000000. Establezca la opacidad de esta capa al 50%. Utilice la herramienta Borrador para revelar el suelo de madera.

Crear una nueva capa y nombrarla como "el resplandor. Pintura 3 enorme punto rojo con la herramienta Pincel (Soft redondeado) como se muestra en la siguiente imagen.
Establezca el modo de fusión de esta capa a Color Dodge. Este tutorial está terminado

Pronto realizare mas tutos pero por
ahora son solo estos Espero que les sirvan, pero
lo que
mas espero son sus comentarios
Efectos photoshop muy buenos y faciles de hacer

Hice el post de nuevo porque ya lo arregle y no daba para tanto bardeo
Tutoriales de Efectos en Photoshop
Burbujas Animadas en Photoshop Convertir una Foto a Silueta en Photoshop Efecto 3D en Photoshop Efecto Abstracto (otra manera) en Photoshop Efecto Abstracto en Photoshop
Efecto Alambre en Photoshop
Efecto Bordes Qumeados en Photoshop
Efecto Célula Pulpídea en Photoshop Efecto Coche Cromado Photoshop Efecto Coordenadas en Photoshop Efecto Cristales en Photoshop Efecto Cromado en Photoshop Efecto Daguerre (Difuminar Bordes) en Photoshop Efecto de Alargar Pixels en Photoshop
Efecto de Periódico con Photoshop Efecto Dibujo al Pastel en Photoshop Efecto Disco Luminoso en Photoshop Efecto Eclipse en Photoshop Efecto Energía Radial en Photoshop Efecto Esfera en Photoshop Efecto Esfera Puntiaguda en Photoshop
Efecto Espiral en Photoshop
Efecto Explosión de Rayos en Photoshop
Efecto Explosión Estelar en Photoshop
Efecto Fantasma en Photoshop

Efecto Fondo Baboso en Photoshop
Efecto Fondo de Circunferencia en Photoshop
Efecto Fondo de Puntos en Photoshop
Efecto Fondo Lineal en Photoshop
Efecto Fuego en Photoshop
Efecto Grafitti en Photoshop
Efecto Humo (otra manera) en Photoshop
Efecto Humo en Photoshop
Efecto Huracán en Photoshop
Efecto Lápiz en Photoshop
Efecto Lluvia en Photoshop
Efecto Luces de Navidad en Photoshop
Efecto Matrix en Photoshop

Efecto Motivo de Círculos en Photoshop
Efecto Movimiento en Photoshop
Efecto Nevado en Photoshop
Efecto Niebla en Photoshop
Efecto Onda en Photoshop
Efecto Papel Roto en Photoshop
Efecto Patrón en Photoshop
Efecto Película en Photoshop
Efecto Picos 3D en Photoshop
Efecto Piel Dorada en Photoshop
Efecto Pixelado en Photoshop
Efecto PopDot en Photoshop
Efecto Puntos (otra manera) en Photoshop
Efecto Puntos en Photoshop

Efecto Puzzle (otra manera) en Photoshop
Efecto Puzzle en Photoshop
Efecto Rayo en Photoshop
Efecto Rayos X Photoshop
Efecto Recorte en Photoshop
Efecto Reflejo Sobre el Mar con Photoshop
Efecto Reja en Photoshop
Efecto Sol en Photoshop
Efecto Starbust en Photoshop
Efecto Sueño en Photoshop
Efecto Televisión en Photoshop
Efecto Tentáculos en Photoshop
Efecto TV en Photoshop

Efecto Velocidad en Photoshop
Ocho Efectos en Photoshop
_______________________________________________________________
Tutoriales básicos en Photoshop
Acciones (otra manera) en Photoshop
Acciones en Photoshop
Ajuste de Niveles con Photoshop
Área de Trabajo en Photoshop
Barra de opciones en Photoshop
Bordes en Photoshop
Bordes Redondeados en Photoshop
Calado en Photoshop
Capas en Photoshop
Círculos en Photoshop

Colores Web en Photoshop
Contornear (otra manera) en Photoshop
Contornear en Photoshop
Corregir Inclinación en Photoshop
Cortar Imágenes al Borde en Photoshop
Crear Acciones en Photoshop
El Cuadro de Herramientas en Photoshop
Esfera en Photoshop
Fechas y Triángulos en Photoshop
Guías en Photoshop
Herramienta Borrador en Photoshop
Herramienta de Degradado en Photoshop
Herramienta de Seleción en Photoshop
Herramienta Parche en Photoshop

Herramienta Recortar en Photoshop
Herramientas de Forma en Photoshop
Imprimir Pantalla y Photoshop
Modificar Selecciones con Photoshop
Paletas de Photoshop
Pinceles en Photoshop
Recortando Imágenes en Photoshop
Reflejo en Photoshop
Tampón de Clonar en Photoshop
Triángulos en Photoshop
______________________________________________________________

Tutoriales de Texto en Photoshop
Hundir texto en un fondo con Photoshop
Nieve Sobre Texto en Photoshop
Texto 3D (otra manera) en Photoshop
Texto 3D con estilo en Photoshop
Texto 3D en Photoshop
Texto Acolchado en Photoshop
Texto Alrededor de un Círculo en Photoshop
Texto Ambar en Photoshop
Texto Biselado de Mármol en Photoshop
Texto Bling Bling en Photoshop

Texto Calado en Photosohp
Texto con Bisel en Photoshop
Texto con Borde en Photoshop
Texto con Piedras en Photoshop
Texto con Piercings en Photoshop
Texto con Rayos en Photoshop
Texto con Remaches en Photoshop
Texto con Sombra en Photoshop
Texto Cúbico en Photoshop
Texto de Caramelo en Photoshop
Texto de Carbón en Photoshop
Texto de Cemento en Photoshop
Texto de Cera en Photoshop
Texto de Cristal en Photoshop

Texto de Cromo en Photoshop
Texto de Fuego en Photoshop
Texto de Globo en Photoshop
Texto de Hielo (Otra Manera) en Photoshop
Texto de Hielo en Photoshop
Texto de Metal (método alternativo) en Photoshop
Texto de Metal (otra manera) en Photoshop
Texto de Metal en Photoshop
Texto de Neón en Photoshop
Texto de Oro en Photoshop
Texto de Piedra en Photoshop
Texto de Plástico (método alternativo) en Photoshop
Texto de Plástico (otra manera) en Photoshop

Texto de Plástico Photoshop
Texto de Plata en Photoshop
Texto de Vidrio en Photoshop
Texto Elevado en Photoshop
Texto Embutido en Photoshop
Texto en Explosión en Photoshop
Texto en Llamas en Photoshop
Texto en Tres Dimensiones en Photoshop
Texto I-Mac en Photoshop
Texto Líquido en Photoshop
Texto Oxidado en Photoshop
Texto Pixelated Shadow en Photoshop
Texto Plastificado en Photoshop
Texto Relief en Photoshop

Texto Rust en Photoshop
Texto Shashi en Photoshop
Texto Texturado en Photoshop
Texto Texturizado en Photoshop
Texto Tridimensional con Photoshop
Texto Xfiles en Photoshop
Texto, Letra G en Photoshop
Texto, Sólo contorno, en Photoshop
________________________________________________________-

Tutoriales de Texturas en Photoshop
Crear una textura y aplicar color
Textura de Agua en Photoshop
Textura de Arena en Photoshop
Textura de Cielo en Photoshop
Textura de Cuadros en Photoshop
Textura de Hierba Photoshop
Textura de Líneas en Photoshop
Textura de Madera (método alternativo) en Photoshop
Textura de Madera (otra manera) en Photoshop
Textura de Madera en Photoshop
Textura de Madera o de Agua en Photoshop
Textura de Mármol rápida en Photoshop
Textura de Metal (otra manera) en Photoshop

Textura de Metal en Photoshop
Textura de Mosaico en Photoshop
Textura de Óxido en Photoshop
Textura de Piedra en Photoshop
Textura de Plasma de Gel en Photoshop
Textura Esponjosa en Photoshop
Textura Fractalizada en Photoshop
Textura Rocosa en Photoshop
Y mucho mas en: fuente: http://www.todo-photoshop.com/
Los mejores trucos Y efectos del Photoshop en EspañolAvisos por Yahoo!
Jane Iredale set10.000 Productos de diferentes Ahorre un 50% con nuestroses.strawberrynet.com

Estudio Delion - Abogados Propiedad IntelectualRegistro de Marcas & Patentes en Perú y Latinoamérica.www.estudiodelion.com.pe
El Modelo de PoderEl poder del manager. Ser Líder en la Sociedad. Descargue ahora.www.hombreysociedad.com
Para aquellos que les gusta la edicion de imagenes y el diseño, y utilizan como su principal herramienta el Photoshop, les he traido un manual muy completo con los mejores trucos y
efectos del Photoshop.
Este manual consta de mas de 280 páginas donde se hace alusion a los efectos y trucos mas usados en Photoshop como son el efecto madera, efecto metal, efecto plastico, efecto piedra y
muchisimos mas. Es la herramienta ideal para aquellos que empiezan en este mundo del diseño y la edicion. Disfrutenlo.
Descripción.
* Peso: 53451 KB * Compresión: .rar * Idioma: Español
descarga
http://depositfiles.com/files/j7ghkrg04