Tutorial: P-CAD Library Executive -...
Transcript of Tutorial: P-CAD Library Executive -...
Laboratorio de Instrumentación Electrónica Tutorial: P-CAD Library Executive
- 1 -
Tutorial: P-CAD Library Executive
Diseño e implementación de placas de circuito impreso (I)
Laboratorio de Instrumentación Electrónica
Departamento de Ingeniería Electrónica
Universidad de Sevilla
2005/2006
Laboratorio de Instrumentación Electrónica Tutorial: P-CAD Library Executive
- 2 -
ÍNDICE
ÍNDICE.......................................................................................................................2
1. Introducción.......................................................................................................3
2. Creación de una nueva librería ............................................................................3
3. Creación de un símbolo ......................................................................................5
3.1. Uso del asistente de creación de símbolos (Symbol Wizard).......................5
3.2. Uso del editor de símbolos (Symbol Editor)...............................................6
3.3. Almacenamiento del símbolo en una librería.............................................10
4. Creación de una huella (pattern) .......................................................................10
4.1. Uso del asistente de creación de huellas (Pattern Wizard) ........................11
4.2. Uso del editor de huellas (Pattern Editor) ................................................12
4.3. Almacenamiento de la huella en una librería .............................................16
5. Creación de un componente..............................................................................16
5.1. Añadir el símbolo ....................................................................................17
5.2. Añadir la huella .......................................................................................18
5.3. Edición de las propiedades de los pines....................................................20
5.4. Chequeo visual de la información de los pines..........................................21
5.5. Validación y almacenamiento del componente..........................................22
6. Uso del Source Browser (Gestor de librerías)....................................................23
Laboratorio de Instrumentación Electrónica Tutorial: P-CAD Library Executive
- 3 -
1. Introducción
El presente tutorial nos introduce en el manejo de la aplicación P-CAD Library Executive (incluida en el paquete de aplicaciones P-CAD) para la creación de componentes y gestión de la librería de componentes necesaria para implementar nuestro circuito, primer paso en nuestro proceso de implementación de una placa de circuito impreso.
Aprenderemos a crear el símbolo del esquemático y la huella del PCB para un componente, almacenándolo en una librería de componentes P-CAD creada a tal efecto. Posteriormente aprenderemos las herramientas más básicas de gestión de una librería de componentes, como el copiado, borrado y renombrado de su contenido.
En el desarrollo del tutorial y para facilitar la comprensión del mismo, se mostrarán imágenes de la creación de uno de los componentes empleado para el diseño de los circuitos que se verán en las prácticas de la asignatura. Para ello seguiremos los siguientes pasos:
1. Crear una nueva librería, o abrir una librería existente en la que almacenar el componente.
2. Crear un nuevo símbolo, o usar alguno de los existentes en las librerías que suministra P-CAD. El símbolo representará las partes de los componentes en el diseño del esquemático.
3. Crear la “huella” del componente sobre una placa de circuito impreso, o usar alguna de las existentes en las librerías que suministra P-CAD. La huella representará la representación física y patillaje de los componentes en el diseño del PCB.
4. Crear un nuevo componente, asociando esquemático y huella, exigiéndose compatibilidad entre los pines (clavijas) de ambos.
5. Validar y guardar el componente en una librería.
2. Creación de una nueva librería
Laboratorio de Instrumentación Electrónica Tutorial: P-CAD Library Executive
- 4 -
Para almacenar los componentes que creemos, hemos de tener disponible una librería de componentes P-CAD. En el caso de que queramos crear una librería propia:
1. Abre P-CAD Library Executive, directamente a través del programa del mismo nombre incluido en el paquete de aplicaciones P-CAD, o desde el menú principal de las aplicaciones P-CAD Schematic o P-CAD PCB seleccionando Utils >> Library Executive. Se abrirá la ventana Source Browser, en la que aparecerá un Default_Library_Set (grupo de librerías por defecto).
2. Selecciona Library >> New.
3. Selecciona el directorio en el que se deseas guardar una nueva librería de componentes.
4. Teclear el nombre de la nueva librería y hacer clic en Save. Para el ejemplo la hemos titulado Componentes_LIE.lib.
Laboratorio de Instrumentación Electrónica Tutorial: P-CAD Library Executive
- 5 -
3. Creación de un símbolo
Para aprender a crear un nuevo símbolo tomaremos como ejemplo el diseño de transistor BJT npn 2N2222.
3.1. Uso del asistente de creación de símbolos (Symbol Wizard)
1. Abrir el asistente de creación de símbolos, Symbol Wizard, seleccionando Symbol >> New.
2. A la izquierda de la pantalla se nos muestra una columna de opciones de diseño que usaremos para implementar los elementos básicos de lo que estará formado nuestro símbolo. Así, tenemos la opción de configurar las dimensiones del símbolo, número y longitud de pines, ancho de línea, visualización de la información en pantalla, etc.
1. Emisor
2. Base
3. Colector
Laboratorio de Instrumentación Electrónica Tutorial: P-CAD Library Executive
- 6 -
Todas estas opciones nos sirven para definir a grandes rasgos el símbolo, pero para darle la forma deseada y distribuir los elementos como deseemos, seleccionaremos las opciones adecuadas en el asistente y haremos clic en Finish para pasar al editor de símbolos.
3.2. Uso del editor de símbolos (Symbol Editor)
Un detalle importante a tener en cuenta a la hora del diseño hace referencia al significado en sí del símbolo. Un símbolo no es más que una representación del concepto del componente, no de su significado físico. Por esto, las dimensiones que le otorguemos al diseñarlo no influirán a las dimensiones que adoptará su huella en la placa de circuito impreso. La única información relevante que aporta en este sentido un símbolo es la existencia de pines y su cantidad, sin tener en cuenta su distribución ni su morfología.
Para un diseño específico de nuestro símbolo, una vez en el editor nos valdremos de una serie de herramientas que comentaremos a continuación:
Laboratorio de Instrumentación Electrónica Tutorial: P-CAD Library Executive
- 7 -
1. Con el fin de aumentar la libertad de movimiento de los elementos por la pantalla, podemos incrementar la resolución del mallado sobre el que trabajamos (que sirve de guía al desplazar los objetos por la pantalla). Para ello, haz clic en el campo central de la barra de estado inferior (Grid Select) y establece un valor menor de 100 mils (1 mil = 25,4 micras). Observarás que el punteado del mallado ha aumentado.
2. Otra herramienta que nos ayudará en el diseño del símbolo es el zoom. Pulsa la tecla + para aumentar la zona sobre la que esté situado el puntero del ratón. Pulsa – para alejar el zoom.
3. Selecciona los objetos (pines, líneas, textos… ) haciendo clic sobre ellos. Podrás comprobar que los objetos seleccionados se iluminarán sobre el resto. Una vez seleccionados, tienes varias opciones:
a. Desplazamiento de objetos: pincha sobre ellos y arrástralos con el ratón, o usa los cursores del teclado una vez lo hayas seleccionado. Observa que el posicionamiento de los objetos por la pantalla está limitado por la resolución de mallado que hayas seleccionado.
b. Rotación y volcado de objetos: Pulsa la tecla F para voltear al objeto sobre el eje Y, o la tecla R para rotar al objeto 90º en sentido antihorario.
c. Redimensionado de objetos: Haz clic en uno de sus extremos editables y arrastra el ratón para modificar su tamaño. Esta opción está disponible para líneas y arcos, la longitud de los pines se modifica haciendo clic con el botón secundario sobre ellos y seleccionando Properties (campo Length).
Laboratorio de Instrumentación Electrónica Tutorial: P-CAD Library Executive
- 8 -
d. Copiado y pegado de objetos: pulsa la combinación de teclas CTRL+C para copiar un objeto y CTRL+V para pegarlo.
e. Borrado de objetos: pulsa la tecla Supr una vez seleccionado el objeto.
4. Dibujo de líneas: las líneas no son elementos eléctricos como lo son los pines. Simplemente nos servirán para representar el símbolo y poder identificarlo (siguiendo a ser posible la simbología convencional para cada componente eléctrico).
Para dibujarlas, selecciona Place >> Line o haz clic en el botón de la barra de herramientas lateral. Haz clic sobre el punto origen de la línea y vuelve a hacer clic en cada punto del mallado donde quieras establecer un vértice de la misma. Con cada clic se dibuja el tramo que conecta ambos puntos, hasta finalizar el trayecto de la pista en un extremo destino. Para deshacer los últimos tramos introducidos, pulsa la tecla Retroceso. Por último haz clic con el botón derecho del ratón para dar por finalizado el dibujo de la línea.
Para pasar de nuevo al modo de selección de objetos, pulsa la tecla S o haz clic sobre el botón de la barra de herramientas superior.
5. Dibujo de arcos: tienen el mismo carácter que las líneas.
a. Selecciona Place >> Arc o haz clic en el botón de la barra de herramientas.
b. Pincha con el ratón en un punto del lugar de trabajo y arrastra hacia otro, soltando después el ratón. La línea que aparece dibujada será el diámetro del arco.
c. Pincha con el ratón sobre el centro del diámetro del arco y desplázalo: estarás desplazando el centro de la circunferencia a la que pertenecería dicho arco, variando así su curvatura. Pulsa la tecla F para dibujar el arco complementario a dicha circunferencia.
d. Suelta el botón del ratón para terminar de dibujar el arco.
e. Para dibujar una circunferencia, haz un primer clic sobre un punto que quieres que pertenezca a la circunferencia, y un segundo clic donde desees que se encuentre su centro.
Laboratorio de Instrumentación Electrónica Tutorial: P-CAD Library Executive
- 9 -
6. Textos en el símbolo: para escribir texto selecciona Place >> Text o haz clic en el
botón de la barra de herramientas lateral. Escribe el texto en la ventana Place Text y haz clic en Place.
7. Si deseas visualizar la numeración del patillaje en el símbolo, selecciona Options >> Display para mostrar una ventana con propiedades de los pines. Haz clic en la pestaña Miscellaneous y deselecciona la casilla Display Default Pin Des. Por último haz clic en OK.
8. También es posible editar las propiedades de los pines de nuestro símbolo. Haz doble clic sobre uno de ellos y se abrirá la ventana Pin Properties. En esta ventana tendremos opciones de configuración del pin tales como su longitud, forma, nombre, numeración y visualización de los mismos. Haz clic en OK para confirmar la configuración.
9. Por último, en caso de que queramos añadir nuevos pines a nuestro diseño,
simplemente hacemos clic en el botón en la barra de herramientas lateral dispuesto a tal efecto.
Con el uso de todas estas herramientas tendremos conocimientos como para diseñar el símbolo de nuestro componente.
Laboratorio de Instrumentación Electrónica Tutorial: P-CAD Library Executive
- 10 -
3.3. Almacenamiento del símbolo en una librería
1. Selecciona Symbol >> Save y se mostrará la pantalla Symbol Save to Library.
2. Selecciona la librería que creamos anteriormente haciendo clic en Library y dirigiéndonos hacia el directorio en el que la hayamos almacenado. Teclea el nombre del símbolo en el campo Symbol y haz clic en OK.
3. Cierra el editor de símbolos seleccionando Symbol >> Exit o haciendo clic en el botón
de cierre de la aplicación.
4. Se te volverá a preguntar si quieres guardar tu símbolo de nuevo, aunque esta vez seleccionaremos No, ya que no ha habido cambios desde la última vez que guardamos el símbolo.
4. Creación de una huella (pattern)
Antes de empezar a diseñar la huella (pattern), es imprescindible conocer las dimensiones físicas del componente que queremos representar en P-CAD. Así como se comentó a la hora de diseñar el símbolo que su morfología no iba a influir en la definición física del componente, la huella representa directamente la implementación del mismo en la placa de circuito impreso. Por tanto es de vital importancia documentarse de las dimensiones del componente a diseñar
Laboratorio de Instrumentación Electrónica Tutorial: P-CAD Library Executive
- 11 -
con la ayuda de su datasheet, ofrecido gratuitamente en la mayoría de los casos por el fabricante vía internet.
Para aprender cómo se crea la huella de un componente en el PCB (placa de circuito impreso) tomaremos como ejemplo la creación de nuestro transistor 2N2222.
4.1. Uso del asistente de creación de huellas (Pattern Wizard)
1. Selecciona Pattern >> New del menú principal del Library Executive para abrir el Pattern Wizard (asistente de creación de huella).
2. A la izquierda de la pantalla se nos muestra una columna de opciones de diseño que usaremos para implementar los elementos básicos de lo que estará formado nuestra huella. Así, tenemos la opción de configurar el tipo de huella, sus dimensiones, número y longitud de pads (huella de los pines en un PCB), ancho de línea, visualización de la información en pantalla, etc.
Laboratorio de Instrumentación Electrónica Tutorial: P-CAD Library Executive
- 12 -
Todas estas opciones nos sirven para definir a grandes rasgos la huella, pero para darle la forma deseada y distribuir los elementos como deseemos, seleccionaremos las opciones adecuadas en el asistente y haremos clic en Finish para pasar al editor de huellas.
4.2. Uso del editor de huellas (Pattern Editor)
El editor de huellas dispone prácticamente de todas las herramientas comentadas para el editor de símbolos. Su manejo es idéntico al expuesto anteriormente, por lo que sólo destacaremos algunos detalles específicos del Pattern Editor.
1. Dimensionamiento de nuestro circuito: con idea de reflejar fielmente las dimensiones de nuestro componente que se muestran en su dataste, se nos ofrece una herramienta muy útil para calcular distancias reales sobre el lugar de trabajo, así como las dimensiones que va tomando nuestra huella: la regla (herramienta Measure).
Laboratorio de Instrumentación Electrónica Tutorial: P-CAD Library Executive
- 13 -
Accede a ella seleccionando Edit >> Measure o haciendo clic en el botón de la barra de herramientas superior. A continuación dibuja una línea con el ratón (pincha en el origen y arrastra hasta el destino) uniendo los dos puntos entre los que quieras conocer la distancia que hay. En la barra de estado inferior aparecerá información sobre: incremento en la coordenada X, incremento en la coordenada Y, distancia total, todo ello en mils (por defecto).
2. Editando los pads: los pads constituyen el elemento más importante de la huella en un componente. Marcan la zona de contacto entre el componente y la placa de circuito impreso constituyendo la huella de cobre en el PCB que soportará los pines del componente, por lo que hay que prestar especial atención en su diseño:
a. Haz doble clic sobre el pad que desees editar para abrir la ventana Pad Properties. Si deseas editar las propiedades de varios pads simultáneamente, mantén presionada la tecla SHIFT y haz clic sobre cada uno de ellos. Los cambios que introduzcas en sus propiedades afectará a todos por igual.
b. Observa que en el campo Pad Style está seleccionado Default (estilo de pad por defecto). Haz clic en Pad Styles para abrir la ventana Options Pad Style.
c. En la ventana se listarán los estilos de pad que hayamos creado hasta el momento. En principio sólo estará disponible Default, que está protegido contra escritura. Haremos una copia del mismo haciendo clic en Copy (se abre la ventana Copy Pad Style) y escribiremos el nombre de nuestro nuevo estilo de pad en el campo Pad Name. Hacemos clic en OK para volver a la ventana anterior. Para comenzar con el editado de nuestros pads marcaremos el nuevo estilo de pad creado y haremos clic en Modify (Complex). Se abrirá la ventana Modify Pad Style (Complex).
Laboratorio de Instrumentación Electrónica Tutorial: P-CAD Library Executive
- 14 -
d. En esta nueva ventana sólo nos interesarán los campos Width (anchura del pad) y Heigth (altura del pad), Shape (forma del pad) y Diameter (diámetro del orificio interno del pad). Modificaremos estos valores como deseemos y haremos clic en Modify para almacenar los cambios. Por último hacemos clic en OK para volver a la ventana anterior.
Los valores establecidos por defecto nos definen un pad de línea muy fina. Si conservamos la configuración Default para los pads de nuestro diseño comprobaremos que a la hora de taladrar los orificios de los mismos, con mucha probabilidad el taladro eliminará el cobre que define su perímetro, dejando el patillaje del componente prácticamente al aire y dificultando su posterior
Laboratorio de Instrumentación Electrónica Tutorial: P-CAD Library Executive
- 15 -
soldado a la placa. Por esta razón es importante aumentar las dimensiones del pad que nos definen por defecto.
e. Para terminar hacemos clic en Close (ventana Options Pad Style), y una vez en la ventana Pad Properties seleccionamos en el campo Pad Style el nuevo estilo de pad creado. Hacemos clic en OK.
Con el uso de estas herramientas y las comentadas en el apartado correspondiente al editor de símbolos, seremos capaces de diseñar la huella de nuestro componente.
Como se puede comprobar en el ejemplo, los pads no se han situado exactamente con la misma distribución que indica el datasheet del 2N2222. Esto se debe a que se superpondrían al haber aumentado su tamaño en la edición de sus dimensiones. En principio no supondrá ningún problema, ya que el transistor dispone de un patillaje largo y flexible, adaptable a la
Laboratorio de Instrumentación Electrónica Tutorial: P-CAD Library Executive
- 16 -
configuración que hemos dispuesto en nuestra huella. Sin embargo es imprescindible reproducir fielmente las dimensiones proporcionadas por los datasheets de los componentes, especialmente en aquellos con patillajes cortos e inflexibles (como los integrados).
4.3. Almacenamiento de la huella en una librería
1. Selecciona Pattern >> Save y se mostrará la pantalla Pattern Save to Library.
2. Selecciona la librería que creamos anteriormente haciendo clic en Library y dirigiéndonos hacia el directorio en el que la hayamos almacenado. Teclea el nombre de la huella en el campo Pattern y haz clic en OK.
3. Cierra el editor de símbolos seleccionando Symbol >> Exit o haciendo clic en el botón
de cierre de la aplicación.
4. Se te volverá a preguntar si quieres guardar tu símbolo de nuevo, aunque esta vez seleccionaremos No, ya que no ha habido cambios desde la última vez que guardamos el símbolo.
Con esto volveremos a la ventana de Library Executive. Ahora crearemos un componente que use el símbolo y la huella que hemos creado.
5. Creación de un componente
Crear un nuevo componente enlazará un símbolo y una huella, a lo que vendrá asociada la información necesaria sobre sus pines.
1. Selecciona Component >> New en P-CAD Library Executive. Se te requerirá abrir la librería en la que el componente será almacenado.
2. Selecciona la librería que creamos anteriormente y haz clic en Open. El diálogo Component Information (información del componente) se mostrará a continuación.
Laboratorio de Instrumentación Electrónica Tutorial: P-CAD Library Executive
- 17 -
3. Introduce el valor 1 en el campo Number of Gates (número de puertas). Una puerta hace referencia al número de símbolos que estarán contenidos en el componente (por ejemplo, si definimos un integrado que en su interior contiene varias puertas lógicas, cada una definida con su propio símbolo). Como en nuestro caso a una misma huella le corresponderá un único símbolo, tendremos sólo una puerta.
4. Dejar el resto de la información del componente por defecto, ya que estamos creando un componente normal que es homogéneo (todas las puertas usan el mismo símbolo) con numeración de puertas alfabética. Debido a que el estilo del componente es homogéneo, el valor de Gate Eq se establece al primer valor posible: 1.
5.1. Añadir el símbolo
Primero añadiremos el símbolo al componente. Este símbolo es una representación de la parte del componente cuando lo situamos en el diseño de un esquemático usando P-CAD Schematic.
1. Hacer clic en Select Symbol para elegir qué símbolo quieres asociar al componente. La ventana Library Browse (visual de la librería) muestra los símbolos disponibles en la librería seleccionada.
Laboratorio de Instrumentación Electrónica Tutorial: P-CAD Library Executive
- 18 -
2. Seleccionamos nuestro símbolo creado y hacemos clic en OK para añadirlo al componente. Esto nos devuelve a la ventana Component Information.
3. Observa que el nombre del símbolo se ha añadido en el campo Gate # en la parte inferior de la ventana.
5.2. Añadir la huella
A continuación añadimos al componente la huella del PCB que diseñamos a través de Pattern Editor. Empleamos la información de los pad para asociar su numeración a la de los pines, lo cual podremos visualizar más adelante.
1. Hacer clic en Select Pattern para elegir la huella que empleará el componente cuando sea añadido al diseño de un PCB. La ventana Library Browse mostrará las huellas disponibles en la librería seleccionada.
Laboratorio de Instrumentación Electrónica Tutorial: P-CAD Library Executive
- 19 -
2. Seleccionamos nuestra huella y hacemos clic en OK para añadirla al componente. Esto nos devuelve al diálogo Component Information. Observa que el nombre de la huella se ha añadido en el diálogo superior derecho y el número de pads se ha establecido.
3. Teclea en el campo Refdes Prefix el identificador del componente que quieras que se visualice al importarlo a tu diseño. Por ejemplo, si estás diseñando una resistencia y quieres que con cada instancia de la misma en tu circuito se muestren los identificadores R1, R2, R3… introduce en este campo la letra R.
4. Para visualizar las diferentes partes de nuestro componente, haz clic en Symbol View, Pattern View y Pins View, y distribuye las ventanas de manera que puedas observar los cambios que se producen en ellas cuando cambias la información de los pines.
Laboratorio de Instrumentación Electrónica Tutorial: P-CAD Library Executive
- 20 -
La última etapa de la configuración de nuestro componente es la edición de la hoja Pins View, de manera que los pines lógicos y los pines físicos estén correctamente asociados.
5.3. Edición de las propiedades de los pines
En la ventana Pins View puedes editar las propiedades eléctricas de los componentes. Cuando asocias una huella a un componente, el número de pads y la designación de los pines (Pins Des) se rellenan. Cuando seleccionas un símbolo, el número de puertas (Gate #) y el número de pines para ese símbolo (Sym Pin #) se añaden automáticamente. Los Electrical types (propiedades eléctricas del pin) por defecto se establecen como Unknown (desconocido).
1. Hacer clic en Pins View. Observa que el programa ha rellenado automáticamente algunas de las columnas con información suministrada con anterioridad. Comprobaremos esta información y añadiremos nuevos datos.
2. Asegúrate de que la información de pines corresponde a los pads de la huella de manera que coincida con las especificaciones del componente obtenidas en el dataste, observando la designación de los pines.
Laboratorio de Instrumentación Electrónica Tutorial: P-CAD Library Executive
- 21 -
3. En este ejemplo, la designación de los pines coincide con la numeración de los pads, por lo que rellenaremos los campos de la columna Pin Des con la misma numeración de la columna vecina Pad #.
4. Ahora podemos añadir el valor de 1 a Gate Eq (equivalencia de puerta) en las puertas. Todas las puertas son equivalentes en un componente homogéneo, por lo que todas las puertas usarán el mismo símbolo. Para rellenar rápidamente esta columna, teclea 1 en la primera celda de la columna Gate Eq y presiona Enter.
5.4. Chequeo visual de la información de los pines
Antes de cerrar las vistas de nuestro componente, podemos comprobar rápidamente si los pines se han configurado correctamente. Al seleccionar el pin de una de las filas de la ventana Pin Number, el pin correspondiente se ilumina en la ventana Symbol View, y el pad correspondiente se ilumina en la ventana Pattern View.
Laboratorio de Instrumentación Electrónica Tutorial: P-CAD Library Executive
- 22 -
5.5. Validación y almacenamiento del componente
Un último chequeo de la corrección del componente es la validación.
1. Selecciona Component >> Validate o haz clic en el botón de la barra principal del Library Executive. Si el componente y sus pines se han configurado apropiadamente, no debería haber ningún error. En caso contrario, la descripción de los errores indicará qué partes del componente necesitan ser cambiadas. Arregla los errores y revalida el componente hasta que el siguiente diálogo aparezca. Haz clic en OK cuando te aparezca el mensaje No errors found!.
2. Selecciona Component >> Save para completar la creación del nuevo componente. El diálogo Component Name se muestra a continuación.
3. Nombra el nuevo componente y haz clic en OK.
4. Cierra el diálogo Component Information haciendo clic en el botón de cierre.
Laboratorio de Instrumentación Electrónica Tutorial: P-CAD Library Executive
- 23 -
6. Uso del Source Browser (Gestor de librerías)
Source Browser puede ser usado para mostrar todos los datos de los componentes disponibles en P-CAD Library Executive. Añadiremos nuestra nueva librería al Default_Library_Set que se carga cada vez que accedemos a Library Executive, y luego comprobaremos los contenidos de la nueva librería usando Source Browser.
1. Para acceder a Source Browser, haz clic en el botón en la barra de herramientas de Library Executive, o selecciona View >> Source Browser del menú. La ventana de Source Browser se muestra a continuación.
2. Para añadir nuestra nueva librería al Default_Library_Set, haz clic con el botón derecho en la misma y selecciona Add Library en el menú que se despliega.
3. En la ventana Open, selecciona la librería que has creado y haz clic en Open.
4. Expande el Default_Library_Set para visualizar los nombres de las librerías añadidas actualmente. A continuación expande tu librería para ver los componentes, huellas y símbolos almacenados en ella.
Laboratorio de Instrumentación Electrónica Tutorial: P-CAD Library Executive
- 24 -
5. Haz doble clic en el nombre de un componente para desplegar el diálogo Component Information.
6. Haz doble clic en el nombre de una huella para desplegar Pattern Viewer. Ahora puedes editar la huella haciendo clic en Edit, si es necesario. Haz clic en Close para volver Source Browser.
7. Haz doble clic en el nombre de un símbolo para visualizar o editar dicho símbolo a través de Symbol Viewer. Haz clic en Close para volver a Source Browser.
8. Otras opciones interesantes de Source Viewer son las siguientes:
a. Copiado de componentes: selecciona Library >> Copy. En la ventana Library Copy puedes seleccionar una librería origen y otra destino, pudiendo copiar componentes, símbolos y huellas de una a otra, renombrándolas si lo crees necesario.
Laboratorio de Instrumentación Electrónica Tutorial: P-CAD Library Executive
- 25 -
b. Borrado de componentes: selecciona Library >> Delete. En la ventana Library Delete puedes seleccionar la librería que contiene el componente, símbolo o huella que desees borrar.
c. Renombrado de componentes: selecciona Library >> Rename. En la ventana Library Delete puedes seleccionar la librería que contiene el componente, símbolo o huella que desees renombrar.
Laboratorio de Instrumentación Electrónica Tutorial: P-CAD Library Executive
- 26 -
Aquí concluye el tutorial para la creación de componentes y la gestión de librerías de componentes en P-CAD. El siguiente paso en nuestro proceso de implementación de una placa de circuito impreso continúa en el segundo tutorial: P-CAD SCH.








































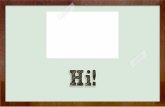




![P-CAD EDA - [CPU and GPU control]](https://static.fdocuments.us/doc/165x107/623f014534be070aa278ab09/p-cad-eda-cpu-and-gpu-control.jpg)