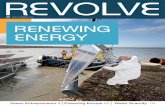Tutorial OnShape Revolve Solid Model · Sketch1 to Revolve Profile b. Axis Line It is recommended...
Transcript of Tutorial OnShape Revolve Solid Model · Sketch1 to Revolve Profile b. Axis Line It is recommended...

Tutorial OnShape Revolve Solid Model
By: Matthew Jourden
Brighton High School
Brighton, MI
1. Navigate to onshape.com > Sign in
2. Start a New Document
3. Name the File: Revolve Tutorial > Press Ok

Revolve Modeling: allows the user to create a profile and spin that profile around an axis line (As opposed
to extruding where the user extrudes in a direct linear direction (up/down, left/right, or
forward/backward). Revolve parts are used for symmetrically cylindrical parts (i.e cups, pots, crazy straws,
tires, etc.)
Initial revolve part needs 2 things
1. Axis Line
2. Profile drawn only on one side of the axis line. The reason for this is if there was part of the
profile on both sides when the part is spun around the axis the profiles would intersect each
other after reaching the 180 degree mark. Users are allowed to touch the axis line, just NOT go
over it. A number of revolved parts will have a hole in the middle to either allow fluid to pass
through/hold (i.e. glass, cup, etc.) or to have a mechanical shaft to transmit power from point A
to B (i.e. drive axel in a car)
a. Profile that touches the axis line creates solid material
b. Profile set off the axis line (see below) creates a hole in the center
c. Or a combination of both
Profile Touching Axis Line
Profile NOT Touching Axis Line

1. Creating Profile and Axis Line
a. Select Sketch Icon > Select Front Datum (Plane) > Press n key (rotates screen normal
(perpendicular) to viewer > Press p key (turns datums (planes) OFF > Rename
Sketch1 to Revolve Profile
b. Axis Line
It is recommended for any revolve part that is being create the user should
draw the axis line first so there is reference to where the part is being spun
around. NOTE: this is not required, but HIGHLY RECCOMMENDED
i. Select the line tool and draw the following line (NOTE: the length of the axis
line DOES NOT matter; can be any length, the current line is 3” long if needed
for reference)
ii. Convert the line to a construction line > Select the line > Select construction
line icon
c. Profile
i. Draw the following profile > DO NOT set any dimensions
Origin

ii. Setting Dimensions
When looking at the profile user needs to recognize some of the
edges shown will not be sharp corner edges but will form the curved
surface of the cylinder. Rule thumb is if a line is parallel to the axis
line then that line will become a curved surface
NOTE: when looking at drawing these features will be dimensioned with a
diameter of the cyclinder and linear (length/height of cycliner) dimension,
so the user needs to be careful when setting dimensions
1. Setting Diamter Dimensions
a. Select the Dimension Tool
b. Left Click on Axis Line > Left Click Once on Parallel Edge (maybe
a point; beginners stick to edges) > Place Cursor on the side of
the axis line where the profile does not drawn > Left Click to
Place > Extentsion line will be created where the other side of
the cyclinder will appear after revolving
Parallel line turns
into Curved surface
3. Drag Cursor here > Left Click
to Place
Places the other extension line
of the dimension where it will
exist after revolving
Diameter Value of Cylinder
2. Select parallel edge
1. Select the Axis Line

c. Set the following Dimensions > Change Values as shown
Recommended to set smaller diameters first then move
out to larger diameters.
d. Linear Dimensions > Set the Linear Dimensions as follows
iii. Green Check to Accept the Sketch

d. Creating the Revolve
i. Press Shift + 7 to rotate to Isometric
ii. Select Revolve Profile from Model Tree or Workspace > Select Revolve Icon
iii. Select Revolve Axis from Revolve Properties > Select Axis Line of part (NOTE:
An edge of the profile can be an axis line, be sure to select the construction
line that represents the axis line
iv. Keep Revolve Type: Full.
NOTE: All parts that this class is working on will be revolved 360 degrees
Parts are typically spun 360 Degrees (Full), but can be spun at any number of
degrees. Also, Revolves can subtract material, this more advanced and is not
needed as often as adding material)
v. Green Check to accept Revolve
1. Select Revolve Axis 2. Select Axis Line (
Construction Line)
Completed Part Example of Partial
Rotation

2. Patterning Holes
A number revolved parts will have a series of holes to be used as attachment or
fastener holes. These holes need to be equally spaced to help dispense rotational
load equally across each fastener within the hole to one fastener does not accept
more mechanical load than another and snap off during operation.
To complete this we will only draw one hole then allow the computer to pattern the
number of degrees we desire between the total number of iterations (holes) that is
desired. This allows for the user to quickly change the properties (diameter, location,
total number, degrees between, etc.) without have to set and change a large
number of dimensions.
a. Select Sketch Icon > Select the Top Plate of the Revolve Part > Rename Sketch > Bolt
Holes > Select n Key to rotate perpendicular to the selected face
b. Drawing Bolt Curve.
Bolt Curve is a circle that will represent the distance from the center of the part to
the center of the first hole. This will eliminate 1 of the 2 locating dimensions for the
hole, making it simpler to adjust the location of the hole, having to change only one
dimension.
Draw the Following Construction Circle and Construction Vertical Line (NOTE: the
Construction Tool can be selected before or after the feature is created) > Set the
Diameter to 3; Length of Vertical Line does not matter as long as we have an
intersection point to the circle
Select Surface

c. Draw a circle (NOTE: this is NOT a construction circle) at the intersection of the
construction line and circle (Coincident Constraint is applied so if the diameter of the
circle changes then the hole (circle) will follow it down or up the vertical line
because the center of the hole is constrained to the line) > Set Diameter to .500 >
Green Check to Accept the Sketch
d. Select the Sketch Bolt Holes > Select Extrude > Rename Extrude to Bolt Hole Cut >
Select Remove > Cut thru the plate > Green Check to Accept

e. Pattern Hole: Circular Pattern (also known as axis pattern)
As discussed in pervious tutorials. Patterning is a useful tool to copy the same
feature multiple times and place it in an array or in specified locations. Here an
Circular Pattern is to be used to place the created iterations based on the center of
the part along the bolt curve (Circular Construction Sketch)
Select Down Arrow Next to Pattern Tool > Select Circular Pattern
1. Select Bolt Hole
Cut 2. Select Down Arrow next to
Pattern Tool > Select Circular
Pattern
Lugnuts equally
spaced to dispense
mechanical load
evenly

f. From the Pattern Properties
i. Rename Pattern: Bolt Holes
ii. Change Pattern Type > Feature Pattern
iii. Select Extrude Bolt Hole Cut > Select Mate Connector Icon next to Axis
Pattern > Select inner Hole of the part > This will snap to the center of the
part, which is the center axis that we want to spin around > Preview will
show 3 new iterations of the hole
iv. Change the Instance count to 8 in the Pattern Properties Menu > Software
will automatically update the drawing > Green Check to Accept Pattern
2. Select Mate Connector Icon > Select Edge
of the Inner Hole > Preview will appear with
3 new holes
1. Select Feature
Pattern
Instances = 7

g. Changing the Diameter of the 1st Hole (Parent)
i. Double Click on Sketch Bolt Holes > Change the Diameter of the hole to .375
> Change the Bolt Curve Diameter to 2.75 > Green Check to Accept > Notice
the part does not update (Holes are not rendered)
ii. Update Screen
Screen should update. IF it does not press the Regenerate icon located on top of
the model tree
Change Dimensions
After Change
Regenerate

3. Change/Add the following
a. Revolve Profile Sketch > Center Cylinder to 1.75
b. Add the following Rounds/Fillets
i. Rounds = .250
ii. Fillets = .125
Final Part
Submission: Share Document to
Rounds Fillet
Change Center
Cylinder to diameter
1.75