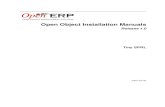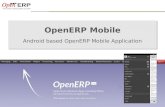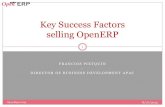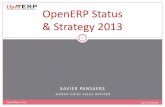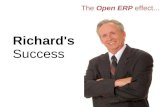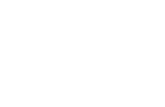OpenERP partnership program: benefits and value. Ruben Real, OpenERP
Tutorial on Setting Up OpenERP 6.1
description
Transcript of Tutorial on Setting Up OpenERP 6.1

By Pir Khurram Rashdi, Email: [email protected] Pg 1 of 35
TUTORIAL
ON SETTING UP OPENERP 6.1 SOURCE CODE
IN
ECLIPSE CLASSIC VERSION: 3.7.2
UNDER WINDOWS PLATFORM
by Pir Khurram Rashdi
Web: http://www.linkedin.com/in/khurramrashdi Email: [email protected]

By Pir Khurram Rashdi, Email: [email protected] Pg 2 of 35
TABLE OF CONTENTS
Table of Figures ............................................................................................................................................................. 3
1. Introduction .......................................................................................................................................................... 5
2. Procedure ............................................................................................................................................................. 5
Step 1. Java IDE Installation ................................................................................................................................. 5
Step 2. Download Python Libraries ...................................................................................................................... 8
Step 3. Python Interpreter Installation ................................................................................................................ 9
Step 4. Environmental Variable Setup for Python ............................................................................................. 11
Step 5. PostgreSQL Installation .......................................................................................................................... 12
Step 6. Installation of Python Libraries for OpenERP 6.1 ................................................................................... 12
Step 7. Download and Install Dependencies for Server ..................................................................................... 14
Step 8. Download and Install Dependencies for Web Client ............................................................................. 15
Step 9. Installation of PyDev Add-on For Python in Eclipse ............................................................................... 16
Step 10. Configuration of PyDev Add-On For Python in Eclipse ...................................................................... 21
Step 11. Download Source Code for OpenERP Server and Client ................................................................... 24
Step 12. PyDev Projects Creation for OpenERP Server and Client .................................................................. 24
Step 13. Download and Install OpenERP All-In-One For Configuration File .................................................... 28
Step 14. Checking the PyDev Projects for OpenERP for Working .................................................................... 30

By Pir Khurram Rashdi, Email: [email protected] Pg 3 of 35
TABLE OF FIGURES
FIGURE 1 - ECLIPSE VERSION ................................................................................................................................................. 5
FIGURE 2 - JRE REQUIREMENTS NOTIFICATION ......................................................................................................................... 6
FIGURE 3 -JRE INSTALLATION WIZARD ................................................................................................................................... 7
FIGURE 4 - JRE INSTALLATION FINISHED SUCCESSFULLY ............................................................................................................. 7
FIGURE 5 - ECLIPSE LAUNCH .................................................................................................................................................. 7
FIGURE 6 - NEW WORKSPACE LOCATION (WILL NEED TWO ONE FOR SERVER AND ONE FOR CLIENT) ..................................................... 8
FIGURE 7 - CLIENT DEPENDENCIES OR PYTHON 2.6 LIBRARIES ...................................................................................................... 8
FIGURE 8 - SERVER DEPENDENCIES (JUST FOR INFO BUT WILL NOT NEED THESE ONES) ...................................................................... 9
FIGURE 9 - PYTHON 2.6.5 INTERPRETER INSTALLATION WIZARD .................................................................................................. 9
FIGURE 10 - PYTHON INSTALLATION PATH SELECTION ............................................................................................................. 10
FIGURE 11 - PYTHON OPTIONAL COMPONENTS (ALL SELECTED) ................................................................................................. 10
FIGURE 12 - PYTHON INSTALLATION IN PROGRESS ................................................................................................................... 11
FIGURE 13 - PYTHON INSTALLATION FINISHED ........................................................................................................................ 11
FIGURE 14 - ENVIRONMENTAL VARIABLES (PATH) SETTINGS FOR PYTHON INTERPRETER ................................................................ 12
FIGURE 15 - PYTHON LIBRARIES VIA WINDOWS INSTALLERS INSTALLED (NOT A COMPLETE LIST) ....................................................... 13
FIGURE 16 – MAKO PACKAGE INSTALLED VIA PYTHON ............................................................................................................. 15
FIGURE 17 - ADDING PYDEV PLUG-IN SITE INFO FOR INSTALL/UPDATE ........................................................................................ 17
FIGURE 18 - PYDEV INSTALLATION URL ................................................................................................................................ 17
FIGURE 19 - PYDEV ADDON FOR ECLIPSE SELECTED FOR INSTALLATION WHILE ONLINE ................................................................... 18
FIGURE 20 - PYDEV INSTALLATION WIZARD CONTINUES ........................................................................................................... 19
FIGURE 21 - ACCEPT LICENSE .............................................................................................................................................. 19
FIGURE 22 - INSTALLATION PROCEEDS .................................................................................................................................. 20
FIGURE 23 - PYDEV CERTIFICATE ACCEPTANCE ....................................................................................................................... 20
FIGURE 24 - RESTART ECLIPSE FOR PYDEV CHANGES TO TAKE PLACE ........................................................................................... 20
FIGURE 25 - PYTHON INTERPRETER CONFIGURATION FOR PYDEV IN ECLIPSE ................................................................................ 21
FIGURE 26 - DEFINING PYTHON 2.6 INTERPRETER PATH TO ECLIPSE ........................................................................................... 22
FIGURE 27 – NAME THE PYTHON INTERPRETER ONCE PATH IS SELECTED ...................................................................................... 22
FIGURE 28 – SAMPLE PYTHON LIBRARIES TO BE IMPORTED (YOUR CASE MIGHT BE WITH MORE ITEMS) .............................................. 23
FIGURE 29 – AFTER PYTHON 2.6 GETS DEFINED, LIBRARIES ARE ALSO IMPORTED ........................................................................... 24
FIGURE 30 – CREATE NEW PYDEV PROJECT ........................................................................................................................... 25
FIGURE 31 – PYDEV PROJECT CONFIGURATION ...................................................................................................................... 26
FIGURE 32 – SELECTION OF PYDEV PERSPECTIVE .................................................................................................................... 26
FIGURE 33 – PACKAGE EXPLORER VIEW SHOWING OPENERP CLIENT PROJECT .............................................................................. 27
FIGURE 34 – PACKAGE EXPLORER SHOWING OPENERP SERVER (ALL-IN-ONE WITH SERVER + WEB) PROJECT..................................... 28
FIGURE 35 – VIEW OF OPENER-SERVER.CONF CONFIGURATION FILE ALL PATH CONSTANTS CHANGED................................................. 29
FIGURE 36 – RUNNING OPENERP SERVER (ALSO WEB) VIA ECLIPSE IDE AS PYTHON RUN .............................................................. 31
FIGURE 37 – RUNNING OPENERP 6.1 CLIENT VIA ECLIPSE IDE AS PYTHON RUN .......................................................................... 32
FIGURE 38 – OPENERP 6.1 CLIENT LAUNCHES VIA ECLIPSE ...................................................................................................... 33
FIGURE 39 – OPENERP 6.1 CLIENT WHEN LOGGED-IN RUNNING VIA ECLIPSE IDE AND CONNECTED TO OPENERP SERVER ALSO RUNNING
VIA ECLIPSE ............................................................................................................................................................. 34
FIGURE 40 – CHECKING WEB CLIENT RUNNING VIA ECLIPSE THROUGH WEB BROWSER ON PORT 8069 .............................................. 35

By Pir Khurram Rashdi, Email: [email protected] Pg 4 of 35
FIGURE 41 – CHECKING WEB CLIENT RUNNING VIA ECLIPSE THROUGH WEB BROWSER ON PORT 8069 .............................................. 35

By Pir Khurram Rashdi, Email: [email protected] Pg 5 of 35
1. INTRODUCTION
Nothing is impossible in this world of possibilities and as far as I’ve little experience of working for
OpenSource, I was surprised to see that everything is possible on almost every platform when it comes to
scalability of OpenSource software. Thanks goes to OpenSource communities including Developers and
Sponsors who take interest in this world for making others life easier.
I will attempt in this tutorial to explain the procedure of setting up source code of OpenEclipse for
customization under Eclipse on Windows platform. When I started it seemed little bit difficult but when I
finished, it seemed much easier to repeat for me. So everybody who will follow this step-by-step
procedure will get the source code in working state to start customizing while living on Windows
platform. If anything is not clear please let me know through my email and I will update the contents for
greater comprehension.
2. PROCEDURE
The procedure goes as follows:-
Step 1. JAVA IDE INSTALLATION Install a Java-based version of Eclipse on Windows. In my case , I installed Eclipse SDK Indigo Version 3.7.2.
FIGURE 1 - ECLIPSE VERSION
Download link is:
For both 32-bit and 64 bit:-

By Pir Khurram Rashdi, Email: [email protected] Pg 6 of 35
http://www.eclipse.org/downloads/download.php?file=/eclipse/downloads/drops/R-3.7.2-
201202080800/eclipse-SDK-3.7.2-win32-x86_64.zip
After downloading this package, unzip it to the D:\ drive or root of any drive. It will create a folder named
Eclipse, go to the folder and make a shortcut of Eclipse.exe to the desktop for easy access. When you will
launch the Eclipse for the first time, it will require JRE (Java-Run time environment) so you’ll need to
download and install that too.
FIGURE 2 - JRE REQUIREMENTS NOTIFICATION
In my case, I downloaded JRE (Java Runtime Environment) from path:-
http://download.oracle.com/otn-pub/java/jdk/7u3-b05/jre-7u3-windows-x64.exe (64-bit)
http://download.oracle.com/otn-pub/java/jdk/7u3-b05/jre-7u3-windows-i586.exe (32-bit)
After downloading JRE, you need to run the .exe file (64-bit in my case) just downloaded, and it will
proceed as follows:-

By Pir Khurram Rashdi, Email: [email protected] Pg 7 of 35
FIGURE 3 -JRE INSTALLATION WIZARD
On clicking, the Install, the setup will begin and finish quickly as below:-
FIGURE 4 - JRE INSTALLATION FINISHED SUCCESSFULLY
Close this finished dialog. Then re-launch Eclipse by clicking shortcut on your desktop you created in
previous step. Now when Eclipse is launched, it will detect JRE and will ask for Workspace folder for the
first time, so you can create any folder. In my case, I created D:\EclipseWorkspace and chose to use this
folder always by default.
FIGURE 5 - ECLIPSE LAUNCH

By Pir Khurram Rashdi, Email: [email protected] Pg 8 of 35
FIGURE 6 - NEW WORKSPACE LOCATION (WILL NEED TWO ONE FOR SERVER AND ONE FOR CLIENT)
Step 2. DOWNLOAD PYTHON LIBRARIES Now we need to download the dependencies for OpenERP 6.1 to compile and run the source code for
OpenERP. Please download the installers and libraries from the following path and sub-paths:-
Client: http://nightly.openerp.com/6.1/nightly/windows_manual_build/client/
Server: http://nightly.openerp.com/6.1/nightly/windows_manual_build/server/
FIGURE 7 - CLIENT DEPENDENCIES OR PYTHON 2.6 LIBRARIES

By Pir Khurram Rashdi, Email: [email protected] Pg 9 of 35
FIGURE 8 - SERVER DEPENDENCIES (JUST FOR INFO BUT WILL NOT NEED THESE ONES)
Step 3. PYTHON INTERPRETER INSTALLATION
Now we need to install Python interpreter which we just downloaded i.e.2.6.5. Just double click the
installer i.e. python-2.6.5.exe, and it will start as below so choose a folder such as Python26. I installed
the package to path D:\Python26.
FIGURE 9 - PYTHON 2.6.5 INTERPRETER INSTALLATION WIZARD

By Pir Khurram Rashdi, Email: [email protected] Pg 10 of 35
FIGURE 10 - PYTHON INSTALLATION PATH SELECTION
FIGURE 11 - PYTHON OPTIONAL COMPONENTS (ALL SELECTED)

By Pir Khurram Rashdi, Email: [email protected] Pg 11 of 35
FIGURE 12 - PYTHON INSTALLATION IN PROGRESS
FIGURE 13 - PYTHON INSTALLATION FINISHED
Step 4. ENVIRONMENTAL VARIABLE SETUP FOR PYTHON
Add path of python to PATH variable concatenated by semicolon (;) to the existing string in Environmental
variables, by right-clicking My computer icon then choosing properties. Rest is clear in screenshot below
how we added the path:-
<existing path>;D:\Python26\

By Pir Khurram Rashdi, Email: [email protected] Pg 12 of 35
FIGURE 14 - ENVIRONMENTAL VARIABLES (PATH) SETTINGS FOR PYTHON INTERPRETER
Step 5. POSTGRESQL INSTALLATION
Install PostgreSQL Ver 8.4 by downloading package postgresql-8.4.8-1-windows.exe and running setup. It
will ask for program and data folders, so accept what is default path. It will utilize default port: 5432. It
will ask password for user postgres. Enter some complex password and keep it somewhere in notes.
Download path:-
http://www.enterprisedb.com/products-services-training/pgdownload#windows
Step 6. INSTALLATION OF PYTHON LIBRARIES FOR OPENERP 6.1
Now install the dependencies in the form of installers other than Python interpreter (already installed in
previous step), one-by-one. It includes all dependencies. Following screenshot shows majority of
dependencies, but not all.

By Pir Khurram Rashdi, Email: [email protected] Pg 13 of 35
FIGURE 15 - PYTHON LIBRARIES VIA WINDOWS INSTALLERS INSTALLED (NOT A COMPLETE LIST)
Following are the rough steps for python libraries/ dependencies, but you need to directly proceed,
almost all Windows installers will automatically detect Python and install in respective path of Python
(D:\Python26 in my case) so this will be quite straight-forward process:
a. Install all in one PyGTK package: pygtk-all-in-one-2.22.5.win32-py2.6.msi (default installation)
b. Install setuptools-0.6c11.win32-py2.6
c. Install python-dateutil-1.5.win32
d. Install pywin32-214.win32-py2.6
e. Install lxml-2.2.2.win32-py2.6
f. Install pydot-1.0.25.win32.exe.
g. Install matplotlib-0.99.1.win32-py2.6
h. Install numpy-1.6.0-win32-superpack-python2.6

By Pir Khurram Rashdi, Email: [email protected] Pg 14 of 35
i. Install pyparsing-1.5.5.win32
j. Install pyOpenSSL-0.11.winxp32-py2.6
k. Install py2exe-0.6.9.win32-py2.6
l. Install nsis-2.46-setup.exe for creating auto installer
Step 7. DOWNLOAD AND INSTALL DEPENDENCIES FOR SERVER
Dependencies for Server/Web client are as under:-
m. Download and install psycopg2-2.4.5.win32-py2.6-pg9.1.3-release.exe from URL:-
http://www.stickpeople.com/projects/python/win-psycopg/psycopg2-2.4.5.win32-py2.6-
pg9.1.3-release.exe
n. Download and install simplejson-2.5.0.tar.gz from URL:-
http://pypi.python.org/packages/source/s/simplejson/simplejson-2.5.0.tar.gz
Unzip (using WinRAR) to some folder and it will contain file setup.py python script which will be
installed to D:\Python26 install path using following command in Command Prompt window
when current folder is the path where individual package is unzipped :-
<Path where package is unzipped> python setup.py install
Please also note that since D:\Python26 where we installed the python interpreter is already
included into environmental variable PATH that’s why the above command will run.
o. Download and Install PyYAML for Python 2.6 from URL:-
http://pyyaml.org/download/pyyaml/PyYAML-3.10.win32-py2.6.exe
p. Download and install reportlab-2.3.win32-py2.6.exe from link:
http://www.reportlab.com/ftp/reportlab-2.3.win32-py2.6.exe.
q. Download and extract the Mako package from the link:-
http://pypi.python.org/packages/source/m/mako-version-tag/mako-version-tag-
1.1.tar.gz#md5=d721b121ee42963a75920a6f793a36aa. Then run command python setup.py
install as we did in previous step from the path where the package was extracted. This will also
download the dependencies for Mako from Internet and process them, so will require some
time. Screen at the end would look like as below:-

By Pir Khurram Rashdi, Email: [email protected] Pg 15 of 35
FIGURE 16 – MAKO PACKAGE INSTALLED VIA PYTHON
r. Download and extract PyChart i.e. file PyChart-1.39.tar.gz from link:
http://download.gna.org/pychart/PyChart-1.39.tar.gz. Then run command python setup.py
install as we did in previous step from the path where the package was extracted. It will install
PyChart for Python.
s. Download and extract package Werkzeug-0.8.3.tar.gz from the link:
http://pypi.python.org/packages/source/W/Werkzeug/ . Then run command python setup.py
install as we did in previous step from the path where the package was extracted. It will install
Werkzeug for Python.
Step 8. DOWNLOAD AND INSTALL DEPENDENCIES FOR WEB CLIENT

By Pir Khurram Rashdi, Email: [email protected] Pg 16 of 35
Dependencies for OpenERP webclient and their download links are as under:-
Download and extract the package simplejson-2.5.0.tar.gz from the link:
http://pypi.python.org/packages/source/s/simplejson/simplejson-
2.0.9.tar.gz#md5=af5e67a39ca3408563411d357e6d5e47. Then run command python setup.py
install as we did in previous steps from the path where the package was extracted. It will install
simplejson-2.5.0 for Python.
Babel-0.9.6 Windows installer, simply download run, it is straight-forward and install
automatically to Python’s path :-
http://ftp.edgewall.com/pub/babel/Babel-0.9.6.win32.exe
Python-openid 2.2.5 Windows installer, simply download run, it is straight-forward and
install automatically to Python’s path: http://pypi.python.org/packages/source/p/python-
openid/python-openid-2.2.5.tar.gz#md5=393f48b162ec29c3de9e2973548ea50d
PIL 1.1.7 Windows installer, simply download run, it is straight-forward and install automatically
to Python’s path: http://effbot.org/media/downloads/PIL-1.1.7.win32-py2.6.exe
Step 9. INSTALLATION OF PYDEV ADD-ON FOR PYTHON IN ECLIPSE
Then comes the role of open-source plug-in of PyDev for Eclipse which will integrate the Python
interpreter, we installed in previous step, to Eclipse and will allow us to create a new project type of
PyDev type (Python-based). Install PyDev via the Eclipse update manager (Help menu > Install New
Software) by adding a new site http://pydev.org/updates and then running the update to install this
plug-in.

By Pir Khurram Rashdi, Email: [email protected] Pg 17 of 35
FIGURE 17 - ADDING PYDEV PLUG-IN SITE INFO FOR INSTALL/UPDATE
FIGURE 18 - PYDEV INSTALLATION URL

By Pir Khurram Rashdi, Email: [email protected] Pg 18 of 35
FIGURE 19 - PYDEV ADDON FOR ECLIPSE SELECTED FOR INSTALLATION WHILE ONLINE

By Pir Khurram Rashdi, Email: [email protected] Pg 19 of 35
FIGURE 20 - PYDEV INSTALLATION WIZARD CONTINUES
FIGURE 21 - ACCEPT LICENSE

By Pir Khurram Rashdi, Email: [email protected] Pg 20 of 35
FIGURE 22 - INSTALLATION PROCEEDS
FIGURE 23 - PYDEV CERTIFICATE ACCEPTANCE
FIGURE 24 - RESTART ECLIPSE FOR PYDEV CHANGES TO TAKE PLACE

By Pir Khurram Rashdi, Email: [email protected] Pg 21 of 35
Clicked Restart Now.
Step 10. CONFIGURATION OF PYDEV ADD-ON FOR PYTHON IN
ECLIPSE
Now we have to configure the PyDev plug-in installed in Eclipse in previous step by providing the path of
Python interpreter Ver 2.6.5 which we installed in previous steps. Open the menu Window -> Preference
and select Pydev-> Interpreter Python. Then press New button in top pane and locate the python.exe in
the installed path e.g. D:\Python26\python.exe via Browse button and also give the name to this
interpreter as shown in snapshot.
FIGURE 25 - PYTHON INTERPRETER CONFIGURATION FOR PYDEV IN ECLIPSE

By Pir Khurram Rashdi, Email: [email protected] Pg 22 of 35
FIGURE 26 - DEFINING PYTHON 2.6 INTERPRETER PATH TO ECLIPSE
FIGURE 27 – NAME THE PYTHON INTERPRETER ONCE PATH IS SELECTED
It will also import all libraries installed to Python automatically in below pane and should something like
the snapshot shown below.

By Pir Khurram Rashdi, Email: [email protected] Pg 23 of 35
FIGURE 28 – SAMPLE PYTHON LIBRARIES TO BE IMPORTED (YOUR CASE MIGHT BE WITH MORE ITEMS)
2. That’s it, press Ok and exit from here.

By Pir Khurram Rashdi, Email: [email protected] Pg 24 of 35
FIGURE 29 – AFTER PYTHON 2.6 GETS DEFINED, LIBRARIES ARE ALSO IMPORTED
Step 11. DOWNLOAD SOURCE CODE FOR OPENERP SERVER AND
CLIENT
Then download and unzip tarballs (zipped form of source code) for OpenERP 6.1 server, Client and Web-
client using the following paths. You can use WinRAR to unzip all these packages to separate folders on
same path like Client, All-in-One (Server + Webclient ) folders in D:\OpenERP path:-
http://nightly.openerp.com/6.1/releases/openerp-6.1-1.tar.gz (All-in-one)
http://nightly.openerp.com/6.1/releases/openerp-client-6.1-1.tar.gz (Rich client)
Step 12. PYDEV PROJECTS CREATION FOR OPENERP SERVER AND
CLIENT

By Pir Khurram Rashdi, Email: [email protected] Pg 25 of 35
Now you need to create PyDev projects in Eclipse for two projects i.e. All-in-one and Client. You have to
name the PyDev project e.g. OpenERPClient and OpenERPServer and for each you’ve to uncheck the
option Use Default and browse for the path where you’ve unzipped each of the packages. You’ve to
choose project type as Python and its grammar version as 2.6 and Interpreter as Python 2.6.5. Also,
uncheck the last option of creating src folder, we don’t need that. Take help from snapshot below.
Note: You’ll need to switch PyDev perspective when asked after you’ve created such project, and will also
need to check the option to open this perspective whenever PyDev project is created or opened.
FIGURE 30 – CREATE NEW PYDEV PROJECT

By Pir Khurram Rashdi, Email: [email protected] Pg 26 of 35
FIGURE 31 – PYDEV PROJECT CONFIGURATION
FIGURE 32 – SELECTION OF PYDEV PERSPECTIVE
Press finish immediately after this. You’ve to follow same procedure for all two projects. Finally, picture
should resemble the snapshots as also shown below.

By Pir Khurram Rashdi, Email: [email protected] Pg 27 of 35
FIGURE 33 – PACKAGE EXPLORER VIEW SHOWING OPENERP CLIENT PROJECT

By Pir Khurram Rashdi, Email: [email protected] Pg 28 of 35
FIGURE 34 – PACKAGE EXPLORER SHOWING OPENERP SERVER (ALL-IN-ONE WITH SERVER + WEB)
PROJECT
Step 13. DOWNLOAD AND INSTALL OPENERP ALL-IN-ONE FOR
CONFIGURATION FILE
You will need to download and install OpenERP’s All-in-one package for windows for the reason that we’ll
need a Database connection configuration over-rides setting file located in the path like:
C:\Program Files (x86)\OpenERP 6.1-1\server\openerp-server.conf

By Pir Khurram Rashdi, Email: [email protected] Pg 29 of 35
This file will need to be copied to the folder located in the path where we’ve unzipped server’s source
code e.g. D:\OpenSource\OpenERP\6.1\Sources\openerp-6.1-1.
The snapshot below will show an example openerp-server.conf configuration file. You can see that I’ve
replaced all path constants to OpenERPServer’s root path (source code one). You’ll need same changes in
your case too. The main items are logfile, addons_path, and pg_path to assign path strings to OpenERP
server’s source code path and PostgreSQL installed version’s bin path.
FIGURE 35 – VIEW OF OPENER-SERVER.CONF CONFIGURATION FILE ALL PATH CONSTANTS CHANGED
Download path to all-in-one windows installer is:-
http://nightly.openerp.com/6.1/releases/openerp-allinone-setup-6.1-1.exe

By Pir Khurram Rashdi, Email: [email protected] Pg 30 of 35
Note: When you’ve installed OpenERP all-in-one package, please go ahead and create a database with
demonstration data loaded. This is required so that opener-server.conf get’s written correctly with
accurate postgresql login information. Plus, a database in PostgreSQL is created which can be tested later
when we’ll run the code through Eclipse. Don’t worry, we’ll stop both services i.e. OpenERP Server before
running code through Eclipse so that these services plus desktop client should be running via Eclipse.
Step 14. CHECKING THE PYDEV PROJECTS FOR OPENERP FOR
WORKING
The last step is to check the two individual projects and included dependencies. If you face compilation
errors, then go through once again to check for the missing steps; otherwise, write to me if anything is
missed in this tutorial.
a. Check windows services using services.msc command in Run command and then stop service i.e.
OpenERP server if it is Started.
b. First step is to start the Server using Eclipse so locate openerp-server.py (without .py file
extension) file in main root folder while in Eclipse’s package explorer, right-click when found and
Run as Python Run. If it give compile time import error it means you’ve missed some
dependency; otherwise, if success, it will give no message.
c. While All-in-one or OpenERP server project is running perfectly (without any messages in
debugger in Eclipse), you’ll have an additional step of launching web browser and giving the URL
to access OpenERP web which is running in background now. In my case, the URL was
http://localhost:8069 .
d. Please consult the snapshots below for understanding:-

By Pir Khurram Rashdi, Email: [email protected] Pg 31 of 35
FIGURE 36 – RUNNING OPENERP SERVER (ALSO WEB) VIA ECLIPSE IDE AS PYTHON RUN

By Pir Khurram Rashdi, Email: [email protected] Pg 32 of 35
FIGURE 37 – RUNNING OPENERP 6.1 CLIENT VIA ECLIPSE IDE AS PYTHON RUN

By Pir Khurram Rashdi, Email: [email protected] Pg 33 of 35
FIGURE 38 – OPENERP 6.1 CLIENT LAUNCHES VIA ECLIPSE

By Pir Khurram Rashdi, Email: [email protected] Pg 34 of 35
FIGURE 39 – OPENERP 6.1 CLIENT WHEN LOGGED-IN RUNNING VIA ECLIPSE IDE AND CONNECTED TO
OPENERP SERVER ALSO RUNNING VIA ECLIPSE

By Pir Khurram Rashdi, Email: [email protected] Pg 35 of 35
FIGURE 40 – CHECKING WEB CLIENT RUNNING VIA ECLIPSE THROUGH WEB BROWSER ON PORT 8069
FIGURE 41 – CHECKING WEB CLIENT RUNNING VIA ECLIPSE THROUGH WEB BROWSER ON PORT 8069